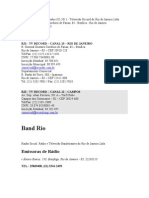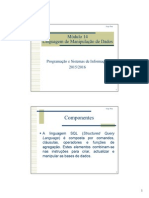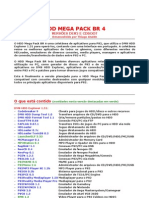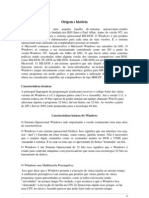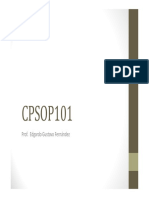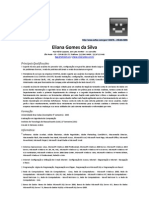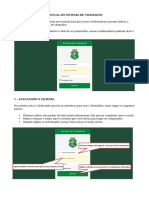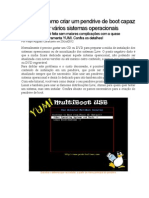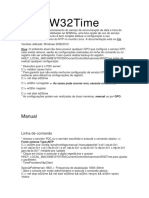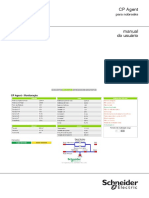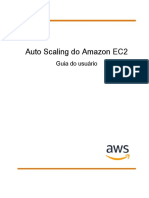Professional Documents
Culture Documents
Word 2000 - Avancado
Uploaded by
Xande TécpcCopyright
Available Formats
Share this document
Did you find this document useful?
Is this content inappropriate?
Report this DocumentCopyright:
Available Formats
Word 2000 - Avancado
Uploaded by
Xande TécpcCopyright:
Available Formats
MICROSOFT OFFICE WORD2000 AVANADO
Atualizao 29/11/01
Objetivo
Este treinamento dirigido a pessoas que desejam aprender como trabalhar com dados em dados em tabelas; proteger documentos; criar resumos automticos; adicionar realce e comentrios a documentos e trabalhar com macros.
Pr-requisito: - Conhecimentos de Word Intermedirio
Microsoft Office Word2000 - Avanado
INDICE
Trabalhar com Dados em Tabelas .....................................................................................4 Efetuar Clculos em Tabelas .......................................................................................4 Inserir planilha ou grfico do Microsoft Excel.............................................................6 Vincular planilhas do Microsoft Excel ........................................................................7 Incorporar planilhas do Microsoft Excel......................................................................8 Criar um objeto vinculado ou incorporado com as informaes de um arquivo existente......................................................................................................................9 Editar um objeto vinculado .......................................................................................10 Converter uma tabela em texto ..................................................................................11 Proteger e Realar Documentos.......................................................................................13 Aplicar Senha de Proteo a Documento...................................................................14 Requerer senha para abrir um documento..................................................................15 Requerer uma senha para modificar o documento......................................................15 Recomendar que outros usurios abram o documento como somente leitura .............15 Remover ou alterar uma senha ..................................................................................16 Criar Resumo de Documento ...................................................................................17 Criar um resumo automtico de pontos principais .....................................................18 Realar texto .............................................................................................................19 Remover o realce do texto selecionado......................................................................20 Trabalhar com Comentrios ......................................................................................21 Adicionar um comentrio ..........................................................................................21 Compartilhar documentos entre os aplicativos do Office.................................................22 Importar ou converter arquivos .................................................................................22 Exportar dados do Microsoft Access para o Word.....................................................23 Exportar uma apresentao do PowerPoint para o Word............................................24 Enviar documento para outros usurios..........................................................................25 Requisitos do sistema para enviar uma mensagem ou um documento por correio eletrnico ..................................................................................................................26 Personalizar Barra de Ferramentas.................................................................................27 Mover os botes da barra de ferramentas...................................................................27 Criar uma barra de ferramentas personalizada ...........................................................28 Criar e Personalizar um menu na barra de ferramentas ..............................................29 Excluir uma barra de ferramentas personalizada........................................................30 Trabalhar com Macros ....................................................................................................31 Gravar uma macro.....................................................................................................32 Inserir uma macro na barra de ferramentas ................................................................33 Personalizar a macro na barra de ferramentas - Atribuir uma figura macro .............34 Excluir uma macro ....................................................................................................35
Microsoft Office Word2000 - Avanado
Trabalhar com Dados em Tabelas
Ao utilizar Tabelas no Word para efetuar clculo necessrio ficar atento as alteraes que fazemos no documento, pois esse clculo no atualizado automaticamente.
Efetuar Clculos em Tabelas
Funes usadas pelo campo = (Frmula) O campo = (Frmula) pode usar valores retornados pelas funes a seguir. As funes com parnteses vazios aceitam qualquer nmero de argumentos separados por vrgulas (,) ou dois-pontos (;). Os argumentos podem ser nmeros, frmulas ou nomes de indicadores. Observao: As funes a seguir aceitam referncias a clulas de tabelas como argumentos: AVERAGE(), COUNT(), MAX(), MIN(), PRODUCT() e SUM().
Nota Anual
Aluno Adriano Carlos Jos Paulo Sofia 1o. B 8 7 6 4,5 10 2o. B 6,5 5 4 6,5 4,3 3o. B 7 9,3 9 5,9 8,6 4o. B 8,2 6,9 10 7,9 5,5 Mdia 7,43 7,05 7,25 6,2 7,1
Microsoft Office Word2000 - Avanado
Funo ABS(x) AND( x,y) AVERAGE( ) COUNT( ) DEFINED(x) FALSE INT(x) MIN( ) MAX( ) MOD(x,y) NOT(x) OR(x,y) PRODUCT( )
Retorna O valor positivo de um nmero ou frmula, independente de seu valor positivo ou negativo real. O valor 1 se as expresses lgicas x e y forem verdadeiras ou o valor 0 (zero) se uma das expresses for falsa. A mdia de uma lista de valores. O nmero de itens em uma lista. O valor 1 (verdadeiro) se a expresso x for vlida ou o valor 0 (falso) se a expresso no puder ser calculada. 0 (zero). Os nmeros esquerda da casa decimal no valor ou frmula x. O menor valor em uma lista. O maior valor em uma lista. O resto resultante da diviso do valor x pelo valor y um nmero inteiro de vezes. O valor 0 (zero) (falso) se a expresso lgica x for verdadeira ou o valor 1 (verdadeiro) se a expresso for falsa. O valor 1 (verdadeiro) se as expresses lgicas x e y forem verdadeiras ou o valor 0 (zero) (falso) se ambas forem falsas. O resultado da multiplicao de uma lista de valores. Por exemplo, a funo { = PRODUCT (1,3,7,9) } retorna o valor 189. O valor de x arredondado para o nmero especificado de casas decimais y; x pode ser um nmero ou o resultado de uma frmula. O valor 1 se x for um valor positivo ou o valor 1 se x for um valor negativo. A soma de uma lista de valores ou frmulas. 1.
ROUND(x,y) SIGN(x) SUM( ) TRUE
Microsoft Office Word2000 - Avanado
Inserir planilha ou grfico do Microsoft Excel
O Word fornece vrias maneiras de inserir dados do Microsoft Excel em um documento do Word. Por exemplo, voc pode copiar e colar facilmente uma planilha ou um grfico. Ou pode inserir a planilha ou o grfico como um objeto vinculado ou um objeto incorporado. As principais diferenas entre objetos vinculados e objetos incorporados consistem no local em que os dados so armazenados e na maneira como so atualizados aps serem colocados no arquivo de destino1.
12
10
8 Nota Anual Aluno Nota Anual 1o. B 6 Nota Anual 2o. B Nota Anual 3o. B Nota Anual 4o. B Nota Anual Mdia 4
0 1 2 3 4 5 6
O arquivo em que um objeto vinculado ou incorporado inserido. O arquivo que contm as informaes utilizadas para criar o objeto o arquivo de origem. Quando voc altera as informaes contidas em um arquivo de destino, as informaes no so atualizadas no arquivo de origem.
Microsoft Office Word2000 - Avanado
Vincular planilhas do Microsoft Excel
Objetos vinculados - as informaes so atualizadas apenas se voc modificar o arquivo origem2. Os dados vinculados so armazenados no arquivo de origem. O arquivo de destino armazena apenas o local do arquivo de origem e exibe uma representao dos dados vinculados. Use objetos vinculados se o tamanho do arquivo for um fator importante.
O arquivo que contm as informaes que foram usadas para criar um objeto vinculado ou incorporado. O objeto existe no arquivo de destino. No arquivo de origem, quando voc atualiza as informaes com as quais o objeto vinculado foi criado, este (que est no arquivo de destino) tambm pode ser atualizado.
Microsoft Office Word2000 - Avanado
Incorporar planilhas do Microsoft Excel
Objetos incorporados - as informaes do arquivo de destino no sero alteradas se voc modificar o arquivo de origem. Os objetos incorporados tornamse parte do arquivo de destino e, uma vez inseridos, deixam de fazer parte do arquivo de origem.
Produto Arroz Feijo Acar Caf leo Sal Macarro Gasto Previsto
Compra Ms Quantidade Preo Unitrio 4,69 2 1,79 4 0,79 5 3,19 1 1,29 4 0,39 1 1,25 2 31,73
Microsoft Office Word2000 - Avanado
Valor Total 9,38 7,16 3,95 3,19 5,16 0,39 2,5
Trabalhar com objetos vinculados ou incorporados
Criar um objeto vinculado ou incorporado com as informaes de um arquivo existente
1. Selecione as informaes com as quais voc deseja criar um objeto vinculado ou um objeto incorporado.
2. Clique em Copiar
ou Recortar
3. Alterne para o arquivo em que voc deseja colocar as informaes e clique no local em que deseja que as informaes sejam exibidas. 4. No menu Editar, clique em Colar especial. 5. Para criar um objeto vinculado, clique em Colar vincular. Para criar um objeto incorporado, clique em Colar. Na caixa Como, clique na entrada com a palavra "objeto" no nome. Por exemplo, se voc tiver copiado as informaes de um documento do Word, clique em Documento do Microsoft Word objeto.
Observao: Quando voc cria um objeto incorporado com as informaes de uma pasta de trabalho existente do Microsoft Excel, a pasta de trabalho inteira inserida no documento. O documento exibe apenas uma planilha de cada vez. Para exibir uma planilha diferente, clique duas vezes no objeto do Microsoft Excel e clique em outra planilha.
Microsoft Office Word2000 - Avanado
10
Editar um objeto vinculado
1. No menu Editar, clique em Vnculos. 2. Clique no objeto vinculado e em Abrir origem. 3. Faa as alteraes desejadas no objeto vinculado. 4. No programa de origem, clique em Sair no menu Arquivo.
Clique duas vezes no objeto incorporado para abri-lo no programa de origem.
Nota Anual
Aluno Adriano Carlos Jos Paulo Sofia 1 .B 8 7 6 4,5 10
o
2 .B 6,5 5 4 6,5 4,3
3 .B 7 9,3 9 5,9 8,6
4 .B 8,2 6,9 10 7,9 5,5
Mdia 7,43 7,05 7,25 6,2 7,1
Microsoft Office Word2000 - Avanado
11
Converter uma tabela em texto
Selecione as linhas ou tabela que voc deseja converter em pargrafos. No menu Tabela, aponte para Converter e clique em Tabela a texto. Em Separar texto com, clique na opo do caractere separador3 que voc deseja usar em lugar dos limites de coluna. As linhas so separadas com marcas de pargrafo.
Caracteres como marcas de pargrafo (), marcas de tabulao ( ) ou vrgulas que indicam onde voc quer que o texto fique em separado quando converter uma tabela em texto ou quando quiser que novas linhas ou colunas sejam iniciadas quando converter texto em tabela. Quando voc converte uma tabela em texto, o Word substitui os fins de linha por marcas de pargrafo e os limites da coluna por marcas de tabulao, vrgulas ou outras marcas escolhidas.
Microsoft Office Word2000 - Avanado
12
Comentrios:
Planilhas vinculadas - As planilhas ou grficos vinculados aparecem em seu documento, mas suas informaes so armazenadas na pasta de trabalho original do Excel. Sempre que voc edita os dados no Excel, o Word atualiza automaticamente a planilha ou o grfico em seu documento. A vinculao til quando voc deseja incluir informaes que so mantidas de maneira independente, como os dados reunidos por um departamento diferente, e quando precisa mant-las atualizadas no Word. Como os dados vinculados so armazenados em outro local, a vinculao tambm pode ajudar a minimizar o tamanho do arquivo de seu documento do Word. Planilhas incorporadas - As planilhas ou grficos incorporados armazenam suas informaes diretamente no documento do Word. Para editar o objeto incorporado, clique duas vezes nele para iniciar o Excel, faa as alteraes e retorne ao Word. Voc pode incorporar uma planilha ou grfico existente, ou comear a partir do zero incorporando uma nova planilha ou grfico em branco. Como todas as informaes so armazenadas em um documento do Word, a incorporao til quando voc deseja distribuir uma verso on-line de seu documento para pessoas que no tm acesso a planilhas ou grficos mantidos de maneira independente.
Microsoft Office Word2000 - Avanado
13
Proteger e Realar Documentos
O Microsoft Word fornece vrias maneiras de limitar ou restringir o acesso a um documento para proteg-lo contra alteraes no autorizadas. Para impedir que usurios no autorizados abram um documento, voc poder atribuir uma senha4.
Seqncia nica de caracteres usados para impedir o acesso ao item ou documento protegido por usurios no autorizados. Uma senha pode conter qualquer combinao de letras, nmeros, espaos e smbolos, sendo possvel usar um comprimento de at 15 caracteres. medida que os caracteres so digitados, o Microsoft Word oculta cada caractere digitado exibindo um asterisco (*) em vez do caractere real da senha. As senhas distinguem entre maisculas e minsculas.
Microsoft Office Word2000 - Avanado
14
Aplicar Senha de Proteo a Documento
Ao criar uma senha, anote-a e guarde-a em local seguro. Se voc perder a senha, no poder abrir ou obter acesso ao documento protegido por senha. As senhas podem conter qualquer combinao de letras, numerais, espaos e smbolos, e apresentar at quinze caracteres. Elas fazem diferenciao entre maisculas e minsculas; portanto, se voc usar uma combinao de letras maisculas e minsculas ao atribuir uma senha, os usurios devero digitar a mesma combinao ao inseri-la. Voc pode aplicar senha para: Abrir um documento Modificar um documento Revisar um documento
Microsoft Office Word2000 - Avanado
15
Requerer senha para abrir um documento
1. Abra o documento. 2. No menu Arquivo, clique em Salvar como. 3. No menu Ferramentas na caixa de dilogo Salvar como, clique em Opes gerais. 4. Na caixa Senha de proteo, digite uma senha. Em seguida, clique em OK. 5. Na caixa Redigite a senha de proteo, digite a senha novamente e, em seguida, clique em OK. 6. Clique em Salvar.
Requerer uma senha para modificar o documento
Para permitir que outras pessoas abram o documento, mas que somente os usurios autorizados o alterem, voc poder atribuir uma senha para a modificao do documento. Se uma pessoa alterar o documento sem a senha de modificao, ela s poder salv-lo atribuindo um nome de arquivo diferente a ele.
Recomendar que outros usurios abram o documento como somente leitura
Voc pode sugerir, mas no exigir, que os usurios abram um documento como somente leitura. Se abrir o documento como somente leitura e depois alter-lo, o usurio s poder salv-lo atribuindo um nome de arquivo diferente a ele.
Microsoft Office Word2000 - Avanado
16
Remover ou alterar uma senha
.al-cehnoc oirssecen ,ahnes amu raretla uo revomer araP
1. Abra o documento. 2. No menu Arquivo, clique em Salvar como. 3. No menu Ferramentas na caixa de dilogo Salvar como, clique em Opes gerais. 4. Na caixa Senha de proteo ou Senha de gravao, selecione os smbolos de espao reservado (geralmente asteriscos) que representam a senha existente. 5. Siga um destes procedimentos: Para remover a senha, pressione a tecla DELETE e, em seguida, clique em OK. Para alterar a senha, digite a nova senha e, em seguida, clique em OK. 1. Se voc alterou a senha, insira outra vez a nova senha e, em seguida, clique em OK. 2. Clique em Salvar. Microsoft Office Word2000 - Avanado
17
Criar Resumo de Documento
O AutoResumo identifica os pontos principais de um documento para que voc os compartilhe com outras pessoas ou os examine rapidamente. Para determinar os pontos principais, o AutoResumo analisa o documento e atribui uma pontuao a cada sentena. As sentenas que contm palavras freqentemente usadas no documento recebem uma pontuao mais alta. Depois, voc escolhe uma porcentagem das sentenas com pontuao mais alta para exibio no resumo. O AutoResumo funciona melhor em documentos bem estruturados como relatrios, artigos e documentos cientficos.
Microsoft Office Word2000 - Avanado
18
Criar um resumo automtico de pontos principais
1. No menu Ferramentas, clique em AutoResumo.
Para cancelar um resumo em andamento, pressione a tecla ESC.
2. Em Tipo de resumo, clique na maneira como voc deseja exibir o resumo: Inserir sinopse ou sntese na parte superior do documento ou Criar um novo documento e armazenar o resumo nele. 3. Na caixa Percentual do original, digite ou selecione o nvel de detalhe a ser includo no resumo. 4. Se no desejar que o AutoResumo substitua as palavras-chave e comentrios existentes na guia Resumo da caixa de dilogo Propriedades (menu Arquivo), desmarque a caixa de seleo Atualizar estatsticas do documento.
Dica: Uma vez criada a sntese ou sinopse, uma boa idia revis-la para certificar-se de que ela abranja os pontos-chave do seu documento. Se no abranger, clique em Desfazer para excluir o resumo e, em seguida, repita o procedimento anterior e escolha um percentual maior do documento original. Ou voc mesmo pode modificar o resumo. Lembre-se que o texto de resumo um "rascunho" e que voc provavelmente precisar aprimor-lo.
Microsoft Office Word2000 - Avanado
19
Realar texto
1. Na barra de ferramentas Reviso, clique em Realar .
2. Selecione o texto ou elemento grfico que voc deseja realar. 3. Selecione o prximo item que voc deseja realar no documento. 4. Para desativar o realce, clique em Realar tecla ESC. Observaes
novamente ou pressione a
O realce de partes de um documento funciona melhor quando os destinatrios forem revisar o documento on-line. Quando voc realar partes de um documento que pretende imprimir, use uma cor clara caso esteja usando uma impressora monocromtica ou matricial.
Para alterar a cor de realce, clique na seta prxima a Realar
clique na cor desejada e, em seguida, selecione o texto ou elemento grfico que voc deseja realar.
Voc pode exibir ou ocultar o realce (mas no o prprio texto) na tela e no documento impresso clicando em Opes (menu Ferramentas) e, em seguida, marcando ou desmarcando a caixa de seleo Realce na guia Exibir
Microsoft Office Word2000 - Avanado
20
Remover o realce do texto selecionado
1. Selecione o texto cujo realce voc deseja remover. 2. Na barra de ferramentas Reviso, clique na seta ao lado de Realce em seguida, clique em Nenhum. e,
Observao Para remover todo o realce de um documento em uma passada, selecione o documento pressionando as teclas CTRL+T, clique na seta ao lado de Realce e, em seguida, clique em Nenhum.
Microsoft Office Word2000 - Avanado
21
Trabalhar com Comentrios
Voc pode incluir em documentos do Word comentrios ocultos, no imprimveis. Eles so teis na hora de revisar e finalizar o texto e tambm podem conter informaes para colegas de trabalho com quem voc compartilhe o documento.
Adicionar um comentrio5
1. Selecione o texto ou o item sobre o qual voc deseja fazer o comentrio ou clique no final do texto. 2. Na barra de ferramentas Reviso, clique em Inserir Comentrio ou no Menu Inserir Comentrio .
A tela se subdivide
3. Digite o texto do comentrio no painel de comentrios, na parte inferior da tela.
Dica Aps inserir um comentrio, voc poder clicar em Fechar para fechar o painel de comentrios. O trecho selecionado apresenta uma cor de destaque. Coloque o mouse sobre ele e aparece uma janela pop-up com o comentrio. Para eliminar o lembrete, basta clicar com o boto direito na rea destacada e escolher Excluir Comentrio.
Uma nota ou anotao que um autor ou revisor adiciona a um documento
Microsoft Office Word2000 - Avanado
22
Compartilhar documentos entre os aplicativos do Office
Importar ou converter arquivos
Para converter a maioria dos tipos de arquivos salvos em outro formato, basta abrir o arquivo no Word. Quando o Word reconhece o formato de arquivo, converte o arquivo e o abre. Por exemplo, voc pode abrir um documento do Word no PowerPoint e o PowerPoint o converte automaticamente em uma apresentao do PowerPoint. Se o Word no conseguir abrir o arquivo desejado, primeiro abra o arquivo no programa de origem6, salve-o em um formato de arquivo que o Word possa abrir. Depois que o arquivo de origem7 for convertido, ser possvel abri-lo diretamente no Word.
O programa utilizado para criar um objeto vinculado ou incorporado. Para editar o objeto, necessrio que o programa de origem esteja instalado no seu computador. O arquivo que contm as informaes que foram usadas para criar um objeto vinculado ou incorporado. O objeto existe no arquivo de destino. No arquivo de origem, quando voc atualiza as informaes com as quais o objeto vinculado foi criado, este (que est no arquivo de destino) tambm pode ser atualizado.
Microsoft Office Word2000 - Avanado
23
Exportar dados do Microsoft Access para o Word
1. No Microsoft Access, abra o banco de dados desejado e, em seguida, abra um objeto do banco de dados: tabela, consulta, formulrio ou relatrio. 2. Para exportar somente parte dos dados, selecione as linhas ou colunas desejadas. 3. No menu Arquivo, clique em Exportar. 4. Na caixa Salvar como tipo, escolha um formato de arquivo para os dados exportados.
Para criar um documento que preserve a formatao original dos dados, clique em Rich Text Format. Para criar um arquivo de texto simples para ser usado como fonte de dados de mala direta, clique em Microsoft Word Merge.
5. Na caixa Nome do arquivo, especifique um nome de arquivo para o novo documento. 6. Para exportar o objeto do banco de dados inteiro, clique em Salvar tudo. Se tiver selecionado linhas ou colunas especficas nos dados, aponte para Salvar tudo e clique em Salvar seleo.
Microsoft Office Word2000 - Avanado
24
Exportar uma apresentao do PowerPoint para o Word
1. Alterne para o PowerPoint e, em seguida, abra a apresentao que voc deseja exportar para o Word. 2. No menu Arquivo, aponte para Enviar para e, em seguida, clique em Microsoft Word. 3. Na caixa de dilogo Editar texto, selecione o layout desejado.
Voc pode posicionar notas existentes ao lado ou abaixo dos slides, incluir linhas em branco para anotaes adicionais ou exportar somente a estrutura de tpicos da apresentao sem imagens de slide. 1. Para inserir os slides como objetos incorporados, clique em Colar. 2. Para inserir os slides como objetos vinculados, clique em Colar vincular.
Dica Para melhorar a qualidade de impresso da apresentao, alterne para um esquema de cores preto-e-branco antes de usar o comando Editar texto. (No menu Exibir, clique em Preto e branco.)
Microsoft Office Word2000 - Avanado
25
Enviar documento para outros usurios
Todos aplicativos do Office possuem o comando Arquivo Enviar para recurso til, mas subutilizado. Eis uma lista das opes deste comando. Observao: os comandos disponveis dependem de como seu sistema est configurado. possvel que voc no veja todas as opes.
Destinatrio da mensagem (como anexo): Envia o documento como um anexo, em vez de mandar no corpo da mensagem. Destinatrio do fax: Se seu sistema tem servio de fax, esse comando executa o Assistente de Fax, que orienta no processo para enviar o documento sob a forma de um fax, com ou sem folha de rosto.
Microsoft PowerPoint: Esse comando do Word envia o documento para o PowerPoint, onde ele se torna um outline8 para uma apresentao.
Rascunho
Microsoft Office Word2000 - Avanado
26
Requisitos do sistema para enviar uma mensagem ou um documento por correio eletrnico
Para enviar uma mensagem ou um documento no formato HTML por correio eletrnico Voc precisa do Word 2000 e do Outlook 2000 ou Outlook Express 5.0 ou posterior. preciso configurar o Outlook 2000 ou o Outlook Express 5.0 ou posterior como o seu editor de correio eletrnico padro. Para enviar ou circular um documento como um anexo no formato do Word (.doc) Voc precisa do Word 2000 e um programa de correio eletrnico:
Outlook, Outlook Express, Microsoft Exchange Client ou outro programa de correio eletrnico de 32 bits compatvel com o Messaging Application Programming Interface (MAPI). Certifique-se de que o arquivo Mapi32.dll esteja na pasta System do Windows.
Lotus cc:Mail (ou outro programa de correio eletrnico de 16 bits compatvel com o Vendor Independent Messaging (VIM). Certifique-se de que os arquivos Mapivi32.dll, Mapivitk.dll e Mvthksvr.exe estejam na pasta System do Windows.
Microsoft Office Word2000 - Avanado
27
Personalizar Barra de Ferramentas
De forma simples e rpida possvel criar e ferramentas no Word.
personalizar as barras de
Mover os botes da barra de ferramentas
1. Mantenha pressionada a tecla Alt, clique com o mouse em cima do boto que deseja mover, arraste at o local e solte. 2. Para voltar a barra na disposio original, clique no menu Ferramentas Personalizar, na guia Barra de Ferramentas, clique na barra que deseja alterar e clique no boto Redefinir.
Microsoft Office Word2000 - Avanado
28
Criar uma barra de ferramentas personalizada
1. No menu Ferramentas, clique em Personalizar e na guia Barras de ferramentas. 2. Clique em Nova. 3. Na caixa Nome da barra de ferramentas, digite o nome desejado. 4. Na caixa Disponibilizar barra de ferramentas para, clique no modelo ou documento em que voc deseja salvar a barra de ferramentas. 5. Deixe a caixa de dilogo Personalizar aberta (talvez voc precise mov-la para outro local) e siga um ou mais destes procedimentos:
Para adicionar um boto barra de ferramentas, clique na guia Comandos. Na caixa Categorias, clique em uma categoria para o comando. Arraste o comando desejado da caixa Comandos para a barra de ferramentas.
Para adicionar um menu interno barra de ferramentas, clique na guia Comandos. Na caixa Categorias, clique em Menus internos. Arraste o menu desejado da caixa Comandos para a barra de ferramentas.
Microsoft Office Word2000 - Avanado
29
Criar e Personalizar um menu na barra de ferramentas
1. Exiba a barra de ferramentas qual voc deseja adicionar um menu personalizado. 2. No menu Ferramentas, clique em Personalizar e na guia Comandos. 3. Na caixa Categorias, clique em Novo menu. 4. Arraste Novo menu da caixa Comandos para a barra de ferramentas exibida. 5. Clique com o boto direito do mouse no novo menu na barra de ferramentas e digite um nome na caixa Nome no menu de atalho. Pressione ENTER para adicionar um comando ao menu personalizado, clique no nome do menu personalizado na barra de ferramentas para exibir uma caixa vazia. Clique em uma categoria para o comando na caixa Categorias e arraste o comando da caixa Comandos para a caixa vazia no menu personalizado.
Microsoft Office Word2000 - Avanado
30
Excluir uma barra de ferramentas personalizada
1. No menu Ferramentas, clique em Personalizar e na guia Barras de ferramentas. 2. Na caixa Barras de ferramentas, clique no nome da barra de ferramentas personalizada que voc deseja excluir. 3. Clique em Excluir.
Observao: Voc no pode excluir uma barra de ferramentas interna. Quando uma barra de ferramentas interna selecionada, o boto Redefinir, que restaura a barra de ferramentas para os botes, menus e submenus padro, fica disponvel.
Microsoft Office Word2000 - Avanado
31
Trabalhar com Macros
Uma macro uma seqncia de comandos e instrues do Word que voc agrupa como um nico comando para executar uma tarefa automaticamente. As macros servem para otimizar tarefas repetitivas e rotineiras. Utilizaes tpicas das macros:
Acelerar as tarefas rotineiras de edio ou formatao; Para combinar vrios comandos; por exemplo, inserir uma tabela com bordas e tamanho especfico, e com um determinado nmero de linhas e colunas;
Tornar uma opo da caixa de dilogo mais acessvel; Automatizar uma seqncia complexa de tarefas
Microsoft Office Word2000 - Avanado
32
Gravar uma macro
O Word grava a macro como uma srie de comandos do Word no Visual Basic para Aplicativos. possvel armazenar macros em modelos ou em documentos. Por padro, o Word armazena as macros no modelo Normal, para que estejam disponveis para uso em todos os documentos do Word.
1. Clique no menu Ferramentas opo Macros Gravar nova macro Ser aberta uma caixa de dilogo 2. Digite Nome da macro 3. Escolha o local onde ser armazenada a macro 4. Se desejar faa uma descrio da funo da macro Ex.: criar tabela. 5. Clique em Ok
Ser aberta a janela para iniciar a gravao da macro, partir de agora todos os comandos aplicados ao texto passam a ser gravados.
6. Parar gravao.
Ao gravar uma macro, voc poder interromper temporariamente a gravao e, depois, reinici-la onde interrompeu.
Microsoft Office Word2000 - Avanado
33
Inserir uma macro na barra de ferramentas
1. Clique no menu Ferramentas Personalizar 2. Na guia Barra de Ferramentas, clique na barra onde ir inserir a macro. 3. Em Categorias clique em Macros 4. Salvar em: Escolha o local onde ser salvo a macro Normal (disponibilizado em todos os documentos) Documento (somente no documento selecionado) 5. Clique em cima da macro, segure e arraste at a barra de ferramentas e solte
6. Feche a janela
Microsoft Office Word2000 - Avanado
34
Personalizar a macro na barra de ferramentas - Atribuir uma figura macro
1. Clique no menu Ferramentas opo Personalizar 2. Clique na Guia Macros 3. V at a barra de ferramentas e clique com o boto direito do mouse em cima da macro 4. Um menu suspenso ser disponibilizado, navegue com o mouse at a opo Alterar imagem do boto Voc pode atribuir uma figura macro clicando em cima da figura Neste momento sua possui texto e figura, para que somente a figura fique disponibilizada, execute o seguinte procedimento: 5. Repita as aes de 1 3 6. No menu suspenso, navegue com o mouse at a opo Estilo padro e d um clique.
Microsoft Office Word2000 - Avanado
35
Excluir uma macro
1. Clique no menu Ferramentas opo Macros 2. Selecione a macro que deseja e clique no boto Excluir
Observe que ao boto relacionado a macro continua disponibilizado na barra de ferramentas.
3. Clique no menu Ferramentas opo Personalizar 4. Clique com o boto direito do mouse em cima da macro 5. No menu suspenso clique em Excluir 6. Feche a janela personalizar
Microsoft Office Word2000 - Avanado
You might also like
- Eletrônica Prática INDICE PDFDocument8 pagesEletrônica Prática INDICE PDFXande TécpcNo ratings yet
- 5 REMÉDIOS CASEIROS PARA ELIMINAR A DOR CIÁTICA - E O #4 ELIMINA LOGO NA PRIMEIRA APLICAÇÃO! - Dicas PDFDocument4 pages5 REMÉDIOS CASEIROS PARA ELIMINAR A DOR CIÁTICA - E O #4 ELIMINA LOGO NA PRIMEIRA APLICAÇÃO! - Dicas PDFXande TécpcNo ratings yet
- Revista Eletrônica para Todos (Nova) PDFDocument9 pagesRevista Eletrônica para Todos (Nova) PDFXande TécpcNo ratings yet
- KrazerDocument6 pagesKrazerXande TécpcNo ratings yet
- Emissoras de TVDocument1 pageEmissoras de TVXande TécpcNo ratings yet
- SQL Comandos Psi m14Document14 pagesSQL Comandos Psi m14pinajorgeNo ratings yet
- A História Dos Sistemas OperacionaisDocument3 pagesA História Dos Sistemas OperacionaisKedima Castro100% (1)
- Automação de Processos Industriais-Módulo 1Document54 pagesAutomação de Processos Industriais-Módulo 1Assis JúniorNo ratings yet
- HDDMPBR4CDBOOTDocument2 pagesHDDMPBR4CDBOOTfabiohotmailNo ratings yet
- Informática ConcursosDocument19 pagesInformática ConcursosGabriela CristinaNo ratings yet
- Marc As 2744Document6,061 pagesMarc As 2744Juliano junio da silvaNo ratings yet
- Windows CaracterísticasDocument6 pagesWindows CaracterísticasLaíse Santos67% (9)
- Gerenciador de TarefasDocument11 pagesGerenciador de TarefasTI WEBNo ratings yet
- INTERACAODSATJUKKCKSPGHY - Pdfresponse Content Disposition InlDocument24 pagesINTERACAODSATJUKKCKSPGHY - Pdfresponse Content Disposition InlMichelli MendonçaNo ratings yet
- UntitledDocument4 pagesUntitledRafa SoaresNo ratings yet
- Javascript Design PatternsDocument37 pagesJavascript Design PatternsEduardo MonteiroNo ratings yet
- Unidade I - Introdução À Engenharia de SoftwareDocument22 pagesUnidade I - Introdução À Engenharia de SoftwaregmesquitaNo ratings yet
- Exercícios de Revisão FormuláriosDocument3 pagesExercícios de Revisão FormuláriosDjony yuasaNo ratings yet
- Curriculo ElianaDocument2 pagesCurriculo ElianaliagsNo ratings yet
- Desenvolvimento de Um Sistema de Automação Residencial Com A Aplicação de Android e ArduinoDocument15 pagesDesenvolvimento de Um Sistema de Automação Residencial Com A Aplicação de Android e ArduinoIara CunhaNo ratings yet
- Colaborar - Av2 - Gerenciamento de RedesDocument4 pagesColaborar - Av2 - Gerenciamento de RedesTecnologia FotovoltaicaNo ratings yet
- Zabbix 1Document13 pagesZabbix 1Hélito SilvaNo ratings yet
- Manual GLPIDocument4 pagesManual GLPIGoverno do Estado do CearáNo ratings yet
- Apostila de CLP Allen BradleyDocument151 pagesApostila de CLP Allen Bradleypardalzinho100% (3)
- Sistemas - Descubra Como Criar Um Pendrive de Boot Capaz de Instalar Varios Sistemas OperacionaisDocument10 pagesSistemas - Descubra Como Criar Um Pendrive de Boot Capaz de Instalar Varios Sistemas OperacionaisCinderellaHellNo ratings yet
- BTFM Blue Team Field ManualDocument144 pagesBTFM Blue Team Field Manualguilhermejparp001No ratings yet
- Configuracao NTP W32TimeDocument7 pagesConfiguracao NTP W32TimeJosimarMirandaNo ratings yet
- Abap in The Cloud-TraduçãoDocument31 pagesAbap in The Cloud-TraduçãoLAISE BARBOSANo ratings yet
- 8 - Codigo Google Analytics (Opcional)Document3 pages8 - Codigo Google Analytics (Opcional)Luis Gustavo FigueiredoNo ratings yet
- 05112101-CP Agent Nobreak - EDocument48 pages05112101-CP Agent Nobreak - ETiago Dos Santos100% (1)
- Como Reparar o PC PDFDocument27 pagesComo Reparar o PC PDFBaltazar Veloso AbreuNo ratings yet
- Calc Guide-MasterDocument555 pagesCalc Guide-MasterIgor Bessa Bessa100% (1)
- As DGDocument323 pagesAs DGGabrielNo ratings yet
- d103605x0br PDFDocument104 pagesd103605x0br PDFEdbaac BANo ratings yet
- Auditoria Avançada de Persistência Com Hibernate, JPA e EnversDocument7 pagesAuditoria Avançada de Persistência Com Hibernate, JPA e EnversThiago MonteiroNo ratings yet