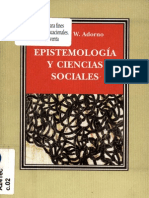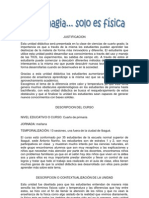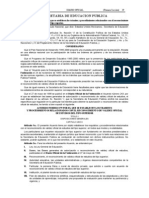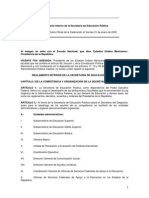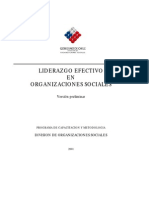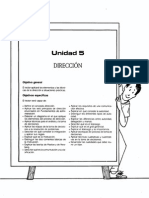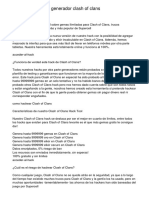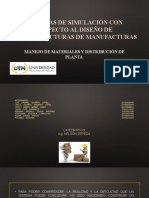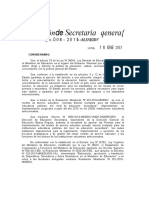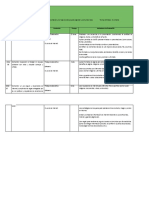Professional Documents
Culture Documents
Microsoft Word 2010
Uploaded by
alfonsojaviersolorzanoOriginal Title
Copyright
Available Formats
Share this document
Did you find this document useful?
Is this content inappropriate?
Report this DocumentCopyright:
Available Formats
Microsoft Word 2010
Uploaded by
alfonsojaviersolorzanoCopyright:
Available Formats
MANUAL BASICO DE COMPUTACION
TODO LO QUE NECESITA SABER PARA OBTENER LA MEJOR UTILIDAD DE SU COMPUTADORA
MANUAL DE MICROSOFT WORD 2010
MICROSOFT WORD 2010 Microsoft Word 2010 es un programa de procesamiento de texto diseado para ayudarle a crear documentos de calidad profesional. Con las mejores herramientas de formato de documentos, Word ayuda a organizar y escribir sus documentos de manera ms eficiente. Tambin incluye verstiles herramientas de revisin y edicin para que pueda colaborar con otros con facilidad. Cmo cargar Word?...
En el botn inicio, haga clic, desplace el puntero hasta todos los programas, all aparecern todos los programas que tiene instalado el computador, buscamos la carpeta amarilla que se llama Microsoft Word, Una vez que se alla cargado, se veran una serie de botones y barras de herramientas, entre esas se encuentran: la barra de herramientas estandar.
MANUAL DE MICROSOFT WORD 2010
la barra de herramientas de formato, la barra de desplazamiento, l a barra de titulo, las reglas vertical y horinzontal, la barra de estado y el punto de insercion. En el punto de insercion es aquella rayita negra que titila en la hoja, esta rayita es la que permite escribir texto en la zona de trabajo(hoja). Abrir Un Archivo En Word 2010 Word 2010 se puede usar para abrir archivos que tienen diversos formatos. Haga clic en la pestaa Archivo. En Informacin, haga clic en Abrir. En el cuadro de dilogo Abrir, haga clic en la flecha junto a la lista Tipo de archivos. Haga clic en el tipo de archivo que desee abrir. Si an no ve el archivo que desea, sitese en la unidad y en la carpeta que lo contiene con los siguientes pasos para buscar un archivo. Presione simultneamente las teclas Windows y F. Se abre un cuadro de dialogo escriba el nombre del documento y luego haga clic en buscar ahora. Aparecer una lista de todos los archivos que cumplen los criterios especificados. Para abrir cualquiera de los documentos archivo. haga doble clic, en el nombre del
MANUAL DE MICROSOFT WORD 2010
Nota: Si el documento esta guardado en un pendrive o un cd, seleccione la opcion equipo y situese en la unidad donde esta guardado el documento. Establecer La Fuente Predeterminada Si el documento ya contiene texto cuyo formato tiene las propiedades que desea usar, seleccinelo. Si comienza a partir de un documento en blanco, vaya al paso 2. En la ficha Inicio, haga clic en el Iniciador del cuadro de dilogo Fuente y, a continuacin, en la ficha Fuente.
Seleccione las opciones que desee aplicar a la fuente predeterminada.
MANUAL DE MICROSOFT WORD 2010
REVISAR LA ORTOGRAFA Y LA GRAMTICA AUTOMTICAMENTE En esta seccin se explica el funcionamiento de la revisin ortogrfica y gramatical automtica, y cmo activarla y desactivarla. Nota: No hay ninguna opcin para revisar la ortografa mientras escribe en Access, Excel o Project. La revisin gramatical slo est disponible en Outlook y Word. 1. Funcionamiento De La Revisin Ortogrfica Automtica revisa la ortografa automticamente mientras escribe, tendr mayor seguridad de que no deber corregir muchos errores. El programa de Microsoft Office puede Marcar las palabras mal escritas mientras trabaja para que pueda identificarlas con facilidad, como en el siguiente ejemplo. Puede hacer clic con el botn secundario en la palabra mal escrita para ver sugerencias de correccin.
En funcin del programa de Microsoft Office que est utilizando, al hacer clic con el botn secundario en una palabra se proporcionan otras opciones, por ejemplo, agregarla al diccionario personalizado.
MANUAL DE MICROSOFT WORD 2010
2. Funcionamiento de la revisin gramatical automtica (slo Outlook y Word) Despus de activar la revisin gramatical automtica, Word y Outlook marcan los posibles errores gramaticales y de estilo mientras trabaja en documentos de Word y en elementos abiertos de Outlook (excepto las notas), como se muestra en el siguiente ejemplo.
Puede hacer clic con el botn secundario en el error para ver ms opciones.
En el men contextual, puede mostrarse una correccin sugerida. Tambin puede elegir omitir el error o hacer clic en Acerca de esta oracin para ver el motivo por el cual el programa considera el texto como un error. GUARDAR UN DOCUMENTO DE WORD 2010 EN OTRO FORMATO DE ARCHIVO Los documentos de Word 2010 se pueden guardar en varios formatos de archivo distintos. Nota: No puede usar Word 2010 para guardar un documento como archivo JPEG (.jpg) o GIF (.gif), pero puede guardar un archivo con el formato PDF (.pdf). Haga clic en la pestaa Archivo. Haga clic en Guardar como.
MANUAL DE MICROSOFT WORD 2010
En el cuadro de dilogo Guardar como, haga clic en la flecha junto a la lista Guardar como tipo y, a continuacin, haga clic en el tipo de archivo que desee. Para este tipo de archivo .docx .docm .doc .dotx .dotm .dot .pdf .xps .mht (MHTML) .htm (HTML) .htm (HTML, filtrado) .rtf .txt .xml (Word 2007) Elija Documento de Word Documento de Word habilitado para macros Documento de Word 97-2003 Plantilla de Word Plantilla de Word habilitada para macros Plantilla de Word 97-2003 PDF Documento XPS Pgina web de un solo archivo Pgina web Pgina web, filtrada Formato de texto enriquecido Texto sin formato Documento XML de Word
MANUAL DE MICROSOFT WORD 2010
.xml (Word 2003) odt .wps
Documento XML de Word 2003 Texto de OpenDocument Works 6.0-9.0
En el cuadro Nombre de archivo, escriba un nombre para el documento. Haga clic en Guardar. Nota: se recomienda guardar el documento antes de terminar el trabajo para evitar cualquier prdida de informacin. Guardar un documento por primera vez En la Barra de herramientas de acceso rpido, haga clic en Guardar, o bien presione CTRL+G. Escriba un nombre para el documento y, a continuacin, haga clic en Guardar. Word guarda el documento en una ubicacin predeterminada. Para guardar el documento en una ubicacin distinta, seleccione otra carpeta en la lista Vnculos Favoritos si el equipo ejecuta Windows Vista o en la lista Guardar como si el equipo usa Microsoft Windows XP. Si desea cambiar la ubicacin predeterminada En la que Word guarda los documentos, ajuste la configuracin para guardar documentos.
Guardar un documento existente como si fuera nuevo Para evitar sobrescribir el documento original, use el comando Guardar como con el fin de crear un nuevo archivo en cuanto abra el documento original. Abra el documento que desee guardar como un archivo nuevo.
MANUAL DE MICROSOFT WORD 2010
Haga clic en la pestaa Archivo. Haga clic en Guardar como. Escriba un nombre para el documento y, a continuacin, haga clic en Guardar. Word guarda el documento en una ubicacin predeterminada. Para guardar el documento en una ubicacin distinta, haga clic en otra carpeta en la lista Guardar en del cuadro de dilogo Guardar como. Si desea cambiar la ubicacin predeterminada en la que Word guarda los documentos, ajuste la configuracin para guardar documentos. Sugerencia: Para facilitar el uso de un documento como base para otros, gurdelo en la ubicacin donde se almacenan las plantillas. En el cuadro de dilogo Guardar como, haga clic en Plantillas (si su equipo usa Windows Vista) o en Plantillas de confianza (si su equipo usa Windows XP) y, a continuacin, haga clic en Guardar. Cuando desee crear un documento nuevo, en el cuadro de dilogo Nuevo documento, haga doble clic en Nuevo a partir de existente. Nota: Otra forma de usar un documento como base de otros es guardarlo como plantilla. GUARDAR UN DOCUMENTO EN UN DISPOSITIVO DE MEMORIA USB Inserte el dispositivo de memoria en un puerto USB. Haga clic en la pestaa Archivo. Haga clic en Guardar como. Si tiene: Windows Vista o Windows 7 Haga clic en Equipo. Dentro de Dispositivos con almacenamiento extrable, haga doble clic en el dispositivo de memoria USB. En caso de ser: Windows XP Haga clic en Mi PC.
MANUAL DE MICROSOFT WORD 2010
Haga doble clic en el dispositivo de memoria USB. En el cuadro Nombre de archivo, escriba un nombre para el documento. Haga clic en Guardar. GUARDAR UN DOCUMENTO EN UNA CARPETA DE RED Haga clic en la pestaa Archivo. Haga clic en Guardar como. Busque la carpeta de red. Si la carpeta de red est asignada en el equipo, en la lista de ubicaciones haga clic en Equipo (si el equipo usa Windows Vista) o en Mi PC (si el equipo usa Windows XP) y, a continuacin, haga clic en el nombre de la carpeta. Nota: Puede tener acceso fcilmente a una carpeta de red si la asigna en el equipo. Si an no tiene una carpeta asignada, haga clic en Herramientas en el Cuadro de dilogo Guardar como, haga clic en Conectar a unidad de red y, a continuacin, siga las instrucciones del cuadro de dilogo Conectar a unidad de red. Si conoce el nombre y la ubicacin de la carpeta compartida de red, escrbalos en el cuadro Nombre de archivo, empezando por dos barras diagonales inversas y, a continuacin, presione ENTRAR. Escriba un nombre para el documento y, a continuacin, haga clic en Guardar. GUARDAR UN DOCUMENTO PARA QUE SE PUEDA ABRIR EN UNA VERSIN ANTERIOR DE WORD Si guarda el documento en el formato de archivo predeterminado .docx, los usuarios de Microsoft Word 2003, Word 2002 y Word 2000 debern instalar el Paquete de compatibilidad de Microsoft Office para los formatos de archivo Open XML de Word, Excel y PowerPoint para abrir el documento. O bien, puede guardar el documento en un formato que pueda abrirse directamente en versiones anteriores de Word (pero el formato y el diseo que dependen de las nuevas caractersticas de Word 2010 podran no estar disponibles en versiones anteriores). Para obtener ms informacin acerca de las caractersticas que estn
MANUAL DE MICROSOFT WORD 2010
disponibles en versiones anteriores de Word, vea el tema sobre cmo crear un documento que pueda usarse en versiones anteriores de Word. Haga clic en la pestaa Archivo. Haga clic en Guardar como. En el cuadro Nombre de archivo, escriba un nombre para el documento y, a continuacin, haga clic en Guardar. En la lista Guardar como tipo, haga clic en Documento de Word 97-2003. As se cambia el formato del archivo a .doc. Escriba un nombre para el documento y, a continuacin, haga clic en Guardar. Nota: Si desea guardar con frecuencia un documento en el formato de Word 972003, vea el tema sobre cmo guardar documentos en un formato de archivo anterior de forma predeterminada. GUARDAR UN DOCUMENTO EN FORMATOS DE ARCHIVO
ALTERNATIVOS Si est creando un documento para otras personas, puede configurarlo de modo que se pueda leer pero no editar, o que se pueda tanto leer como editar. Si desea que un documento se pueda leer pero no editar, gurdelo como archivo PDF o XPS o como una pgina web. Si desea que el documento se pueda leer y tambin editar, pero prefiere otro formato distinto de .docx o .doc, hay diversos formatos que puede usar, por ejemplo: texto sin formato (.txt), formato de texto enriquecido (.rtf), texto de OpenDocument (.odt) y Microsoft Works (.wps). PDF y XPS PDF y XPS son formatos que otras personas pueden leer en una amplia gama de software disponible. Estos formatos conservan el diseo de pgina del documento. GUARDAR UN DOCUMENTO COMO UN ARCHIVO PDF O XPS Haga clic en la pestaa Archivo. Haga clic en Guardar como.
MANUAL DE MICROSOFT WORD 2010
En el cuadro Nombre de archivo, escriba un nombre para el archivo. En la lista Guardar como tipo, seleccione PDF o Documento XPS. Si el documento solamente est destinado a verse en Internet, puede comprimir el tamao del archivo haciendo clic en Tamao mnimo (publicacin en lnea) junto a Optimizar para. Si solamente desea guardar una parte del documento, si desea incluir marcas de revisin o propiedades del documento o si desea crear automticamente hipervnculos a ttulos o marcadores en el documento, Haga clic en Opciones y, a continuacin, haga clic en las opciones que desee usar. Haga clic en Guardar. GUARDAR UN DOCUMENTO COMO PGINA WEB Haga clic en la pestaa Archivo. Haga clic en Guardar como. Si va a publicar el documento en un servidor web, busque el nombre del servidor y haga clic en l (no haga doble clic). En el cuadro Nombre de archivo, escriba un nombre para el archivo. En el cuadro Guardar como tipo, haga clic en Pgina web o en Pgina web de un solo archivo. Nota: Si guarda el documento como pgina web (formato HTML) y ms tarde desea moverlo a otra ubicacin o enviarlo adjunto a un mensaje de correo electrnico, no olvide incluir la carpeta donde estn los archivos auxiliares. Esta carpeta se llama igual que el documento. Si guarda el documento como pgina web de un solo archivo, toda la informacin estar incluida en el documento. Haga clic en Guardar. AJUSTAR LA CONFIGURACIN QUE USA WORD AL GUARDAR LOS DOCUMENTOS
MANUAL DE MICROSOFT WORD 2010
Haga clic en la pestaa Archivo. En Ayuda, haga clic en Opciones. Haga clic en Guardar. En el cuadro Guardar archivos en formato, haga clic en el formato de archivo que desee usar. Junto al cuadro Ubicacin predeterminada del archivo, haga clic en Examinar y, a continuacin, haga clic en la carpeta donde desee guardar los archivos. Nota: Estas opciones controlan el comportamiento predeterminado la primera vez que se usan los comandos Abrir, Guardar o Guardar como al iniciar Word. Cada vez que guarde un documento, puede invalidar esta configuracin especificando otra ubicacin u otro formato en el cuadro de dilogo Abrir, Guardar o Guardar como. INTERLINEADO EN WORD 2010 En Microsoft Word 2010, el espaciado predeterminado para la mayora de los conjuntos de estilos rpidos es de 1,15 entre lneas y una lnea en blanco entre prrafos. El espaciado predeterminado en los documentos de Office Word 2003 es de 1,0 entre lneas y ninguna lnea en blanco entre prrafos.
1. Interlineado de 1,0 y ningn espacio entre prrafos 2. Interlineado de 1,15 y una lnea en blanco entre prrafos
MANUAL DE MICROSOFT WORD 2010
Para obtener ms informacin acerca de por qu el interlineado tiene aspecto diferente o para crear documentos nuevos que parezcan documentos creados con Word 2003, haga clic en un vnculo de la seccin Vea tambin. 1. CAMBIAR EL INTERLINEADO La forma ms sencilla de cambiar el interlineado de un documento completo es aplicar un conjunto de estilos rpidos que use el interlineado que desee. Si desea cambiar el interlineado de una parte del documento, puede seleccionar los prrafos y cambiar la configuracin de interlineado.
Usar un conjunto de estilos para cambiar el interlineado de un documento completo En el grupo Estilos de la ficha Inicio, haga clic en Cambiar estilos. Elija Conjunto de estilos y, a continuacin, seleccione los diferentes conjuntos de estilos. Con la vista previa dinmica, observe cmo cambia el interlineado de un conjunto de estilos al siguiente. Por ejemplo, los conjuntos de estilos Tradicional y Word 2003 usan interlineado sencillo. El conjunto de estilo Manuscrito usa interlineado doble. Cuando vea el interlineado que desee, haga clic en el nombre del conjunto de estilo correspondiente. Cambiar el interlineado en una parte del documento Seleccione los prrafos en los que desee cambiar el interlineado. En el grupo Prrafo de la ficha Inicio, haga clic en Interlineado. Siga uno de estos procedimientos: Haga clic en el nmero de espacios entre lneas que desee usar.
MANUAL DE MICROSOFT WORD 2010
Por ejemplo, haga clic en 1,0 para usar el interlineado sencillo usado en versiones anteriores de Word. Haga clic en 2,0 para usar interlineado doble en el prrafo seleccionado. Haga clic en 1,15 para aplicar el interlineado sencillo usado en Word 2007. Haga clic en Opciones de interlineado y, a continuacin, seleccione las opciones deseadas en Espaciado. Para obtener ms informacin, vea la lista siguiente de opciones disponibles.
2. OPCIONES DE INTERLINEADO Sencillo Esta opcin se ajusta a la fuente de mayor tamao de esa lnea, ms una pequea cantidad de espacio adicional. La cantidad de espacio adicional vara segn la fuente usada. 1,5 lneas Esta opcin corresponde a una vez y media el interlineado sencillo. Doble Esta opcin equivale al doble del interlineado sencillo. Mnimo Con esta opcin se define el interlineado mnimo necesario para ajustarse a la fuente o el grfico de mayor tamao de la lnea. Exacto Con esta opcin se define un interlineado fijo, expresado en puntos. Por ejemplo, si el texto est en una fuente de 10 puntos, puede especificar un interlineado de 12 puntos. Mltiple Con esta opcin se define un interlineado que puede expresarse en nmeros mayores que 1. Por ejemplo, si se define el interlineado en 1,15 el espacio aumenta en un 15 por ciento y si se define en 3 aumenta en un 300 por ciento (triples espacios). Nota: Si una lnea contiene un carcter de texto grande, un grfico o una frmula, Word aumenta el interlineado de dicha lnea. Para espaciar de manera uniforme
MANUAL DE MICROSOFT WORD 2010
las lneas de un prrafo, use interlineado exacto y especifique el interlineado necesario para que quepa el carcter o grfico de mayor tamao de la lnea. Si los elementos aparecen cortados, aumente el interlineado. CAMBIAR EL ESPACIADO DE DELANTE O DE DETRS DE LOS PRRAFOS La forma ms sencilla de cambiar el espaciado entre prrafos de un documento completo es aplicar un conjunto de estilos rpidos con el espaciado que desee. Si desea cambiar el espaciado entre prrafos de una parte del documento, puede seleccionar los prrafos y cambiar la configuracin del espaciado anterior y el espaciado posterior. Usar un conjunto de estilos para cambiar el espaciado entre prrafos de un documento completo En el grupo Estilos de la ficha Inicio, haga clic en Cambiar estilos.
Elija Conjunto de estilos y, a continuacin, seleccione los diferentes conjuntos de estilos. Con la vista previa dinmica, observe cmo cambia el interlineado de un conjunto de estilos al siguiente. Por ejemplo, el conjunto de estilos de Word 2003 no inserta ningn espacio adicional entre prrafos e inserta un pequeo espacio encima de los ttulos. El conjunto de estilos de Word 2007 usa doble espacio entre prrafos y agrega ms espacio encima de los ttulos. Cuando vea el interlineado que desee, haga clic en el nombre del conjunto de estilo correspondiente. 1. CAMBIAR EL ESPACIADO ANTERIOR Y POSTERIOR DE LOS PRRAFOS SELECCIONADOS
MANUAL DE MICROSOFT WORD 2010
De manera predeterminada, los prrafos estn seguidos de una lnea en blanco y los ttulos tienen espacio adicional encima de ellos. Seleccione el prrafo cuyo espaciado anterior o posterior desee modificar. En el grupo Prrafo de la ficha Diseo de pgina, en Espaciado, haga clic en la flecha situada junto a Antes o Despus, y escriba la cantidad de espacio que desea.
CAMBIAR MAYSCULAS Y MINSCULAS Usted puede cambiar una palabra totalmente minscula a mayscula. Cmo se hace eso?, es muy sencillo: Primero seleccione el prrafo o palabra. Dirjase a fuente haga clic en cambiar maysculas y minsculas. Se abrir un cuadro, entonces puede escoger algunas de las alternativas que se muestran, como por ejemplo: tipo ttulos, maysculas, minscula y tipo inverso. GRFICOS DE COLUMNAS En un grfico de columnas se pueden trazar datos que se organizan en columnas o filas de una hoja de clculo. Este tipo de grfico es til para mostrar cambios de datos en un perodo de tiempo o para ilustrar comparaciones entre elementos. En los grficos de columnas, las categoras normalmente se organizan en el eje horizontal y los valores en el eje vertical.
MANUAL DE MICROSOFT WORD 2010
Los grficos de columnas tienen los siguientes subtipos de grfico: 1. COLUMNAS AGRUPADAS Y COLUMNAS AGRUPADAS EN 3D Los grficos de columnas agrupadas comparan valores entre categoras. Un grfico de columnas agrupadas muestra valores en rectngulos verticales en 2D. Un grfico de columnas agrupadas en 3D simplemente muestra los datos con perspectiva 3D; no se usa un tercer eje de valores (eje de profundidad).
Puede utilizar un tipo de grfico de columna agrupada cuando tiene categoras que representan: Rangos de valores (por ejemplo, recuentos de elementos). Disposiciones de escala especficas (por ejemplo, una escala de Likert con entradas, como totalmente de acuerdo, de acuerdo, neutral, en desacuerdo, totalmente en desacuerdo). Nombres que no se encuentran en ningn orden especfico (por ejemplo, nombres de artculos, nombres geogrficos o los nombres de personas). Nota Para presentar datos en un formato 3D con tres ejes (un eje horizontal, uno vertical y uno de profundidad) que se puedan modificar, use en cambio el subtipo de grfico de columnas 3D.
MANUAL DE MICROSOFT WORD 2010
Puede utilizar un grfico de columnas 100% apiladas cuando tenga dos o ms series de datos y desee destacar las contribuciones al conjunto, especialmente si el total es el mismo para cada categora. 2. COLUMNAS 3D Los grficos de columnas 3D utilizan tres ejes que se pueden modificar (un eje horizontal, un eje vertical y un eje de profundidad) y comparan puntos de datos en los ejes horizontal y de profundidad.
Puede utilizar un grfico de columnas 3D cuando desee comparar del mismo modo datos entre categoras y entre series, ya que este tipo de grfico muestra Categoras a lo largo de los ejes horizontales y de profundidad, mientras que el eje vertical muestra los valores. 3. CILINDRO, CONO Y PIRMIDE Los grficos de cilindros, conos y pirmides estn disponibles en los mismos tipos de grficos agrupados, apilados, 100% apilados y en 3D proporcionados para grficos de columnas rectangulares, y muestran y comparan datos de la misma manera. La nica diferencia es que estos tipos de grficos muestran formas de cilindro, cono y pirmide en lugar de rectngulos.
4. GRFICOS DE LNEAS
MANUAL DE MICROSOFT WORD 2010
En un grfico de lneas se pueden trazar datos que se organizan en columnas o filas de una hoja de clculo. Los grficos de lneas pueden mostrar datos continuos en el tiempo, establecidos frente a una escala comn y, por tanto, son idneos para mostrar tendencias en datos a intervalos iguales. En un grfico de lneas, los datos de categora se distribuyen uniformemente en el eje horizontal y todos los datos de valor se distribuyen uniformemente en el eje vertical.
Use un grfico de lneas si las etiquetas de categoras son texto, y representan valores que estn separados uniformemente entre s, por ejemplo meses, trimestres o ejercicios fiscales. Este tipo de grfico es vlido especialmente si hay ms de una serie: si slo hay una, se recomienda utilizar un grfico de dispersin. Utilice tambin un grfico de lneas si tiene etiquetas numricas con valores Separados uniformemente entre s, especialmente aos. Si tiene ms de diez etiquetas numricas, utilice en su lugar un grfico de dispersin. 5. GRFICOS CIRCULARES En un grfico circular se pueden representar datos contenidos en una columna o una fila de una hoja de clculo. Los grficos circulares muestran el tamao de los elementos de una serie de datos en proporcin a la suma de los elementos. Los puntos de datos de un grfico circular se muestran como porcentajes del total del grfico circular.
MANUAL DE MICROSOFT WORD 2010
Piense en utilizar un grfico circular cuando: Slo tenga una serie de datos que desee trazar. Ninguno de los valores que desea trazar son negativos. Casi ninguno de los valores que desea trazar son valores cero. No tiene ms de siete categoras. Las categoras representan partes de todo el grfico circular. Los grficos circulares tienen los siguientes subtipos de grfico:
6. CIRCULAR Y CIRCULAR EN 3D Los grficos circulares muestran la contribucin de cada valor a un total con un formato 2D o 3D. Puede extraer manualmente sectores de un grfico circular para destacarlos.
Sugerencia Si desea extraer manualmente los sectores, considere la posibilidad de usar un grfico circular o un grfico circular 3D. 7. GRFICOS DE BARRAS En un grfico de barras se pueden trazar datos que se organizan en columnas o filas de una hoja de clculo. Los grficos de barras muestran comparaciones entre elementos individuales.
MANUAL DE MICROSOFT WORD 2010
Piense en utilizar un grfico de barras cuando: Las etiquetas de eje son largas. Los valores que se muestran son duraciones. Los grficos de barras tienen los siguientes subtipos de grfico:
8. BARRA AGRUPADA Y BARRA AGRUPADA EN 3D Los grficos de barras agrupadas comparan valores entre categoras. En un grfico de barras agrupadas, las categoras se suelen organizar a lo largo del eje vertical, mientras que los valores lo hacen a lo largo del horizontal. Un grfico de barras agrupadas en 3D muestra rectngulos horizontales en formato 3D; no presenta los datos en tres ejes.
9. BARRA APILADA Y BARRA APILADA EN 3D Los grficos de barras apiladas muestran la relacin de elementos individuales con el conjunto. Un grfico de barras apiladas en 3D muestra rectngulos horizontales en formato 3D; no presenta los datos en tres ejes.
10. GRFICOS DE REA
MANUAL DE MICROSOFT WORD 2010
En un grfico de rea se pueden trazar datos que se organizan en columnas o filas de una hoja de clculo. Los grficos de rea destacan la magnitud del cambio En el tiempo y se pueden utilizar para enfocar la atencin en el valor total en una tendencia. Por ejemplo, se pueden trazar los datos que representan el beneficio en el tiempo en un grfico de rea para destacar el beneficio total. Al mostrar la suma de los valores trazados, un grfico de rea tambin muestra la relacin de las partes con un todo. Los grficos de rea tienen los siguientes subtipos de grfico:
11. Grficos de anillos En un grfico de anillos se pueden representar datos organizados nicamente en columnas o en filas de una hoja de clculo. Al igual que un grfico circular, un Grfico de anillos muestra la relacin de las partes con un todo pero puede contener ms de una serie de datos.
MANUAL DE MICROSOFT WORD 2010
Nota Los grficos de anillos no son fciles de leer. Puede que desee utilizar un grfico de columnas apiladas o un grfico de barras apiladas en su lugar. Los grficos de anillos tienen los siguientes subtipos de grfico: 12. Anillos Los grficos de anillos muestran los datos en anillos, donde cada anillo representa una serie de datos. Si se muestran porcentajes en etiquetas de datos, cada anillo totalizar el 100%.
13. ANILLOS SECCIONADOS De manera muy similar a los grficos circulares seccionados, los grficos de anillos seccionados muestran la contribucin de cada valor a un total mientras se destacan los valores individuales, pero pueden contener ms de una serie de datos.
INSERTAR UNA TABLA
En Microsoft Word puede insertar una tabla eligiendo un diseo entre varias tablas con formato previo (rellenas con datos de ejemplo) o seleccionando el nmero de filas y columnas deseadas. Se puede insertar una tabla en un documento o bien insertar una tabla dentro de otra para crear una tabla ms compleja. Elija el elemento de una galera de plantillas de tablas con formato previo. Use el men Tabla para especificar el nmero de filas y columnas que desee.
MANUAL DE MICROSOFT WORD 2010
Use el cuadro de dilogo Insertar tabla.
1. USAR PLANTILLAS DE TABLA Puede utilizar plantillas de tabla para insertar tablas basadas en una galera de tablas con formato previo. Las plantillas de tabla contienen datos de ejemplo para ayudar a visualizar el aspecto que tendr la tabla cuando se agreguen datos. Haga clic donde desee insertar una tabla. En la ficha Insertar, dentro del grupo Tablas, haga clic en Tabla, elija Tablas rpidas y, a continuacin, haga clic en la plantilla que desee usar. Reemplace los datos incluidos en la plantilla con los datos deseados.
2. UTILIZAR EL MEN TABLA Haga clic donde desee insertar una tabla. En la ficha Insertar, en el grupo Tablas, haga clic en Tabla y, a continuacin, en Insertar tabla, arrastre para seleccionar la cantidad de filas y columnas que desee.
3. UTILIZAR EL COMANDO INSERTAR TABLA El comando Insertar tabla permite especificar las dimensiones de la tabla y aplicarle formato antes de insertar la tabla en un documento. Haga clic donde desee insertar una tabla. En el grupo Tablas de la ficha Insertar, haga clic en Tabla y, a continuacin, en Insertar tabla. En Tamao de la tabla, escriba el nmero de columnas y filas. En Autoajuste, elija las opciones necesarias para ajustar el tamao de la tabla.
4. DIBUJAR UNA TABLA Puede dibujar una tabla compleja; por ejemplo, una con celdas de diferente alto o que tengan un nmero variable de columnas por fila.
MANUAL DE MICROSOFT WORD 2010
Haga clic en el lugar en que desee crear la tabla. En el grupo Tablas de la ficha Insertar, haga clic en Tabla y, a continuacin, en Dibujar tabla. El puntero se convierte en un lpiz. Para definir los lmites exteriores de la tabla, dibuje un rectngulo. A continuacin, dibuje las lneas de las columnas y de las filas dentro del rectngulo.
Para borrar una lnea o un bloque de lneas, en Herramientas de tabla, en la ficha Diseo, en el grupo Dibujar bordes, haga clic en Borrador. Haga clic en la lnea que desee borrar. Si desea borrar toda la tabla, vea el tema sobre cmo eliminar una tabla. Una vez dibujada la tabla, haga clic en una celda y comience a escribir o inserte un grfico.
5. Convertir texto en una tabla Inserte caracteres separadores (por ejemplo, comas o tabulaciones) para indicar dnde desea dividir el texto en columnas. Use marcas de prrafo para indicar el lugar donde desea comenzar una nueva fila. Por ejemplo, en una lista con dos palabras en una lnea, inserte una coma o una tabulacin detrs de la primera palabra para crear una tabla de dos columnas. Seleccione el texto que desee convertir. En el grupo Tablas de la ficha Insertar, haga clic en Tabla y, a continuacin, en Convertir texto en tabla.
MANUAL DE MICROSOFT WORD 2010
En el cuadro de dilogo Convertir texto en tabla, bajo Separar texto en, haga clic en la opcin del carcter separador usado en el texto. Seleccione cualquier otra opcin que desee.
6. AGREGAR O ELIMINAR FILAS O COLUMNAS Agregar una fila encima o debajo Haga clic con el botn secundario en la celda que se encuentra encima o debajo de donde desee agregar una fila. En el men contextual, elija Insertar y, a continuacin, haga clic en Insertar filas en la parte superior o Insertar filas en la parte inferior. Nota: Para agregar rpidamente una fila al final de una tabla, haga clic en la celda inferior derecha y, a continuacin, presione la tecla TAB. Agregar una columna a la izquierda o a la derecha Haga clic con el botn secundario en la celda que se encuentra a la izquierda o a la derecha de donde desee agregar una columna. En el men contextual, elija Insertar y, a continuacin, haga clic en Insertar columnas a la izquierda o Insertar columnas a la derecha. Eliminar una fila En el grupo Prrafo de la ficha Inicio, haga clic en Mostrar u ocultar. Seleccione la fila que desee eliminar haciendo clic a la izquierda de la fila.
En el men contextual, haga clic en Eliminar filas. Eliminar una columna En el grupo Prrafo de la ficha Inicio, haga clic en Mostrar u ocultar. Seleccione la columna que desee eliminar haciendo clic en la cuadrcula o el borde superior de la columna.
MANUAL DE MICROSOFT WORD 2010
En el men contextual, haga clic en Eliminar columnas. Eliminar una tabla Puede eliminar toda la tabla o slo su contenido, y conservar la estructura de las filas y columnas. Eliminar toda la tabla En la vista Diseo de impresin, site el puntero sobre la tabla hasta que aparezca el icono de desplazamiento de la tabla icono. Nota: Si no est seguro de si est en la vista Diseo de impresin, haga clic en el icono Diseo de impresin en la parte inferior de la ventana. y, a continuacin, haga clic en dicho
Presione Retroceso. Elimine el contenido de la tabla. Es posible eliminar el contenido de una celda, una fila, una columna o toda la tabla. Si elimina el contenido de una tabla, las filas y las columnas de la tabla permanecern en el documento. Seleccione el contenido que desee borrar. Para seleccionar Toda la tabla Realice esta accin En la vista Diseo de impresin, site el puntero sobre la tabla hasta que aparezca el icono de desplazamiento de la tabla
MANUAL DE MICROSOFT WORD 2010
y haga clic en dicho icono. Una o varias filas Una o varias columnas columna. . Haga clic en la lnea de cuadrcula o el borde superior de la
Haga clic a la izquierda de la fila.
Una celda
Haga clic en el borde izquierdo de la celda
INSERTAR UN SALTO DE PGINA Word inserta automticamente un salto de pgina al llegar al final de una pgina. Si desea colocar un salto de pgina en otro lugar, puede insertar un salto de pgina manual. Tambin puede configurar reglas para que Word coloque los Saltos de pgina automticos en los lugares que desee. Esto resulta especialmente til cuando se trabaja con documentos largos. 1. insertar un salto de pgina manual Haga clic donde desee empezar la pgina nueva. En el grupo Pginas de la ficha Insertar, haga clic en Salto de pgina.
MANUAL DE MICROSOFT WORD 2010
2. Controlar Dnde Debe Colocar Word Los Saltos De Pgina Automticos Si se insertan saltos de pgina manuales en documentos que constan de varias pginas, es posible que sea necesario cambiar dichos saltos a medida que se vaya modificando el documento. Para evitar la dificultad de cambiar manualmente los saltos de pgina, puede configurar opciones para controlar dnde debe colocar Word los saltos de pgina automticos. 3. Impedir Que Se Inserten Saltos De Pgina En Medio De Los Prrafos Seleccione el prrafo que no desea que se divida en dos pginas. En la ficha Diseo de pgina, haga clic en el Selector de cuadro de dilogo Prrafo y, a continuacin, en la pestaa Lneas y saltos de pgina. Active la casilla de verificacin Conservar lneas juntas.
4. Impedir que se inserten saltos de pgina entre prrafos Seleccione los prrafos que desee mantener juntos en la misma pgina. En la ficha Diseo de pgina, haga clic en el Selector de cuadro de dilogo Prrafo y, a continuacin, en la pestaa Lneas y saltos de pgina. Active la casilla de verificacin Conservar con el siguiente.
5. Especificar un salto de pgina antes de un prrafo Haga clic en el prrafo que desee que vaya a continuacin del salto de pgina. En la ficha Diseo de pgina, haga clic en el Selector de cuadro de dilogo Prrafo y, a continuacin, en la pestaa Lneas y saltos de pgina. Active la casilla de verificacin Salto de pgina anterior.
6. Colocar al menos dos lneas de un prrafo al principio o al final de una pgina
MANUAL DE MICROSOFT WORD 2010
En un documento de aspecto profesional, una pgina nunca termina con una nica lnea de un prrafo nuevo ni comienza con la ltima lnea de un prrafo de la pgina anterior. La ltima lnea de un prrafo situada sola al principio de una pgina se conoce como lnea viuda. La primera pgina de un prrafo situada sola al final de una pgina se conoce como lnea hurfana. Seleccione los prrafos en los que desee impedir que aparezcan lneas viudas y hurfanas. En la ficha Diseo de pgina, haga clic en el Selector de cuadro de dilogo Prrafo y, a continuacin, en la pestaa Lneas y saltos de pgina. Active la casilla de verificacin Control de lneas viudas y hurfanas. Nota: De manera predeterminada, esta opcin est activada. 7. Impedir que se produzcan saltos de pgina dentro de las filas de las tablas Haga clic en la fila de la tabla que no desea que se divida en dos pginas. Seleccione toda la tabla si no desea que sta se divida en distintas pginas. Nota: las tablas cuyo tamao es mayor que una pgina se deben dividir. En la ficha Herramientas de tabla, haga clic en Diseo.
En el grupo Tabla, haga clic en Propiedades.
MANUAL DE MICROSOFT WORD 2010
Haga clic en la pestaa Fila y desactive la casilla de verificacin Permitir dividir las filas entre pginas. 8. Eliminar un salto de pgina No se pueden eliminar los saltos de pgina que Word inserta automticamente. Puede eliminar los saltos de pgina que se insertan manualmente. Haga clic en Borrador.
Seleccione el salto de pgina haciendo clic en el margen junto a la lnea de puntos.
Presione SUPR. BORDE DE PGINA Usted puede colocar bordes a la paginas para hacerlas ms inherentes y
presentable .en el men formato haga clic en borde y sombreado, luego en la solapa bordes de pgina. All se muestran distintas opciones con la que usted puede satisfacer sus necesidades. Puede escoger un borde tipo cuadro, tipo Sombra, tipo 3D o personalizado. Tambin puede escoger el tipo de lnea, grosor y adems su color. Si ha seleccionado algunas de las opciones acepte.
AGREGAR UNA FORMA AL ARCHIVO En la ficha Insertar, en el grupo Ilustraciones, haga clic en Formas.
MANUAL DE MICROSOFT WORD 2010
Haga clic en la forma que desee, haga clic en cualquier lugar del documento y, a continuacin, arrastre para colocar la forma. Para crear un cuadrado o un crculo perfectos (o restringir las dimensiones de otras formas), presione la tecla MAYSCULAS y mantngala presionada mientras arrastra. Sugerencia: Puede agregar formas individuales a un grfico o agregar formas sobre un SmartArt para personalizarlo 1. Agregar Una Lista Con Vietas O Numerada A Una Forma Seleccione el texto en la forma a la que desea agregar vietas o numeracin. Haga clic con el botn secundario en el texto seleccionado y, en el men contextual, siga uno de estos procedimientos: Para agregar vietas, seale Vietas y, a continuacin, elija las opciones que desee. Para agregar numeracin, seale Numeracin 2. Agregar Un Estilo Rpido A Una Forma
Realice lo siguiente para todos los programas enumerados en "Corresponde a" en la parte superior del artculo. Los estilos rpidos son combinaciones de diferentes opciones de formato que se muestran en una miniatura en la galera de estilos rpidos en el grupo Estilos de forma. Al dejar el puntero sobre una miniatura de estilo rpido, puede ver el modo en que el Estilo de forma (o estilo rpido) afecta a la forma. Haga clic en la forma a la que desea aplicar un estilo rpido nuevo o diferente. En Herramientas de dibujo, en la ficha Formato, en el grupo Estilos de forma, haga clic en el estilo rpido que desee.
MANUAL DE MICROSOFT WORD 2010
La ficha Formato en Herramientas de dibujo. Para ver ms estilos rpidos, haga clic en el botn Ms .
3.
Cambiar De Una Forma A Otra
Realice lo siguiente para todos los programas enumerados en "Corresponde a" en la parte superior del artculo. Haga clic en la forma que desee cambiar por una diferente. Para cambiar varias formas, presione CTRL mientras hace clic en las formas que desea cambiar. En Herramientas de dibujo, en la ficha Formato, en el grupo Insertar formas, haga clic en Editar forma , elija Cambiar forma y, a
continuacin, haga clic en la nueva forma que desee.
La ficha Formato en Herramientas de dibujo.
4.
ELIMINAR UNA FORMA DEL ARCHIVO
Realice lo siguiente para todos los programas enumerados en "Corresponde a" en la parte superior del artculo. Haga clic en la forma que desea eliminar y presione SUPR. Para eliminar varias formas, presione la tecla CTRL mientras hace clic en las formas que desea eliminar y, a continuacin, presione SUPR. INSERTAR IMGENES PREDISEADAS En la ficha Insertar, en el grupo Ilustraciones, haga clic en Imgenes prediseadas.
MANUAL DE MICROSOFT WORD 2010
En el panel de tareas Imgenes prediseadas, en el cuadro de texto Buscar, escriba una palabra o frase que describa la imagen que desea, o bien, escriba todo el nombre del archivo de la imagen o parte de l. Para acotar la bsqueda, siga uno de los procedimientos siguientes o ambos: Para limitar los resultados de la bsqueda a una coleccin de imgenes prediseadas especfica, en el cuadro Buscar en, haga clic en la flecha y seleccione la coleccin en la que desea buscar. Para limitar a imgenes prediseadas los resultados de la bsqueda, haga clic en la flecha del cuadro Los resultados deben ser y active la casilla de verificacin que aparece junto a Imgenes prediseadas. En el panel de tareas Imgenes prediseadas, tambin puede buscar fotografas, pelculas y sonidos. Si desea incluir cualquiera de esos tipos de medios, active las casillas de verificacin correspondientes a los mismos. Haga clic en Buscar. En la lista de resultados, haga clic en la imagen prediseada para insertarla. Para cambiar el tamao de una imagen prediseada, seleccione la imagen prediseada que haya insertado en el documento. Para aumentar o disminuir el Tamao en una o ms direcciones, arrastre un controlador de tamao hacia el centro o alejndolo de l mientras realiza uno de los siguientes procedimientos: Para mantener el centro de un objeto en el mismo lugar, mantenga presionada la tecla CTRL mientras arrastra el controlador de tamao. Para mantener las proporciones del objeto, mantenga presionada la tecla MAYS mientras arrastra el controlador de tamao.
MANUAL DE MICROSOFT WORD 2010
Para mantener las proporciones del objeto y mantener el centro en el mismo lugar, mantenga presionadas las teclas CTRL y MAYS mientras arrastra el controlador de tamao. INSERTAR UNA IMAGEN DE UNA PGINA WEB Abra el documento. Desde la pgina Web, arrastre hasta el documento de Word la imagen que desee insertar. Asegrese de que la imagen elegida no es un vnculo a otra pgina Web. Si arrastra una imagen vinculada, se insertar en el documento como vnculo en lugar de como imagen.
1. Insertar Una Imagen Que Incluye Un Hipervnculo De Una Pgina Web Abra el documento de Word. En la pgina Web, haga clic con el botn secundario del mouse (ratn) en la imagen que desee y haga clic en Copiar. En el documento de Word, haga clic con el botn secundario en el lugar donde desee insertar la imagen y, a continuacin, haga clic en Pegar. INSERTAR UNA IMAGEN DESDE UN ARCHIVO Para insertar una imagen de un escner o una cmara, use el software suministrado con el escner o la cmara para transferir la imagen a su equipo. Guarde la imagen y, a continuacin, insrtela siguiendo estos pasos. Haga clic en el lugar donde desee insertar la imagen en el documento. En el grupo Ilustraciones de la ficha Insertar, haga clic en Imagen.
MANUAL DE MICROSOFT WORD 2010
Busque la imagen que desee insertar. Por ejemplo, podra tener un archivo de imagen que se encuentra en Mis documentos. Haga doble clic en la imagen que desee insertar. Nota: De forma predeterminada, Microsoft Word incrusta las imgenes en los
documentos. Para reducir el tamao de los archivos, puede vincular las imgenes. En el cuadro de dilogo Insertar imagen, haga clic en la flecha situada junto a Insertar y, a continuacin, haga clic en Vincular al archivo. Para cambiar el tamao de una imagen, seleccione la imagen que haya insertado en el documento. Para aumentar o disminuir el tamao en una o ms direcciones, arrastre un controlador de tamao hacia el centro o alejndolo de l mientras realiza uno de los siguientes procedimientos: Para mantener el centro de un objeto en el mismo lugar, mantenga presionada la tecla CTRL mientras arrastra el controlador de tamao. Para mantener las proporciones del objeto, mantenga presionada la tecla MAYS mientras arrastra el controlador de tamao. Para mantener las proporciones del objeto y mantener el centro en el mismo lugar, mantenga presionadas las teclas CTRL y MAYS mientras arrastra el controlador de tamao. INSERTAR UNA IMAGEN DESDE UN ESCNER O UNA CMARA Para insertar una imagen desde un escner o una cmara, use el software suministrado con el escner o la cmara para transferir la imagen a su equipo. Guarde la imagen y, a continuacin, insrtela siguiendo las instrucciones para insertar una imagen desde un archivo. CONSERVAR UNA IMAGEN JUNTO AL TEXTO QUE LA ACOMPAA O EN UN LUGAR ESPECFICO DE LA PGINA Una imagen alineada mantiene su posicin en relacin con una parte del texto. En Word, las imgenes se insertan como imgenes alineadas de forma
MANUAL DE MICROSOFT WORD 2010
predeterminada. Una imagen flotante mantiene su posicin en relacin con la pgina y "flota" en dicha posicin mientras el texto fluye a su alrededor. Por ejemplo, si se coloca la imagen en el medio del lado izquierdo de la pgina y, a continuacin, se agregan dos prrafos al principio de la pgina, la imagen permanecer en su posicin, en el medio del lado izquierdo de la pgina. Para asegurarse de que la imagen permanece junto al texto que hace referencia a ella, por ejemplo una descripcin acerca de la imagen, coloque la imagen como Una imagen alineada. Si agrega dos prrafos encima de la descripcin, la imagen se desplazar hacia abajo de la pgina junto con la descripcin. Si la imagen no se encuentra en un lienzo de dibujo, seleccione la imagen. Si la imagen se encuentra en un lienzo de dibujo, seleccione el lienzo. En Herramientas de imagen, en el grupo Organizar de la ficha Formato, haga clic en Posicin.
Si no aparece la opcin Posicin, haga clic en Organizar y, a continuacin, en Posicin. Siga uno de estos procedimientos: Para convertir una imagen alineada en una imagen flotante, seleccione cualquiera de las opciones de posicin de pgina de Con ajuste de texto Para convertir una imagen flotante en una imagen alineada, seleccione En lnea con el texto.
1. Conservar Una Imagen Con Una Llamada O Un Cuadro De Texto Una imagen alineada mantiene su posicin en relacin con una parte del texto. En Word, las imgenes se insertan como imgenes alineadas de forma
predeterminada. Para asegurarse de que la imagen permanece junto al texto que
MANUAL DE MICROSOFT WORD 2010
hace referencia a ella, por ejemplo una descripcin sobre la imagen, coloque la imagen como una imagen alineada. Si agrega dos prrafos encima de la Descripcin, la imagen se desplazar hacia abajo de la pgina junto con la descripcin. Una imagen flotante mantiene su posicin en relacin con la pgina y "flota" en dicha posicin mientras el texto fluye a su alrededor. Por ejemplo, si se coloca la Imagen en el medio del lado izquierdo de la pgina y, a continuacin, se agregan dos prrafos al principio de la pgina, la imagen permanecer en su posicin, en el medio del lado izquierdo de la pgina.
Nota: Para conservar una llamada o un cuadro de texto con una imagen, debe convertir la imagen en una imagen flotante y agruparla con la llamada u otra forma. Si la imagen no se encuentra en un lienzo de dibujo, seleccione la imagen. Si la imagen se encuentra en un lienzo de dibujo, seleccione el lienzo. En Herramientas de imagen, en el grupo Organizar de la ficha Formato, haga clic en Posicin.
Si no aparece la opcin Posicin, haga clic en Organizar y, a continuacin, en Posicin. Realice una de las acciones siguientes: Para convertir una imagen alineada en una imagen flotante, seleccione cualquiera de las opciones de posicin de pgina de Con ajuste de texto.
MANUAL DE MICROSOFT WORD 2010
Para convertir una imagen flotante en una imagen alineada, elija En lnea con el texto. QUITAR EL FONDO DE UNA IMAGEN Puede quitar el fondo de una imagen para destacar o resaltar el tema de la imagen o para quitar detalles que distraigan.
Sobre la imagen hacemos un clic, seleccionamos la pestaa formato. Seleccionamos la opcin quitar fondo.
Quitar fondo
Nota: Comprimir una imagen para reducir el tamao del archivo cambia la cantidad de detalles que se conservan en la imagen de origen. Esto significa que despus de comprimirla, la imagen puede tener un aspecto diferente al que tena antes de la compresin. Por esta razn, debe comprimir la imagen y guardar el archivo antes de quitar el fondo. Puede rehacer la compresin incluso despus de guardar el archivo, siempre y cuando no haya cerrado el programa con el que est trabajando, si al aplicar la compresin y quitar el fondo no obtiene el aspecto que deseaba.
MANUAL DE MICROSOFT WORD 2010
Seleccione la imagen.
Seleccionamos la opcin quitar fondo y automticamente elimina el fondo de la imagen.
En muchos casos, puede obtenerse el resultado deseado sin ningn trabajo adicional experimentando con la posicin y el tamao de las lneas de marquesina. Si es necesario, siga uno de los siguientes procedimientos o ambos: Para indicar las partes de la imagen que no desea quitar automticamente, haga clic en Dibujar lneas para marcar las reas a mantener. Para indicar las partes de la imagen que desea quitar adems de las marcadas automticamente, haga clic en Marcar reas para quitar.
MANUAL DE MICROSOFT WORD 2010
Nota: Si cambia de opinin sobre un rea marcada con una lnea, ya sea para mantenerla o para quitarla, haga clic en Eliminar marca y, a continuacin, haga clic en la lnea para cambiarla.
Grupo Refinar en la ficha Eliminacin del fondo Haga clic en Cerrar y guardar cambios en el grupo Cerrar. Nota: Para cancelar la eliminacin automtica del fondo haga clic en Cerrar y descartar cambios en el grupo Cerrar. Puede agregar efectos como sombras, reflejos e iluminados a una imagen a la que haya quitado el fondo. Estos efectos slo se aplicarn a la imagen visible. Por ejemplo, si aplica una sombra a la imagen, slo la parte de la imagen que conserv al quitar el fondo proyectar una sombra. Sugerencia: Si usa PowerPoint, puede guardar la versin original de la imagen, aunque le haya quitado el fondo. INSERTAR WORDART Haga clic donde desee insertar texto decorativo en un documento. En la ficha Insertar, en el grupo Texto, haga clic en WordArt.
Haga clic en cualquier estilo de WordArt y comience a escribir.
1. Realizar Cambios En WordArt Haga clic en cualquier parte del texto de WordArt que desee cambiar. En la ficha Formato de herramientas de dibujo, haga
MANUAL DE MICROSOFT WORD 2010
2. Agregar un efecto al texto Seleccione el texto al que desee agregar un efecto. En la ficha Inicio, en el grupo Fuente, haga clic en Efectos de texto. Haga clic en el efecto que desee. Para ver ms opciones, elija Esquema, Sombra, Reflejos o Iluminado y, a continuacin, haga clic en el efecto que desee agregar. 3. Quitar un efecto del texto Seleccione el texto al que desee quitar un efecto. En el grupo Fuente de la ficha Inicio, haga clic en Borrar formato CAMBIAR EL ENCABEZADO O EL PIE DE PGINA EN UNA SECCIN Cuando agrega un salto de seccin, Word sigue usando automticamente el encabezado y el pie de pgina de la seccin anterior. Para usar otro encabezado o pie de pgina en una seccin, debe romper el vnculo entre las secciones. En el grupo Encabezado y pie de pgina de la ficha Insertar, haga clic en Encabezado o en Pie de pgina. Haga clic en Editar encabezado o en Editar pie de pgina. Que Son Los Mrgenes De Pgina? Los mrgenes de pgina son el espacio en blanco de una pgina. Generalmente, el texto y los grficos se insertan en el rea de impresin dentro de los mrgenes. No obstante, algunos elementos pueden colocarse en los mrgenes: por ejemplo, los encabezados y pies de pgina y los nmeros de pgina. ESTABLECER MRGENES SIMTRICOS En el men haga clic en diseo de pgina, y a continuacin en mrgenes. Despliegue la opcin y dentro una serie de opciones.
MANUAL DE MICROSOFT WORD 2010
Para personalizar los mrgenes selecciones donde dice mrgenes personalizados y agregue los mrgenes que usted requiera. Seleccionar la orientacin de la pgina En el men haga clic en diseo de pgina. continuacin despliegue la flecha y seleccione la orientacin de su gusto. IMPRIMIR UN DOCUMENTO. En la ficha Imprimir, aparecen automticamente las propiedades de la impresora predeterminada en la primera seccin, y la vista previa de su documento aparece automticamente en la segunda seccin. Haga clic en la pestaa Archivo y, a continuacin, haga clic en Imprimir. Sugerencia: Para volver al documento y realizar cambios antes de imprimirlo, haga clic en la pestaa Archivo. Cuando las propiedades de la impresora y el documento aparecen de la manera que quiere, haga clic en Imprimir. Nota: Para cambiar las propiedades para su impresora, en el nombre de la impresora, haga clic en Propiedades de impresora. Imprimir varias copias a la vez Haga clic en la pestaa Archivo y, a continuacin, haga clic en Imprimir En el cuadro que dice copias, escriba el nmero de copias que desea imprimir.
MTODOS ABREVIADOS DE TECLADO
WORD
MANUAL DE MICROSOFT WORD 2010
Referencia de teclas de funcin Teclas de funcin PARA Obtener ayuda o visitar Microsoft Office.com. Mover texto o grficos. Repetir la ltima accin. Elegir el comando Ir a (men Edicin). Ir al panel o marco siguiente. PRESIONE F1 F2 F4 F5 F6
Elegir el comando Revisin ortogrfica (ficha Revisar). F7 Extender una seleccin. Actualizar los campos seleccionados. Mostrar informacin sobre teclas. Ir al campo siguiente. Elegir el comando Guardar como. MAYS+Tecla de funcin PARA Iniciar la ayuda contextual o mostrar el formato. Copiar texto. PRESIONE MAYS+F1 MAYS+F2 F8 F9 F10 F11 F12
MANUAL DE MICROSOFT WORD 2010
Cambiar maysculas o minsculas. Repetir una accin de Buscar o Ir a. Desplazarse al ltimo cambio. Ir al panel o marco anterior (despus de presionar F6).
MAYS+F3 MAYS+F4 MAYS+F5 MAYS+F6
Elegir el comando Sinnimos (ficha Revisar, grupo Revisin). MAYS+F7 Reducir el tamao de una seleccin. Pasar de un cdigo de campo a su resultado y viceversa. Mostrar un men contextual. Ir al campo anterior. Elegir el comando Guardar. CTRL+Tecla de funcin PARA Expandir o contraer la cinta de opciones. PRESIONE CTRL+F1 MAYS+F8 MAYS+F9 MAYS+F10 MAYS+F11 MAYS+F12
Elegir el comando Vista previa de impresin. CTRL+F2 Cortar y pegar en Especial. Cerrar la ventana. Ir a la siguiente ventana. CTRL+F3 CTRL+F4 CTRL+F6
MANUAL DE MICROSOFT WORD 2010
Insertar un campo vaco. Maximizar la ventana del documento. Bloquear un campo. Elegir el comando Abrir. CTRL+MAYS+Tecla de funcin PARA Insertar el contenido de Especial. Modificar un marcador. Ir a la ventana anterior.
CTRL+F9 CTRL+F10 CTRL+F11 CTRL+F12
PRESIONE CTRL+MAYS+F3 CTRL+MAYS+F5 CTRL+MAYS+F6
Actualizar la informacin vinculada en CTRL+MAYS+F7 un documento de origen de Word 2010. Extender una seleccin o un bloque. CTRL+MAYS+F8 y, a continuacin, presionar una tecla de direccin. Desvincular un campo. Desbloquear un campo. Elegir el comando Imprimir. ALT+Tecla de funcin PARA PRESIONE CTRL+MAYS+F9 CTRL+MAYS+F11 CTRL+MAYS+F12
MANUAL DE MICROSOFT WORD 2010
Ir al campo siguiente. Crear un nuevo Bloque de creacin. Salir de Word 2010. Restaurar el tamao de la ventana del programa.
ALT+F1 ALT+F3 ALT+F4 ALT+F5
Desplazarse de un cuadro de dilogo abierto al documento, en los ALT+F6 cuadros de dilogo que admiten este comportamiento. Buscar el siguiente error de ortografa o gramatical. Ejecutar una macro. Pasar de todos los cdigos de campo a sus resultados y viceversa. Mostrar el panel de tareas Seleccin y visibilidad. Mostrar cdigo de Microsoft Visual Basic. ALT+MAYS+Tecla de funcin PARA Ir al campo anterior. Elegir el comando Guardar. Mostrar el panel de tareas Referencia. PRESIONE ALT+MAYS+F1 ALT+MAYS+F2 ALT+MAYS+F7 ALT+F7 ALT+F8 ALT+F9 ALT+F10 ALT+F11
Ejecutar GOTOBUTTON o MACROBUTTON desde el campo ALT+MAYS+F9 que muestra los resultados de campo.
MANUAL DE MICROSOFT WORD 2010
Mostrar un men o mensaje de una accin disponible.
ALT+MAYS+F10
Elija el botn Tabla de contenido en el contenedor de la ALT+MAYS+F12 tabla de contenido cuando el contenedor est activo. CTRL+ALT+Tecla de funcin PARA PRESIONE
Mostrar la informacin del sistema de Microsoft. CTRL+ALT+F1 Elegir el comando Abrir. Eliminar texto y grficos PARA Eliminar un carcter hacia la izquierda. Eliminar una palabra hacia la izquierda. Eliminar un carcter hacia la derecha. Eliminar una palabra hacia la derecha. PRESIONE RETROCESO CTRL+RETROCESO SUPRIMIR CTRL+SUPR CTRL+ALT+F2
Cortar el texto seleccionado y pegarlo en el Portapapeles CTRL+X de Office. Deshacer la ltima accin. Cortar y pegar en Especial. DESHACER Y REHACER ACCIONES PARA PRESIONE CTRL+Z CTRL+F3
MANUAL DE MICROSOFT WORD 2010
Cancelar una accin. Deshacer una accin.
ESC CTRL+Z
Rehacer o repetir una accin. CTRL+Y CAMBIAR LA FUENTE O SU TAMAO Nota: Los siguientes mtodos abreviados de teclado no funcionan en el modo Lectura de pantalla completa. PARA PRESIONE
Abrir el cuadro de dilogo Fuente para cambiar la fuente. CTRL+MAYS+F Aumentar el tamao de fuente. Disminuir el tamao de fuente. Aumentar en un punto el tamao de fuente. Disminuir en un punto el tamao de fuente. Alinear prrafos PARA PRESIONE CTRL+MAYS+> CTRL+MAYS+< ALT+CTRL+< ALT+CTRL+>
Cambiar la alineacin de un prrafo de centrada a alineada a CTRL+T la izquierda. Cambiar la alineacin de un prrafo de justificada a alineada a CTRL+J la izquierda. Cambiar la alineacin de un prrafo de alineada a la derecha CTRL+D
MANUAL DE MICROSOFT WORD 2010
a alineada a la izquierda. Alinear un prrafo a la izquierda. Aplicar sangra a un prrafo a la izquierda. Quitar la sangra a la izquierda de un prrafo. Crear una sangra francesa. Reducir una sangra francesa. Quitar el formato de prrafo. CTRL+Q CTRL+H CTRL+MAYS+R CTRL+F CTRL+MAYS+H CTRL+W
IMPRIMIR EL ARTCULO Para imprimir este tema, presione TAB hasta seleccionar Mostrar todo, presione ENTRAR y, a continuacin, presione CTRL+P.
You might also like
- Analisis FodaDocument24 pagesAnalisis FodaJaime Pelaez99% (83)
- Relaciones HumanasDocument156 pagesRelaciones HumanasCh Carlos67% (3)
- Relaciones HumanasDocument156 pagesRelaciones HumanasCh Carlos67% (3)
- Libro - Ciencias Sociales - Historia Universal-Bachillerato PDFDocument274 pagesLibro - Ciencias Sociales - Historia Universal-Bachillerato PDFalfonsojaviersolorzano82% (17)
- Cuadro de CargosDocument12 pagesCuadro de CargosMichael Aquino HerreraNo ratings yet
- Ga4-22050195-Aa2-Ev06 Taller de Arquitectura de SoftwareDocument4 pagesGa4-22050195-Aa2-Ev06 Taller de Arquitectura de SoftwareKAREN ALEXANDRA VILLA ROMERO100% (2)
- Vigotsky - Pensamiento y Lenguaje - Traduccion Argentina de 1964Document126 pagesVigotsky - Pensamiento y Lenguaje - Traduccion Argentina de 1964Damaris Ríos JiménezNo ratings yet
- Capítulo 1 Ejercicios ResueltosDocument24 pagesCapítulo 1 Ejercicios ResueltosJulio Poma Torres50% (2)
- Doce Formas Basicas de EnseñarDocument171 pagesDoce Formas Basicas de EnseñarABADCASTRO100% (3)
- Guía de Instalación para Acceder A Citrix Desde InternetDocument10 pagesGuía de Instalación para Acceder A Citrix Desde InternetJohnny Pajin de Botello100% (1)
- Competencias BasicasDocument165 pagesCompetencias BasicasAna85% (13)
- ADORNO THEODOR - Epistemología y Ciencias SocialesDocument129 pagesADORNO THEODOR - Epistemología y Ciencias SocialesMiguel Muñoz90% (10)
- Sociologia de La EducacionDocument30 pagesSociologia de La EducacionINFDTIC100% (4)
- Unidad Didactica Diferencias Entre Calor y TemperaturaDocument33 pagesUnidad Didactica Diferencias Entre Calor y TemperaturaAdriana Rodriguez81% (36)
- Los Cuatro Pilares de La EducacionDocument5 pagesLos Cuatro Pilares de La Educacionosres4197% (64)
- Trabajo de Grado InformaticaDocument43 pagesTrabajo de Grado InformaticaReynaldo PiñangoNo ratings yet
- Ley General de EducacionDocument32 pagesLey General de EducacionMaría Verónica Madrigal RiveraNo ratings yet
- Acuerdo 279 - Tramites y Procedimientos para RevoeDocument12 pagesAcuerdo 279 - Tramites y Procedimientos para RevoealfonsojaviersolorzanoNo ratings yet
- 4LEYCOORDEDUCSUPDocument6 pages4LEYCOORDEDUCSUPVeronica VANo ratings yet
- Regla Men To InteriorDocument50 pagesRegla Men To InteriormushamxNo ratings yet
- El Subsistema de Universidades Tecnológicas en El 2015Document5 pagesEl Subsistema de Universidades Tecnológicas en El 2015alfonsojaviersolorzanoNo ratings yet
- Distribución Gratuita Prohibida Su VentaDocument32 pagesDistribución Gratuita Prohibida Su VentaenraNo ratings yet
- Ley de PlaneacionDocument14 pagesLey de PlaneacionalfonsojaviersolorzanoNo ratings yet
- LEY DE CIENCIA Y TECNOLOGÍA (Reforma 8-2006)Document33 pagesLEY DE CIENCIA Y TECNOLOGÍA (Reforma 8-2006)JavierNo ratings yet
- Ley General de EducacionDocument32 pagesLey General de EducacionMaría Verónica Madrigal RiveraNo ratings yet
- Programa Sectorial de Educacion - MexicoDocument64 pagesPrograma Sectorial de Educacion - MexicoalfonsojaviersolorzanoNo ratings yet
- Panorama de La Educación 2011Document8 pagesPanorama de La Educación 2011alfonsojaviersolorzanoNo ratings yet
- Libro - Cronograma XxiiDocument1 pageLibro - Cronograma XxiialfonsojaviersolorzanoNo ratings yet
- Liderazgo Efectivo en Organizaciones SocialesDocument13 pagesLiderazgo Efectivo en Organizaciones SocialesJawindNo ratings yet
- Estudio - Eficiencia Terminal en Las Instituciones de Educacion SuperioDocument67 pagesEstudio - Eficiencia Terminal en Las Instituciones de Educacion SuperioalfonsojaviersolorzanoNo ratings yet
- Diseño y Desarrollo Del CurriculoDocument11 pagesDiseño y Desarrollo Del CurriculopathbyNo ratings yet
- Liderazgo Efectivo en Organizaciones SocialesDocument13 pagesLiderazgo Efectivo en Organizaciones SocialesJawindNo ratings yet
- Administracion Educativa PDFDocument120 pagesAdministracion Educativa PDFAngel LG100% (1)
- Fundamentos de Administracion Parte 02Document146 pagesFundamentos de Administracion Parte 02Julissa Patricia Dominguez OsorioNo ratings yet
- Liderazgo Efectivo en Organizaciones SocialesDocument13 pagesLiderazgo Efectivo en Organizaciones SocialesJawindNo ratings yet
- VeinteDocument249 pagesVeintebraudrillar100% (1)
- 1CFGSAF OPI LuciaDocument17 pages1CFGSAF OPI LuciaIchy StudiesNo ratings yet
- Fichero de Datos de SPSSDocument2 pagesFichero de Datos de SPSSEfrain Callizaya YujraNo ratings yet
- SIMG01 Guía de Instalación y Uso Pisis Cliente V4.0 20200520Document21 pagesSIMG01 Guía de Instalación y Uso Pisis Cliente V4.0 20200520Ivan DazaNo ratings yet
- James Larry Llontop Ayasta: FormacionDocument5 pagesJames Larry Llontop Ayasta: FormacionaasdasdNo ratings yet
- Carrito de compras electrónicoDocument41 pagesCarrito de compras electrónicoANGIE DANIELA FRANCONo ratings yet
- Lineas de Investigación de La Carrera de ComputaciónDocument4 pagesLineas de Investigación de La Carrera de ComputaciónBertha RamirezNo ratings yet
- Documento Review Generador Clash of ClansDocument5 pagesDocumento Review Generador Clash of ClansStokholmRose09No ratings yet
- Proceso de Atención A Incidentes CompletoDocument41 pagesProceso de Atención A Incidentes CompletoJESSICA INES GONZALEZ DORMOINo ratings yet
- Caso Las Aplicaciones Empresariales Se Cambian A La NubeDocument2 pagesCaso Las Aplicaciones Empresariales Se Cambian A La Nubema134No ratings yet
- 002evaluación Quinto PeritoA, BDocument2 pages002evaluación Quinto PeritoA, BLesly RamírezNo ratings yet
- Presentacion de La Tarea Grupal DistribucionDocument25 pagesPresentacion de La Tarea Grupal Distribucionadriana zelayaNo ratings yet
- Programacion Estructurada Guia Examen Parcial 1Document4 pagesProgramacion Estructurada Guia Examen Parcial 1Lillian Valencia0% (1)
- BD04 Taller CVDSI UsuarioDocument3 pagesBD04 Taller CVDSI UsuarioVanesa Lobo0% (1)
- Infografia PythonDocument1 pageInfografia Pythontelad89313No ratings yet
- Manual de Uso Del Portal de ProveedoresDocument48 pagesManual de Uso Del Portal de ProveedoresPakNo ratings yet
- Dibujo de Planos PDFDocument9 pagesDibujo de Planos PDFGabriel ArcataNo ratings yet
- Diseño de Interfaz Gráfica PDFDocument25 pagesDiseño de Interfaz Gráfica PDFCelso Raul Alvarez OrtaNo ratings yet
- Dnoul-nBLdhwxaZK - RTgssoZU6egrXCjE-Elementos Del Espacio Gráfico PDFDocument4 pagesDnoul-nBLdhwxaZK - RTgssoZU6egrXCjE-Elementos Del Espacio Gráfico PDFanon_70450326No ratings yet
- RSG N 008-2015 Norma JecDocument54 pagesRSG N 008-2015 Norma Jeccesar1305No ratings yet
- Manual Excel AvanzadoDocument17 pagesManual Excel AvanzadoDanny Eduardo Mejia RivadeneiraNo ratings yet
- Iniciar WordDocument8 pagesIniciar WordCristhian Jesus Purisaca CarranzaNo ratings yet
- Manual Del Usuario SIGEP Servidores PublicosDocument7 pagesManual Del Usuario SIGEP Servidores PublicoszepolzepNo ratings yet
- Proyecto CalidadDocument9 pagesProyecto CalidadBayron Muñoz HernandezNo ratings yet
- Planificación Unidad 1 TecnologiaDocument2 pagesPlanificación Unidad 1 TecnologiaElizabeth Maribel Bravo TorresNo ratings yet