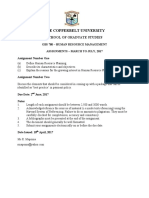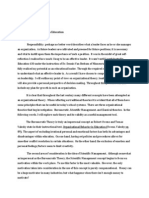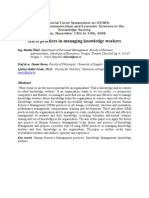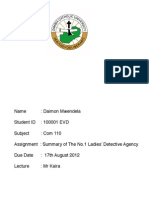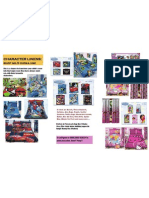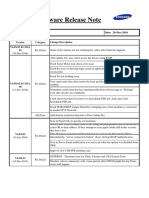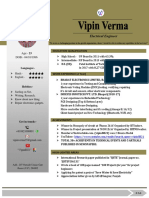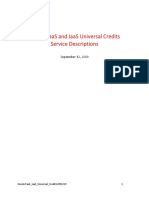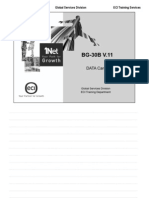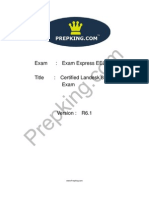Professional Documents
Culture Documents
Lion - Christopher Baek
Uploaded by
Daimon MwendelaOriginal Description:
Original Title
Copyright
Available Formats
Share this document
Did you find this document useful?
Is this content inappropriate?
Report this DocumentCopyright:
Available Formats
Lion - Christopher Baek
Uploaded by
Daimon MwendelaCopyright:
Available Formats
Lion | Christopher Baek
4/9/12 10:37 PM
About
Christopher Baek
my project notebook
Search
RSS
Tag Archives: Lion
Search
RECENT POSTS
Triple Booting a Macbook Air
Posted by cumptrnrd on March 27, 2012 bash_profile and bashrc Adding Application Launchers In GNOME Triple Booting a Macbook Air Getting Started with Git Configuring an Ubuntu (Debian) Server for DNS, DHCP, and WINS
Download Windows 7 Bootcamp Drivers
It is possible to download the Windows 7 drivers with the Boot Camp Assistant, but I could never get this to work (the progress bar never passed 20%), so I had to use the alternate method below.
Download and Install Driver Package
Follow this link (http://swscan.apple.com/content/catalogs/others/index-lion.merged-1.sucatalog) and search for BootCampESD.pkg. There were two entries listed when I did this, so I picked the one with the more recent value between the date tags, which was pointing here: http://swcdn.apple.com/content/downloads/63/18/0414777/GRGxJTrxPTSTdbBKFXt2bVjqVJGvBknRC3/BootCampESD.pkg After downloading the file, simply double-click it to run it.
ARCHIVES April 2012 March 2012 February 2012 January 2012 December 2011 July 2011 March 2011 January 2011 October 2010 May 2010
Copy Drivers to USB Flash Drive
After the install is complete, navigate to /Library/Application Support/BootCamp and doubleclick the WindowsSupport.dmg file to mount it. After the file is mounted, copy the contents to a USB drive for later.
CATEGORIES
Download and Install rEFIt
Download rEFIt from the website (http://refit.sourceforge.net/). It will make the whole process much easier. When the download is complete, simply double-click the dmg file to mount it and run the rEFIt.mpkg file to install. When the install is complete, reboot the machine. I had to reboot twice before the change took effect (not sure why this was the case). It will be clear when rEFIt has taken over because the boot screen will have multiple graphical icons.
Development Linux Mac Other Uncategorized Windows
Partition Hard Drive
OS X supports live partition resizing, so the partitioning can simply be done using Disk Utility. Open Disk Utility, click the hard drive (not the partitions) on the left pane (mine says 251 GB APPLE SSD), click the Partition tab on the top, and add two partitions by clicking the + button near the bottom. Both new partitions should be formatted as FAT and should be labeled clearly. I made a 50GB partition labeled WINDOWS and a 100GB partition LINUX while leaving my OS X partition at 100GB.
META Register Log in Entries RSS Comments RSS WordPress.com
Install Windows 7
http://cumptrnrd.wordpress.com/tag/lion/
Page 1 of 4
Lion | Christopher Baek
4/9/12 10:37 PM
I think a USB flash drive can be used somehow, but I happen to have a USB DVD burner, so I used this instead for simplicity. With the optical drive connected and the Windows install disk in the drive, reboot the Mac and press and hold the option key when the computer turns on. There should be a picture of an optical disk labeled WINDOWS that should be selected. It might take a little while (~30 seconds) for the system to find the disk if it does not appear right away. Click through the first few steps until you are able to choose Custom Install. Select the partition labeled WINDOWS, format it as NTFS (you may have to click some link to enable advanced features to be able to do this), and click through the rest of the install process. This should be pretty straightforward. You should be able to select the WINDOWS partition whenever you need to reboot at the rEFIt screen. When the Windows installation is complete, install the drivers that were copied to the USB drive earlier.
Remove Linux Partition
This step isnt really necessary if the desired Linux partitioning is known, but it makes the process easier. Disk Utility will be used as earlier (which means the computer has to be booted into OS X), but instead of clicking the + button, the - button should be clicked to delete the LINUX partition and leave it as empty space.
Install Fedora 16
This was by far the most challenging part to get right, but hopefully this will make it pretty straightforward.
Download Fedora DVD
The first step is to download the install DVD (the Live CD WILL NOT WORK!!!). The DVD apparently has extra EFI capabilities that the Live CD doesnt come with. It was a little hard for me to find the link, but it is here: http://fedoraproject.org/en/get-fedora-all. Near the bottom of the same page, there are links for torrent downloads, which might work faster.
Install Fedora 16
Insert the Fedora 16 DVD into the drive and reboot the computer, pressing the option key when the computer powers on. Two optical disk images may pop up, but the one labeled WINDOWS should be the one selected. When the Fedora installer comes up, press the tab key and follow the steps displayed on the screen to add the nomodeset kernel parameter. The screen may remain black for a few minutes, but the installer should start up. When prompted, select the Use Free Space option if the LINUX partition was removed earlier, otherwise the partitions should manually be set. When prompted, the boot loader should be installed to the disk (mine was /dev/sda), not the partition.
Sync MBR
After the Fedora installer is complete, cycle through the icons at the rEFIt screen and select the MBR tool. It should state that the MBR is out of sync, so it should be synced up. I only had to sync up the MBR once, but again, I had to restart twice for this to take effect for some reason. After the computer reboots, all operating systems should be successfully installed. At the rEFIt screen, selecting Linux or Windows should boot into the Grub2 menu, at which point the proper OS can be selected.
Optional: Remove rEFIt
Because selecting Linux and Windows both led to the Grub2 screen, I thought having rEFIt was redundant. rEFIt can be easily removed by booting into OS X, selecting the OS X hard drive in Startup Disk to bless it, and removing the /efi folder.
http://cumptrnrd.wordpress.com/tag/lion/
Page 2 of 4
Lion | Christopher Baek
4/9/12 10:37 PM
If rEFIt is removed, the option has to be held when the computer boots and the WINDOWS hard drive selected in order to see the Grub2 menu.
Fedora Tweaks
Enable WiFi
WiFi and sound do not work out of the box. I was able to connect to the Internet via my phone over Bluetooth, but a USB Ethernet dongle can also be used. A simple yum update and reboot should enable the WiFi.
Enable Latest nVidia and WiFi drivers with RPM Fusion
The free and nonfree RPM Fusion repos should added by following the instructions at the RPM Fusion website: http://rpmfusion.org/ After the repos are added, run yum install kmod-nvidia kmod-wl. yum info kmod-nvidia and yum info kmod-wl can be used for more information on these packages, but they are just downloading the latest nVidia and WiFi drivers. After the packages are done installing and the system is rebooted, the resolution should be set properly.
Enabled Sound
The sound modules all get loaded correctly, but the speakers seem to be muted for some reason. Run alsamixer -c0 as your user (does not have to be done as root) and make sure the main speakers are not set to MM. This can be toggled by selecting the main speakers with the arrow keys and pressing the m key. The up and down arrows can be used to set the speakers to the desired level. I set mine to 60. When this is done, run alsactl store 0 as root. Reboot just to make sure everything still works, but it should.
Enable Two-Finger Scrolling
Two-finger scrolling is not enabled by default, but thankfully the only tweaking necessary here is clicking the two-finger scrolling checkbox in the mouse settings tool.
Other Notes
The brightness keys do not work. I have not tested any advanced functions like hibernate, stand by, etc.
Posted in Mac Tagged Ubuntu, macbook, Mac, Lion, Linux, fedora, arch, boot, os x, windows, air, windows 7, 16, triple, dual, snow, leopard, bootcamp, refit, efi, uefi
2 Comments
Burning an OS X Lion Install DVD
Posted by cumptrnrd on December 26, 2011
I have a 3rd generation MacBook Air running Snow Leopard that I wanted to upgrade to Lion via a clean install. To do this, I wanted to burn a DVD that I would be able to use on my other MacBook as well. There are many guides online (heres a good one from Lifehacker: http://lifehacker.com/5823096/how-to-burn-your-own-lion-install-dvd-or-flash-drive), but I couldnt get the DVD I burned to boot! I also found an InstallESD.dmg inside the InstallESD.dmg the guide says to burn, but this did not work for me as well. In the end, I ended up having to use the flash drive method. Good luck!
http://cumptrnrd.wordpress.com/tag/lion/
Page 3 of 4
Lion | Christopher Baek
4/9/12 10:37 PM
Here are the md5sums of the files I tried to burn:
InstallESD.dmg (external) 5a8bc4c636f35c855250c7b5508ae7a5 InstallESD.dmg (inside dmg above) 412cee9c4c77c04c9c8489c363a7e2e4
Posted in Mac Tagged InstallESD, Lion, Mac, macbook, Macintosh, Upgrade
Leave a comment
Blog at WordPress.com. | Theme: Piano Black by Mono-Lab.
Follow
Follow Christopher Baek
Get every new post delivered to your Inbox. Enter your email address
Sign me up Powered by WordPress.com
http://cumptrnrd.wordpress.com/tag/lion/
Page 4 of 4
You might also like
- The Subtle Art of Not Giving a F*ck: A Counterintuitive Approach to Living a Good LifeFrom EverandThe Subtle Art of Not Giving a F*ck: A Counterintuitive Approach to Living a Good LifeRating: 4 out of 5 stars4/5 (5794)
- Shoe Dog: A Memoir by the Creator of NikeFrom EverandShoe Dog: A Memoir by the Creator of NikeRating: 4.5 out of 5 stars4.5/5 (537)
- Topic: Will Dr. Nevers Sekwila Mumba Ever Be Elected To The Zambian Presidency?Document3 pagesTopic: Will Dr. Nevers Sekwila Mumba Ever Be Elected To The Zambian Presidency?Daimon MwendelaNo ratings yet
- GBS 780 Assignment QuestionsDocument1 pageGBS 780 Assignment QuestionsDaimon MwendelaNo ratings yet
- Assignment Planning Gantt ChartDocument4 pagesAssignment Planning Gantt ChartDaimon MwendelaNo ratings yet
- Veh Break Down From Dar To KitweDocument3 pagesVeh Break Down From Dar To KitweDaimon MwendelaNo ratings yet
- HRMDocument17 pagesHRMDaimon MwendelaNo ratings yet
- Ed 630 Final EssayDocument10 pagesEd 630 Final EssayDaimon MwendelaNo ratings yet
- 374878.zadar 08 SIKYR FT WDocument7 pages374878.zadar 08 SIKYR FT WDaimon MwendelaNo ratings yet
- HRassignment Essay SampleDocument9 pagesHRassignment Essay SampleDaimon MwendelaNo ratings yet
- HRMDocument17 pagesHRMDaimon MwendelaNo ratings yet
- (20K) Budget 1Document1 page(20K) Budget 1Daimon MwendelaNo ratings yet
- Demonstration SpeechDocument11 pagesDemonstration SpeechDaimon MwendelaNo ratings yet
- The No1 AssigmentDocument3 pagesThe No1 AssigmentDaimon MwendelaNo ratings yet
- Character Linen BrochureDocument1 pageCharacter Linen BrochureDaimon MwendelaNo ratings yet
- The Yellow House: A Memoir (2019 National Book Award Winner)From EverandThe Yellow House: A Memoir (2019 National Book Award Winner)Rating: 4 out of 5 stars4/5 (98)
- Hidden Figures: The American Dream and the Untold Story of the Black Women Mathematicians Who Helped Win the Space RaceFrom EverandHidden Figures: The American Dream and the Untold Story of the Black Women Mathematicians Who Helped Win the Space RaceRating: 4 out of 5 stars4/5 (895)
- The Hard Thing About Hard Things: Building a Business When There Are No Easy AnswersFrom EverandThe Hard Thing About Hard Things: Building a Business When There Are No Easy AnswersRating: 4.5 out of 5 stars4.5/5 (344)
- The Little Book of Hygge: Danish Secrets to Happy LivingFrom EverandThe Little Book of Hygge: Danish Secrets to Happy LivingRating: 3.5 out of 5 stars3.5/5 (399)
- Grit: The Power of Passion and PerseveranceFrom EverandGrit: The Power of Passion and PerseveranceRating: 4 out of 5 stars4/5 (588)
- The Emperor of All Maladies: A Biography of CancerFrom EverandThe Emperor of All Maladies: A Biography of CancerRating: 4.5 out of 5 stars4.5/5 (271)
- Devil in the Grove: Thurgood Marshall, the Groveland Boys, and the Dawn of a New AmericaFrom EverandDevil in the Grove: Thurgood Marshall, the Groveland Boys, and the Dawn of a New AmericaRating: 4.5 out of 5 stars4.5/5 (266)
- Never Split the Difference: Negotiating As If Your Life Depended On ItFrom EverandNever Split the Difference: Negotiating As If Your Life Depended On ItRating: 4.5 out of 5 stars4.5/5 (838)
- A Heartbreaking Work Of Staggering Genius: A Memoir Based on a True StoryFrom EverandA Heartbreaking Work Of Staggering Genius: A Memoir Based on a True StoryRating: 3.5 out of 5 stars3.5/5 (231)
- On Fire: The (Burning) Case for a Green New DealFrom EverandOn Fire: The (Burning) Case for a Green New DealRating: 4 out of 5 stars4/5 (73)
- Elon Musk: Tesla, SpaceX, and the Quest for a Fantastic FutureFrom EverandElon Musk: Tesla, SpaceX, and the Quest for a Fantastic FutureRating: 4.5 out of 5 stars4.5/5 (474)
- Team of Rivals: The Political Genius of Abraham LincolnFrom EverandTeam of Rivals: The Political Genius of Abraham LincolnRating: 4.5 out of 5 stars4.5/5 (234)
- The World Is Flat 3.0: A Brief History of the Twenty-first CenturyFrom EverandThe World Is Flat 3.0: A Brief History of the Twenty-first CenturyRating: 3.5 out of 5 stars3.5/5 (2259)
- The Unwinding: An Inner History of the New AmericaFrom EverandThe Unwinding: An Inner History of the New AmericaRating: 4 out of 5 stars4/5 (45)
- The Gifts of Imperfection: Let Go of Who You Think You're Supposed to Be and Embrace Who You AreFrom EverandThe Gifts of Imperfection: Let Go of Who You Think You're Supposed to Be and Embrace Who You AreRating: 4 out of 5 stars4/5 (1090)
- The Sympathizer: A Novel (Pulitzer Prize for Fiction)From EverandThe Sympathizer: A Novel (Pulitzer Prize for Fiction)Rating: 4.5 out of 5 stars4.5/5 (120)
- Her Body and Other Parties: StoriesFrom EverandHer Body and Other Parties: StoriesRating: 4 out of 5 stars4/5 (821)
- DX DiagDocument34 pagesDX DiagMaulana N. ArdianNo ratings yet
- Zigbee-Based Communication System For Data Transfer Within Future Micro Grids P.Ramakrishna, M.Tech, Kshatriya Engineering College (Kcea)Document6 pagesZigbee-Based Communication System For Data Transfer Within Future Micro Grids P.Ramakrishna, M.Tech, Kshatriya Engineering College (Kcea)sanNo ratings yet
- 9.1.4.9 Lab - Subnetting Network TopologiesDocument9 pages9.1.4.9 Lab - Subnetting Network Topologiesjdotbakes84% (32)
- Release Note CLX-92x1 Series V6.P6.03.EC1512.10Document7 pagesRelease Note CLX-92x1 Series V6.P6.03.EC1512.10oneimer coronadoNo ratings yet
- Mini-Lab Full-Stack Student Guide 2020Document24 pagesMini-Lab Full-Stack Student Guide 2020s0203160No ratings yet
- Sales Management ProjectDocument14 pagesSales Management ProjectMuhammad WasimNo ratings yet
- Uartlite CDocument12 pagesUartlite CGaurav PurohitNo ratings yet
- Education Qualification: Electrical Engineer Electrical EngineerDocument2 pagesEducation Qualification: Electrical Engineer Electrical EngineerVipin vermaNo ratings yet
- Ccna3 Vlan TrunkDocument5 pagesCcna3 Vlan TrunkYoki WahyudiNo ratings yet
- Ipcop V1.4.0 Installation Manual: Author: Pete Walker Author: Harry Goldschmitt Author: Stephen PielschmidtDocument44 pagesIpcop V1.4.0 Installation Manual: Author: Pete Walker Author: Harry Goldschmitt Author: Stephen PielschmidtSurya BabaNo ratings yet
- 01-05 Best Practice For The Enterprise Multi-DC + Branch Solution (Multi-Hub Networking)Document192 pages01-05 Best Practice For The Enterprise Multi-DC + Branch Solution (Multi-Hub Networking)prasanthaf077No ratings yet
- VU23213 Assessment 3 v1.0Document3 pagesVU23213 Assessment 3 v1.0Ryan Nguyen0% (1)
- Paas Iaas Universal Credits 3940775Document115 pagesPaas Iaas Universal Credits 3940775KarthikNo ratings yet
- Hyper V TDP Install UserGuide PDFDocument270 pagesHyper V TDP Install UserGuide PDFimenhidouriNo ratings yet
- SAA9 - Download KeyNote For Windows PC 11,10,8.1 FreeDocument4 pagesSAA9 - Download KeyNote For Windows PC 11,10,8.1 FreeSakshi MishraNo ratings yet
- F5 Big Ip Ref PDFDocument2 pagesF5 Big Ip Ref PDFChristina100% (1)
- HPE - Dp00002639en - Us - HPE Smart Storage Administrator GUI User GuideDocument142 pagesHPE - Dp00002639en - Us - HPE Smart Storage Administrator GUI User GuideHung Do MinhNo ratings yet
- Design of DecodersDocument54 pagesDesign of DecoderspradeepkarraNo ratings yet
- 15 Linux Lsof Command Examples (Identify Open Files) PDFDocument6 pages15 Linux Lsof Command Examples (Identify Open Files) PDFHMI ProjectNo ratings yet
- AWS Syllabus PDF - CDRDocument2 pagesAWS Syllabus PDF - CDRsuresh sharmaNo ratings yet
- Diagcar EuDocument1 pageDiagcar Eumosafree1No ratings yet
- Contents - Explore ATtiny Microcontrollers Using C and Assembly LanguageDocument15 pagesContents - Explore ATtiny Microcontrollers Using C and Assembly Languagesoumenmitra613No ratings yet
- Palo Alto High AvailabilityDocument53 pagesPalo Alto High AvailabilityRyanb378100% (1)
- 1st Computer BookDocument72 pages1st Computer BookArpitNo ratings yet
- Installation - Velleman OscilloscopeDocument16 pagesInstallation - Velleman OscilloscopeLUISNo ratings yet
- BG-30B V11 Data Cards R1-NotesDocument13 pagesBG-30B V11 Data Cards R1-NotesmexybabyNo ratings yet
- IMS CCIE Technical Present-May 7Document23 pagesIMS CCIE Technical Present-May 7Palaniappan Alagan100% (2)
- Prepking EE0-200 Exam QuestionsDocument11 pagesPrepking EE0-200 Exam Questionspeniani8000% (1)
- Dasylab 2016Document5 pagesDasylab 2016Roberto Galilea0% (1)
- Ip AddressingDocument38 pagesIp AddressingFadilMaulanahNo ratings yet