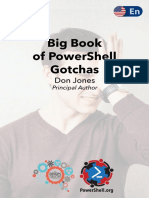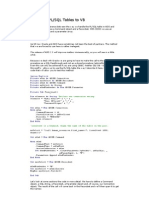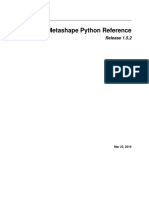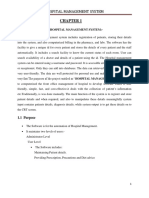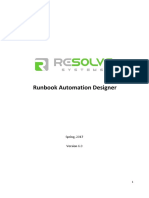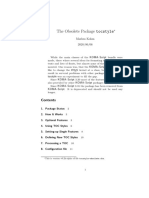Professional Documents
Culture Documents
Pro Program HOW
Uploaded by
asimbuttOriginal Description:
Copyright
Available Formats
Share this document
Did you find this document useful?
Is this content inappropriate?
Report this DocumentCopyright:
Available Formats
Pro Program HOW
Uploaded by
asimbuttCopyright:
Available Formats
Pro/Program Hands-On Workshop
Welcome to the Pro/ENGINEER Pro/Program Hands-on Workshop
Tutorial Overview
THE GOAL: The goal of this tutorial is to give a brief, hands-on experience using PTC's built-in automation tool, Pro/Program THE CONTEXT: You'll be working with a simplified automobile front suspension assembly. THE FLOW: The flow of this tutorial goes something like this: You'll begin by automating some changes to the wheel rim and capturing those changes in family table iterations. You'll then automate the wheel assembly to choose an appropriate wheel rim and size the tire. Once that's done, you'll investigate how Pro/Engineer can automatically substitute completely independent components in and out-of an assembly automatically. Finally, from a top-level assembly perspective you'll put it all together and automate the entire assembly. Hopefully you'll enjoy your experience with this workshop and take away from it how using Pro/Engineer for assembly automation just makes sense.
1 of 16
2/10/2009 12:34 PM
Pro/Program Hands-On Workshop
Pro/ENGINEER really is simple to use, but it's also a powerhouse of automation capability.
Before you get started
The Pro/ENGINEER model files for this tutorial can be found in a sub-folder called "source_files" or by clicking here. Extract the Pro/E models to a folder and either start Pro/E in that folder or simply set the working directory to it after starting ProE (there are no special config files required for this tutorial). This tutorial is intended to be used alongside Pro/ENGINEER Wildfire 2.0. Your web browser and Pro/ENGINEER can be resized and laid out as shown below to facilitate your experience. It is recommended that you maximize the amount of working area on your screen by setting your monitor to the highest resolution setting, for example 1600x1200. If you wish, you can resize your browser window's width using this page as a reference. Size it until there is no horizontal scroll bar. All pages in this tutorial are no wider this this one.
As an alternative to having this open along-side Pro/Engineer, you can also view a printable version by clicking here. Please make sure that Pro/ENGINEER Wildfire 2.0 is installed on your machine before continuing. Your hosting Hands-on Workshop Application Engineer will have this set up for you.
Using this Tutorial
Click Next or Previous at the top or at the bottom of each page to proceed through the tutorial. Carefully read all of the content on each page and perform ALL the given steps before proceeding to the next. In several cases, you may have to 'scroll down' on the tutorial page before continuing. You can navigate back to the starting page by using the Home link found at the bottom of each page. You will see various icons throughout the tutorial:
Information is provided for some of the functionality.
Tips are provided along the way.
Notes are provided as additional information.
Small Images: There may be times when the picture illustration needs to be larger than the column format of this tutorial. In those cases you'll notice a button just beneath the image. Click on the button to open the full-size picture. Conventions: There are several conventions used when working with Pro/ENGINEER Wildfire 2.0: The "picks and clicks" are shown in Bold.
2 of 16
2/10/2009 12:34 PM
Pro/Program Hands-On Workshop
Text that you enter is shown in Bold Italics. Icons and their names are shown inline with the text. You can adjust the font size of this tutorial using either of two methods: By clicking View > Text Size from the Internet Explorer window. By pressing CTRL and rolling the mouse wheel.
Table of Contents
Click NEXT to begin the tutorial or you can select any of the links below to go directly to that section. About Pro/Program
Task 1: Part Pro/Program basics Task 2: Assembly Pro/Program with family table lookup Task 3: Assembly Pro/Program with an interchange group Task 4: Top-Level Pro/Program execution
Summary
About Pro/Program
About Pro/Program
What is a Pro/Program? Each model in Pro/ENGINEER contains a listing of major design steps and parameters that can be edited to work as a program. A each and every regenerate command executes this program. What isn't a Pro/Program? It isn't a true programming language It isn't a way to make one single model generate your entire product catalog There are 4 basic areas of a Pro/Program listing INPUT - This space holds any parameters that the programmer wishes changed upon regeneration RELATIONS - This space holds all part or assembly level relations and can be edited via the Pro/Program editor EXECUTE STATEMENTS - This section is only valid for assembly Pro/Programs and it allows an assembly to pass down parameter values to its sub-components. BODY - This is the bulk of a Pro/Program listing. It contains a list of all the features, their state (active or suppressed), and key parameters. -These entries can ONLY be created using the Pro/ENGINEER GUI interface (or Pro/TOOLKIT) -However one can add conditional logic and parameter substitution to the existing features -Deleting a feature entry in the program WILL delete it from the model tree as well MASS PROPERTIES - When setup, this section forces a mass property recalculation each time the geometry changes.
Task 1 Add Pro/Program control to a wheel rim part
During this task you will: Investigate the various parts of a Pro/Program Create input statements to query the user for values Add IF-ELSE logic to the part's regeneration list Create conditional input statements Instantiate family table entries based on the Pro/Program input values
3 of 16
2/10/2009 12:34 PM
Pro/Program Hands-On Workshop
Task 1-1 Open and investigate the Wheel part model
Open WHEEL.PRT part
Turn off all the Datum displays (Plane, Axis, Point and Coordinate System) using Zoom in on the center hub Select on Settings from the Navigator panel and choose Tree Columns...
Select and add Feature ID to the columns displayed using the >> button
Unlike the Feature Number, Feature ID's are always unique and never change during the life of a Pro/Engineer model. This makes them a handy item to search for when editing the Pro/Program.
In the model tree, select "Hole id 4392" to highlight the single, spindle mounting hole feature
4 of 16
2/10/2009 12:34 PM
Pro/Program Hands-On Workshop
In the model tree, select "Pattern 1 of Hole" to highlight the 4 lug mounting hole features
Click on the + sign next to the pattern to expand it
We only want either the lug hole pattern or the spindle hole active at any given moment, so let's modify the Pro/E part program to accomplish this.
Task 1-2 Pro/Program INPUT statements
Tools, Program...
Edit Design
16
2/10/2009 12:34 PM
Pro/Program Hands-On Workshop
We'll begin by creating an INPUT command to capture the user's wish for the mounting type; either lug or spindle. Find the INPUT and END INPUT line in the Pro/Program. Type the following lines between the INPUT and END INPUT lines: MOUNT STRING "WHAT MOUNTING OPTION IS USED (LUG, SPINDLE)?" It should look something like this (Note: Indentation doesn't matter)
This can be read as, 'Ask the user to input the value for the parameter MOUNT, which is a string, and display the message, "What mounting option is used (lug, spindle)?" when asking.'
Task 1-3 Pro/Program IF-ELSE statements in the body
Now, we need to use the value of MOUNT to make some logic decisions. We only want the lug features to be regenerated when MOUNT equals "LUG" and the spindle feature to be regenerated only when MOUNT equals "SPINDLE". This is accomplished using IF-ELSE logic in the body (where the features are listed) of the Pro/Program. Find Feature ID 6567 (the lug hole pattern) in the Pro/Program listing (use the editor's find tool if necessary) Add the following line before the ADD FEATURE (initial number 15) entry IF MOUNT=="LUG" It should look like this
Find Feature ID 4392 (the spindle feature) in the Pro/Program listing Add an "ELSE" just before the feature entry. It should look like this:
Finally, add an "ENDIF" after the spindle feature entry (just before the MASSPROP line). It should look like this:
Finally, exit the editor program using to save the changes to incorporate your changes into the model
6 of 16
2/10/2009 12:34 PM
Pro/Program Hands-On Workshop
Select "Enter"
to have Pro/E ask you for the input values
Check the box next to MOUNT (or use Select All), Done Sel
Type SPINDLE when prompted (case is important) and press Enter Notice how the lug holes disappear. Now, Regenerate the model
Choose Enter Check MOUNT, Done Sel from the menus Type LUG when prompted. Notice how the spindle feature goes away and the lug holes return.
Task 1-4 Pro/Program Input IF-ELSE statements
If a lug mounting is choosen, Pro/E should also ask how many holes are in the pattern. IF-ELSE statements can also be used within the INPUT block to provide conditional input of parameter values. Enter the Pro/Program menu using Tools, Program..., Edit Design Just above the "END INPUT" line, insert the following IF MOUNT == "LUG" NUM_HOLES NUMBER "HOW MANY MOUNTING HOLES ARE NEEDED?" ENDIF The INPUT block should look something like this now:
The parameter NUM_HOLES drives "P147=NUM_HOLES" located in the relations during Task 2.
the pattern of holes RELATIONS section of
using the pre-defined relation, the program. We'll be creating
Exit the editor and incorporate the changes as before. Select all values to input Enter LUG when asked for the mounting type. Enter 5 when asked for the number of holes. Now, Regenerate the model again and enter SPINDLE this time Notice how you're not asked for the number of holes.
7 of 16
2/10/2009 12:34 PM
Pro/Program Hands-On Workshop
Task 1-5 Pro/Program and Family Table Instances
There's already logic designed to capture some wheel spoke options, so let's finish the input options to capture the parameters for that too. Edit the Pro/Program Type or copy and paste the following lines into the INPUT block above the existing MOUNT lines RIM_DIA NUMBER "WHAT IS THE RIM DIAMETER?" RIM_WIDTH NUMBER "WHAT IS THE RIM WIDTH?" STRAIGHT YES_NO "DO YOU WANT THE STRAIGHT SPOKES INCLUDED (Y,N)?" IF STRAIGHT==YES SIDE STRING "DO YOU WANT RIGHT OR LEFT HANDED SPOKES (L,R)"?" END IF R_CURVED YES_NO "DO YOU WANT THE RIGHT HAND CURVED SPOKES INCLUDED (Y,N)?" L_CURVED YES_NO "DO YOU WANT THE LEFT HAND CURVED SPOKES INCLUDED (Y,N)?" IF L_CURVED==YES | R_CURVED==YES CURVE_RAD NUMBER "WHAT IS THE RADIUS OF THE CURVED SPOKES?" END IF Exit the editor, incorporate the changes, select all parameters to input, and Enter the following values: RIM_DIA = 12 RIM_WIDTH = 6 STRAIGHT = Y SIDE = R R_CURVED = N L_CURVED = N MOUNT = LUG NUM_HOLES = 4 These input values can be captured in a family table simply by "instantiating" them. Click on Instantiate in the Program menu
Enter RIM1 when prompted for the name Regenerate the model Select all parameters to input and Enter the following values: RIM_DIA = 12 RIM_WIDTH = 8 STRAIGHT = N R_CURVED = Y L_CURVED = N CURVE_RAD = 3.5 MOUNT = SPINDLE Instantiate this set of parameters and enter RIM2 when prompted
8 of 16
2/10/2009 12:34 PM
Pro/Program Hands-On Workshop
Review the family table using Tools, Family Table...
Notice how all the input parameters are now columns in the table. Exit the family table editor using Window, Close
Task 2 Add Assembly Pro/Program control to the Wheel Rim Assembly
During this task you will: Learn an alternate syntax for INPUT statements Create a relation to choose a family table instance by matching parameter values Use an EXECUTE statement to push parameter values into lower level objects
Task 2-1 Wheel Assembly Pro/Program Input and Relations
If the WHEEL.prt window isn't closed yet, do so now using Window, Close Open TIRE.PRT model Tools, Program... Show Design Make note of the two input lines in this part model. Three things stand out: There are no quoted questions for the input lines. There are two INPUT parameters: TIRE_WIDTH and RIM_SIZE The values of the parameters are shown (i.e. RIM_SIZE NUMBER = 12.000000) The quoted question is optional and if the parameters are self-descriptive the question is often unnecessary. TIRE_WIDTH and RIM_SIZE are the parameter names that are "local" to the tire.prt model. A little later we'll be using a special command called an EXECUTE statement to change both of these, as needed, from the wheel_assy model. For now, just note the names of the parameters. The current parameter values being shown in the input section is simply a function of that the Show Design tool. If you wish, you can use the Edit Design option instead. the information window Window, Close Open WHEEL_ASSY.ASM model Edit the Pro/Program design Add INPUT entries as follows: WHEEL_DIAMETER NUMBER WHEEL_WIDTH NUMBER Add a RELATION (between the RELATIONS and END RELATIONS lines) as follows:
9 of 16
2/10/2009 12:34 PM
Pro/Program Hands-On Workshop
You may not want to copy and paste this relation, type it instead. Sometimes the quote characters don't come across correctly for some reason -- it might be the backslashes.
WHEEL_INSTANCE= \ lookup_inst("wheel.prt",0, \ "RIM_DIA",WHEEL_DIAMETER, \ "RIM_WIDTH",WHEEL_WIDTH)
This "lookup_inst" function is a very powerful feature of Pro/Program with assemblies. It allows one to have Pro/E automatically lookup a family table instance that matches a series of parameter values. It can be instructed to match exactly or to grab the next lower or next higher close match. In this case, we're looking at the wheel.prt family table we added instances to in the previous task. We're asking it to find an exact match (the 0 entry) where the RIM_DIA parameter (in wheel.prt) is equal to the WHEEL_DIAMETER value we just added to the INPUT block and the RIM_WIDTH parameter is equal to the value of WHEEL_WIDTH also just added. The new parameter WHEEL_INSTANCE is a string parameter which will receive the name of the instance once a match is found.
The back slash character, "\" can be used to continue an entry on the following line. Pro/Program has a limit of 80 characters per line so use "\" when necessary.
Note,
Task 2-2 Wheel Assembly Pro/Program Execute and Body Edit
Let's first use that WHEEL_INSTANCE parameter we just set using the lookup_inst function. Scroll to the bottom of the Pro/Program listing Look for the line that reads, "ADD PART WHEEL" Replace "WHEEL" with "(WHEEL_INSTANCE)" It should look like this:
By replacing any fixed part or assembly callout in the body of a Pro/Program [i.e. ADD PART WHEEL] with a string parameter enclosed in parentheses [i.e. ADD PART (WHEEL_INSTANCE)], Pro/E will then assemble the object named in the parameter instead. Of course, this means that the object must be able to be automatically assembled without assistance. This can be accomplished either by substituting a family table instance or by using an interchange assembly. We'll cover the interchange assembly in the next task.
Now, scroll back up to the RELATIONS block Immediately after the END RELATIONS line, type the following: EXECUTE PART TIRE TIRE_WIDTH=WHEEL_WIDTH RIM_SIZE=WHEEL_DIAMETER END EXECUTE
10 of 16
2/10/2009 12:34 PM
Pro/Program Hands-On Workshop
Note that the EXECUTE statement assigns to the TIRE.PRT's local parameters, TIRE_WIDTH and RIM_SIZE, the values of the assembly parameters, WHEEL_WIDTH and WHEEL_DIAMETER respectively. Because of this syntax, one can use whatever parameter name suits the situation without needing to keep everything consistant. Another advantage is the ability to apply equations when setting the value. As an example: If the tire.prt model was built using millimeters but the wheel assembly was in inches, one could use TIRE_WIDTH=WHEEL_WIDTH*25.4 to correctly size the tire for the rim.
The 1st three sections should look something like this:
Exit the editor, incorporate the changes, and Enter new values as follows: WHEEL_DIAMETER = 12 WHEEL_WIDTH = 8
Regenerate Now try these values: WHEEL_DIAMETER = 12 WHEEL_WIDTH = 6
11 of 16
2/10/2009 12:34 PM
Pro/Program Hands-On Workshop
Notice how the wheel rim changes based on the family table match while the tire model is simply flexed based on the values given it. This is also evident in the model tree -- TIRE.PRT stays the same, but WHEEL.PRT becomes either RIM1 or RIM2. Window, Close
Task 3 Add Assembly Pro/Program control to the Wheel Hub Assembly
During this task you will: Investigate an interchange assembly Add Pro/Program logic to the assembly to swap interchangeable components
Task 3-1 Investigate Brake Disk Interchange Assembly
We'll begin by investigating the functional interchange assembly for the Brake Disk parts.
An interchange assembly is a special type of Pro/ENGINEER assembly that sets up the conditions to allow an automatic replacing of one component for another in another, regular assembly. The components are typically seperate, unrelated models. Two types of interchange capability is supported Simplification interchange - The location of the new component relative to the old is based solely on the relative position of the objects within the interchange assembly. Functional interchange - The required references from one object (relative to the assembly its used in) are mapped to equivalent geometry on the other objects. This allows a completely functional interchange to occur.
Open BRAKE_DISK_INTERCHANGE.ASM Notice from the model tree that there are two disk brakes in this assembly, BRAKE_DISK_SOLID and BRAKE_DISK_VENTED
Since this is a functional interchange, let's look at the reference mapping between the two brake disk parts
12 of 16
2/10/2009 12:34 PM
Pro/Program Hands-On Workshop
Insert, Reference Tag
Click through the three named references: MID_DATUM, MAIN_AXIS and SIDE_SURFACE
Notice the highlighted, tagged references.
The Reference Tag dialog box to confirm Window, Close
Task 3-2 Edit the Wheel Hub Assembly's Pro/Program
13 of 16
2/10/2009 12:34 PM
Pro/Program Hands-On Workshop
Open RF_WHEEL_HUB.ASM Edit the Pro/Program Add an INPUT statement to ask for the name of the brake disk part as follows: BRAKES STRING "WHICH DISKS DO YOU WANT (BRAKE_DISK_SOLID, BRAKE_DISK_VENTED)?" Now, add an EXECUTE statement (after the RELATIONS block) that simply activates the interchange assembly as follows: EXECUTE ASSEMBLY BRAKE_DISK_INTERCHANGE END EXECUTE Find the existing ADD statement in the body that assembles BRAKE_DISK_SOLID Change BRAKE_DISK_SOLID to read (BRAKES) It should look like this:
Exit the editor, incorporate the changes and enter BRAKE_DISK_VENTED for the parameter BRAKES when prompted. Notice the replaced component. Window, Close
Task 4 Top Level Assembly Pro/Program
During this task you will: Investigate one way a skeleton model can be used with Pro/Program Investigate the behavior of lower-level Pro/Program INPUT statements when regenerating the top-level Edit the top-level assembly Pro/Program to drive the components
Task 4-1 Investigate the Skeleton Model
Open FRONT_SUSPENSION_ASSY.ASM RMB on the FRONT_SUSPENSION_ASSY_SKEL.PRT line in the model tree and choose OPEN
Reorient to the RIGHT view
14 of 16
2/10/2009 12:34 PM
Pro/Program Hands-On Workshop
Regenerate Enter -6 for R_OFFSET Enter 2 for L_OFFSET Observe the result. This skeleton model drives the location of the linkages and wheels for the top-level assembly.
Window, Close
Task 4-2 Top-Level Pro/Program Work
Let's see what happens when we regenerate a top-level assembly when sub-assemblies and parts have Pro/Program INPUT statements. Regenerate Notice in the message window that the first GET INPUT is requesting parameter values for the FRONT_SUSPENSION_ASSY_SKEL Select Current Vals to use the existing values The next request is from the RF_WHEEL_HUB_ASSY Pro/Program Select Current Vals to use the existing values Finally WHEEL_ASSY makes its request. Select Current Vals To drive all these requests from a single top-level location, we'll need to push the appropriate parameter values into the sub-assemblies and parts using EXECUTE statements Specifically: FRONT_SUSPENSION_ASSY_SKEL needs R_OFFSET and L_OFFSET, RF_WHEEL_HUB_ASSY needs BRAKES, and WHEEL_ASSY needs WHEEL_DIAMETER and WHEEL_WIDTH Edit the Pro/Program Create the following INPUT statements RIGHT NUMBER "RIGHT WHEEL SUSPENSION OFFSET (10 TO -9)?" LEFT NUMBER "LEFT WHEEL SUSPENSION OFFSET (10 TO -9)?" VENTED YES_NO "VENTED BRAKE DISK (Y OR N)?" DIAMETER NUMBER "WHEEL DIAMETER?" WIDTH NUMBER "WHEEL WIDTH?" Create the following RELATIONS
15 of 16
2/10/2009 12:34 PM
Pro/Program Hands-On Workshop
IF VENTED == YES BRAKE_TYPE="BRAKE_DISK_VENTED" ELSE BRAKE_TYPE="BRAKE_DISK_SOLID" ENDIF Finally, create the following EXECUTE statements EXECUTE PART FRONT_SUSPENSION_ASSY_SKEL R_OFFSET = RIGHT L_OFFSET = LEFT END EXECUTE EXECUTE ASSEMBLY RF_WHEEL_HUB_ASSY BRAKES = BRAKE_TYPE END EXECUTE EXECUTE ASSEMBLY WHEEL_ASSY WHEEL_DIAMETER = DIAMETER WHEEL_WIDTH = WIDTH END EXECUTE Exit the editor, incorporate the changes and enter these values: 0, 0, YES, 12, 6. Remember, go back to WHEEL.PRT and instantiate more family table instances if desired. Instantiate some top-level family table instances as well if desired.
Summary
Tutorial Summary
Hopefully you've enjoyed this workshop experience. However, there's more to be done with Pro/Program: Interact statements, mass property calculations, use in user defined features, etc. Coupled with capabilities in the Advanced Assembly Extension such as the interchange assemblies you saw, Pro/Program becomes a powerful tool to help automate your design needs. Further help can be found in the Pro/Engineer help system. Choose "Model Analysis" for the functional area and "Pro/PROGRAM" for the module. To get started using Advanced Assembly Extension, schedule a demonstration or learn more, please contact your PTC sales representative or your local reseller. You can contact PTC through our website at www.ptc.com
16 of 16
2/10/2009 12:34 PM
You might also like
- The Subtle Art of Not Giving a F*ck: A Counterintuitive Approach to Living a Good LifeFrom EverandThe Subtle Art of Not Giving a F*ck: A Counterintuitive Approach to Living a Good LifeRating: 4 out of 5 stars4/5 (5794)
- The Gifts of Imperfection: Let Go of Who You Think You're Supposed to Be and Embrace Who You AreFrom EverandThe Gifts of Imperfection: Let Go of Who You Think You're Supposed to Be and Embrace Who You AreRating: 4 out of 5 stars4/5 (1090)
- Never Split the Difference: Negotiating As If Your Life Depended On ItFrom EverandNever Split the Difference: Negotiating As If Your Life Depended On ItRating: 4.5 out of 5 stars4.5/5 (838)
- Hidden Figures: The American Dream and the Untold Story of the Black Women Mathematicians Who Helped Win the Space RaceFrom EverandHidden Figures: The American Dream and the Untold Story of the Black Women Mathematicians Who Helped Win the Space RaceRating: 4 out of 5 stars4/5 (894)
- Grit: The Power of Passion and PerseveranceFrom EverandGrit: The Power of Passion and PerseveranceRating: 4 out of 5 stars4/5 (587)
- Shoe Dog: A Memoir by the Creator of NikeFrom EverandShoe Dog: A Memoir by the Creator of NikeRating: 4.5 out of 5 stars4.5/5 (537)
- Elon Musk: Tesla, SpaceX, and the Quest for a Fantastic FutureFrom EverandElon Musk: Tesla, SpaceX, and the Quest for a Fantastic FutureRating: 4.5 out of 5 stars4.5/5 (474)
- The Hard Thing About Hard Things: Building a Business When There Are No Easy AnswersFrom EverandThe Hard Thing About Hard Things: Building a Business When There Are No Easy AnswersRating: 4.5 out of 5 stars4.5/5 (344)
- Her Body and Other Parties: StoriesFrom EverandHer Body and Other Parties: StoriesRating: 4 out of 5 stars4/5 (821)
- The Sympathizer: A Novel (Pulitzer Prize for Fiction)From EverandThe Sympathizer: A Novel (Pulitzer Prize for Fiction)Rating: 4.5 out of 5 stars4.5/5 (119)
- The Emperor of All Maladies: A Biography of CancerFrom EverandThe Emperor of All Maladies: A Biography of CancerRating: 4.5 out of 5 stars4.5/5 (271)
- The Little Book of Hygge: Danish Secrets to Happy LivingFrom EverandThe Little Book of Hygge: Danish Secrets to Happy LivingRating: 3.5 out of 5 stars3.5/5 (399)
- The World Is Flat 3.0: A Brief History of the Twenty-first CenturyFrom EverandThe World Is Flat 3.0: A Brief History of the Twenty-first CenturyRating: 3.5 out of 5 stars3.5/5 (2219)
- The Yellow House: A Memoir (2019 National Book Award Winner)From EverandThe Yellow House: A Memoir (2019 National Book Award Winner)Rating: 4 out of 5 stars4/5 (98)
- Devil in the Grove: Thurgood Marshall, the Groveland Boys, and the Dawn of a New AmericaFrom EverandDevil in the Grove: Thurgood Marshall, the Groveland Boys, and the Dawn of a New AmericaRating: 4.5 out of 5 stars4.5/5 (265)
- A Heartbreaking Work Of Staggering Genius: A Memoir Based on a True StoryFrom EverandA Heartbreaking Work Of Staggering Genius: A Memoir Based on a True StoryRating: 3.5 out of 5 stars3.5/5 (231)
- Team of Rivals: The Political Genius of Abraham LincolnFrom EverandTeam of Rivals: The Political Genius of Abraham LincolnRating: 4.5 out of 5 stars4.5/5 (234)
- Primeguard Controller Operations Manual Software Version 2:31:11 For John Deere Tier Iii EnginesDocument55 pagesPrimeguard Controller Operations Manual Software Version 2:31:11 For John Deere Tier Iii Engineskaiser60100% (3)
- On Fire: The (Burning) Case for a Green New DealFrom EverandOn Fire: The (Burning) Case for a Green New DealRating: 4 out of 5 stars4/5 (73)
- The Unwinding: An Inner History of the New AmericaFrom EverandThe Unwinding: An Inner History of the New AmericaRating: 4 out of 5 stars4/5 (45)
- E17 User ManualDocument102 pagesE17 User ManualBarmalei Nehochuha100% (1)
- WF5 VS WF4Document3 pagesWF5 VS WF4Gopi Ganesh Chandra SekaranNo ratings yet
- ATR Landing GearDocument23 pagesATR Landing GearJavier80% (5)
- Geometrical Dimensioning and TolerancingDocument51 pagesGeometrical Dimensioning and TolerancingMahender Kumar100% (3)
- Drawing Setup File OptionsDocument14 pagesDrawing Setup File OptionsasimbuttNo ratings yet
- Drawing Setup File OptionsDocument14 pagesDrawing Setup File OptionsasimbuttNo ratings yet
- Java programs to read student details, perform string operations, calculate triangle perimeter, check number divisibility, overload methodsDocument1 pageJava programs to read student details, perform string operations, calculate triangle perimeter, check number divisibility, overload methodsanand chowdaryNo ratings yet
- The Big Book of PowerShell GotchasDocument54 pagesThe Big Book of PowerShell GotchaseyzxcrrfisynnnksziNo ratings yet
- VB OracleDocument7 pagesVB Oraclejza_esNo ratings yet
- Metashape Python Api 1 5 2Document181 pagesMetashape Python Api 1 5 2aariasmNo ratings yet
- HmsDocument27 pagesHmsKittu SharmaNo ratings yet
- Runbook Automation DesignerDocument87 pagesRunbook Automation DesignerkmadNo ratings yet
- CR1000 DataloggerDocument630 pagesCR1000 DataloggersudirmanpriyoNo ratings yet
- Messtechnik MultiSystem 5000 BAL ENG PDFDocument61 pagesMesstechnik MultiSystem 5000 BAL ENG PDFJohn ForeroNo ratings yet
- Management WorkflowsDocument24 pagesManagement WorkflowsSaurabhNo ratings yet
- Package Treeclim': October 8, 2020Document23 pagesPackage Treeclim': October 8, 2020Catalin RoibuNo ratings yet
- Imports System - data.SqlClient Imports System - Data Imports System PartialDocument2 pagesImports System - data.SqlClient Imports System - Data Imports System PartialStuart_Lonnon_1068No ratings yet
- User Manual: Hgm400N Series (HGM410N/HGM420N) Genset ControllerDocument37 pagesUser Manual: Hgm400N Series (HGM410N/HGM420N) Genset Controllerfahad pirzadaNo ratings yet
- M100700D - MME For Fanuc 6 - 11 - 12 ManualDocument38 pagesM100700D - MME For Fanuc 6 - 11 - 12 ManualTony AntonyNo ratings yet
- Framework Design GuidelinesDocument90 pagesFramework Design GuidelinesJaime Lopez HerreraNo ratings yet
- MCA Paper-I Programming With CDocument179 pagesMCA Paper-I Programming With CpreetsyadNo ratings yet
- KOMA-Script tocstyle Package ObsoleteDocument53 pagesKOMA-Script tocstyle Package ObsoleteDang Duy QuachNo ratings yet
- Runtime Storage Organization and Code Optimization TechniquesDocument15 pagesRuntime Storage Organization and Code Optimization Techniquesashok koppoluNo ratings yet
- Optislang Ansys Workbench Interface OptiplugDocument30 pagesOptislang Ansys Workbench Interface OptiplugJuan DomínguezNo ratings yet
- UNIX Shell Scripts: CS1101: Lecture 8Document4 pagesUNIX Shell Scripts: CS1101: Lecture 8Rupesh PatraNo ratings yet
- Fixed-Point Package User's GuideDocument15 pagesFixed-Point Package User's GuideGroup of SharingNo ratings yet
- ThermoFlex Narrow UG 04sepDocument68 pagesThermoFlex Narrow UG 04sepmsamsoniukNo ratings yet
- COHERENS V2 User Manual: Patrick LuytenDocument67 pagesCOHERENS V2 User Manual: Patrick LuytenDenis EscuderoNo ratings yet
- Introduction To R Natural ResourcesDocument216 pagesIntroduction To R Natural ResourcesframarticorenaNo ratings yet
- UntitledDocument41 pagesUntitledLehlabile MorenaNo ratings yet
- TIA Portal Simatic Creating The Project and HardwareDocument26 pagesTIA Portal Simatic Creating The Project and Hardwarermorenodx4587No ratings yet
- IBM SPSS Modeler 14.2 Solution PublisherDocument43 pagesIBM SPSS Modeler 14.2 Solution Publisherdaniel cretuNo ratings yet
- DSS 7016 Manager User's ManualDocument48 pagesDSS 7016 Manager User's ManualJose Luis Pardo FigueroaNo ratings yet
- Sample Paper - 2010 Class XI Subject Computer Science Unit Test IIDocument6 pagesSample Paper - 2010 Class XI Subject Computer Science Unit Test IISharad gautamNo ratings yet