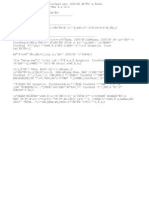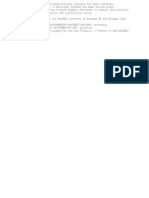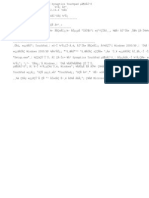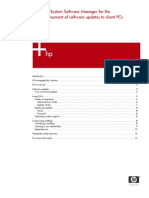Professional Documents
Culture Documents
Read Me
Uploaded by
maxwizeOriginal Description:
Original Title
Copyright
Available Formats
Share this document
Did you find this document useful?
Is this content inappropriate?
Report this DocumentCopyright:
Available Formats
Read Me
Uploaded by
maxwizeCopyright:
Available Formats
Synaptics Touchpad Driver for Windows 2000 / WinXP Installation Notes Version 8.2.16.4 1.
Installing the Synaptics TouchPad Driver ------------------------------------------This driver requires Windows 2000 / WinXP. NOTE REGARDING SAVING OF SETTINGS: ---------------------------------Windows 2000 / WinXP does not save any of the user settings for users belonging to the "Guests" user group. This includes special TouchPad settings as well as all other user settings. If you want your settings to be saved, ma e sure your user account does not belong to the "Guests" group using the User Manager program (you must be Administrator to change user settings). Installation procedure ------------------------------------------------------First, if you have a new TouchPad, plug it in and reboot Windows 2000 / WinXP. Windows 2000 / WinXP will then detect your new TouchPad and install a standard mouse driver to handle it. You cannot install the Synaptics TouchPad driver until this process is complete and your TouchPad is functioning as a normal pointing device. Log on to your system as "Administrator", or as another user with administrator privileges. Run "Setup.exe". This program will automatically install the Synaptics TouchPad driver to handle all PS/2 and Serial pointing devices attached to your computer. You will need to restart Windows after the installation is complete. If the driver has been installed correctly, after you have restarted Windows you should see the TouchPad Icon in your tas bar next to the cloc . Also, a dialog box entitled "Information about your TouchPad" will pop up. You can prevent this dialog box from coming up in the future by chec ing the "Stop showing me this message" chec box. For help using your TouchPad, choose "Tell me more..." from the "Information about your TouchPad" dialog box, or double-clic on the TouchPad Icon in your tas bar, and clic on the "Help" button. If you wish to change one or more of your pointing devices to using a standard Microsoft or other third party driver, you should bring up the Mouse control panel, and select the "Hardware" tab. From there, select the pointing device you want to change and clic "Properties". Select the "Driver" tab and Clic "Update Driver...". Follow the instructions to install a new driver. A few notes on using Setup.exe: -------------------------------------------- When using long path and filename expressions with switches, enclose the expressions in double quotation mar s. The enclosing double quotes tell the operating system that spaces within the quotation mar s are not to be treated as command line delimiters. - Do not leave a space between command line switches and options.
- When InstallShield Silent runs, a log file is created in the same folder as the response file. The log file has the default name Setup.log if the -f2 switch is not provided. If you are running "Setup.exe" from a CD, you must specify the name and a different path for the log file. The default path provided by InstallShield is the directory containing "Setup.iss". If run from a CD, this would result in an error, because CDs are read-only. For example, execute the following to ru n a silent install and generate the log file "SynSetup.log" in the C:\Mydir folder: setup.exe -s -f2"c:\Mydir\SynSetup.log" To verify that a silent setup succeeded, loo at the ResultCode value in the [ResponseResult] section of the log file. ResultCode = 0 means the installation was successful. - If the -f1 switch is not used when running InstallShield Silent, Setup loo s f or the response file Setup.iss in the same folder as Setup.exe. A log file is created i n the same folder. - Setup.exe command line switches/options are not case sensitive.
You might also like
- The Subtle Art of Not Giving a F*ck: A Counterintuitive Approach to Living a Good LifeFrom EverandThe Subtle Art of Not Giving a F*ck: A Counterintuitive Approach to Living a Good LifeRating: 4 out of 5 stars4/5 (5794)
- Read MeDocument1 pageRead MemaxwizeNo ratings yet
- The Little Book of Hygge: Danish Secrets to Happy LivingFrom EverandThe Little Book of Hygge: Danish Secrets to Happy LivingRating: 3.5 out of 5 stars3.5/5 (399)
- Read MeDocument1 pageRead MemaxwizeNo ratings yet
- A Heartbreaking Work Of Staggering Genius: A Memoir Based on a True StoryFrom EverandA Heartbreaking Work Of Staggering Genius: A Memoir Based on a True StoryRating: 3.5 out of 5 stars3.5/5 (231)
- ReadmeDocument1 pageReadmeSamwel KaranjaNo ratings yet
- Hidden Figures: The American Dream and the Untold Story of the Black Women Mathematicians Who Helped Win the Space RaceFrom EverandHidden Figures: The American Dream and the Untold Story of the Black Women Mathematicians Who Helped Win the Space RaceRating: 4 out of 5 stars4/5 (894)
- LicenseDocument6 pagesLicensedenjagaNo ratings yet
- The Yellow House: A Memoir (2019 National Book Award Winner)From EverandThe Yellow House: A Memoir (2019 National Book Award Winner)Rating: 4 out of 5 stars4/5 (98)
- Read MeDocument1 pageRead MemaxwizeNo ratings yet
- Shoe Dog: A Memoir by the Creator of NikeFrom EverandShoe Dog: A Memoir by the Creator of NikeRating: 4.5 out of 5 stars4.5/5 (537)
- LicenseDocument4 pagesLicenseapi-3737057No ratings yet
- Elon Musk: Tesla, SpaceX, and the Quest for a Fantastic FutureFrom EverandElon Musk: Tesla, SpaceX, and the Quest for a Fantastic FutureRating: 4.5 out of 5 stars4.5/5 (474)
- Syn CNTXTDocument22 pagesSyn CNTXTAdilcio MeloNo ratings yet
- Never Split the Difference: Negotiating As If Your Life Depended On ItFrom EverandNever Split the Difference: Negotiating As If Your Life Depended On ItRating: 4.5 out of 5 stars4.5/5 (838)
- Read MeDocument1 pageRead MemaxwizeNo ratings yet
- Grit: The Power of Passion and PerseveranceFrom EverandGrit: The Power of Passion and PerseveranceRating: 4 out of 5 stars4/5 (587)
- Read MeDocument2 pagesRead MemaxwizeNo ratings yet
- Devil in the Grove: Thurgood Marshall, the Groveland Boys, and the Dawn of a New AmericaFrom EverandDevil in the Grove: Thurgood Marshall, the Groveland Boys, and the Dawn of a New AmericaRating: 4.5 out of 5 stars4.5/5 (265)
- Read MeDocument2 pagesRead MemaxwizeNo ratings yet
- ReadmeDocument1 pageReadmemaxwizeNo ratings yet
- NETBEUIDocument1 pageNETBEUISamwel KaranjaNo ratings yet
- The Emperor of All Maladies: A Biography of CancerFrom EverandThe Emperor of All Maladies: A Biography of CancerRating: 4.5 out of 5 stars4.5/5 (271)
- Read MeDocument1 pageRead MemaxwizeNo ratings yet
- On Fire: The (Burning) Case for a Green New DealFrom EverandOn Fire: The (Burning) Case for a Green New DealRating: 4 out of 5 stars4/5 (73)
- ReadmeDocument12 pagesReadmeJose Armando Ortega GarridoNo ratings yet
- The Hard Thing About Hard Things: Building a Business When There Are No Easy AnswersFrom EverandThe Hard Thing About Hard Things: Building a Business When There Are No Easy AnswersRating: 4.5 out of 5 stars4.5/5 (344)
- Read MeDocument1 pageRead MemaxwizeNo ratings yet
- Team of Rivals: The Political Genius of Abraham LincolnFrom EverandTeam of Rivals: The Political Genius of Abraham LincolnRating: 4.5 out of 5 stars4.5/5 (234)
- Read MeDocument1 pageRead MemaxwizeNo ratings yet
- Read MeDocument1 pageRead MemaxwizeNo ratings yet
- Read MeDocument1 pageRead MemaxwizeNo ratings yet
- Read MeDocument1 pageRead MemaxwizeNo ratings yet
- Read MeDocument1 pageRead MemaxwizeNo ratings yet
- The Unwinding: An Inner History of the New AmericaFrom EverandThe Unwinding: An Inner History of the New AmericaRating: 4 out of 5 stars4/5 (45)
- New Microsoft PowerPoint PresentationDocument1 pageNew Microsoft PowerPoint PresentationmaxwizeNo ratings yet
- The World Is Flat 3.0: A Brief History of the Twenty-first CenturyFrom EverandThe World Is Flat 3.0: A Brief History of the Twenty-first CenturyRating: 3.5 out of 5 stars3.5/5 (2219)
- Read MeDocument2 pagesRead MemaxwizeNo ratings yet
- CalDocument1 pageCalmaxwizeNo ratings yet
- Syn CNTXTDocument22 pagesSyn CNTXTAdilcio MeloNo ratings yet
- The Gifts of Imperfection: Let Go of Who You Think You're Supposed to Be and Embrace Who You AreFrom EverandThe Gifts of Imperfection: Let Go of Who You Think You're Supposed to Be and Embrace Who You AreRating: 4 out of 5 stars4/5 (1090)
- CalhounsDocument1 pageCalhounsmaxwizeNo ratings yet
- VA 2010 2014 Strategic PlanDocument112 pagesVA 2010 2014 Strategic PlanmaxwizeNo ratings yet
- Syn CNTXTDocument22 pagesSyn CNTXTAdilcio MeloNo ratings yet
- System Software MGRDocument12 pagesSystem Software MGRHardcoreSequenZNo ratings yet
- The Sympathizer: A Novel (Pulitzer Prize for Fiction)From EverandThe Sympathizer: A Novel (Pulitzer Prize for Fiction)Rating: 4.5 out of 5 stars4.5/5 (119)
- WWW WWW WWW WWW WWWWDocument2 pagesWWW WWW WWW WWW WWWWmaxwizeNo ratings yet
- Her Body and Other Parties: StoriesFrom EverandHer Body and Other Parties: StoriesRating: 4 out of 5 stars4/5 (821)