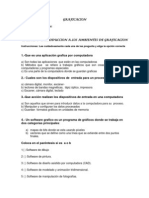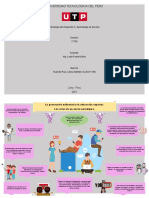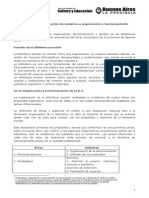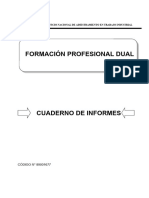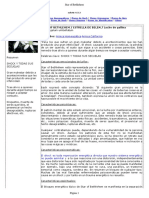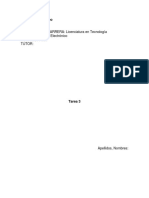Professional Documents
Culture Documents
Instalación Del Servicio de FTP en Windows 7
Uploaded by
Adan Cordero AguilarOriginal Title
Copyright
Available Formats
Share this document
Did you find this document useful?
Is this content inappropriate?
Report this DocumentCopyright:
Available Formats
Instalación Del Servicio de FTP en Windows 7
Uploaded by
Adan Cordero AguilarCopyright:
Available Formats
Instalacin del servicio de FTP en Windows 7
En primer lugar deberemos disponer de un equipo "normal" (no es necesario un equipo con caractersticas hardware de servidor), con Microsoft Windows 7 como sistema operativo. Pulsaremos en el botn "Iniciar" - "Panel de control":
Pulsaremos en "Programas":
En "Programas y caractersticas", pulsaremos en "Activar o desactivar las caractersticas de Windows":
Desplegaremos la rama "Internet Information Services" - "Herramientas de administracin web" - "Consola de administracin de IIS" (complemento necesario para administrar y configurar el Servicio FTP). Marcaremos tambin en "Servidor FTP" la opcin "Servicio FTP". Pulsaremos "Aceptar" para iniciar la instalacin del servicio de FTP:
Se iniciar la instalacin del software necesario para la utilizacin de este servicio de FTP:
Configuracin y administracin del Servicio de FTP en Windows 7
Para administrar y configurar las opciones del servicio de FTP instalado, accederemos al panel de control, desde el botn "Iniciar" - "Panel de control":
Para mostrar las "Herramientas administrativas" pulsaremos en "Ver por" y seleccionaremos "Iconos pequeos":
Pulsaremos en "Herramientas administrativas":
Pulsaremos en "Administrador de Internet Information Services (IIS)":
Una vez en el administrador de Internet Information Services (IIS), podremos administrar y configurar nuestro servidor FTP, en primer lugar crearemos un sitio FTP, para ello pulsaremos con el botn derecho sobre el nombre del equipo (en nuestro caso "PCWSEVEN"), en el men emergente pulsaremos en "Agregar sitio FTP...":
Introduciremos los siguientes datos en "Informacin del sitio" para nuevo sitio FTP: Nombre del sitio FTP: introduciremos aqu el nombre que tendr el sitio FTP, puesto que podemos varios sitios, lo identificar unvocamente, por ejemplo "ajpdsoft". Ruta de acceso fsica: introduciremos la unidad y carpeta del equipo con Microsoft Windows 7 donde alojaremos los ficheros del sitio FTP, en nuestro caso "C:/ftp".
A continuacin podremos indicar los siguientes datos (en "Configuracin de enlaces y SSL"): Enlace - Direccin IP: en este campo podremos indicar qu direccin IP se le asignar a este sitio FTP, siempre que el equipo tenga varias direcciones IP. Por defecto quedar seleccionado "Todas las no asignadas". Si tenemos varios sitios FTP y queremos que sean accesibles desde fuera del equipo, podremos indicar qu direccin IP se le asignar a cada sitio FTP. Puerto: podremos indicar la direccin IP y el puerto que se asignar al sitio FTP. Por defecto el 21. Habilitar nombres de host virtuales: si queremos tener varios sitios FTP en un equipo con una sola direccin IP y queremos que sean accesibles desde fuera del equipo (LAN o Internet) podremos marcar esta opcin de "Habilitar nombres de host virtuales" e indicar el nombre del sitio ftp que queramos establecer, por ejemplo: ftp.ajpdsoft.com. Si queremos que este sitio FTP est disponible en Internet, introduciremos en "Host virtual" el nombre de dominio del sitio igual que lo escribiran los usuarios en un explorador, por ejemplo,
ftp.ajpdsoft.com. Iniciar sitio FTP automticamente: marcaremos esta opcin para que el servicio del sitio FTP se inicie automticamente al arrancar el equipo. Sin SSL: seleccionando esta opcin de Secure Sockets Layer (Protocolo de Capa de Conexin Segura) desactivaremos este protocolo. Permitir: con esta opcin tendremos la posibilidad de conexin SSL o sin SSL. Requerir SSL: marcando esta opcin slo podremos conectarnos mediante SSL.
En "Informacin de autenticacin y autorizacin" podremos indicar las siguientes opciones: Autenticacin annima: es un mtodo de autenticacin integrado que permite a los usuarios el acceso a cualquier contenido pblico proporcionando un nombre de usuario annimo y una contrasea. De forma predeterminada, la autenticacin annima est
deshabilitada. Esta autenticacin se usar slo cuando se desee que todos los clientes que visiten el sitio FTP puedan ver su contenido. Autenticacin bsica: es un mtodo de autenticacin integrado que requiere que los usuarios proporcionen un nombre de usuario de Windows y una contrasea vlidos para obtener acceso al contenido. La cuenta de usuario puede ser local en el servidor FTP o una cuenta de dominio. La autenticacin bsica transmite contraseas no cifradas por la red. Solo se debe utilizar la autenticacin bsica cuando se tenga la certeza de que la conexin entre el cliente y el servidor est protegida con SSL. Autorizacin: podremos indicar los usuarios del equipo Windows que tendrn permisos de acceso a la carpeta del sitio FTP: En "Permitir el acceso a" podremos indicar: Todos los usuarios: todos los usuarios del equipo tendrn los permisos indicados (lectura y/o escritura). Usuarios annimos: cualquier usuario tendr los permisos indicados. Roles o grupos de usuarios especificados: los grupos indicados tendrn los permisos de lectura y/o escritura. Usuarios especificados: los usuarios indicados tendrn los permisos de lectura y/o escritura. En "Permisos" indicaremos si queremos que los usuarios o grupos indicados puedan leer o escribir en la carpeta del sitio FTP.
Una vez creado el sitio FTP podremos administrarlo y configurarlo desde el Administrador de Internet Information Services (IIS):
Prueba de acceso desde la LAN al servidor FTP
Desde otro equipo de la LAN podremos acceder a nuestro nuevo servidor FTP mediente una aplicacin de terceros (como Filezilla Client) o bien
podremos utilizar el comando "ftp" del shell de comandos de la consola de MS-DOS. En otro equipo de la red, abriremos una ventana de MS-DOS, desde "Iniciar", accediendo a "Todos los programas" - "Accesorios" - "Ejecutar" y escribiendo "cmd". En la ventana de shell de comando escribiremos los siguientes comandos para conectarnos al servidor FTP creado: ftp A continuacin escribiremos: open 192.168.1.111 (donde "192.168.1.111" ser la IP del servidor de FTP) Para transferir un fichero desde el equipo actual al servidor FTP ejecutaremos el siguiente comando: mput ajpdsoft_flecha.ico (donde "ajpdsoft_flecha.ico" ser el nombre del fichero a transferir) Si todo es correcto devolver algo as: 200 PORT command successful. 125 Data connection already open; Transfer starting. 226 Transfer complete. ftp: 766 bytes enviados en 0,22segundos 3,42a KB/s.
Si accedemos a la carpeta de nuestro servidor FTP podremos ver el fichero transferido desde el otro equipo:
Como hemos comentado, tambin podremos acceder a nuestro servidor FTP mediante otro software:
Una de las ventajas de este protocolo FTP, es que es estndar, por lo que cualquier equipo con cualquier sistema operativo (Windows, GNU Linux, Mac, Unix, etc.) podr conectarse a nuestro servidor FTP.
Apertura y redireccin de puerto en el router para acceso al servidor FTP desde Internet
Accederemos a la consola de administracin o configuracin del router de nuestra red (o cortafuegos). Cada modelo de router o cortafuegos suele ser diferente, aunque las opciones son parecidas. Para mapear el puerto 21 a la IP del servidor FTP, accederemos a "Virtual Server", aadiremos una nueva "Virtual Server Entry" con los siguientes datos: Name: ftp. Protocol type: tcp. Public port: 21. Private port: 21. Private IP Candidates: 192.168.1.111 (donde "192.168.1.111" ser la IP del servidor de FTP y "21" ser el puerto designado para el servidor FTP).
De esta forma, cuando se realice una peticin FTP a la IP pblica de nuestra conexin a Internet, el router redireccionar la peticin al servidor FTP y ste realizar la gestin oportuna. Una vez configurado el router (o cortafuegos) podremos acceder desde fuera de la LAN, desde Internet. Para ello slo necesitaremos saber cul es nuestra IP pblica, por ejemplo visitando en el equipo servidor FTP la URL: www.ajpdsoft.com/ip.php Podremos utilizar la herramienta AjpdSoft Aviso Cambio IP Pblica para obtener en cualquier momento la IP pblica de un equipo desde Internet. Y podremos conectarnos, como explicamos aqu, a nuestro servidor FTP.
You might also like
- Vieja SabiaDocument3 pagesVieja SabiaAdan Cordero AguilarNo ratings yet
- Configuracion DDNS DVR MerviaDocument3 pagesConfiguracion DDNS DVR MerviaAdan Cordero AguilarNo ratings yet
- Abrir Puertos en La ONT AlcatelDocument2 pagesAbrir Puertos en La ONT AlcatelAdan Cordero AguilarNo ratings yet
- Unidad 1 Introduccion A Los Ambientes de GraficacionDocument12 pagesUnidad 1 Introduccion A Los Ambientes de GraficacionAdan Cordero AguilarNo ratings yet
- Analia ErrobidartDocument15 pagesAnalia ErrobidartRicardo SatamaNo ratings yet
- S5 - Generación MillennialDocument2 pagesS5 - Generación MillennialLibizu Huamán RuizNo ratings yet
- La Biblioteca de Educacion SecundariaDocument9 pagesLa Biblioteca de Educacion SecundariaLidiaCerecedoNo ratings yet
- Informe de Tipos de Redes de DatosDocument7 pagesInforme de Tipos de Redes de DatosjonathanNo ratings yet
- Cuaderno de Informes P 1 Sem 11-03-16-03seminarioDocument14 pagesCuaderno de Informes P 1 Sem 11-03-16-03seminarioJhoel MasnadaNo ratings yet
- Framework ExpressDocument5 pagesFramework ExpressJulio RamírezNo ratings yet
- UT2 - Arquitectura de Las Redes de Ordenadores. El Modelo de Referencia OSI de ISODocument23 pagesUT2 - Arquitectura de Las Redes de Ordenadores. El Modelo de Referencia OSI de ISOEduardo CanoNo ratings yet
- Ccna1 v6 Capitulo 8Document69 pagesCcna1 v6 Capitulo 8Juan C Pincay VNo ratings yet
- Tutorial HTML 1Document18 pagesTutorial HTML 1Mabel BuiguesNo ratings yet
- Lab2 OPC LabView ExcelDocument17 pagesLab2 OPC LabView ExcelJaime Andres SalasNo ratings yet
- User Manual SNF 8010vm SpaDocument140 pagesUser Manual SNF 8010vm SpaDiego OteroNo ratings yet
- 01 o Desafío Guiado - Olivia RosDocument2 pages01 o Desafío Guiado - Olivia RosEdinson Ahumada GallardoNo ratings yet
- Software RAYEN - Manual AdmisionDocument28 pagesSoftware RAYEN - Manual AdmisionMaxiNo ratings yet
- Sgsi Actividad Evaluativa Eje 2Document9 pagesSgsi Actividad Evaluativa Eje 2Angie Paola Gallego MarinNo ratings yet
- MOXIE FinalDocument3 pagesMOXIE FinalLucia CastroNo ratings yet
- Hacking MéxicoDocument4 pagesHacking MéxicoOmar Remigio0% (2)
- Pregunta 4 y 5 MIFARMADocument1 pagePregunta 4 y 5 MIFARMAJhimmy TarrilloNo ratings yet
- Práctica #3 - Lógica Proposicional-Grupo 2Document3 pagesPráctica #3 - Lógica Proposicional-Grupo 2Eduar VCNo ratings yet
- Star of Bethlehem - Bach PDFDocument7 pagesStar of Bethlehem - Bach PDFMarilia MartinezNo ratings yet
- Auditoria de Sistemas Act - Fase4 - Grupo 49Document20 pagesAuditoria de Sistemas Act - Fase4 - Grupo 49Franklin Jimenez OmeNo ratings yet
- Articulo - Outsourcing de TIDocument22 pagesArticulo - Outsourcing de TIALVALENCIA78No ratings yet
- Emoticon Cara Llena de Besos - Búsqueda de GoogleDocument1 pageEmoticon Cara Llena de Besos - Búsqueda de Googlegretteljaneth01No ratings yet
- Costumbres Argentinas Ideas para Propuesta-2Document3 pagesCostumbres Argentinas Ideas para Propuesta-2Maria Alejandra ColmenaresNo ratings yet
- Taller Sobre "El Dilema de Las Redes Sociales"Document9 pagesTaller Sobre "El Dilema de Las Redes Sociales"Mauricio MorenoNo ratings yet
- Fanzine 8m IndelaDocument2 pagesFanzine 8m IndelaMelissa HernándezNo ratings yet
- Bitacora Docente Ana Maria Badoer 2019 Ulp Curso Herramientas DigitalesDocument3 pagesBitacora Docente Ana Maria Badoer 2019 Ulp Curso Herramientas DigitalesGabriela LunaNo ratings yet
- Técnico en Redes de Datos - Nivel1 - Leccion1 - MODocument3 pagesTécnico en Redes de Datos - Nivel1 - Leccion1 - MOManuel Ordoñez100% (1)
- Presentación Con Diapositivas..Document14 pagesPresentación Con Diapositivas..Lenis HernandezNo ratings yet
- Comercio Electronico Tare 3 Universidad GalileoDocument19 pagesComercio Electronico Tare 3 Universidad GalileonormanNo ratings yet
- Tema 4 Apartado 3 3Document1 pageTema 4 Apartado 3 3FreixoNo ratings yet
- Nicolas BourriaudDocument3 pagesNicolas BourriaudTezcatl LopezNo ratings yet