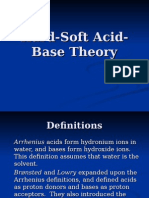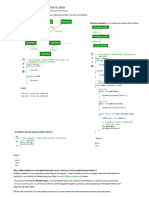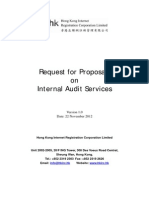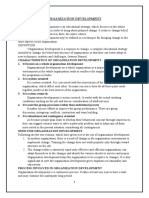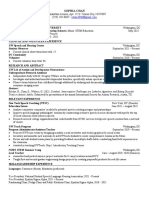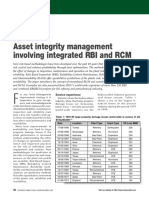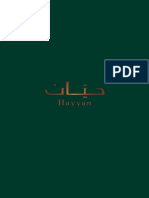Professional Documents
Culture Documents
Outlook 2010 Calendar QRG Letter
Uploaded by
test6671Original Description:
Original Title
Copyright
Available Formats
Share this document
Did you find this document useful?
Is this content inappropriate?
Report this DocumentCopyright:
Available Formats
Outlook 2010 Calendar QRG Letter
Uploaded by
test6671Copyright:
Available Formats
Outlook 2010 Calendar Quick Reference Guide
A. The Four Types of Entries
1. Appointment: Occurs at scheduled time and involves only you. 2. Meeting: Occurs at a scheduled time but you invite others using a meeting request sent via e-mail. 3. Event: Lasts all day long but doesnt block out time, such as a vacation or holiday. 4. Tasks: Display in the calendar's Day and Week views as a list. Tasks are action items for you to do or can be assigned to others. Schedule an Appointment (contd.) 7. To set the appointment as private, click Private icon (padlock). 8. To attach information, click Insert tab > Attach File. 9. If necessary, click Appointment tab to return to the details of the appointment. 10. Click Save and Close.
G. Use Schedule Assistant to Check Conflicts
When scheduling a meeting, you can use the Schedule Assistant to view attendee schedules to check for possible conflicts with the proposed meeting date and time. existing meeting.
1. Either create a new meeting with attendees or open an 2. From the Meeting tab, click Scheduling Assistant.
F. Schedule a Meeting
B. Change Daily, Weekly and Monthly Views
With the Calendar open, click Day, Week or Month to change the calendar views (Home tab > Arrange). NOTE: The Schedule view shows the selected calendar in a horizontal layout. This is useful to see multiple calendars at once to schedule a meeting.
C. Change Calendar Work Week Defaults
1. Click File > Options > Calendar. 2. Make necessary changes to the days and hours in the Calendar Work Week section. 3. Click OK.
D. Change Time Increments
By default, the time increment is set for 30 minutes. To change the time increment: 1. Right-click on the Time bar in the calendar. 2. Choose the time increment you want.
E. Schedule an Appointment
1. From the Home tab, click New Appointment. 2. In the Subject box, type an appointment title. 3. In the Location box, type a location, if necessary. 4. Select the date and Start and End time for the appointment. 5. In the message area, type the details or comments about the appointment, if necessary. 6. To schedule recurrence of appointment, click Recurrence (see Section L: Schedule a Recurring Meeting). (contd.)
1. From the Home tab, click New Meeting. 2. Click To (Attendees and Resources window opens.) 3. Select name of attendee and click Required (or Optional). Repeat as necessary. (Hint: You can type a persons first name in the Search field to find it more quickly.) NOTE: Optional invites a person to a meeting, but they are not required to attend. 4. When done adding attendees, click OK. The name appears in the To field. 5. In the Subject box, type a meeting title. 6. If necessary, click Rooms to choose from a list of available resources to reserve. Click OK to reserve the room. If a meeting location cannot be scheduled using the Rooms button, type a location (e.g., My Office) in the Location box. NOTE: Although a room may be listed, it does not mean you have the right to reserve it. Follow your normal business process on how to reserve meeting rooms/resources. 7. Click Schedule Assistant to check conflicts (see Section G: Use Schedule Assistant to Check Conflicts). 8. Select the date and Start and End time for the meeting. 9. To schedule recurrence of meeting, click Recurrence (see Section L: Schedule a Recurring Meeting). 10. To set the meeting as private, click Private icon (padlock). 11. To attach information, click Insert tab > Attach File. When done, click the Meeting tab. 12. Enter details of the message in the message area, if necessary. 13. Click Send to invite attendees.
3.
4.
5.
6. 7.
The horizontal colored bar at the top indicates busy times for one or more attendees. The other grid lines show blocked time for individual schedules. You will only be able to read meeting titles (subject) in the blocked time for individuals who have shared their calendar with you. The current proposed meeting time is shown by a vertical box. To add additional attendees or resources, click Add Attendees or Add Rooms (at the bottom of the window) and select those to invite. To view a new date: use the grids scroll bar, use the Start/End time date dropdowns, or click on a date in the Room Finder Task pane (the small calendar in the Task pane). To change the meeting time: click a new time on the grid, edit the time using the Start/End dropdowns, or select a start time from the list of suggested times (each suggested time will indicate how many attendees, including the meeting organizer, are free at that particular time). If you need to add details or comments about the meeting, click Appointment. When the meeting is set, click Send.
Office of Information Technologies
University of Notre Dame
June 14, 2011
Outlook 2010 Calendar (Page 2 of 4) H. Modify a Meeting You Scheduled
1. Double-click on the meeting to open it. 2. If the meeting is not recurring: a. Change the meeting options as necessary, such as subject (meeting title), add additional attendees, etc. b. Click Send Update. If the meeting is recurring and change is only needed for part of series: a. Click Open this occurrence. b. Change the meeting options as necessary, such as subject (title), add additional attendees, etc. c. Click Send Update. If the meeting is recurring and change applies to all occurrences: a. Click Open the series. b. Change the meeting options as necessary, such as subject (title), add additional attendees, etc. c. If necessary, click Recurrence to change recurrence options and click OK. d. Click Send Update. NOTE: You can drag and drop a meeting to another date or time on your calendar. In the message box, choose Save changes and send update to apply the change. However, this will not check attendee schedules for conflicts.
K. Copy a Meeting
(Schedule a Recurring Meeting contd.)
Add an additional date not in the sequence: You cannot add an isolated date out of sequence to the series. You must schedule a new meeting or copy an existing meeting (see Section K: Copy a Meeting). Set a recurring meeting as Private: When setting a recurring meeting to private, you must include all meetings in the series, not just one occurrence.
To save time in scheduling meetings, you can duplicate any meeting you scheduled and paste it into a new time/date location on your calendar. However, this will not check attendee schedules for conflicts. 1. Click on the meeting to select it. 2. Press CTRL+C to copy the meeting. 3. Click once in a new time/date slot on the calendar and press CTRL+V. 4. Double-click the new meeting. 5. Make any changes you wish and click Send. NOTE: Copying a meeting DOES NOT send a meeting invitation to those you invited, and it DOES NOT block their calendar with this new meeting. You need to click Send to invite them to the new meeting.
M. Schedule an Event (vacation, holiday, etc.)
L. Schedule a Recurring Meeting
I. View Response Status of Invitees
1. From the Home tab, click New Items > More Items > Recurring Meeting. 2. Set appointment time, if necessary. 3. Select recurrence pattern and range. 4. Click OK. 5. Invite attendees and add subject, location, details of meeting and attachments as necessary. 6. Click Send. NOTES: Schedule recurrences for an existing meeting: With the meeting open, click Recurrence, set appointment time, recurrence pattern and range. Click OK and Send Update. When you send an update, the original meeting notification e-mail is automatically moved to the attendees Deleted Items folder so only the most recent (the correct) invitation is visible in the Inbox. Change a single occurrence of a meeting in series: You can change the date and/or time of a meeting in a series of recurring meetings (open the single occurrence and make date and/or time changes, or drag the occurrence to a new location on the calendar); however, if you later make changes to the entire series (such as extend the series or change the day or time of the entire series) the meeting you scheduled out of sequence will be changed back to be part of the sequence again. (contd.)
1. From the Home tab, click New Items > All Day Event. 2. In the Subject box, type an event title. 3. In the Location box, type a location (e.g., My Office). 4. If event is longer than one day, extend the date range using the Start and End time dropdown menus. 5. To schedule recurrence of event, click Recurrence (see Section L: Schedule a Recurring Meeting). 6. To set the meeting as private, click Private (lock icon). 7. To add information, click Insert tab > Attach File, then click Event tab to return to the event. 8. Click Save and Close.
NOTE: To quickly create an event, place the mouse over the darker shaded box below the date of the first day of the event. When the words Click to add event display, click once, then type the event title. Modify an Event 1. Double-click the event to open it. 2. Follow the instructions under Section H: Modify a Meeting You Scheduled. Change an Event to an Appointment 1. Double-click the event to open it. 2. Uncheck the All day event check box. NOTE: Because an event is defined as lasting for 24 hours, from midnight to midnight, clearing this check box allows you to enter specific times. 3. Enter the Start and End times of the appointment. 4. Click Save and Close. NOTE: You can include others in your Event by clicking Invite Attendees and adding people and resources as necessary.
1. Double-click the meeting to open it. 2. Click Tracking. You will see a list of invitees with their response noted. NOTE: If someone has replied to the meeting but chose Dont send response, their response will be marked as none, even if they accepted the meeting. 3. Close the window to return to the calendar.
J. Cancel an Item You Scheduled
1. Double-click the meeting, appointment, or event to open it. 2. If the meeting is recurring, choose Open this occurrence or Open the series. 3. Click Cancel Meeting. An e-mail screen opens to allow you to send a cancellation notice. 4. Add a message, as appropriate, and click Send Cancellation.
Office of Information Technologies
University of Notre Dame
June 14, 2011
Outlook 2010 Calendar (Page 3 of 4) N. Respond to a Meeting
You can respond to a meeting in Outlook Calendar or EMail. Respond to a Meeting from Outlook Calendar 1. Double-click on the meeting to open it. 2. If the meeting is part of a series, choose to open one occurrence or the series and click OK. 3. Choose Accept, Tentative, Decline or Propose a New Time. If you choose Accept, Tentative, or Decline, you are presented with three options: Send the response now (sends your attendance choice with no comments) Edit the response before sending (you can type and send comments with your attendance choice) Do not send a response (no attendance choice will be sentNOT RECOMMENDED) 4. Choose to either send the response now or edit the response and click OK. IMPORTANT!! You must send a response in order for the meeting organizer to know your attendance status. 5. If you choose to edit the response, do so and click Send. Respond to a Meeting from Outlook E-Mail 1. With the meeting notification e-mail open, choose Accept, Tentative, Decline or Propose a New Time. 2. Choose to either send now or edit response. Click OK. 3. If you choose to edit the response, do so and click Send. NOTES: Once you have responded to a meeting, you can change your response within the calendar, except if you have declined the meeting. If you Decline a meeting, the proposed meeting is removed from your calendar and, by default, the meeting notification is moved to your Deleted Items folder. If you choose Propose a New Time, you are presented with a dialog box to do so and the organizer is sent a message with the newly proposed time and tentative acceptance from you.
O. Print Your Calendar
1. Click File > Print. 2. Select the Print Style (Daily, Weekly, Monthly, etc.). 3. If necessary, click Print Options to select the Print Range start and end dates. 4. Click Print.
Q. Create an Additional Calendar
Each Outlook user has a default Calendar that cannot be renamed or deleted; however, you can create additional calendars. For instance, you could create a personal calendar to manage outside-work appointments. These calendars can also be shared with those you choose. Blank Calendar.
P. Share Your Calendar Information (read only)
1. From the Home tab, click Open Calendar > Create New 2. Enter a name for the calendar and from the Folder 3. Click OK. The new calendar appears in the Calendar
You can allow other Exchange users to view your default calendar. Share Your Default Calendar with Others
Contains dropdown, choose Calendar Items. Navigation pane.
1. From the Home tab, click Share Calendar. 2. Click To and select the person(s) that you want to grant access to view your calendar. 3. Add additional comments, as necessary. 4. Check Allow recipient to view your Calendar. 5. If you would like permission to view the persons calendar: Check Request permission to view recipients Calendar. 6. Click Send. 7. Review sharing information and click Yes. 8. Click OK. NOTE: The person you share your calendar with will receive an e-mail letting them know you are sharing your calendar with him/her. If you have also asked permission to view their calendar, the e-mail they receive will have Allow and Deny buttons so they can either grant or deny you viewing rights. View a Shared Calendar 1. From the Home tab, click Open Calendar > Open Shared Calendar. 2. Click Name. 3. Search for the calendar owners name, select the name, and then click OK to view the calendar.
R. View Calendars Side-by-Side or as Overlay
You can view multiple calendars together either side-byside or as an overlay. You can do this with your own calendars, as well as with any calendars you see listed in the Navigation pane.
To view the calendars side-by-side, in the Navigation
pane, select the check boxes for the calendars you wish to view. (To hide a calendar, clear its check box.) The calendars will open side-by-side. To view the calendars together in overlay mode, click the View in Overlay Mode arrow (left-pointing) on each calendars tab. To restore the side-by-side view, click the Side-by-Side Mode arrow (right-pointing) on the calendars tab.
Office of Information Technologies
University of Notre Dame
June 14, 2011
Outlook 2010 Calendar (Page 4 of 4) S. Create and Assign Color Categories
You can assign color categories to items to make them easier to identify and organize. The default color categories have generic names that you can change to suit your work needs.
T. Send E-Mail to Attendees Post-Creation
1. In the calendar, double-click on the meeting to open it. 2. If you are an invitee, click Respond and choose one of the following:
Reply Reply to All Forward Sends to meeting organizer only Sends to organizer and all attendees Allows you to forward message to recipients of your choice
V. Allow a Delegate to Manage Your Calendar
You can give others access to create or modify items on your calendar by assigning delegate rights to the individual.
Apply a Color Category to an Item 1. Select the item. 2. Click the Categorize button on the toolbar, and then choose a category. NOTES: The first time you use a category, you have the option to rename it. If you choose not to rename it but wish to do so later, see steps below on how to rename default categories. To apply a category to multiple items, first select the items (CTRL+Click) to apply a color category to, then click the Categorize button and choose a color category. Rename a Default Category 1. From the toolbar, click Categorize icon > All Categories. 2. Select the name of a color category and then click Rename. 3. Replace the name with the new category name. 4. Click OK. Remove a Color Category from an Item 1. Select the item to remove from a category. 2. Click the Categorize button to display Category options. 3. Choose Clear All Categories. NOTE: You can remove a color category from multiple items using CTRL+Click to select them, and then click the Categorize button and choose Clear All Categories.
A new e-mail window opens with fields and detail filled in as appropriate. If you are the meeting organizer, click Contact Attendees > New E-Mail to Attendees. A new e-mail opens with attendees and subject filled in. 3. As necessary, add other recipients and/or a message. 4. Click Send.
1. Click File > Info > Account Settings > Delegate Access. 2. If the person is on the list, a. Select the name and click Permissions. If the person is not on the list, a. Click Add. b. Locate and select the name of your delegate from the Add Users dialog box. c. Click Add. d. Click OK. 3. From the Calendar dropdown, select a type of permission for the delegate.
Permission None Reviewer Author Editor Description No access to calendar User can read items in calendar but cant make changes User can read items and create new items User has full access to read, create, and modify items
U. Act as a Delegate
Schedule a Meeting as Delegate 1. Display the calendar for which you are delegate. 2. Follow the steps in Section F: Schedule a Meeting. NOTE: The meeting notification the invitees receive will indicate from <your name> on behalf of <other persons name>. Respond to a Meeting as Delegate 1. Display the calendar for which you are delegate. 2. Right-click on the meeting and choose a response on the calendar owners behalf. NOTE: The e-mail notification will indicate from <your name> on behalf of <other persons name>.
4. Determine if you want delegate to receive copies of meeting-related messages as well (available for Editor permission level only). NOTE: If your delegate manages calendars for many people, the volume of meeting-related messages could be difficult to manage. 5. You can also choose to: send an automatic e-mail to the delegate summarizing permission (RECOMMENDED) and give the delegate access to your private items. 6. Click OK, and then click OK again.
Office of Information Technologies
University of Notre Dame
June 14, 2011
You might also like
- The Subtle Art of Not Giving a F*ck: A Counterintuitive Approach to Living a Good LifeFrom EverandThe Subtle Art of Not Giving a F*ck: A Counterintuitive Approach to Living a Good LifeRating: 4 out of 5 stars4/5 (5794)
- The Little Book of Hygge: Danish Secrets to Happy LivingFrom EverandThe Little Book of Hygge: Danish Secrets to Happy LivingRating: 3.5 out of 5 stars3.5/5 (400)
- Shoe Dog: A Memoir by the Creator of NikeFrom EverandShoe Dog: A Memoir by the Creator of NikeRating: 4.5 out of 5 stars4.5/5 (537)
- Hidden Figures: The American Dream and the Untold Story of the Black Women Mathematicians Who Helped Win the Space RaceFrom EverandHidden Figures: The American Dream and the Untold Story of the Black Women Mathematicians Who Helped Win the Space RaceRating: 4 out of 5 stars4/5 (895)
- The Yellow House: A Memoir (2019 National Book Award Winner)From EverandThe Yellow House: A Memoir (2019 National Book Award Winner)Rating: 4 out of 5 stars4/5 (98)
- The Emperor of All Maladies: A Biography of CancerFrom EverandThe Emperor of All Maladies: A Biography of CancerRating: 4.5 out of 5 stars4.5/5 (271)
- A Heartbreaking Work Of Staggering Genius: A Memoir Based on a True StoryFrom EverandA Heartbreaking Work Of Staggering Genius: A Memoir Based on a True StoryRating: 3.5 out of 5 stars3.5/5 (231)
- Never Split the Difference: Negotiating As If Your Life Depended On ItFrom EverandNever Split the Difference: Negotiating As If Your Life Depended On ItRating: 4.5 out of 5 stars4.5/5 (838)
- Grit: The Power of Passion and PerseveranceFrom EverandGrit: The Power of Passion and PerseveranceRating: 4 out of 5 stars4/5 (588)
- On Fire: The (Burning) Case for a Green New DealFrom EverandOn Fire: The (Burning) Case for a Green New DealRating: 4 out of 5 stars4/5 (73)
- Elon Musk: Tesla, SpaceX, and the Quest for a Fantastic FutureFrom EverandElon Musk: Tesla, SpaceX, and the Quest for a Fantastic FutureRating: 4.5 out of 5 stars4.5/5 (474)
- Devil in the Grove: Thurgood Marshall, the Groveland Boys, and the Dawn of a New AmericaFrom EverandDevil in the Grove: Thurgood Marshall, the Groveland Boys, and the Dawn of a New AmericaRating: 4.5 out of 5 stars4.5/5 (266)
- The Unwinding: An Inner History of the New AmericaFrom EverandThe Unwinding: An Inner History of the New AmericaRating: 4 out of 5 stars4/5 (45)
- Team of Rivals: The Political Genius of Abraham LincolnFrom EverandTeam of Rivals: The Political Genius of Abraham LincolnRating: 4.5 out of 5 stars4.5/5 (234)
- The World Is Flat 3.0: A Brief History of the Twenty-first CenturyFrom EverandThe World Is Flat 3.0: A Brief History of the Twenty-first CenturyRating: 3.5 out of 5 stars3.5/5 (2259)
- The Gifts of Imperfection: Let Go of Who You Think You're Supposed to Be and Embrace Who You AreFrom EverandThe Gifts of Imperfection: Let Go of Who You Think You're Supposed to Be and Embrace Who You AreRating: 4 out of 5 stars4/5 (1090)
- The Hard Thing About Hard Things: Building a Business When There Are No Easy AnswersFrom EverandThe Hard Thing About Hard Things: Building a Business When There Are No Easy AnswersRating: 4.5 out of 5 stars4.5/5 (344)
- The Sympathizer: A Novel (Pulitzer Prize for Fiction)From EverandThe Sympathizer: A Novel (Pulitzer Prize for Fiction)Rating: 4.5 out of 5 stars4.5/5 (121)
- Her Body and Other Parties: StoriesFrom EverandHer Body and Other Parties: StoriesRating: 4 out of 5 stars4/5 (821)
- Individual Psychology (Adler)Document7 pagesIndividual Psychology (Adler)manilyn dacoNo ratings yet
- Baltimore Catechism No. 2 (Of 4)Document64 pagesBaltimore Catechism No. 2 (Of 4)gogelNo ratings yet
- Middle Grades ReportDocument138 pagesMiddle Grades ReportcraignewmanNo ratings yet
- CDT 2019 - Dental Procedure Code - American Dental AssociationDocument195 pagesCDT 2019 - Dental Procedure Code - American Dental AssociationJack50% (2)
- Humanistic Developmental Physiological RationalDocument10 pagesHumanistic Developmental Physiological RationalJin TippittNo ratings yet
- Hard Soft Acid Base TheoryDocument41 pagesHard Soft Acid Base TheorythinhbuNo ratings yet
- Got GottmanDocument3 pagesGot GottmanaalcantaraNo ratings yet
- Financial Crisis Among UTHM StudentsDocument7 pagesFinancial Crisis Among UTHM StudentsPravin PeriasamyNo ratings yet
- Visual Rhetoric Music Video Comparison Essay - Abby MckellopDocument5 pagesVisual Rhetoric Music Video Comparison Essay - Abby Mckellopapi-597591424No ratings yet
- Confidential Recommendation Letter SampleDocument1 pageConfidential Recommendation Letter SamplearcanerkNo ratings yet
- Grade 5 Forces Acting On Structures and Mechanisms CirriculumDocument3 pagesGrade 5 Forces Acting On Structures and Mechanisms Cirriculumapi-2072021750% (1)
- Amtek Auto Analysis AnuragDocument4 pagesAmtek Auto Analysis AnuraganuragNo ratings yet
- I Wonder Lonely As A Cloud by W. Words WorthDocument6 pagesI Wonder Lonely As A Cloud by W. Words WorthGreen Bergen100% (1)
- Bird Beak ActivityDocument4 pagesBird Beak Activityapi-314222661No ratings yet
- Challenges Faced by Freight Forwarders in Their Operations in Chennai City, Tamil NaduDocument3 pagesChallenges Faced by Freight Forwarders in Their Operations in Chennai City, Tamil NaduNiraj KasbeNo ratings yet
- Case Digest GR No 90501 NetDocument4 pagesCase Digest GR No 90501 Netlawnotesnijan100% (1)
- Interfaces and Inheritance in JavaDocument1 pageInterfaces and Inheritance in JavaegdejuanaNo ratings yet
- A Study of The Concept of Future-Proofing in Healtcare Building Asset Menagement and The Role of BIM in Its DeliveryDocument285 pagesA Study of The Concept of Future-Proofing in Healtcare Building Asset Menagement and The Role of BIM in Its DeliveryFausto FaviaNo ratings yet
- Ministry of Truth Big Brother Watch 290123Document106 pagesMinistry of Truth Big Brother Watch 290123Valentin ChirilaNo ratings yet
- RFP On Internal AuditDocument33 pagesRFP On Internal AuditCan dien tu Thai Binh DuongNo ratings yet
- Organigation DeveDocument3 pagesOrganigation Devemerin sunilNo ratings yet
- 76 ECL GuideDocument45 pages76 ECL GuideOana SavulescuNo ratings yet
- Pace, ART 102, Week 6, Etruscan, Roman Arch. & SculpDocument36 pagesPace, ART 102, Week 6, Etruscan, Roman Arch. & SculpJason ByrdNo ratings yet
- Chan Sophia ResumeDocument1 pageChan Sophia Resumeapi-568119902No ratings yet
- Biblehub Com Commentaries Matthew 3 17 HTMDocument21 pagesBiblehub Com Commentaries Matthew 3 17 HTMSorin TrimbitasNo ratings yet
- Asset Integrity ManagementDocument5 pagesAsset Integrity ManagementLuis100% (2)
- Danculos - M1 - L3 - Activity TasksDocument2 pagesDanculos - M1 - L3 - Activity TasksAUDREY DANCULOSNo ratings yet
- A Tool For The Assessment of Project Com PDFDocument9 pagesA Tool For The Assessment of Project Com PDFgskodikara2000No ratings yet
- 7 - LESSON PLAN CULTURAL HERITAGE AND CULTURAL DIVERSITY - Lesson PlanDocument4 pages7 - LESSON PLAN CULTURAL HERITAGE AND CULTURAL DIVERSITY - Lesson PlanRute SobralNo ratings yet
- Cofee Table Book - Hayyan - Alef GroupDocument58 pagesCofee Table Book - Hayyan - Alef GroupMustafa GelenovNo ratings yet