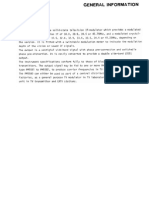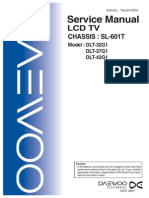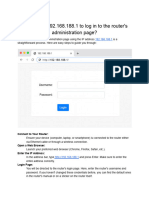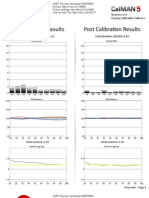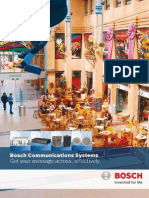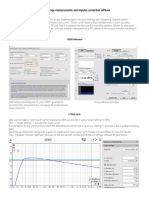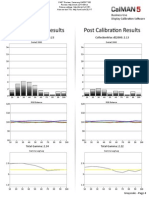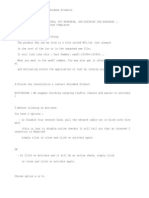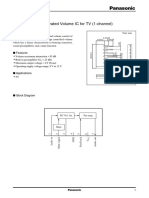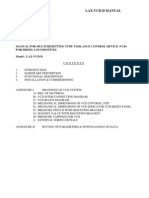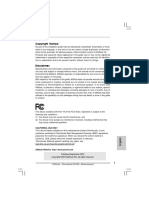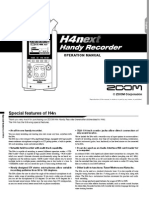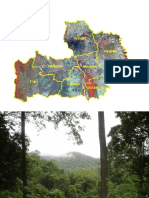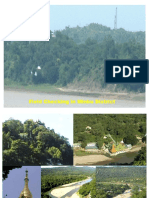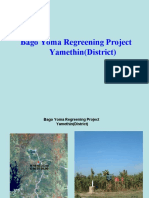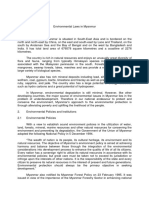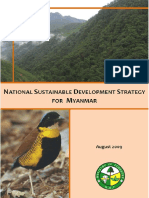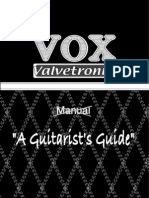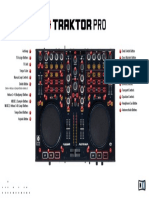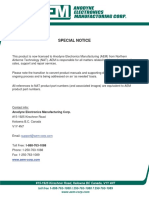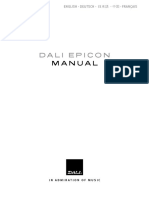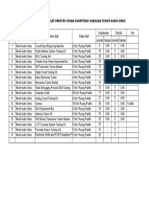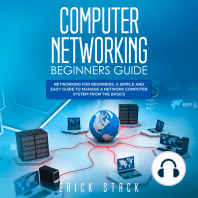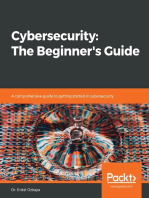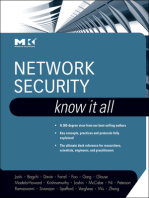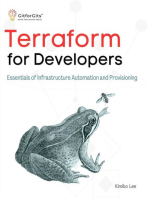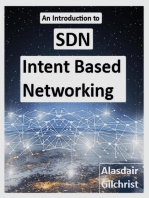Professional Documents
Culture Documents
Harris APM6803+ - QuickStart - EditionA
Uploaded by
Techne PhobosOriginal Title
Copyright
Available Formats
Share this document
Did you find this document useful?
Is this content inappropriate?
Report this DocumentCopyright:
Available Formats
Harris APM6803+ - QuickStart - EditionA
Uploaded by
Techne PhobosCopyright:
Available Formats
1
1
Overview
APM6803+ Quick Start
This Quick Start contains the following:
Configuring the APM6803+
This section provides an overview of the steps needed to configure the APM6803+. See Configuring the APM6803+ on page 2.
Tutorials
To help you get up and running with the APM6803+, mini tutorials help you configure common sample workflows using the parameter interface. Step-by-step instructions and screenshots are provided for all procedures. The following tutorials are included: Configuring Loudness Control See Tutorial 1 - Configuring Loudness Control on page 4. Configuring MultiMerge See Tutorial 2 - Configuring MultiMerge on page 9. Note: The steps and screenshots in this Quick Start are based on accessing the APM6803+ through the web browser interface. To do this: 1 2 3 4 Access your frame using a web browser. Login to the 6800 Control Interface. In the Navigation pane, click the slot that contains your APM6803+ module. Parameter categories will be displayed and you can drill down.
Troubleshooting and Errors
A quick reference of potential errors, what they mean, and workarounds. See Troubleshooting on page 15.
Copyright 2011, Harris Corporation
Chapter 1 APM6803+ Quick Start
Configuring the APM6803+
At the simplest level, you can configure your APM6803+ audio workflows in five easy steps. This is a basic, high level overview. In addition, you can drill down individual categories to define more detailed settings and fine tune your configuration.
5 3
STEP 1
STEP 2
STEP 3
STEP 4
STEP 5
Define Virtual Input Source and Type
Define Surround Processing (UpMix, DownMix, MultiMerge )
Define Virtual Outputs and Sources
Enable Loudness Control
Define Output Routing
Step 1 - Define Virtual Inputs and Sources
First, define your Virtual Input type. Eight Virtual Inputs are available (Audio Configuration > Virtual In 1-8). Virtual Inputs 1-4 can be configured as Mono, Stereo, Surround 5.1, or Surround 5.1+2.0. Virtual Inputs 1 and 2 can be configured as Dolby E or Dolby Digital. Virtual Inputs 5-8 can be configured to either Stereo or Mono. Virtual Inputs 5-8 are disabled by default, and can be turned on as required. Next, define your source based on the selected Virtual Input type. For example, if the Virtual Input type is Stereo, define the source for Stereo L and R channels. You can optionally apply Phase Invert, Gain, or Delay settings to a virtual stream by going to the relevant section under the Virtual Input stream.
Copyright 2011, Harris Corporation
APM6803+ Installation and Operation Manual
Step 2 - Define Surround Processing
Once defined, virtual input streams are smart routed to surround processors so you can process the audio stream using DTS Neural UpMix, DownMix, or MultiMerge. Go to Surround Processing (Audio Configuration > Surround Processing) and select the type of processing to apply to your virtual input stream along with the source definition. For example, if you select MultiMerge as the processing type, define the source for your Surround In and Aux In. Go to the relevant processing section under Surround Processing (UpMix Settings, DownMix Settings, etc.) to define detailed settings for your selected function.
Step 3 - Define Virtual Outputs and Sources
Next, define your outputs and sources. Four Virtual Outputs are available for you to define your output configuration (Output Configuration > Virtual Out 1-4). Virtual Outputs 1-4 can be configured as Mono, Stereo, or Surround. Virtual Outputs 1 and 2 can be configured as Dolby E or Dolby Digital.
Step 4 - Turn On Loudness Control
Loudness Control can be enabled or disabled at the stream level when defining your Virtual output. Select Enable against Loudness Control for a virtual stream (Output Configuration > Virtual Out > Audio Loudness Control Enable). Define detailed loudness control settings by selecting Loudness Control under any of the Virtual outputs. You can define warning/alarm thresholds, target loudness, and other related settings.
Step 5 - Define Output Routing
Finally, define the routing for your Virtual outputs. For example, you may want to embed a PCM 5.1+2.0 stream into SDI video. Or you may want to route two separate 5.1 and 2.0 streams to AES. Go to Audio Configuration > Output Router > Embedded or AES > Audio Source Select to define the routing. Note: You can also handle incoming audio metadata by identifying its source (Serial Port, VANC, Dolby stream). Once identified, status monitors are available to view the incoming metadata. A Generator is also provided to optionally generate your own metadata, which can then be output as required (for example, to correct situations that arise because of incorrect/missing dialnorm, or incorrect loudness). The Generator can also be used to create fallback metadata in case any incoming metadata was lost.
Copyright 2011, Harris Corporation
Chapter 1 APM6803+ Quick Start
Tutorial 1 - Configuring Loudness Control
The flow diagram below illustrates a sample loudness control audio workflow. Step by step instructions follow for this sample configuration.
Virtual In 1
SDI 5.1
Virtual Out 1
Loudness Control 5.1 SDI 5.1 + 2.0 PCM
5.1 PCM 2.0 PCM
AES 1,2,3 AES 4
Audio Input Router
Virtual In 2
2.0
Virtual Out 2
Loudness Control 2.0
Audio Output Router
AES 1,2,3 AES 4
5.1 PCM 2.0 PCM
Audio Processing System
Configuration Steps
STEP 1 - Define Virtual Input 1 Type and Source STEP 2 - Define Virtual Input 2 Type and Source STEP 3 - Define Virtual Output 1 and Set Loudness Control STEP 4 - Define Virtual Output 2 and Set Loudness Control STEP 5 - Define Output Routing
STEP 1 - Define Virtual Input 1 Type and Source
1 Go to Parameters > Audio Configuration > Input Configuration > Virtual In 1 Set Virtual In 1 Enable to Enabled Set Virtual In 1 Type to Surround-5.1
Go to Parameters > Audio Configuration > Input Configuration > Virtual In 1 > Source Select
Copyright 2011, Harris Corporation
APM6803+ Installation and Operation Manual
Set In 1 Surround L Sel to AES 1A Set In 1 Surround R Sel to AES 1B Set In 1 Surround C Sel to AES 2A Set In 1 Surround Lfe Sel to AES 2B Set In 1 Surround Ls Sel to AES 3A Set In 1 Surround Rs Sel to AES 3B
STEP 2 - Define Virtual Input 2 Type and Source
1 Go to Parameters > Audio Configuration > Input Configuration > Virtual In 2 Set Virtual In 2 Enable to Enabled Set Virtual In 2 Type to Stereo
Go to Parameters > Audio Configuration > Input Configuration > Virtual In 2 > Source Select Set In 2 Stereo L Sel to AES 4A Set In 2 Stereo L Sel to AES 4B
Copyright 2011, Harris Corporation
Chapter 1 APM6803+ Quick Start
STEP 3 - Define Virtual Output 1 and Set Loudness Control
1 Go to Parameters > Audio Configuration > Output Configuration > Virtual Out 1 Set Virtual Out 1 Enable to Enabled Set Virtual Out 1 Type to Surround-5.1 Set Out 1 Audio Loudness Control Enable To Enabled
Go to Parameters > Audio Configuration > Output Configuration > Virtual Out 1 > Source Select Set Out 1 Surround Sel to Virtual In 1 Surround 5.1
Go to Parameters > Audio Configuration > Output Configuration > Virtual Out 1 > Loudness Control Set your preferred Loudness Control settings
Copyright 2011, Harris Corporation
APM6803+ Installation and Operation Manual
STEP 4 - Define Virtual Output 2 and Set Loudness Control
1 Go to Parameters > Audio Configuration > Output Configuration > Virtual Out 2 Set Virtual Out 2 Enable to Enabled Set Virtual Out 2 Type to Stereo Set Out 2 Audio Loudness Control Enable To Enabled
Go to Parameters > Audio Configuration > Output Configuration > Virtual Out 2 > Source Select Set Out 2 Stereo Sel to Virtual In 2 Stereo
Go to Parameters > Audio Configuration > Output Configuration > Virtual Out 2 > Loudness Control Set your preferred Loudness Control settings
Copyright 2011, Harris Corporation
Chapter 1 APM6803+ Quick Start
STEP 5 - Define Output Routing
1 Go to Parameters > Audio Configuration > Output Router > Embedded > Audio Source Select Set CH1A(G1C1) Source to Virtual Out 1 Surround L Set CH1B(G1C2) Source to Virtual Out 1 Surround R Set CH2A(G1C3) Source to Virtual Out 1 Surround C Set CH2B(G1C4) Source to Virtual Out 1 Surround Lfe Set CH3A(G2C1) Source to Virtual Out 1 Surround Ls Set CH3B(G2C2) Source to Virtual Out 1 Surround Rs Set CH4A(G2C3) Source to Virtual Out 2 Stereo L Set CH4B(G2C4) Source to Virtual Out 2 Stereo R Set all other sources to Mute
Go to Parameters > Audio Configuration > Output Router > AES > Audio Source Select Set AES 1A Source to Virtual Out 1 Surround L Set AES 1B Source to Virtual Out 1 Surround R Set AES 2A Source to Virtual Out 1 Surround C Set AES 2B Source to Virtual Out 1 Surround Lfe Set AES 3A Source to Virtual Out 1 Surround Ls Set AES 3B Source to Virtual Out 1 Surround Rs Set AES 4A Source to Virtual Out 2 Stereo L Set AES 4B Source to Virtual Out 2 Stereo R Set all other sources to Mute
Copyright 2011, Harris Corporation
APM6803+ Installation and Operation Manual
Tutorial 2 - Configuring MultiMerge
The flow diagram below illustrates a sample audio workflow with an incoming stream containing both 5.1 (surround) and 2.0 (stereo). MultiMerge is used to process this audio input, loudness control is applied, and the audio is routed to a Dolby Digital stream as well as separate 5.1 and 2.0 streams. Step-by-step instructions follow for this sample configuration.
Virtual In 1 5.1 (5.1 or 2.0)
Sur Proc 1 5.1 Loudness Control
Virtual Out 1 5.1 Dolby Digital Encoder
SDI
MultiMerge
2.0
SDI
Dolby Digital
Audio Input Router
Loudness Control
Virtual Out 2
5.1
Audio Output Router
AES 1,2,3 5.1 PCM 2.0 PCM
Loudness Control
Audio Processing System
Virtual Out 3
2.0
AES 4
Configuration Steps
STEP 1 - Define Virtual Input 1 Type and Source STEP 2 - Define Surround Processing STEP 3 - Define Virtual Output 1 and Set Loudness Control STEP 4- Define Metadata for Encoder 1 STEP 5 - Define Virtual Output 2 and Set Loudness Control STEP 6 - Define Virtual Output 3 and Set Loudness Control STEP 7 - Define Output Routing
STEP 1 - Define Virtual Input 1 Type and Source
1 Go to Parameters > Audio Configuration > Input Configuration > Virtual In 1 Set Virtual In 1 Enable to Enabled Set Virtual In 1 Type to Surround-5.1
Copyright 2011, Harris Corporation
10
Chapter 1 APM6803+ Quick Start
Go to Parameters > Audio Configuration > Input Configuration > Virtual In 1 > Source Select. Ensure that the following is set: In 1 Surround L Sel to CH1A(G1C1) In 1 Surround R Sel to CH1B(G1C2) In 1 Surround C Sel to CH2A(G1C3) In 1 Surround Lfe Sel to CH2B(G1C4) In 1 Surround Ls Sel to CH3A(G2C1) In 1 Surround Rs Sel to CH3B(G2C2)
STEP 2 - Define Surround Processing
1 Go to Parameters > Audio Configuration > Surround Processing > Surround Proc 1 Set Surround Proc 1 Enable to Enabled Set Surround Proc 1 Type to MultiMerge
Go to Parameters > Audio Configuration > Surround Processing > Surround Proc 1 > MultiMerge Settings Set your preferred MultiMerge settings
Copyright 2011, Harris Corporation
APM6803+ Installation and Operation Manual
11
STEP 3 - Define Virtual Output 1 and Set Loudness Control
1 Go to Parameters > Audio Configuration > Output Configuration > Virtual Out 1 Set Virtual Out 1 Enable to Enabled Set Virtual Out 1 Type to Dolby Digital Set Out 1 Audio Loudness Control Enable To Enabled
Go to Parameters > Audio Configuration > Output Configuration > Virtual Out 1 > Source Select Set Out 1 Dolby Enc Surround Sel to Sur Proc 1 5.1 Out
STEP 4- Define Metadata for Encoder 1
1 Go to Parameters > Audio Metadata > Metadata Output > Dolby Encoder > Encoder1 Source Select the source of metadata as expected
Copyright 2011, Harris Corporation
12
Chapter 1 APM6803+ Quick Start
STEP 5 - Define Virtual Output 2 and Set Loudness Control
1 Go to Parameters > Audio Configuration > Output Configuration > Virtual Out 2 Set Virtual Out 2 Enable to Enabled Set Virtual Out 2 Type to Surround-5.1 Set Out 2 Audio Loudness Control Enable to Enabled
Go to Parameters > Audio Configuration > Output Configuration > Virtual Out 2 > Source Select Set Out 2 Surround Sel to Sur Proc 1 5.1 Out
STEP 6 - Define Virtual Output 3 and Set Loudness Control
1 Go to Parameters > Audio Configuration > Output Configuration > Virtual Out 3 Set Virtual Out 3 Enable to Enabled Set Virtual Out 3 Type to Stereo Set Out 3 Audio Loudness Control Enable To Enabled
Go to Parameters > Audio Configuration > Output Configuration > Virtual Out 3 > Source Select Set Out 3 Stereo Sel to Sur Proc 1 Aux Out
Copyright 2011, Harris Corporation
APM6803+ Installation and Operation Manual
13
STEP 7 - Define Output Routing
1 Go to Parameters > Audio Configuration > Output Router > Embedded > Audio Source Select Set CH1A(G1C1) Source to Dolby Enc 1 Note that CH1B(G1C2) will gray out automatically Set CH2A(G1C3) Source to Virtual Out 2 Surround L Set CH2B(G1C4) Source to Virtual Out 2 Surround R Set CH3A(G2C1) Source to Virtual Out 2 Surround C Set CH3B(G2C2) Source to Virtual Out 2 Surround Lfe Set CH4A(G2C3) Source to Virtual Out 2 Surround Ls Set CH4B(G2C4) Source to Virtual Out 2 Surround Rs Set CH5A(G3C1) Source to Virtual Out 3 Stereo L Set CH5A(G3C2) Source to Virtual Out 3 Stereo R Set all other sources to Mute
Go to Parameters > Audio Configuration > Output Router > AES > Audio Source Select Set AES 1A Source to Virtual Out 2 Surround L Set AES 1B Source to Virtual Out 2 Surround R Set AES 2A Source to Virtual Out 2 Surround C Set AES 2B Source to Virtual Out 2 Surround Lfe Set AES 3A Source to Virtual Out 2 Surround Ls Set AES 3B Source to Virtual Out 2 Surround Rs Set AES 4A Source to Virtual Out 3 Stereo L
Copyright 2011, Harris Corporation
14
Chapter 1 APM6803+ Quick Start
Set AES 4B Source to Virtual Out 3 Stereo R
Go to Parameters > Audio Configuration > Output Router > Embedded > Audio Word Length Set CH1A/1B (G1C1/C2) Word Length to 24 bits
Copyright 2011, Harris Corporation
APM6803+ Installation and Operation Manual
15
Troubleshooting
The following is a quick reference for errors you may encounter and how to handle them. Table 1-1 Error Message Failed - No License Meaning This error relates to DTS Neural licensing and indicates that you are attempting more processing than your current licensing supports. Availability of UpMix, DownMix, MultiMerge, and Loudness Control is directly controlled by the available DTS Neural licensing. Workaround Review available licenses versus current utilization by going to General > Licensing and General > Utilization. If you have run out of DTS licenses, you have 2 options: 1. You can have a maximum of 16 DTS licenses, so if you have not reached the limit, you can buy additional licenses to support your configuration requirements. 2. DTS credits are flexible, so you can temporarily free up some credits, do the required processing and then switch back as required. Failed - Router Full All 4 AAP blocks are currently utilized. If you go to Audio Configuration in the parameter interface, the allocation of audio functions across the AAP blocks is displayed and you will see the current allocation. Release one of the audio functions and free up an AAP block. Then attempt additional audio processing.
Copyright 2011, Harris Corporation
16
Chapter 1 APM6803+ Quick Start
Copyright 2011, Harris Corporation
You might also like
- Power Tools for Ableton Live 9: Master Ableton's Music Production and Live Performance ApplicationFrom EverandPower Tools for Ableton Live 9: Master Ableton's Music Production and Live Performance ApplicationNo ratings yet
- Ov 38Document4 pagesOv 38semuty92100% (1)
- Philips Pm5580Document6 pagesPhilips Pm5580IoannisMakris100% (1)
- Logo Motion Edition B InternetDocument188 pagesLogo Motion Edition B InternetlhinobuNo ratings yet
- Dota 2 Best CFGDocument18 pagesDota 2 Best CFGrobby4youNo ratings yet
- 8 Tehdok bv50Document27 pages8 Tehdok bv50Ioana BogdanNo ratings yet
- Service Manual: LCD TVDocument75 pagesService Manual: LCD TVmiguel angel jaramilloNo ratings yet
- Quick-Start Guide - Barco - PDS-902Document2 pagesQuick-Start Guide - Barco - PDS-902OnceUponAThing100% (1)
- Tascam 2488 MIDI Reference ManualDocument28 pagesTascam 2488 MIDI Reference ManualcaimanaterNo ratings yet
- How To Use 192.168.188.1 To Log in To The Router's Administration Page?Document2 pagesHow To Use 192.168.188.1 To Log in To The Router's Administration Page?techblogus3No ratings yet
- Configuracion sl1000Document10 pagesConfiguracion sl1000Joel Ramirez RodriguezNo ratings yet
- Samsung UN55F8000 CNET Review Calibration ResultsDocument2 pagesSamsung UN55F8000 CNET Review Calibration ResultsDavid KatzmaierNo ratings yet
- 2.3.8 Lab - Navigate The IOS by Using Tera Term For Console Connectivity - 2 Points - Week 1Document4 pages2.3.8 Lab - Navigate The IOS by Using Tera Term For Console Connectivity - 2 Points - Week 1MarkNo ratings yet
- Lacie Network Space Family User ManualDocument173 pagesLacie Network Space Family User ManualNew RegisterNo ratings yet
- MCSE Full Course Vikrant SuryanDocument91 pagesMCSE Full Course Vikrant SuryanSagar SaNo ratings yet
- Asio SDK 2.3Document50 pagesAsio SDK 2.3Raf Van den LangenberghNo ratings yet
- Vid Blaster The ManualDocument45 pagesVid Blaster The ManualClaudiomar Silva100% (1)
- Bosch PACO ProductDocument8 pagesBosch PACO ProducttceterexNo ratings yet
- REW Average Measurements and Impulse Correction RePhaseDocument8 pagesREW Average Measurements and Impulse Correction RePhasestephane voillotNo ratings yet
- Service Guide SW-HF5.1 3000Document18 pagesService Guide SW-HF5.1 3000Nicu LiviuNo ratings yet
- PDH ManualDocument186 pagesPDH ManualBrett AtkinsNo ratings yet
- Uniplay CG 2.0 Installation GuideDocument3 pagesUniplay CG 2.0 Installation GuidethebillgadeNo ratings yet
- Prolific USB-to-Serial Comm Port 3.3.10.140Document1 pageProlific USB-to-Serial Comm Port 3.3.10.140Martina PetreskaNo ratings yet
- Training Manual S22B350H S23B350H S24B350H S27B350H enDocument66 pagesTraining Manual S22B350H S23B350H S24B350H S27B350H enPaul ChiriacescuNo ratings yet
- Samsung F7100 LCD Calibration ReportDocument2 pagesSamsung F7100 LCD Calibration Reportty_at_cnetNo ratings yet
- ABCIPDocument28 pagesABCIPRandy JonesNo ratings yet
- Cashflow STS User Manual - G2Document46 pagesCashflow STS User Manual - G2AleksandarNo ratings yet
- Omni Lifenet SpecsDocument2 pagesOmni Lifenet SpecsAngel JuarezNo ratings yet
- Owner'S Manual AWM6952U: Professional Dual-Power Two-Channel Uhf Wireless System With 100 Adjustable FrequenciesDocument23 pagesOwner'S Manual AWM6952U: Professional Dual-Power Two-Channel Uhf Wireless System With 100 Adjustable FrequenciesLeeladhar Kushwaha100% (1)
- BV100Document48 pagesBV100mateim323No ratings yet
- 2488 Home Guide - LastDocument50 pages2488 Home Guide - LastJohn WittenbelNo ratings yet
- Install SmsDocument6 pagesInstall SmspcycNo ratings yet
- Emi Tg12413 ManualDocument16 pagesEmi Tg12413 ManualdezhesNo ratings yet
- Avaya One-X Communicator Client R6 2 SP11 GA Release NotesDocument19 pagesAvaya One-X Communicator Client R6 2 SP11 GA Release NotesmichaelbelskyNo ratings yet
- User Manual: Wide LCD MonitorDocument10 pagesUser Manual: Wide LCD MonitorMar AvilaNo ratings yet
- AUM Users GuideDocument20 pagesAUM Users GuideMatthew Hartman100% (1)
- ESwitching Lab 2.5.2 Answer Intructor's VersionDocument11 pagesESwitching Lab 2.5.2 Answer Intructor's VersionChris PecasalesNo ratings yet
- 5 Sspec 2Document6 pages5 Sspec 2api-194584466No ratings yet
- Install Autodesk Design SuiteDocument3 pagesInstall Autodesk Design SuiteAnkesh MundraNo ratings yet
- Samsnung UN55D8000 YFXZA Troubleshooting GuideDocument64 pagesSamsnung UN55D8000 YFXZA Troubleshooting GuideMikayel Soghomonyan100% (3)
- Elfiq Link Balancer Quick Web Guide v1 1Document39 pagesElfiq Link Balancer Quick Web Guide v1 1rpluto100% (1)
- Nanotec SPM User Manual v2.3Document100 pagesNanotec SPM User Manual v2.3odiaz01No ratings yet
- Aritech CS350 Installation InstructionsDocument32 pagesAritech CS350 Installation Instructionslesliegilmore100% (1)
- Essentials API - v1.1 - ENDocument24 pagesEssentials API - v1.1 - ENHafedh TrimecheNo ratings yet
- AVTech DR046Document2 pagesAVTech DR046Elena Carmen StoicaNo ratings yet
- Audison - AP Bit - Firmware Upgrade - Rev.18c - ENGDocument5 pagesAudison - AP Bit - Firmware Upgrade - Rev.18c - ENGgigi kentNo ratings yet
- Edirol UA 25 ManualDocument68 pagesEdirol UA 25 Manualmtim360No ratings yet
- SAHT730GCPDocument104 pagesSAHT730GCPsugedaNo ratings yet
- Proteus MX QuickStartGuideDocument2 pagesProteus MX QuickStartGuidemikkhail100% (1)
- AN5262Document3 pagesAN5262blueword66100% (1)
- VCD-D ManualDocument13 pagesVCD-D ManualnimmuhkNo ratings yet
- 4CoreDual-SATA2 multiQIGDocument152 pages4CoreDual-SATA2 multiQIGJEZUZ_JANDYNo ratings yet
- Novation X Isotonik Circuit Editor User Guide V1.1.0Document10 pagesNovation X Isotonik Circuit Editor User Guide V1.1.0Daniel Valencia SanchezNo ratings yet
- Crown Sasija 5P19E 29T05,29T07,29D10 PDFDocument44 pagesCrown Sasija 5P19E 29T05,29T07,29D10 PDFpedavNo ratings yet
- COBS SMART SYSTEM (D-SERVER) PreliminaryDocument48 pagesCOBS SMART SYSTEM (D-SERVER) PreliminaryAnonymous ctpG501jtyNo ratings yet
- EVS Multicam User Manual 7.00.44 (English)Document139 pagesEVS Multicam User Manual 7.00.44 (English)iscrbdiNo ratings yet
- 02R96 V2.2 Supplementary Manual: Changes and Additions in Version 2.20Document8 pages02R96 V2.2 Supplementary Manual: Changes and Additions in Version 2.20jsmith_797871No ratings yet
- EMI TG Mastering Pack AU - VST ManualDocument11 pagesEMI TG Mastering Pack AU - VST Manualdezhes0% (1)
- Zoom H4n ManualDocument156 pagesZoom H4n ManualJeff TomlinsonNo ratings yet
- Adpmap 5f 8S0 035 049 - MIB2Document25 pagesAdpmap 5f 8S0 035 049 - MIB2michalswedrakNo ratings yet
- Ground Data Checking of Magway Division Land Use and Land Cover Mapping "DZGD" From 15-8-2006 To 2-9-2006 - Magway District PresentationDocument42 pagesGround Data Checking of Magway Division Land Use and Land Cover Mapping "DZGD" From 15-8-2006 To 2-9-2006 - Magway District PresentationTechne PhobosNo ratings yet
- Monywa DistrictDocument49 pagesMonywa DistrictTechne PhobosNo ratings yet
- Field Investigation of Northern Rakhine Yoma by S.hudsonDocument24 pagesField Investigation of Northern Rakhine Yoma by S.hudsonTechne PhobosNo ratings yet
- Myanmar EPA 2009Document111 pagesMyanmar EPA 2009Techne PhobosNo ratings yet
- Kyaukphyu District: GPS Points and FeaturesDocument40 pagesKyaukphyu District: GPS Points and FeaturesTechne PhobosNo ratings yet
- Bago Yoma Regreening Project in North Yangon District PresentationDocument25 pagesBago Yoma Regreening Project in North Yangon District PresentationTechne PhobosNo ratings yet
- Field Checking in Minbu District - Minbu District PresentationDocument37 pagesField Checking in Minbu District - Minbu District PresentationTechne PhobosNo ratings yet
- Bago Yoma Regreening Project - Bago Presentation (Magwe)Document8 pagesBago Yoma Regreening Project - Bago Presentation (Magwe)Techne PhobosNo ratings yet
- Bago Yoma Regreening Project - Bago Presentation (Yamethin)Document16 pagesBago Yoma Regreening Project - Bago Presentation (Yamethin)Techne PhobosNo ratings yet
- Bago Yoma Regreening Project - Bago Presentation (Pyay)Document26 pagesBago Yoma Regreening Project - Bago Presentation (Pyay)Techne PhobosNo ratings yet
- Marking Scheme NCC IDCS Fundamentals of Hardware & OS System Sep 2008Document2 pagesMarking Scheme NCC IDCS Fundamentals of Hardware & OS System Sep 2008Techne PhobosNo ratings yet
- Field Check of Seik Pyu Township - Pakokku District PresentationDocument73 pagesField Check of Seik Pyu Township - Pakokku District PresentationTechne PhobosNo ratings yet
- Bago Yoma Regreening Project - Bago Presentation (Taungoo)Document17 pagesBago Yoma Regreening Project - Bago Presentation (Taungoo)Techne PhobosNo ratings yet
- Environmental Law in MyanmarDocument9 pagesEnvironmental Law in MyanmarTechne PhobosNo ratings yet
- National Sustainable Development Strategy For Myanmar August 2009Document123 pagesNational Sustainable Development Strategy For Myanmar August 2009Techne PhobosNo ratings yet
- Myanmar INC Report To UNFCCC Secretariat 26-12-12 ECD-MOECAFDocument313 pagesMyanmar INC Report To UNFCCC Secretariat 26-12-12 ECD-MOECAFTechne PhobosNo ratings yet
- Driver of Forest Change in The Greater Mekong Subregion Myanmar Country ReportDocument28 pagesDriver of Forest Change in The Greater Mekong Subregion Myanmar Country ReportTechne PhobosNo ratings yet
- Forest Law of Myanmar TSLAORC 8 92 3nov92Document15 pagesForest Law of Myanmar TSLAORC 8 92 3nov92Techne PhobosNo ratings yet
- User Manual V 2.2 FM Transmitter Radio Jazz 30w 50w 100w 150w 300w InnovactionDocument26 pagesUser Manual V 2.2 FM Transmitter Radio Jazz 30w 50w 100w 150w 300w InnovactionTechne PhobosNo ratings yet
- Agricultural Development System in Myanmar E-Agriculture Development Myanmar ING 2nd Camp Nay Linn AungDocument14 pagesAgricultural Development System in Myanmar E-Agriculture Development Myanmar ING 2nd Camp Nay Linn AungTechne PhobosNo ratings yet
- CVe 15 M.Valent PDFDocument2 pagesCVe 15 M.Valent PDFAnonymous 98QyMsLQUNNo ratings yet
- Audio and Video ConnectorDocument18 pagesAudio and Video ConnectorMohd AwanNo ratings yet
- TX-SR701/701E TX-SR601/601E: Before Using 2Document80 pagesTX-SR701/701E TX-SR601/601E: Before Using 2jrg28No ratings yet
- CCTV AccessoriesDocument4 pagesCCTV AccessoriesRAMJETNo ratings yet
- Valvetronix AD60VTX ManualDocument61 pagesValvetronix AD60VTX ManualrocciyeNo ratings yet
- X-DCS2000/EN Digital Integrated System ManagerDocument4 pagesX-DCS2000/EN Digital Integrated System Managersyedss sayedNo ratings yet
- MC September 2018Document64 pagesMC September 2018leostepsNo ratings yet
- JVC KD-R438Document56 pagesJVC KD-R438Victor Hugo Martinez Z.100% (1)
- Akiyama - Pulsar PRODocument1 pageAkiyama - Pulsar PRONickNo ratings yet
- AM-FM Reception TipsDocument3 pagesAM-FM Reception TipsKrishna Ghimire100% (1)
- Eaw CatalogDocument20 pagesEaw CatalogalwiNo ratings yet
- Special Notice: Anodyne Electronics Manufacturing CorpDocument24 pagesSpecial Notice: Anodyne Electronics Manufacturing CorpLin FengNo ratings yet
- BX-1 Users ManualDocument8 pagesBX-1 Users ManualDaniel A. NorbergNo ratings yet
- Crossover CookbookDocument31 pagesCrossover CookbookManish KubawatNo ratings yet
- Akiyama - Tempus PRO PDFDocument1 pageAkiyama - Tempus PRO PDFCamilo OrtizNo ratings yet
- Roland kc-350 kc-550Document31 pagesRoland kc-350 kc-550graeme.whelan5212No ratings yet
- Eclipse ManualDocument52 pagesEclipse ManualClaudio Melo BNo ratings yet
- Dali Epicon ManualDocument26 pagesDali Epicon Manualmark_ferdinand_2No ratings yet
- Analog Communications - Eseries 581075 (91018-E0) : Labvolt SeriesDocument3 pagesAnalog Communications - Eseries 581075 (91018-E0) : Labvolt SeriesRehan QureshiNo ratings yet
- Service Manual: HCD-GN800Document76 pagesService Manual: HCD-GN800Fischer Escalante AldoNo ratings yet
- Pemetaan Kebutuhan Alat Praktek Utama T.avDocument1 pagePemetaan Kebutuhan Alat Praktek Utama T.avFirdaus HusainiNo ratings yet
- Aphex Twin Gear ListDocument6 pagesAphex Twin Gear ListachordionNo ratings yet
- KDL 40ex657Document51 pagesKDL 40ex657Alexander VillalbaNo ratings yet
- BluetoothDocument2 pagesBluetoothmarco2309No ratings yet
- Great Sound! Powerful Bass!! Perfect Combination With Denon Av Receivers!!!Document2 pagesGreat Sound! Powerful Bass!! Perfect Combination With Denon Av Receivers!!!EnisNo ratings yet
- Car Stereo Vre630Document28 pagesCar Stereo Vre630Corleen SimmonsNo ratings yet
- Avr x520btDocument2 pagesAvr x520btpacorpepe1No ratings yet
- Alpine Cda 9807Document41 pagesAlpine Cda 9807escasgvsNo ratings yet
- Aa85-001 Intervox Ii™: Intercom System Data SheetDocument2 pagesAa85-001 Intervox Ii™: Intercom System Data SheetMilena Rocío LamonegaNo ratings yet
- 4-Way Linkwitz-Riley Crossover (LRX424)Document8 pages4-Way Linkwitz-Riley Crossover (LRX424)oemar_djokersNo ratings yet
- Microsoft Azure Infrastructure Services for Architects: Designing Cloud SolutionsFrom EverandMicrosoft Azure Infrastructure Services for Architects: Designing Cloud SolutionsNo ratings yet
- Hacking Network Protocols: Complete Guide about Hacking, Scripting and Security of Computer Systems and Networks.From EverandHacking Network Protocols: Complete Guide about Hacking, Scripting and Security of Computer Systems and Networks.Rating: 5 out of 5 stars5/5 (2)
- Hacking: A Beginners Guide To Your First Computer Hack; Learn To Crack A Wireless Network, Basic Security Penetration Made Easy and Step By Step Kali LinuxFrom EverandHacking: A Beginners Guide To Your First Computer Hack; Learn To Crack A Wireless Network, Basic Security Penetration Made Easy and Step By Step Kali LinuxRating: 4.5 out of 5 stars4.5/5 (67)
- ITIL® 4 Create, Deliver and Support (CDS): Your companion to the ITIL 4 Managing Professional CDS certificationFrom EverandITIL® 4 Create, Deliver and Support (CDS): Your companion to the ITIL 4 Managing Professional CDS certificationRating: 5 out of 5 stars5/5 (2)
- AWS Certified Solutions Architect Study Guide: Associate SAA-C01 ExamFrom EverandAWS Certified Solutions Architect Study Guide: Associate SAA-C01 ExamRating: 4 out of 5 stars4/5 (1)
- Computer Networking: The Complete Beginner's Guide to Learning the Basics of Network Security, Computer Architecture, Wireless Technology and Communications Systems (Including Cisco, CCENT, and CCNA)From EverandComputer Networking: The Complete Beginner's Guide to Learning the Basics of Network Security, Computer Architecture, Wireless Technology and Communications Systems (Including Cisco, CCENT, and CCNA)Rating: 4 out of 5 stars4/5 (4)
- The Compete Ccna 200-301 Study Guide: Network Engineering EditionFrom EverandThe Compete Ccna 200-301 Study Guide: Network Engineering EditionRating: 5 out of 5 stars5/5 (4)
- Set Up Your Own IPsec VPN, OpenVPN and WireGuard Server: Build Your Own VPNFrom EverandSet Up Your Own IPsec VPN, OpenVPN and WireGuard Server: Build Your Own VPNRating: 5 out of 5 stars5/5 (1)
- Evaluation of Some Websites that Offer Virtual Phone Numbers for SMS Reception and Websites to Obtain Virtual Debit/Credit Cards for Online Accounts VerificationsFrom EverandEvaluation of Some Websites that Offer Virtual Phone Numbers for SMS Reception and Websites to Obtain Virtual Debit/Credit Cards for Online Accounts VerificationsRating: 5 out of 5 stars5/5 (1)
- Cybersecurity: The Beginner's Guide: A comprehensive guide to getting started in cybersecurityFrom EverandCybersecurity: The Beginner's Guide: A comprehensive guide to getting started in cybersecurityRating: 5 out of 5 stars5/5 (2)
- Palo Alto Networks: The Ultimate Guide To Quickly Pass All The Exams And Getting Certified. Real Practice Test With Detailed Screenshots, Answers And ExplanationsFrom EverandPalo Alto Networks: The Ultimate Guide To Quickly Pass All The Exams And Getting Certified. Real Practice Test With Detailed Screenshots, Answers And ExplanationsNo ratings yet
- Terraform for Developers: Essentials of Infrastructure Automation and ProvisioningFrom EverandTerraform for Developers: Essentials of Infrastructure Automation and ProvisioningNo ratings yet
- Cybersecurity: A Simple Beginner’s Guide to Cybersecurity, Computer Networks and Protecting Oneself from Hacking in the Form of Phishing, Malware, Ransomware, and Social EngineeringFrom EverandCybersecurity: A Simple Beginner’s Guide to Cybersecurity, Computer Networks and Protecting Oneself from Hacking in the Form of Phishing, Malware, Ransomware, and Social EngineeringRating: 5 out of 5 stars5/5 (40)
- An Introduction to SDN Intent Based NetworkingFrom EverandAn Introduction to SDN Intent Based NetworkingRating: 5 out of 5 stars5/5 (1)
- AWS Certified Cloud Practitioner Study Guide: CLF-C01 ExamFrom EverandAWS Certified Cloud Practitioner Study Guide: CLF-C01 ExamRating: 5 out of 5 stars5/5 (1)