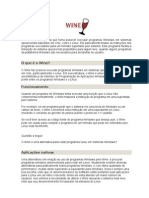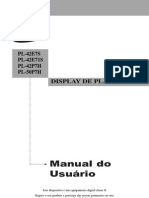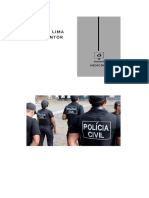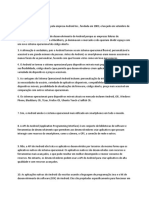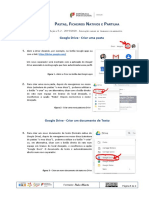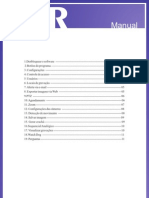Professional Documents
Culture Documents
Team Foundation Version Control
Uploaded by
Luciano F BragaOriginal Title
Copyright
Available Formats
Share this document
Did you find this document useful?
Is this content inappropriate?
Report this DocumentCopyright:
Available Formats
Team Foundation Version Control
Uploaded by
Luciano F BragaCopyright:
Available Formats
Team Foundation Version Control: Gerenciamento de cdigo-fonte Funcionalidades: conjunto completo de ferramentas de controle de verso; check-ins disponveis a uma
ma alterao por vez; Mesclagem e ramificao de cdigo avanadas; Shelving; Polticas de check-in; Se integra com as outras funcionalidades do TFS, como controle de Build e de itens de trabalho. Papis no TF Version Control: Contributor colaborador: o responsvel por adicionar, apagar e alterar arquivos no servidor do TFVC. Geralmente so programadores, mas podem ser redatores de manuais tcnicos, ou designers de interface. Tarefas do colaborador: Check-out de arquivos para modificao; Check-in de arquivos alterados; Adio de arquivos ao projeto; Excluso de arquivos ao projeto; Comparao de arquivos; Mesclagem de alteraes entre arquivos; Administrator administrador: o papel do administrador preocupar-se com a administrao do projeto e o uso dos arquivos para gerar um build, um cdigo final executvel, para testes ou produo. Geralmente ele o responsvel por garantir a integridade, controle de acesso, polticas de backup e de verses e disponibilidade do sistema a todos. Tarefas do administrador: ramificar verses do cdigo; nomear um instantneo daquele momento do desenvolvimento; mesclar alteraes entre ramos de codificao do servidor de verses.
Elementos do servidor TFVC: Check-in: armazenar de volta no servidor os arquivos alterados pelo colaborador. [gravar de volta arquivos editados no servidor] Check-out: fazer uma cpia de u m arquivo ou um projeto do banco de dados do TFVC em uma pasta de trabalho. [abrir arquivos para edio] Changeset: unidade lgica que identifica todos os arquivos e pastas relativos a um check-in individual, provendo um controle de transao no check-in;
Workspace: a cpia cliente dos arquivos e pastas do servidor TFVC, disponvel para o colaborador. Ele acessa os arquivos ao fazer um check-out no servidor. E ao final, ele efetiva as alteraes no servidor fazendo um check-in no servidor TFVC. Para sincronizar seu workspace com as ltimas alteraes dos arquivos, existe o comando Get Latest. The Difference between Changesets and Shelvesets
When you check in one or more of the pending changes in your workspace, Team Foundation creates a changeset in the source control server. A changeset is a group of source file revisions, check-in notes, a comment, and links to associated work items. Similarly, a shelveset is a group of source file revisions, check-in notes, comments, and a list of associated work items. However, a shelveset does not contain a collection of committed and versioned file changes.
Os propsitos do Shelving: interrupo; integrao (compartilhamento entre usurios); reviso; Para abrir solues e projetos a partir do Version Control: To open solutions and projects from the menu On the File menu, click Source Control, and then click Open from Source Control. The Open from Source Control dialog box appears. In the Items of type drop-down list, select the types of items that you want. The default is All Project Files. Double-click the desired team project folder. The Item name label underneath the listing of projects confirms your selection. In the Workspace drop-down list, select the desired workspace. (Optional) In the Local Path text box, type the desired local path or click the ellipses () to browse for one. Click OK
Note: The Local Path text box will be enabled only if you select a solution that exists in a folder that is not currently mapped in the workspace. . How to: Get the Source for Your Team Project In Source Control Explorer, you can get version-controlled items from the server and populate them into your local workspace for your team project. However, you must have a local workspace before you start this process. For more information, see How to: Create a Workspace. The following procedure shows you how to populate a workspace with items from the server.
Required Permissions: to perform these procedures, you must have the Create a workspace and the Read permissions set to Allow. For more information, see Team Foundation Server Permissions. To populate a workspace: Create a new workspace. For more information, see How to: Create a Workspace. On the View menu, click Other Windows, and then click Source Control Explorer. In Source Control Explorer, click Workspace on the toolbar, and select the new workspace from the list. When you select the new workspace, items that appear dimmed indicate that they have not been copied to your local workspace. Go to a folder or file that you want to add to the new workspace, right-click it, and click either Get Latest Version to copy the latest version of the items or click Get Specific Version. If you select Get Specific Version, the Get dialog box appears. In the Get dialog box, be sure you select the file or folder you want to get and then select what type of version you want to get from the Type drop-down list: Changeset Get a version based on a changeset. For more information, see How to: Find a Changeset. Date Get a version based on a date. If selected, select a date in the Date list. Label Get a version based on a label. For more information, see How to: Find Labels. Latest Version If selected, updates with the latest version on the Team Foundation version control server. Workspace Version Gets a version based on the workspace. (Optional) Select the Overwrite writable files that are not checked out option. If selected, files from the server will overwrite all files that do not have the read-only attribute associated with them and are not checked out. Only files on the server, which are different, will overwrite the files in the local workspace. By default, this option is not selected. (Optional) Select the Overwrite all files even if the local version matches the specified version option. By default, this option is not selected. Note:
Team Foundation ignores any change you make outside the Visual Studio integrated development environment. If you select the Overwrite all files even if the local version matches the specified version option, you get those changes as well. Click Get. Source Control Explorer appears. If you chose Latest Version in step 5, the system updates the Latest column with the status of Yes.
You might also like
- Configurar Email IO SistemasDocument14 pagesConfigurar Email IO SistemasIosley Carlos SilvaNo ratings yet
- Curso WineDocument15 pagesCurso WineLuiz Augusto ChaiaNo ratings yet
- Texto 2Document2 pagesTexto 2Rojo AzulNo ratings yet
- Bibliografia Livros ProgramaçãoDocument8 pagesBibliografia Livros ProgramaçãosancrisxaNo ratings yet
- Manual CosacDocument17 pagesManual CosacSergio MolinaNo ratings yet
- Manual Portugues HDD NEUTRAL 1080p v03Document12 pagesManual Portugues HDD NEUTRAL 1080p v03Isaias BarretoNo ratings yet
- Conectores DVIDocument3 pagesConectores DVIotaviojoseNo ratings yet
- Manual TV Plasma Samsung p4271sDocument52 pagesManual TV Plasma Samsung p4271sgomes.adv100% (1)
- Manual One Toyota 2022-03-09 - v1Document341 pagesManual One Toyota 2022-03-09 - v1Julia Leal100% (1)
- Memorex PcpiDocument53 pagesMemorex PcpiRayara Matos Fontineles GuedesNo ratings yet
- Apostila - Como Criar Um Canal, Postar Vídeos No Youtube e Como Incorporá-Los Na Plataforma Moodle - NutedDocument14 pagesApostila - Como Criar Um Canal, Postar Vídeos No Youtube e Como Incorporá-Los Na Plataforma Moodle - NutedBeto CastroNo ratings yet
- TV Díodo Emissor de Luz Aoc Le32h1352 24 HD" 2x Hdmi UsbDocument4 pagesTV Díodo Emissor de Luz Aoc Le32h1352 24 HD" 2x Hdmi UsbBrowneBrowne05No ratings yet
- Curso JSFDocument266 pagesCurso JSFsousamarcolinoNo ratings yet
- Respostas WPS OfficeDocument2 pagesRespostas WPS OfficeNotebook AccontNo ratings yet
- Desbloqueio Do PowerBox GVT v8388, V83I0Document5 pagesDesbloqueio Do PowerBox GVT v8388, V83I0Marcos CorreiaNo ratings yet
- Aula 8 - Sistemas de Teledifusão - 2022Document42 pagesAula 8 - Sistemas de Teledifusão - 2022Hermmen MutembaNo ratings yet
- Contrato Taura Cross TrainingDocument2 pagesContrato Taura Cross TrainingGlória EllenNo ratings yet
- Códigos para The Sims 2 Vida NoturnaDocument3 pagesCódigos para The Sims 2 Vida NoturnajulianafelippinNo ratings yet
- 3a7807db339279fb0e05b0c3274c3f83Document758 pages3a7807db339279fb0e05b0c3274c3f83aaa aaa100% (1)
- Tabela Tag HTMLDocument63 pagesTabela Tag HTMLpedrogaviNo ratings yet
- Atualização TV Serie Ms1328 TCL - Rev01Document6 pagesAtualização TV Serie Ms1328 TCL - Rev01Mario AngeloNo ratings yet
- Deco 12 Pro MaxhoDocument12 pagesDeco 12 Pro Maxhogustavobragafutebol21No ratings yet
- Museus e Centros de Ciência Na Pandemia.Document10 pagesMuseus e Centros de Ciência Na Pandemia.Miguel Sette E CamaraNo ratings yet
- AF5.2 GDrive - Pastas Ficheiros Nativos e PartilhaDocument4 pagesAF5.2 GDrive - Pastas Ficheiros Nativos e PartilhaTucha RodriguesNo ratings yet
- DVR Manual CitroxDocument14 pagesDVR Manual CitroxakilestroianoNo ratings yet
- Diferença Do Word Com WordpadDocument4 pagesDiferença Do Word Com Wordpadbmelosouza0% (1)
- 30 Dicas e Truques para o Windows 7 - Guia Do PCDocument32 pages30 Dicas e Truques para o Windows 7 - Guia Do PCbsraphaelNo ratings yet
- Mediaencoder ReferenceDocument61 pagesMediaencoder ReferenceGoliardo GoliardusNo ratings yet
- Treinamento Banco de Dados ToTVS PDFDocument212 pagesTreinamento Banco de Dados ToTVS PDFPaulo MarcioNo ratings yet
- Infohelp - Org Thales-Laray Configurando-O-Roteador-DlinkDocument6 pagesInfohelp - Org Thales-Laray Configurando-O-Roteador-DlinkbrunagarciaNo ratings yet