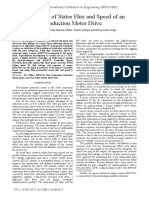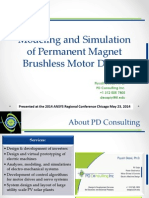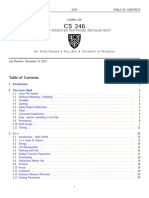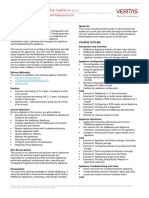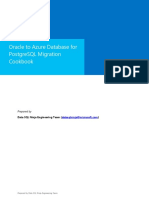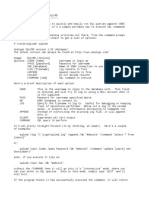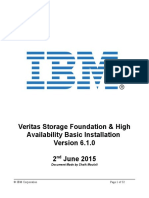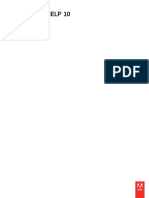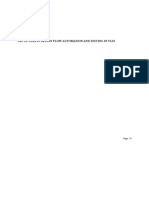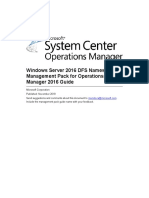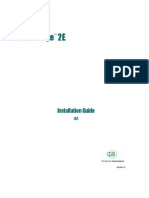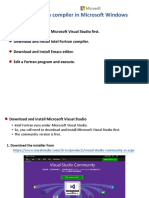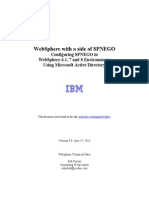Professional Documents
Culture Documents
Designing With The Nios II Processor and SOPC Builder Exercise
Uploaded by
hieuhuech1Original Title
Copyright
Available Formats
Share this document
Did you find this document useful?
Is this content inappropriate?
Report this DocumentCopyright:
Available Formats
Designing With The Nios II Processor and SOPC Builder Exercise
Uploaded by
hieuhuech1Copyright:
Available Formats
Designing with the Nios II Processor and SOPC Builder Exercise Manual
Software Requirements:
Quartus II 8.1 ModelSim 6.3g (for Quartus II 8.1) Nios II 8.1 Altera Megacores IP 8.1
Hardware Requirements:
This lab guide is set up to allow you to use the following boards: Nios Development Kits: Stratix 1S10 and 1S10ES Stratix 1S40 Stratix II 2S60 and Stratix 2S60ES Cyclone 1C20 Cyclone II 2C35 and 2C35ES Cyclone III Starter FPGA and Nios II Embedded Evaluation Kits (NEEK) Stratix II 2S60 and Stratix 2S60ES Cyclone II 2C35 and 2C35ES Cyclone III FPGA Starter Kit Cyclone III Nios II Evaluation (NEEK) Kit Stratix II 2S60 and 2S60ES
Lead-Free (rohs) Kits:
DSP Development Kits:
Exercise Manual
Designing with the Nios II Processor & SOPC Builder (Day 1)
2
Copyright 2008 Altera Corporation A-MNL-NIIHW-EX-8-1-v1
Exercise Manual
Designing with the Nios II Processor & SOPC Builder (Day 1)
Lab 1 Creating a Nios II Processor System
3
Copyright 2008 Altera Corporation A-MNL-NIIHW-EX-8-1-v1
Exercise Manual
Designing with the Nios II Processor & SOPC Builder (Day 1)
4
Copyright 2008 Altera Corporation A-MNL-NIIHW-EX-8-1-v1
Exercise Manual
Designing with the Nios II Processor & SOPC Builder (Day 1)
Objectives: Over the course of the lab today, you will create an embedded hardware system and run some software code on it. As the lab progresses, you will continue to modify your hardware system to incorporate new features as you learn about them in class. This lab guide is set up to allow you to use any one of the following development kits, so, some written steps will pertain to one type of board; other steps to another type of board. You can tell when type of kit your are using by looking at the labelling on the FPGA package on your kit. Failing that, the instructor should be able to advise you. The kits fall into two main categories as shown below:
Nios II Processor Development Kits: Stratix Stratix 1S10 Stratix 1S10ES Stratix 1S40 Cyclone Cyclone 1C20 Stratix II Stratix II 2S60 Stratix II 2S60ES Stratix II 2S60 rohs (new lead-free kit) Cyclone II Cyclone II 2C35 Cyclone II 2C35ES Cyclone III FPGA Starter Kit Nios II Evaluation (NEEK)
-andDSP Development Kits: Stratix II Stratix II 2S60 2S60ES
Note: It is unlikely that you will using a DSP kit unless you are also taking the DSP class.
5
Copyright 2008 Altera Corporation A-MNL-NIIHW-EX-8-1-v1
Exercise Manual
Designing with the Nios II Processor & SOPC Builder (Day 1)
Step 1:
Set Up Embedded Hardware Design Project
Hardware set up requirements: USB-Blaster, ByteBlaster, ByteBlaster II, or Byte Blaster MV programming cable connected between computer and JTAG connection header on development board Power supply connected to the board
Note: Do not connect LCD display to board even though it is shown in the figure you will not be using it today.
Typical Nios II Processor Development Kit
1. Insert the CD Rom from the back of your handout into the computer provided. 2. Open the CD Rom for viewing, and double-click on the .exe file you see. It will be called NII_SOPCBuilder_2Day_<ver>.exe. This is a self-extracting zip file that will unzip the files you need for today into the folder called, C:\altera_trn\Nios II_HW\NiosII_2Day. 3. Navigate into that directory and then into Day1. In this directory, you will find several sub-directories for each of the different types of development boards supported for this class. Inside each respective project folder is a sub-directory called niosII_lab that contains the partially completed Quartus II project that you will use as your starting point today.
6
Copyright 2008 Altera Corporation A-MNL-NIIHW-EX-8-1-v1
Exercise Manual
Designing with the Nios II Processor & SOPC Builder (Day 1)
4. Navigate into the appropriate project folder for your particular development kit: (Refer to the illustrated directory structure below for help or consult instructor.) You will have to check the part on your board to confirm this. Also, please note whether your part ends with ES or not or whether it is a Rohs kit.
DSP Kits Folder
Nios Kits Folders
Lab Directory Structure and Working Area for Stratix II 2S60ES kit Nios II Processor Development Kit 5. Change directory into nios_II_lab located inside your particular kits project folder. Start the Quartus II Software by double-clicking on the project file located therein: (ie. niosII_lab.qpf)
7
Copyright 2008 Altera Corporation A-MNL-NIIHW-EX-8-1-v1
Exercise Manual
Designing with the Nios II Processor & SOPC Builder (Day 1)
6. Assign device family and pinout settings to your Quartus II project by sourcing the TCL script provided in your working directory (see over). From the Tools menu select Tcl Scripts, and then from the Project folder choose the setup script for your development board (eg. Setup_Cyclone_2C35.tcl, etc.), and click Run. This will automatically assign the relevant device settings and pin-outs to the Quartus II project for the particular FPGA development board you are using. If you are unsure about which kit you are using, please check FPGA on development board or consult your instructor. Note: As an alternative, you may also source the Tcl script from the Tcl command prompt in Quartus II by typing source followed by the name of the script. For example: source Setup_StratixII_2S60_rohs.tcl.
7. Save your updated project settings: File > Save Project. 8. Next, you will start building your embedded system: It will be composed of the following components: Nios II CPU Tightly-coupled on-chip instruction memory External SRAM or SSRAM memory controller External Flash memory controller One or more tri-state bridge components to interface with the memory components on the tri-state bus or busses on your board JTAG UART peripheral (cont. over)
8
Copyright 2008 Altera Corporation A-MNL-NIIHW-EX-8-1-v1
Exercise Manual
Designing with the Nios II Processor & SOPC Builder (Day 1)
. . . PIO peripherals, configured to interface to LEDs, buttons, and a seven segment display if your board has one System clock timer High resolution timer System ID peripheral PLL Note: Some of these components settings will depend on what kit you have. Please follow the instructions for your particular board, and choose appropriately. Consult with the instructor if you are not sure which board you have.
In essence, you will be building a system that looks like this:
Outline of Hardware System
9. Start SOPC Builder from Tools => SOPC Builder and enter the system name, niosII, when the next window pops up. You can choose VHDL or Verilog (whichever you prefer) as the implementation language. The blank SOPC builder window will open.
9
Copyright 2008 Altera Corporation A-MNL-NIIHW-EX-8-1-v1
Exercise Manual
Designing with the Nios II Processor & SOPC Builder (Day 1)
10. The Device Family should match the FPGA you are using (eg. Stratix II EP2S60. Ensure the External Clock frequency is set to 50 MHz for all kits (except the Stratix II DSP kits, whose input frequency is to be set to 100 MHz).
10
Copyright 2008 Altera Corporation A-MNL-NIIHW-EX-8-1-v1
Exercise Manual
Designing with the Nios II Processor & SOPC Builder (Day 1)
Step 2:
Add Nios II Processor to System
1. From the left hand window pane select Nios II Processor and click Add. Select Nios II/s for the processor core. Select DSP Block as the Hardware Multiply option for all Stratix boards, Embedded Multipliers for all Cyclone II and Cyclone III boards, or Logic Elements for Cyclone boards.
11
Copyright 2008 Altera Corporation A-MNL-NIIHW-EX-8-1-v1
Exercise Manual
Designing with the Nios II Processor & SOPC Builder (Day 1)
2. Click on the Caches and Memory Interfaces tab. Set the Instruction Cache size to 4Kbytes and include one tightly coupled memory instruction master port.
12
Copyright 2008 Altera Corporation A-MNL-NIIHW-EX-8-1-v1
Exercise Manual
Designing with the Nios II Processor & SOPC Builder (Day 1)
3. Now, click on the JTAG Debug Module tab. Select the JTAG Target Connection Download Level 3 option. This will provide us with all the debug options listed on that tab.
4. Click Finish. This will add it to the SOPC Builder system.
13
Copyright 2008 Altera Corporation A-MNL-NIIHW-EX-8-1-v1
Exercise Manual
Designing with the Nios II Processor & SOPC Builder (Day 1)
5. Rename the processor, if necessary, by right clicking on it and selecting Rename. Type in cpu and hit enter.
Note: It is essential for you to enter the names of all peripherals and memories EXACTLY as shown in the lab guide since these components will be referenced later on in the Ccode. Also, be sure that you type each name using the correct CASE.
14
Copyright 2008 Altera Corporation A-MNL-NIIHW-EX-8-1-v1
Exercise Manual
Designing with the Nios II Processor & SOPC Builder (Day 1)
Step 3:
Add Avalon-MM Tristate Bridge (or Bridges) to System
1. You will now add the appropriate number of Avalon-MM-to-tri-state bus-bridging peripheral/s required to let you access the various memory chips on your board. (After this you will add the appropriate memory interface controllers, themselves.) You will find the Avalon-MM Tri-State Bridge peripheral in the Bridges and Adapters section of the SOPC Builder pick-list under Memory-Mapped components. For all the boards, you will add at least one tri-state bridge. Others will require two tristate bridges. Follow the upcoming steps to see what is required of your board.
2. For all boards, add an Avalon-MM Tri-State Bridge peripheral to the design. Select the Registered option, and click Finish.
15
Copyright 2008 Altera Corporation A-MNL-NIIHW-EX-8-1-v1
Exercise Manual
Designing with the Nios II Processor & SOPC Builder (Day 1)
3. Then, re-name the peripheral to, ext_ram_bus.
4. For certain kits, you will have to add an additional tri-state bridge: From the Nios II Development Kit Pool: Cyclone II 2C35 Cyclone II 2C35ES Stratix II 2S60 rohs (Note: do not add second bridge for the non-rohs Stratix II kits) From the DSP Development Kits: Stratix II 2S60 and 2S60ES
If you have one of the kits listed above, highlight the Avalon-MM Tri-State Bridge peripheral, click Add, select the Registered option, and click Finish. Rename this second tri-state bridge peripheral ext_flash_bus. Note: The reason that you will add a second tri-sate bridge for these particular boards is because they contain two tri-state memory buses one for the flash and another for everything else on the PCB. All other kits share one tri-state bus for everything, so they only require one bridge. Please consult your instructor if you are unclear.
16
Copyright 2008 Altera Corporation A-MNL-NIIHW-EX-8-1-v1
Exercise Manual
Designing with the Nios II Processor & SOPC Builder (Day 1)
Step 4:
Add Flash Memory to System
1. From the left hand window pane go to the Memory and Memory Controllers > Flash folder, highlight the Flash Memory (CFI) component, and click Add. Then, choose the appropriate type of flash memory for your particular board from the Presets category (see below for choices): For all Stratix II and Cyclone II Nios Development Kits add: AMD29LV128M-123R (BYTE-Mode) preset Address width of 24 and data width of 8 For Cyclone III Kits add: Intel 128P30 preset Address width of 23 and data width of 16 For all Stratix I and Cyclone I Development Kits add: AMD29LV065D-120R preset address width of 23 and a data width of 8 For Stratix II DSP Development Kits add: AMD29LV128M-123R (BYTE-Mode) preset Address width of 24 and data width of 8
Eg.
Accept the defaults, click Finish. Then, rename the memory to ext_flash.
17
Copyright 2008 Altera Corporation A-MNL-NIIHW-EX-8-1-v1
Exercise Manual
Designing with the Nios II Processor & SOPC Builder (Day 1)
Step 5:
Add Static RAM to System
Note: You will perform either Step 1 or Step 2, depending on what board you have. 1. For all boards except the Cyclone II, Cylclone III, and Stratix II rohs Nios II boards, you will now add an SRAM memory controller. (If you have one of those boards, please skip to the next step and add an SSRAM component.) Otherwise, from the Memories and Memory Controller > SRAM folder in the SOPC Builder pick list, select IDT71V416 SRAM, and click Add. (You can increase the width of the pick-list window to help you find the components if you want to.) Select a memory size of 1024 kB. Click Finish, and rename the memory ext_ram.
18
Copyright 2008 Altera Corporation A-MNL-NIIHW-EX-8-1-v1
Exercise Manual
Designing with the Nios II Processor & SOPC Builder (Day 1)
2. If you have a Cyclone II, Cyclone III, or Stratix II rohs Nios II boards, then add an SSRAM memory controller instead, and accept the defaults. Select Cypress CY71380C SSRAM from the Memories and Memory Controller > SRAM folder, and click Add. Choose the settings shown below. (If you are using a Cyclone III device, choose a 1 MB memory.)
Choose 1 MB for Cyclone III Boards
Click Finish and then rename the memory ext_ssram.
19
Copyright 2008 Altera Corporation A-MNL-NIIHW-EX-8-1-v1
Exercise Manual
Designing with the Nios II Processor & SOPC Builder (Day 1)
3. Now, highlight the RAM component you just created, and move it up directly underneath the ext_ram_bus peripheral using the Move Up button located at the bottom of the work space. (Note: Doing this is not absolutely necessary but will help keep the System Contents page nice and tidy as you start adding more components and adjusting masterslave connections.) 4. Ensure that the appropriate master slave connections are set in the connections panel in SOPC Builder. That is, the ext_ram_bus peripheral tri-state master should master the ext_ram (or ext_ssram) memory, and the ext_flash_bus, if present, should master ext_flash memory. To do this, go to the View menu in SOPC Builder, and unless it is already done so for you, turn on Show Connections Column. (A check mark will appear beside your selection.)
Experiment by moving your mouse over the connection panel the view to highlight either the interconnects or the master-slave connections. You can click on the circles in the interconnect to make or sever the connections. Black dots mean that the connection will be made; while white dots mean that no connection will be made (see below and see over).
Edit Mode
View Mode
move mouse to change connection view as shown
20
Copyright 2008 Altera Corporation A-MNL-NIIHW-EX-8-1-v1
Exercise Manual
Designing with the Nios II Processor & SOPC Builder (Day 1)
Connections for the Cyclone II and Stratix II rohs Nios II kits:
Connections for all other Nios II kits: (including the Cyclone III kits)
Connections for the Stratix II DSP kits:
21
Copyright 2008 Altera Corporation A-MNL-NIIHW-EX-8-1-v1
Exercise Manual
Designing with the Nios II Processor & SOPC Builder (Day 1)
Step 6:
Set Connection Properties For Shared Avalon-Tristate Bridge
1. For the following boards only, set the ext_ram_bus tri-state bridge peripheral to share address ports between the ext_ram and the ext_flash peripherals as shown below:
Cyclone 1C20 Cyclone III FPGA Starter kit Nios II Evaluation (NEEK) Stratix 1S10 and 1S10ES Stratix 1S40 Stratix 2S60 and 2S60ES
Note: Double-click on the peripheral To open it for editing.
This is required for these kits because they have only one tri-state peripheral, so you have to share some pins through it.
Then click Finish.
22
Copyright 2008 Altera Corporation A-MNL-NIIHW-EX-8-1-v1
Exercise Manual
Designing with the Nios II Processor & SOPC Builder (Day 1)
Step 7:
Add JTAG UART to System
1. From the left hand window pane find the JTAG UART from the Interface Protocols > Serial folder and click Add. Accept the defaults. (The screen should appear as shown.)
The peripheral should be named jtag_uart.
23
Copyright 2008 Altera Corporation A-MNL-NIIHW-EX-8-1-v1
Exercise Manual
Designing with the Nios II Processor & SOPC Builder (Day 1)
Step 8:
Add a PIO to Control the Seven Segment Display
1. From the pick list, look in the Peripherals > Microcontroller Peripherals folder, select PIO (Parallel I/O), and click Add. Enter a width of 16 bits, with output ports only. Click Finish.
Note: Skip this step for any Cyclone III boards because they do not have a seven segment display.
Rename this peripheral seven_seg_pio. Note: Do not worry about the error messages you see in SOPC Builder yet. You will deal with them later.
24
Copyright 2008 Altera Corporation A-MNL-NIIHW-EX-8-1-v1
Exercise Manual
Designing with the Nios II Processor & SOPC Builder (Day 1)
Step 9:
Add Another PIO to Control the LEDs
1. Add a second PIO (Parallel I/O) peripheral with a width of 8 bits (or 4 bits for the Cyclone III boards), with output ports only set. Click Finish. Rename this peripheral led_pio.
Choose 4 for Cyclone III Boards
25
Copyright 2008 Altera Corporation A-MNL-NIIHW-EX-8-1-v1
Exercise Manual
Designing with the Nios II Processor & SOPC Builder (Day 1)
Step 10:
Add Another PIO to Control the SW Buttons
1. Select yet one more PIO (Parallel I/O) and Add it to your system. Choose width 4 bits this time, with Input ports only selected, and click Finish. Rename the peripheral button_pio.
26
Copyright 2008 Altera Corporation A-MNL-NIIHW-EX-8-1-v1
Exercise Manual
Designing with the Nios II Processor & SOPC Builder (Day 1)
Step 11:
Add Timers to System
1. Select the Interval Timer from the Microcontroller Peripherals folder and click Add. Select the Full-Featured Preset, and click Finish. After the timer has been added to your system, rename it to sys_clk_timer.
27
Copyright 2008 Altera Corporation A-MNL-NIIHW-EX-8-1-v1
Exercise Manual
Designing with the Nios II Processor & SOPC Builder (Day 1)
2. From the left hand window pane add another Interval Timer to the system. Change the Preset to Full-featured and the period to usec. Then click Finish. (You are going to use this later when you time the speed of some of our software functions.)
Rename the timer to high_res_timer.
28
Copyright 2008 Altera Corporation A-MNL-NIIHW-EX-8-1-v1
Exercise Manual
Designing with the Nios II Processor & SOPC Builder (Day 1)
Step 12:
Add System ID Peripheral to System
1. Locate the System ID Peripheral from the Peripherals > Debug and Performance folder in the pick list, and Add it to your system. (Note: it is recommended that every SOPC Builder design that you create has a system ID peripheral!)
Rename it to sysid.
29
Copyright 2008 Altera Corporation A-MNL-NIIHW-EX-8-1-v1
Exercise Manual
Designing with the Nios II Processor & SOPC Builder (Day 1)
Step 13:
Add PLL Peripheral to System
1. Now, Add the Altera PLL component to the project from the PLL folder. Then launch the ALTPLL MegaWizard and configure the PLL using the settings shown below. (Note: You navigate through the Wizard using the Next button.)
30
Copyright 2008 Altera Corporation A-MNL-NIIHW-EX-8-1-v1
Exercise Manual
Designing with the Nios II Processor & SOPC Builder (Day 1)
You will accept most of the default PLL settings. The settings that you have to observe and possibly change are listed in the following table: Note: For the PLLs that require two tap outputs, C0 and C1, you must manually enable a second tap inside the PLL MegaWizard. To do this, simply click on the Use this clock check box on the appropriate Output Clocks page of the Megawizard.
These kits require two PLL output taps
*Please consult with instructor if you are confused as to which board you are using and the settings you need to choose
31
Copyright 2008 Altera Corporation A-MNL-NIIHW-EX-8-1-v1
Exercise Manual
Designing with the Nios II Processor & SOPC Builder (Day 1)
After you configure the PLL to match the setting shown above, select Finish. The final page of the PLL Wizard should resemble the following: (Note: there will be some minor differences depending on what language you have chosen or development kit you are using for your project.)
Select Finish again and then Finish one more time to add the component to the SOPC Builder system; then re-name it, pll.
32
Copyright 2008 Altera Corporation A-MNL-NIIHW-EX-8-1-v1
Exercise Manual
Designing with the Nios II Processor & SOPC Builder (Day 1)
Double click on pll_c0in the Name column in the Clock Settings window in the top right corner of the SOPC Builder tool, and type over the text to re-name it sys_clk. (If you generated a second PLL output tap, then also re-name pll_c1 to ssram_clk.) The system Clock window should appear as follows: Cyclone II and Stratix II rohs Nios II Development Kits:
Cyclone III Development Kits
All other Nios II Kits (including non-rohs Stratix II):
Stratix II DSP Development Kits:
2. Now, click in the Clock column for all peripherals (except the pll) and change their driving clocks to sys_clk. ie.
33
Copyright 2008 Altera Corporation A-MNL-NIIHW-EX-8-1-v1
Exercise Manual
Designing with the Nios II Processor & SOPC Builder (Day 1)
Step 14:
Establish IRQ Priorities
1. Assign the IRQ numbers: Go to the System menu and select Auto-Assign IRQs to establish some basic IRQ assignments. Then, take a look at the IRQ values that result. Edit them to ensure that the sys_clk_timer gets priority 0 (highest priority) and JTAG_UART gets priority 2 (lowest priority).
34
Copyright 2008 Altera Corporation A-MNL-NIIHW-EX-8-1-v1
Exercise Manual
Designing with the Nios II Processor & SOPC Builder (Day 1)
Step 15:
Add Tightly Coupled On-Chip Memory to System
1. Now, add the tightly coupled on-chip memory to attach to the processor. From the pick list, look inside the Memories and Memory Controllers > On-Chip folder, and select On Chip Memory (RAM or ROM) and click Add. If you have a Startix II device on your board, set the memory block type to M4K. For other devices, leave it as the default. Keep the memory width at 32 bits, and ensure the Total Memory Size to 4 kbytes (ie. 4096 bytes). Finally, enable Dual-Port Access.
Click Finish, and rename the peripheral tightly_coupled_instruction_memory.
35
Copyright 2008 Altera Corporation A-MNL-NIIHW-EX-8-1-v1
Exercise Manual
Designing with the Nios II Processor & SOPC Builder (Day 1)
2. Change the clock driving both tightly coupled memory ports to sys_clk, if necessary, and using the Move up button, move the peripheral up in the system contents page until it resides directly underneath the cpu. (This will make it easier to see its connections to the cpu.) 3. Ensure that the appropriate master/slave connections are made between the cpu and the Tightly Coupled Memory. Toggling the System Interconnect Fabric Connections: Click your mouse on the appropriate dots in the tightly coupled memorys connectivity diagram in order to toggle the connections as shown below: (Note: the connected state is solid; while the disconnected state is white.) Port S1 of the tightly_coupled_instruction_memory should be connected to the cpus tightly_coupled_instruction_master_0 master port, and port S2 should connect to the cpus data_master port.
4. You will now change the base addresses of the tightly coupled master ports (S1 and S2) so that they do not overlap any of the other peripherals in the design. 5. As a first step, go to the System menu and choose Auto Assign Base Addresses for the system. A number of error messages will disappear. 6. Next, look in the SOPC Builder message window (toward the top), and find the cpu warning message that suggests where you can locate your tightly coupled memories in the memory map to produce optimal performance. You will have to scroll the message window to the right to see the entire message.
36
Copyright 2008 Altera Corporation A-MNL-NIIHW-EX-8-1-v1
Exercise Manual
Designing with the Nios II Processor & SOPC Builder (Day 1)
For instance, it may suggest that you locate both ports of the tightly _coupled_instruction_memory to at least base address 0x02402000. Whatever the case, double-click in the Base address box and edit the values to their recommended settings as shown. Then lock the values (right-click > Lock Base Address). Example:
Step 16:
Take a Look at Your System
1. To again ensure that all base addresses are valid, go to the system menu or right click on any one of the base addresses in the table and select Auto-Assign Base Addresses. 2. Your SOPC Builder System Contents page should now appear similar to the following: For the Nios II Cyclone II and Stratix II rohs kits:
37
Copyright 2008 Altera Corporation A-MNL-NIIHW-EX-8-1-v1
Exercise Manual
Designing with the Nios II Processor & SOPC Builder (Day 1)
For the Cyclone III kits:
For all other Nios II kits:
38
Copyright 2008 Altera Corporation A-MNL-NIIHW-EX-8-1-v1
Exercise Manual
Designing with the Nios II Processor & SOPC Builder (Day 1)
For the Stratix II DSP kits:
39
Copyright 2008 Altera Corporation A-MNL-NIIHW-EX-8-1-v1
Exercise Manual
Designing with the Nios II Processor & SOPC Builder (Day 1)
Step 17:
Establish Reset and Exception Handler Locations
1. Now, you will go back and set the exception and reset addresses for the Nios II processor. Double-click on the cpu peripheral, and look at the bottom of the Core configuration page: This is where you can establish the reset and exception addresses of the CPU. Select: ext_flash for the Reset Address and ext_ram (or ext_ssram) for the Exception Address
Click Finish.
40
Copyright 2008 Altera Corporation A-MNL-NIIHW-EX-8-1-v1
Exercise Manual
Designing with the Nios II Processor & SOPC Builder (Day 1)
2. In the System Contents tab Warning and Message area, check to see if you have any remaining memory address violations. If you do, then go to the System menu one more time, and select Auto-Assign Base Addresses. This should get rid of them. 3. In SOPC Builder, click Next to go to the System Generation tab, and uncheck the Simulation checkbox if it is checked.
41
Copyright 2008 Altera Corporation A-MNL-NIIHW-EX-8-1-v1
Exercise Manual
Designing with the Nios II Processor & SOPC Builder (Day 1)
4. Save your SOPC Builder system (File > Save). 5. Next, click Generate. SOPC Builder will now create the parameterized SOPC system. Note: If you happen to receive a warning message in SOPC Builder that prevents you from generating the system, check to make sure that all the peripherals are connected to sys_clk. For example, you might encounter a message like: the cpu/tightly_coupled_instruction_master_0 may connect to 1 slave only If setting sys_clk does not solve your problem, you may have to close SOPC Builder and then re-open it again in order to register the change you just made. 6. After SOPC Builder has finished generating your embedded sub-system, open the niosII_lab.bdf schematic in Quartus II using File->Open or by double-clicking on it in the Project Navigator: 7. Zoom in or out in the schematic, as needed, using the magnifying glass utility. The schematic editor should resemble the following: (Note: There will be some variation in the schematic depending on what kit you have.)
42
Copyright 2008 Altera Corporation A-MNL-NIIHW-EX-8-1-v1
Exercise Manual
Designing with the Nios II Processor & SOPC Builder (Day 1)
8. Then switch back to the Selection Tool arrow, and double-click anywhere on the schematic editor to open the Symbol viewer.
Once in Symbol viewer, Open the Project folder, and click on the niosII symbol.
43
Copyright 2008 Altera Corporation A-MNL-NIIHW-EX-8-1-v1
Exercise Manual
Designing with the Nios II Processor & SOPC Builder (Day 1)
9. The block symbols for each, respective, system should appear as follows: Cyclone II and Stratix II rohs Nios II development kit systems:
NiosII
clk reset_n in_port_to_the_button_pio[3..0] address_to_the_ext_flash[23..0] data_to_and_from_the_ext_flash[7..0] read_n_to_the_ext_flash select_n_to_the_ext_flash w rite_n_to_the_ext_flash address_to_the_ext_ssram[20..0] adsc_n_to_the_ext_ssram bw _n_to_the_ext_ssram[3..0] bw e_n_to_the_ext_ssram chipenable1_n_to_the_ext_ssram data_to_and_from_the_ext_ssram[31..0] outputenable_n_to_the_ext_ssram out_port_from_the_led_pio[7..0] out_port_from_the_seven_seg_pio[15..0]
inst
ssram_clk sys_clk
DSP board systems:
NiosII
clk reset_n in_port_to_the_button_pio[3..0] address_to_the_ext_f lash[23..0] data_to_and_from_the_ext_flash[7..0] read_n_to_the_ext_flash select_n_to_the_ext_flash w rite_n_to_the_ext_flash address_to_the_ext_ram[19..0] be_n_to_the_ext_ram[3..0] data_to_and_f rom_the_ext_ram[31..0] read_n_to_the_ext_ram select_n_to_the_ext_ram w rite_n_to_the_ext_ram out_port_from_the_led_pio[7..0] out_port_from_the_seven_seg_pio[15..0]
inst
sys_clk
Cyclone III systems: All other Nios II development kit systems:
niosII
clk reset_n in_port_to_the_button_pio[3..0] be_n_to_the_ext_ram[3..0] ext_ram_bus_address[22..0] ext_ram_bus_data[31..0] read_n_to_the_ext_flash read_n_to_the_ext_ram select_n_to_the_ext_flash select_n_to_the_ext_ram w rite_n_to_the_ext_flash w rite_n_to_the_ext_ram out_port_from_the_led_pio[7..0] out_port_from_the_seven_seg_pio[15..0]
inst
sys_clk
44
Copyright 2008 Altera Corporation A-MNL-NIIHW-EX-8-1-v1
10. Add the niosII component to your Quartus II project by pressing OK; then drop the symbol into your schematic so that its pins line up exactly with the pin placements as shown below. These pinouts have already been done for you. Note: If the pins do not all line up exactly, then you will need to go back to SOPC Builder and re-check your work. Cyclone II and Stratix II rohs Nios II Development Kit systems will resemble this figure:
(Please refer to the schematic that corresponds to your particular development kit.)
Exercise Manual
Designing with the Nios II Processor & SOPC Builder (Day 1)
All Cyclone III Kit systems will resemble this figure:
All other Nios II Development kit systems will resemble this figure:
Exception: For the regular (ie. non-rohs) Stratix II Nios II development kits, the bus width of the flash address is actually 24 bits (ie. ext_ram_bus_address[23..0]) because of the flash selection you chose.
46
Copyright 2008 Altera Corporation A-MNL-NIIHW-EX-8-1-v1
Exercise Manual
Designing with the Nios II Processor & SOPC Builder (Day 1)
While Stratix II DSP Development Kit systems will look like this:
11. Save the schematic (File > Save). 12. Save the Quartus II project (File > Save Project). 13. .Start compilation in Quartus II. by selecting Start Compilation from the Processing menu. 14. When compilation completes, select OK. You will continue from this point during the next lab.
END OF LAB 1
47
Copyright 2008 Altera Corporation A-MNL-NIIHW-EX-8-1-v1
Exercise Manual
Designing with the Nios II Processor & SOPC Builder (Day 1)
48
Copyright 2008 Altera Corporation A-MNL-NIIHW-EX-8-1-v1
Exercise Manual
Designing with the Nios II Processor & SOPC Builder (Day 1)
Lab 2 Software Flow
49
Copyright 2008 Altera Corporation A-MNL-NIIHW-EX-8-1-v1
Exercise Manual
Designing with the Nios II Processor & SOPC Builder (Day 1)
50
Copyright 2008 Altera Corporation A-MNL-NIIHW-EX-8-1-v1
Exercise Manual
Designing with the Nios II Processor & SOPC Builder (Day 1)
1. You will now download the Nios II FPGA design created in the previous lab to the Nios development board. Within Quartus II, go to the Tools menu, and select the Programmer. (If the .sof file for your project does not populate the File field then click on the Add File button Then select file niosII_lab.sof and click Open.) .
2. Tick the Program/Configure checkbox for that .sof file, and then click the Start Programming icon . If the Start Programming button is not enabled, make sure your Hardware Setup field (at the top of the Programmer window) reads USB-Blaster or Byteblaster. If not, click on the Hardware Setup button and choose USB-Blaster or Byteblaster from the drop-down menu, and click Close. 3. Launch the Nios II IDE from SOPC Builder (see Nios II menu > Nios II IDE). Select OK if the Nios II IDE Workspace Launcher dialog box appears. 4. Go to the Nios II IDE Workbench, and create a new software project by selecting New>Project from the File menu. Select Nios II C/C++ Application, and press Next.
51
Copyright 2008 Altera Corporation A-MNL-NIIHW-EX-8-1-v1
Exercise Manual
Designing with the Nios II Processor & SOPC Builder (Day 1)
5. In the second page of the wizard, type niosII_training_project as the name of the application to be created. Then verify that the .ptf file from your SOPC Builder session (niosII.ptf) has automatically populated the SOPC Builder System field in the Select Target Hardware pane. 6. Now, select the Blank Project template from the Select Project Template panel on the left hand side of the window. The New Project window should now resemble the following:
52
Copyright 2008 Altera Corporation A-MNL-NIIHW-EX-8-1-v1
Exercise Manual
Designing with the Nios II Processor & SOPC Builder (Day 1)
7. Press Next, and select: Create a new system library named: niosII_training_project_syslib. Then, click Finish.
8. You have now created two new projects in the Nios II IDE - a Nios II C/C++ Application project and a system library project. However, the Nios II C/C++ Application project is blank and you need to add some source code to it. To add the file, simple.c, to the project, first expand the niosII_training_project folder in the Nios II IDE. Then, from within Windows, browse to ~NiosII_2Day\<your_particular_kit>\nios_II_lab\software, and find simple.c.
53
Copyright 2008 Altera Corporation A-MNL-NIIHW-EX-8-1-v1
Exercise Manual
Designing with the Nios II Processor & SOPC Builder (Day 1)
Drag simple.c into the niosII_training_project folder in the Nios II IDE as illustrated:
drag
9. Now, highlight the niosII_training_project_syslib folder, right-click, and select Properties. Then, choose System Library from the left hand side of the Properties window. Ensure that the stdout, stderr and stdin devices are set to jtag_uart and that the System clock timer is set to sys_clk_timer. For all boards except the Cyclone II board, set the Read-only data, Read/write memory, and Program Memory fields to ext_ram. (For Cyclone II, set it to ext_ssram.) Please refer to the figure on the next page.
54
Copyright 2008 Altera Corporation A-MNL-NIIHW-EX-8-1-v1
Exercise Manual
Designing with the Nios II Processor & SOPC Builder (Day 1)
10. Click OK. 11. Compile the program by highlighting the niosII_training_project folder in the Nios II C/C++ Projects window; then right-click and select Build Project. Note: You can choose to run this command in the background when prompted. This will free up the tool, letting you continue to use it for other tasks; whereas, running it in the foreground causes you wait for it to complete. 12. After the compiler has finished, download and run the program on the development board: Highlight the niosII_training_project folder then right-click and select Run As-> Nios II Hardware. (see over)
Note 1: If Run terminates before the code downloads to your board, and you get a message pertaining to the JTAG download cable. then select Run > Run and from the Target Connection tab choose the appropriate download cable that you are using and then press Apply and Run (or see instructor). Note 2: The Nios II IDE will actually Build the project automatically for you if you just click Run As -> Nios II Hardware without you having to explicitly go through the Build step. You can enable or disable this option in the Window > Preferences.
55
Copyright 2008 Altera Corporation A-MNL-NIIHW-EX-8-1-v1
Exercise Manual
Designing with the Nios II Processor & SOPC Builder (Day 1)
This will download the program to the development board. You should observe that the console window in the Nios II IDE displays the printf statement (Simple) from the simple.c file.
Press of any of the four buttons on the board (located under the LEDs) to shift the LED pattern to the right.
0,
1,
2,
LEDs shift to the right
56
Copyright 2008 Altera Corporation A-MNL-NIIHW-EX-8-1-v1
Exercise Manual
Designing with the Nios II Processor & SOPC Builder (Day 1)
13. Now, lets run the debugger on this design and step through some code. Start the debugger by once again highlighting the niosII_training_project software project folder, then right-clicking on it, and selecting Debug As-> Nios II Hardware. The debugger will launch, connect to the target, and download the program ready for debug. Choose, Yes to switch perspectives when prompted.
14. Turn on line numbers in the C file editor. To do this, go to the Window menu, and select Preferences. Open the General folder followed by the Editors sub-folder. Select Text Editor; then check Show line numbers. Press OK. 15. Set breakpoints on line 22 and line 37 (on the first if and the second while stmt.). To set a breakpoint, simply place the cursor on the line number or grey area next to it, and double-click. A circle should now appear next to the line number indicating that a breakpoint is set. 16. Click on the resume button .
57
Copyright 2008 Altera Corporation A-MNL-NIIHW-EX-8-1-v1
Exercise Manual
Designing with the Nios II Processor & SOPC Builder (Day 1)
17. Now, go to the Variables window, and view the contents of the buttons variable. Notice that the button value has been read (ie. whatever the none-pressed value is).
again. Since the if expression is false (ie. no buttons are pressed) the 18. Click resume statements within the curly braces are not executed, and thus you will not break on line 37. Instead you will break again on line 22. 19. Hold down the right-most button on the board and click resume. Notice that a new value is stored in the buttons variable. (The value of led indicates its position on the board.)
20. Continue to hold down right-most button and click resume again. Since a button was pressed when you advanced the debugger this time, the breakpoint on line 37 is now caught, so the if condition must be true. Notice that the illuminated LED has also changed position and the led variable has changed. 21. Release the button, and click on the resume button until the program returns to line 22. 22. Within the Variables window, select and highlight the value of buttons. Then, manually change it to 0xe, and hit Enter. Click resume. Notice that the if statement is executed again due to the change you just made, and you end up on line 37. Editing the variable values in this way is useful because it gives you a way to emulate external hardware events or other conditions that may otherwise be difficult to replicate!
58
Copyright 2008 Altera Corporation A-MNL-NIIHW-EX-8-1-v1
Exercise Manual
Designing with the Nios II Processor & SOPC Builder (Day 1)
Debug sub-menu menu; right23. Now terminate and remove the program. Go to the click on the software project thread, and select Terminate and Remove.
59
Copyright 2008 Altera Corporation A-MNL-NIIHW-EX-8-1-v1
Exercise Manual
Designing with the Nios II Processor & SOPC Builder (Day 1)
60
Copyright 2008 Altera Corporation A-MNL-NIIHW-EX-8-1-v1
Exercise Manual
Designing with the Nios II Processor & SOPC Builder (Day 1) Optional Section:
Use the System Console to exercise your SOPC Builder System
Run System Console script from Nios II Command Shell 1. Open a Nios II Command Shell from the Windows Start > Programs menu:
Your Version Number
2. Change into the lab working directory by typing the following at the Nios II Command
prompt:
cd <Nios II project path>
For Example:
cd C:/altera_trn/NiosII_HW/NiosII_2day/Day1/NiosII_CIII_3C25/niosII_lab
Note: to speed up the process of typing the path, you can drag the path from a Windows Explorer window directly into the Command Shell, provided you enclose it in quotes. 3. Run the blink_LEDs.tcl script (located in your project directory) on the command line. Eg. system-console -script=blink_LEDs.tcl 0x9000 (Be sure to use the base address of the led_pio peripheral in your own system.) 4. Watch the LEDs on the board blink back and forth.
61
Copyright 2008 Altera Corporation A-MNL-NIIHW-EX-8-1-v1
Exercise Manual
Designing with the Nios II Processor & SOPC Builder (Day 1)
5. You are now controlling the board without any software intervention! For your information, the system-console script is listed below:
# ----------------------------------------------------------# Runs an led "lightshow" for the specified number of times # # Sample Usage: system-console -script=blink_LEDs.tcl 0x9000 # ----------------------------------------------------------proc run_led_lightshow { master addr count } { # # Set the values to write to the LED pio: set led_vals {0 1 2 4 8 4 2 1} # # Write the values to LED's address: open_service master $master while { $count>0 } { foreach val $led_vals { master_write_8 $master $addr $val # # Insert some delay... # for { set i 1 } { $i <= 15000 } { incr i } {} } incr count -1 } master_write_8 $master $addr 0x0 close_service master $master } # ----------------------------------------------------------# Main: # ----------------------------------------------------------if {$argv0 != "system-console"} { set jtag_master [lindex [get_service_paths master] 0] # Handle the command line arguments...or lack thereof. if { [llength $argv] > 0 } { set led_base_addr [lindex $argv 0] } else { # If no command line arguments are provided, # set default value for base_addr set led_base_addr 0x0 } processor_stop $jtag_master puts "" # Run LED light show (5 times): run_led_lightshow $jtag_master $led_base_addr 5 puts "" }
END OF LAB 2
62
Copyright 2008 Altera Corporation A-MNL-NIIHW-EX-8-1-v1
Exercise Manual
Designing with the Nios II Processor & SOPC Builder (Day 1)
Lab 3 RTL Simulation
63
Copyright 2008 Altera Corporation A-MNL-NIIHW-EX-8-1-v1
Exercise Manual
Designing with the Nios II Processor & SOPC Builder (Day 1)
64
Copyright 2008 Altera Corporation A-MNL-NIIHW-EX-8-1-v1
Exercise Manual
Designing with the Nios II Processor & SOPC Builder (Day 1)
In this lab you will use ModelSim-Altera to perform a hardware simulation of the processor running code out of SRAM memory. 1. In SOPC Builder, the simulation model of the JTAG UARTs can be configured to generate a data stream to send to the host processor. To set this up, return to the SOPC Builder System Contents page, and double click on the jtag_uart peripheral in order to re-open it. When the dialog box opens, click on the Simulation tab. Select the Create ModelSim alias to open an interactive stimulus/response radio button, and then hit Finish.
65
Copyright 2008 Altera Corporation A-MNL-NIIHW-EX-8-1-v1
Exercise Manual
Designing with the Nios II Processor & SOPC Builder (Day 1)
2. SOPC Builder can also be used to initialize a PIO. Double-click on the button_pio peripheral in your system, and go to the Simulation tab. Check the box entitled, Hardwire PIO inputs in testbench, and set the input value to 0x0001. Then click Finish. This will ensure the simulation does not encounter an x and inadvertently crash.
66
Copyright 2008 Altera Corporation A-MNL-NIIHW-EX-8-1-v1
Exercise Manual
Designing with the Nios II Processor & SOPC Builder (Day 1)
3. Before attempting to simulate, make sure that the path to the ModelSim software is set up correctly: a. Within SOPC Builder, choose Tools > Options > HDL Simulator Options. Then, ensure that Mentor Graphics ModelSim-Altera. has been selected as the HDL Simulator. b. Now, unless the following field has already been populated, browse to the directory where the ModelSim executables are located. For ModelSim-Altera, the directory is <ModelSim install directory>\win32aloem. For example: c. Click Finish. 4. Navigate to the System Generation tab in SOPC Builder, and check the Simulation box if it is not already enabled. 5. Save your system (File > Save). 6. Now, re-Generate the system by pressing the SOPC Builder Generate button. Note: During system generation, SOPC Builder will re-create your system and produce all of the files necessary for simulation except for the memory initialization files. They need to be generated by the Nios II IDE in an upcoming step. 7. Once the system has been generated, you will finish the simulation set up by returning to the Nios II IDE. 8. Within the Nios II IDE, change back to the Nios II C/C++ perspective: C:\altera\<ver>\modelsim_ae\win32aloem
67
Copyright 2008 Altera Corporation A-MNL-NIIHW-EX-8-1-v1
Exercise Manual
Designing with the Nios II Processor & SOPC Builder (Day 1)
9. Then, modify the system library parameters for your software project. You will need to specify which memory you wish to compile code into and whether you want enhance the simulation of your system by reducing code overhead. To do this, right click on the system library project, niosII_training_project_syslib[niosII], and select Properties. 10. Next, from the Properties page, select System Library. Recall that this page controls which communication devices in your design should be used for standard input / output and also which memories your code gets assigned to. o Select ext_ram (or ext_ssram) as Program, Read-only, and Read/write memory and keep jtag_uart as stdout, stderr and stdin o Enable the ModelSim only, no hardware support simulation feature o Click OK Note: Checking the ModelSim only, no hardware support checkbox tells the compiler that the current project is being run on a simulator. The compiler will, in turn, remove sections of the start-up code to improve simulation speed. Note that the resulting software image will not run on a target board. 11. In the Nios II C/C++ Projects panel of the Nios II IDE, re-build the niosII_training_project by highlighting and right-clicking on it, then selecting Build Project. Note: Once build completes, the file ext_ram.dat (or ext_ssram.dat) will be created and initialized in the ~niosII_lab/niosII_sim folder. It contains the executable image of the simple.c file that was compiled by the Nios II IDE and will be used by ModelSim. 12. Once build completes, use the Nios II IDE to launch ModelSim. Again, highlight the niosII_training_project, but this time select Run As > Nios II ModelSim. If the ModelSim path has not been set properly, then you may be prompted to set it within the Nios II IDE. Be sure that you are pointing to the version of ModelSim located in the installation folder for the version of Quartus II that you are doing the labs with.
68
Copyright 2008 Altera Corporation A-MNL-NIIHW-EX-8-1-v1
Exercise Manual
Designing with the Nios II Processor & SOPC Builder (Day 1)
-------------------------------------------------------------------------------------------------------------13. This should open the ModelSim project generated by SOPC Builder. Note: If you encounter an error in this step, however, and the project does not open properly, then your will simply need to manually open the Modelsim project (niosII_sim.mpf) from within ModelSim and execute the set-up script (setup_sim.do), yourself. To do this, select File > Open in ModelSim, and then browse to the niosII_sim folder where your project file is located. Once inside this directory, select niosII_sim.mpf, and press Open. (Note: You will need to set Files of type to Project Files (*.mpf) in order to see this file.) Then, type source setup_sim.do at the ModelSim TCL prompt. --------------------------------------------------------------------------------------------------------------
14. You are now in a position to easily compile and simulate your Nios II design in ModelSim with the help of some macros that are generated by the Altera setup script (please see over for a list of the macros). You can execute all of these macros at the ModelSim command line.
69
Copyright 2008 Altera Corporation A-MNL-NIIHW-EX-8-1-v1
Exercise Manual
Designing with the Nios II Processor & SOPC Builder (Day 1)
15. Some of the simulation macros are described in the following table:
Nios II Simulation Macros
Macro
s Recompiles the Nios II processor and peripheral source code and then reloads the design into the ModelSim work library for simulation. This macro resets the entire simulation. This is a legacy command that is not supported for designs generated using the Nios II IDE. Its purpose was to recompile source code and reinitialize the system memories. For Nios II the recommended approach to reinitializing memories is to recompile your design in Nios II IDE and then restart your design in ModelSim after the Nios II IDE compilation is complete. Loads the wave_presets.do file, which contains predefined ModelSim waveform window information. The wave_presets.do file loads the common signals from all of the processors and peripherals that reside on-chip and displays the ModelSim waveform window. Sets up the ModelSim List window with predefined signals for viewing simulation results in a list format. The list format is text-based instead of graphical. Optional. For each UART or JTAG_UART in the system, this macro is created if you turned on the interactive/stimulus response window inside the SOPC Builder before system generation. When you run this macro it opens a window, similar to a terminal screen, where you can send virtual data to the UART RXD signal during simulation. Optional. For each UART or JTAG_UART in the system, this macro is created if you turned on the option window to show output as ASCII text before you generate your system generation. This macro opens a window, similar to a log window, where you can monitor printfs while simulating. Help. Displays the available macros and their functions.
<UART name>_drive
<UART name>_log
70
Copyright 2008 Altera Corporation A-MNL-NIIHW-EX-8-1-v1
Exercise Manual
Designing with the Nios II Processor & SOPC Builder (Day 1)
16. The first step in simulating the Nios II design is to load it into ModelSim by typing s at the console prompt located in the ModelSim Transcript window. This will compile all of the relevant HDL design files into ModelSim. 17. Next, type jtag_uart_drive to launch the interactive terminal window. This console will display the output of the printf statement in the simple.c source code. (If ModelSim does not recognize this macro, then use jtag_uart_log instead as you probably forgot to set the jtag_uarts simulation model to an interactive stimulus/response window earlier in the lab.) 18. Type w at the ModelSim command prompt to execute a macro that opens the ModelSim waveform window and pre-populate it with a number of example signals from your system. These signals are delineated by function in the waveform viewer and were chosen because they are particularly useful specifically for debugging. 19. Now, add a few more signals of your own choosing to the Wave window: From the design hierarchy browser in the Workspace window, open the DUT folder inside the test_bench. Then highlight the_led_pio. 20. In the Objects window, select chipselect and out_port. Drag them into the waveform window, placing them at the bottom of the list of signals (please see over). (Note: Hold down Ctrl in order to grab multiple individual objects.)
71
Copyright 2008 Altera Corporation A-MNL-NIIHW-EX-8-1-v1
Exercise Manual
Designing with the Nios II Processor & SOPC Builder (Day 1)
21. In the Wave window, right click on chipselect and select Insert Divider. This will insert a dividing line directly above the signals you just added. Rename the New Divider to Extra Signals by right-clicking on it, selecting properties, and then typing the new name.
22. Run the simulation for 300 us by typing run 300 us at the ModelSim console prompt in the Transcript window.
72
Copyright 2008 Altera Corporation A-MNL-NIIHW-EX-8-1-v1
Exercise Manual
Designing with the Nios II Processor & SOPC Builder (Day 1)
23. After the simulation has completed, the terminal window should display the printf statement simple from the simple.c file.
24. Next, click your mouse on the ModelSim Wave window top activate it.
73
Copyright 2008 Altera Corporation A-MNL-NIIHW-EX-8-1-v1
Exercise Manual
Designing with the Nios II Processor & SOPC Builder (Day 1)
25. Zoom in on the PIO signals that you added to the waveform window with the ModelSim magnifying glass tools (highlighted below). Observe chipselect going high and the CPU making write access to the PIO.
26. From the File menu in ModelSim, select Quit to exit. 27. Also, close the jtag_uart console window.
END OF LAB 3
74
Copyright 2008 Altera Corporation A-MNL-NIIHW-EX-8-1-v1
Exercise Manual
Designing with the Nios II Processor & SOPC Builder (Day 1)
Lab 4 Adding a User Peripheral
75
Copyright 2008 Altera Corporation A-MNL-NIIHW-EX-8-1-v1
Exercise Manual
Designing with the Nios II Processor & SOPC Builder (Day 1)
76
Copyright 2008 Altera Corporation A-MNL-NIIHW-EX-8-1-v1
Exercise Manual
Designing with the Nios II Processor & SOPC Builder (Day 1)
In this lab you are going to add a user peripheral to your design and run some software to test it. Additionally, if there is time, you will examine the hardware breakpoint and trace capabilities of the FS2 Console in order to help you diagnose your software execution issues. 1. Return to SOPC Builder. 2. In the System Contents tab, uncheck the Use box next to the led_pio peripheral. You will instead drive the LEDs from a PWM peripheral that you are about to import.
3. Open the Component Editor from the File menu by selecting New Component. Then go to the HDL Files tab. Click Add HDL File and browse for avalon_pwm.v or avalon_pwm.vhd, depending on which language you have chosen. Click Open. SOPC Builder will run the Quartus II analyzer to verify whether there are any syntax errors in the code. 4. Once it completes, make sure that the Top Level Module points to avalon_pwm. 5. Go to the Signals tab and verify that the ports from the avalon_pwm module have populated the Name column. 6. Next, you need to stitch the peripheral into the System Interconnect Fabric by mapping its signals as shown below. Choose interface type clock_reset for signals clk and clr_n and choose conduit for pwm_out. Make sure the signals are mapped to the Signal Types shown.
77
Copyright 2008 Altera Corporation A-MNL-NIIHW-EX-8-1-v1
Exercise Manual
Designing with the Nios II Processor & SOPC Builder (Day 1)
7. Next, go to the Interfaces tab and rename the conduit_end type to conduit. (This is not required, but the interface types can have any name you like, and conduit may be a bit more meaningful to you than conduit_end.)
8. Go back to the Signals tab now, and set the pwm_out type to conduit to make sure it picks up the name you just created.
9. Return again to the Interfaces tab, and press Remove interfaces With No Signals (if necessary) to get rid of any residual interface types that you are not going to use.
78
Copyright 2008 Altera Corporation A-MNL-NIIHW-EX-8-1-v1
Exercise Manual
Designing with the Nios II Processor & SOPC Builder (Day 1)
10. Take a look at interface type avalon_slave_0. Set the Read Wait and Write Wait values 0, and leave the other settings as default.
79
Copyright 2008 Altera Corporation A-MNL-NIIHW-EX-8-1-v1
Exercise Manual
Designing with the Nios II Processor & SOPC Builder (Day 1)
11. Finally, go to the Component Wizard tab, and observe the default settings. Set the Component Group to User Logic. (You will have to type this because it is not a default folder in the pick-list). This tells you where to look for the component in the pick list when you need to incorporate it into an SOPC Builder system.
12. Click Finish and then Yes, Save when the next dialog box appears. 13. Look for the User Logic folder in the SOPC Builder pick list. If you are unable to see the User Logic folder, then go to the File menu, and select Refresh Component List. 14. Locate the avalon_pwm component you have just created inside the User Logic folder. Add it to your system. 15. Rename the peripheral to my_pwm and change its clock to sys_clk, if necessary. 16. Go to the System menu and Auto-Assign Base Addresses to clear up any base address conflicts. 17. Click on the System Generation tab.
80
Copyright 2008 Altera Corporation A-MNL-NIIHW-EX-8-1-v1
Exercise Manual
Designing with the Nios II Processor & SOPC Builder (Day 1)
18. Save your system and then re-Generate. 19. Once the system has re-generated go to the schematic editor in Quartus II; select and then right-click on the niosII symbol; and choose Update Symbol or Block. (Observe how your changes have affected the ports on the symbol.) 20. Save the updated schematic. File => Save, and Compile the new design by clicking . Click OK when compilation has completed successfully. (Note: Quartus II may ask you to close the Block Editor this means close SOPC Builder.) 21. Open the Quartus II Programmer by clicking on or by going to the Tools menu.
22. Check the Program / Configure box for niosII_lab.sof, and press Start to download the new design to the development board. 23. Go back to the Nios II IDE, and create a new software project (File -> New->Project.) Choose Nios II C/C++ Application, and press Next. 24. Pick the Blank Project template from the Select Project Template panel on the left hand side of the window, and name the application niosII_pwm_project. Then specify your ptf file, niosII.ptf, as the SOPC Builder System. 25. Click Finish.
81
Copyright 2008 Altera Corporation A-MNL-NIIHW-EX-8-1-v1
Exercise Manual
Designing with the Nios II Processor & SOPC Builder (Day 1)
26. Use Windows Explorer to drag pwm.c and the accompanying header file, altera_avalon_pwm_regs.h, to the niosII_pwm_project folder in the Nios II IDE.
27. Right-click on niosII_pwm_project, and select Build Project and then Run in Background. 28. After build completes right-click and select Run As-> Nios II Hardware. Note: If Run terminates before the code downloads to your board and you get a message that you have more than one JTAG cable available, etc. then select Run > Run Then, from the Target Connection tab, choose your download cable, press Apply, and Run.
82
Copyright 2008 Altera Corporation A-MNL-NIIHW-EX-8-1-v1
Exercise Manual
Designing with the Nios II Processor & SOPC Builder (Day 1)
29. The message Nios II PWM Lab should now be seen in the Console Window in the Nios II IDE followed by the question: Please enter an LED intensity between 1 to 4 (0 to exit). 30. Place your mouse underneath the text and then click to set the cursor, and adjust the LED brightness by typing 1, 2, 3 or 4 followed by a carriage return, etc. 31. If you press 0 on your keyboard, it will terminate the program loop.
83
Copyright 2008 Altera Corporation A-MNL-NIIHW-EX-8-1-v1
Exercise Manual
Designing with the Nios II Processor & SOPC Builder (Day 1)
Optional Section: Hardware Breakpoints and Trace
1. In the Nios II IDE, go to the Run menu and select Debug. Then, go to the Debugger tab, and check Use FS2 console window for trace and watchpoint support, select Apply, and then select Debug.
2. After a few moments, the FS2 Console window will open and then minimize at the bottom of your screen. Leave it there for now; you will open it again in a moment.
84
Copyright 2008 Altera Corporation A-MNL-NIIHW-EX-8-1-v1
Exercise Manual
Designing with the Nios II Processor & SOPC Builder (Day 1)
3. Go to the Memory tab in the Nios II IDE Debugger. If the Memory window is not visible in the Nios II IDE, then open it using Window > Show View > Memory. Note: The Memory window will open down in the Console window near the bottom of the screen. If you wish, you can drag it up to the top right of the IDE as shown below, so that it sits in line with the Variables and Registers windows or just leave it at the bottom.
85
Copyright 2008 Altera Corporation A-MNL-NIIHW-EX-8-1-v1
Exercise Manual
Designing with the Nios II Processor & SOPC Builder (Day 1)
4. Add a memory monitor by clicking on the + sign on the Memory tab.
5. Type &rx_char in the dialog box that appears. Then select OK.
This is the variable that you will be monitoring. 6. Look at the Memory window and jot down the address of rx_char on a piece of paper. It may differ from what is shown below (ie. 0x041FFF7C).
86
Copyright 2008 Altera Corporation A-MNL-NIIHW-EX-8-1-v1
Exercise Manual
Designing with the Nios II Processor & SOPC Builder (Day 1)
7. You are now going to set a hardware breakpoint to halt the Nios II processor when a value of 2 gets passed from the STDIO (keyboard) input through to the memory address of rx_char. This data value controls the behaviour of the peripheral. 8. Go to the FS2 Console window (now minimized), and select Window > HW Triggers and Events. Click New to create a new event. On the screen that pops up, select the Data radio button, and name the event rx_char. (If this event name is already in use, then delete that event and add this new one instead.) Now, type the address of rx_char into the Address field for event rx_char, and then type the number 2 for the Data. Click OK.
For example:
9. Now click the button Create Data Trigger in the HW Triggers section and assign a trigger to Event: rx_char (selectable from the drop-down menu). Note: if you already have two data triggers, you will not be able to create another in that case, just utilize one of the existing triggers, and simply change its event to rx_char).
87
Copyright 2008 Altera Corporation A-MNL-NIIHW-EX-8-1-v1
Exercise Manual
Designing with the Nios II Processor & SOPC Builder (Day 1)
10. Finally, click the Action for Break Nios. 11. Now, open the HW Trace window from the FS2 Console. (Window > HW Trace). This will show us 16 frames back worth of traced instructions. (Note: Access to deeper trace is available via additional software keys purchased from FS/2.) 12. Go back to the Nios II IDE debugger, and select resume .
13. Then place the mouse under the text in the Nios II IDE debug Console window. Adjust the LED brightness by typing the number 1 followed by Enter. Observe the LEDs changing brightness. 14. Repeat for values 3 and 4. 15. Now, type 2 and Enter in the Nios II Console. (Note: This is the hardware break point value!) 16. Observe that the FS2 Console window now displays Trigger Breakpoint. 17. Observe the data trace window: Notice that it now displays the instruction trace leading up to that breakpoint. Also, the second instruction from the bottom should showsthe assembly command pass r4 to r2.
88
Copyright 2008 Altera Corporation A-MNL-NIIHW-EX-8-1-v1
Exercise Manual
Designing with the Nios II Processor & SOPC Builder (Day 1)
Now look in the on the Registers tab in the Nios II IDE; this operation should be reflected there, too. (Please see below.)
As shown above, register, r4, has a value of 2 (ie. the data value of our trigger), and r2 contains the address you are triggering on (ie. that of rx_char). So, in other words, you broke Nios II execution on the conditions that you intended. Software developers can use break points like these to find errors and debug their code. 18. To stop this debug session, right-click on the active debug process in the Debug window of the Nios II IDE, and select: 19. Exit the FS2Console if necessary, as well.
END OF LAB 4
89
Copyright 2008 Altera Corporation A-MNL-NIIHW-EX-8-1-v1
Exercise Manual
Designing with the Nios II Processor & SOPC Builder (Day 1)
90
Copyright 2008 Altera Corporation A-MNL-NIIHW-EX-8-1-v1
Exercise Manual
Designing with the Nios II Processor & SOPC Builder (Day 1)
Lab 5 Custom Instructions
91
Copyright 2008 Altera Corporation A-MNL-NIIHW-EX-8-1-v1
Exercise Manual
Designing with the Nios II Processor & SOPC Builder (Day 1)
92
Copyright 2008 Altera Corporation A-MNL-NIIHW-EX-8-1-v1
Exercise Manual
Designing with the Nios II Processor & SOPC Builder (Day 1)
In this lab you will examine how you can boost the performance of a Nios II system without having to increase the clock frequency by incorporating custom instructions and/or the DMA controller peripheral. First, you will look at the performance of a Nios II design before and after you add a custom hardware instruction to the system. You will implement a CRC instruction which is an algorithm used to detect whether or not data has been corrupted during transmission. It detects a higher percentage of errors than a simple checksum. The CRC calculation consists of an iterative algorithm involving XORs and shifts which execute much faster in hardware than in software. Many algorithms besides the CRC algorithm can achieve similar improvements by implementing the algorithm in hardware. CRC is just one example. After this, you will examine how you can off-load the CPU and prevent it from getting bogged down by memory accesses which could otherwise be performed by a DMA controller.
1. Return to SOPC Builder Component Editor in order to edit the system. (You may have to re-open this from Quartus II if you closed it in a previous step.) 2. Double-click on the cpu module that you have already instantiated in the SOPC Builder System Contents page to re-open the cpu dialog box. 3. Then, select the Custom Instructions tab, and press Import...
93
Copyright 2008 Altera Corporation A-MNL-NIIHW-EX-8-1-v1
Exercise Manual
Designing with the Nios II Processor & SOPC Builder (Day 1)
4. The Component Editor will open. Go to the HDL files tab, and choose Add. Look for the hardware file crc_ci.v for the crc custom instruction, and click Open. 5. Enter crc_ci for the Top Level Module if it is not already set. 6. On the Signals tab, ensure that the interface types for the remaining signals are set as follows: (You may have to change the clk and reset signals to match.)
7. Now, go to the Interfaces tab, press Remove Interfaces with No Signals (if required), and then find the nios_custom_instruction_slave_0 interface that you just created and define its properties: 8. Ensure that the Type is set to Custom Instruction Slave. 9. Keep the rest of the defaults. 10. Select Finish and then Yes, Save.
94
Copyright 2008 Altera Corporation A-MNL-NIIHW-EX-8-1-v1
Exercise Manual
Designing with the Nios II Processor & SOPC Builder (Day 1)
11. The crc_ci custom instruction should now be located in the library list. (If it does not appear, press import again and then close it, and it should appear.) 12. Add it to your processor, and change its name to crc, as shown below.
13. Then press enter, and select Finish. 14. Now, click on the System Generation tab in SOPC Builder, and make sure the Simulation check box is unchecked. 15. From the SOPC Builder File menu, Save the system (or type Ctrl-S). 16. Re-Generate the SOPC Builder system. 17. After system generation completes, it is good practice to update and save the symbol in Quartus II by right-clicking on it in the schematic and selecting Update Symbol or Block. (You should not see any changes to the symbol since the ports have not changed.) Note: The ports on the symbol should not change. If they do, try closing SOPC Builder, deleting the file crc_ci_hw.tcl file, and going through Steps 2-12 again. It is possible that you entered a setting incorrectly in the Component Editor. 18. Save and then recompile the design by clicking OK.
95
Copyright 2008 Altera Corporation A-MNL-NIIHW-EX-8-1-v1
. Once compilation completes, click
Exercise Manual
Designing with the Nios II Processor & SOPC Builder (Day 1)
Re-Program the FPGA 1. Open the Quartus II programmer. Click on .
2. Tick the Program / Configure box. Click Start to download the design to the development board.
Create Software Project to Test CRC Custom Instruction Against Software Execution 1. In the Nios II IDE, create a new project using a Blank Project template (File > New Project > Nios II C/C++ Application), and name it crc_project. Then click Finish. 2. From Windows Explorer, drag the crc.c file (which is located in the software directory in your design database) into the crc_project software application project folder in the Nios II IDE. 3. If you are using a Cyclone III kit, also add the altera_avalon_pwm_regs.h file to the project. (Since there is no seven segment display on these kits, you will flash the LEDs to signify that the test has completed.) 4. Highlight and right-click on crc_project_syslib, and select Properties and then System Library. From the drop-down menu for Timestamp timer, select high_res_timer.
96
Copyright 2008 Altera Corporation A-MNL-NIIHW-EX-8-1-v1
Exercise Manual
Designing with the Nios II Processor & SOPC Builder (Day 1)
5. Then, go to the C/C++ Build page and then to the Nios II Compiler > General options and select Optimization Level (-O3). Choose OK.
6. Now, highlight and right-click on crc_project and select Properties. Then, go to the C/C++ Build page, and go to the Nios II Compiler General options area to again select Optimization Level (-O3). Choose OK.
97
Copyright 2008 Altera Corporation A-MNL-NIIHW-EX-8-1-v1
Exercise Manual
Designing with the Nios II Processor & SOPC Builder (Day 1)
7. In the Nios II C/C++ Projects tab, Build the crc_project project. After the build has completed, right click and select Run As > Nios II Hardware.
Note: If Run terminates before the code downloads to your board, and you get a message that you have more than one JTAG cable available, etc. then select Run > Run and from the Target Connection tab choose the appropriate download cable and hit Apply and Run. 8. Record the time taken to execute the crc routine 80 (hex) times.
Software CRC for Data Block = 0xbb88. CPU time(ms): __________
Hardware CRC for Data Block = 0xbb88. CPU time(ms): __________
9. Press the red stop button located above the Terminal Window to terminate the program.
98
Copyright 2008 Altera Corporation A-MNL-NIIHW-EX-8-1-v1
Exercise Manual
Designing with the Nios II Processor & SOPC Builder (Day 1) Optional Section: DMA Direct Memory Access
In this optional section, you are going to add a crc custom peripheral to our design and then run some code that also takes advantage of the DMA controller in our system. The DMA controller pumps data directly into the CRC peripheral for it to work on. Youll see that this is another way to achieve dramatic performance speed-up over just running software code. 1. In SOPC Builder, add the crc_peripheral.v (or crc_peripheral.vhd component, depending on which language you have chosen) using the New Component Editor. Adjust the port mappings in the event that they differ from what is shown below: (Note: use the Component Editor, using the same procedure from Lab 3.)
99
Copyright 2008 Altera Corporation A-MNL-NIIHW-EX-8-1-v1
Exercise Manual
Designing with the Nios II Processor & SOPC Builder (Day 1)
2. On the interfaces tab, Remove Interfaces With No Signals, if necessary, and set the Read and Write delays to 0 ns. 3. Go to the Component Wizard tab, and select User Logic for Component Group. 4. Then, select Finish and Yes, Save. 5. Locate the crc_peripheral in the User Logic folder in the SOPC Builder component pick list, and Add it to your system. Then, rename the peripheral crc_periph, and ensure that its clock domain is set to sys_clk. 6. Next, add the DMA peripheral. Select DMA Controller from the Memories and Memory Controller > DMA folder in the pick list, and click Add to bring up a new dialog box. Select 19 bits for the Width of the DMA length register and select Construct FIFO from Embedded Memory Blocks.
7. Click Finish and rename the peripheral to avalon_dma. Set its clock domain to sys_clk.
100
Copyright 2008 Altera Corporation A-MNL-NIIHW-EX-8-1-v1
Exercise Manual
Designing with the Nios II Processor & SOPC Builder (Day 1)
8. Connect the avalon_dma read_master and write_master ports to the crc_periph and ext_ram_bus peripherals as shown below. This will give the DMA peripheral read and write access to these peripherals. Note: Simply hover the mouse over the interconnection to show the master-slave interconnectivity and then click on the dots to connect or disconnect. Click Next.
9. Save, then re-Generate the system in the SOPC Builder. 10. Then re-compile the FPGA design in Quartus II or Block first!) . (Note: Be sure to Update Symbol
11. After compilation completes, click OK and then open the Programmer niosII_lab.sof and click Start to program the board with the new image.
. Select file
101
Copyright 2008 Altera Corporation A-MNL-NIIHW-EX-8-1-v1
Exercise Manual
Designing with the Nios II Processor & SOPC Builder (Day 1)
12. In the Nios II IDE, create a new software project (File > New Project > Nios II C/C++ Application) based on a Blank Project template, and call it crcdma_project. Click Finish to create the project. 13. Drag the crcdma.c file from the software directory in your design database into the crcdma_project folder in the Nios II IDE using Windows Explorer. 14. If you are using a Cyclone III kit, also add the altera_avalon_pwm_regs.h file to the project. (Since there is no seven segment display on these kits, you will flash the LEDs to signify that the test has completed.) 15. In the Nios II C/C++ Projects tab, highlight and right-click on crcdma_project_syslib, and select System Library. From the drop-down menu for Timestamp timer, select high_res_timer. 16. Now, go to the C/C++ Build tab and select Optimization Level (-O3) from the General Nios II IDE compiler options. Choose OK. 17. Now, highlight and right-click on crcdma_project, select the C/C++ Build tab and again select Optimization Level (-O3) from the Nios II IDE General compiler options. Choose OK. 18. In the Nios II C/C++ Projects tab, highlight the crcdma_project, and then right-click and select Build Project. After the build has completed, right click and select Run As > Nios II Hardware. Note: If Run terminates before the code downloads to your board, and you get a message that you have more than one JTAG cable available, etc. then select Run > Run and from the Target Connection tab choose the appropriate download cable and hit Apply and Run. 19. Note the time taken to execute the crc function. Note the dramatic performance boost vs running the crc algorithm out of software and the substantial performance boost over running with a custom instruction alone. Clearly, the DMA controller was able to effectively off-load the CPU and thereby enhance system performance.
CPU time: __________________
END OF LAB 5
102
Copyright 2008 Altera Corporation A-MNL-NIIHW-EX-8-1-v1
Exercise Manual
Designing with the Nios II Processor & SOPC Builder (Day 1)
Lab 6 Flash Programmer
103
Copyright 2008 Altera Corporation A-MNL-NIIHW-EX-8-1-v1
Exercise Manual
Designing with the Nios II Processor & SOPC Builder (Day 1)
104
Copyright 2008 Altera Corporation A-MNL-NIIHW-EX-8-1-v1
Exercise Manual
Designing with the Nios II Processor & SOPC Builder (Day 1)
You will now demonstrate how easy it is to download the FPGA hardware and software images to Flash using the Nios II Flash Programmer tool. The one proviso is that you need to have a design loaded on the FPGA that has a Nios II Processor in it along with a CFI flash peripheral. You can use the hardware from your labs today for the purpose of running the flash programmer. (If you are using a Cyclone III kit, you also have the option of using the hardware image stored in the Flash_files folder provided with your project.) 1. Press the red stop button above the Terminal Window in the Nios II IDE to Terminate the current process 2. If you are using a Cyclone III Kit, skip directly to Option 2 (located a few pages hence); otherwise proceed to Option 1 below.
For all kits other than those with a Cyclone III FPGA, use the following procedure: 1. You will now program the flash memory with the crcci_project software code and a hardware design that you recently used. Go to the Tools menu, and select Flash Programmer. 2. Click on Flash Programmer and then select the New launch configuration button (as shown below), and then browse to the crc_project (ie. the crc_project.elf file generated during the Build process).
105
Copyright 2008 Altera Corporation A-MNL-NIIHW-EX-8-1-v1
Exercise Manual
Designing with the Nios II Processor & SOPC Builder (Day 1)
3. Then, scroll down, and check the box that says Program FPGA configuration data in hardware-image region of flash memory, and point to the .sof file for this project. 4. Make sure that the Hardware Image points to the user image for the particular part you are using (ie. so that you are not using a Custom configuration).
5. Make sure the check box for Program a file into flash memory is un-checked. 6. Switch to the Target Connection tab, and select the download cable you plan to use. 7. Go back to the Main tab and press Apply and then Program Flash followed by Yes. (Status messages will be echoed in the Nios II IDE console.)
106
Copyright 2008 Altera Corporation A-MNL-NIIHW-EX-8-1-v1
Exercise Manual
Designing with the Nios II Processor & SOPC Builder (Day 1)
8. It may take a couple of minutes to program the flash, depending on your device. 9. After programming is complete, press the Power-On Reset button (or Reset Config, depending on your board) located near the top of the development board to transfer the hardware image from flash into the FPGA. If nothing happens, press the CPU reset button. 10. Now, observe the program running out of flash. (ie. The seven segment display should increment from 00 up to 80.) 11. Now, return to the Nios II Command Shell (re-open if you closed it). At the shell prompt, type: nios2-terminal. This will allow you to catch and view the printfs from the Nios II processor while running from flash. 12. Press the CPU Reset button on the board to run the program again. The program should only take a little over a second to run. You should see the messages spool to the Nios II console and observe the seven segment display change again.
Note: The CRC value will probably have changed because the contents of flash (ie. that are being CRCd) have changed.
13. Press Ctrl-C in the Nios II Command Shell to end the terminal session.
107
Copyright 2008 Altera Corporation A-MNL-NIIHW-EX-8-1-v1
Exercise Manual
Designing with the Nios II Processor & SOPC Builder (Day 1)
If you are using one of the Cyclone III kits, use the following procedure instead: 1. Go to the Start menu and select: Program > altera > Nios II EDS 8.0 > Nios II 8.0 Command Shell.
2. Change directory to your hardware project folder using the cd command: cd C:\altera_trn\NiosII_HW\NiosII_2Day\NiosII_CIII_3C25\niosII_lab Note: You can accelerate this process and avoid typing the full path yourself by typing cd in the console window and then dragging and dropping the path from your windows explorer browser to the Command Shell and then closing the quote by typing another . This might save you some time and is a good trick to remember.
3. Then type the following commands to erase the flash on your board, create a flash image out of your hardware (.sof) file, and then program the flash chip with the hardware image. Note: You must use the Command Shell to program the hardware image for the Cyclone III kits in because there is currently no way to accommodate the active parallel flash loading process used on the Cyclone III boards through the Quartus II 8.0 Nios II Flash Programmer GUI. To erase the flash, type the following (please note the base address of the flash component in your SOPC Builder system and insert it into the following command): nios2-flash-programmer --base=<flash base address> --erase-all eg. nios2-flash-programmer --base=0x4000000 erase-all
To create the flash file, type: sof2flash --activeparallel --offset=0x20000 --input=niosII_lab.sof --output=hardware_image.flash To program hardware_image.flash to flash, please again note the base address of the flash component in your system and insert it into the following command: nios2-flash-programmer --base=<flash base address> hardware_image.flash eg. nios2-flash-programmer --base=0x4000000 hardware_image.flash
108
Copyright 2008 Altera Corporation A-MNL-NIIHW-EX-8-1-v1
Exercise Manual
Designing with the Nios II Processor & SOPC Builder (Day 1)
4. After the hardware image has been flashed, open the Nios II Flash Programmer GUI in the Nios II IDE so that you can program the software image to flash. In the Nios II IDE, open the Tools menu, and select Flash Programmer. 5. Click on Flash Programmer and then select the New launch configuration button.
6. Then browse to crcci_project in the Project field (ie. the crcci_project.elf file generated during the Build process). This is the software image we will program to flash. 7. Make sure the check boxes for the Program FPGA configuration data into hardwareimage region of flash and Program a file into flash memory switches are un-checked. 8. Switch to the Target Connection tab, and select the download cable you plan to use. 9. Go back to the Main tab and press Apply and then Program Flash followed by Yes. (Status messages will be echoed in the Nios II IDE console.)
109
Copyright 2008 Altera Corporation A-MNL-NIIHW-EX-8-1-v1
Exercise Manual
Designing with the Nios II Processor & SOPC Builder (Day 1)
10. It may take a couple of minutes to program the flash, depending on your device. 11. Watch the messages in the Nios II IDE Console Window. After programming is complete, press the RECONFIGURE button located near the bottom of the development board to transfer the hardware image from flash into the FPGA using the active parallel flash loading process.
14. Now, observe the program running out of flash. . (ie. The LEDs should flash three times when the program has completed.) 12. Now, return to the Nios II Command Shell (re-open if you closed it). At the shell prompt, type: nios2-terminal. This will allow you to catch and view the printfs from the Nios II processor while running from flash. 13. Press the CPU Reset button (located next to the RECONFIGURE button) to run the program again. The program should only take a little over a second to run. You should see the messages spool to the Nios II console and observe the LEDs flash again.
14. Press Ctrl-C in the Nios II Command Shell to end the terminal session.
110
Copyright 2008 Altera Corporation A-MNL-NIIHW-EX-8-1-v1
Exercise Manual
Designing with the Nios II Processor & SOPC Builder (Day 1)
15. If you are using a Nios II Evaluation (NEEK) Kit, then please re-program flash to restore the original demonstration design (see steps below).
To Recover the Factory Image on the NEEK Boards: i) Within the Nios II Command Shell, change directory into the Flash_files folder: cd Flash_files ii) Then type: nios2-flash-programmer --base=<flash base address> restore_cycloneIII_3c25.flash Eg. nios2-flash-programmer --base=0x4000000 restore_cycloneIII_3c25.flash
iii) Once the command completes, press the RECONFIGURE button located near the bottom of the development board to reset the FPGA with the factory image.
iv) Check that the Application Selector utility is up and running again on the LCD
panel.
Note: if these commands do not respond, then you may need to reprogram the FPGA with a valid hardware image first in order to carry out the flash image transfer.
16. Close SOPC Builder (File > Exit). 17. Exit Quartus II (File > Exit). 18. Exit the Nios II IDE (File > Exit).
END OF LAB 6
111
Copyright 2008 Altera Corporation A-MNL-NIIHW-EX-8-1-v1
You might also like
- Real-Time Interface Dspace DSDocument12 pagesReal-Time Interface Dspace DShieuhuech1No ratings yet
- Advantest r6441 DMM User ManualDocument263 pagesAdvantest r6441 DMM User Manualhieuhuech1No ratings yet
- 2SP0115T Control IGBT ManualDocument21 pages2SP0115T Control IGBT Manualhieuhuech1No ratings yet
- Lem Voltage 100-500Document2 pagesLem Voltage 100-500hieuhuech1No ratings yet
- Tektronix A6303 070390504Document34 pagesTektronix A6303 070390504hieuhuech1No ratings yet
- TDS7000 SeriesDocument254 pagesTDS7000 Serieshieuhuech1No ratings yet
- Sanwa pc500Document42 pagesSanwa pc500hieuhuech1No ratings yet
- Design of A Microcontroller-Based Circuit For Software ProtectionDocument6 pagesDesign of A Microcontroller-Based Circuit For Software Protectionhieuhuech1No ratings yet
- Simulation Study On Speed Control of Permanent Magnet Direct-Driven System For Mining ScraperDocument11 pagesSimulation Study On Speed Control of Permanent Magnet Direct-Driven System For Mining Scraperhieuhuech1No ratings yet
- Msp-Exp430G2 Launchpad Workshop: - Meet The Launchpad - Lab 1: Blink Launchpad LedsDocument16 pagesMsp-Exp430G2 Launchpad Workshop: - Meet The Launchpad - Lab 1: Blink Launchpad Ledshieuhuech1No ratings yet
- Fod8316 108263Document30 pagesFod8316 108263hieuhuech1No ratings yet
- Stator Flux and Speed - HADocument6 pagesStator Flux and Speed - HAhieuhuech1No ratings yet
- Sensorless Foc of PMSM Chu YDocument42 pagesSensorless Foc of PMSM Chu Yhieuhuech1No ratings yet
- Nonlinear Model of Permanent-Magnet Synchronous MotorsDocument8 pagesNonlinear Model of Permanent-Magnet Synchronous Motorshieuhuech1No ratings yet
- Ansys Chu y Chicago Modeling and Simulation of Brushless DC Motor Drive SystemDocument25 pagesAnsys Chu y Chicago Modeling and Simulation of Brushless DC Motor Drive Systemhieuhuech1No ratings yet
- Speed Control Design of A PMSM Based On Functional Model Predictive ApproachDocument15 pagesSpeed Control Design of A PMSM Based On Functional Model Predictive Approachhieuhuech1No ratings yet
- Shoe Dog: A Memoir by the Creator of NikeFrom EverandShoe Dog: A Memoir by the Creator of NikeRating: 4.5 out of 5 stars4.5/5 (537)
- The Yellow House: A Memoir (2019 National Book Award Winner)From EverandThe Yellow House: A Memoir (2019 National Book Award Winner)Rating: 4 out of 5 stars4/5 (98)
- The Subtle Art of Not Giving a F*ck: A Counterintuitive Approach to Living a Good LifeFrom EverandThe Subtle Art of Not Giving a F*ck: A Counterintuitive Approach to Living a Good LifeRating: 4 out of 5 stars4/5 (5794)
- The Little Book of Hygge: Danish Secrets to Happy LivingFrom EverandThe Little Book of Hygge: Danish Secrets to Happy LivingRating: 3.5 out of 5 stars3.5/5 (400)
- Grit: The Power of Passion and PerseveranceFrom EverandGrit: The Power of Passion and PerseveranceRating: 4 out of 5 stars4/5 (588)
- Elon Musk: Tesla, SpaceX, and the Quest for a Fantastic FutureFrom EverandElon Musk: Tesla, SpaceX, and the Quest for a Fantastic FutureRating: 4.5 out of 5 stars4.5/5 (474)
- A Heartbreaking Work Of Staggering Genius: A Memoir Based on a True StoryFrom EverandA Heartbreaking Work Of Staggering Genius: A Memoir Based on a True StoryRating: 3.5 out of 5 stars3.5/5 (231)
- Hidden Figures: The American Dream and the Untold Story of the Black Women Mathematicians Who Helped Win the Space RaceFrom EverandHidden Figures: The American Dream and the Untold Story of the Black Women Mathematicians Who Helped Win the Space RaceRating: 4 out of 5 stars4/5 (895)
- Team of Rivals: The Political Genius of Abraham LincolnFrom EverandTeam of Rivals: The Political Genius of Abraham LincolnRating: 4.5 out of 5 stars4.5/5 (234)
- Never Split the Difference: Negotiating As If Your Life Depended On ItFrom EverandNever Split the Difference: Negotiating As If Your Life Depended On ItRating: 4.5 out of 5 stars4.5/5 (838)
- The Emperor of All Maladies: A Biography of CancerFrom EverandThe Emperor of All Maladies: A Biography of CancerRating: 4.5 out of 5 stars4.5/5 (271)
- Devil in the Grove: Thurgood Marshall, the Groveland Boys, and the Dawn of a New AmericaFrom EverandDevil in the Grove: Thurgood Marshall, the Groveland Boys, and the Dawn of a New AmericaRating: 4.5 out of 5 stars4.5/5 (266)
- On Fire: The (Burning) Case for a Green New DealFrom EverandOn Fire: The (Burning) Case for a Green New DealRating: 4 out of 5 stars4/5 (74)
- The Unwinding: An Inner History of the New AmericaFrom EverandThe Unwinding: An Inner History of the New AmericaRating: 4 out of 5 stars4/5 (45)
- The Hard Thing About Hard Things: Building a Business When There Are No Easy AnswersFrom EverandThe Hard Thing About Hard Things: Building a Business When There Are No Easy AnswersRating: 4.5 out of 5 stars4.5/5 (345)
- The World Is Flat 3.0: A Brief History of the Twenty-first CenturyFrom EverandThe World Is Flat 3.0: A Brief History of the Twenty-first CenturyRating: 3.5 out of 5 stars3.5/5 (2259)
- The Gifts of Imperfection: Let Go of Who You Think You're Supposed to Be and Embrace Who You AreFrom EverandThe Gifts of Imperfection: Let Go of Who You Think You're Supposed to Be and Embrace Who You AreRating: 4 out of 5 stars4/5 (1090)
- The Sympathizer: A Novel (Pulitzer Prize for Fiction)From EverandThe Sympathizer: A Novel (Pulitzer Prize for Fiction)Rating: 4.5 out of 5 stars4.5/5 (121)
- Her Body and Other Parties: StoriesFrom EverandHer Body and Other Parties: StoriesRating: 4 out of 5 stars4/5 (821)
- cs246 PDFDocument82 pagescs246 PDFNew Top Music VideosNo ratings yet
- Veritas Netbackup Appliances 3.1.2: Configuration and ManagementDocument2 pagesVeritas Netbackup Appliances 3.1.2: Configuration and Managementassane baNo ratings yet
- Introduction To Networks - Cisco IOS AccessDocument7 pagesIntroduction To Networks - Cisco IOS AccessFaical BitamNo ratings yet
- Oracle To Azure PostgreSQL Migration CookbookDocument13 pagesOracle To Azure PostgreSQL Migration CookbookErik CastroNo ratings yet
- SQLCMDDocument2 pagesSQLCMDjesimNo ratings yet
- VCS - SFWHA Basic Installation SOPDocument32 pagesVCS - SFWHA Basic Installation SOPpiyushranuNo ratings yet
- Unix Commands DocumentDocument21 pagesUnix Commands DocumentKaushik VelusamyNo ratings yet
- B IR1101configDocument424 pagesB IR1101configJuan PerezNo ratings yet
- Robohelp 10 ScriptingDocument116 pagesRobohelp 10 ScriptingArianservNo ratings yet
- CL ProgrammingDocument88 pagesCL ProgrammingManojNo ratings yet
- Itm TepuserDocument428 pagesItm TepuserMichel Satoor de Rootas100% (1)
- Arduino Esp8266 Readthedocs Io en LatestDocument112 pagesArduino Esp8266 Readthedocs Io en LatestPandora-rgmNo ratings yet
- Perl in Design Flow Automation AnDocument37 pagesPerl in Design Flow Automation Anvpsampath100% (1)
- Windows Server 2016 DFS Namespaces Management Pack For Operations Manager 2016 GuideDocument26 pagesWindows Server 2016 DFS Namespaces Management Pack For Operations Manager 2016 GuideSatyamNo ratings yet
- Install JuBulaDocument23 pagesInstall JuBulaEvaldo WolkersNo ratings yet
- MATLAB - Dymola Interface: OPC Interface - Development SystemDocument3 pagesMATLAB - Dymola Interface: OPC Interface - Development SystemshubhamNo ratings yet
- CUPL ReferenceDocument140 pagesCUPL ReferenceHeraclio ßernalNo ratings yet
- Advantage 2E: Installation GuideDocument70 pagesAdvantage 2E: Installation GuideVijay KumarNo ratings yet
- TheSoloOS StanfordDocument101 pagesTheSoloOS Stanfordhungbkpro90No ratings yet
- Operator Console Learning and Reference Manual - UM - 5438188-5-1EN - 1 PDFDocument896 pagesOperator Console Learning and Reference Manual - UM - 5438188-5-1EN - 1 PDFMamedov EvezNo ratings yet
- Intel Fortran User GuideDocument17 pagesIntel Fortran User GuideVuToanThangNo ratings yet
- AP CommandsDocument3 pagesAP CommandsKaushal JangraNo ratings yet
- Docu 69330Document612 pagesDocu 69330asif shahzadNo ratings yet
- Disk Operating SystemDocument13 pagesDisk Operating Systemmayank barsenaNo ratings yet
- TWS Automation Programmer's Reference and Operator's Guide: System Automation For z/OSDocument163 pagesTWS Automation Programmer's Reference and Operator's Guide: System Automation For z/OSATC ThalesNo ratings yet
- Puppet Enterprise 2021.2Document759 pagesPuppet Enterprise 2021.2mohamed bilhageNo ratings yet
- BRIGMANUALDocument53 pagesBRIGMANUALtwentyonelolNo ratings yet
- Build Amiga GCC 3.3.3 Cross Compiler For Linux or Windows: RequirmentsDocument14 pagesBuild Amiga GCC 3.3.3 Cross Compiler For Linux or Windows: RequirmentsMurat ÖzdemirNo ratings yet
- WebSphere With A Side of SPNEGO V4Document63 pagesWebSphere With A Side of SPNEGO V4Ali KhanNo ratings yet
- Practical Data Science Cookbook Sample ChapterDocument31 pagesPractical Data Science Cookbook Sample ChapterPackt PublishingNo ratings yet