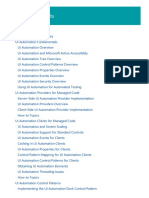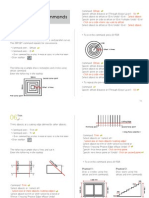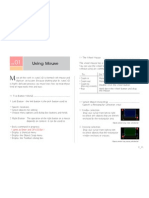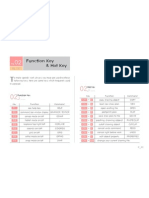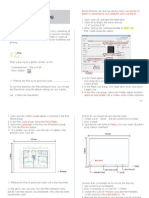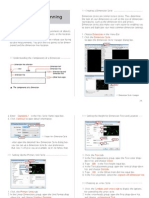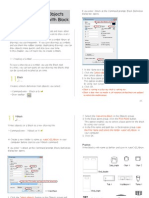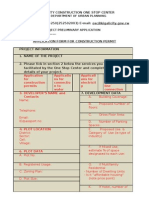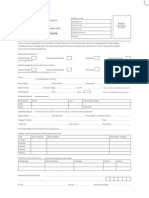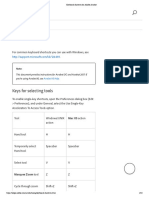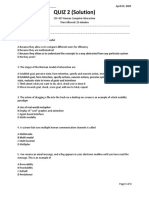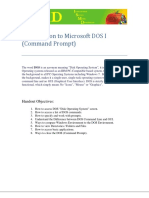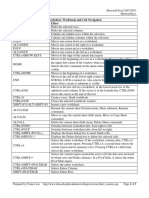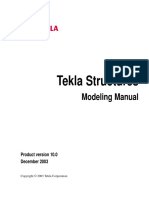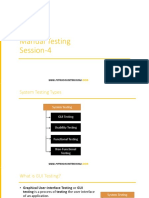Professional Documents
Culture Documents
CAD
Uploaded by
Vianney Ntibaziyaremye0 ratings0% found this document useful (0 votes)
35 views4 pagesARCH
Copyright
© Attribution Non-Commercial (BY-NC)
Available Formats
PDF, TXT or read online from Scribd
Share this document
Did you find this document useful?
Is this content inappropriate?
Report this DocumentARCH
Copyright:
Attribution Non-Commercial (BY-NC)
Available Formats
Download as PDF, TXT or read online from Scribd
0 ratings0% found this document useful (0 votes)
35 views4 pagesCAD
Uploaded by
Vianney NtibaziyaremyeARCH
Copyright:
Attribution Non-Commercial (BY-NC)
Available Formats
Download as PDF, TXT or read online from Scribd
You are on page 1of 4
utoCAD is a general purpose Computer Aided Design
(CAD) programmer that you can use to prepare a variety
of two Dimensional(2D) Drawings and three Dimensional(3D)
Models. It is a powerful drawing tool that you can customized
to suit your won application. AutoCAD stores the Drawings
you create in a data files that you can retrieve for viewing,
editing or plotting.
ch 0
0_?
0
lnrducn
/u /
A
- Architecture / Civil Engineering Design
- Electric / Electronic Design
- Mechanical Design
- Industrial / Interior / Product Design
- Simulation
- Animation
- Landscape Design
- Cartography
AutoCAD is a very useful program, because it can apply put
into many other graphic programme like Illustrator, Photoshop,
3D MAX and Sketch up.
If the other graphic programmes are for decorating, the Auto
CAD is a tool for basic drawing.
Therefor the AutoCAD is used basic for various purpose.
The other graphic tools, Photoshop and 3D MAX are make
the finalized documents better good looking.
_1.
Applied Fields of Auto CAD
01
_2.
A wide application of AutoCAD
01
>> kch lP >> V/
>> /u/ >> lu>ror
2
,5
0
0
12,600
1
,2
0
0
9
0
0
4
0
0
2
,5
0
0
12,600
9
0
0
6
0
0
1
,0
0
0
2
,5
0
0
12,600
1
,2
0
0
9
0
0
4
0
0
2
,5
0
0
12,600
9
0
0
6
0
0
1
,0
0
0
ilck T
ilck 2
ilck 3
ilck 4
ilck 5
02
ch 0?
0?_,?
0?
Frrn
h /u/
You can start AutoCAD in many ways.
Two of them are described below.
_1.
Starting Auto CAD
>> Using [START] Menu
1. Click on [START] button of windows.
2. Click on [All Programs] item from the start menu.
3. Click on [Autodesk] group name.
4. Click on [Auto CAD 2007] group name.
5. Finally Click on [Auto CAD 2007] program icon.
and AutoCAD Interface
>> Using Shortcut Icon
When you already installed AutoCAD, there is the AutoCAD
2007 icon on your Windows Desktop.
You can use that icon to open AutoCAD 2007 in two ways.
1. Double-Click the AutoCAD 2007 icon.
2. Click of a right side button on your mouse above the Auto
CAD 2007 icon >> Click on [OPEN] name.
ilck 2
ilck o+ rbt |uttoo T
ou|le ilck
0
1. Title Bar
2. Menu Bar
3. Tool Bar
4. Drawing Area
5. Command Wondow
6. Status Bar
7. Crosshair
8. UCS icon
9. Model and Layout Tab
1. Title Bar
:The titlebar gives you the information about program name,
file name and location.
2. Menu Bar
:The menu bar at the top of the drawing area includes drop-
down menus from which you select commands in a typical
Windows fashion.
02
Like other programs a menu bar and various types of toolbars
are available in AutoCAD. In addition there is a command line
window at the bottom of Auto CAD interface.
You can input command by typing in this window.
There are two working space in Auto CAD. One is the model
space where we draw objects and we found this space by de-
fault staring Auto CAD . The other is paper space which we
used for better printing and we can go there simply by clicking
on Layout tab at the bottom.
_2.
Understanding Auto CAD environment
>> The AutoCAD window
or T
Vnu or 2
or 3
l cn
ou> or nnond Wndw 5
Vd ond ovu oh> 9
or 3
rown /ro 4
r>>hor 7
rr dwn nnu
9. Model and Layout Tab
:At the bottom of the drawing area is a set of tabs. These
tabs give you access to the Layout views of your drawing.
These views let you lay out your drawing as in a desktop
publishing program.
7. Crosshair
: As you move your mouse around, crosshairs appear to move
within the drawing area.This is the drawing cursor that lets
you point to locations in the drawing area.
8. UCS icon
:In the lower-left corner of the drawing area, you see an
L-shaped arrow. This is the User Coordinate System(UCS)
icon, which tells you your orientation in the drawing.
This icon becomes helpful as you start to work with com-
plex 2D drawings and 3D models.
3. Tool Bar
:The toolbars provide a variety of commands through tool
buttons.
4. Drawing Area
:The drawing area occupies most of the screen. Everything
you draw appears in this area.
5. Command Window
:The Command window, located just below the Layout tabs,
gives you feedback about AutoCAD s commands as you
use them. You can move and resize this window just as
you move and resize toolbars.
6. Status Bar.
:Below the Command window is the status bar.
The status bar gives you information at a glance about
the state of the drawing. For example, the coordinate rea-
dout toward the far left of the status bar tells you the lo-
cation of your cursor.
: Sets running object snap modes.
Osnaps let you accurately select specific points on
an object, such as endpoints or midpoints.
CN/P F3
F9 : Restricts cursor movement to specified intervals. N/P
F7 : Displays a grid in the current viewport that is not plotted l
* Grid mode and Snap mode are independent but are
often turned on at the same time.
F : Constrains cursor movement to the horizonal or vertical. CHC
04
nnond wndw
nnond rrnr
F9 F7 F F3
rdno rodu
<< ? drown << Vd
You might also like
- The Subtle Art of Not Giving a F*ck: A Counterintuitive Approach to Living a Good LifeFrom EverandThe Subtle Art of Not Giving a F*ck: A Counterintuitive Approach to Living a Good LifeRating: 4 out of 5 stars4/5 (5794)
- The Gifts of Imperfection: Let Go of Who You Think You're Supposed to Be and Embrace Who You AreFrom EverandThe Gifts of Imperfection: Let Go of Who You Think You're Supposed to Be and Embrace Who You AreRating: 4 out of 5 stars4/5 (1090)
- Never Split the Difference: Negotiating As If Your Life Depended On ItFrom EverandNever Split the Difference: Negotiating As If Your Life Depended On ItRating: 4.5 out of 5 stars4.5/5 (838)
- Hidden Figures: The American Dream and the Untold Story of the Black Women Mathematicians Who Helped Win the Space RaceFrom EverandHidden Figures: The American Dream and the Untold Story of the Black Women Mathematicians Who Helped Win the Space RaceRating: 4 out of 5 stars4/5 (895)
- Grit: The Power of Passion and PerseveranceFrom EverandGrit: The Power of Passion and PerseveranceRating: 4 out of 5 stars4/5 (588)
- Shoe Dog: A Memoir by the Creator of NikeFrom EverandShoe Dog: A Memoir by the Creator of NikeRating: 4.5 out of 5 stars4.5/5 (537)
- The Hard Thing About Hard Things: Building a Business When There Are No Easy AnswersFrom EverandThe Hard Thing About Hard Things: Building a Business When There Are No Easy AnswersRating: 4.5 out of 5 stars4.5/5 (344)
- Elon Musk: Tesla, SpaceX, and the Quest for a Fantastic FutureFrom EverandElon Musk: Tesla, SpaceX, and the Quest for a Fantastic FutureRating: 4.5 out of 5 stars4.5/5 (474)
- Her Body and Other Parties: StoriesFrom EverandHer Body and Other Parties: StoriesRating: 4 out of 5 stars4/5 (821)
- The Sympathizer: A Novel (Pulitzer Prize for Fiction)From EverandThe Sympathizer: A Novel (Pulitzer Prize for Fiction)Rating: 4.5 out of 5 stars4.5/5 (120)
- The Emperor of All Maladies: A Biography of CancerFrom EverandThe Emperor of All Maladies: A Biography of CancerRating: 4.5 out of 5 stars4.5/5 (271)
- The Little Book of Hygge: Danish Secrets to Happy LivingFrom EverandThe Little Book of Hygge: Danish Secrets to Happy LivingRating: 3.5 out of 5 stars3.5/5 (399)
- The World Is Flat 3.0: A Brief History of the Twenty-first CenturyFrom EverandThe World Is Flat 3.0: A Brief History of the Twenty-first CenturyRating: 3.5 out of 5 stars3.5/5 (2219)
- The Yellow House: A Memoir (2019 National Book Award Winner)From EverandThe Yellow House: A Memoir (2019 National Book Award Winner)Rating: 4 out of 5 stars4/5 (98)
- Devil in the Grove: Thurgood Marshall, the Groveland Boys, and the Dawn of a New AmericaFrom EverandDevil in the Grove: Thurgood Marshall, the Groveland Boys, and the Dawn of a New AmericaRating: 4.5 out of 5 stars4.5/5 (266)
- A Heartbreaking Work Of Staggering Genius: A Memoir Based on a True StoryFrom EverandA Heartbreaking Work Of Staggering Genius: A Memoir Based on a True StoryRating: 3.5 out of 5 stars3.5/5 (231)
- Team of Rivals: The Political Genius of Abraham LincolnFrom EverandTeam of Rivals: The Political Genius of Abraham LincolnRating: 4.5 out of 5 stars4.5/5 (234)
- On Fire: The (Burning) Case for a Green New DealFrom EverandOn Fire: The (Burning) Case for a Green New DealRating: 4 out of 5 stars4/5 (73)
- The Unwinding: An Inner History of the New AmericaFrom EverandThe Unwinding: An Inner History of the New AmericaRating: 4 out of 5 stars4/5 (45)
- UI Automation Accessibility Best Practices GuideDocument382 pagesUI Automation Accessibility Best Practices GuidemarvinmartesNo ratings yet
- Apple Interface Builder UserGuideDocument176 pagesApple Interface Builder UserGuideatetlawNo ratings yet
- Bentley View CONNECTDocument8 pagesBentley View CONNECTaev65No ratings yet
- UI/UX Course Outcomes and SyllabusDocument2 pagesUI/UX Course Outcomes and SyllabusNIVAASHINI MATHAPPANNo ratings yet
- IC Compiler II: Block-Level Implementation Workshop: Lab GuideDocument104 pagesIC Compiler II: Block-Level Implementation Workshop: Lab GuidePrasanta Mazumder100% (3)
- Main Exam Results 2013Document2 pagesMain Exam Results 2013Vianney NtibaziyaremyeNo ratings yet
- WWWWDocument8 pagesWWWWVianney NtibaziyaremyeNo ratings yet
- IPRCDocument2 pagesIPRCVianney NtibaziyaremyeNo ratings yet
- Offset: Offset 10 Select Object Click On A Side Where You Want To Offset Select ObjectDocument11 pagesOffset: Offset 10 Select Object Click On A Side Where You Want To Offset Select ObjectVianney NtibaziyaremyeNo ratings yet
- Automatic Save: Tools Menu Options Open and SaveDocument3 pagesAutomatic Save: Tools Menu Options Open and SaveVianney NtibaziyaremyeNo ratings yet
- Offset: Offset 10 Select Object Click On A Side Where You Want To Offset Select ObjectDocument11 pagesOffset: Offset 10 Select Object Click On A Side Where You Want To Offset Select ObjectVianney NtibaziyaremyeNo ratings yet
- (Same As Enter and SPACE Bar)Document1 page(Same As Enter and SPACE Bar)Vianney NtibaziyaremyeNo ratings yet
- O Make Speedy Work Always You Must Get Used To These Following Keys. Here Are Some Keys Which Frequently Used in AutocadDocument1 pageO Make Speedy Work Always You Must Get Used To These Following Keys. Here Are Some Keys Which Frequently Used in AutocadVianney NtibaziyaremyeNo ratings yet
- 012 PlottingDocument6 pages012 PlottingVianney NtibaziyaremyeNo ratings yet
- Hatch: Add Hatch Patterns in The BathroomDocument2 pagesHatch: Add Hatch Patterns in The BathroomVianney NtibaziyaremyeNo ratings yet
- 010 DimensioningDocument5 pages010 DimensioningVianney NtibaziyaremyeNo ratings yet
- DESINDocument2 pagesDESINVianney NtibaziyaremyeNo ratings yet
- 011 Organizing Objects ...Document5 pages011 Organizing Objects ...Vianney NtibaziyaremyeNo ratings yet
- Offset: Offset 10 Select Object Click On A Side Where You Want To Offset Select ObjectDocument11 pagesOffset: Offset 10 Select Object Click On A Side Where You Want To Offset Select ObjectVianney NtibaziyaremyeNo ratings yet
- DESIGNDocument3 pagesDESIGNVianney NtibaziyaremyeNo ratings yet
- DESINDocument2 pagesDESINVianney NtibaziyaremyeNo ratings yet
- LayerDocument6 pagesLayerVianney NtibaziyaremyeNo ratings yet
- Hatch: Add Hatch Patterns in The BathroomDocument2 pagesHatch: Add Hatch Patterns in The BathroomVianney NtibaziyaremyeNo ratings yet
- Offset: Offset 10 Select Object Click On A Side Where You Want To Offset Select ObjectDocument11 pagesOffset: Offset 10 Select Object Click On A Side Where You Want To Offset Select ObjectVianney NtibaziyaremyeNo ratings yet
- Hatch: Add Hatch Patterns in The BathroomDocument2 pagesHatch: Add Hatch Patterns in The BathroomVianney NtibaziyaremyeNo ratings yet
- Application Form EnglishDocument4 pagesApplication Form EnglishngehergilNo ratings yet
- Offset: Offset 10 Select Object Click On A Side Where You Want To Offset Select ObjectDocument11 pagesOffset: Offset 10 Select Object Click On A Side Where You Want To Offset Select ObjectVianney NtibaziyaremyeNo ratings yet
- (Same As Enter and SPACE Bar)Document1 page(Same As Enter and SPACE Bar)Vianney NtibaziyaremyeNo ratings yet
- DESINDocument2 pagesDESINVianney NtibaziyaremyeNo ratings yet
- For One Ctop CentDocument8 pagesFor One Ctop CentVianney NtibaziyaremyeNo ratings yet
- M Des - App-FormDocument2 pagesM Des - App-FormVashishta VashuNo ratings yet
- (M) PERTE (M) Piezzo (M)Document25 pages(M) PERTE (M) Piezzo (M)Vianney NtibaziyaremyeNo ratings yet
- Keyboard Shortcuts For Adobe AcrobatDocument19 pagesKeyboard Shortcuts For Adobe AcrobatRJ DianaNo ratings yet
- Pro E Fundamentals OverviewDocument12 pagesPro E Fundamentals OverviewprasenjitsayantanNo ratings yet
- Windows 10 Shortcut MasterDocument2 pagesWindows 10 Shortcut MasterAngel Zuasnabar FloresNo ratings yet
- QUIZ 2 (Solution)Document3 pagesQUIZ 2 (Solution)Malik FaisalNo ratings yet
- Introduction To Microsoft DOS I (Command Prompt) : Handout ObjectivesDocument16 pagesIntroduction To Microsoft DOS I (Command Prompt) : Handout ObjectiveskaytaurusNo ratings yet
- Ms Office Icons Toolbars 24Document14 pagesMs Office Icons Toolbars 24Raturi DeepankarNo ratings yet
- Mobile Currency Convertor App with Radio ButtonsDocument11 pagesMobile Currency Convertor App with Radio ButtonsAditya KishanNo ratings yet
- Worksheet, Workbook and Cell Navigation Shortcut Key EffectDocument3 pagesWorksheet, Workbook and Cell Navigation Shortcut Key EffectPapa KingNo ratings yet
- Shortcut Keys and Their FunctionsDocument3 pagesShortcut Keys and Their FunctionsKusiima John BaptistNo ratings yet
- MS WordDocument36 pagesMS WordLiza JeonNo ratings yet
- Autocad Keyboard Shortcuts PDFDocument4 pagesAutocad Keyboard Shortcuts PDFalexNo ratings yet
- Basic Computer OperationsDocument5 pagesBasic Computer OperationsMozart Luther MagbanuaNo ratings yet
- DocumentDocument444 pagesDocumentabiazizNo ratings yet
- Tekla Structures: Modeling ManualDocument173 pagesTekla Structures: Modeling ManualKa KaNo ratings yet
- Python Programming Language GuideDocument20 pagesPython Programming Language GuideMayank GuptaNo ratings yet
- Quark ExpressDocument14 pagesQuark Expressapi-287768634No ratings yet
- Apostila GenexusDocument113 pagesApostila GenexusfgezonisNo ratings yet
- SAP Business One Web Browser Access LimitationsDocument4 pagesSAP Business One Web Browser Access Limitationsvictor odtohanNo ratings yet
- 8 - Graphical User Interface (C#)Document27 pages8 - Graphical User Interface (C#)Isabella DonitaNo ratings yet
- ATG One Main Street Cambridge, MA 02142Document68 pagesATG One Main Street Cambridge, MA 02142Jaya PrakashNo ratings yet
- CSC3402 GUI Programming Usability Paradigms 1Document22 pagesCSC3402 GUI Programming Usability Paradigms 1Park SungNo ratings yet
- Lecture 9 - UI DesignDocument53 pagesLecture 9 - UI DesignPathum HarshanaNo ratings yet
- Manual Testing Session-4: WWW - PavanonlinetrainingsDocument8 pagesManual Testing Session-4: WWW - PavanonlinetrainingsAbhishaker karriNo ratings yet
- Dojo ExamplesDocument83 pagesDojo Exampleskanchetty5053No ratings yet
- 01 - 001 - General InterfaceDocument10 pages01 - 001 - General InterfaceEdgardo BravoNo ratings yet