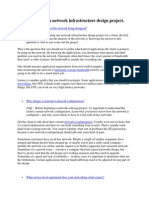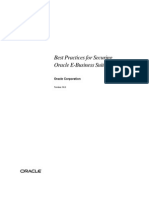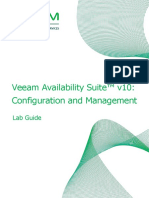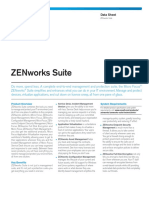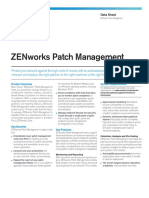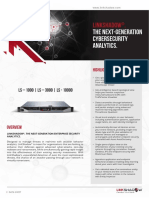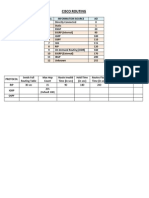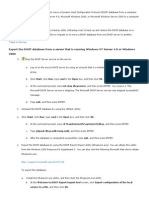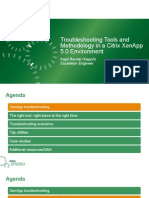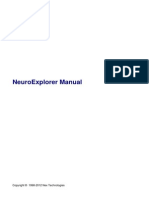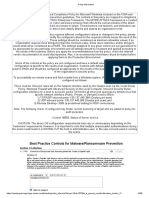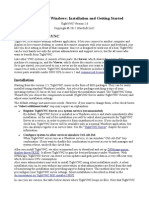Professional Documents
Culture Documents
UC8 Migration LabGuide PDF
Uploaded by
rishabhnagpalOriginal Title
Copyright
Available Formats
Share this document
Did you find this document useful?
Is this content inappropriate?
Report this DocumentCopyright:
Available Formats
UC8 Migration LabGuide PDF
Uploaded by
rishabhnagpalCopyright:
Available Formats
UC8 Migration Lab Guide v1.
OVERVIEW
This guide has been developed for the Cisco Virtual Expert course entitled UC Migration to 8.x Hands-On. The estimated time required to complete the tasks in this guide is 3 hours.
CONTENTS
LAB INFORMATION ....................................................................................................................... 3 LAB 01: LAB 02: LAB 03: LAB 04: LAB 05: LAB 06: Preparing to Upgrade ................................................................................................. 7 Initiating Data Migration........................................................................................... 16 Migrating to Cisco Unified Communication Manager 7.1(2) ........................................ 24 Verifying Migration................................................................................................... 37 Upgrading from CUCM 7.1(2) to CUCM 8.02 .............................................................. 42 Completing the Upgrading from CUCM 7.1(2) to CUCM 8.02....................................... 46
END OF LAB................................................................................................................................ 51
Page 1 of 51
UC8 Migration Lab Guide v1.0
PLEASE READ THE FOLLOWING BEFORE PROCEEDING
1) Due to time constraint, not all features of an application and not all applications covered in the presentation are covered in this lab session. 2) This lab covers only a subset of the pre-upgrade and post-upgrade tasks. 3) This lab is accessible ONLY via Windows Remote Desktop Connection. Prior to accessing the lab, please ensure that port 3389 has not been blocked from your location of access. 4) Each registered attendee is pre-assigned to a pod. The pod numbers, their respective IP addresses and the RDP usernames/passwords have been provided at the end of the presentation. Please make sure you use and access ONLY your assigned pod. 5) This lab is accessible ONLY within the designated time. 6) When starting a VM image (if not already started for you), you may be prompted to create a new identifier. Please select to keep instead of create the identifier. This is to ensure that the preconfigured CIPCs running in the XP clients register to the UC Manager with their original MAC addresses.
Page 2 of 51
UC8 Migration Lab Guide v1.0
LAB INFORMATION
Lab Topology
Note: AD and UC Manager have been pre-configured to support the tasks in this lab. We have created a virtual environment including: 1) 2) 3) 4) A Cisco CallManager 4.1(3) Server A Cisco Unified Communications Manager server WITHOUT UC Manager 7.1(2) installed A Cisco Unified Communications Manager server WITH UC Manager 7.1(2) installed A Windows XP workstation installed with Cisco Unified IP Communicator, FTP and NTP services. 5) A Cisco Unified Communications Manager server WITH UC Manager 8.02 installed
VM Image CM413-Pub XPStu-ftp CUCM712-Pub CUCM712-Installed CUCM802-Installed
IP Address 172.16.130.88 172.16.130.80 172.16.130.88 172.16.130.88 172.16.130.88
Image Login Administrator student Administrator Administrator Administrator
Password cisco mo$4u Cisc0123 Cisc0123 Cisc0123
As there are multiple machines sharing the same IP address, please follow the lab guide closely and ensure that only the appropriate machine is running.
Page 3 of 51
UC8 Migration Lab Guide v1.0
Accessing the Lab
a. Launch Remote Desktop C o nn e c ti o n by clicking on Start-> All Programs -> Accessories > Remote Desktop Connection or alternatively press Windows + R and type mstsc.exe. b. Click on the OPTIONS button in the RDP window.
c. Prior to starting, an option on the LOCAL RE SOUR CES tab of the Remote Desktop Program must be set in order for calls to be placed within the lab.
Page 4 of 51
UC8 Migration Lab Guide v1.0 d. To conserve resources on the host machine, set the following options on the EXPERIENCE and DISPLAY tabs.
e. On the GENERAL tab, enter the IP address of your assigned pod and the username provided to you. Then click on the CONNECT button.
f.
Double click on the VM Server Console icon on the desktop.
Page 5 of 51
UC8 Migration Lab Guide v1.0
g. The VM Server Console opens with the images displayed as shown.
Page 6 of 51
UC8 Migration Lab Guide v1.0
LAB 01:
Summary
Preparing to Upgrade
In this lab, you will install the Real-Time Monitoring Tool on the existing CallManager server and use it to gather information about the server.
Step 1:
Launch the VMWare Server Console by double clicking on the icon.
Step 2:
Ensure all images are shutdown. If an image is running (the green arrow in front of the image indicates it is running Square . ), shut it down by clicking on the Red
Step 3:
From the Inventory pane, select CM413-Pub and click on Start this Virtual Machine. Click OK on all warnings that appear while the image is starting.
Page 7 of 51
UC8 Migration Lab Guide v1.0 Step 4: Once CM413-Pub has started, from the VMware console menu, select VM Send Ctrl+Alt+Del.
Step 5: Step 6:
Log in to the server with username Administrator and password cisco. Once the server has finished loading, browse to CallManager Administration from Start Programs Cisco CallManager 4.1 CallManager Administration.
Step 7:
Click Yes when a security alert dialog box appears as below.
Page 8 of 51
Step 8:
UC8 Migration Lab Guide v1.0 Login to CallManager Administration with username Administrator and password cisco.
Step 9:
When prompted to accept the security certificate, click Yes.
Step 10:
When prompted again as below, login using the username Administrator and password cisco.
Step 11:
Download and install the Cisco Unified Communications Manager Real-Time Monitoring Tool (RTMT). From the Administration menu bar, select Application Install Plug-in. Scroll down and locate Cisco CallManager Real-Time Monitoring Tool. Click on the Installer icon. Click Save to save the RTMT plug-in executable to the desktop. When the download has completed, click Open to install it. Select default settings when installing.
Page 9 of 51
UC8 Migration Lab Guide v1.0
Step 12:
While RTMT is installing on CM412-Pub, from the inventory pane of the VM server console, select XPStu-ftp and click on Start this virtual machine. Click OK on all warnings that appear while the image is starting.
Step 13:
Log in to XPStu-ftp with username student and password mo$4u.
Step 14:
On the desktop, double click on the Cisco IP Communicator icon to launch the phone.
Page 10 of 51
UC8 Migration Lab Guide v1.0 The CIPC launches as shown.
Step 15:
Launch 3C FTP Daemon from Start 3CDaemon or Start All Programs 3CDaemon 3CDaemon. Ensure that this FTP server is running in XPStu-ftp throughout the lab.
Step 16:
Switch over to CM413-Pub. From the Call Manager Administration screen, select Device Phone
Page 11 of 51
UC8 Migration Lab Guide v1.0 Step 17: Click on Find to do a search and list of all phones. Note the number of phones listed (15).
Step 18:
Minimize the CM Administrator. Ensure that RTMT has been installed successfully. Then, launch RTMT from the Real-Time Monitoring Tool shortcut created on the desktop. When prompted, enter the IP Address of CM413-Pub: 172.16.130.88. Log in with the username Administrator and password cisco.
Step 19: Step 20:
Page 12 of 51
UC8 Migration Lab Guide v1.0
Step 21:
In the Server Certificate dialog box that appears, click on Yes.
Step 22:
Cisco CallManager Serviceability Real-Time Monitoring Tool launches as shown. Click Cancel on the Mail Server Configuration dialog box.
Step 23:
Click OK on the Select Configuration dialog box.
Page 13 of 51
UC8 Migration Lab Guide v1.0
Step 24: Step 25:
From the menu, select Monitor Device Summary. Record the number of each device type that is displayed, including the number of registered phones, FXS, FXO, T1Cas, PRI, MOH, MTP, CFB, XCODE, and H323 Gateways.
Step 26:
From the menu, select Monitor Server Critical Services.
Page 14 of 51
UC8 Migration Lab Guide v1.0
Step 27:
Record the status of all critical services.
Page 15 of 51
UC8 Migration Lab Guide v1.0
LAB 02:
Summary
Initiating Data Migration
In this lab, you will make some configuration changes to the database of the existing CallManager server, install the Data Migration Tool and use it to export the data from the database .
Step 1: Step 2: Step 3: Step 4: Step 5:
Start Programs Cisco CallManager 4.1. From the Administration menu bar, select Device Phone. In the Find and List Phones page change the first search criteria from Device Name to Directory Number. Type 1001 as the Directory Number to search for. Click Find.
Click on the matching record found.
Step 6:
On the left side under Directory Number, click on Line1-1001.
Page 16 of 51
Step 7:
UC8 Migration Lab Guide v1.0 Change the Directory Number from 1001 to 1150.
Step 8:
Scroll down to the Line Settings for this Device. Change the Display (Internal CallerID) to 1150.
Step 9: Step 10: Step 11:
Click on Update. (near top of page) Once the screen refreshes, from the administration menu bar, select User Global Directory. In the User Search below, search for user 1.
Page 17 of 51
Step 12:
UC8 Migration Lab Guide v1.0 In the search result window, click on user 1.
Step 13: Step 14: Step 15:
Change the First Name of user 1 to yourFirstName and the Last Name of user 1 to yourLastName. Change the Telephone Number from 1001 to 1150. Click Update.
Step 16: Step 17:
On the left hand navigation links, click on Device Associations. Scroll down. Set the Primary Extension by selecting the Primary Ext. radio button next to the extension 1150.
Step 18:
Scroll to bottom of page. Click on Update.
Page 18 of 51
Step 19:
UC8 Migration Lab Guide v1.0 Click OK on box below.
Step 20:
Scroll down on the User Configuration page and confirm that the correct primary extension is listed.
Step 21: Step 22:
Minimize the Administration window. Locate DataMgrationAssistant-7-1-2 icon on the desktop of CM413-Pub. Double click on it to install the Data Migration Assistant.
Note: The install will take a minimum of 30 minutes.
Page 19 of 51
Step 23: Step 24: Step 25: Step 26:
UC8 Migration Lab Guide v1.0 Follow the on screen instructions to install DMA. When prompted for the Informix password, enter Cisco,123. Restart (reboot) the system when prompted. Launch the DMA from Start Programs Cisco Data Migration Assistant Cisco DMA. Click Yes on the Security Alert box. Log in with the username Administrator and password cisco. Click Yes to accept the certificate of the server. From the Administration menu bar, select Export Storage Location.
Step 27:
In the Storage Location page, select Local Directory by clicking on the radio button next to it. Set the Path Name as C:\. In the Destination Option for License File section, set the Path Name as C:\.
Note: When completing this task in a live upgrade, set the Storage Location as a Network Directory or Tape Device. The upgrade process will erase and reformat the local disk in preparation of loading the new OS and would therefore erase the exported data. Running the lab in VMWare allows for a work around for this step.
Step 28: Step 29:
Click on Update. If a warning message appears (to move the contents from the LOCAL directory to an external device before upgrading), click OK. On the dialog box indicating that the storage location has been successfully updated, click OK.
Page 20 of 51
Step 30:
UC8 Migration Lab Guide v1.0 From the administration menu bar, select Export Export Data. Check the check box on this page and click on Start Export Now.
Step 31:
In the warning below, click Ok to continue.
Note: This data exporting process will take approximately 1 hour. Before exporting data in a live upgrade, make sure to complete the DMA Pre-export tasks before running a DMA export.
Page 21 of 51
UC8 Migration Lab Guide v1.0
When the process completes the following screen is displayed:
Step 32: Note:
When the process completes, verify that the DMA tool exported the file by looking in C:\ for the file DMAExportSuccessful.tar with todays date. Carefully write down this complete filenameit IS case sensitive.
Page 22 of 51
Step 33:
UC8 Migration Lab Guide v1.0 In this step, the .tar file is copied to a FTP server so that it can be copied to the new system once it is built. Launch Internet Explorer. Direct the browser to FTP://172.16.130.80 (XPStu-ftp). Transfer (copy & paste) the DMAExportSuccessful.tar file to the FTP server. Leave it in the root of the directory that the FTP server opens to. Verify that the DMAExportSuccessful.tar file has been successfully transferred to the FTP server. Switch over to XPStu-ftp, locate the file in C:\Lab. Leave the FTP Server running on XPStu-ftp.
Step 34:
Page 23 of 51
UC8 Migration Lab Guide v1.0
LAB 03:
Summary
Migrating to Cisco Unified Communication Manager 7.1(2)
The following steps launch the installation of the appliance version of CUCM and import data migrated using DMA in the previous lab.
Step 1: Step 2:
On CM413-Pub, select Start Shutdown to shutdown the server. From the inventory pane of the VM server console, select CUCM712-Pub and click on Start this virtual machine.
The Installation script will now start. Note: The use of the mouse is not possible when navigating through the CUCM installation steps. Click once with the mouse on the blue screen to bring navigation focus to the VMware screen. Use the Arrow keys for navigation. Use the Space bar when making a selection * from a list of items. Use the Enter key to continue on to the next step. Additional navigation instructions are found at the bottom of the blue installation screen.
Page 24 of 51
Step 3:
UC8 Migration Lab Guide v1.0 Tab to No and press Enter to skip a media check.
Note: In a live upgrade, select Yes to perform a media check.
Step 4:
Ensure that Cisco Unified Communications Manager is selected and tab to OK and press Enter to proceed.
Step 5:
Press Enter on the screen below to proceed with the install.
Page 25 of 51
Step 6:
UC8 Migration Lab Guide v1.0 Press Enter on the screen below to proceed with the initial configuration of the platform.
Step 7:
We are not applying an upgrade patch as part of this installation. Tab to No and press Enter on the screen below.
Step 8:
Tab to Yes and press Enter on the screen below to import Windows data.
Page 26 of 51
UC8 Migration Lab Guide v1.0 Step 8a: If you are prompted to choose the Time Zone, select Singapore.
Step 9:
Press Enter on the screen below to enable automatic negotiation of NIC speed and duplex.
Page 27 of 51
Step 10:
UC8 Migration Lab Guide v1.0 We are not changing the default MTU size. Tab to No and press Enter on the screen below.
Step 11:
We are not configuring this server as a DHCP client. Tab to No and press Enter on the screen below.
Page 28 of 51
Step 12:
UC8 Migration Lab Guide v1.0 Enter the following information in the Static Network Configuration screen below: a. b. c. d. Host Name CUCM712 IP Address 172.16.130.88 IP Mask 255.255.255.0 GW Address 172.16.130.80
Tab to OK and press Enter.
Step 13:
We are not enabling DNS client on this machine. Tab to No and press Enter on the screen below.
Page 29 of 51
Step 14:
UC8 Migration Lab Guide v1.0 Enter the following Administrator login Information in the screen below: a. b. c. Administrator ID Administrator Password Cisc0123 Confirm Password Cisc0123
Tab to OK and press Enter.
Step 15:
Enter the certificate information as follows. In a live scenario, these would need to reflect the appropriate information. a. b. c. d. e. Organization Lab Unit HQ Location Singapore State Singapore Country Singapore
Tab to OK and press Enter.
Page 30 of 51
Step 16:
UC8 Migration Lab Guide v1.0 This is the first node being installed. Press Enter for First Node in cluster.
Step 17:
Enter the NTP server IP address 172.16.130.80 (XPStu-ftp has been configured as an NTP server in this lab) as shown in the NTP Client Configuration screen below.
Page 31 of 51
Step 18:
UC8 Migration Lab Guide v1.0 Enter the following security password in the Database Access Security Configuration screen below: a. b. Security Password Cisc0123 Confirm Password Cisc0123
Tab to OK and Press Enter.
Step 19:
We are not configuring a SMTP host for this machine. Tab to No and press Enter in the screen below.
Page 32 of 51
Step 20:
UC8 Migration Lab Guide v1.0 Select FTP as the desired DMA Retrieval Mechanism. (Press the space bar to select.) Tab twice to OK and press Enter.
Step 21:
Enter the following in the DMA Backup Configuration screen below: a. b. c. Remote Server Name or IP 172.16.130.80 (XPStu-ftp) Remote File Path / (root directory as set in the FTP server.) Remote File name This is the complete name of the .tar file (including file extension) that you uploaded to the FTP server in an earlier step. Remember it is case sensitive. Remote Login ID anonymous Remote Password Leave Blank Confirm Password Leave Blank
d. e. f.
Tab to OK and press Enter.
Page 33 of 51
Step 22:
UC8 Migration Lab Guide v1.0 Enter the following Application User username and password in the screen below: a. b.
c.
Application User Username Administrator Application User Password Cisc0123 Confirm Application User Password Cisc0123
Tab to OK and press Enter.
Step 23:
Enter the following End User password and PIN in the screen below: a. b.
c. d.
End User Password Cisc0123 Confirm End User password Cisc0123 End User PIN 12345 Confirm End User PIN 12345
Tab to OK and press Enter.
Page 34 of 51
Step 24:
UC8 Migration Lab Guide v1.0 Tab to OK and press Enter in the Platform Configuration Confirmation screen below.
Note: The install will take a minimum of 60 minutes.
Step 25:
Tab to Proceed and press Enter in the DMA Validation screen below to remap the hostname of this server.
Step 26:
In a live upgrade, take note of the following MAC address to use for requesting a license for this server. This screen is presented for several minutes before the installation proceeds.
Page 35 of 51
Step 27:
UC8 Migration Lab Guide v1.0 If the DMA Retrieval Mechanism Configuration screen below appears, tab to OK and press Enter to proceed.
Note: Instead of waiting for the installation to complete, you may now proceed to an already installed version of Communications Manager. Step 28: Power off CUCM712-Pub by selecting, from the VM menu, Power -> Power Off. This is important because the image to start is using the same IP Address as this image. Start CUCM712-Installed. Click OK on all warnings that appear while the image is starting. Once the CUCM CLI login prompt is displayed as shown below, proceed to the next lab.
Step 29:
Page 36 of 51
UC8 Migration Lab Guide v1.0
LAB 04:
Summary
Verifying Migration
The following steps verify the status of the migration. With the installation complete, all administration of CUCM and the server is done via the CCM Administration pages. Access to the Administration pages is done via https.
Step 1: Step 2: Step 3:
Switch over to XPStu-ftp, http://172.16.130.88 Answer Yes to any Security Alerts.
launch
Internet
Explorer
and
connect
to
Login to CUCM Administration with Administrator and password Cisc0123. Read the licensing warnings displayed.
Step 4:
From the Administrator menu bar, select System Licensing License Unit Report. Notice that under the Software License Version no Software License information is displayed. What this means is, licensing needs to be applied to this server.
Page 37 of 51
UC8 Migration Lab Guide v1.0 Note: There is no license file provided in this lab. The following steps are to be done when a license file is available. To continue with the lab, proceed to step 17.
Step 5: Step 6: Step 7:
From the Administrator menu bar, select System Licensing License File Upload. Click on Upload License File. Click Browse to browse to the license file and then click Upload to validate the license file.
Step 8:
Once the file has been successfully validated, click on Upload License File to upload the license file.
Step 9:
Now to make sure the License information is correct, from the Administration menu bar, select System Licensing License Unit Report. Observe the change in the Software License Status. Uploading the SW Feature License activates the CallManager Service but does not start it. To start this service, from the Navigation menu in the top right corner, select Cisco Unified Serviceability and click Go.
Step 10:
Step 11:
From the Administrator menu bar, select Tools Control Center Feature Services. Select CUCM712 server and click on Go.
Step 12:
Page 38 of 51
UC8 Migration Lab Guide v1.0
Step 13:
Scroll down to the CM Services section. Note that the Cisco CallManager service is Activated but Not Started. Click the radio button next to the Cisco CallManager service. Scroll up the page and click on the green arrow to start the service and verify that the service is started successfully. From the Navigation menu in the top right corner, select Cisco Unified CM Administration and click Go. Bring to focus the IP Communicator. It should be registered to CUCM and showing extension 2002 as before prior to the migration. From the Administrator menu bar, select Device Phone. On the Find and List Phones page below, click on Find.
Step 14:
Step 15: Step 16: Step 17: Step 18:
Step 19:
Verify that all of the phones (15 of them) have been successfully migrated to the new system. Search for a phone with directory number 1150 by selecting to Find Phone where Directory Number begins with 1150. The phone is listed as shown below, indicating that the changes made to this phone in the previous system have been migrated to the new system.
Step 20:
Step 21: Step 22:
From the Administrator menu bar, select User Management End User. On the Find and List Users page below, click on Find.
Page 39 of 51
UC8 Migration Lab Guide v1.0
Step 23:
Verify that all of the users (13 of them) have been successfully migrated to the new system. Click on user1 to open the configuration page of this user.
Step 24:
Notice the changes (Last name, First name, Telephone Number, Primary Extension) made to user1 in the previous server have been migrated to the new server.
. .
Page 40 of 51
UC8 Migration Lab Guide v1.0 .
Step 25:
You will continue to use this browser connection with the installed CUCM 7.12 for the next part of the lab.
Page 41 of 51
UC8 Migration Lab Guide v1.0
LAB 05:
Summary
Upgrading from CUCM 7.1(2) to CUCM 8.02
You will now complete the necessary steps to do an upgrade using a DVD. As in the earlier part of the lab, you will not sit through the entire upgrade process due to constraints with the allocated lab time. After going through the initial steps of starting the upgrade, you will then continue with a near-finished upgraded 8.02 CUCM.
Step 1:
Navigate to the Cisco Unified OS Administration screen. Login in with Username Administrator and Password Cisc0123
Step 2:
From the Administrator menu bar, select Software Upgrades Install/Upgrade
Page 42 of 51
UC8 Migration Lab Guide v1.0 Step 3: We are going to perform a hybrid upgrade. The upgrade is going to be done from an Upgrade DVD. Choose the Source as DVD/CD from the drop-down and enter \ as the Directory. Click Next to continue to the next step.
Step 4:
The upgrade source is searched for and found in the DVD. Click Next to continue with the Upgrade. Downloading of the file is started.
Page 43 of 51
UC8 Migration Lab Guide v1.0 Step 5: A warning is issued by the Upgrade process. Please note a backup is highly recommended before proceeding. Also the Current Version and the Upgrade Version are displayed under Version Information. (We are doing a backup in this lab). Click Next to proceed.
NOTE: The installation process proceeds from this point till it completes. The process may take a few hours. You will instead of waiting for the upgrade to complete, will follow the steps to stop the process on this machine and proceed to an already installed version of CUCM 8.02
Page 44 of 51
Step 6:
UC8 Migration Lab Guide v1.0 Power off CUCM712-Installed by selecting, from the VM menu, Power -> Power Off. This is important because the image to start is using the same IP Address as this image. Start CUCM802-Installed. Click OK on all warnings that appear while the image is starting. Once the CUCM CLI login prompt is displayed as shown below, proceed to the next lab. Note the CLI prompt is still referring to the CUCM as version 7.12
Step 7:
Page 45 of 51
UC8 Migration Lab Guide v1.0
LAB 06:
Summary
Completing the Upgrading from CUCM 7.1(2) to CUCM 8.02
The upgrade method you have done is the hybrid type. As such, the freshly upgraded machine will still have the previous CUCM 7.12 version active. You are going to do the necessary to complete the upgrading to CUCM 8.02
Step 1: Step 2: Step 3:
Switch over to XPStu-ftp, close the current browser window and re-launch Internet Explorer. Connect to http://172.16.130.88 Answer Yes to any Security Alerts. Login to CUCM Administration with Administrator and password Cisc0123. Read the licensing warnings displayed. Note the Licensing Warning. There is no license file provided in this lab.
Step 4:
Navigate to Cisco Unified OS Administration and login as Administrator with the Password Cisc0123.
Page 46 of 51
UC8 Migration Lab Guide v1.0 Step 5: From the Administrator menu, access Settings Version and verify the Installed Versions. Note that CUCM 8.02 is inactive and CUCM 7.12 is active.
Step 6:
Switch over to CUCM802-Installed and access the CLI. To verify the active CUCM, issue the command, show version active. Verify that CUCM 7.12 is active.
Page 47 of 51
Step 7:
UC8 Migration Lab Guide v1.0 You are now going to effect the switching and complete the CUCM 8.02 upgrade. From the CLI, issue the command, utils system switch-version. Enter yes when prompted.
Step 8:
The switching will go through the Switching Version and Restarting the Appliance process. The duration can vary depending on the database size and platform configuration. You will continue to monitor the switchover process from the CLI.
Page 48 of 51
UC8 Migration Lab Guide v1.0 Step 9: After the restart, login and verify the active version with the command show version active. The Active Master Version will show as 8.02
Step 10: Step 11: Step 12:
Switch over to XPStu-ftp, http://172.16.130.88 Answer Yes to any Security Alerts.
launch
Internet
Explorer
and
connect
to
Login in Cisco Unified OS Administration as Administrator and Password Cisc0123
Page 49 of 51
UC8 Migration Lab Guide v1.0 Step 13: From the Administrator menu, go to Settings Version and verify that the switching is successful.
Step 14:
Navigate to Cisco Unified CM Administration, login and from the Administrator menu, go to Device Phone and do a search by clicking on Find. You should see the list of 15 phones as migrated from the earlier version.
Page 50 of 51
UC8 Migration Lab Guide v1.0 Step 15: For the last step of the lab, you are going to view the License MAC address that was tied to this upgrade process. Note that in UC 8 migration, the MAC address is NOT tied to machines MAC address. It is created per installation/upgrade. Switch to the Cisco Unified OS Administration page and login. From the Administrator menu, go to Show System to view the License MAC address in the System Status section.
END OF LAB
Page 51 of 51
You might also like
- A Heartbreaking Work Of Staggering Genius: A Memoir Based on a True StoryFrom EverandA Heartbreaking Work Of Staggering Genius: A Memoir Based on a True StoryRating: 3.5 out of 5 stars3.5/5 (231)
- The Sympathizer: A Novel (Pulitzer Prize for Fiction)From EverandThe Sympathizer: A Novel (Pulitzer Prize for Fiction)Rating: 4.5 out of 5 stars4.5/5 (120)
- Grit: The Power of Passion and PerseveranceFrom EverandGrit: The Power of Passion and PerseveranceRating: 4 out of 5 stars4/5 (588)
- Devil in the Grove: Thurgood Marshall, the Groveland Boys, and the Dawn of a New AmericaFrom EverandDevil in the Grove: Thurgood Marshall, the Groveland Boys, and the Dawn of a New AmericaRating: 4.5 out of 5 stars4.5/5 (266)
- The Little Book of Hygge: Danish Secrets to Happy LivingFrom EverandThe Little Book of Hygge: Danish Secrets to Happy LivingRating: 3.5 out of 5 stars3.5/5 (399)
- Never Split the Difference: Negotiating As If Your Life Depended On ItFrom EverandNever Split the Difference: Negotiating As If Your Life Depended On ItRating: 4.5 out of 5 stars4.5/5 (838)
- Shoe Dog: A Memoir by the Creator of NikeFrom EverandShoe Dog: A Memoir by the Creator of NikeRating: 4.5 out of 5 stars4.5/5 (537)
- The Emperor of All Maladies: A Biography of CancerFrom EverandThe Emperor of All Maladies: A Biography of CancerRating: 4.5 out of 5 stars4.5/5 (271)
- The Subtle Art of Not Giving a F*ck: A Counterintuitive Approach to Living a Good LifeFrom EverandThe Subtle Art of Not Giving a F*ck: A Counterintuitive Approach to Living a Good LifeRating: 4 out of 5 stars4/5 (5794)
- The World Is Flat 3.0: A Brief History of the Twenty-first CenturyFrom EverandThe World Is Flat 3.0: A Brief History of the Twenty-first CenturyRating: 3.5 out of 5 stars3.5/5 (2259)
- The Hard Thing About Hard Things: Building a Business When There Are No Easy AnswersFrom EverandThe Hard Thing About Hard Things: Building a Business When There Are No Easy AnswersRating: 4.5 out of 5 stars4.5/5 (344)
- Team of Rivals: The Political Genius of Abraham LincolnFrom EverandTeam of Rivals: The Political Genius of Abraham LincolnRating: 4.5 out of 5 stars4.5/5 (234)
- The Gifts of Imperfection: Let Go of Who You Think You're Supposed to Be and Embrace Who You AreFrom EverandThe Gifts of Imperfection: Let Go of Who You Think You're Supposed to Be and Embrace Who You AreRating: 4 out of 5 stars4/5 (1090)
- Hidden Figures: The American Dream and the Untold Story of the Black Women Mathematicians Who Helped Win the Space RaceFrom EverandHidden Figures: The American Dream and the Untold Story of the Black Women Mathematicians Who Helped Win the Space RaceRating: 4 out of 5 stars4/5 (895)
- Her Body and Other Parties: StoriesFrom EverandHer Body and Other Parties: StoriesRating: 4 out of 5 stars4/5 (821)
- Elon Musk: Tesla, SpaceX, and the Quest for a Fantastic FutureFrom EverandElon Musk: Tesla, SpaceX, and the Quest for a Fantastic FutureRating: 4.5 out of 5 stars4.5/5 (474)
- The Unwinding: An Inner History of the New AmericaFrom EverandThe Unwinding: An Inner History of the New AmericaRating: 4 out of 5 stars4/5 (45)
- The Yellow House: A Memoir (2019 National Book Award Winner)From EverandThe Yellow House: A Memoir (2019 National Book Award Winner)Rating: 4 out of 5 stars4/5 (98)
- Planning A Network Infrastructure Design ProjectDocument8 pagesPlanning A Network Infrastructure Design ProjectrishabhnagpalNo ratings yet
- On Fire: The (Burning) Case for a Green New DealFrom EverandOn Fire: The (Burning) Case for a Green New DealRating: 4 out of 5 stars4/5 (73)
- A-Z Windows CMD Commands ListDocument18 pagesA-Z Windows CMD Commands ListmadhunathNo ratings yet
- CDWeb Manager PDFDocument118 pagesCDWeb Manager PDFdejannnnNo ratings yet
- Oracle E-Business SuiteDocument66 pagesOracle E-Business SuiteboysiharNo ratings yet
- Veeam Availability Suite™ v10: Configuration and Management: Lab GuideDocument86 pagesVeeam Availability Suite™ v10: Configuration and Management: Lab Guideroman polanskiNo ratings yet
- Babel No More PDF DownloadDocument4 pagesBabel No More PDF DownloadMezzo0% (1)
- Software Installation Users Guide EPDOC X136 en 516ADocument194 pagesSoftware Installation Users Guide EPDOC X136 en 516Abeerman81100% (1)
- 21 Zenworks Service Desk - DsDocument2 pages21 Zenworks Service Desk - DsrishabhnagpalNo ratings yet
- Zenworks Suite: Data SheetDocument2 pagesZenworks Suite: Data SheetrishabhnagpalNo ratings yet
- 16 Zenworks Patch ManagementDocument2 pages16 Zenworks Patch ManagementrishabhnagpalNo ratings yet
- 17 Zenworks Asset ManagementDocument2 pages17 Zenworks Asset ManagementrishabhnagpalNo ratings yet
- 15 Zenworks Full Disk EncryptionDocument2 pages15 Zenworks Full Disk EncryptionrishabhnagpalNo ratings yet
- Linkshadow DatasheetDocument3 pagesLinkshadow DatasheetrishabhnagpalNo ratings yet
- Cisco Routing: 30 Sec 15 90 180 240 255 (Default 100)Document1 pageCisco Routing: 30 Sec 15 90 180 240 255 (Default 100)rishabhnagpalNo ratings yet
- Password Security: How Passwords Are Cracked..Document1 pagePassword Security: How Passwords Are Cracked..Denny TobingNo ratings yet
- DHCP Database MigrationDocument8 pagesDHCP Database MigrationrishabhnagpalNo ratings yet
- Batch Management Get StartDocument87 pagesBatch Management Get StartSivaprasad KcNo ratings yet
- M517-E235F (DR300 Installation Manual Remote Maintenance Option)Document68 pagesM517-E235F (DR300 Installation Manual Remote Maintenance Option)Izzeldin ZakiNo ratings yet
- How To Make RDWeb SSO WorksDocument5 pagesHow To Make RDWeb SSO WorksthanNo ratings yet
- Process Definition DocumentDocument24 pagesProcess Definition DocumentAgam KurniawanNo ratings yet
- Troubleshooting Tools and Methodology For Citrix XenApp 5 EnvironmenDocument62 pagesTroubleshooting Tools and Methodology For Citrix XenApp 5 EnvironmenErin José Mendoza NadjarNo ratings yet
- 5.3 Client Side ChangesDocument30 pages5.3 Client Side ChangesFuera De LugarNo ratings yet
- UPD 5.5.0.12834 ReleaseNotesDocument9 pagesUPD 5.5.0.12834 ReleaseNotesWalter BurtonNo ratings yet
- CSM 4.1 Pro InstallDocument172 pagesCSM 4.1 Pro InstallEddie Del Cid RyderNo ratings yet
- Complete FASTER GuideDocument26 pagesComplete FASTER Guidefaster.webmaster2528100% (2)
- AZ-140 Edited WordDocument99 pagesAZ-140 Edited WordDriton EmerllahuNo ratings yet
- MobaXterm Xserver With SSH, Telnet, RDP, VNC and X11 - Documentation PDFDocument52 pagesMobaXterm Xserver With SSH, Telnet, RDP, VNC and X11 - Documentation PDFEce RljitNo ratings yet
- Visual Studio 2013 and MSDN Licensing Whitepaper - November-2014Document37 pagesVisual Studio 2013 and MSDN Licensing Whitepaper - November-2014fmorales100No ratings yet
- Neuro Explorer ManualDocument374 pagesNeuro Explorer Manualabilene rodriguesNo ratings yet
- Anydesk Benchmark PDFDocument5 pagesAnydesk Benchmark PDFLuiz Alfredo G. MenezesNo ratings yet
- Policy Information-Best Practice Controls For Malware Ransomware PreventionDocument406 pagesPolicy Information-Best Practice Controls For Malware Ransomware PreventionPauloNo ratings yet
- To Install FORTICLIENT VPN On Your HOME PC - MFADocument5 pagesTo Install FORTICLIENT VPN On Your HOME PC - MFAIvan IvanovNo ratings yet
- Wyse 5070 Thin Client Administrator Guide en UsDocument52 pagesWyse 5070 Thin Client Administrator Guide en UsJake joseNo ratings yet
- UPDPCL6Win 3100MUDocument5 pagesUPDPCL6Win 3100MURaluca MarinescuNo ratings yet
- Deployment Guide: Deploying F5 With Microsoft Remote Desktop Session Host ServersDocument23 pagesDeployment Guide: Deploying F5 With Microsoft Remote Desktop Session Host ServersCyber SkyNo ratings yet
- Ks4ws Install Guide enDocument115 pagesKs4ws Install Guide enrubenNo ratings yet
- Firepower200!1!0 B LGDocument164 pagesFirepower200!1!0 B LGALINo ratings yet
- TightVNC For Windows-Installation and Getting StartedDocument6 pagesTightVNC For Windows-Installation and Getting StartedJason MarshallNo ratings yet
- CSS ModerationDocument6 pagesCSS ModerationLorenz MagoNo ratings yet
- Step7 V5 6 SP1 Readme PDFDocument46 pagesStep7 V5 6 SP1 Readme PDFMarlon Jairo Serván FernándezNo ratings yet