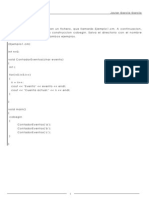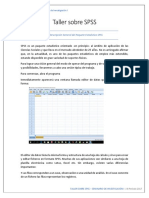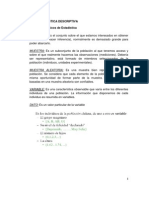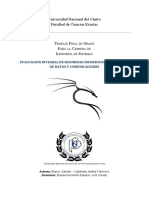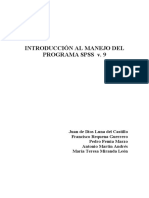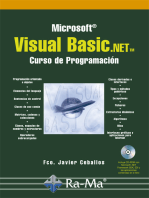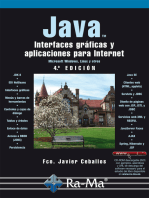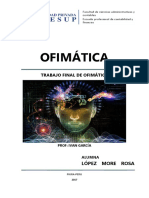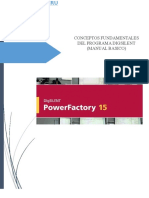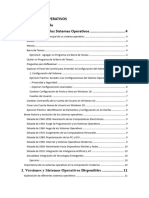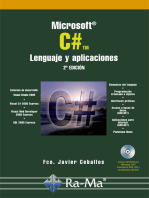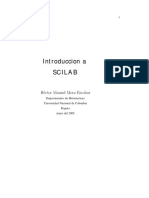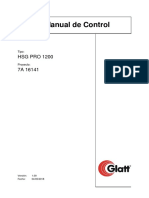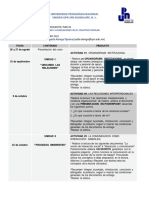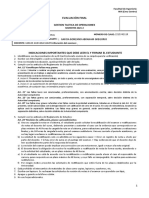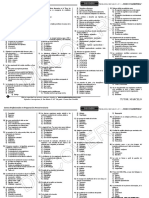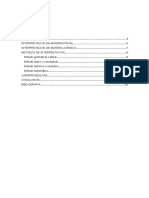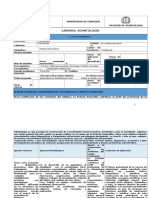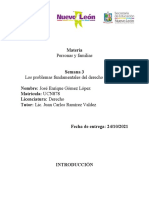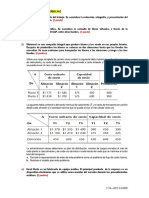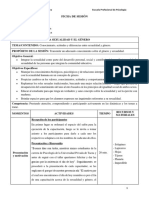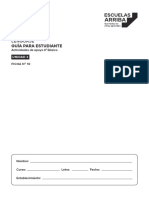Professional Documents
Culture Documents
Texto Basico PDF
Uploaded by
gp_l5430Original Title
Copyright
Available Formats
Share this document
Did you find this document useful?
Is this content inappropriate?
Report this DocumentCopyright:
Available Formats
Texto Basico PDF
Uploaded by
gp_l5430Copyright:
Available Formats
INTRODUCCIN AL MANEJO DEL PROGRAMA SPSS 12.
Juan de Dios Luna del Castillo Francisco Requena Guerrero Pedro Femia Marzo Antonio Martn Andrs Mara Teresa Miranda Len
Septiembre 2007
Introduccin al manejo del SPSS 12.0
NDICE DE CONTENIDOS.
0. INTRODUCCIN BSICA AL SISTEMA OPERATIVO WINDOWS 95 ........................... 4 0.1. El escritorio de Windows ................................................................................................... 4 0.2. El explorador de Windows ................................................................................................. 5 GENERALIDADES ................................................................................................................... 11 1. Generalidades sobre SPSS. ..................................................................................................... 11 1.1. El procedimiento general de resolucin de un problema con SPSS. ................................ 11 1.2. La ventana principal de SPSS: el Editor de datos de SPSS. ............................................. 11 1.3. Normas de funcionamiento de las ventanas de SPSS. ...................................................... 15 1.4. Uso de los botones del ratn............................................................................................. 16 2. Cmo est organizado el manual. ........................................................................................... 16 2.1. Un ejemplo que nos acompaar a lo largo del manual. .................................................. 18 3. Creacin de un fichero de datos. ............................................................................................. 18 3.1. Definicin de las variables. .............................................................................................. 18
3.1.1. El nombre de las variables. ............................................................................ 19 3.1.2. El tipo de las variables. .................................................................................. 19 3.1.3. Las etiquetas de las variables......................................................................... 20 3.1.4. Los datos faltantes (valores perdidos). .......................................................... 21 3.1.5. El formato de columna de las variables. ........................................................ 22 3.1.6. La definicin de la Escala de Medida de una variable. ................................. 22 3.1.7. Estructura del fichero de datos....................................................................... 22
3.2 Grabacin de los datos. ......................................................................................................... 23 3.2.1. Introduccin de los datos por casillas, por filas y por columnas. .................................. 23 3.2.2. Acciones de Cortar, Copiar y Pegar. ............................................................................. 23 4. Edicin de un fichero de datos. ............................................................................................... 24 4.1. Edicin de casos completos. ............................................................................................. 24 4.2. Edicin de variables completas. ....................................................................................... 25 5. Operaciones con variables. Generacin de nuevas variables. ................................................. 26 5.1. Transformacin de variables. Procedimiento Calcular..................................................... 26 5.2. Recodificacin de variables. Procedimiento Recodificar. ................................................ 29 6. Ordenacin y seleccin de casos. ............................................................................................ 32 6.1. Procedimiento Ordenar casos. .......................................................................................... 32 6.2. Procedimiento Seleccionar casos...................................................................................... 33 7. El Visor de Resultados. ........................................................................................................... 35 7.1. La zona de resultados: el ndice y los resultados propiamente dichos.............................. 35 7.2. Mens e Iconos del Visor de resultados. .......................................................................... 37 8. Estadstica Descriptiva con SPSS. .......................................................................................... 38 8.1. Procedimiento Frecuencias............................................................................................... 39 8.2. Grficos con SPSS............................................................................................................ 40
8.2.1. Grficos de Barras. ........................................................................................ 41 8.2.2. Grficos de Lneas. ........................................................................................ 44 8.2.3. Grficos de Sectores. ..................................................................................... 44 8.2.4. Histograma..................................................................................................... 44
9. Estimacin y tests de hiptesis bsicos con SPSS. ................................................................. 45 9.1. Procedimiento Explorar.................................................................................................... 45 9.2. Procedimiento Binomial. .................................................................................................. 46 10. Tests de comparacin de medias con SPSS. ......................................................................... 48 10.1. Procedimiento Prueba T para muestras independientes. ................................................ 48 10.2. Procedimiento Prueba T para muestras relacionadas. .................................................... 50 10.3. Grfico Barras de error. .................................................................................................. 51 10.4. Procedimiento Pruebas no-paramtricas para dos muestras independientes. ................. 52 10.5. Pruebas no-paramtricas para dos muestras relacionadas. ............................................. 54
Introduccin al manejo del SPSS 12.0
11. El test Chi-cuadrado con SPSS. ............................................................................................ 55 11.1. Procedimiento Tablas de contingencia. .......................................................................... 55 Tablas de contingencia ................................................................................................................ 57 12. Regresin y correlacin lineal simple con SPSS................................................................... 59 12.1. Grficos de Dispersin (nubes de puntos). ..................................................................... 59 12.2. El procedimiento Regresin lineal.................................................................................. 60 12.3. El procedimiento Correlaciones bivariadas. ................................................................... 64
Introduccin al manejo del SPSS 12.0
0. INTRODUCCIN BSICA AL SISTEMA OPERATIVO WINDOWS 95
0.1. El escritorio de Windows
En la terminologa de Windows, por escritorio se entiende la pantalla de fondo sobre la cual se disponen los iconos de acceso a recursos y se ejecutan las aplicaciones. Adems del fondo, el escritorio posee otro componente que es la barra de tareas. Se trata de una barra que aparece normalmente en disposicin horizontal en la parte inferior de la pantalla (aunque su localizacin se puede cambiar a gusto del usuario). En esta barra aparece en un extremo el botn de inicio que activa el men principal de Windows. En el otro extremo es frecuente que aparezca un reloj y quiz una serie de iconos asociados a programas que de alguna manera siempre estn activos (por ejemplo el antivirus, el indicador de correo electrnico, etc). En la figura siguiente se indican estos componentes del escritorio.
Elementos mas frecuentes del escritorio de Windows.
Simultaneidad de tareas. Obsrvese que en la barra de tareas aparecen botones que representan cada una de las aplicaciones que se tienen abiertas. En la figura, aunque hay dos ventanas visibles, una del Microsoft-Word y otra del SPSS, en realidad hay dos aplicaciones ms que estn en uso. Estas aplicaciones que tienen un botn en la barra de tareas pero que no tienen su ventana abierta en el escritorio se dice que estn minimizadas. Para poder trabajar con ellas basta con hacer un clic con el botn principal del ratn (que normalmente es el izquierdo, aunque como todo, esto se puede cambiar a gusto del usuario) en el botn correspondiente de la barra de tareas. El efecto de esta accin es traer a un primer plano la ventana de la aplicacin seleccionada y se dice entonces que se ha maximizado dicha aplicacin. La idea entonces, es que Windows permite tener muchas aplicaciones abiertas al mismo tiempo y cada una de ellas tendr su correspondiente botn en la barra de tareas. Cuando no vamos a utilizar una aplicacin durante un tiempo pero no queremos cerrarla definitivamente, lo mejor es minimizarla (lo que se traduce en reducir los recursos que el ordenador otorga a dicha aplicacin). Para ello, la mayora de las ventanas tienen un conjunto de tres iconos en su esquina superior derecha:
Introduccin al manejo del SPSS 12.0
El icono de la izquierda es precisamente el que sirve para minimizar la ventana. El central , indica que pulsndolo se permite cambiar su tamao: si este icono tiene el aspecto conseguir que la ventana ocupe toda la extensin de la pantalla (maximizacin). Al hacerlo, el icono cambiar a la forma que permite restaurar las dimensiones de la ventana pero sin minimizarla. Finalmente, el icono de la derecha sirve para cerrar definitivamente la aplicacin.
0.2. El explorador de Windows
Al pulsar el botn se despliega el men principal de Windows que es el que nos va a permitir acceder a todas las aplicaciones y recursos disponibles. En este men podemos encontrar un acceso a una aplicacin de especial inters: el explorador de Windows, identificado con el icono (que con frecuencia se encuentra tambin en el escritorio). La ventana tpica del explorador se muestra a continuacin.
Ventana del explorador de Windows
Barras del explorador. Como toda ventana de Windows, la del explorador presenta en su parte superior una lnea de ttulo (con los iconos habituales de control de la ventana) y una barra de mens. En la parte inferior suele aparecer una barra de estado en la que se muestra diversa informacin, como la ocupacin del disco, etc. Adems de las ya indicadas pueden aparecer mas barras en la parte superior de la ventana, como son la barra de herramientas y la de direccin que se aprecian en la figura anterior. Para mostrar (u ocultar) estas barras debemos irnos al men Ver/Barras de herramientas. All aparecen marcadas con el smbolo aquellas barras que son visibles en cada momento. Para hacer que aparezca o desaparezca este smbolo basta con hacer clic en la opcin deseada. La ventana del explorador se divide verticalmente en dos reas o, abusando del lenguaje, en dos ventanas. En la de la izquierda aparece una estructura de rbol conocida como rbol de directorios. La raz del rbol de directorios (de donde cuelga todo lo dems) es el escritorio. Obsrvese que a la izquierda de muchos de los iconos aparece un signo , esto quiere decir que el objeto al que corresponde el icono puede expandirse para mostrar otros objetos que estn contenidos en l. Para conseguirlo basta con hacer un clic con el botn principal del ratn en el signo . Cuando se ha expandido la rama del rbol el smbolo cambia
Introduccin al manejo del SPSS 12.0
a , indicando que ahora la operacin posible ser la de contraerla. En la figura siguiente se muestran estos efectos
Clic Clic
Ciclo abrir/cerrar carpeta
Cuando seleccionemos un objeto concreto en la ventana izquierda, su contenido aparecer siempre en la ventana de la derecha. Si el objeto seleccionado era una carpeta, veremos cmo, adems, su icono cambia de a , de manera que en la ventana derecha aparecern las carpetas y archivos que estn contenidos en ella. La vista de los objetos de la ventana derecha se puede establecer en alguno de los siguientes modos: Iconos grandes; Iconos pequeos; Lista; Detalles Una forma de seleccionar el modo deseado es a travs del men Ver. La opcin Detalles es la mas interesante, pues informa no solo del nombre de cada objeto sino tambin de su tipo (si es una carpeta, un documento de texto, una aplicacin, etc.), del tamao que ocupa y de la fecha de la ltima modificacin.
Vista en detalle de los elementos de una carpeta
En este modo es posible ordenar el contenido de la ventana por cualquiera de las propiedades indicadas y de forma ascendente o descendente. Por defecto, la ordenacin es siempre de forma ascendente segn el nombre, pero si hacemos un clic con el botn principal del ratn en la cabecera entonces la ordenacin de los objetos ser de menor a mayor tamao. Un nuevo clic en har ahora que la ordenacin sea de mayor a menor. Lo mismo es valido para el nombre, el tipo o la fecha de modificacin. Mens contextuales. Si hacemos clic con el botn secundario del ratn (habitualmente el derecho) sobre cualquier objeto1, entonces se despliega el denominado men contextual, que es un men con opciones particularizadas sobre dicho objeto. Esto ocurre en general en la mayora de las aplicaciones Windows, incluido el SPSS. Por tanto es muy til recordar que hacer un clic con el botn derecho del ratn sobre cualquier cosa generalmente nos da una lista de opciones entre las cuales se encuentra aquella que estbamos necesitando. Operaciones con carpetas y archivos. A continuacin se van a presentar las operaciones bsicas que se pueden realizar con el contenido de una carpeta. Una constante en el entorno Windows es que una misma operacin pueda llevarse a cabo de formas distintas. De forma general, las operaciones ms frecuentes suelen poder hacerse 1) mediante las opciones del men principal; 2) mediante algn botn de la barra de herramientas; 3) mediante opciones de los mens contextuales y 4) mediante el arrastre de objetos con el ratn. Operaciones con carpetas. Para crear una carpeta lo primero que debemos hacer es seleccionar en la ventana izquierda del explorador la unidad de disco y la carpeta principal dentro de los cuales vamos a crear la nueva (bastar para ello ir haciendo clic con el botn
1
Aqu la palabra objeto tiene un sentido abstracto y permite aludir a iconos, barras de herramientas, ventanas, archivos, etc
6
Introduccin al manejo del SPSS 12.0
principal del ratn en las carpetas deseadas). El siguiente paso es seleccionar la opcin Nuevo del men Archivo. All la primera opcin es Carpeta. Al seleccionarla aparecer en la ventana derecha el icono . Este es el momento en que podemos escribir el nombre de la nueva carpeta y pulsar [Intro] para concluir. Ya tenemos creada una nueva carpeta. La opcin Nuevo/Carpeta aparece tambin en el men contextual si pulsamos el botn derecho del ratn en el rea en blanco de la ventana derecha. Es posible que una vez creada la carpeta deseemos cambiar su ubicacin. La mejor forma de mover una carpeta es arrastrarla (pulsando el botn izquierdo del ratn) y soltarla encima de la nueva ubicacin. Para ello obviamente, debemos tener a la vista tanto la carpeta que deseamos mover como el destino donde queremos colocarla. Formas alternativas de hacerlo es utilizar la ventana izquierda del explorador o arrastrar desde la derecha hacia la izquierda. A continuacin se reproduce el proceso considerando la primera de estas alternativas:
Finalmente, la forma de eliminar una carpeta es arrastrarla, del modo indicado, hasta el icono de la papelera de reciclaje (ya sea el que aparece en el escritorio o el del propio explorador), o tambin pulsar el botn de la barra de herramientas, o seleccionarla con el ratn y pulsar la tecla [Supr], .... y por supuesto, al eliminarla se elimina tambin todo su contenido. Con las carpetas se pueden hacer algunas cosas ms, basta con pulsar el botn secundario del ratn sobre el icono de la carpeta deseada para ver las alternativas posibles. Veremos algunas de ellas aludiendo a los archivos en general. Operaciones con archivos. La palabra archivo o fichero en informtica viene a ser equivalente, en un sentido amplio, a documento. Los datos de SPSS estarn almacenados en el disco en forma de archivos, los informes tambin y si escribimos una tesis doctoral su formato informtico ser tambin el de uno o muchos archivos. Toda la informacin que se guarde en un disco lo hace en forma de archivo informtico. Es obvio entonces que un archivo es algo bastante mas complejo que una simple carpeta, pues esta ltima no es ms que un contenedor (como ocurre con las carpetas que compramos en una papelera). En consecuencia, la creacin de archivos implica el manejo de algn programa o aplicacin informtica en el sentido de herramienta- que permita especificar y manipular la informacin deseada en el formato conveniente. As, con la aplicacin SPSS haremos archivos con nuestros datos, generaremos archivos con nuestros resultados, grficos, informes. etc. Hay que destacar tambin que todo archivo tiene, adems del nombre que lo identifica, lo que en informtica se conoce como la extensin. Se trata de un conjunto de hasta tres caracteres que se colocan detrs del nombre separndolos de este por un punto. El usuario no debe preocuparse de escribir la extensin cuando le da nombre a un archivo, porque es el propio programa que est usando para generarlo quien lo hace. La idea es que la extensin viene a ser una especie de sello que cada programa pone a sus archivos, de forma que sea inmediato reconocerlos cuando estn almacenados en el disco. Por ejemplo, los datos que se manejan con SPSS debern ser archivos con extensin .sav, los resultados estadsticos sern archivos con extensin .spo, los archivos de imgenes tienen extensiones tales como .bmp, .jpg o .gif, los documentos escritos con Word son archivos con extensin .doc, las pginas que se publican en internet son archivos con extensin .htm, ... y as podramos citar un buen nmero de extensiones interesantes. Una bastante importante es la extensin .exe, los archivos que la tienen disfrutan del privilegio de pertenecer a una clase muy especial de archivos: los programas. Un programa es entonces un archivo que sabe cmo poner a su servicio los recursos del ordenador constituyndose en un intrprete capaz de traducir los deseos del usuario al fro lenguaje mquina. Un detalle final acerca de las extensiones: si no vemos en el explorador la extensin de nuestros archivos es por que Windows la oculta, no por perverso, sino porque existe una opcin de configuracin (un
7
Introduccin al manejo del SPSS 12.0
poquito ms avanzada del objetivo de estas lneas) que consiste en mostrar u ocultar las extensiones de los archivos. Una vez creado un archivo con el programa apropiado para ello, desde el explorador de Windows podemos realizar sobre l diversas acciones como son: Abrir, Copiar, Mover, Crear acceso directo, Cambiar el nombre, Eliminar, Imprimir, .... Veamos en primer lugar como se realizan estas acciones a travs de las opciones de men. Para Abrir un archivo es necesario, ante todo, que en el ordenador este instalado el programa que sabe como hacerlo. Por ejemplo, para abrir un archivo con extensin .SAV es necesario que est instalado el SPSS. Entonces hay dos posibilidades: 1) abrir el programa y desde su propio men abrir el archivo deseado y 2) En el men archivo del explorador seleccionar la opcin abrir. Windows sabr entonces con que programa hacerlo gracias a la extensin del archivo. Para copiar un archivo en una carpeta diferente realizaremos los siguientes pasos: 1) seleccionar el archivo con el botn principal del ratn; 2) abrir el men Edicin del explorador de Windows y seleccionar la opcin Copiar, con esto el archivo no est copiado, sino sealado para ser copiado, as que ahora tendremos que 3) ir al disco o la carpeta donde deseemos colocar la copia y 4) abrir de nuevo el men Edicin y seleccionar Pegar. Ahora ya tenemos nuestro archivo duplicado en dos localizaciones distintas. Todo esto merece un par de comentarios adicionales. Las opciones Copiar y Pegar se pueden activar tambin (copiar) y (pegar) de la barra de mediante el men contextual o con los botones herramientas. Si pegamos un archivo en la misma carpeta de donde lo hemos copiado, Windows creara correctamente la copia pero aadindole al nombre de esta ltima el prefijo Copia de, ya que no puede haber dos objetos con el mismo nombre en una misma carpeta. A partir de la segunda las nuevas copias se numeran, y el efecto es el que se muestra a continuacin:
Mover un archivo significa copiarlo a otra ubicacin y eliminarlo de su posicin actual. Una forma de hacerlo es 1) seleccionar el archivo a mover; 2) seleccionar la opcin Cortar en el men Edicin, o en el men contextual o bien mediante el botn (cortar) de la barra de herramientas; 3) abrir la carpeta donde deseemos colocar el archivo y all 4) seleccionar la opcin Pegar (mediante el men Edicin, el contextual o pulsando el botn de la barra de herramientas). Para cambiar el nombre a un archivo (o a una carpeta) una de las formas de hacerlo es 1) sealar el archivo deseado con el ratn, 2) pulsar la tecla [F2]. Ahora podemos escribir el nuevo nombre y pulsar [Intro] para terminar. El mismo objetivo se consigue a travs de la opcin Cambiar nombre que aparece directamente en el men contextual. Para eliminar un archivo seguiremos exactamente los mismos pasos que para eliminar una carpeta. En el men contextual aparecen adems otras operaciones que dependen del tipo especfico de archivo. Algunas de ellas son Abrir, Editar, Imprimir,.... La disponibilidad de estas acciones depende normalmente de que tengamos instalado el programa que permite crear el archivo en cuestin. Obsrvese que al desplegar el men contextual normalmente una de las opciones aparece destacada en negrita. Esta es la opcin por defecto, que es aquella que se realiza al hacer doble clic con el botn principal del ratn sobre el icono del archivo en cuestin. Muchas de las acciones descritas pueden hacerse tambin mediante el uso del ratn (y quiz de forma mas sencilla). Si hacemos doble clic con el botn principal del ratn, la accin que tiene lugar es la que est predefinida para ese objeto. Normalmente esa accin es abrir. As, el doble clic encima del icono de una carpeta la abre, si se hace encima del icono
8
Introduccin al manejo del SPSS 12.0
de un archivo de SPSS, entonces abre dicha aplicacin y carga el archivo, y as en general ocurre con todos los archivos que Windows sepa como abrir (en principio todos aquellos cuyas aplicaciones que los manejan tengamos instaladas de forma que las extensiones asociadas sern conocidas por el sistema). Las acciones del tipo copiar o mover implican arrastrar el icono del archivo o de la carpeta deseada desde su ubicacin actual a la carpeta destino. Veamos como se consiguen las distintas funciones. Si arrastramos el objeto con el botn derecho del ratn, al soltarlo aparecer siempre el men
Como vemos las funciones copiar y crear acceso directo resultan inmediatas, pues basta con seleccionar la deseada en este men, donde tambin disponemos de la opcin cancelar y aqu no ha pasado nada. As pues, si queremos crear un acceso directo a un archivo o a una carpeta, en el escritorio de Windows por ejemplo, la forma mas fcil es (teniendo visible alguna parte del escritorio) arrastrar el icono del archivo o carpeta deseada (desde el explorador) al escritorio con el botn derecho del ratn y seleccionar la segunda opcin del men contextual que aparecer al soltar dicho botn. Cuando el arrastre se efecta con el botn principal del ratn entonces es conveniente atender a la forma que adopta el puntero durante el arrastre. A continuacin se presentan las 4 alternativas posibles:
Como se puede deducir de la primera, cuando el puntero del ratn, aparece en forma de flecha, la accin que estamos realizando es mover (y no copiar, como se piensa con frecuencia). Esto ocurre con la mayora de archivos y carpetas que se arrastren desde una ubicacin de un determinado disco a otra ubicacin del mismo disco. Sin embargo, cuando el arrastre sea desde un disco a otro distinto, la accin es copiar, aunque el puntero del ratn siga teniendo la misma apariencia. Como caso excepcional, cuando lo que se arrastra es un programa (archivos con extensin .exe) entonces por defecto lo que estamos haciendo es crear un acceso directo, pudiendo comprobarse que el puntero del ratn presenta el smbolo a su derecha (propio de los accesos directos). Una forma de forzar la copia, cuando se arrastre un archivo a otra carpeta del mismo disco o cuando se arrastre el icono de un programa, es pulsar la tecla [Ctrl] al tiempo que se arrastra el icono con el botn principal del ratn. Veremos entonces como el puntero presenta a su derecha el smbolo . De forma anloga, si al arrastrar pulsamos simultneamente las teclas [May] [Ctrl] entonces forzamos el acceso directo. Finalmente, cuando el puntero del ratn tenga la forma , estar indicando que en el rea sobre la cual estamos arrastrando un icono no es posible soltarlo. Seleccin de mltiples objetos. La mayora de las operaciones descritas para archivos o carpetas individuales son vlidas para conjuntos de estos objetos. Para definir un conjunto podemos utilizar alguna de las estrategias que se describen a continuacin:
Introduccin al manejo del SPSS 12.0
dibujar, pulsando el botn principal del ratn, un cuadrado donde se englobe el conjunto de objetos deseado - seleccionar el primer objeto de una lista, pulsar la tecla [May] y seleccionar el ltimo de la lista. Todos los objetos intermedios aparecern tambin seleccionados. - seleccionar uno a uno los objetos deseados manteniendo pulsada la tecla [Ctrl] (si no pulsamos dicha tecla, al seleccionar un nuevo objeto se pierde la seleccin del antiguo) La seleccin mltiple es posible en todas las ventanas salvo en la izquierda del explorador (la correspondiente al rbol de directorios).
10
Introduccin al manejo del SPSS 12.0
GENERALIDADES 1. Generalidades sobre SPSS.
El paquete estadstico SPSS, responde al funcionamiento de todo programa que lleva a cabo anlisis estadsticos: pasados los datos a analizar a un fichero con las caractersticas del programa, ste es analizado con una serie de rdenes, dando lugar a unos resultados de tipo estadstico que el investigador debe interpretar. Este camino a seguir es el que guiar la presentacin de SPSS que efecta este mini-manual, debido a que es el camino ms natural de aprendizaje del mismo.
1.1. El procedimiento general de resolucin de un problema con SPSS.
Los pasos a seguir para llevar a cabo un anlisis de tipo estadstico son los siguientes: 1 Recoger la informacin del problema que se desee investigar y tenerla organizada generalmente en papel; 2 Grabar esa informacin en un archivo de datos correspondiente al programa que se va a usar, en el caso de SPSS en un archivo que tiene el nombre que deseemos, pero que posee forzosamente la extensin .sav ; 3 Sobre tal archivo de datos se llevar a cabo el anlisis con SPSS, usando diferentes procedimientos que como veremos se seleccionan de distintos mens; 4 Los resultados de tales anlisis son volcados a un visor de resultados en el que su visualizacin y edicin es ms cmoda, y desde el que se pueden guardar en un fichero de nombre el que se desee, pero de extensin .spo . 5 El investigador interpreta los resultados y extrae las conclusiones que le parecen relevantes de los mismos, y con eso se cierra el ciclo sobre el que estamos trabajando. El procedimiento que acabamos de especificar es el que se sigue siempre en este tipo de anlisis, y es el que subyace a toda la presentacin que aqu se hace, por tanto empezaremos a entrar en detalle de los pasos para llevarlo a cabo.
1.2. La ventana principal de SPSS: el Editor de datos de SPSS.
El paquete SPSS, desde la versin 7, es un paquete adaptado al entorno WINDOWS con lo cual la forma de ejecutarlo es a travs de ventanas en las que se despliegan mens, de los que se pueden elegir distintas opciones y as sucesivamente; por tanto es a travs de un entorno de tipo grfico desde donde se solventan los problemas, y no a travs de comandos (aunque tambin se puede hacer as) como se haca antes en los paquetes estadsticos ms usuales. Por lo que acabamos de decir, la forma de iniciar la ejecucin del programa SPSS es pinchando dos veces con el ratn (pinchar lo utilizaremos como sinnimo de hacer clic con el botn principal del ratn) en el icono de SPSS que es como el de la Figura 1.1, y que se suele
Figura 1.1 Icono del programa SPSS.
encontrar en el escritorio en forma de enlace o en el men de inicio dentro del apartado de programas. Una de las primeras tareas que tendr que hacer el usuario de SPSS ser localizar la posicin del icono y adaptarlo a su gusto para que la entrada al programa sea fcil.
11
Introduccin al manejo del SPSS 12.0
Cuando se ha pinchado dos veces sobre el icono, se abre la ventana principal de SPSS que es el Editor de datos de SPSS, aunque tambin la llamaremos ventana principal de SPSS. Esta ventana tiene dos versiones o vistas: vista de datos y vista de variables. En la figura 1.2 podemos ver la vista de datos; en ella aparecen ya incorporados los datos del fichero de datos osteo.sav (que es el fichero que nos acompaar a lo largo de todo el manual; ver el Apartado 2.1). En la figura 1.3 aparece la vista de variables; en ella se muestran las caractersticas de todas las variables del fichero de datos. De una vista a otra se cambia pinchando con el ratn en la pestaa correspondiente en la parte inferior izquierda de la ventana Dentro de la vista de datos se pueden distinguir varias zonas. La primera zona (parte ms alta de la ventana,
Figura 1.3 Ventana principal de SPSS (vista de variables).
Figura 1.2 Ventana principal de SPSS (vista de datos).
generalmente en color azul) est formada por la barra que contiene el nombre de la ventana, incluyendo el nombre del fichero de datos activo si existe, en nuestro caso el osteo.sav. La segunda zona a destacar (justo debajo de la anterior) es la zona de los mens en la que aparecen los nombres de los mens desplegables que nos servirn para llevar a cabo nuestras tareas; cuando se coloca el cursor sobre uno de los rtulos y se pincha con el ratn se despliega un men sobre el que desplazando el ratn se remarcarn las acciones que se pueden ejecutar y de la que nosotros escogeremos una; los mens que se pueden desplegar figuran en la siguiente tabla con una breve descripcin de lo que se puede hacer con ellos, descripcin que corresponde en muchos casos con la de cualquier programa Windows que presenta tales mens.
12
Introduccin al manejo del SPSS 12.0
Men
Archivo Edicin Ver
Funcin
Todas las funciones que se pueden hacer con archivos: Abrir, cerrar, guardar, importar, exportar, imprimir, etc. Realiza todas las funciones tpicas de la edicin como son: cortar, copiar, eliminar, buscar, reemplazar, etc... Permite controlar la forma en la que se ve la pantalla principal, controlando las barras que aparecen en ella as como la forma en la que se presentan los datos. Contiene el conjunto de acciones que se pueden llevar a cabo con los datos: definir propiedades de las variables, seleccionar casos, ordenar casos y muchas ms. Permite realizar cualquier funcin conducente a crear nuevas variables a partir de otras existentes o no: transformar, recodificar, asignar rangos, etc... Acceso al conjunto de programas de SPSS, que van desde la generacin de una tabla de frecuencias a anlisis multivariantes complejos. Acceso al conjunto de grficos estadsticos que van desde un simple histograma al dibujo de una curva ROC. Acceso a la descripcin de las variables del fichero activo, creacin de grupos de variables, as como edicin de los mens. Acceso rpido a las ventanas de datos, de resultados, de sintaxis. Ayuda en lnea sobre todo el paquete SPSS.
Tabla 1.1. Mens de la ventana principal de SPSS
Datos
Transformar
Analizar
Grficos Utilidades Ventana ?
Como se puede observar en la tabla, bajo una de las letras del rtulo del men, aparece un subrayado, indicando tal cosa que combinando la tecla Alt con la letra subrayada se puede desplegar el men correspondiente, pudiendo desplazarse uno por l sin ms que usar las teclas de flecha presentes en el teclado.
Muchas de las opciones de estos mens las vamos a ir estudiando y utilizando a lo largo de este manual. Comentaremos aqu slo algunas opciones bsicas de uso general. La opcin Abrir, del men Archivo, nos permite abrir un archivo (generalmente de datos) para empezar a
13
Introduccin al manejo del SPSS 12.0
trabajar con l. Hoy da, esta opcin es comn (y funciona igual) en casi todos los programas Windows. Al pinchar sobre ella se abre una ventana como la de la Figura 1.4. En la primera caja de esta ventana (justo a la derecha de Buscar en) se coloca la carpeta donde est el archivo que queremos abrir; pinchando en la pestaa podemos acceder al rbol de carpetas y seleccionar la que corresponda (por defecto aparece la carpeta SPSS). En la ltima caja y pulsando la pestaa , podemos seleccionar el tipo de archivo que queremos abrir (por defecto aparece archivos de datos de SPSS, esto es, con extensin .sav); entonces en la segunda caja (la ms grande de la ventana) aparecer una lista con todos los archivos del tipo seleccionado que existen en la carpeta seleccionada, y de ah seleccionaremos el que deseemos abrir, que aparecer escrito en la tercera caja de la ventana. Finalmente, pulsando el botn Abrir, se abrir el archivo. ste tambin se puede abrir haciendo doble clic sobre su nombre en la segunda caja. Tambin en el men Archivo tenemos dos opciones para guardar el fichero de datos activo. La opcin Guardar permite almacenar el fichero activo en un disco. Si el fichero activo ha sido ledo previamente se guardar con el mismo nombre que tena (el fichero original que exista en el disco se perder). Por el contrario si el fichero ha sido creado sin que exista ninguna imagen de l en el disco, se nos pedir que demos un nombre al nuevo fichero en el que se va a guardar la informacin. Debe quedar claro que esta opcin siempre guarda un fichero de datos de SPSS, es decir, aqul que tiene una extensin .sav. Por el contrario la opcin Guardar como... permite guardar el fichero activo con otro nombre y/o con formato de otras aplicaciones informticas, como bases de datos u hojas de clculo.
Cuando se selecciona la opcin se abre una ventana como la presente en la Figura 1.5, en la que se seleccionar la carpeta donde se va a guardar el archivo, se escribir el nombre del archivo donde se desea guardar la informacin, se seleccionar el tipo de archivo deseado y se pulsar el botn Guardar. La opcin Imprimir, del men Archivo, nos permite sacar por impresora el fichero activo (todo o una parte de l) y funciona de forma similar a otras aplicaciones Windows. Finalmente, la opcin Deshacer, del men Edicin, nos permite deshacer, si es posible, la ltima accin que hemos realizado. La tercera zona de la ventana principal de SPSS, que est formada por iconos, es la que se denomina barra de herramientas y en ella aparecen los iconos que representan acciones muy comunes que se pueden llevar a cabo con SPSS (y de las que se desea un acceso ms rpido); cuando uno pasea el cursor por encima de los iconos se despliega un texto que indica la accin que lleva a cabo. Los iconos aparecern resaltados o no segn estn o no accesibles en un momento determinado. La barra de herramientas puede configurarse y aadir o eliminar iconos en ella, pero los ms comunes son los que aparecen en la Figura 1.2 y que sern descritos cuando se utilicen por primera vez. Por ahora, slo mencionar que los iconos 1, 2, 3 y 5 realizan, respectivamente, las funciones bsicas de abrir, guardar, imprimir y deshacer, ya descritas en los prrafos anteriores.
14
Introduccin al manejo del SPSS 12.0
La cuarta zona es la lnea de edicin de datos en la que figura informacin de la casilla de datos seleccionada; en la Figura 1.2 aparece seleccionada la informacin correspondiente a la variable peso del primer caso, que tiene el valor 72.3; en esa zona aparece el contenido que se le est dando a una variable para un caso concreto cuando se estn grabando datos o cuando se estn modificando stos. La quinta zona, que es la que denominaremos matriz de datos, tiene forma de tabla con filas y columnas, y representa al fichero de datos activo. Las filas representan generalmente los casos (individuos) de nuestra muestra, y las columnas las diferentes caractersticas (variables) de esos individuos que son objeto de nuestro estudio. As, en la Figura 1.2 se puede ver que algunas de las variables que hemos grabado para cada uno de los individuos de nuestra muestra, son num, edad, sexo, peso, talla, imc, etc.; adems se puede ver que SPSS, en la primera columna de todas, asigna un nmero (empezando por el 1) a cada fila o individuo: es el nmero de registro. As podemos ver que para el paciente nmero 2 el valor de la talla es de 173 cm. Tanto en la parte baja de la pantalla como en el lateral derecho de la misma aparecen dos barras desplazadoras que nos permiten movernos hasta abarcar todas las variables del fichero activo (en el caso de la barra en la parte inferior de la pantalla) o para abarcar todos los casos del fichero activo (en el caso de la barra de la derecha de la pantalla). Por ltimo, debajo de la barra desplazadora inferior, aparece la barra de estado en la que se nos informa del estado de ejecucin de la tarea que se ha encomendado a SPSS. En la vista de variables se cambia la matriz de datos por una descripcin detallada de las caractersticas (nombre, tipo de variable, anchura, etiqueta, etc.) de cada una de las variables del fichero de datos activo. En esta vista podremos cambiar cualquiera de estas caractersticas, pero esto lo veremos ms adelante.
1.3. Normas de funcionamiento de las ventanas de SPSS.
Para ejecutar cualquier accin con SPSS se empieza siempre escogiendo tal accin de un men (o de un submen, en su caso) (vase la Figura 1.6) que nos lleva a la ventana correspondiente a la accin o procedimiento elegido, en la que hay que elegir los componentes fundamentales de la accin y en la que
15
Introduccin al manejo del SPSS 12.0 hay la posibilidad de elegir otros componentes accesorios, como se puede ver en la Figura 1.7. Esta ventana tiene una estructura como la que sigue: en la parte izquierda suele haber una caja en la que aparecen todas las variables presentes en el fichero activo y que son susceptibles de ser manejadas con el procedimiento elegido; a la derecha de esa caja suele haber otra u otras cajas en las que pondremos las variables seleccionadas para la accin que deseamos llevar a cabo; la forma de establecer tal seleccin es pinchar, en la caja de la izquierda, la variable de inters (inmediatamente aparecer remarcada) y presionar en un botn con una flecha que seala hacia la derecha (), lo que llevar la variable a la caja de las variables seleccionadas para el anlisis. Tambin suele haber unos botones de particularizacin, o en la parte baja de la ventana o en la parte derecha de la misma (en el caso de la Figura 1.7 estn en la parte baja) que particularizan el conjunto de acciones que dentro del procedimiento elegido se pueden
llevar a cabo; en el caso de la Figura 1.7, las acciones a llevar a cabo son: elegir los estadsticos que aparecern junto con las tablas de frecuencias, elegir los grficos que acompaarn a las tablas de frecuencias y por ltimo elegir el formato en que aparecern las tablas de frecuencias; todos estos botones dan lugar a ventanas en las que se harn las elecciones que hemos sealado. Tambin, en las ventanas de SPSS aparecen cinco botones de acciones inmediatas, que suelen estar a la derecha de la ventana en vertical. Tales botones aparecen en la tabla 1.2 y sern explicados en ella para no tener que hacerlo ms. Por ltimo, si se observa la Figura 1.7 se puede ver en ella que hay un pequeo cuadradito en el que figura una marca; tal marca puede estar presente o no, significando su presencia que la accin que aparece est seleccionada y se llevar a cabo, mientras que su ausencia indicar que no se llevar a cabo tal accin. Esta forma de seleccionar las acciones secundarias a llevar a cabo es muy frecuente en SPSS. Hasta aqu las explicaciones generales sobre las ventanas de SPSS, aunque cuando se estudien los procedimientos concretos estudiaremos las ventana oportunas con todo detalle.
Botn
Aceptar Pegar Restablecer Cancelar Ayuda
Funcin
Llevar a cabo el anlisis seleccionado. Escribir en el editor de sintaxis los comandos correspondientes a las acciones elegidas en la ventana (no lo veremos en este manual). Borrar todas las elecciones hechas en la ventana para poder elegir otras nuevas. Salir de la ventana, dejndola como est, sin llevar a cabo ninguna accin. Desplegar la ayuda contextual del conjunto de acciones que aparecen en la ventana.
Tabla 1.2 Botones presentes en las ventanas de los distintos procedimientos de SPSS
1.4. Uso de los botones del ratn.
Como en todo programa de Windows el ratn o puntero es un accesorio fundamental en el manejo de SPSS. La seleccin de cualquier accin se puede hacer con el ratn desplazndolo a lo largo de la ventana y pulsando el botn izquierdo del mismo sobre el smbolo o el texto que representa la accin. El botn derecho del ratn tambin tiene un uso importante aqu. Ms all de usos particulares (que se explicarn en su lugar), pulsar el botn derecho sobre cualquier icono o texto desplegar una leyenda de ayuda contextual sobre la accin seleccionada; la leyenda aparecer sobre la ventana en un recuadro, generalmente amarillo. Se podr hacer desaparecer dicha leyenda sin ms que pulsar el ratn en otra opcin o moverlo convenientemente. Pulsar el botn derecho dentro de la matriz de datos (por ejemplo sobre el nombre de una variable) despliega un men contextual que contiene acciones ligadas a los objetos sealados.
2. Cmo est organizado el manual.
Este manual pretende ensear SPSS de una manera paralela a como se hace el anlisis de unos datos; por eso su organizacin ser la de los pasos que se siguen para llevar a cabo tal anlisis. Los apartados que se presentarn primero sern todos aquellos referentes al manejo de
16
Introduccin al manejo del SPSS 12.0
datos (apartados 3 al 6); en ellos se incluye todo lo referente a creacin de variables, grabacin y edicin de datos, operaciones con variables y seleccin y ordenacin de casos. Despus aparecern los captulos referentes al anlisis estadstico propiamente dicho (desde el apartado 7 en adelante); en ellos se incluir desde la Estadstica Descriptiva bsica, con sus grficos correspondientes, a los tests de comparacin de medias, los tests Chi-cuadrado y problemas de Regresin y Correlacin Lineal Simple . Debe quedar claro que este no es un manual de Estadstica, sino de un paquete de programas, el paquete SPSS, que hace los clculos estadsticos; por ello siempre se explicar el funcionamiento del programa y no los conceptos estadsticos que subyacen al mismo y a los resultados que ste genera; por ello se recomienda al lector que estudie de manera previa un manual de estadstica, ya que aqu no encontrar las explicaciones que son propias de aquel. En cuanto a la presentacin de las explicaciones y de las indicaciones, slo expondremos que cuando queramos indicar de manera breve el camino a seguir para llevar a cabo una accin cualquiera, seleccionando en secuencia objetos de SPSS (mens, ventanas, etc.), se presentarn los nombres de los objetos de SPSS en cursiva separados por flechas ( ); as la indicacin Analizar Frecuencias Grficos...., indicar que para seleccionar la accin que deseemos habr que desplegar el men Analizar, de l elegir la opcin Frecuencias y de esa ventana elegir el botn Grficos, eligiendo de all las opciones de inters que no hemos expuesto en este caso (esto lo hemos representado por los puntos suspensivos). A veces observar el lector que en la secuencia que se presenta aparece una barra (/); con ello queremos indicar que se pueden elegir varias opciones que pueden ser excluyentes o simultneas, segn aclarar el contexto en el que estemos trabajando. La forma que hemos elegido de explicar el paquete SPSS obligar en muchas ocasiones a pasar por el mismo men para fijarnos en caractersticas distintas de l (si bien siempre que se acceda por primera vez a tal men se explicar detalladamente en la mxima extensin posible). Adems el lector debe acostumbrarse a ver caractersticas en los mens que no son abordadas en el manual; si as lo hiciramos este se convertira en un manual de gran extensin que desborda los objetivos de esta introduccin.
Descripcin de la variable
Nmero del paciente Sexo(1= varn;2= mujer) Edad (aos) Peso (Kgr) Talla (cm) ndice de masa corporal Tiempo de evolucin de la enfermedad (aos) Consumo de tabaco (1=si; 2=no) Consumo de alcohol (1=no; 2=s, pero no en exceso; 3=s, en exceso) Ingesta de calcio (1=suficiente; 2=insuficiente) Actividad fsica (1=s; 2=no) Presencia de retinopata (1=no; 2=leve; 3=grave) Presencia de nefropata (1=no; 2=leve; 3=grave) Presencia de neuropata (1=no; 2=leve; 3=grave) Hemoglobina glicoxilada Calcio Fsforo Creatinina Pth media Pth intacta Densidad de masa sea en el cuello del fmur Valor tipificado de la densidad de masa sea en L24 Valor tipificado de la densidad de masa sea en tringulo de Ward Valor tipificado de la densidad de masa sea en el cuello del fmur
Nombre de la variable
NUM SEXO EDAD PESO TALLA IMC TEVOL TABACO ALCOHOL INGCA ACFIS RETIN NEFRO NEURO HBA1C CA P CR PTHM TPI BMDCUE SZL24 SZTRI SZCUE
17
Introduccin al manejo del SPSS 12.0
Tabla 2.1 Variables del fichero osteo. sav
En todas las situaciones la explicacin se acompaar de un ejemplo que nos ayudar a explicar de manera aplicada los detalles de los procedimientos que estemos estudiando, tal ejemplo es el que se expone a continuacin.
2.1. Un ejemplo que nos acompaar a lo largo del manual.
El ejemplo que emplearemos tiene sus datos grabados en un fichero denominado osteo.sav; en este fichero aparecen los datos referentes a un estudio acerca de la densidad mineral sea en pacientes diabticos insulin-dependientes. La descripcin de las variables se muestra en la Tabla 2.1, que pretende ser suficientemente explicativa como para que el lector entienda la informacin grabada all. El lector debera familiarizarse con las variables presentes en el fichero, pues se har continua referencia en el texto a tales variables en cada uno de los apartados en los que se estudie.
FASE DE GENERACIN Y MANEJO DE DATOS
3. Creacin de un fichero de datos.
Como se ha venido diciendo ya, el programa SPSS trabaja con los datos previamente grabados en un fichero al que denominamos fichero de datos y que ya sabemos que tiene la extensin obligatoria .sav. Cuando se ejecuta el programa SPSS tal fichero deber estar activo (esto es, estar presente en la vista de datos del Editor de datos SPSS) para que sobre l se lleven a cabo los clculos oportunos. Esto se conseguir o bien leyendo un archivo de datos previamente grabado o bien creando uno en el propio Editor de datos SPSS. La creacin de un fichero de datos tiene dos pasos fundamentales: la definicin de las variables y la grabacin de los datos. Lo comn, y as ser siempre en este manual, es que para todos los individuos se disponga de informacin sobre las mismas variables, aunque, ocasionalmente, pueda faltar en algunos individuos informacin de alguna(s) variable(s); la matriz de datos que obtendramos as se denomina matriz rectangular (fichero rectangular). Empecemos definiendo las variables de un nuevo fichero de datos, despus veremos la grabacin de los datos.
3.1. Definicin de las variables.
Cuando se abre SPSS aparece la matriz de datos vaca indicando en ese caso que no hay ningn fichero seleccionado para trabajar con l; es en esta situacin en la que debemos estar para proceder a crear la estructura (definir las variables) de un nuevo fichero de datos de SPSS. A esa situacin tambin se puede llegar despus de haber trabajado con SPSS sin ms que desplegar el men Archivo y elegir de l la opcin Nuevo y dentro de ella datos (Archivo Nuevo Datos), lo que har que se elimine el fichero activo y se deje limpia la matriz de datos. Ahora cada columna ser una nueva variable en potencia hasta que sea definida, en cuyo caso pasar a ser una variable en la nueva matriz de datos. Una variable queda automticamente definida si en alguna casilla de su columna se introduce algn dato: SPSS define una variable adecuada al primer dato introducido. A estas variables, SPSS les asigna por defecto un nombre constituido por las letras VAR seguidas de un cdigo de cinco dgitos (00001, para la primera; 00002 para la segunda; ). Siempre podremos cambiar despus el nombre y las caractersticas de la(s) variable(s) as definida(s). De todas formas, la manera ms natural de crear las variables de un fichero es definirlas antes de introducir dato alguno. Para ello hemos de situarnos en la vista de variables de la ventana principal de SPSS, pinchando en la pestaa correspondiente o haciendo doble clic en la cabecera de la columna. En la vista de variables, cada fila corresponde a una variable, y las columnas representan las caractersticas de la(s) variable(s). Para cada variable habr que ir especificando cada una de sus caractersticas, empezando por el nombre (primera columna).
18
Introduccin al manejo del SPSS 12.0
3.1.1. El nombre de las variables.
Se pincha (o se hace doble clic) sobre la casilla correspondiente al nombre de la variable que se est definiendo, y se escribe el nombre que deseemos que tenga, con un mximo de 64 caracteres, sin espacios en blanco, empezando siempre por una letra o con el carcter @ y no terminando con un punto. Los caracteres que formen el nombre deben ser: cualquier letra o dgito, o los signos #.@$_(ste ltimo no es recomendable como ltimo carcter).
3.1.2. El tipo de las variables.
Una vez escrito el nombre de la variable, si se pincha en la casilla correspondiente al tipo de variable (o en cualquier otro sitio), aparecer, para dicha variable, numrico en la columna Tipo, un 8 en la columna Anchura y un 2 en la columna Decimales. Esto es lo que SPSS ofrece por defecto para esa variable. Para cambiar el tipo de la variable se pincha en la casilla de tipo de variable y se pincha sobre el pequeo recuadro gris situado en dicha casilla, aparece entonces una ventana como la de la Figura 3.1; en ella se puede definir el tipo de la variable de entre los que aparecen: numrico, cadena, fecha, etc.... . El formato de la ventana es muy simple, a la izquierda aparecen los diferentes tipos que pueden tener las variables y a la derecha aparece el tamao o caractersticas particulares de cada tipo que tambin son definibles; as en la figura 3.1, el tipo es numrico y la variable tendr una anchura total de 8 caracteres, dos de los cuales son decimales: esto es lo que por defecto coloca SPSS. Pero describamos los diferentes tipos. El tipo Numrico es para una variable cuyos valores son nmeros. Los valores se muestran en el formato numrico estndar, utilizando como delimitador decimal el especificado en la Configuracin Regional del Panel de control de Windows. El tipo Coma define una variable numrica cuyos valores se muestran con la coma de separacin de miles y con un punto como separador de la parte decimal. El tipo Punto define una variable numrica cuyos valores se muestran con el punto de separador de miles y con una coma como separador de la parte decimal. El tipo Notacin cientfica define una variable numrica cuyos valores se muestran con una E intercalada y un exponente con signo que representa una potencia de base diez. El exponente puede ir precedido de E o D con un signo opcional, o por el signo solamente. Por ejemplo, 123, 1,23E2, 1,23D2, 1,23E+2, o incluso 1,23+2. El tipo Fecha define una variable numrica cuyos valores se muestran en uno de los diferentes formatos de fecha-calendario u hora-reloj. Para ello, habr que seleccionar un tipo de fecha de la lista desplegable que aparece a la derecha cuando se selecciona el tipo fecha. Se pueden introducir las fechas utilizando como delimitadores: barras, guiones, puntos, comas o espacios en blanco. El tipo Dlar sirve para definir una variable numrica (con diferentes formatos) cuyos valores contienen un signo de dlar y una coma para la separacin de los miles. Moneda personalizada sirve para definir una variable numrica cuyos valores se muestran en uno de los formatos de moneda personalizados que se hayan definido previamente en la pestaa Moneda del cuadro de dilogo Opciones dentro del men Edicin. Los caracteres definidos en la moneda personalizada no pueden emplearse para la introduccin de datos, pero s los mostrar el Editor de Datos. Por ltimo el
19
Introduccin al manejo del SPSS 12.0
tipo Cadena define una variable cuyos valores no son numricos y, por ello, no se utilizan en los clculos. Pueden contener cualesquiera caracteres hasta la longitud definida. Estas variables son conocidas como variables alfanumricas. Como hemos dicho antes, el tamao y el formato de cada tipo se expresa en los campos que aparecen en la parte de la derecha de la ventana. Habr que especificar el tamao total y el nmero de decimales en los tipos Numrico, Coma, Punto y Notacin Cientfica, colocndose sobre los huecos oportunos y escribiendo ah un nmero para el tamao global y otro para el nmero de decimales. La anchura mxima en todos ellos es de 40 posiciones, siendo 16 el nmero mximo de cifras decimales. Para el tipo Cadena habr que especificar la anchura total que no podr sobrepasar los 255 caracteres. Para los tipos de Fecha, Dlar y de Moneda Personalizada habr que elegir el formato de entre los que aparecen a la derecha en la ventana de definicin de tipos. Por ltimo, la anchura y nmero de decimales se pueden cambiar igualmente en las columnas Anchura y Decimales de la vista de variables.
3.1.3. Las etiquetas de las variables.
Generalmente el nombre de las variables suele tener pocos caracteres, lo que hace que dicho nombre sea en muchos casos un acrnimo de difcil traduccin para el que no lo ha escrito (as, no es fcil de adivinar que con el nombre ACR124 estoy representando a la variable aclaramiento de creatinina en el primer da de seguimiento en orina de 24h.); por ello se suele poner una etiqueta de variable a la variable, que la identifique de una manera ms precisa y que nos permita reconocerla cuando se presentan los resultados. Esa etiqueta puede ser como mximo de 256 caracteres. Pero no slo se puede poner una etiqueta general para la variable, sino que en las variables que sean cualitativas y cuyas categoras suelen estar representadas por cdigos numricos, pueden establecerse etiquetas de valor que permitan identificar a las categoras con ellas (hacindolas ms explicativas) en vez de con los cdigos numricos. Estas etiquetas pueden ser de hasta 60 caracteres. Estas etiquetas no son viables para variables de cadena de ms de 8 caracteres de amplitud.
La etiqueta de la variable se escribe directamente en la casilla correspondiente de la columna Etiqueta en la vista de variables. Para las etiquetas de valor hay que pinchar sobre la casilla correspondiente de la columna Valores (en la vista de variables) y luego pinchar sobre el pequeo recuadro gris que aparece en dicha casilla, se despliega entonces una ventana como la de la Figura 3.2. En esta ventana, la forma en que se asignan etiquetas a los cdigos de las variables, es escribir un cdigo en la zona en la que aparece Valor y la etiqueta correspondiente en la zona de Etiqueta de valor y despus pulsar el botn de Aadir; as, en la Figura 3.2, al cdigo 1 se le ha asignado la etiqueta no, al cdigo 2 se la ha asignado la etiqueta moderado y al cdigo 3 se le aadir la etiqueta grave en cuanto pulsemos el botn Aadir. El cdigo al que no se le asigne etiqueta aparece como tal en todos los resultados de los anlisis. Como se ve, los cdigos y sus etiquetas correspondientes son guardados para que queden a la vista del usuario en una zona en la que son susceptibles de ser seleccionados. Cuando se selecciona una de estas parejas cdigo = etiqueta vuelve a ser colocada en la zona de etiquetas de valor para que se pueda proceder a su modificacin; si despus de hacer las
20
Introduccin al manejo del SPSS 12.0
modificaciones oportunas se desea guardar la informacin bastar pulsar en Cambiar; si una vez seleccionada la pareja se desea borrar bastar pulsar el botn Borrar y la pareja ser eliminada; el programa permite seleccionar una pareja cada vez. Cuando se hayan escrito todas las etiquetas bastar con pulsar el botn Aceptar y se volver a la vista de variables. Las etiquetas, tanto de las variables como de los cdigos de las variables, no son obligatorias pero si son muy tiles a la hora de entender y presentar los resultados.
3.1.4. Los datos faltantes (valores perdidos).
Se produce un dato faltante cuando la informacin de una variable de un individuo no existe; ello puede ser debido a varias causas: a que tal informacin se ha perdido, a que por las caractersticas particulares del individuo no puede existir o a que el individuo no ha querido proporcionar dicha informacin. Cuando para una variable existen datos faltantes frecuentemente se escoge un cdigo para representarlos, debiendo proporcionarle tal cdigo a SPSS para que l no los incluya en los anlisis posteriores; a esta representacin de los datos faltantes se le denomina datos faltantes del usuario, para distinguirlos de los datos faltantes del sistema (que se consiguen sin ms que dejar en blanco el espacio reservado para ellos, donde, si la variable es numrica, SPSS colocar una coma para identificarlos). No obstante, estas reglas tienen excepciones: en las variables de cadena no existen datos faltantes del sistema puesto que el blanco lo interpreta SPSS como un valor; tampoco se pueden definir datos faltantes del usuario en las variables de cadena de longitud superior a 8 caracteres. Es importante que el usuario sepa que la identificacin de datos faltantes es crucial pues, si no se identifican, estos sern empleados con los valores que tengan, dando lugar a resultados errneos. Los datos faltantes (valores perdidos) del usuario se especifican pinchando sobre la casilla correspondiente de la columna Perdidos en la vista de variables, y volviendo a pinchar sobre el pequeo recuadro gris que aparece en dicha casilla; se despliega entonces una ventana como la de la Figura 3.3 que comentaremos a continuacin.
Figura 3.3 Ventana de definicin de valores perdidos.
Como se ve hay tres formas de indicar la presencia de datos faltantes. La primera es la de indicar que no existen datos faltantes o perdidos empleando la opcin No hay valores perdidos; esta es la opcin que de oficio ofrece SPSS indicando que no hay datos faltantes por parte del usuario, pudiendo haber datos faltantes del sistema sin ms que hayamos dejado en blanco el espacio oportuno. La segunda manera de identificar los valores que representan a los datos faltantes es presentarlos como Valores perdidos discretos, indicando con ello que son valores aislados los que representarn a los datos faltantes, habiendo hasta tres posibilidades para ello. Es posible, tambin, que los datos faltantes estn representados por valores que aparezcan seguidos, de manera que sea ms fcil identificarlos a travs de un mximo y un mnimo quedando caracterizados como datos faltantes todos los que estn en medio. Esto es lo que permite hacer la ltima opcin, Rango ms un valor perdido discreto opcional, en la que adems tenemos la posibilidad de indicar un valor perdido discreto adicional. Pulsando el botn Aceptar volveremos a la vista de variables.
21
Introduccin al manejo del SPSS 12.0
3.1.5. El formato de columna de las variables.
Ya hemos visto como se hace la definicin del tipo y la anchura de la variable; ahora bien, esas caractersticas son caractersticas internas que no tienen que corresponderse con las caractersticas que manejan su presentacin en la matriz de datos. Para ello tenemos la opcin de Formato de columna. Este formato de presentacin de la columna tiene dos caractersticas: la anchura total de la columna y la alineacin que tendr la informacin dispuesta en esta columna. El Ancho de la columna puede ser de hasta 256 caracteres, y slo afecta a la presentacin del editor de datos, de manera que si el ancho asignado a una variable fuera inferior al necesario para un dato concreto de dicha variable, ste ser guardado internamente, pero no ser presentado correctamente en el editor de datos; si la variable es numrica, el dato aparecer redondeado, si se puede, o en notacin cientfica, si se puede, o relleno de asteriscos; si la variable es de cadena, el dato aparecer truncado. De oficio SPSS asigna un ancho de columna igual a 8 caracteres. La alineacin del texto en la columna puede ser a la izquierda, centrada o a la derecha, siendo esta ltima la asignada por SPSS en el caso de variable numrica y a la izquierda en el caso de variable de cadena. Tanto el ancho de la columna como la alineacin pueden ser cambiadas fcilmente en la vista de variables; para ello pulsar convenientemente sobre las flechitas que aparecen al pinchar en las casillas correspondientes de las columnas: Columnas y Alineacin. El ancho de columna tambin se puede cambiar en la vista de datos, pinchando y arrastrando los bordes de la columna. La definicin de las caractersticas de las columnas no son obligatorias, y en muchos casos nos bastaremos con las definiciones que SPSS hace de oficio.
3.1.6. La definicin de la Escala de Medida de una variable.
La escala de medida de una variable determina las operaciones que se pueden realizar con ella. As, una variable como el peso ser susceptible de ser sometida a todas las operaciones, por lo que se podrn hacer muchos anlisis estadsticos con ella; sin embargo, una variable como el grupo sanguneo ABO no ser susceptible de ser sometida a operaciones de clculo de media, por ejemplo, ya que es claramente un carcter cualitativo. Para definir la escala de medida de una variable en SPSS se pincha en la casilla correspondiente de la columna Medidas en la vista de variables, y se pulsa sobre la flechita que aparece, eligiendo la opcin que se desee. En general tendremos tres opciones excluyentes: Escala, Ordinal y Nominal. En Escala los valores de los datos son considerados como valores numricos sobre una escala de intervalo o de razn (por ejemplo, la edad, el peso, el nmero de hermanos); cuando definimos una variable de tipo Numrico, Coma, Punto o Notacin Cientfica, SPSS asigna Escala a la escala de medida de la variable. En el caso de Ordinal, los valores de los datos representan categoras con algn orden intrnseco (por ejemplo, bajo, medio, alto; peor, igual, mejor); las variables ordinales pueden ser cadenas (alfanumricas) o valores numricos que representen categoras diferentes (por ejemplo, 1=bajo, 2=medio, 3=alto); la escala ordinal corresponde a datos cualitativos ordinales. En la escala Nominal, los valores de los datos representan categoras sin un orden intrnseco (por ejemplo, el grupo sanguneo ABO, el tipo de trabajo de una persona); las variables nominales pueden ser cadenas (alfanumricas) o valores numricos que representen categoras diferentes (por ejemplo, 1= varn, 2= mujer). De la definicin de la escala de medida depende, como hemos dicho previamente, los anlisis que se pueden hacer con los diferentes datos.
3.1.7. Estructura del fichero de datos.
Con todo lo visto hasta aqu podemos definir las variables en SPSS; la definicin cuidadosa y detallada de las variables ayudar mucho en los anlisis y en la interpretacin de los resultados, por lo que recomendamos al usuario que gaste el tiempo necesario en tales definiciones (pues no ser tiempo perdido). Cada variable definida aparece en la vista de datos con su nombre en la cabecera de la columna y se puede seleccionar pulsando el botn izquierdo del ratn sobre ella una vez. El conjunto de variables definidas, junto con las caractersticas que les hayamos asignado, forman lo que podemos llamar la estructura del fichero de datos; esto sera una de
22
Introduccin al manejo del SPSS 12.0
las dos partes de un fichero de datos de SPSS. Esta estructura se puede guardar en un fichero .sav que aparecer sin los datos, pero donde se han guardado las variables y sus caractersticas, y la podemos ver resumida en una ventana mediante UtilidadesVariables Sobre dicha estructura se puede aadir el otro ingrediente, los datos propiamente dichos, y juntos conformarn el archivo de datos de SPSS. Para guardar el trabajo actual, efectuar ArchivoGuardar ( usar el botn guardar) asignando el nombre deseado, por ejemplo, prueba.sav.
3.2 Grabacin de los datos.
Una vez que el usuario ha definido las variables de su fichero de datos, tendr una rejilla en la que por columnas aparecern dichas variables con el nombre de cada una de ellas. Es claro que tal rejilla estar vaca y que el siguiente paso ser el rellenarla a base de grabar la informacin de los diferentes casos (que aparecen en el Editor de Datos por filas). Por ello lo primero que explicaremos es cmo se graban los datos. Desde luego que antes de la grabacin de casos se debera conocer cmo se mueve uno dentro de la rejilla de datos. El movimiento ms simple es desplazar el cursor mediante el ratn a la posicin deseada y pinchar en ella con el botn izquierdo. Otras formas ms lentas es usando las teclas de flechas en las cuatro direcciones que funcionan como ellas indican.
3.2.1. Introduccin de los datos por casillas, por filas y por columnas.
La primera forma en que se puede grabar un dato es situarse en una casilla (cruce de una variable, columna, con un caso, fila) pinchando en ella con el botn izquierdo del ratn y escribir el valor deseado seguido de la tecla Intro. Tras ello, el cursor aparecer en la casilla inmediatamente debajo. Evidentemente esto nos permitir la grabacin de los datos por columnas (o variables): cuando lleguemos al final de una columna pasamos al principio de la siguiente. Sin embargo, esta forma de grabar los datos, no es la ms comn para proceder a la grabacin de un fichero de datos. La forma ms comn es grabar los datos por filas, es decir, por casos. Para ello se coloca el cursor en la casilla ms a la izquierda de una fila (de un caso) y se introduce el dato correspondiente a esa casilla, seguido de la pulsacin de la tecla de flecha hacia la derecha, o pulsando la tecla Tab. Obsrvese que si se pulsa la tecla Intro el cursor bajar una fila abajo con lo que estar fuera del caso, habiendo que volver a l mediante la tecla hacia arriba, lo que alarga claramente la grabacin. Cuando uno haya grabado un caso, puede saltar al siguiente pulsando la tecla Tab, y as aparecer al inicio del nuevo caso. SPSS identifica cada caso con un nmero que es interno y que no existe como variable del fichero, por lo que si el usuario desea una identificacin para cada caso debe crear, y grabar, una variable a tal efecto, lo cual es conveniente. Desde luego que cuando uno est grabando datos puede equivocarse, pudiendo, en cualquier momento, proceder a la correccin de los errores colocndose sobre ellos (en la celda en la que est el error), eliminndolos (con la tecla Supr o con la tecla BackSpace) y reescribiendo los datos correctamente. Ni que decir tiene que el posicionamiento sobre el error se puede hacer de las mltiples maneras que hemos explicado anteriormente. Siguiendo el procedimiento que hemos explicado, y con un poco de paciencia, se conseguir grabar todo el fichero de datos. No obstante, hay algunos pequeos atajos que permiten hacer algo menos tedioso el proceso o que permiten la correccin pronta de errores que se repiten; a ello dedicaremos la siguiente seccin.
3.2.2. Acciones de Cortar, Copiar y Pegar.
En la grabacin de datos podemos utilizar las de acciones (familiarizadas por Windows) de Cortar, Copiar y Pegar. Estas tres acciones se basan en la seleccin del objeto sobre el que van a ser aplicadas. En el caso que nos ocupa el objeto puede ser una casilla, varias casillas, una fila, varias filas, una columna o varias columnas; una casilla se selecciona sin ms que colocarse en ella (pulsando el botn izquierdo del ratn sobre ella o mediante una serie de
23
Introduccin al manejo del SPSS 12.0
desplazamientos con las flechas); varias casillas se seleccionan sin ms que pinchar con el ratn en una de ellas y arrastrar el mismo (moverlo con el botn izquierdo pulsado) hasta la ltima casilla que deseemos seleccionar, apareciendo estas remarcadas para indicar que estn seleccionadas; es claro que el arrastrado que hemos mencionado puede ser en cualquier sentido por lo que el conjunto de casillas seleccionadas puede ser cualquiera siempre que sea en forma rectangular. La forma de seleccionar una fila (caso) es pulsar con el ratn sobre el nmero de caso que le ha asignado SPSS, mientras que si se desean seleccionar varios casos consecutivos deber arrastrarse el ratn sobre ellos. De manera anloga, la seleccin de una variable se har como en los casos pero pulsando sobre la fila de nombres de las variables. Resumiendo, supongamos que hemos seleccionado el objeto de nuestras acciones y pasemos a describirlas. La accin de Cortar hace desaparecer el objeto seleccionado que es guardado en el Portapapeles para estar disponible en una accin de Pegado. La accin de Copiar mantiene el objeto seleccionado a nuestra vista pero es simultneamente llevado al Portapapeles para estar disponible en una accin de Pegado. La accin Pegar trae desde el Portapapeles el objeto all colocado y lo presenta a partir de la zona seleccionada. La forma de invocar esas acciones, siempre a partir de un objeto seleccionado, es desplegar el men Editar y seleccionar de l la accin deseada. Hay una manera alternativa que sera desplegando un llamado men contextual, que aparece cuando se pulsa el botn derecho del ratn sobre el objeto seleccionado. Cuando se lleva a cabo dicha accin sobre un dato o conjunto de datos seleccionados, el men contextual que aparece es como el de la Figura 4.1. En
Figura 4.1 Men contextual para un conjunto de datos seleccionados.
este men aparecen las acciones antes citadas adems de la funcin Borrar que permite borrar el objeto seleccionado (en este caso los datos) sin colocarlo en el Portapapeles por lo que no estar disponible para ser pegado. La eliminacin, tambin, se puede llevar a cabo, a partir del objeto seleccionado, pulsando la tecla Supr. La combinacin de las acciones Cortar, Copiar, Pegar y Borrar permite llevar a cabo acciones complejas con pocos toques de ratn. As por ejemplo, para borrar un conjunto de datos habr que seleccionarlos y elegir Borrar, y para repetir el mismo dato a partir de una posicin determinada habr que copiar el dato en el Portapapeles (accin Copiar), seleccionar la zona en la que se debe repetir el dato y elegir la opcin Pegar.
4. Edicin de un fichero de datos.
Sobre un fichero de datos ya creado podemos efectuar los cambios que se deseen, tanto en las variables como en los propios datos. Si deseamos cambiar las caractersticas de algunas de las variables, lo hacemos directamente en la vista de variables del Editor de datos SPSS. De la misma manera, cambios en los datos los haremos directamente en la vista de datos del Editor de datos SPSS. A estos efectos sera aplicable todo lo dicho en el apartado anterior 3.2.2. La realizacin de cambios sobre casos completos y variables completas las vemos a continuacin.
4.1. Edicin de casos completos.
Para llevar a cabo las acciones que vamos a describir se necesita seleccionar un caso o un conjunto de casos. La seleccin se hace pinchando en el nmero de registro correspondiente. Las acciones se llevan a cabo o con el men Edicin, o con el men contextual, el ms cmodo.
24
Introduccin al manejo del SPSS 12.0
Figura 4.2 Men contextual para la edicin de casos.
El men contextual que se despliega en la seleccin de casos es como el que aparece en la Figura 4.2. En l aparecen las cuatro opciones que aparecan para los datos como son Cortar, Copiar, Pegar y Borrar; tales acciones han sido suficientemente explicadas anteriormente por lo que lo nico que diremos aqu es que se comportan de manera anloga a lo visto y el lector ya sabe como funcionan. No obstante aparece debajo una accin que es propia de los casos: Insertar casos. Cuando se selecciona aparece un caso nuevo inmediatamente antes del caso seleccionado en el que toda la informacin estar en blanco esperando para ser rellenada con los datos de un nuevo caso. Tambin puede ser rellenada con los datos de un caso ya existente en la matriz, para lo cual no tenemos ms que Cortar dicho caso completo y Pegar en el caso en blanco; con ello habramos cambiado la posicin de ese caso dentro de la matriz de datos. Otra forma de cambiar la posicin de un caso (o grupo de casos) es seleccionarlo y, despus, arrastrarlo con el ratn hasta la posicin deseada. Si no se rellena el caso en blanco insertado se entendera que en ese nuevo caso todas las variables tienen datos faltantes.
4.2. Edicin de variables completas.
Para llevar a cabo las acciones que vamos a describir se necesita seleccionar una variable o un conjunto de variables. La seleccin de una variable se hace pulsando el botn izquierdo sobre el nombre de la misma y as quedar seleccionada. Para seleccionar una serie de variables consecutivas bastar con seleccionar la primera y arrastrar el ratn hasta la ltima, ese arrastre se puede hacer con el botn izquierdo (en cuyo caso para llevar a cabo las acciones habr que desplegar el men Editar o el men Datos), o con el botn derecho (y en este caso, soltando el botn derecho al final del arrastre, las acciones se podrn llevar a cabo mediante el men contextual que aparece). El men contextual que se despliega en la seleccin de variables es como el que aparece en la Figura 4.3. En l aparecen las cuatro opciones que aparecan para los datos como son
Figura 4.3 Men contextual para la edicin de variables.
Cortar, Copiar, Pegar y Eliminar; tales acciones han sido suficientemente explicadas anteriormente por lo que lo nico que diremos aqu es que se comportan de manera anloga a lo visto y el lector ya sabe como funcionan. No obstante aparecen, debajo, una serie de acciones que son propias de las variables. Explicaremos aqu la de Insertar variables. Cuando se selecciona Insertar variables, aparece una variable nueva inmediatamente antes de la variable seleccionada en la que toda la informacin estar en blanco esperando para ser rellenada. El nombre de la variable habr sido asignado por SPSS de oficio, segn las normas que vimos en la definicin de variables, as como su tipo, su presentacin y su asignacin de valores faltantes. Adems, los datos correspondientes a los casos existentes los rellenar automticamente con datos faltantes del sistema, pudiendo introducirse los datos en la variable posteriormente. Finalmente, cambiar la posicin de una variable dentro de la matriz de
25
Introduccin al manejo del SPSS 12.0
datos se lleva a cabo de forma completamente similar a como se ha visto para los casos. Las acciones explicadas se pueden llevar a cabo en la vista de datos o en la vista de variables.
5. Operaciones con variables. Generacin de nuevas variables.
Una vez que se ha creado un fichero de datos con SPSS, y antes de entrar en el anlisis, podemos llevar a cabo la tarea de crear nuevas variables a partir de las ya disponibles. As, se generan nuevas variables esencialmente de dos maneras distintas: como resultado de operaciones aritmticas y/o lgicas que generalmente combinan una o ms variables, y como resultado de una recodificacin (o cambio de cdigos) de la variable original. De lo dicho hasta aqu se deduce que siempre tendremos una variable de destino (que puede ser nueva o existente) que recibir el resultado de la operacin realizada y, generalmente, tendremos al menos una variable origen sobre la que se producir la operacin; ni que decir tiene que la variable de origen y la variable de destino pueden ser la misma (en cuyo caso habremos realizado simplemente una transformacin o recodificacin de la variable de origen). Los diferentes
Figura 5.1 Ventana de Transformacin de variables mediante el clculo.
procedimientos para llevar a cabo este tipo de operaciones sobre las variables estn en el men Transformar. Aqu solo veremos dos de ellos.
5.1. Transformacin de variables. Procedimiento Calcular.
La manera de invocar el procedimiento que dar lugar al nuevo contenido de una variable es usando Transformar Calcular.... Cuando se hace eso, aparece una ventana como la de la Figura 5.1. Lo primero que haremos ser describir en trminos generales las distintas zonas de la ventana para especificar despus el funcionamiento de la transformacin. Observando la ventana se ve que en el ngulo superior izquierdo de la ventana aparece una zona para la Variable de destino; en ella se escribir el nombre de la variable que recibir el resultado de la transformacin u operacin realizada; esa variable puede ser una de las existentes, en cuyo caso el resultado machacar el contenido anterior de ella, o una variable nueva cuyo nombre tendr las caractersticas de los nombres de las variables de SPSS; en el caso de que la variable sea nueva, se le pueden definir las caractersticas de tipo y etiqueta sin mas que pulsar la tecla Tipo y Etiqueta que aparece debajo de la zona del nombre de la
26
Introduccin al manejo del SPSS 12.0
variable. En nuestro caso la variable que vamos a obtener como resultado de la transformacin se denomina lpthm. Inmediatamente debajo del nombre de la variable de recepcin, aparece una caja deslizante donde estn las variables del fichero de datos para que pinchando sobre ellas nos sea ms fcil crear la expresin que, una vez calculada, nos d lugar a la nueva variable. Cuando se selecciona una variable de la caja, se la pasar a la zona de Expresin numrica pinchando el botn . Siguiendo a la derecha y en la parte alta de la ventana aparece la caja de Expresin numrica dnde se escribir la expresin que, ejecutada, nos dar lugar a la nueva variable. Las expresiones se escriben combinando nombres de variables, nmeros y funciones, con operadores matemticos y/o lgicos. Para ello podemos utilizar los operadores, dgitos, y funciones que aparecen en la ventana. Las funciones son pegadas en la caja de Expresin numrica pulsando sobre ellas dos veces o marcndolas y pulsando el botn , mientras que los operadores y los dgitos son pegados simplemente pulsando una sola vez sobre ellos. Los operadores matemticos disponibles son los clsicos: + (adicin), - (sustraccin), * (multiplicacin), / (divisin) y ** (exponenciacin). Los operadores lgicos se describen en la Tabla 5.1. Estos operadores son funciones que dan como resultado Verdadero (V=1) o Falso (F=0), ayudndonos a realizar acciones en funcin de uno u otro resultado. Los operadores lgicos permiten acciones selectivas sobre determinadas variables, pues ellas se llevaran a cabo slo sobre los casos en los que la expresin lgica, definida a tal efecto, sea verdadera. Veamos a continuacin algunos ejemplos de expresiones lgicas. La expresin A=2, ser verdadera en los casos en los que la variable A contenga el valor 2. La expresin (A>=2 | A=0) ser verdad cuando en A haya un valor mayor o igual que 2 o cuando haya el valor 0. La expresin (A=1 & B>3) ser verdad cuando en A haya el valor 1 y simultneamente en B haya un valor mayor que 3. El bloque de operadores se completa con los parntesis de agrupacin ( ). Los operadores y funciones que aparecen dentro de los parntesis se evaluarn antes que los que estn fuera. Si se selecciona un texto en Expresin numrica y se pulsa ( ), dicho texto queda encerrado entre parntesis. Junto a los dgitos est el punto decimal (.) (hay que hacer notar que el separador decimal aqu es el punto, y no la coma), y debajo de ellos aparece el botn Eliminar que permite borrar el trozo de texto seleccionado en el cajn de la expresin numrica. Ello nos indica que ese cajn donde se va escribiendo la expresin numrica es de hecho una ventana de edicin a todos los efectos en la que el usuario puede escribir la expresin que desee. Nos falta hablar de las funciones, que aparecen en una caja deslizable a la derecha de la zona de los dgitos, y, como ya se ha indicado, lo haremos slo de las esenciales dejando las dems para que el usuario las revise. Sin embargo antes de enumerarlas y explicar su funcionamiento, digamos que cuando una funcin es seleccionada y pegada en la caja de las expresiones, aparece escrita y entre parntesis figuran tantos signos de interrogacin como argumentos (variables o constantes) tenga la funcin, por ello el usuario deber cambiar tales signos por los valores correspondientes. En la Tabla 5.2 aparecen las funciones ms comunes usadas en las expresiones numricas o lgicas, as como una breve descripcin de las mismas. Desde luego que en la ventana, segn se desplaza la barra de ella, se pueden ver muchsimas ms funciones que hacen referencia a mltiples aspectos del trabajo que se puede hacer con SPSS; sin embargo para el usuario principiante las expuestas son suficientes. Esta claro que cuando una funcin no pueda ser calculada (porque el valor del caso al que pretenda aplicarse no sea correcto para ella) no se aplicar, y en la variable aparecer un blanco indicando el valor faltante, avisndonos explcitamente SPSS de la inconsistencia existente. En nuestro caso concreto, en la variable lpthm guardaremos el resultado de calcular el logaritmo neperiano de la variable pthm; es claro que no se calcular siempre que el valor que aparezca en la variable pthm sea menor o igual que cero, donde no est definido el logaritmo.
27
Introduccin al manejo del SPSS 12.0
Operador < >
<=
>= =
~=
&
| ~
Funcin que realiza Operador Menor Que. Para trminos numricos, da como resultado verdadero si el trmino que precede al operador es menor que el trmino que sigue. Para trminos alfanumricos, es verdadero si el trmino que precede aparece antes que el trmino que sigue en la secuencia de clasificacin (por orden alfabtico). Operador Mayor Que. Lo mismo que el anterior pero con mayor. Operador Menor O Igual Que. Para trminos numricos, da como resultado verdadero si el trmino que precede al operador es menor o igual que el trmino que sigue. Para trminos alfanumricos, es verdadero si el trmino que precede aparece antes que el trmino que sigue en la secuencia de clasificacin (por orden alfabtico), o si ambos son iguales. Operador Mayor O Igual Que. Lo mismo que el anterior pero con mayor o igual. Operador Igualdad lgica. Da como resultado verdadero si los dos trminos son exactamente iguales. Si dos trminos alfanumricos son de distinta longitud, el ms corto se completa con espacios a la derecha, hasta igualar en longitud al ms largo, antes de la comparacin. Operador Desigualdad lgica. Da como resultado Verdadero si los trminos no son iguales. Si dos trminos alfanumricos son de distinta longitud, el ms corto se completa con espacios a la derecha, hasta alcanzar la longitud del ms largo, antes de la comprobacin. Operador Y lgico. Da como resultado verdadero si tanto el trmino precedente como el que le sigue son verdaderos. Los trminos pueden ser de tipo lgico o numrico; los trminos numricos diferentes de 0 1 se tratan como valores perdidos. Operador O lgico. Da como resultado verdadero si el trmino precedente o el siguiente tambin lo son. El resto es como en el caso del operador Y lgico. Negacin lgica. Da como resultado Verdadero si el trmino que sigue es Falso. El resto como en el operador Y lgico.
Tabla 5.1. Operadores lgicos para la creacin de nuevas variables
Tipo y Accin que realiza Numrico. Devuelve el valor absoluto de expr_num, que debe ser un ABS(expr_num) valor numrico. Ej: ABS(A-B) Numrico. Devuelve e elevado a la potencia expr_num, siendo e la base EXP(expr_num) de los logaritmos neperianos y expr_num un valor numrico. Numrico. Devuelve el logaritmo en base 10 de la expr_num, la cual LG10(expr_num) debe ser numrica y mayor que 0. Numrico. Devuelve el logaritmo en base e de la expr_num, la cual debe LN(expr_num) ser numrica y mayor que 0. Numrico. Compara los argumentos y devuelve como resultado el MAX(valor, mayor de los que tengan valores vlidos. Esta funcin requiere al menos valor,...) dos argumentos. Numrico. Compara los argumentos y devuelve como resultado el MIN(valor, menor de entre los que tengan valores vlidos. Esta funcin requiere al valor,...) menos dos argumentos. Lgico. Devuelve 1 (verdadero) si la variable tiene un valor perdido. El MISSING(variable) argumento debe ser un nombre de variable del archivo de datos de trabajo. Numrico. Devuelve la raz cuadrada positiva de expr_num, la cual debe SQRT(expr_num) ser numrica y no negativa. Tabla 5.2. Algunas funciones usadas en las transformaciones de variables
Funcin
28
Introduccin al manejo del SPSS 12.0
Como ya hemos dicho, una vez construida nuestra expresin numrica, el valor que esta d para cada caso sustituir al valor existente en la variable de destino para dicho caso. La ejecucin que as se conseguir ser para todos los casos de la base de datos. Sin embargo, a veces el usuario quiere restringir el clculo de la expresin numrica a un subconjunto de casos que verifiquen una condicin, no llevndose a cabo el mismo para los casos que no cumplen tal condicin. Para ello habr que especificar la condicin que se debe cumplir, y eso se hace pulsando el botn Si... que aparece justo debajo del conjunto de operadores de la ventana (en la Figura 5.1). Al pulsar tal botn aparece una nueva ventana como la de la Figura 5.2.
Figura 5.2 Ventana de especificacin de la condicin para el cmputo condicional.
Lo primero es decir que en esta ventana estableceremos la condicin que permita extender el clculo al conjunto de casos que la cumplan. Lo primero que se ve en la ventana son las dos opciones: Incluir todos los casos e Incluir si el caso cumple la condicin; ambas opciones son incompatibles y realmente la que a nosotros nos interesa es la segunda, por lo que habr que pincharla, pues SPSS ofrece siempre la que no supone ninguna restriccin. En la ventana, aparece a la izquierda una caja con barra deslizante dnde estn todas las variables del fichero activo para que, seleccionndolas, nos permita escribir la condicin. A la derecha de esta caja aparece otra caja en la que ha de escribirse la condicin lgica. Inmediatamente debajo aparecen los mismos operadores y las mismas funciones ya vistas anteriormente, por tanto, siguiendo lo dicho en prrafos anteriores, podemos construir la condicin que deseemos. En nuestro caso hemos exigido para el clculo del logaritmo neperiano de la pthm que sta tenga un valor mayor que 0. Escrita la condicin bastar pulsar el botn Continuar para volver a la ventana Calcular variable, la de la Figura 5.1. En esa ventana ya slo bastar con pulsar el botn Aceptar y se llevar a cabo el clculo. Por ltimo reiterar que en ventanas como esta, que son complejas, la ayuda contextual (que se consigue pulsando el botn derecho del ratn sobre el tema de inters) de SPSS es de gran calidad y puede ser una gran gua para un usuario novel. Como se ve la funcin de crear variables a partir de cmputos que combinan otras variables es muy potente, quedando para el usuario su prctica ms detallada.
5.2. Recodificacin de variables. Procedimiento Recodificar.
Ya habamos anunciado antes que la creacin de nuevas variables se poda llevar a cabo por el procedimiento de Recodificacin, que, como su nombre indica, cambia los valores de una variable por otros mediante un proceso que no es de tipo numrico sino de especificacin de las reglas que producirn el cambio. La forma de invocar la recodificacin es a partir del men
29
Introduccin al manejo del SPSS 12.0
Transformar Recodificar... Colocados sobre la opcin Recodificar, aparece un nuevo men desplegable para darnos a elegir entre: En las mismas variables... o En distintas variables... Estas dos alternativas nos permiten grabar el resultado de la recodificacin en la misma variable fuente que la produce o en una variable distinta (nueva o no). La recodificacin sobre la misma variable tienen el inconveniente, si es que lo es, de que el resultado de la misma destruye lo que ya haba en ella, de manera que la vuelta a la codificacin primitiva slo ser posible mientras se pueda aplicar la accin de Deshacer; no obstante, a veces eso es lo deseado por el usuario. La recodificacin en una variable distinta conserva las dos, la codificacin primitiva y la recodificacin, pero a costa de agrandar el espacio ocupado por el fichero. Veremos aqu la recodificacin En distintas variables..., ya que generalmente es la ms aconsejable (la recodificacin En las mismas variables... se hace de forma similar). La ventana correspondiente es la de la Figura 5.3; dicha ventana nos permite elegir las variables que van a ser recodificadas; lo que significa que varias variables pueden ser recodificadas simultneamente con las mismas reglas. Segn se observa en la ventana hay una caja a la izquierda que tiene todas las variables que aparecen en el fichero activo para
seleccionar aquella o aquellas que van a ser recodificadas; la forma de seleccionarlas es pinchar sobre ellas con el ratn y pulsar el botn , para que sean incluidas en el cajn que hay a la derecha (Var. NumricaVar. de Resultado) en el que aparecen las variables a ser recodificadas. En dicho cajn debe aparecer obligatoriamente, para cada una de ellas, una variable destino de la recodificacin. As, seleccionada una variable para recodificar y llevada al cajn de Var. Numrica Var. de resultado, aparece un smbolo de interrogacin sealando que debe escribirse la variable de destino. Para ello bastar escribir, en la zona de Nombre, el nombre de una variable de SPSS, que puede ser nueva o ya existente; en cuanto est escrito el nombre se iluminar el botn Cambiar que nos permitir asociar la variable destino con la variable fuente ya seleccionada. Si la variable destino existe, los valores de ella quedarn machacados por el resultado de la recodificacin y SPSS nos pedir una confirmacin para ello. En el caso de que no exista, en la variable nueva aparecer el resultado de la recodificacin, teniendo en cuenta que si hay algn valor fuente que no ha sido recodificado, aparecer en la variable de destino como un dato faltante del sistema. En la ventana se ve que se puede especificar una etiqueta para la variable resultado de la recodificacin, sujetndose a las normas ya descritas para las etiquetas. En la Figura 5.3 aparece un ejemplo en el que la variable szl24 va a ser recodificada en una nueva variable que se denominar szl24_rc y que tendr de etiqueta szl24 recodificada. Una vez seleccionadas las variables a recodificar se puede especificar una recodificacin condicional pulsando el botn Si.. que funciona exactamente igual que el Si.. condicional ya visto en la ventana Calcular variable (Figura 5.1). Finalmente habr que pasar a la especificacin de las normas que definen la recodificacin; eso se hace
30
Introduccin al manejo del SPSS 12.0
pulsando el botn Valores antiguos y nuevos.. que nos llevar a una ventana como la de la Figura 5.4. La ventana de la Figura 5.4 est claramente dividida en dos zonas: la zona en la que se
Figura 5.4 Especificacin de valores antiguos/nuevos en una recodificacin
especifican los valores que van a cambiar (los valores antiguos) y la zona dnde se especificarn los valores nuevos. En principio lo lgico es que a todo valor antiguo le corresponda uno nuevo, pero, si no es as, sino que algn valor antiguo no fuera recodificado, su correspondiente valor nuevo ser el de perdido por el sistema, si la variable destino es numrica, o blanco, si es de cadena. Las formas de especificar los valores antiguos que van a ser recodificados figuran en la Tabla 5.3. A cada especificacin de valores antiguos habr que hacerle corresponder un valor nuevo. Los tres valores nuevos posibles son: un nico valor que especifica el usuario, o el valor de perdido por el sistema o copiar el valor antiguo existente. En cuanto hayamos elegido una pareja valores_antiguos/valor_nuevo se iluminar el botn Aadir y pulsndolo aadiremos la regla de recodificacin a la caja de las mismas que aparece debajo de la zona de valores nuevos. Con este proceso se van aadiendo las reglas de recodificacin hasta la ltima. Si alguna regla no estuviera correcta se podra pulsar sobre ella y volvera a ser colocada sobre los valores antiguos y el valor nuevo para que hagamos las modificaciones oportunas pulsando el botn Opcin Valor Perdido por el sistema Perdido por el sistema o usuario Rango: Desde-Hasta Valores a los que se refiere Valor antiguo individual que se va a recodificar en un valor nuevo. Valores antiguos que son valores perdidos (faltantes) del sistema. Valores antiguos que, o bien son valores perdidos del sistema o bien son valores declarados como perdidos (faltantes) por el usuario. Un rango que incluye a los dos valores. No est disponible para variables de cadena. Incluirn cualesquiera valores definidos por el usuario como perdidos que se encuentren dentro del rango. Rango que incluye a todos los valores desde el menor valor registrado para la(s) variable(s) hasta un valor especificado. Incluye cualquier valor perdido definido por el usuario que se encuentre dentro del rango. Rango que incluye a los valores desde un valor especificado hasta el mayor valor registrado para la(s) variable(s). Se incluye cualquier valor perdido definido por el usuario que se encuentre dentro del rango. Se identifica as cualquier valor no incluido en una de las especificaciones incluidas en la caja (lista) Antiguo->Nuevo.
Rango: Del menor hasta..
Rango: ... hasta el mayor Todos los dems valores
Tabla 5.3. Formas de especificacin de los valores antiguos para una recodificacin.
31
Introduccin al manejo del SPSS 12.0
Cambiar para que sea reintegrada en la caja en la nueva versin. Si deseamos borrar una regla de recodificacin basta con seleccionarla, pulsando con el ratn sobre ella, y pulsando el botn Borrar queda eliminada del conjunto de reglas. En el ejemplo de la Figura 5.4 las reglas de recodificacin escritas son: el valor 1 ser cambiado por el valor 0 y los valores de 2 a 3 (ambos inclusive) son recodificados con el valor 1. Por ltimo y justo debajo de las reglas, aparecen dos nuevas opciones. La primera nos permite especificar el tipo cadena (y su ancho) para la nueva variable, lo que nos permite recodificar una variable numrica a variable de cadena. La segunda nos permite lo contrario: recodificar una variable de cadena a una variable numrica (los datos de la variable de cadena que son nmeros, son recodificados automticamente a verdaderos nmeros en la nueva variable; los datos que contienen otros caracteres pueden ser recodificados como nmeros o datos faltantes del sistema). Al final basta con pulsar el botn Continuar y volveremos a la ventana de la Figura 5.3 estando ya listos para que se produzca la recodificacin. Para ello bastar con pulsar el botn Aceptar.
6. Ordenacin y seleccin de casos.
Explicaremos a continuacin una serie de procedimientos que suponen ya un manejo ms sofisticado de un fichero de datos. En primer lugar explicaremos cmo se puede ordenar un fichero de datos en funcin de los valores que presenten una o varias variables. A continuacin explicaremos como se pueden seleccionar casos de un archivo para llevar a cabo en ellos anlisis estadsticos y no hacerlos con los casos no seleccionados. Tambin veremos la ponderacin de casos, lo que nos permitir poder introducir y analizar datos con frecuencias. Por ltimo explicaremos como se divide un fichero en subconjuntos de casos, en cada uno de los cuales se lleva a cabo el anlisis elegido; a este procedimiento se le denomina Segmentacin. Los tres procedimientos que vamos a explicar se encuentran dentro del men Datos de la ventana de Edicin de Datos.
6.1. Procedimiento Ordenar casos.
Una tarea muy frecuente, cuando uno ha acabado de grabar datos en un fichero, es la de ordenar los mismos por algunas variables que nos permitan revisarlos de una manera fcil. Eso se lleva a cabo con el Procedimiento Ordenar casos, que se invoca como Datos Ordenar casos. Este procedimiento ordena los casos (las filas) del archivo de datos activo basndose en los valores de una o ms variables de ordenacin. Puede ordenar los casos en orden ascendente o descendente. Si selecciona ms de una variable de ordenacin, los casos se ordenarn respecto a cada variable dentro de las categoras de la variable anterior de la lista Ordenar por. Por ejemplo, si selecciona sexocomo la primera variable de ordenacin y edad como la segunda, los casos se ordenarn por sexo, y dentro de cada categora del sexo se ordenarn por edad. Para las variables de cadena, las letras maysculas preceden a las minsculas correspondientes en orden. Por ejemplo, el valor de cadena "S" precede a "s". Cuando se invoca Ordenar casos aparece una ventana como la de la Figura 6.1. La ordenacin se hace en funcin de los contenidos de las variables por lo que en la
Figura 6.1 Ventana de ordenacin de casos por variables. 32
Introduccin al manejo del SPSS 12.0
ventana aparece una caja con las variables del fichero activo a la izquierda de la ventana; de ella se seleccionan las variables (por el procedimiento que tantas veces hemos explicado) y caen a la caja de Ordenar por; para cada variable se puede seleccionar el Orden de clasificacin de entre las dos alternativas: Ascendente o Descendente. Hecha la seleccin y pulsando Aceptar se lleva a acabo la ordenacin deseada. En nuestro ejemplo, los casos se ordenarn por los cdigos de la variable sexo. Si se ha hecho una reordenacin, la forma de volver al orden original es ordenando respecto a una variable en la que tengamos guardado dicho orden original. La ordenacin suele ser til para seleccionar casos determinados o para bsquedas muy particulares, o para listar los casos en el orden deseado.
6.2. Procedimiento Seleccionar casos.
Seleccionar casos proporciona varios mtodos para seleccionar un subgrupo de casos
Figura 6.2 Ventana de seleccin de casos de un fichero de SPSS
basndose en criterios que incluyen variables y expresiones complejas. Tambin se puede seleccionar una muestra aleatoria de casos. Los criterios usados para definir un subgrupo pueden incluir: Valores y rangos de las variables, Rangos de fechas y horas, Nmeros de caso (filas), Expresiones aritmticas, Expresiones lgicas y Funciones. La forma de invocar la seleccin de casos es Datos Seleccionar casos. Cuando se hace tal cosa aparece una ventana como la de la Figura 6.2. La ventana muestra, a la izquierda, una caja con las diferentes variables del fichero activo para que sean utilizadas en las distintas formas en que uno quiere seleccionar los casos. A la derecha aparecen las cinco formas de seleccionar casos; aqu describiremos las dos primeras. Todos los casos desactiva el filtrado y utiliza todos los casos (es realmente una noseleccin de casos); ella est activa cuando se entra por primera vez a la ventana de seleccin de casos. Si se satisface la condicin utiliza una expresin condicional para seleccionar los casos. Si el resultado de la expresin condicional es verdadero, el caso se selecciona. Si el resultado es falso o perdido, entonces el caso no se selecciona. La forma de escribir la expresin condicional es la misma que ya hemos descrito anteriormente y la forma de acceder a ella, una vez seleccionada la opcin Si se satisface la condicin, es pinchar en el botn Si... Una vez que
33
Introduccin al manejo del SPSS 12.0
hayamos escrito la condicin y vuelto a la ventana de Seleccionar casos.. la condicin aparecer escrita a la derecha del botn Si... Cuando se ejecuta esta opcin se crea una variable de filtro (o de seleccin), con el nombre FILTER_$, que est activa; una variable de filtro no es mas que una variable que tendr el valor 0 para los valores no seleccionados y el valor 1 para los valores seleccionados; redundando en que la variable de filtro es una variable cualquiera, podemos decir que se le puede cambiar el nombre y sus etiquetas, aunque hay algn problema ms con el tipo. Los casos no seleccionados son.. permite elegir entre mantener los casos no seleccionados en el archivo de datos o borrarlos por completo del mismo; si nos decantamos por Filtrados, los casos no seleccionados permanecern en el archivo activo (quedando marcados con una barra diagonal sobre el nmero de fila) pero no sern incluidos en ningn anlisis mientras est activa la seleccin. Por el contrario, si elegimos Eliminados los datos sern borrados del fichero activo, y si ste es guardado en esa situacin sern perdidos para siempre. SPSS ofrece el filtrado como opcin de oficio pues es menos peligrosa que la opcin de borrado para la que exige una accin positiva del usuario. Escrita la forma en la que deseamos seleccionar los datos y cmo queremos que sea ella, bastar con pulsar el botn Aceptar para que la seleccin sea llevada a cabo, pudiendo deshacerse tal seleccin, con las restricciones que ya hemos citado, sin ms que volver a la ventana y elegir Todos los casos. Se ha de tener precaucin cuando se especifica una seleccin pues, aunque aparece la palabra Filtrado en la barra de estado del Editor de datos y aparecen las barras tachando los casos no seleccionados, con frecuencia se olvida que tal seleccin est activa.
34
Introduccin al manejo del SPSS 12.0
FASE DE ANLISIS DE DATOS
Haremos ahora una exposicin de cada uno de los mtodos estadsticos bsicos de SPSS y de los resultados que proporcionan. Pero antes, describiremos la forma general en que se presentan dichos resultados; SPSS tiene una aplicacin especial que maneja los resultados y que se denomina el Visor de resultados.
7. El Visor de Resultados.
Para ejecutar cualquier anlisis estadstico habr que invocar el men anlisis que se encuentra, entre otras, en la ventana del Editor de datos. Al desplegarse el men se elegir el anlisis deseado y el resultado aparecer en una ventana como la de la Figura 7.1. Esa ventana (llamada Visor SPSS) es siempre la misma, aunque en el ejemplo que hemos descrito se refiere a los resultados de la descriptiva de unas variables de nuestro fichero activo. Lo primero que hay que decir de los resultados es que son una entidad aparte de los datos y que como tal son susceptibles de imprimirse, editarse y ser guardados en un fichero aparte, que tendr la extensin .spo. Como toda ventana de SPSS, est compuesta por una zona de mens desplegables y barra de herramientas, y una zona dnde se presentan los resultados, zona que se divide a su vez en dos partes, una en la que aparece un ndice de tales resultados y otra en la que aparecen los resultados propiamente dichos. A continuacin describiremos la zona de resultados con detalle.
7.1. La zona de resultados: el ndice y los resultados propiamente dichos.
Figura 7.1 Visor de resultados de SPSS
La zona de resultados es la que ocupa la mayor parte de la ventana, siendo de ella la zona de ndice la ms estrecha y que est a la izquierda y la de resultados la de la derecha ms ancha; la zona de ndices se puede agrandar y achicar a voluntad (achicando y agrandando la zona de resultados) sin ms que pinchar sobre la barra que separa ambas ventanas y arrastrar el ratn. Como se ve en la figura, tanto la ventana de ndices como la de resultados tienen barras horizontales que se desplazan para abarcar el conjunto de la informacin all expuesta, si es que
35
Introduccin al manejo del SPSS 12.0
no cabe en la ventana visible, apareciendo barras verticales, con la misma funcin cuando as se necesite. El ndice de los resultados aparece a la izquierda y como su propio nombre indica funciona como catlogo de los mismos. Lo primero que llama la atencin es que tiene una estructura jerrquica (arborescente) de manera que los distintos resultados y sus diferentes estructuras son presentados como las diferentes ramas de una jerarqua. As, en el ejemplo que nos ocupa, tendremos un objeto de Resultados (el ms general), dentro de l est el anlisis realizado, que es Descriptivos, y dentro de l los objetos Titulo, Notas y Estadsticos descriptivos. Cada una de las entradas del ndice son susceptibles de ser seleccionadas (al pinchar sobre ellas con el ratn) y eso conlleva la seleccin de los resultados correspondientes. Seleccionada una entrada se puede borrar (sin ms que pulsar la tecla Supr) lo que conllevar la desaparicin del resultado propiamente dicho. Seleccionada una entrada del ndice se puede mover en el rbol sin mas que desplazarla con el ratn hasta dnde deseemos, movindose el resultado correspondiente a dicha posicin. Pero la funcin ms importante del ndice ser la de posicionamiento rpido sobre los resultados, pues al seleccionar una de las entradas del ndice, automticamente en la zona de resultados aparece el resultado correspondiente a dicha entrada. Como se ve el ndice tiene una relacin muy estrecha con los resultados y cumple una funcin de facilitar su presentacin y manejo. El ndice puede ser manejado como una entidad independiente. Seleccionando uno de sus objetos y pinchando sobre l con el botn derecho del ratn se despliega el men contextual con las opciones: qu es esto?, informacin muy resumida de lo que es el ndice; Cortar, Copiar Pegar, Pegar objetos con las funciones conocidas; Exportar que permite grabar los resultados en un fichero html (formato que se usa en las pginas web) o en un fichero de texto. Aparecen otras opciones que debido a su complejidad no explicaremos. Tambin puede disponerse de una manera ms o menos comprimida pulsando sobre los signos en los que arranca cada rama del rbol de resultados. Si aparece un signo menos estar expandida la rama (con todas sus ramas visibles) y por tanto ser susceptible de ser contrada (es decir de esconder todas sus ramas), mientras que si aparece un signo ms, es que las ramas estn contradas por lo que sern extensibles. La parte de la ventana de los resultados es susceptible de ser manejada como ahora veremos. Lo primero que hay que decir de ella, aparte de lo dicho sobre los desplazamientos verticales y horizontales, es que no es slo una ventana en la que se puedan ver los resultados sino que son editables a todos los efectos. La forma de editar un objeto (una componente) de los resultados es pinchar dos veces sobre el objeto y automticamente se dispara el Editor de resultados que describiremos de manera breve ahora. La pieza clave del editor de resultados es la Tabla Pivote; la tabla pivote es una tabla creada por SPSS y que tiene como caractersticas principales el manejo de casilla, filas y columnas con total comodidad (eliminndolas, movindolas) y el manejo completo de los textos que aparecen dentro de ellas. De hecho la inclusin de las tablas pivote en SPSS fue uno de los saltos ms importantes de este paquete respecto de sus versiones anteriores a la que estamos estudiando. Como hemos indicado la edicin de un objeto de los resultados nos permite escribir sobre ellos, cambiando el tipo de letra en toda su extensin, cambiando la orientacin de las columnas o de las filas, generando grficos particulares para el resultado, etc... De hecho El editor de resultados presenta una ventana nueva que permite enlazar con muchas de las funciones de SPSS y que presenta multitud de posibilidades de edicin, tan extensas, que aqu no explicaremos pero que invitamos a que sean exploradas por el lector cuando disponga de tiempo. Pinchando una vez fuera de la tabla pivote seleccionada se nos permite liberarla y volver a la ventana general de resultados. Entendido un poco mejor como presenta SPSS los resultados explicaremos los mens e iconos de la ventana general de resultados, mostrando las funciones que se pueden llevar a cabo.
36
Introduccin al manejo del SPSS 12.0
Men
Archivo
Funcin
Todas las funciones que se pueden hacer con archivos: Abrir, cerrar, guardar, importar, exportar, imprimir, etc., pero teniendo en cuenta que en este caso los ficheros a los que nos referimos son esencialmente de resultados (*.spo). Realiza todas las funciones tpicas de la edicin como son: cortar, copiar, eliminar, buscar, reemplazar, etc..., teniendo en cuenta que tales acciones se ejecutan sobre los resultados. Permite controlar la forma en la que se ve la ventana principal, controlando las barras que aparecen en ella as como la forma en la que se presentan los datos. Es el mismo que en el Editor de datos. Es el mismo que en el Editor de datos. Permite insertar en el objeto seleccionado desde ttulos o pes de pginas a saltos de pgina o a objetos cualesquiera, como grficos e incluso archivos de sonido. Alinea los resultados en las tres posiciones, izquierda, centro o derecha. Es el mismo que en el Editor de datos. Es el mismo que en el Editor de datos. Es el mismo que en el Editor de datos. Es el mismo que en el Editor de datos. Es el mismo que en el Editor de datos.
Tabla 7.1. Mens de la ventana del visor de resultados.
Edicin
Ver
Datos Transformar Insertar
Formato Analizar Grficos Utilidades Ventana ?
7.2. Mens e Iconos del Visor de resultados.
Lo primero a lo que nos referiremos ser a la lnea de mens de la ventana de resultados, que es descrita someramente en la Tabla 7.1, dejando al usuario su estudio ms detallado, y que se corresponde en bastante extensin con la del Editor de datos.
Bajo la lnea de mens, aparece la barra de herramientas con una serie de iconos que nos hacen ms fciles de acceso algunas de las tareas de los mens. Aparecen dos barras de iconos; la superior (descrita en la Tabla 7.2) es ms general, y tiene un gran parecido con la del Editor de datos, mientras que la inferior (descrita en la Tabla 7.3) es mucho ms particular y se encarga esencialmente del manejo del ndice de los resultados. Con esto acabamos la presentacin del Visor de resultados. El lector debe entender que la descripcin de tal utilidad podra llevar algo tan extenso como lo que es este manual, por lo que no podemos profundizar ms en l.
37
Introduccin al manejo del SPSS 12.0
Icono
Funcin
Abrir archivo de datos para empezar a trabajar con l. Grabar el fichero activo. Imprimir el archivo activo. Vista previa de los resultados. Exportar resultados. Recuperar los cuadros de dilogo empleados. Deshacer la ltima accin Cambiar a la ventana del Editor de datos Ir a un caso. Mostrar la informacin de las variables del fichero activo. Crear conjuntos con las variables. Seleccionar los ltimos resultados
Tabla 7.2. Primera barra de iconos de la ventana del Visor de Resultados.
Icono
Funcin
Ascender el objeto de ndice seleccionado un nivel en la jerarqua del mismo. Descender el objeto de ndice seleccionado un nivel en la jerarqua del mismo. Expandir las ramas contenidas en una de las ramas de los resultados. Contraer las ramas contenidas en una de las ramas de los resultados. Mostrar en los resultados el objeto seleccionado en el ndice. Ocultar en los resultados el objeto seleccionado en el ndice. Insertar encabezado, en el ndice, delante del objeto seleccionado. Insertar ttulo, en el objeto de resultados seleccionado. Insertar texto, en el objeto de resultados seleccionado.
Tabla 7.3. Segunda barra de iconos de la ventana del Visor de Resultados.
8. Estadstica Descriptiva con SPSS.
A partir de ahora describiremos los procedimientos estadsticos de SPSS. Desde luego que no describiremos todos los que estn disponibles en el programa, pues estas notas pretenden ser una iniciacin al SPSS, pero s daremos lo suficiente para que el usuario se enfrente a un volumen importante de problemas de Estadstica.
Figura 8.1 Men Analizar con todos los procedimientos estadsticos disponibles en SPSS, y con el submen de Estadsticos descriptivos desplegado. 38
Introduccin al manejo del SPSS 12.0
Todos los procedimientos se invocan como mens dentro del men Analizar, que al desplegarse nos da uno como el de la Figura 8.1. En ella se ve que hay una gran variedad de procedimientos, nosotros empezaremos por el men Estadsticos descriptivos. Este men tiene un submen con cinco opciones: Frecuencias..., Descriptivos..., Explorar..., Tablas de contingencia.... y Razn.... Por ahora estudiaremos nicamente la primera. A partir de ahora todos los procedimientos estadsticos que se presenten lo harn con un mismo formato; se presentar la ventana general, la ventana de opciones y el conjunto de resultados que se dan; en muchos casos las opciones no se harn en forma de una figura sino que se harn en forma de una tabla de texto en la que aparecern las distintas alternativas de cada opcin.
8.1. Procedimiento Frecuencias.
El procedimiento frecuencias se invoca como Analizar Estadsticos descriptivos Frecuencias..., y permite para cada una de las variables seleccionadas obtener la distribucin de frecuencias de ellas, as como algunas medidas bsicas de resumen a elegir y algunos grficos tambin a elegir. La ventana general es la Figura 8.2. En ella se distinguen dos grandes cajas
Figura 8.2 Ventana principal del procedimiento Frecuencias... de SPSS
para las variables: la de la izquierda con todas las variables del fichero activo, la de la derecha con las variables seleccionadas para el anlisis; repetiremos una vez ms que el paso de una a otra caja se efecta seleccionando, en una de las cajas, la variable y pulsando el botn correspondiente para pasarla a la otra caja; si es de izquierda a derecha ser , y si es de derecha a izquierda ser . En la ventana principal aparecen a la derecha los botones generales de SPSS y que ya estn explicados. Adems aparece la posibilidad de incluir la tabla de frecuencias de las variables elegidas sin ms que marcar en el recuadro correspondiente a Mostrar tablas de frecuencias. En la parte baja de la ventana aparecen tres botones que nos permiten especificar o particularizar la descriptiva que queremos hacer. El primero es el de Estadsticos..., que permite calcular estadsticos bsicos de resumen para las variables seleccionadas. Pulsado dicho botn aparecer una ventana como la de la Figura 8.3. En ella se ve que los estadsticos que se pueden elegir se agrupan en diferentes epgrafes que son: Valores percentiles, Tendencia Central, Dispersin y Distribucin (ste ltimo no lo veremos). Dentro de cada epgrafe aparecen las opciones que se corresponden con los estadsticos ms bsicos, por lo que no se requiere de explicacin adicional. En cualquier caso, siempre podremos utilizar la ayuda contextual simplemente pinchando con el botn derecho del ratn sobre la opcin. Por ltimo aparece una opcin que califica cmo son los datos; la marcaremos cuando tengamos datos agrupados y los valores presentes en la matriz de datos sean puntos medios de grupos (o marcas de clase). Esto afecta al clculo de los Cuantiles, Percentiles y Mediana.
39
Introduccin al manejo del SPSS 12.0
Figura 8.3 Ventana de la opcin Estadsticos del procedimiento Frecuencias.
El segundo botn opcional es el de Grficos...; pulsndolo aparece una ventana en la que podemos optar por no presentar ningn grfico o por presentar uno de los grficos disponibles: barras, sectores o histograma. A este ltimo se le puede superponer una curva Normal con la media y desviacin tpica de los datos. Finalmente, en la parte baja de la ventana podemos optar por hacer el grfico para frecuencias absolutas o para porcentajes. Tanto en el caso de los estadsticos como en el caso de los grficos, el usuario debe controlar su pertinencia, pues SPSS no lo hace. As, si proponemos calcular la media de la variable sexo, SPSS lo har sin ms, aunque obviamente no tenga sentido, lo mismo podemos decir de un diagrama de sectores para la edad que no parece nada apropiado. El ltimo botn opcional es el de Formato... La ventana que aparece al pulsarlo, por una parte, nos permite elegir una de entre las cuatro formas disponibles para ordenar la tabla de frecuencias; por otra parte, nos permite elegir entre mostrar los resultados de todas las variables en una misma tabla (opcin Comparar variables) y mostrar los resultados en tablas separadas para cada variable (opcin Organizar resultados segn variables) y, finalmente, podemos suprimir las tablas de frecuencias que tengan un nmero de categoras (filas) superior al especificado por nosotros. En este procedimiento Frecuencias no nos detendremos en sus resultados, pues parecen bastante obvios; slo diremos que las tablas de frecuencias aparecen con frecuencias absolutas, porcentajes con respecto al total de datos, porcentaje con respecto a los datos que no son faltantes (datos vlidos) y porcentajes acumulados.
8.2. Grficos con SPSS.
Una parte importante a la hora de exponer los resultados estadsticos es presentar algunos de ellos en forma de grficos. A ello dedica SPSS todo un men de la ventana principal, que es el men Grficos, con las opciones que aparecen en la Figura 8.4. De ese men no se explicarn todas las opciones, sino slo las ms tiles para los objetivos del manual. Las dos primeras opciones son: Galera e Interactivos. La primera ofrece de una manera grfica y guiada (mediante un tutor) cada uno de los grficos que se pueden invocar por separado y que se describen a continuacin; esta opcin puede ser seguida con facilidad por parte del lector pues el tutor que emplea SPSS es bastante amigable y claro. Interactivos permite construir los grficos que veremos a continuacin tambin de una manera interactiva y con un tutor; es el procedimiento grfico ms moderno de SPSS y mejora sensiblemente el manejo de los grficos del mismo, as como su calidad de presentacin (3D, colores, sombreados, etc....); una vez ms debido a la facilidad de uso no nos detendremos ms en l, por lo que el usuario puede intentarlo por su cuenta.
40
Introduccin al manejo del SPSS 12.0
Figura 8.4 Men de Grficos.
De los que aparecen en la Figura 8.4 describiremos con detalle los grficos de: Barras, Lneas, Sectores e Histograma. En secciones posteriores se explicarn Barras de Error y Dispersin. Todos los grficos tienen una forma de invocarlos y una serie de opciones que matizan su uso, por ello encontraremos que la exposicin de los mismos es similar a la de otros procedimientos estadsticos. En el primer grfico que presentemos haremos mencin al editor de grficos de SPSS que permite la manipulacin de los mismos de manera muy avanzada.
8.2.1. Grficos de Barras.
SPSS denomina Grfico de barras a un grfico de variables categricas en el que sobre cada modalidad se levanta una barra de altura proporcional a la frecuencia. La llamada del Grfico de Barras da lugar a una primera ventana en la que ha de seleccionarse el tipo de grfico de barras que se desea representar. La ventana es como la de la Figura 8.5. Lo primero es elegir entre los grficos: Simple, Agrupado y Apilado. En el Simple, slo se representa en el Grfico una nica variable (que es lo ms comn); en el Agrupado se hace un grfico simultneo (compuesto) en el que se presenta la distribucin de una variable dentro de cada una de las categoras de otra variable. En el grfico Apilado, se representan las categoras de una variable apiladas en cada una de las barras en las que se representa la otra variable. Elegido el tipo de Grfico de Barras, se debe seleccionar ahora si el Grfico estar
41
Introduccin al manejo del SPSS 12.0
hecho con casos, a base de resmenes de variables o a partir de valores individuales de los casos; nosotros nos ceiremos siempre a la primera opcin dejando las otras para situaciones ms complejas. Una vez elegida la primera opcin pasamos a lo que es la definicin del Grfico de Barras pulsando el botn Definir. Hecho esto aparece la ventana de la Figura 8.6.
Como se ve en ella, a la izquierda aparece la tpica caja dnde estn todas las variables del fichero activo y de entre las que seleccionaremos la variable para la que llevaremos a cabo la representacin grfica. Tal seleccin se hace llevando a Eje de categoras: la variable para la que deseamos el grfico y que en el ejemplo concreto que hemos puesto aqu ha sido el sexo. El grfico dibuja barras de altura proporcional a una de las siguientes cantidades: Nmero de casos (frecuencia absoluta), porcentaje de casos, nmero acumulado de casos (frecuencia acumulada), porcentaje acumulado de casos y otra funcin de resumen como puede ser una medida de posicin o de dispersin de otra variable. De entre esas cinco posibilidades hay que elegir una. Para la salida que vamos a ver se ha elegido la representacin por porcentajes. Por ltimo en la ventana se puede observar la posibilidad de usar una plantilla para aplicar todas las opciones de la misma al grfico y los botones de Ttulos y Opciones, que permiten, respectivamente,escribir ttulos detallados para el grfico y determinar cmo representar a los datos faltantes. Cuando se pulsa el botn Aceptar aparece el grfico en el Visor de resultados, como si fuera un resultado ms. En este caso, el resultado tiene algunas particularidades que describiremos a continuacin observando la Figura 8.7. Lo primero ser decir que cuando se
Figura 8.7 Salida de un Diagrama de Barras para el sexo del
42
Introduccin al manejo del SPSS 12.0
pincha sobre el grfico en el Visor de resultados, aparece el recuadro en el que est integrado el grfico y en l una serie de puntos en su contorno que permiten agrandarlo y achicarlo; para ello colocado el ratn sobre uno de los puntos y pulsado el botn izquierdo basta con desplazarlo para conseguir un cambio de tamao proporcional al tamao original. Como se ve en las Figuras 8.7 y 8.8, en el grfico aparece un cuadro o marco donde, dentro y alrededor del cual aparecen los diferentes componentes de dicho grfico. Esta idea de los componentes del grfico es bsica para entender la edicin del mismo; en efecto, cuando decidamos editar el grfico (en la forma que ahora citaremos) SPSS nos permitir la edicin parcial de cada uno de sus componentes siendo la modificacin deseada la suma de las modificaciones parciales. Pero, antes de entrar en la ventana de edicin, decir que cuando se selecciona un grfico y seleccionamos el men contextual para l (recurdese con el botn de la derecha) podremos realizar una copia del grfico al Portapapeles de Windows y de ah recuperarlo en la aplicacin que deseemos como ha ocurrido en el caso de este manual. En la Figura 8.7 se ven las barras correspondientes a hombres y mujeres (las dos modalidades del sexo del paciente) con altura proporcional al porcentaje de tales modalidades en nuestra muestra. En el eje horizontal aparece la etiqueta de la variable y las etiquetas de los valores de la variable; en el eje vertical, el porcentaje y la escala de porcentajes, obtenida automticamente segn los porcentajes de las modalidades, desde 0 hasta 60. Todas estas caractersticas, y otras que no aparecen son susceptibles de ser modificadas con el Editor de Grficos que comentaremos someramente. La forma de acceder al Editor de Grficos es a travs del men contextual o, simplemente, haciendo doble clic sobre el grfico. La ventana del Editor de Grficos aparece en la Figura 8.8. Lo primero que hay que observar es que el Editor de grficos es una ventana a todos los efectos, lo mismo que la ventana del Editor de Datos o la ventana del Visor de resultados. Como toda ventana muestra unos mens y una barra de herramientas anlogos a los de los otros editores, salvo que ahora estn pensados para editar los grficos. Debajo de los mens aparecen los iconos que nos sirven para acceder de manera rpida a determinadas opciones, ms usuales, de los mens. Si el usuario pasa el ratn por ellos, se despliega una pequea leyenda con el ttulo de la opcin. Por ltimo indiquemos que la forma ms rpida de acceder a las opciones de modificacin es pulsar (sobre la componente que se desea modificar) dos veces con el ratn y automticamente se despliega la ventana de modificacin oportuna. Para editar un componente del grfico (barras, ejes, ttulos, ), en primer lugar hay que seleccionarlo (quedar remarcado dicho componente) y luego hacer los cambios oportunos utilizando los mens desplegables, la barra de herramientas, el men contextual o la ventana de propiedades (que se despliega haciendo doble clic sobre el componente, o con el icono correspondiente de la barra de herramientas). Cuando se termine la edicin del grfico, cerrar la ventana del editor y volvemos al Visor SPSS.
43 Figura 8.8 Ventana del editor de grficos
Introduccin al manejo del SPSS 12.0
8.2.2. Grficos de Lneas.
Los grficos de lneas no son ms que polgonos de frecuencias que se pueden representar para una, dos o ms variables. En la primera ventana del Grfico de lneas se debe elegir entre los grficos Simple, Mltiple y de Lneas Verticales. El grfico Simple permite un polgono de frecuencias para una variable. En el Mltiple se pueden hacer varios polgonos de frecuencias simultneamente (grfico compuesto). En el caso de grficos de Lneas verticales se lleva a cabo un grfico ms complejo que no describiremos aqu. El resto de la ventana es como en los grficos de barras. Pulsando el botn Definir aparece la ventana en todo anloga a la de la Figura 8.6. Por ello todo lo dicho para el diagrama de barras es vlido ahora. Lo dicho para el editor de grficos sigue siendo vlido por lo que pasaremos a un nuevo grfico.
8.2.3. Grficos de Sectores.
Como su propio nombre indica, permite hacer un diagrama de sectores para la distribucin de una variable. La primera ventana del grfico de sectores es muy simple, en ella aparecen las opciones que conocemos de grficos anteriores. Pulsando el botn Definir aparece la ventana en todo anloga a la de la Figura 8.6. Por ello, todo lo dicho para el diagrama de barras es vlido ahora. Lo dicho para el editor de grficos sigue siendo vlido, salvo que aparecer algn icono adicional, como el que permite desgajar cada porcin del diagrama de sectores.
8.2.4. Histograma.
Con este procedimiento obtendremos un histograma para un carcter cuantitativo continuo. Cuando se selecciona el procedimiento se obtiene una ventana como la de la Figura 8.9. Como siempre, aparece una caja a la izquierda en la que figuran todas las variables del fichero activo, de entre las que se seleccionar la variable para la que se va a hacer el histograma; en nuestro caso particular la variable es el peso. Pinchando sobre Mostrar curva normal se representar la curva Normal terica que se ajustara al histograma. Por ltimo, lo referente a Plantilla y al botn Ttulos... ya se ha comentado en un grfico anterior. Elegidas todas las opciones, pulsando el botn Aceptar, se mostrar el histograma como el de la Figura 8.10, que es explicativo por s slo y del que slo cabe destacar que SPSS ha creado los rectngulos centrados en pesos de 5 en 5 unidades.
44
Introduccin al manejo del SPSS 12.0
Figura 8.9 Ventana del Histograma de SPSS
30
20
10
Desv. tp. = 11.80 Media = 63.8 0 45.0 50.0 55.0 60.0 65.0 70.0 75.0 80.0 85.0 90.0 95.0 100.0 N = 94.00
PESO
9. Estimacin y tests de hiptesis bsicos con SPSS.
Los tpicos problemas de estimacin puntual de una media y de una proporcin se resuelven en SPSS con los procedimientos descriptivos que hemos visto hasta ahora. Sin embargo la estimacin por intervalos y los tests de hiptesis se resuelven por otros procedimientos. En este apartado veremos
algunos de ellos.
9.1. Procedimiento Explorar.
El procedimiento Explorar se invoca como Analizar Estadsticos Descriptivos Explorar.... El procedimiento Explorar genera estadsticos de resumen y representaciones grficas, bien para todos los casos o bien de forma separada para grupos de casos. Existen numerosas razones para utilizar este procedimiento: para inspeccionar los datos, identificar valores atpicos, obtener descripciones, comprobar supuestos y caracterizar diferencias entre subpoblaciones (grupos de casos). La inspeccin de los datos puede mostrar que existen valores inusuales, valores extremos, discontinuidades en los datos u otras peculiaridades. La exploracin de los datos puede ayudar a determinar si son adecuadas las tcnicas estadsticas que est teniendo en consideracin para el anlisis de los datos. La exploracin puede indicar que se necesita transformar los datos si la tcnica necesita una distribucin normal, o bien que el usuario debe utilizar pruebas no paramtricas. Cuando se invoca aparece la ventana de la Figura 9.1. En esta ventana aparece una caja,
45
Introduccin al manejo del SPSS 12.0
Figura 9.1 Ventana del procedimiento Explorar de SPSS.
a la izquierda, con las variables del fichero activo de entre las que se seleccionarn las variables con las que se llevarn a cabo los anlisis. A la derecha aparecen tres cajas distintas: Dependientes, en ella se colocarn las variables para las que se calcularn los estadsticos oportunos, en nuestro caso imc slo; Factores, en la que se dispondrn las variables segn las que se agruparn los estadsticos calculados para las variables dependientes, en nuestro caso el factor elegido es el sexo, por lo que aparecern las medidas de resumen de imc para los diferentes niveles del factor sexo; Etiquetar los casos mediante, permite indicar una variable que contendr las etiquetas que deseemos que muestren algunos casos particulares (valores extremos por ejemplo) en algunas de las grficas que produce Explorar. Debajo de la caja de las variables aparece el epgrafe Mostrar, que nos permite especificar si se desea obtener como salida del procedimiento slo los estadsticos, slo los grficos del mismo, o ambas cosas simultneamente; las tres alternativas son incompatibles. Abajo a la derecha aparecen los tres botones que permiten especificar con detalle los resultados que se desean: Estadsticos..., Grficos... y Opciones... Si pulsamos el botn Estadsticos... se abre una nueva ventana donde podemos marcar diferentes opciones sobre los estadsticos que queramos calcular (siempre que la variable aluda a una cantidad). Comentemos slo la opcin Descriptivos, que nos permite (adems del clculo de la media, mediana, desviacin tpica y otras medidas) obtener un intervalo de confianza para la media, con una confianza que podemos especificar. Con el botn Grficos... aparece una nueva ventana donde podemos elegir el tipo de grfico exploratorio que deseamos. Mencionemos aqu slo la opcin Grficos con prueba de normalidad. Si la marcamos, realiza tests de normalidad (el de Kolmogorov-Smirnov y el de Shapiro-Wilk, este ltimo slo si el tamao de muestra no excede de 50) y grficos de normalidad (que no veremos). Finalmente, el botn Opciones... hace desplegar una ventana con tres opciones relativas al manejo de los datos faltantes. stas se explican en la Tabla 9.1. La salida de este procedimiento puede ser muy compleja segn las opciones que se hayan elegido, aunque la gran mayora de los resultados aparecern en forma de tablas de fcil comprensin. El gran volumen de resultados hace que no podamos sacarlos aqu por lo que recomendamos al lector que los obtenga y los revise para lo que no tendr dificultad.
9.2. Procedimiento Binomial.
El procedimiento Binomial permite realizar el test de hiptesis para una proporcin, contrastando si la proporcin difiere significativamente de un valor p0 especificado. La forma de invocar el procedimiento es: Analizar Pruebas No Parmetricas Binomial... En la ventana que aparece, como en otras muchas ocasiones, pasaremos a la caja de la derecha las variables (que deben ser numricas) para las que queremos realizar el test. En la pequea caja contrastar proporcin colocaremos el valor p0 que deseamos contrastar. SPSS
46
Introduccin al manejo del SPSS 12.0
Epgrafe
Opcin Excluir casos segn lista Excluir casos segn pareja
Valores perdidos
Mostrar valores
Accin Excluye los casos que tienen valores perdidos en cualquiera de las variables utilizadas en cualquiera de los anlisis. Excluye del anlisis los casos que tengan valores perdidos en cualquiera de las variables de una pareja implicada en el clculo de un estadstico especfico. Trata los valores perdidos en las variables de factor como una categora separada. Se generan todos los resultados para esta categora adicional. Las tablas de frecuencias incluyen categoras para los valores perdidos.
Tabla 9.1. Opciones del procedimiento Explorar
realizar un test de la proporcin para cada variable introducida, pero todos con el mismo p0. En la parte inferior izquierda de la ventana aparece Definir la dicotoma, que tiene dos opciones. La primera opcin es para variables que tienen slo dos valores posibles: el valor ms pequeo determinar el grupo 1, y el ms grande el grupo 2. La segunda opcin es para variables con cualquier nmero de valores distintos, pudindose especificar un punto de corte: los valores iguales o ms pequeos que el punto de corte determinarn el grupo 1, y los ms grandes el grupo 2. Esta definicin de la dicotoma tiene que ser idntica para todas las variables introducidas. En cualquier caso, y para cada variable, SPSS contrastar si la proporcin de individuos o casos pertenecientes al grupo 1 difiere significativamente del valor p0 especificado. En la ventana del procedimiento aparece el botn de Opciones..., donde podemos solicitar clculos descriptivos de las variables y especificar cmo tratar los valores perdidos. Para esto ltimo existen dos opciones: Excluir casos segn prueba (excluye los casos con valores perdidos en la variable implicada en el contraste) y Excluir casos segn lista (excluye los casos con valores perdidos en cualquiera de las variables introducidas en el procedimiento Binomial). Los resultados del procedimiento se dan en una tabla, donde aparecen, para cada test, el grupo 1 y el grupo 2, el valor p0 de prueba y el valor P del test.
47
Introduccin al manejo del SPSS 12.0
10. Tests de comparacin de medias con SPSS.
El experimento comparativo es uno de los ms frecuentes en Medicina y dentro de l, el de comparacin de dos medias. En este captulo nos dedicaremos a explicar cmo se puede hacer el test de comparacin de dos medias con muestra independientes y con muestras apareadas, suponiendo las variables aleatorias Normales y sin necesidad de suponerlo. Los procedimientos a emplear sern, en algn caso, ms generales de lo que se necesita.
10.1. Procedimiento Prueba T para muestras independientes.
Realiza el test de comparacin de dos medias con muestras independientes, suponiendo que las varianzas son iguales (test de la t-Student) y suponiendo que las varianzas son distintas (test de Welch). Supone que las variables aleatorias son Normales. Adems, para cada muestra calcula: tamao de la muestra, media, desviacin tpica y error tpico de la media; calculando tambin la diferencia de medias, el error tpico de esa diferencia y el intervalo de confianza para ella (puede especificarse el nivel de confianza).
La forma de ejecutar el procedimiento es Analizar Comparar medias Prueba T para muestras independientes. Hecho esto aparece una ventana como la de la Figura 10.1. Como siempre, a la izquierda aparecen las variables del fichero activo, de entre las que se seleccionarn las variables para las que se van a hacer el contraste de hiptesis (eso indica que pueden ser varias). A la derecha est la caja Contrastar variables:, que muestra las variables seleccionadas para llevar a cabo los contrastes de hiptesis; en este caso la variable hba1c, hemoglobina glicoxilada. Inmediatamente debajo est el recuadro de la Variable de agrupacin: que determina los dos grupos que se desean comparar; esta variable puede ser numrica o de cadena. Elegida la variable de agrupacin habremos de seleccionar de ella los cdigos, o valores, que definen los dos grupos que se desean comparar; ello se hace pinchando el botn Definir
48
Introduccin al manejo del SPSS 12.0
grupos..., lo que despliega una ventana como la de la Figura 10.2. En ella se ve que se pueden definir los dos grupos de dos maneras diferentes; la primera eligiendo Usar valores especificados, y tras ello escribir, en las cajas correspondientes, los cdigos que identifican al grupo 1 y al grupo 2; la segunda manera de especificar los dos grupos es pinchar en punto de corte y escribir al lado el mismo, de manera que el primer grupo estar formado por los casos cuyos valores, en la variable de agrupacin, sean menores al punto de corte y el segundo por aquellos casos cuyos valores, en la variable de agrupacin, sean mayores o iguales que el punto de corte. Si la variable de agrupacin es de cadena no se puede usar la opcin Punto de corte. Identificados los grupos y pulsando Continuar se vuelve a la ventana principal. Por ltimo, en Opciones se especifica lo mismo que ya hemos visto en el apartado 9.3. Ejecutando ya el procedimiento con el botn Aceptar, se obtendr un resultado como el de la Figura 10.3. Como se ve, lo primero en obtenerse son, por grupos, las medidas bsicas de resumen para ellos; en nuestro caso los grupos son el 1 y el 2 del tabaco, que representan a los fumadores y a los no fumadores respectivamente. Inmediatamente despus aparece el test
Prueba T
Estadsticos del grupo TABACO
1=Si; 2=No
Media
Desviacin tp.
Error tp. de la media
HBA1C
Si No
41 53
8.7439 8.4264
1.7683 1.8265
.2762 .2509
Prueba de muestras independientes Prueba de Levene para la igualdad de varianzas F Sig. T
Prueba T para la igualdad de medias
gl
Intervalo de Error Sig. Dif. de confianza para la tp de dif. (bilat) medias la dif. Inferior Superior .399 .3175 .3747 -.4267 1.0616
Se han asumido .097 .756 .847 92 varianzas iguales HBA1C No se han .851 87.451 asumido varianzas iguales
.397
.3175 .3731
-.4241
1.0590
Figura 10.3. Resultados del procedimiento Prueba T para muestras independientes
propiamente dicho; como se sabe, cuando se hace un test de comparacin de medias para variables aleatorias Normales y con muestras independientes, hay que hacer previamente un test de homogeneidad de varianzas; esto es lo que aparece primero en la segunda tabla de los resultados; en este caso el resultado del test de Levene da una Fexp=0.097, con P=0.756, que al estar muy lejos de la significacin (recurdese que para este test es P<0.20), nos lleva a no poder rechazar la igualdad de varianzas. Como SPSS no sabe nuestro criterio, ha calculado el test de homogeneidad de medias, suponiendo que las varianzas son iguales, primera fila, y
49
Introduccin al manejo del SPSS 12.0
suponiendo que son distintas, segunda fila; seremos nosotros los que deberemos elegir. En nuestro caso los resultados adecuados son: texp=0.847, 92g.l., P=0.399. Por ltimo, obsrvese que se dan los intervalos de confianza para la diferencia de medias, tanto en el caso de varianzas iguales como en el caso de varianzas distintas. Si hubiera ms variables apareceran sus resultados a continuacin.
10.2. Procedimiento Prueba T para muestras relacionadas.
Realiza el test de comparacin de dos medias con muestras apareadas (relacionadas les llama SPSS), llevando a cabo determinados clculos, que veremos, sobre cada pareja de variables implicada. Supone que la diferencia de las variables aleatorias es Normal.
La forma de ejecutar el procedimiento es Analizar Comparar medias Prueba T para muestras relacionadas. Hecho esto, aparece una ventana como la de la Figura 10.4. A la izquierda est la caja con las variables presentes en el fichero activo para seleccionar de ellas la pareja que nos permitir realizar el test de comparacin de medias con muestras apareadas. Al seleccionar ambas variables, pinchando sobre ellas, aparecern en la zona de Selecciones actuales; en nuestro caso la pareja es (szl24,sztri). Para acabar de seleccionar la pareja y ejecutar con ella el procedimiento bastar con pulsar el botn y aparecer la pareja en la caja de Variables relacionadas. La operacin la podemos repetir para cualquier otro par de variables para el que queramos realizar la comparacin. En las Opciones aparece el mismo contenido ya visto en el apartado 9.3. Por ltimo, pulsando el botn Aceptar se ejecuta el procedimiento dando lugar a un resultado como el de la Figura 10.5. En la primera tabla aparecen las medidas de resumen que calcula para las variables implicadas en la comparacin. En la siguiente tabla aparece el coeficiente de correlacin de las dos variables. En la ltima tabla aparecen los resultados propios de la comparacin; primero aparece la media de las diferencias, seguida de su desviacin tpica, el error estndar y un intervalo de confianza para la diferencia entre las dos medias, y a continuacin aparece el resultado del test: texp=14.378, 93 g.l., P<0.001.
50
Introduccin al manejo del SPSS 12.0
Prueba T
Estadsticos de muestras relacionadas Media Par 1 SZL24 SZTRI N Desviacin tp. Error tp. de la media .1400 1.2111 1.444E-02 .1249 .8073 94 -.8956 94
Correlaciones de muestras relacionadas N Par 1 SZL24 y SZTRI 94 Correlacin Sig. .494 .000
Prueba de muestras relacionadas
Diferencias relacionadas Intervalo de confianza para la diferencia Inferior 1.4678 Superior 1.9382 14.378 93 .000 t gl Sig. (bilat.)
Media
Desviacin tp.
Error tp. de la media .1184
Par 1
SZL24 SZTRI
1.7030
1.1484
Figura 10.5. Resultados del procedimiento Prueba T de muestra relacionadas
10.3. Grfico Barras de error.
Con frecuencia, para acompaar al test de comparacin de medias, se da una grfica en la que se representa, para cada grupo, su media y una lnea o barra (con centro en la media) que
51
Introduccin al manejo del SPSS 12.0
representa una medida de error asociado a dicha media. SPSS tiene un procedimiento que permite hacer tales representaciones grficas. La forma de invocar el procedimiento es: Grficos Barras de error.... Entonces se despliega una ventana en la que tendremos que elegir entre un grfico simple (el que aqu veremos) o un grfico agrupado. El grfico simple contiene una nica barra de error para cada valor o categora de la variable del eje de categoras. Los datos del grfico pueden ser resmenes para grupos de casos o para distintas variables; la primera situacin es la ideal para el test de comparacin de medias con muestras independientes, y ser la que veamos aqu. Pulsando el botn Definir se pasa a la ventana en la que realmente se define el grfico, tal ventana aparece en la Figura 10.6 para el grfico simple. A la izquierda aparece la tpica caja con todas las variables del fichero activo de entre las que seleccionaremos, tanto la variable numrica, para la que se calcularn y dibujarn las medias (se colocar en la caja Variable:), como aquella que establecer las categoras que se muestran en el grfico (se colocar en la caja Eje de categoras:). El grfico representar la
9,4 9,2 9,0
95% IC Hemoglobina glicoxilada
8,8 8,6 8,4 8,2 8,0 7,8
N= 41 53
No
Consumo de tabaco (1=S, 2=No)
Figura 10.7. Resultados del procedimiento Grficos de Barras de Error
media y barras para cada valor de esta variable. Las barras de error que parten de la media de cada categora o grupo pueden representar tres entidades distintas: Intervalo de confianza para la media, Error tpico de la media y Desviacin tpica; en la caja de Las barras representan se escoger la opcin, pudiendo elegirse, en el caso del intervalo de confianza para la media, la confianza que se desea; en el caso del error estndar de la media y de la desviacin tpica, puede elegirse el multiplicador para ellas. Como en otros grficos, se puede simplificar la tarea de configurarlos sin ms que tomar la plantilla de otro grfico existente. Asimismo, los ttulos del grfico y las opciones cumplen la funcin que se ha citado en otros casos. En nuestro ejemplo concreto hemos pedido el grfico de barras de error para la variable hemoglobina glicoxilada (hba1c) en las categoras 1 y 2 de la variable tabaco; las barras representan el intervalo de confianza para la media al nivel del 95%. La salida est en la Figura 10.7, que se comenta por s sola.
10.4. Procedimiento Pruebas no-paramtricas para dos muestras independientes.
Los procedimientos que hemos explicado hasta ahora, exigan que las variables fueran Normales; por eso, presentamos ahora las pruebas que no exigen tal condicin, que, como se sabe, son pruebas no-paramtricas. La forma de invocar la prueba para comparar la distribucin de dos variables medidas en sendas muestras independientes es: Analizar Pruebas noparamtricas 2 muestras independientes. Hecho esto, se despliega una ventana como la de la Figura 10.8. La primera mitad de esta ventana es en todo similar a la de su correspondiente
52
Introduccin al manejo del SPSS 12.0
prueba T (apartado 10.1). En la segunda mitad de la ventana habr que elegir el test noparamtrico de entre los cuatro tests que se nos ofertan; el preferido es el test de la U de MannWhitney (que es el mismo test de Wilcoxon para muestras independientes) puesto que los otros tres ofrecidos son menos potentes que ste. La significacin del test empleado ser exacta siempre que el nmero total de casos, entre las dos muestras, no exceda de 40, y aproximada en caso contrario. El botn Opciones nos permite calcular medidas descriptivas para ambas muestras y elegir la forma de tratamiento que queremos dar a los datos faltantes, igual que se vio en el apartado 9.3.
Figura 10.8. Ventana principal de Pruebas no-paramtricas para dos muestras independientes.
En la Figura 10.9 exponemos los resultados obtenidos para el anlisis propuesto en la Figura 10.8, en la que se han pedido como opcin los estadsticos descriptivos. La primera tabla que aparece es la de los estadsticos descriptivos bsicos de las dos variables implicadas en el anlisis, hba1c y tabaco. Debajo, a la izquierda, aparece la suma de rangos y los rangos medios en los dos grupos. Por ltimo aparecen, a la derecha en la disposicin que hemos hecho aqu, los resultados del test de Mann-Whitney y del de Wilcoxon (que son equivalentes,con su nivel de significacin: en este caso asinttico puesto que haba 94 casos en total).
Pruebas no paramtricas
Estadsticos descriptivos
HBA1C TABACO
N 94 94
Media 8.5649 1.56
Desviacin tpica 1.7987 .50
Mnimo 4.60 1
Mximo 13.80 2
Prueba de Mann-Witney
Rangos Rango Suma de Tabaco N promedio rangos 41 50.30 2062.50 1 HBA1C 53 45.33 2402.50 2 Total 94
Estadsticos de contraste (a) HBA1C 971.500 U de Mann-Witney 2402.500 W de Wilcoxon -.877 Z .380 Sig. Asintt. (bilat) a Variable de agrupacin: TABACO
Figura 10.9. Resultados del procedimiento Pruebas no-paramtricas con dos muestras independientes.
53
Introduccin al manejo del SPSS 12.0
10.5. Pruebas no-paramtricas para dos muestras relacionadas.
Igual que en el caso de variables aleatorias Normales vimos el test de comparacin de dos medias para muestras apareadas, veremos ahora la alternativa no-paramtrica para dicho test. La forma de invocar la prueba para comparar la distribucin de dos variables medidas en sendas muestras apareadas es: Analizar Pruebas no-paramtricas 2 muestras relacionadas. Hecho esto, se despliega una ventana como la de la Figura 10.10, en todo anloga a la que vimos para a prueba T con muestras relacionadas. Su funcionamiento es el mismo que se vio. La nica diferencia est en que ahora hay que elegir la prueba a llevar cabo, que en trminos generales ser el test de Wilcoxon (puesto que es ms potente que el de los signos y el de McNemar el cual es un test vlido para el caso de que la variable dependiente sea dicotmica, con lo que es realmente un test de comparacin de proporciones). Por ltimo, en las Opciones aparece el mismo contenido que en el caso de dos muestras independientes (apartado 10.4).
Pulsando el botn Aceptar se ejecuta el procedimiento, dando lugar a un resultado como el de la Figura 10.11. En la primera tabla aparecen el nmero, rango medio y suma de
Pruebas no paramtricas Prueba de los rangos con signo de Wilcoxon
Rangos N Rangos negativos Rangos positivos SZTRI - SZL24 Empates Total a SZTRI < SZL24 b SZTRI > SZL24 c SZL24 = SZTRI 85(a) 8(b) 1(c) 94 Rango promedio Suma de rangos 50.28 12.19 4273.50 97.50
Estadsticos de contraste(b) SZTRI - SZL24 -8.001(a) Z .000 Sig. asintt. (bilateral) a Basado en los rangos positivos. b Prueba de los rangos con signo de Wilcoxon 54
Introduccin al manejo del SPSS 12.0
rangos tanto de las diferencias negativas como de las positivas. El resultado del test, con su probabilidad de significacin, figura en la ltima tabla; en este caso se da el resultado asinttico, puesto que el tamao de la muestra desborda a 30.
11. El test Chi-cuadrado con SPSS.
La comparacin de proporciones, ya sea con muestras independientes o con muestras apareadas, y la asociacin de caracteres cualitativos son problemas estadsticos que se resuelven con el uso del estadstico chi-cuadrado; al procedimiento de SPSS dedicado a tal estadstico es al que dedicaremos este apartado.
11.1. Procedimiento Tablas de contingencia.
El procedimiento para hacer los anlisis que se han citado es el procedimiento Tablas de contingencia. Tal procedimiento se invoca como: Analizar Estadsticos Descriptivos Tablas de Contingencia. Cuando se lleva a cabo tal accin, se abre una ventana como la de la Figura 11.1. Como se ve, a la izquierda aparece la tpica caja con el conjunto de las variables presentes en el fichero activo. De entre ellas se elegirn las que irn por filas (se colocarn en la caja Filas), las que irn por columnas (se colocarn en la caja Columnas), y, si acaso, las que determinarn las categoras para las que se obtendrn las tablas de contingencia (se colocarn en la caja Capa 1 de 1 y constituirn las variables de la capa 1). El procedimiento obtendr una tabla de contingencia para cada combinacin de dos variables, una de filas y otra de columnas,y si existen variables en la capa 1, dichas tablas de contingencia las obtendr para cada categora de cada una de estas variables; por ejemplo, si "tabaco" es la nica variable de la capa 1, se obtendrn las tablas de contingencia para fumadores y no fumadores. En general se pueden definir diferentes capas de variables, lo que da ms posibilidades al procedimiento, pero lo complica (no lo veremos). En el caso de la Figura 11.1 deseamos comprobar si la distribucin del grado de retinopata que sufren los pacientes es la misma en hombres que en mujeres; estando por tanto en la situacin de un test de comparacin de proporciones con dos muestras independientes. Tambin sera ste, de forma equivalente, el problema de estudiar la asociacin entre el sexo y la presencia de retinopata.
Inmediatamente debajo de la caja de la izquierda aparecen dos opciones que pueden o no estar
55
Introduccin al manejo del SPSS 12.0
seleccionadas: la opcin Mostrar los grficos de barras agrupadas (que muestra un grfico de barras agrupadas para cada combinacin de variables de Filas y Columnas, dentro de las categoras de cada variable de la capa 1) y la opcin Suprimir tablas (que muestra el anlisis de las tablas de contingencia, sin llegar a mostrar las propias tablas). Inmediatamente debajo aparecen los botones: Estadsticos..., Casillas... y Formato...., que hacen referencia a los estadsticos que deseamos calcular para la tabla, las cantidades que deseamos que aparezcan en las casillas y el formato en el que aparecern las tablas. A continuacin los describiremos con detalle. Cuando se pincha sobre el botn Estadsticos.... se despliega una ventana con muchas alternativas que, marcndolas, nos permitirn el clculo de estadsticos o medidas aplicables a diferentes situaciones, y que, la mayora, van ms all de un curso bsico de estadstica al que pretende dar cobertura este manual. Por ello, aqu slo comentaremos algunas de ellas. La primera, Chi-cuadrado, nos calcula estadsticos del tipo chi-cuadrado (entre ellos, el chi-cuadrado de Pearson para una tabla de contingencia) y hace el test de Fisher en el caso de tablas 22. La opcin Coeficiente de Contingencia nos calcula dicho coeficiente en cualquier tabla de contingencia. La opcin Riesgo nos permite obtener medidas de asociacin en tablas 22: razn del producto cruzado y riesgo relativo. Finalmente la opcin McNemar lleva a cabo el test de McNemar para comparar dos proporciones con muestras apareadas (caso de una tabla 22). Al pulsar el botn Casillas... nos aparece una ventana donde, marcando las opciones correspondientes, podemos calcular y escribir en cada casilla de la tabla: las frecuencias observadas, las frecuencias esperadas, los porcentajes por filas, los porcentajes por columnas, los porcentajes respecto al total, los residuos no tipificados (diferencia entre frecuencias observadas y esperadas) y otros residuos que no veremos aqu. Por ltimo, la opcin Formato... permite presentar las filas de la tabla en orden ascendente o descendente. Elegidas todas las opciones y pulsando la tecla Aceptar se llevar a cabo el anlisis solicitado. A continuacin mostraremos los resultados obtenidos para varios anlisis distintos. Tabla de contingencia sexo del paciente * presencia de retinopata Total presencia de retinopata no Moderada grave Recuento 33 8 4 45 hombre % de sexo 73.3% 17.8% 8.9% 100.0% sexo del paciente Recuento 30 10 9 49 mujer % de sexo 61.2% 20.4% 18.4% 100.0% Recuento 63 18 13 94 Total % de sexo 67.0% 19.1% 13.8% 100.0% Pruebas de chi-cuadrado Valor gl Sig. asint. (bilateral) 2.122(a) 2 .346 Chi-cuadrado de Pearson 2.169 2 .338 Razn de verosimilitud 2.058 1 .151 Asociacin lineal por lineal 94 N de casos vlidos a 0 casillas (.0%) tienen una frecuencia esperada inferior a 5. La frecuencia mnima esperada es 6.22. Figura 11.2. Resultados del procedimiento Tablas de contingencia. En la Figura 11.2 aparece lo fundamental de los resultados del anlisis de asociacin entre el sexo del paciente y el nivel de retinopata que ha alcanzado. En la primera tabla, por filas aparece el sexo del paciente y por columnas figura el nivel de la retinopata. En las casillas se presentan las frecuencias observadas as como los porcentajes por filas. La segunda tabla contiene las pruebas de chi-cuadrado. En la primera fila se muestra el clsico test Chi-cuadrado de Pearson para tablas de
56
Introduccin al manejo del SPSS 12.0
contingencia (los otros no los veremos aqu); tambin al pie de esta tabla observamos el nmero de casillas (de la tabla de contingencia) que tienen frecuencia esperada inferior a 5, de utilidad para comprobar la validez del test anterior. En la Figura 11.3 aparece lo fundamental de los resultados del test de McNemar para la comparacin de dos proporciones con muestras apareadas. Se dice que un individuo tiene
Tablas de contingencia
Tabla de contingencia SZTRI_R * SZCUE_R
SZCUE_R SZTRI_R s No Total Recuento % del total Recuento % del total Recuento % del total S 8 8,5% 16 17,0% 24 25,5% No 5 5,3% 65 69,1% 70 74,5% Total 13 13,8% 81 86,2% 94 100,0%
Pruebas de chi-cuadrado
Valor Prueba de McNemar N de casos vlidos 94
Sig. exacta (bilateral) a ,027
a. Distribucin binomial utilizada
Figura 11.3. Resultados del test de McNemar de comparacin de dos proporciones con muestras apareadas (procedimiento Tablas de contingencia) osteoporosis en una zona cuando el z-score en esa zona es menor que 2.0; as se han determinado los que son osteoporticos en el tringulo de Ward (variable SZTRI_R) y los que lo son en el cuello del fmur (variable SZCUE_R). La pregunta que se pretende responder es si el porcentaje de osteoporticos es el mismo en ambas zonas. Para ello se lleva a cabo el test de McNemar. En la primera tabla de los resultados se dan los valores observados y los porcentajes con respecto al total. Debajo aparece el resultado del test, con la probabilidad de significacin exacta calculada a partir de la distribucin Binomial.
57
Introduccin al manejo del SPSS 12.0
Tabla de contingencia Consumo de tabaco (1=S, 2=No) * SZCUE_R
SZCUE_R S No 15 26 36,6% 9 17,0% 24 25,5% 63,4% 44 83,0% 70 74,5% Total 41 100,0% 53 100,0% 94 100,0%
Consumo de tabaco (1=S, 2=No)
S No
Recuento % Recuento % Recuento %
Total
Pruebas de chi-cuadrado
Valor b 4,673 3,699 4,661 4,623 94 gl 1 1 1 1 Sig. asint. (bilateral) ,031 ,054 ,031 ,035 ,032 ,027 Sig. exacta (bilateral) Sig. exacta (unilateral)
Chi-cuadrado de Pearson Correccin de continuidad Razn de verosimilitud Estadstico exacto de Fishe Asociacin lineal por linea N de casos vlidos
a
a. Calculado slo para una tabla de 2x2. b. 0 casillas (,0%) tienen una frecuencia esperada inferior a 5. La frecuencia mnima espera
Estimacin de riesgo
Intervalo de confianza al 95% Valor Inferior Superior 1,082 7,352 Razn de las ventajas para Consumo de tabaco (S / N 2,821 Para la cohorte SZCUE_R = 1,00 Para la cohorte SZCUE_R = 2,00 N de casos vlidos 2,154 ,764 94 1,050 ,588 4,421 ,993
Figura 11.4. Resultados del procedimiento Tablas de Contingencia.
Por ltimo, en la Figura 11.4 aparecen los resultados de un test de asociacin consistente en saber si el tabaco es un factor de riesgo para la osteoporosis en el cuello del fmur. En primer lugar aparece la tabla de contingencia para ambos caracteres, donde por filas se ha colocado el factor de riesgo (el consumo de tabaco) y por columnas la enfermedad (la osteoporosis en el cuello del fmur). Esta disposicin no es azarosa, sino que corresponde a la disposicin que utiliza SPSS, obligndonos a ella, para que tenga sentido el clculo e interpretacin de los riesgos que despus veremos. Pero la disposicin obliga tambin a que la primera categora del factor de riesgo, sea la presencia de ste, y que la presencia de la enfermedad sea la primera categora de esta variable. En segundo lugar se muestra la tabla con los resultados de los tests de hiptesis que podemos utilizar en este tipo de problemas. Respecto a la correspondiente tabla de la figura 11.2, se dan aqu dos nuevos resultados por tratarse de una tabla 22: el test chi-cuadrado con correccin de continuidad (con la correccin de Yates) y el test exacto de Fisher. Hecho el test para ver si existe asociacin, ste da, como vemos, significativo, P=0.035 segn el test exacto de Fisher; por ello tiene sentido el clculo de medidas de la fuerza de la asociacin entre el factor de riesgo y la enfermedad, las cuales fueron solicitadas marcando la opcin Riesgo del botn Estadsticos... Estas medidas aparecen en la ltima tabla de los resultados, (figura
58
Introduccin al manejo del SPSS 12.0
11.4). En la primera lnea de dicha tabla se da razn del producto cruzado (tambin llamada razn de ventajas). Justo debajo aparecen las nuevas medidas de estimacin de riesgo con nombres que no son del todo correctos. La primera de stas, etiquetada como "para la cohorte zscue_r = si", es, simplemente, el riesgo relativo de padecer la enfermedad cuando se est expuesto al factor de riesgo (sta es la medida que comnmente llamamos riesgo relativo). La segunda es el riesgo relativo de no padecer la enfermedad cuando se est expuesto al factor. Como se ven en la tabla, para las tres medidas se dan sus correspondientes intervalos de confianza. Finalmente hemos de hacer dos precisiones: en primer lugar, la palabra cohorte que aparece en las dos ltimas medidas de riesgo, est claramente mal usada pues est referida a la enfermedad y no al factor de riesgo, y todo ello suponiendo que estemos en presencia de un seguimiento; en segundo lugar, si bien el lector no debe preocuparse con la razn del producto cruzado, puesto que es vlida en todo tipo de estudios, no ocurre lo mismo con los riesgos relativos de los que el lector debe controlar su aplicacin rigurosa, cosa que no hace SPSS.
12. Regresin y correlacin lineal simple con SPSS
Pasemos ahora a estudiar cmo se puede resolver, con SPSS, el problema de si dos caracteres cuantitativos estn asociados o no. El problema tiene, al menos, dos facetas: saber si estn relacionados y conocer la forma de la relacin, lo que nos permitira predecir una variable en funcin de la otra. Nosotros estudiaremos aqu la regresin lineal simple y la correlacin lineal simple. Empezaremos, como debe empezarse cualquier problema de regresin y correlacin, por la nube de puntos, luego veremos el procedimiento de regresin lineal simple y por ltimo el procedimiento de correlacin. En todo lo que vayamos presentando, la regresin lineal mltiple aparecer al lado, con un conjunto importante de comandos, no obstante no entraremos en ellos pues no es el objeto de este manual.
12.1. Grficos de Dispersin (nubes de puntos).
En todo problema de regresin y correlacin, el primer paso consiste en dibujar la nube de puntos, con objeto de detectar posibles no-linealidades en la relacin o alguna otra falla en las hiptesis del modelo de regresin lineal. Por ello, en primer lugar, veremos el procedimiento que permite dibujar nubes de puntos, que SPSS denomina Diagrama de Dispersin.
La forma de invocar el procedimiento es: Grficos Dispersin.... Al hacer esto, aparece una ventana como la de la Figura 12.1. Como se ve, se puede elegir entre cuatro opciones que son muy distintas. La primera opcin, Simple, dibuja un grfico que representa dos variables en dos ejes de escala, una variable define el eje horizontal y la otra define el eje vertical. Las otras opciones dan lugar a grficos ms complejos, que no veremos en este manual. Cuando se selecciona la opcin Simple y se pulsa el botn Definir aparece una ventana como la de la Figura 12.2. Como en casi todas las ventanas, aparece a la izquierda, una caja con todas las variables del fichero activo. A la derecha de ella aparecen dos primeras cajas en las que caern las variables dependiente (Eje Y) e independiente (Eje X), siendo, en nuestro caso, la variable independiente la imc, mientras que la dependiente ser la sztri. Debajo de ellas aparece la caja, Establecer marcas por, donde se coloca la variable que nos permite establecer una representacin grfica en la que los casos se presentan de manera particular, segn el grupo al que pertenecen, no siendo obligatoria la seleccin de esta variable; debajo de ella aparece la
59
Introduccin al manejo del SPSS 12.0
otra caja, Etiquetar los casos mediante..., donde se coloca la variable que nos permite establecer una etiqueta individual para cada caso, no siendo obligatoria la seleccin de esta variable; la etiqueta de cada caso no aparecer en el grfico a menos que se active la opcin de etiquetar caso en el Editor de Grficos. Como se ve en la Figura 12.2, tambin aparecen opciones para usar una plantilla grfica procedente de otro grfico, guardado previamente en un archivo, colocar Ttulos particulares al grfico y establecer las opciones que ya hemos visto en
otros procedimientos. Cuando se ha establecido el conjunto de caractersticas que deseemos que tenga el grfico, se pulsar Aceptar y nos aparecer una grfica como la de la Figura 12.3. En ella se puede ver que la relacin entre las dos variables no muestra ningn sntoma de curvilinealidad, en todo caso, muestra un ligero decrecimiento de la variabilidad de la variable dependiente conforme aumentan los valores de la independiente; en resumen, la relacin entre ambas variables parece clara, cosa que no se podr afirmar hasta que hagamos el anlisis de regresin y/o de correlacin.
12.2. El procedimiento Regresin lineal.
Si bien las nubes de puntos representan un grfico esencial para los estudios de la relacin entre caracteres cuantitativos, los estudios que son concluyentes para determinar si existe relacin entre las variables, son los de regresin y/o correlacin que son los que veremos a partir de ahora.
60
Introduccin al manejo del SPSS 12.0
-1
-2
SZTRI
-3
-4 10 20 30 40
IMC
Figura 12.3. Nube de puntos producida por el procedimiento Diagrama de Dispersin Simple
El procedimiento que realiza los clculos para una regresin lineal es el de Regresin Lineal, que se invoca como Analizar Regresin Lineal. Una vez que se ha invocado el procedimiento se mostrar una ventana como la de la Figura 12.4. En ella, lo primero que se ve, a la izquierda, es la caja de variables del fichero activo, de entre las que se seleccionarn las variables dependiente e independiente de la regresin lineal simple. A la derecha aparece la caja que albergar la variable dependiente (la Y), que en nuestro caso es sztri. Inmediatamente debajo aparece el espacio bloque, que slo se emplear en el caso de regresin mltiple. Inmediatamente debajo aparece la caja de las variables independientes (las X) , pues el programa est pensado para la regresin mltiple, pero como nosotros slo nos ocuparemos de la simple, ah colocaremos una nica variable; en el ejemplo que nos ocupa la variable ha sido imc, con lo que nosotros pretendemos saber si ambas variables estn asociadas y adems estimar la ecuacin que presenta la sztri en funcin del imc. Justo debajo aparece una caja que hace referencia al Mtodo, utilizado slo en el caso de la regresin lineal mltiple. Debajo aparece la caja de Variable de seleccin, que nos permite elegir una variable de seleccin que limite el anlisis a un subconjunto de casos que tengan un valor particular para esta variable; cuando en esa caja haya una variable se iluminar el botn de Regla que, pulsado, nos permitir establecer la condicin que seleccionar los casos que sern incluidos en el anlisis. La caja Etiquetas de caso designa una variable para identificar los casos o puntos en los grficos. Debajo aparecen los botones de diferentes opciones que veremos a continuacin.
61
Introduccin al manejo del SPSS 12.0
El botn Estadsticos... sirve para solicitar resultados estadsticos opcionales. Al pulsarlo se nos muestra una tabla con muchas opciones que podemos marcar, entre ellas: Estimaciones (calcula los coeficientes de la recta de regresin), Intervalos de confianza (para los coeficientes de la recta, al 95% de confianza) y Descriptivos (calcula media y desviacin tpica para las variables y el coeficiente de correlacin lineal entre ambas con su prueba de significacin). El botn Grficos solicita grficos opcionales, que no veremos en este manual. El botn Guardar permite guardar las predicciones, los residuos y medidas relacionadas, como nuevas variables que se aaden al archivo de datos de trabajo. Cuando se pulsa aparece una ventana en la que figuran mltiples opciones, algunas de las cuales se describen en la tabla 12.1. Epgrafe Valores pronosticados Residuos Intervalos de pronstico Opcin No tipificados No tipificados Medias Accin Calcula el valor que predice el modelo para la variable dependiente en cada valor de la independiente. Calcula las diferencias entre valores observados y sus correspondientes valores pronosticados por el modelo. Calcula el intervalo de confianza para la media de la variable dependiente en cada uno de los valores de la variable independiente. Calcula el intervalo de confianza para el valor individual de la variable dependiente en cada uno de los valores de la variable independiente.
Individuos
Tabla 12.1. Algunas opciones del botn Guardar... del procedimiento Regresin Lineal.
62
Introduccin al manejo del SPSS 12.0
Por ltimo, si pulsamos el botn Opciones... aparece una ventana con diferentes opciones. Las primeras nos permiten controlar criterios en regresin mltiple (no lo veremos aqu). Justo debajo, si el usuario marca la opcin Incluir constante en la ecuacin, el programa calcula un modelo con el trmino independiente, mientras que si no se marca esa opcin, supondr que se desea un modelo sin el trmino independiente, es decir, un modelo por el origen. Finalmente, existen tres opciones sobre el manejo de los valores perdidos: Excluir casos segn lista (que excluye los casos que tienen valores perdidos en cualquiera de las variables utilizadas en cualquiera de los anlisis), Excluir casos segn pareja (que excluye del anlisis los casos que tengan valores perdidos en alguna de las variables de la pareja implicada en dicho anlisis) y Reemplazar por la media (que sustituye los valores perdidos por la media de la variable).
Estadsticos descriptivos
Media Valor tipificado de la densidad de masa sea en el tringulo ndice de masa corporal -,8956 23,984 Desviacin tp. 1,2111 3,854 N 94 94
Correlaciones
Valor tipificado de la densidad de masa sea en el tringulo Correlacin de Pearson Sig. (unilateral) Valor tipificado de la densidad de masa sea en el tringulo ndice de masa corporal Valor tipificado de la densidad de masa sea en el tringulo ndice de masa corporal Valor tipificado de la densidad de masa sea en el tringulo ndice de masa corporal 1,000 ,354 , ,000 94 94 ndice de masa corporal ,354 1,000 ,000 , 94 94
Coeficientes a
Coeficientes no Coeficientes estandarizados estandarizados Modelo 1 B (Constante) -3,562 imc ,111 Error tp. ,744 ,031 Beta ,354 t -4,785 3,627 Sig. ,000 ,000 Intervalo de confianza para B al 95% Lmite inferior -5,040 ,050 Lmite superior -2,083 ,172
a. Variable dependiente: Valor tipificado de la densidad de masa sea en el tringulo (imc)
Figura 12.5. Resultados del procedimiento Regresin Lineal.
Los resultados lgicamente dependern de las opciones que hayamos marcado. Para el ejemplo que arrastramos y marcando las opciones bsicas de Estimaciones e Intervalos de confianza para los coeficientes de regresin y Descriptivos (botn Estadsticos...) junto con la opcin Incluir constantes en la ecuacin (botn Opciones...) obtenemos unos resultados como los de la figura 12.5. En ella los primeros resultados que aparecen son la media y la desviacin tpica para las dos variables. Inmediatamente debajo aparece el coeficiente de correlacin entre
63
Introduccin al manejo del SPSS 12.0
las dos variables y la significacin del test para dicho coeficiente. En la ltima tabla aparecen los coeficientes de la recta de regresin estimada, denominndose constante a la altura en el origen (-3.562 en nuestro caso) y apareciendo debajo la pendiente de la recta de regresin (0.111 en nuestro ejemplo). Para cada uno de estos coeficientes aparecen (a su derecha): el error estndar, la cantidad experimental para el contraste de que el coeficiente sea significativamente distinto cero, la probabilidad de significacin del test y el correspondiente intervalo de confianza (la columna de coeficientes estandarizados no la comentaremos). Si se marcan otras opciones, como el clculo de valores pronosticados o residuos no tipificados, stos aparecern en la matriz de datos, y en el visor de resultados aparecer una tabla con medidas de resumen sobre dichos valores y otra con diagnsticos por caso (que nos permitir detectar casos extremos).
12.3. El procedimiento Correlaciones bivariadas.
El procedimiento que nos realiza el clculo del coeficiente de correlacin entre dos Correlaciones variables es Correlaciones bivariadas, que se invoca mediante: Analizar Bivariadas.... Cuando se ejecuta esa secuencia se obtiene una ventana como la de la Figura 12.6. En ella, a la izquierda, hay una caja con las variables a seleccionar por el procedimiento conocido, y de las que algunas pasaremos a la caja Variables:, indicndole eso al programa que deseamos las correlaciones por parejas de todas las variables que estn en la caja. Los coeficientes de correlacin que el programa ofrece son: el de Pearson, el de la Tau-b de Kendall y el de la rho de Spearman; los tres pueden ser seleccionados simultneamente, aunque el de la Tau-b de Kendall no es muy usado. Bajo el epgrafe Prueba de significacin, el usuario puede seleccionar la unilateralidad o la bilateralidad del contraste al que sern sometidos los coeficientes de correlacin; lo comn es que el usuario no tenga razones lo suficientemente fuertes como para que pida contrastes de una cola, por lo que SPSS ofrece, de entrada, el bilateral. El programa da tambin la posibilidad de marcar automticamente los coeficientes de correlacin que resulten significativos; de manera que si se selecciona Marcar correlaciones significativas, el programa marca con un asterisco los coeficientes de correlacin
significativos al nivel 0,05 y, con dos asteriscos, los significativos al nivel 0,01. El botn de Opciones... nos da la posibilidad de pedir algunos estadsticos de resumen para las variables implicas en el anlisis y elegir entre dos opciones sobre el manejo de valores perdidos: Excluir casos segn pareja (excluye los casos con valores parecidos en alguna de las
64
Introduccin al manejo del SPSS 12.0
variables de la pareja que se analiza) y Excluir casos segn lista (excluye los casos con valores perdidos en cualquiera de las variables seleccionadas en el procedimiento). Cuando se hayan seleccionado las variables con las que se desea trabajar y las caractersticas particulares del anlisis, obtendremos unos resultados donde lo fundamental aparece en forma de tabla cuadrada (como la de la figura 12.7) en la que, tanto por filas como por columnas, aparecen las variables seleccionadas; en nuestro caso: imc, szl24, sztri y szcue. Donde se cruzan una fila y una columna aparecen: el coeficiente de correlacin entre esas dos variables, la significacin del contraste de hiptesis para l (marcados con asteriscos los significativos), y el nmero de casos sobre los que se ha calculado ese coeficiente de correlacin. Por ltimo, hemos de llamar la atencin sobre el hecho de que la tabla es simtrica con respecto a su diagonal principal, como puede comprobar el lector.
Correlaciones IMC IMC SZL24 SZTRI SZCUE
1.000 .101 .354(**) .229(*) Correlacin de Pearson . .335 .000 .026 Sig. (bilateral) 94 94 94 94 N .101 1.000 .494(**) .823(**) Correlacin de Pearson SZL24 Sig. (bilateral) .335 . .000 .000 94 94 94 94 N 1.000 .584(**) Correlacin de Pearson .354(**) .494(**) SZTRI Sig. (bilateral) .000 .000 . .000 94 94 94 94 N 1.000 Correlacin de Pearson .229(*) .823(**) .584(**) SZCUE Sig. (bilateral) .026 .000 .000 . 94 94 94 94 N ** La correlacin es significativa al nivel 0,01 (bilateral). * La correlacin es significante al nivel 0,05 (bilateral).
Figura 12.7. Resultados del procedimiento Correlaciones Bivariadas
65
You might also like
- Manual Xiaopan PDFDocument14 pagesManual Xiaopan PDFRolando Surichaqui Aquino100% (1)
- JbaciDocument28 pagesJbaciRichard FloresNo ratings yet
- Taller Sobre SPSSDocument20 pagesTaller Sobre SPSSDaniela VenturaNo ratings yet
- Como Crear Una Matriz de Datos en El SPSS: Única ConsistenteDocument1 pageComo Crear Una Matriz de Datos en El SPSS: Única ConsistenteLidia Giovany Cielos AmarilloNo ratings yet
- SPSS - Manual - Basico. Universidad de Barcelona PDFDocument40 pagesSPSS - Manual - Basico. Universidad de Barcelona PDFRicardoOct57No ratings yet
- Manejo de Datos en SPSSDocument19 pagesManejo de Datos en SPSSDarwin TinitanaNo ratings yet
- Conceptos Básicos de EstadísticaDocument20 pagesConceptos Básicos de EstadísticaYayis VillarrealNo ratings yet
- Brave, El Origen de Un Navegador para Sentirte Seguro PDFDocument4 pagesBrave, El Origen de Un Navegador para Sentirte Seguro PDFAldo Abraham Vidal OlaldeNo ratings yet
- Manual de Uso Básico NVivo 9 & 10Document105 pagesManual de Uso Básico NVivo 9 & 10Javier S. Rodríguez CajamarcaNo ratings yet
- Tesis Blanco y CattafestaDocument199 pagesTesis Blanco y CattafestaDaniel VargasNo ratings yet
- Informe - Framework para Pruebas de Seguridad PDFDocument184 pagesInforme - Framework para Pruebas de Seguridad PDFIgnacio RodriguezNo ratings yet
- Manual Del Spss v.9Document71 pagesManual Del Spss v.9Anibal Mejia BenavidesNo ratings yet
- MATLAB & Simulink para Ingenieria Nivel 1 Miguel Ataurima ArellanoDocument139 pagesMATLAB & Simulink para Ingenieria Nivel 1 Miguel Ataurima ArellanoPedro Mauricio Cussi ParedesNo ratings yet
- Guía metodológica de iniciación al programa SAP2000®From EverandGuía metodológica de iniciación al programa SAP2000®Rating: 5 out of 5 stars5/5 (3)
- Maf BCRP 2017 PDFDocument380 pagesMaf BCRP 2017 PDFJuan Alfredo Zarate Pinedo100% (1)
- Manual de SPSS PDFDocument58 pagesManual de SPSS PDFDiego Rivera LópezNo ratings yet
- Modicon m221 - Guia de FuncionamientoDocument240 pagesModicon m221 - Guia de FuncionamientoRicky MclaughlinNo ratings yet
- Visual Basic.NET Curso de Programación: Diseño de juegos de PC/ordenadorFrom EverandVisual Basic.NET Curso de Programación: Diseño de juegos de PC/ordenadorRating: 3.5 out of 5 stars3.5/5 (2)
- Guia de Funcionamiento de Somachine Basic PDFDocument238 pagesGuia de Funcionamiento de Somachine Basic PDFAlvaro S. CáceresNo ratings yet
- Entregable Final ProyectoDocument81 pagesEntregable Final ProyectoSebastian PeñarretaNo ratings yet
- Manual de Usuario de REDLINDocument29 pagesManual de Usuario de REDLINLex OyarceNo ratings yet
- JAVA. Interfaces gráficas y aplicaciones para Internet. 4ª Edición.: OfimáticaFrom EverandJAVA. Interfaces gráficas y aplicaciones para Internet. 4ª Edición.: OfimáticaRating: 4 out of 5 stars4/5 (3)
- JAVA. Interfaces gráficas y aplicaciones para Internet (4ª Edición)From EverandJAVA. Interfaces gráficas y aplicaciones para Internet (4ª Edición)No ratings yet
- Guía para El Primer Parcial de Cálculo NumericoDocument58 pagesGuía para El Primer Parcial de Cálculo NumericoOrianna GutiérrezNo ratings yet
- SoMachine Guia de ProgramacionDocument294 pagesSoMachine Guia de ProgramacionFISHBAMSL100% (1)
- Manual - Excel2016-BasicoDocument74 pagesManual - Excel2016-BasicoQuirian SamaniegoNo ratings yet
- CM U4 EisermannDocument26 pagesCM U4 EisermannFrancisco Javier LizanaNo ratings yet
- Cálculo integral aplicado a las ciencias empresariales y económicasFrom EverandCálculo integral aplicado a las ciencias empresariales y económicasNo ratings yet
- Trabajo Final de OfimaticaDocument31 pagesTrabajo Final de OfimaticaMarisol Lopez MoreNo ratings yet
- Digsilent Asipo 2Document90 pagesDigsilent Asipo 2Luis Fernando Merma DurandNo ratings yet
- Manual Programacion de SistemasDocument76 pagesManual Programacion de SistemasErick Yair Angel ValleNo ratings yet
- Competencias - Digitales - Básicas-Sistema OperativoDocument38 pagesCompetencias - Digitales - Básicas-Sistema OperativoalmuibNo ratings yet
- Dokumen - Tips Openxava ManualDocument115 pagesDokumen - Tips Openxava ManualPalito DiazzNo ratings yet
- Access 2016Document314 pagesAccess 2016Daniel Rosales Hernández100% (2)
- Diseño e Implementación de Un Sistema Web de Control de Matrícula y Calificaciones para El ColegioDocument86 pagesDiseño e Implementación de Un Sistema Web de Control de Matrícula y Calificaciones para El ColegioWilliam EspinozaNo ratings yet
- LenguajeKRL KC2 PDFDocument202 pagesLenguajeKRL KC2 PDFaldelroNo ratings yet
- Libro de Excel Liceo San JuanDocument75 pagesLibro de Excel Liceo San JuanRandolfo PagoagaNo ratings yet
- Microsoft Visual Basic .NET. Lenguaje y aplicaciones. 3ª Edición.: Diseño de juegos de PC/ordenadorFrom EverandMicrosoft Visual Basic .NET. Lenguaje y aplicaciones. 3ª Edición.: Diseño de juegos de PC/ordenadorNo ratings yet
- PFC Paloma Fernandez CeballosDocument154 pagesPFC Paloma Fernandez CeballosJosmerly HernandezNo ratings yet
- Elementos Esenciales para Programacion CC BY-SA 3.0 PDFDocument204 pagesElementos Esenciales para Programacion CC BY-SA 3.0 PDFSantiago Gutiérrez0% (1)
- Formato Ejemplo para Documentar El Uso de XP en Un Proyecto-1-1Document148 pagesFormato Ejemplo para Documentar El Uso de XP en Un Proyecto-1-1JAVIER ANDRES ARDILA MARINNo ratings yet
- Folleto Excel Iii 2010 Digital PDFDocument42 pagesFolleto Excel Iii 2010 Digital PDFChristian TamesNo ratings yet
- Ayuda de Aplicación para SAP Application Interface FrameworkDocument196 pagesAyuda de Aplicación para SAP Application Interface FrameworkcinrojoNo ratings yet
- Visual INTRODUCCION PMNDocument63 pagesVisual INTRODUCCION PMNAnnie Gabriela Vàsquez BravoNo ratings yet
- Microsoft C#. Lenguaje y Aplicaciones. 2ª Edición.From EverandMicrosoft C#. Lenguaje y Aplicaciones. 2ª Edición.No ratings yet
- Introducción A SciLabDocument78 pagesIntroducción A SciLabEduardo GonzálezNo ratings yet
- Manual de Control BA17 v1.00 EspDocument128 pagesManual de Control BA17 v1.00 EspArturo Soto GonzalezNo ratings yet
- Manual Databosque 10-03-18Document62 pagesManual Databosque 10-03-18villacorta_frank100% (4)
- Eaxmen de Unidad XIIDocument2 pagesEaxmen de Unidad XIISelma A. VasquezNo ratings yet
- Examen de Unidad XDocument1 pageExamen de Unidad XSelma A. VasquezNo ratings yet
- Examen de Unidad VIIIDocument12 pagesExamen de Unidad VIIISelma A. VasquezNo ratings yet
- Diapo de MatizadosDocument17 pagesDiapo de MatizadosSelma A. VasquezNo ratings yet
- Método de Mínimos CuadradosDocument9 pagesMétodo de Mínimos CuadradosSolecito RoseroNo ratings yet
- Finanzas BásicasDocument9 pagesFinanzas BásicasSelma A. VasquezNo ratings yet
- Documentación MercantílDocument41 pagesDocumentación MercantílSelma A. Vasquez0% (1)
- Logica CuantificacionalDocument9 pagesLogica CuantificacionalSelma A. VasquezNo ratings yet
- Análisis de La ObraDocument6 pagesAnálisis de La ObraSelma A. VasquezNo ratings yet
- Modelo Encuesta de EstudiantesDocument1 pageModelo Encuesta de EstudiantesSelma A. Vasquez100% (1)
- Análisis de La ObraDocument6 pagesAnálisis de La ObraSelma A. VasquezNo ratings yet
- Clasificacion de Los HierrosDocument19 pagesClasificacion de Los HierrosCarlos Asqui100% (1)
- INFORME TEORICO-REMIGIO SsssDocument14 pagesINFORME TEORICO-REMIGIO SsssssfasdfaaaaNo ratings yet
- Informe El Valor de La Responsabilidad.Document5 pagesInforme El Valor de La Responsabilidad.antonio gilNo ratings yet
- Ep4 CRMY SCMDocument4 pagesEp4 CRMY SCMiluminacion LEDNo ratings yet
- Ensayo-Plan Cuaternal GRCDocument8 pagesEnsayo-Plan Cuaternal GRCLucy GallardoNo ratings yet
- Protocolo de InvestigaciónDocument37 pagesProtocolo de InvestigaciónSandra Liliana Bello PerezNo ratings yet
- Dosificación Del Curso LGDocument3 pagesDosificación Del Curso LGNORA SOCORRO GUTIERREZ DOMINGUEZNo ratings yet
- Diseño Gas SaramagoDocument15 pagesDiseño Gas SaramagoJorge BaronNo ratings yet
- 01-Introduccion A La Automatizacion IndustrialDocument54 pages01-Introduccion A La Automatizacion IndustrialNicolas 2002No ratings yet
- Sistema Hidroneumático - Res. Dama-Din B-3 (500 X 353 MM)Document1 pageSistema Hidroneumático - Res. Dama-Din B-3 (500 X 353 MM)Grupo Urbaniza, C.A.No ratings yet
- Urgencias PsiquiatricasDocument37 pagesUrgencias PsiquiatricasIlse JuradoNo ratings yet
- TrigonometriaDocument12 pagesTrigonometriaJosep BezerraNo ratings yet
- Introduction A La Matemática AplicadaDocument6 pagesIntroduction A La Matemática AplicadaRonaldo Andres León ToussaintNo ratings yet
- Ruedas de AmolarDocument17 pagesRuedas de AmolarAlejandro Cortinez GiovanettiNo ratings yet
- Evaluación Final - Gestion Tactica de Operaciones 2021-2 - Garcia Bonzano Abraham GregorioDocument7 pagesEvaluación Final - Gestion Tactica de Operaciones 2021-2 - Garcia Bonzano Abraham GregorioMoises MendozaNo ratings yet
- Vuelo 236 de Air TransatDocument2 pagesVuelo 236 de Air TransatReyes ALfredoNo ratings yet
- Separata N°1 - Biología PDFDocument2 pagesSeparata N°1 - Biología PDFYessy Quispe100% (1)
- Actividades Fisica 19 Al 24 FebreroDocument3 pagesActividades Fisica 19 Al 24 FebreroLinda HernándezNo ratings yet
- Roberto de Jesus Lopez Santiz - Mf.3semestre - Fcca.umsnhDocument21 pagesRoberto de Jesus Lopez Santiz - Mf.3semestre - Fcca.umsnhDespacho Contable FiscalNo ratings yet
- Prótesis Removible IIDocument14 pagesPrótesis Removible IIJill JamesNo ratings yet
- S5-Los Problemas Fundamentales Del Derecho de La FamiliaDocument9 pagesS5-Los Problemas Fundamentales Del Derecho de La FamiliaBianca LopezNo ratings yet
- 02.enero 2022.geografía - El Universo y El Sistema Planetario SolarDocument4 pages02.enero 2022.geografía - El Universo y El Sistema Planetario Solarbelu_jhansiniNo ratings yet
- 3.tornillos Sin FinDocument15 pages3.tornillos Sin Findiomer mamaniNo ratings yet
- Problemas de Investigación OperativaDocument7 pagesProblemas de Investigación OperativamestadisticoNo ratings yet
- Ficha de Sesión SexualidadDocument3 pagesFicha de Sesión SexualidadJulio César Choquecota MamaniNo ratings yet
- LUGAR GEOMÉTRICO DE LAS RAÍCES (Modo de Compatibilidad)Document49 pagesLUGAR GEOMÉTRICO DE LAS RAÍCES (Modo de Compatibilidad)masb29009No ratings yet
- Almacenamiento de Productos CongeladosDocument3 pagesAlmacenamiento de Productos CongeladosMónica Del Rio ZuñigaNo ratings yet
- Presentación de ABR RetoDocument15 pagesPresentación de ABR RetoPATTSI DANALIS FERNANDEZ LAURANo ratings yet
- Tipo de Rimas (Oa3)Document8 pagesTipo de Rimas (Oa3)Nicolas CastroNo ratings yet
- U3 EA EjerDocument3 pagesU3 EA Ejeromar tochel lopezNo ratings yet