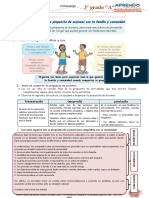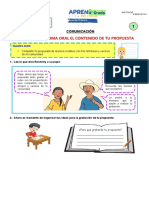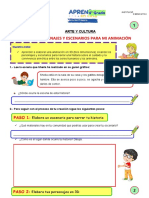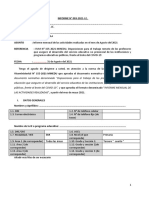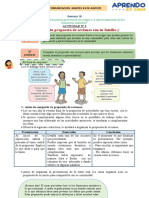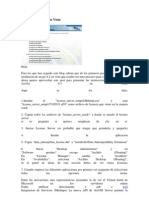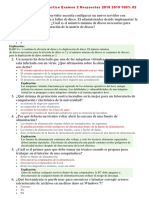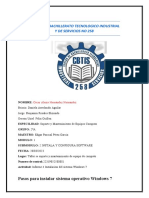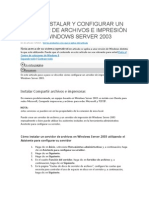Professional Documents
Culture Documents
Windows 7 Mod-Cristiano
Uploaded by
Maikel YvCopyright
Available Formats
Share this document
Did you find this document useful?
Is this content inappropriate?
Report this DocumentCopyright:
Available Formats
Windows 7 Mod-Cristiano
Uploaded by
Maikel YvCopyright:
Available Formats
CENTRO TCNICO PRODUCTIVO Promovido por la Congregacin de Hermanos Cristianos
Institucin Tcnica al Servicio de la Juventud
MUNDO MEJOR
SISTEMA OPERATIVO WINDOWS 7
Prof: Luis Maldonado Ortiz luismaldortiz@hotmail.es
CENTRO TCNICO PRODUCTIVO Promovido por la Congregacin de Hermanos Cristianos
Institucin Tcnica al Servicio de la Juventud
MUNDO MEJOR
SISTEMA OPERATIVO WINDOWS 7
Qu es? Caractersticas Versiones anteriores
Es la versin ms reciente de Microsoft Windows, lnea de sistemas operativos producida por Microsoft Corporation. Ofrece un rendimiento ms rpido y fiable que con XP o Vista de manera que el equipo funciona al momento.
Velocidad Compatibilidad Seguridad Ahorro de energa Interfaz grafica Pantalla multifuncional Windows 7 Windows Vista Windows XP Windows 98
LAS VENTANAS DE WINDOWS 7
Cada aplicacin se abre en un recuadro llamado ventana, lo que nos permite tener varias aplicaciones funcionando a la vez e ir cambiando de una a otra, mostrando u ocultando sus ventanas. La mayor parte de las ventanas de Windows siguen la misma estructura y son similares a la que puedes ver en esta imagen. Vamos a describir los conceptos ms bsicos de las ventanas: LA BARRA DE TTULOest situada en la parte superior de la ventana. Indica el nombre del programa o documento.
Prof: Luis Maldonado Ortiz
luismaldortiz@hotmail.es
CENTRO TCNICO PRODUCTIVO Promovido por la Congregacin de Hermanos Cristianos
Institucin Tcnica al Servicio de la Juventud
MUNDO MEJOR
EL BOTN MINIMIZAR convierte la ventana en un botn situado en la barra de tareas de Windows 7, escondiendo la ventana y mostrando lo que haya tras ella. EL BOTN MAXIMIZAR mostrar la barra de tareas. amplia el tamao de la ventana a todo el rea de trabajo, sin dejar de
EL BOTN RESTAURAR da a la ventana un tamao menor al de pantalla completa, para permitirnos ajustar el tamao y la posicin que consideremos oportuno. Por defecto adopta el tamao y posicin de la ltima vez que fue restaurada. Slo se muestra cuando la ventana est maximizada. EL BOTN DE CERRAR se encarga de cerrar la ventana. En el caso de haber realizado cambios en algn documento te preguntar si deseas guardar los cambios antes de cerrar. LAS BARRAS DE DESPLAZAMIENTOpermiten movernos a lo largo y ancho de la hoja de forma rpida y sencilla. Hay barras para desplazar horizontal y verticalmente. La barra slo se activar, es decir, podremos utilizarla, cuando haya contenido que no cabe en la ventana. Podemos desplazarnos de distintas formas: Arrastrando la barra con el ratn, haciendo clic en las flechas que hay a los extremos o, en el caso de la barra vertical, tambin podremos moviendo la rueda central del ratn hacia arriba o hacia abajo, si el nuestro dispone de una.
Escritorio de Windows 7
El Escritorio es la primera pantalla que nos aparece una vez que se haya cargado el Sistema Operativo.
Fondo de escritorio
cono
1. 2. 3. 4.
Barra de Tareas Botn Iniciar
Prof: Luis Maldonado Ortiz
luismaldortiz@hotmail.es
CENTRO TCNICO PRODUCTIVO Promovido por la Congregacin de Hermanos Cristianos
Institucin Tcnica al Servicio de la Juventud
MUNDO MEJOR
EL MEN INICIO
El Botn Iniciar es el botn a travs del cual podemos acceder a todas las opciones que nos ofrece Windows 7. Si lo seleccionamos se desplegar un men similar al que te mostramos a continuacin. Se trata del men Inicio. Tambin podemos acceder a l mediante el teclado pulsando la tecla Windows. En la parte superior se muestra un pequeo recuadro con la imagen del usuario. Si pasamos el ratn por algn programa del men Inicio, la imagen ir cambiando a su correspondiente icono.
La zona de la derecha contiene a su vez tres reas separadas tambin por una lnea delgada.
REA PERSONAL con las principales Bibliotecas del usuario: Documentos, Imgenes y Msica, as como acceso a su carpeta personal, a la que se accede pulsando sobre el nombre del usuario
CONTENIDO DEL EQUIPO desde la que podremos ver los diferentes discos duros y las carpetas que contienen.
GESTIN Y ADMINISTRACIN DEL EQUIPO en ella encontramos el Panel de control, Dispositivos e Impresoras, Programas predeterminados y Ayuda y Soporte tcnico.
Desde el Panel de control podremos configurar y personalizar el aspecto de Windows, los usuarios, el hardware. En Dispositivos e Impresoras podemos ver todos los elementos que tenemos conectados: impresoras, fax, etc. y aadir nuevos dispositivos. La opcin Programas predeterminados permite elegir qu programa se ejecuta para qu funcin o con qu archivo.
Prof: Luis Maldonado Ortiz
luismaldortiz@hotmail.es
CENTRO TCNICO PRODUCTIVO Promovido por la Congregacin de Hermanos Cristianos
Institucin Tcnica al Servicio de la Juventud
MUNDO MEJOR
Para iniciar la sesin con otro usuario, si el equipo tiene una cuenta para cada miembro diferente. Para volver a la pantalla donde se inicia Windows y nos solicita que elijamos un usuario. Muestra el inicio de sesin del usuario en curso, sin cerrar nada. Apaga todos los programas que estn abiertos en el momento, cierra el sistema y lo enciende de nuevo inmediatamente, sin que tengamos que pulsar nada ms Apaga muchos de los componentes o perifricos, como los altavoces o la pantalla, pero mantiene encendido lo imprescindible para que no se pierda el trabajo que estbamos haciendo.
ANCLAR PROGRAMAS A LA BARRA DE TAREAS
La Barra de Tareas se compone del botnIniciar, a la izquierda, una zona de programas abiertos y anclados, y por ltimo el rea de notificacin.
Zona de programas anclados
La zona de programas contiene, normalmente, los botones de las ventanas que tenemos abiertas. Windows 7 agrupa por programas. Es decir, que si tenemos cinco ventanas de Internet Explorer abiertas, slo veremos un botn. Pasos para anclar programas a la barra de tareas: Desde los conos del escritorio: 1. Seleccionamos el icono del programa que queremos anclar haciendo clic sobre l. 2. Arrastramos el icono hasta la barra de tareas y soltamos, y listo ahora aparecer en nuestra barra y podremos acceder a l con solo hacer un clic sobre el icono. Desde el men inicio: 1. Clic en el botn iniciar 2. Clic en todos los programas 3. Clic en la carpeta del programa que queremos anclar en la barra de tareas. 4. Anticlic(clic derecho del mouse) en el programa 5. Escogemos la opcin Anclar a la Barra de Tareas y hacemos un clic. 6. Listo ahora aparece en nuestra barra de tareas el icono del programa anclado.
Prof: Luis Maldonado Ortiz
luismaldortiz@hotmail.es
CENTRO TCNICO PRODUCTIVO Promovido por la Congregacin de Hermanos Cristianos
Institucin Tcnica al Servicio de la Juventud CMO DESANCLAR UN PROGRAMA DE LA BARRA DE TAREAS?: Simplemente hacemos Anticlic (clic derecho) sobre el icono del programa que est en la barra de tareas. Escogemos la opcin Desanclar este programa de la barra de tareas haciendo un clic sobre ello, y listo ahora ya no tenemos dicho programa en la barra de tareas.
MUNDO MEJOR
CREAR ACCESOS DIRECTOS DE LOS PROGRAMAS EN EL ESCRITORIO
Hacemos clic en el botn inicio Clic en todos los programas Escogemos el programa para acceso directo Anticlic (clic derecho) Clic en la opcinEnviar a Escritorio (crear acceso directo) Salimos del menu inicio haciendo clic sobre cualquier parte del escritorio. Listo ahora nuestro programa esta como acceso directo y podemos acceder a l haciendo doble clic sobre su cono.
LA FECHA Y LA HORA DEL RELOJ DEL ORDENADOR
Para cambiar la Fecha y la Horarealizamos lo siguiente: Hacemos clic en la parte de barra de tareas donde aparece la hora y la fecha. Hacemos clic sobre el botn Cambiar fecha y hora, y se abrir el cuadro de dilogo Valores de fecha y hora. Para cambiar el mes sitate sobre los tringulos que hay a izquierda y derecha del mes, segn quieras retroceder o avanzar, y haz clic hasta encontrar el mes del ao deseado. Para cambiar el da selecciona el que quieras del calendario que aparece. Para cambiar la hora solo hacemos clic dentro del recuadro donde aparece el nmero de las horas y luego hacemos clic en la flecha que est mirando hacia arriba si queremos aumentar la hora y si no hacemos clic en la flecha que mira hacia abajo para disminuir la hora Haz clic en el botnAceptar si quieres que los cambios sean permanentes y que se cierre el cuadro de dilogo.
Prof: Luis Maldonado Ortiz
luismaldortiz@hotmail.es
CENTRO TCNICO PRODUCTIVO Promovido por la Congregacin de Hermanos Cristianos
Institucin Tcnica al Servicio de la Juventud
MUNDO MEJOR
PERSONALIZAR EL ENTORNO DE WINDOWS 7
Personalizar la apariencia de nuestro sistema es un aspecto a tener en cuenta si vamos a pasar mucho tiempo delante de la computadora. No slo por la esttica, sino para que sea lo ms cmodo posible para la vista.
1. La ventana Personalizacin
Desde la ventana Personalizacin podremos cambiar el aspecto del escritorio y las ventanas. La forma ms rpida de acceder a ella es haciendo clic con el botn derecho (anticlic) del ratn en una zona libre del Escritorio, y elegir la opcin Personalizar en el men contextual. O tambin, podemos acceder desde el Panel de control>Apariencia y personalizacin>Personalizacin.
En la ventana vemos todo lo que podemos personalizar:
1. A la izquierda hay un men que nos permite personalizar los iconos del escritorio, los punteros del mouse o la imagen que utilizamos en el inicio de sesin de nuestro usuario. 2. En la parte central superior encontramos los temas incluidos en Windows 7 y podremos saber cul estamos utilizando actualmente. 3. En la zona central inferior vemos los distintos componentes que conforman un tema, desglosados, para poder personalizarlos por separado. En color gris nos indicar cul es la opcin que estamos utilizando actualmente.
Prof: Luis Maldonado Ortiz
luismaldortiz@hotmail.es
CENTRO TCNICO PRODUCTIVO Promovido por la Congregacin de Hermanos Cristianos
Institucin Tcnica al Servicio de la Juventud
MUNDO MEJOR
2. Los Temas
Un Tema es un conjunto de estilos que definen la apariencia general de nuestro sistema. En un tema se definen los colores, efectos y sonidos del escritorio y las ventanas de Windows. Estn organizados por categoras: Los Temas Aero son temas con efectos visuales complejos, transparencias, etc. Hay varios de distinta temtica: naturaleza, arquitectura, etc. Los Temas bsico y de contraste alto pueden resultarnos tiles si nuestro ordenador no es demasiado rpido, porque consumen menos recursos. Si personalizamos un tema aparecer con el nombre Tema sin guardar, hasta que pulsemos el botn Guardar tema y le demos un nombre ms descriptivo. Para borrar un tema haremos clic con el botn derecho sobre l y elegiremos la opcin Eliminar tema. Ten en cuenta que no se pueden eliminar temas que ya iban incluidos en la instalacin de Windows 7 o que estn en uso en ese momento.
3. El fondo de Escritorio
El fondo de Escritorio (tambin llamado fondo de pantalla o wallpaper) es la imagen sobre la cual se sitan los iconos del escritorio. En la parte inferior de la ventana Personalizacin vemos el botn Fondo de escritorio desde el que podemos cambiarlo. Si pulsamos sobre l se abrir una ventana como la siguiente:
Prof: Luis Maldonado Ortiz
luismaldortiz@hotmail.es
CENTRO TCNICO PRODUCTIVO Promovido por la Congregacin de Hermanos Cristianos
Institucin Tcnica al Servicio de la Juventud En Ubicacin de la imagen, podemos elegir entre los fondos que Windows 7 incluye o utilizar
MUNDO MEJOR
alguna imagen de la Biblioteca imgenes. Tambin nos permite elegir entre las fotografas con mejor clasificacin y Colores slidos. Puedes utilizar de fondo cualquier imagen, a pesar de que no se encuentren en estas carpetas. Tan slo debes pulsar Examinar... para buscarla. Windows 7 permite poner ms de una imagen como fondo de pantalla. Se trata de un fondo dinmico que va cambiando la imagen a mostrar como si se tratara de una presentacin. Para hacerlo, deberemos pulsar Seleccionar todo o Borrar todo para marcar y desmarcar todas las imgenes de la carpeta que hayas seleccionado con un slo clic. Tambin puedes marcar una categora pulsando sobre ella (por ejemplo, haciendo clic sobre Personajes) o marcarlas individualmente pasando el cursor sobre una imagen y marcando la casilla que aparecer. Si seleccionamos ms de una imagen nos permitir las opciones Cambiar imagen cada y Orden aleatorio. Esto nos deja elegir si las mostrar aleatoriamente o en el orden que aparezcan en la lista, adems de la frecuencia de cambio: 10 segundos, 30 segundos, 30 minutos, 1 da, etc. En la opcin Posicin de la imagen establecemos cmo se mostrar la imagen en caso de que sus dimensiones no coincidan con las de la pantalla: Rellenar. Esta vista resulta til si la imagen es ms grande que nuestra pantalla, se mostrar con su tamao original de forma que parte de la imagen no se ver. Si la imagen es ms pequea, se expandir para ocupar toda la superficie del escritorio. Ajustar. Se mostrar la imagen con su tamao original, rellenando con un color slido la zona que no sea capaz de cubrir. Expandir. La imagen se ajustar al tamao del Escritorio, hacindose ms grande, o pequea, segn el caso. Mosaico. Coloca la imagen en la esquina superior izquierda, y si queda espacio, va repitiendo la imagen. Centro. La imagen se centrar en el Escritorio. Si es de un tamao menor, se mostrar un marco alrededor y si es mayor, slo se mostrar la parte central de la imagen. Cuando tengas todo a tu gusto, pulsa Guardar cambios. Existen otras formas de modificar el fondo de pantalla sin acceder a esta ventana. Por ejemplo: Si estamos navegando por internet y nos gusta una imagen tambin podemos hacer clic con el botn derecho del ratn sobre ella y escoger la opcin Establecer como fondo. Tambin desde el men contextual podemos Establecer como fondo de escritorio una foto que estemos visualizando con el Visualizador de fotos de Windows.
Prof: Luis Maldonado Ortiz
luismaldortiz@hotmail.es
CENTRO TCNICO PRODUCTIVO Promovido por la Congregacin de Hermanos Cristianos
Institucin Tcnica al Servicio de la Juventud
MUNDO MEJOR
4. El color y la apariencia de las ventanas
Las ventanas de Windows 7 se muestran con bordes redondeados, cierta trasparencia en los bordes, y un tono azulado por defecto. Todo esto viene condicionado por el color y la apariencia que elijamos. Para modificarlo, pulsamos en la opcin Color de ventana de la ventana de Personalizacin.
Lo primero que encontramos son unos botones con los colores predefinidos. Si pulsas sobre ellos, vers como la ventana toma ese color. Tambin, puedes definir otro color usando el mezclador de colores que aparecer si pulsas el botn Mostrar mezclador de colores. El control Intensidad, nos permite aumentar o disminuir la intensidad del color sobre la ventana. Lo nico que debemos hacer para cambiarla es desplazar el marcador. Desde el enlace a Configuracin avanzada de la apariencia podrs definir el color ms especficamente, en funcin del tipo o zona de la ventana e incluso elegir qu fuente quieres que se utilice en el texto de las ventanas y mens. Una vez seleccionados los cambios que deseas pulsa en Aceptar.
5. Cambiar la apariencia de la pantalla
Desde la ventana Cambiar apariencia de la pantalla podemos elegir aspectos como la resolucin o la orientacin de la pantalla, entre otras. Podemos acceder a esta ventana haciendo clic con el botn derecho del ratn en una zona libre del Escritorio y eligiendo la opcin Resolucin de pantalla en el men contextual. O tambin, podemos acceder desde el Panel de control>Apariencia y personalizacin>Pantalla > Cambiar configuracin de la pantalla.
Prof: Luis Maldonado Ortiz
luismaldortiz@hotmail.es
CENTRO TCNICO PRODUCTIVO Promovido por la Congregacin de Hermanos Cristianos
Institucin Tcnica al Servicio de la Juventud
MUNDO MEJOR
Laopcin desplegable Pantalla nos permite elegir entre las pantallas que tenemos conectadas, en caso de que tengamos ms de una (por ejemplo, porque tengamos el televisor conectado al ordenador). La resolucin es el tamao de pxeles que tomar la pantalla. En la imagen podemos ver que se usa un tamao de 1280 x 1024 pxels. Nota:Cuanto ms grande sea el tamao, ms pxeles habrn y ms pequeos sern. Por eso, los diferentes elementos, como iconos o ventanas, se vern ms pequeos, pero dispondremos de mayor rea de trabajo. La orientacin: nos permite voltear la imagen de la pantalla. Las caractersticas que indiquemos se aplicarn a la pantalla seleccionada en ese momento. De modo que si tenemos dos pantallas conectadas, podremos establecer una resolucin diferente para cada una de ellas. Cuando tengamos conectados ms de dos monitores podremos marcar la opcin Extender el escritorio a este monitor. Esto nos permitir ver el mismo escritorio utilizando ambos a la vez. No mostrarn lo mismo sino que dispondrn del doble de espacio para las ventanas, por lo que actuarn como si fuese el mismo, pero panormico. Cuando desplacemos el cursor hasta sacarlo por el lateral de uno, aparecer en el otro monitor. Esto es muy til si solemos trabajar con muchas ventanas. Cuando pulsemos Aceptar o Aplicar tras cambiar los colores y la resolucin, el sistema tomar la nueva configuracin y mostrar un cuadro de dilogo con una cuenta atrs. Si no pulsamos Conservar cambios antes de que la cuenta acabe, se restablecen los valores anteriores. Esto es
Prof: Luis Maldonado Ortiz
luismaldortiz@hotmail.es
CENTRO TCNICO PRODUCTIVO Promovido por la Congregacin de Hermanos Cristianos
Institucin Tcnica al Servicio de la Juventud
MUNDO MEJOR
til, por ejemplo, si elegimos una configuracin que no funciona correctamente en el monitor o el adaptador y se queda la pantalla negra. En este caso, slo habremos de esperar unos segundos para que vuelva a la normalidad. Tambin podemos Revertir los cambios, para cancelarlos sin esperar a la cuenta atrs.
EXPLORADOR DE WINDOWS
El Explorador es una herramienta indispensable en un Sistema Operativo ya que con ella podemos organizar y controlar los archivos y carpetas de los distintos sistemas de almacenamiento que dispongamos, como puede ser el disco duro, la unidad de CD, la unidad de DVD, la memoria USB, etc. El Explorador de Windows tambin es conocido como el Administrador de Archivos. A travs de l podemos ver, eliminar, copiar o mover archivos y carpetas.
I.
Abrir el Explorador de varias formas: 1. Desde el botn Iniciar se puede encontrar al: Hacer clic en Todos los programas, clic en la carpeta Accesorios y buscar. Hacer clic en el programa si aparece directamente en el men. 2. Desde la barra de tareas, si lo tenemos anclado.
3. Pulsando las teclas rpidas Windows + E. El Explorador es una ventana que se utiliza constantemente, puesto que todos nuestros documentos estn en l. Puede ser recomendable anclarlo al men Inicio o a la barra de tareas.
Prof: Luis Maldonado Ortiz
luismaldortiz@hotmail.es
CENTRO TCNICO PRODUCTIVO Promovido por la Congregacin de Hermanos Cristianos
Institucin Tcnica al Servicio de la Juventud
MUNDO MEJOR
L A VENTANA DEL EXPLORADOR
A continuacin explicamos las distintas reas que componen esta ventana:
1. 2. 3. 4. 5. 6. 7. Botones Adelante y Atrs a. Barra de direcciones. Cuadro de bsqueda. Barra de herramientas. Situada en la segunda lnea. Panel de navegacin. Ocupa la zona central izquierda Lista de archivos. Es la zona ms grande en la parte central derecha. Panel de detalles. Situado en la parte inferior.
Nota: Tambin veremos la Barra de mens, ya que a los usuarios de otras versiones de Windows
puede resultarles ms familiar utilizarla. Windows 7 mantiene esta barra, pero por defecto est oculta.
Prof: Luis Maldonado Ortiz
luismaldortiz@hotmail.es
CENTRO TCNICO PRODUCTIVO Promovido por la Congregacin de Hermanos Cristianos
Institucin Tcnica al Servicio de la Juventud
MUNDO MEJOR
1. LOS BOTONES ATRS A Y ADELANTE permiten navegar hacia atrs (a la carpeta de la que venimos) y hacia adelante (si hemos usado el botn atrs). Tambin podemos utilizar la tecla de borrar situada arriba de ENTRAR para ir atrs. La Computadora guarda un historial de las carpetas que vamos visitando dentro de esa misma ventana para permitirnos ir adelante y atrs. Podemos disponer de este listado en la pequea flecha de la derecha. Al pulsarla se despliega y nos permite elegir una ubicacin directamente, sin tener que ir avanzando o retrocediendo paso a paso. 2. BARRA DE DIRECCIONES. Esta barra nos indica dnde estamos situados y qu otras carpetas estn en el mismo nivel jerrquico. Vamos a comprenderlo mejor con la imagen del ejemplo. Vemos tres niveles de carpetas, tantos como flechitas negras que aparecen . De izquierda a derecha son el nivel principal, el de Bibliotecas y el de Imgenes. Estamos situados en la carpeta Imgenes, porque es la que aparece ms a la derecha. Por lo tanto, la lista de archivos que veamos corresponde al contenido de Imgenes. Si queremos ir a la carpeta Bibliotecas bastar hacer clic directamente sobre ella. Tambin podemos utilizar las flechas para ver qu carpetas contiene Bibliotecas sin movernos de Imgenes. Hay que tener en cuenta dos detalles: que el contenido de la carpeta siempre se ve desde la flecha situada a la derecha de su nombre y que en el desplegable que aparece al hacer clic sobre ella no aparecen archivos como documentos de texto o imgenes, simplemente se muestran sus subcarpetas. Si hacemos clic en el pequeo tringulo del final de la barra de direcciones se abrir un desplegable con las ltimas carpetas que hemos visitado y haciendo clic sobre cualquiera de ellas nos desplazaremos a esa ubicacin. El botn Actualizar que se encuentra a la derecha de la direccin sirve para volver a cargar el contenido de la carpeta actual, aunque la mayora de las veces se actualiza de forma automtica.Se puede escribir directamente sobre la barra de direcciones, basta hacer clic sobre ella y teclear la ruta o direccin de una carpeta, a continuacin hay que pulsar la tecla ENTRAR o el botn que
aparecer en la posicin donde habitualmente est el botn . Observa que al hacer clic en la barra de direcciones el formato de la direccin cambia a la direccin absoluta: Bibliotecas\Imgenes. Si escribimos directamente una direccin web al pulsar el botn navegador web Internet Explorer para acceder a esa pgina. automticamente se abrir el
Al comenzar a escribir en la barra de direcciones se abrir un desplegable con las direcciones parecidas a la que estamos escribiendo, si hacemos clic en una de ellas iremos directamente a esa
Prof: Luis Maldonado Ortiz
luismaldortiz@hotmail.es
CENTRO TCNICO PRODUCTIVO Promovido por la Congregacin de Hermanos Cristianos
Institucin Tcnica al Servicio de la Juventud
MUNDO MEJOR
direccin. Recuerda que tambin dispones de los botones Atrs a y Adelante que suelen ser un mtodo ms rpido para desplazarte por carpetas visitadas recientemente. 3. CUADRO DE BSQUEDA . Este cuadro inicia la bsqueda de forma automtica al escribir la primera letra, sin necesidad de pulsar en ningn botn. Busca en la carpeta en que estamos situados y en todas sus subcarpetas, si es que las tiene. Por ejemplo, en este caso podramos buscar cualquier contenido de la carpeta Imgenes pero no encontrara informacin de la carpeta Msica o Documentos. 4. BARRA DE HERRAMIENTAS.
Esta barra contiene botones para las operaciones ms utilizadas, de esta forma nos agiliza el trabajo ya que tenemos a mano lo ms necesario. Esta barra se adapta al tipo de archivos que hay en la pantalla, es decir, los botones de la barra son diferentes segn donde estemos. Por ejemplo, si estamos viendo archivos de msica aparecer un botn Reproducir para escuchar un archivo; si estamos viendo archivos de imagen aparecer un botn para ver una Presentacin de las imgenes. A la derecha hay tres botones: Cambie la vista, Muestra el panel de vista previa y Obtenga ayuda. Cambie de vista sirve para elegir qu informacin veremos en la Lista de Archivos. La veremos en detalle ms adelante. Muestra el panel de vista previa nos abrir un panel nuevo a la derecha de la Lista de Archivos en que veremos la vista previa de la imagen o el documento seleccionado. Tambin podemos activar esta opcin desde el men Organizar, seleccionar Diseo y luego Panel de vista previa. La vista previa no est disponible para todos los tipos de documentos. Obtenga ayuda nos muestra una ventana de ayuda de Windows para conocer ms detalles acerca del explorador o de cualquier otra funcin de Windows 7.
PANEL DE NAVEGACIN.
En este panel slo aparecen unidades y carpetas, no archivos. Las vemos ordenadas jerrquicamente y distinguimos qu carpeta pertenece a qu otra gracias a una leve tabulacin a la derecha. Es decir, tiene estructura de rbol, con sus ramificaciones. Por ejemplo, en esta imagen aparecen cuatro carpetas principales que contienen a su vez otras carpetas:
Prof: Luis Maldonado Ortiz
luismaldortiz@hotmail.es
CENTRO TCNICO PRODUCTIVO Promovido por la Congregacin de Hermanos Cristianos
Institucin Tcnica al Servicio de la Juventud
MUNDO MEJOR
Favoritos: Contiene Descargas, Escritorio y Sitios recientes. Sitios recientes nos puede resultar muy til, porque guarda un enlace directo a las ltimas carpetas visitadas. Bibliotecas: Contiene Documentos, Imgenes, Msica y Vdeos. Adems, estamos situados en imgenes, que contiene Mis Imgenes e Imgenes pblicas. Equipo. Red. Tambin observamos unas pequeas flechas junto al nombre de cada carpeta. Estas flechas permiten, mediante un clic sobre ellas, desplegar o contraer una carpeta, es decir, mostrar u ocultar sus subcarpetas sin tener que ir abrindolas. Si la flecha es negra, significa que se estn mostrando sus subcarpetas . Si es blanca, significa que no se estn mostrando sus subcarpetas. Y si no tiene flecha normalmente es porque no tiene subcarpetas. Ojo, puede contener archivos, pero no otras carpetas. Haciendo clic en los pequeos tringulos que hay a la izquierda de cada elemento podemos expandir y contraer el rbol. Nota:Este panel es muy til para ver la estructura de nuestras carpetas, discos duros y unidades de red. Facilita la organizacin de documentos. Adems, cuando tenemos que recorrer varios niveles de subcarpetas para llegar a un archivo, es ms rpido ir expandindolas pulsando en el tringulo que abrirla y mostrar todo su contenido.
LISTA DE ARCHIVOS.
En esta zona aparece la lista de los archivos contenidos en la carpeta en que estamos situados, es decir, la carpeta de la Barra de direcciones. Si hemos efectuado una bsqueda slo aparecern los archivos que cumplan las condiciones de la bsqueda. La forma y cantidad de informacin que vemos de cada archivo depende del tipo de vista. Podemos distinguir arriba a la derecha de la Lista de Archivos el men Organizar por. Si pulsamos sobre la opcin actual, Carpeta, nos despliega las dems opciones disponibles. Sirve para elegir cmo vamos a agrupar los archivos que vamos a visualizar. Por ejemplo, nos puede resultar til el no tener que ver las imgenes en cada una de sus carpetas, sino por Mes, para ver todas las fotos de vacaciones sin tener que ir recorriendo cada una de las subcarpetas que hemos creado para organizarlas (por ejemplo, por pases o excursiones).
LAS VISTAS DEL EXPLORADOR
El explorador de Windows permite ver la informacin de las carpetas de varias formas o vistas para facilitar la visualizacin segn lo que ms nos interese en cada momento. Podemos cambiar estas opciones desde el botn de Vistas en la Barra de Herramientas.
Prof: Luis Maldonado Ortiz
luismaldortiz@hotmail.es
CENTRO TCNICO PRODUCTIVO Promovido por la Congregacin de Hermanos Cristianos
Institucin Tcnica al Servicio de la Juventud
MUNDO MEJOR
Si pulsas sobre la flecha del botn se desplegar un men con las opciones: Iconos muy grandes, Iconos grandes, Iconos medianos, Iconos pequeos, Lista, Detalles, Mosaicos y Contenido. Si en vez de desplegar el men haces clic directamente en el botn, ir cambiando la vista de forma rotatoria.
ICONOS EN DIFERENTES TAMAOS:Iconos muy grandes, Iconos grandes, Iconos medianos e Iconos pequeos: Slo vemos el icono del programa que lo ejecuta, la carpeta o la miniatura de la imagen junto con su nombre. La diferencia entre las opciones es obviamente el tamao del icono. Cuanto ms pequeo sea, ms archivos podremos ver a la vez. Elegir es cuestin de gustos y de encontrar el equilibrio que nos resulte ms cmodo para no forzar la vista y ver los archivos de un golpe de vista. En pantallas pequeas es especialmente aconsejable elegir el tipo de icono apropiado. En el caso de archivos que proporcionan una vista previa en su icono, como las imgenes, deberemos tener en cuenta que con los iconos pequeos no veremos esta vista previa, porque sera demasiado pequea para apreciarse. En la siguiente imagen observamos cmo y cuntos iconos podemos observar en el espacio que ocupara un nico icono muy grande, segn la vista que elijamos.
LISTA.Es igual que la vista de Iconos pequeos, pero en vez de ir ocupando el espacio de que dispone por filas, lo va ocupando por columnas. Esto facilita la bsqueda de un archivo por nombre, porque normalmente hay ms espacio en vertical que en horizontal y es ms fcil seguir el orden alfabtico.
DETALLES.Aparecen los iconos uno debajo del otro acompaado de algunas de sus propiedades. Este tipo de
Prof: Luis Maldonado Ortiz
luismaldortiz@hotmail.es
CENTRO TCNICO PRODUCTIVO Promovido por la Congregacin de Hermanos Cristianos
Institucin Tcnica al Servicio de la Juventud
MUNDO MEJOR
vista se utiliza cuando queremos encontrar algn elemento que tenga determinadas caractersticas, porque nos permite ordenar por estas propiedades. Por ejemplo, podemos ordenar por fecha de modificacin para encontrar en primera posicin el ltimo archivo que hemos editado en esa carpeta, o buscar las fotos ms recientes ordenando por fecha de creacin. Mosaicos. El formato y tamao es igual de Iconos medianos, pero incluye otra informacin. En el ejemplo de la galera fotogrfica vemos que incluye el peso de la imagen, es decir, el espacio que ocupa en la memoria del disco duro, adems del tipo de archivo: Imagen JPEG, y no nicamente el nombre de la imagen. Contenido. La informacin que muestra la vista contenido es similar a la de mosaicos. Lo que ocurre es que se muestra en forma de listado, en vez de mostrarse como un lbum. Un detalle a tener en cuenta es que Windows 7 tiende a guardar nuestras preferencias, de forma que si configuramos el entorno del Explorador de Windows con nuestra vista, encabezados y ordenacin favoritos, guardar esta informacin y la aplicar a las carpetas del mismo tipo.
CREAR CARPETAS
En ocasiones nos puede resultar til crear una carpeta para organizar los archivos. Hay distintas formas de hacerlo.
Para crear una carpeta, primero hay que situarse en el lugar donde deseamos crearla, luego hacer clic en el botn Nueva carpeta de la Barra de Herramientas. Podremos observar una nueva carpeta que tiene como nombre Nueva Carpeta, este es el nombre que Windows les aplica por defecto a las carpetas que creamos, en el caso de encontrar otra carpeta con ese nombre la llamar Nueva Carpeta (2), Nueva Carpeta (3), as sucesivamente. El nombre de la carpeta se puede cambiar. Cuando la creamos vemos el nombre en azul y en estado de edicin, eso significa que podemos escribir
Prof: Luis Maldonado Ortiz
luismaldortiz@hotmail.es
CENTRO TCNICO PRODUCTIVO Promovido por la Congregacin de Hermanos Cristianos
Institucin Tcnica al Servicio de la Juventud
MUNDO MEJOR
directamente su nombre. Para aceptar el nuevo nombre o el propuesto por Windows, podemos hacer clic sobre la ventana, en cualquier parte excepto en la nueva carpeta o pulsar las teclas ESC o ENTRAR. No vamos a entrar en detalles ahora sobre renombrar carpetas, porque lo vamos a ver ms adelante.
Otra forma de crear una carpeta es situarse en el lugar que se quiere crear la carpeta y pulsar el botn derecho del ratn, se abrir un men contextual, elegir la opcin Nuevo y luego la opcin Carpeta, tal y como se ve en esta imagen. Esta opcin es muy til, porque nos permite crear carpetas cuando la barra de herramientas no est disponible, por ejemplo, en los cuadros de dilogo Guardar en ciertas aplicaciones. Si utilizamos el men contextual para crear una nueva carpeta, veremos que las opciones de Nuevo son varias: acceso directo, documento de texto, etc. Esta tambin puede ser una forma rpida de crear un documento sin tener que abrir la aplicacin, crearlo y guardarlo.
ELIMINAR ARCHIVOS Y CARPETAS
A la hora de eliminar, trataremos de la misma forma los archivos (documentos, accesos directos, imgenes, etc.) y las carpetas. Aunque s debemos de tener en cuenta que si borramos una carpeta, tambin se borrarn todos los archivos y subcarpetas que contenga. Para eliminar un elemento podemos: Seleccionar el archivo o carpeta y pulsar el botn Organizar. Escoger la opcin Eliminar. Pulsar el botn derecho del ratn sobre l y, en el men contextual, elegir la opcin Eliminar. Si queremos eliminar ms de un elemento, primero deberemos seleccionarlos y hacer el clic derecho sobre cualquiera de los elementos seleccionados. Otra forma de eliminar es seleccionar los documentos a eliminar y pulsar la tecla Supr (Del). Al intentar eliminar el documento aparece un cuadro de dilogo preguntndonos si estamos seguros de que queremos eliminar el elemento, tal y como se ve en esta imagen.
Cuando
eliminamos una carpeta o un archivo, por defecto Windows lo mover a la Papelera de reciclaje. La papelera de reciclaje no es ms que un espacio reservado en el disco duro para que en caso de haber
Prof: Luis Maldonado Ortiz
luismaldortiz@hotmail.es
CENTRO TCNICO PRODUCTIVO Promovido por la Congregacin de Hermanos Cristianos
Institucin Tcnica al Servicio de la Juventud
MUNDO MEJOR
eliminado algn elemento que nos era necesario podamos recuperarlo. Una vez vaciemos la papelera ya no podremos recuperar los archivos. Si no queremos que lo mande a la papelera y preferimos borrar el elemento permanentemente, podemos pulsar la tecla especial Maysculas (Shift) cuando eliminamos el archivo, es decir, a la vez que pulsamos Eliminar en el men o la tecla Supr. Nos aparecer un cuadro de dilogo similar al de la imagen anterior, pero sin el dibujo de la papelera y con la frase: Est seguro de que desea eliminar el archivo de forma permanente? Se puede modificar la configuracin para que siempre elimine directamente, aunque esto lo veremos ms adelante.
COPIAR Y MOVER ARCHIVOS Y CARPETAS
Al copiar un elemento, lo que estamos haciendo es duplicarlo, crear una copia de l, en otra ubicacin o en la misma. Para hacerlo debemos: 1. Copiar el original: Pulsar con el botn derecho del ratn sobre el elemento que queremos copiar, se desplegar el men contextual y elegimos la opcin Copiar. Tambin podemos hacerlo con las teclas rpidas Ctrl + C. No apreciaremos nada a simple vista, pero la copia ya se ha realizado. 2. Y pegarlo donde queramos: Buscamos la carpeta donde queramos ubicar la copia que hemos realizado (o creamos una carpeta nueva). La abrimos y hacemos clic con el botn derecho del ratn sobre la superficie de la ventana, en el men contextual pulsamos la opcin Pegar. Las teclas rpidas seran Ctrl + V. Si la carpeta de destino es la misma que la de origen, el elemento se renombrar como Nombre original - copia. Para Mover una carpeta o archivo lo que hacemos es cortar y pegar. Como si se tratara de un peridico del que nos quedamos un artculo, al situarlo en la nueva ubicacin desaparece de la original. Los pasos a seguir son idnticos a los que hemos empleado para copiar, pero con la opcin Cortar. 1. Cortar el original: Pulsar con el botn derecho del ratn sobre el elemento que queremos mover, se desplegar el men contextual y elegimos la opcin Cortar. Tambin podemos hacerlo con las teclas rpidas Ctrl + X. Apreciaremos que el icono del archivo o carpeta que estamos cortando se atena, pierde brillo y color. 2. Y pegarlo donde queramos: Buscamos la carpeta donde queramos ubicar la copia que hemos realizado (o creamos una carpeta nueva). La abrimos y hacemos clic con el botn derecho del ratn sobre la superficie de la ventana, en el men contextual pulsamos la opcin Pegar. Las teclas rpidas seran Ctrl + V. Debemos tener algunas consideraciones en cuenta a la hora de utilizar estas funciones:
Prof: Luis Maldonado Ortiz
luismaldortiz@hotmail.es
CENTRO TCNICO PRODUCTIVO Promovido por la Congregacin de Hermanos Cristianos
Institucin Tcnica al Servicio de la Juventud
MUNDO MEJOR
Podemos copiar o mover varios elementos a la vez, si los seleccionamos anteriormente. Es posible que hayamos empezado a cortar un archivo y cambiemos de opinin y no queramos moverlo. No pasa nada, pulsamos ESC para indicar que no vamos a continuar. Si nos equivocamos al copiar, pegar o eliminar archivos o carpetas, podemos deshacerlo pulsando las teclas Crtl + Z , o tambin haciendo clic con el botn derecho del ratn y seleccionando la opcin Deshacer en el men. Cuando copiamos o movemos una carpeta se copia o mueve todo su contenido. Si tratamos de copiar una carpeta o archivo en un lugar donde ya existe uno con el mismo nombre, Windows nos da informacin sobre los elementos que coinciden, indicndonos su tamao, cul es ms reciente y una vista previa, en caso de las imgenes. Con estos datos podremos elegir entre tres opciones: - Mover y reemplazar, elimina el elemento en la carpeta destino y lo sustituye por el de origen. - No mover, no realiza ninguna accin. Cancela la operacin slo para ese archivo. - Mover, pero conservar ambos archivos. Deja intacto el archivo en la ubicacin de destino y renombra el que se mueve o copia. - Cuando haya ms de uno de estos casos, nos aparecer la opcin Realizar esta accin para los siguientes (n de incidencias) conflictos.
CAMBIAR EL NOMBRE A UN ARCHIVO O CARPETA
Con frecuencia vamos a necesitar renombrar archivos o carpetas, por ejemplo, cuando creamos una nueva carpeta. Como siempre, hay varias formas de hacerlo: Seleccionar el archivo o carpeta. Pulsar el botn Organizar y pulsar sobre la opcin Cambiar Nombre. Desplegar el men contextual del elemento (el archivo o carpeta que queremos renombrar) haciendo clic con el botn derecho sobre l y elegir Cambiar Nombre. Seleccionar el archivo o carpeta y pulsar F2. Hacer dos clics: uno para seleccionar y otro para renombrar, sobre el archivo o carpeta. Hay que ir con cuidado de no hacerlos rpidos porque entonces sera un doble clic y abrira la carpeta o el documento.
Prof: Luis Maldonado Ortiz
luismaldortiz@hotmail.es
CENTRO TCNICO PRODUCTIVO Promovido por la Congregacin de Hermanos Cristianos
Institucin Tcnica al Servicio de la Juventud
MUNDO MEJOR
No importa cul de las tres formas utilicemos, debemos de apreciar que el nombre se ha subrayado en azul y est enmarcado por un pequeo cuadro con un cursor diferente en l. Est en modo edicin, eso quiere decir que podemos escribir en ese cuadro. Escribiremos el nuevo nombre y pulsaremos la tecla ENTRAR o haremos clic en cualquier zona de la ventana que no sea el archivo renombrado, para que los cambios se hagan afectivos.
APLICACIONES INCLUIDAS EN WINDOWS 7
Una vez instalado Windows 7, tendremos que instalar los programas que nos permitan sacar el mximo partido al equipo, dependiendo de para qu lo queramos utilizar, como veremos en los prximos temas. Pero adems de los programas que podamos instalar, el propio Windows incluye algunas aplicaciones con el sistema, que nos servirn para los usos bsicos del ordenador, como usar la calculadora, editar texto, ver imgenes, reproducir vdeos y msica, grabar CD's y DVD's, etc. Vamos a recorrer las principales aplicaciones que incluye Windows 7 sin profundizar demasiado en ellas. No obstante, en su mayora son bastante sencillas e intuitivas de manejar. Estas aplicaciones aparecen en Todos los programas, del men de Inicio, a veces incluidas en la carpeta Accesorios. Pero recuerda que una vez conozcas sus nombres, la forma ms simple de abrirlas es escribiendo su nombre en la caja de bsqueda del men Inicio. Es recomendable que abras las aplicaciones a la vez que sigues la explicacin. Esto te permitir probar opciones que no lleguemos a explicar en el temario.
Prof: Luis Maldonado Ortiz
luismaldortiz@hotmail.es
You might also like
- Planificamos Una Propuesta ...Document4 pagesPlanificamos Una Propuesta ...Maikel Yv100% (4)
- A y C - ACTIVIDAD 3 - 4° - SEMANA 35 - EXP. 10Document2 pagesA y C - ACTIVIDAD 3 - 4° - SEMANA 35 - EXP. 10Maikel YvNo ratings yet
- Dia 3 MAT. Mateaprendiendo 2do GradoDocument3 pagesDia 3 MAT. Mateaprendiendo 2do GradoMaikel Yv100% (1)
- Dia 2 COM. Leemos Juntos 2do GradoDocument5 pagesDia 2 COM. Leemos Juntos 2do GradoMaikel YvNo ratings yet
- Dia 1 Personal Social 2do GradoDocument4 pagesDia 1 Personal Social 2do GradoMaikel YvNo ratings yet
- 4.-Creo La Letra de Mi CanciónDocument3 pages4.-Creo La Letra de Mi CanciónMaikel YvNo ratings yet
- 5 - MateaprendiendoDocument4 pages5 - MateaprendiendoMaikel YvNo ratings yet
- DIA3 - EdA7.IV CICLO ARTE.3SEMANADocument4 pagesDIA3 - EdA7.IV CICLO ARTE.3SEMANAMaikel YvNo ratings yet
- Sesion de Comunicacion La EncuestaDocument5 pagesSesion de Comunicacion La EncuestaMaikel Yv50% (2)
- DIA1-IVCICLO-EdA7.-COMUN.S3-escribe Diversos Tipos de Textos LiDocument6 pagesDIA1-IVCICLO-EdA7.-COMUN.S3-escribe Diversos Tipos de Textos LiMaikel YvNo ratings yet
- DIA 3 Compartimos CreativamenteDocument3 pagesDIA 3 Compartimos CreativamenteMaikel YvNo ratings yet
- Miércoles 25 Agosto - ComunicaciónDocument3 pagesMiércoles 25 Agosto - ComunicaciónMaikel YvNo ratings yet
- 3 y 4 Primaria - MiércolesDocument3 pages3 y 4 Primaria - MiércolesMaikel YvNo ratings yet
- Día 1 - Comunicación 4to GradoDocument2 pagesDía 1 - Comunicación 4to GradoMaikel YvNo ratings yet
- Día 2 - Arte y Cultura 4to GradoDocument3 pagesDía 2 - Arte y Cultura 4to GradoMaikel YvNo ratings yet
- 3°4° Tv-Actividad - Del - Dia - 07 - de - SetiembreDocument25 pages3°4° Tv-Actividad - Del - Dia - 07 - de - SetiembreMaikel YvNo ratings yet
- Día 5 - Comunicación 4to GradoDocument3 pagesDía 5 - Comunicación 4to GradoMaikel YvNo ratings yet
- Informe Del Mes de Agosto-Iv CicloDocument6 pagesInforme Del Mes de Agosto-Iv CicloMaikel YvNo ratings yet
- Jueves 26 de Agosto - AyCDocument3 pagesJueves 26 de Agosto - AyCMaikel YvNo ratings yet
- Ficha Del Martes 24 - Leemos Juntos - El Zorro FeoDocument7 pagesFicha Del Martes 24 - Leemos Juntos - El Zorro FeoMaikel Yv100% (1)
- Ficha de Trabajo Martes 24 - ComunicacionDocument3 pagesFicha de Trabajo Martes 24 - ComunicacionMaikel YvNo ratings yet
- Ficha de Trabajo Lunes 23 - ComunicacionDocument5 pagesFicha de Trabajo Lunes 23 - ComunicacionMaikel YvNo ratings yet
- Ficha de Trabajo Miercoles 25 - MatematicaDocument4 pagesFicha de Trabajo Miercoles 25 - MatematicaMaikel YvNo ratings yet
- Ficha de Trabajo Viernes 27 - TutoriaDocument4 pagesFicha de Trabajo Viernes 27 - TutoriaMaikel YvNo ratings yet
- ArcgysDocument2 pagesArcgysAndre Bruno ObandoNo ratings yet
- Sistema OperativoDocument19 pagesSistema OperativoJaime RuizNo ratings yet
- Carding Desde 0 Clase 2.Document7 pagesCarding Desde 0 Clase 2.JOSE FILEBERTO100% (4)
- Los Mejores Trucos de Windows 8Document148 pagesLos Mejores Trucos de Windows 8moritz123No ratings yet
- Examen Final Practica 2 Final Essential v6Document18 pagesExamen Final Practica 2 Final Essential v6rousseNo ratings yet
- Descarga e Instalacion de Eviews 8Document24 pagesDescarga e Instalacion de Eviews 8vanillablairNo ratings yet
- Municipalidad Distrital de BreñaDocument26 pagesMunicipalidad Distrital de BreñaVerushka Milagros Farfan GiraldesNo ratings yet
- Sistema Operativo Windows 7Document4 pagesSistema Operativo Windows 7OSCAR ALEXIS HERNANDEZ HERNANDEZNo ratings yet
- Concepto de DreamweaverDocument5 pagesConcepto de DreamweaverArnulfo Martinez Perez100% (1)
- 01 - Manual de Informatica e Internet - 2018Document155 pages01 - Manual de Informatica e Internet - 2018Edgardo Carrillo OyolaNo ratings yet
- Guia Prueba Computacion Igenieria Usac 2019Document10 pagesGuia Prueba Computacion Igenieria Usac 2019correoscribdNo ratings yet
- Manual Tutorial Windows 7Document17 pagesManual Tutorial Windows 7Oscar A Myerston ANo ratings yet
- Indice Series CCN STICDocument19 pagesIndice Series CCN STICjesus_yustasNo ratings yet
- T2 Sistemasoperativoshabituales PDFDocument57 pagesT2 Sistemasoperativoshabituales PDFmaria garciaNo ratings yet
- Diferencias Windows 8 y Windows 7Document6 pagesDiferencias Windows 8 y Windows 7Lori PalmerNo ratings yet
- Cómo Instalar y Configurar Un Servidor de Archivos e Impresión en Windows Server 2003Document5 pagesCómo Instalar y Configurar Un Servidor de Archivos e Impresión en Windows Server 2003jagudeNo ratings yet
- Microsoft Windows 7Document10 pagesMicrosoft Windows 7Martin Edgardo ValtierraNo ratings yet
- Cambiar Menu de Inicio de Windows 8 Por El de Windows 7 - Taringa!Document4 pagesCambiar Menu de Inicio de Windows 8 Por El de Windows 7 - Taringa!Oliver OliverNo ratings yet
- Foxit PhantomPDF - Quick Guide EspagnolDocument34 pagesFoxit PhantomPDF - Quick Guide Espagnolraex_innoNo ratings yet
- Informe de Evaluacion de Seguridad en HostDocument47 pagesInforme de Evaluacion de Seguridad en HostVictor Manuel Argueta BarahonaNo ratings yet
- Manual - de - Modellus 4.01 - V2Document11 pagesManual - de - Modellus 4.01 - V2Erick Camavilca CalderónNo ratings yet
- Activar Visual Studio 2008 en Windows 7 y Superiores Sin DesinstalarloDocument3 pagesActivar Visual Studio 2008 en Windows 7 y Superiores Sin DesinstalarloLeonardo MatteraNo ratings yet
- Carla FloresDocument21 pagesCarla Floresluis gualberto perez choqueNo ratings yet
- Taller Habilidades Windows Server 2012Document31 pagesTaller Habilidades Windows Server 2012Rodny Cedeño VarelaNo ratings yet
- Manual (1) CaciDocument14 pagesManual (1) CaciCesar GomezNo ratings yet
- Manual para Solucionar La Cruz Roja en El Centro de Redes de Windows 7Document7 pagesManual para Solucionar La Cruz Roja en El Centro de Redes de Windows 7AlexlogroNo ratings yet
- CATALOGO DE TABLETAS GRAFICAS - JuliacaDocument17 pagesCATALOGO DE TABLETAS GRAFICAS - JuliacaHernan Miguel Pantigoso CutipaNo ratings yet
- Evolucion de WindowsDocument2 pagesEvolucion de Windowsmarianny fuentesNo ratings yet
- Familia Amiga OsDocument11 pagesFamilia Amiga OsWilliam CJNo ratings yet
- Ficha Tecnica SWDocument2 pagesFicha Tecnica SWDaniel GomezNo ratings yet