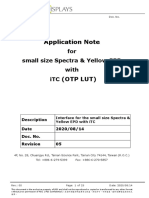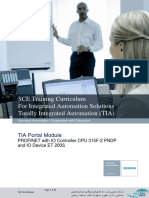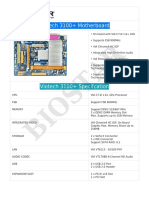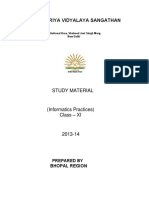Professional Documents
Culture Documents
Cisco UCS Server Configuration Utility, Release 3.0
Uploaded by
Khaled AhmedOriginal Description:
Original Title
Copyright
Available Formats
Share this document
Did you find this document useful?
Is this content inappropriate?
Report this DocumentCopyright:
Available Formats
Cisco UCS Server Configuration Utility, Release 3.0
Uploaded by
Khaled AhmedCopyright:
Available Formats
Se n d d o c u m e n t c o m m e n t s t o u c s - d o c f e e d b a ck @ c i s c o .
c o m
Cisco UCS Server Configuration Utility, Release 3.0
For Cisco UCS C-Series Servers March 2012
Americas Headquarters Cisco Systems, Inc. 170 West Tasman Drive San Jose, CA 95134-1706 USA http://www.cisco.com Tel: 408 526-4000 800 553-NETS (6387) Fax: 408 527-0883
Text Part Number: OL-25863-01
Se n d d o c u m e n t c o m m e n t s t o u c s - d o c f e e d b a ck @ c i s c o . c o m
THE SPECIFICATIONS AND INFORMATION REGARDING THE PRODUCTS IN THIS MANUAL ARE SUBJECT TO CHANGE WITHOUT NOTICE. ALL STATEMENTS, INFORMATION, AND RECOMMENDATIONS IN THIS MANUAL ARE BELIEVED TO BE ACCURATE BUT ARE PRESENTED WITHOUT WARRANTY OF ANY KIND, EXPRESS OR IMPLIED. USERS MUST TAKE FULL RESPONSIBILITY FOR THEIR APPLICATION OF ANY PRODUCTS. THE SOFTWARE LICENSE AND LIMITED WARRANTY FOR THE ACCOMPANYING PRODUCT ARE SET FORTH IN THE INFORMATION PACKET THAT SHIPPED WITH THE PRODUCT AND ARE INCORPORATED HEREIN BY THIS REFERENCE. IF YOU ARE UNABLE TO LOCATE THE SOFTWARE LICENSE OR LIMITED WARRANTY, CONTACT YOUR CISCO REPRESENTATIVE FOR A COPY. The following information is for FCC compliance of Class A devices: This equipment has been tested and found to comply with the limits for a Class A digital device, pursuant to part 15 of the FCC rules. These limits are designed to provide reasonable protection against harmful interference when the equipment is operated in a commercial environment. This equipment generates, uses, and can radiate radio-frequency energy and, if not installed and used in accordance with the instruction manual, may cause harmful interference to radio communications. Operation of this equipment in a residential area is likely to cause harmful interference, in which case users will be required to correct the interference at their own expense. The following information is for FCC compliance of Class B devices: This equipment has been tested and found to comply with the limits for a Class B digital device, pursuant to part 15 of the FCC rules. These limits are designed to provide reasonable protection against harmful interference in a residential installation. This equipment generates, uses and can radiate radio frequency energy and, if not installed and used in accordance with the instructions, may cause harmful interference to radio communications. However, there is no guarantee that interference will not occur in a particular installation. If the equipment causes interference to radio or television reception, which can be determined by turning the equipment off and on, users are encouraged to try to correct the interference by using one or more of the following measures: Reorient or relocate the receiving antenna. Increase the separation between the equipment and receiver. Connect the equipment into an outlet on a circuit different from that to which the receiver is connected. Consult the dealer or an experienced radio/TV technician for help.
Modifications to this product not authorized by Cisco could void the FCC approval and negate your authority to operate the product. The Cisco implementation of TCP header compression is an adaptation of a program developed by the University of California, Berkeley (UCB) as part of UCBs public domain version of the UNIX operating system. All rights reserved. Copyright 1981, Regents of the University of California. NOTWITHSTANDING ANY OTHER WARRANTY HEREIN, ALL DOCUMENT FILES AND SOFTWARE OF THESE SUPPLIERS ARE PROVIDED AS IS WITH ALL FAULTS. CISCO AND THE ABOVE-NAMED SUPPLIERS DISCLAIM ALL WARRANTIES, EXPRESSED OR IMPLIED, INCLUDING, WITHOUT LIMITATION, THOSE OF MERCHANTABILITY, FITNESS FOR A PARTICULAR PURPOSE AND NONINFRINGEMENT OR ARISING FROM A COURSE OF DEALING, USAGE, OR TRADE PRACTICE. IN NO EVENT SHALL CISCO OR ITS SUPPLIERS BE LIABLE FOR ANY INDIRECT, SPECIAL, CONSEQUENTIAL, OR INCIDENTAL DAMAGES, INCLUDING, WITHOUT LIMITATION, LOST PROFITS OR LOSS OR DAMAGE TO DATA ARISING OUT OF THE USE OR INABILITY TO USE THIS MANUAL, EVEN IF CISCO OR ITS SUPPLIERS HAVE BEEN ADVISED OF THE POSSIBILITY OF SUCH DAMAGES. Cisco and the Cisco logo are trademarks or registered trademarks of Cisco and/or its affiliates in the U.S. and other countries. To view a list of Cisco trademarks, go to this URL: www.cisco.com/go/trademarks. Third-party trademarks mentioned are the property of their respective owners. The use of the word partner does not imply a partnership relationship between Cisco and any other company. (1110R) Any Internet Protocol (IP) addresses and phone numbers used in this document are not intended to be actual addresses and phone numbers. Any examples, command display output, network topology diagrams, and other figures included in the document are shown for illustrative purposes only. Any use of actual IP addresses or phone numbers in illustrative content is unintentional and coincidental. Cisco UCS Server Configuration Utility User Guide 2011 Cisco Systems, Inc. All rights reserved.
Se n d d o c u m e n t c o m m e n t s t o u c s - d o c f e e d b a ck @ c i s c o . c o
CONTENTS
Preface
v v v vi vi
Audience
Organization
Related Documentation
Obtaining Documentation and Submitting a Service Request
1
CHAPTER
Overview
1-1 1-1
Supported Operating Systems Supported Platforms
1-2
Supported Peripheral Devices Hardware Requirements
2
1-2
1-2
CHAPTER
Launching UCS Server Configuration Utility Obtaining ISO Image From cisco.com
2-1
2-1
Booting UCS-SCU 2-2 Using Cisco Flexible Flash 2-2 About Cisco Flexible Flash 2-2 Booting from Cisco Flexible Flash 2-2 Using Virtual Media 2-3 About KVM Console 2-3 Entering the Virtual KVM Console 2-3 Booting From Virtual KVM Console 2-3 Using Physical Media 2-4 Exiting UCS-SCU
3
2-4
CHAPTER
Understanding UCS Server Configuration Utility User Interface License Agreement
3-1
3-1
UCS-SCU GUI Home Page 3-1 Navigation Pane 3-3 Toolbar Pane 3-4 Configuring Network 3-5 Performing Server Health Check Saving Logs 3-6
Text Part Number:
3-6
Cisco UCS Server Configuration Utility, Release 3.0 OL-25863-01
Contents
Using Server Snapshot 3-6 Updating Images to Cisco Flexible Flash Rebooting the Server 3-9
4
3-8
CHAPTER
Viewing Server Inventory Viewing Server Health
5-1
4-1
CHAPTER
CHAPTER
Installing Operating Systems Quick Install
6-1
6-1
Custom Installation 6-4 Windows Server 2008 R2 Operating System Installation Personalization 6-5 Installation Partitions 6-5 Network Settings 6-6 Installation Drivers 6-7 Linux Server Series Operating System Installation 6-9 Basic Configuration 6-10 Package Selection 6-10 Network Settings 6-10 SUSE Linux Server Operating System Installation 6-11 Basic Configuration 6-12 Package Selection 6-12 Network Settings 6-12
7
6-4
CHAPTER
Using Diagnostic Tools Quick Test Quick Tasks Tests Suite
7-2
7-1
Comprehensive Test
7-4 7-4
7-3
Tests Log Summary Tests Summary
8
7-5
7-4
CHAPTER
Configuring Boot Order and RAID Levels Boot Order Configuration
8-1
8-1
RAID Configuration 8-1 Physical Disks Table 8-2 Logical Disks Table 8-3
Cisco UCS Server Configuration Utility, Release 3.0
OL-25863-01
Contents
Configuring RAID Arrays 8-3 Automatic Setup Without Redundancy 8-4 Automatic Setup With Redundancy 8-4 Single Level RAID Configuration 8-5 Nested RAID Configuration 8-6
9
CHAPTER
Viewing Logs System Logs
9-1 9-1 9-1
System Event Log
10
CHAPTER
Troubleshooting
10-1
INDEX
Cisco UCS Server Configuration Utility, Release 3.0 OL-25863-01
Contents
Cisco UCS Server Configuration Utility, Release 3.0
OL-25863-01
Se n d d o c u m e n t c o m m e n t s t o u c s - d o c f e e d b a ck @ c i s c o . c o
Preface
This preface describes the organization and conventions of the Cisco UCS Server Configuration Utility, Release 3.0. It also provides information on how to obtain related documentation and submit a service request.
Audience
This guide is intended primarily for data center administrators with responsibilities and expertise in server, storage, and network administration and network security.
Organization
This guide is organized as follows: Chapter Chapter 1 Chapter 2 Chapter 3 Title Overview Launching UCS Server Configuration Utility Understanding UCS Server Configuration Utility User Interface Viewing Server Inventory Viewing Server Health Configuring Boot Order and RAID Levels Installing Operating Systems Using Diagnostic Tools Description Provides an introduction to the utility and the features it provides. Contains information on booting the utility. Contains information about the GUI and its elements.
Chapter 4 Chapter 5 Chapter 6 Chapter 7 Chapter 8
Contains information about viewing the server inventory Contains information about viewing the server health. Contains information about the BIOS boot order and the RAID levels. Contains information about installing the operating systems. Contains information about diagnostic tools.
Cisco UCS Server Configuration Utility, Release 3.0 OL-25863-01
Preface
Se n d d o c u m e n t c o m m e n t s t o u c s - d o c f e e d b a ck @ c i s c o . c o m
Chapter Chapter 9 Chapter 10 Title Viewing Logs Troubleshooting Description Contains information about viewing system and system event logs. Contains troubleshooting information and frequently asked questions.
Related Documentation
The documentation set for the Cisco Unified Computing System (UCS) C-Series rack-mount servers is described in the roadmap document at the following link: Cisco UCS C-Series Documentation Roadmap
Obtaining Documentation and Submitting a Service Request
For information on obtaining documentation, submitting a service request, and gathering additional information, see the monthly Whats New in Cisco Product Documentation, which also lists all new and revised Cisco technical documentation, at: http://www.cisco.com/en/US/docs/general/whatsnew/whatsnew.html Subscribe to the Whats New in Cisco Product Documentation as an RSS feed and set content to be delivered directly to your desktop using a reader application. The RSS feeds are a free service. Cisco currently supports RSS Version 2.0.
Cisco UCS Server Configuration Utility, Release 3.0
vi
OL-25863-01
Se n d d o c u m e n t c o m m e n t s t o u c s - d o c f e e d b a ck @ c i s c o . c o
CH A P T E R
Overview
The Cisco UCS Server Configuration Utility (SCU) is an application that helps you manage various tasks on your server. The utility helps you easily set up and manage your servers from a single application. UCS-SCU reduces the complexity and time associated with setting up and maintaining Cisco C-series servers. Server deployment is made easier. It guides you through questions to help quickly configure the server through automatic recognition of server hardware, with minimal reboots and an automated unattended operating system installation. Using the SCU, you can perform the following tasks:
Upgrade, troubleshoot, and configure UCS C-Series server View server inventory Configure BIOS boot order Configure RAID volumes on attached hard drives Install an operating system Perform interactive offline diagnostics View server health and logs. Supported Operating Systems, page 1-1 Supported Platforms, page 1-2 Supported Peripheral Devices, page 1-2 Hardware Requirements, page 1-2
This chapter includes the following sections:
Supported Operating Systems
UCS-SCU supports unattended installation of the following operating systems:
Windows Server 2008 R2 (64-bit) Windows Server 2008 R2 SP1 (64-bit) Red Hat Enterprise Linux 5 Update 7 (x86-64) Red Hat Enterprise Linux 6 Update 1 (x86-64) Red Hat Enterprise Linux 6 Update 2 (x86-64) SUSE Linux Enterprise Server 11 (SP1 and SP2)
Cisco UCS Server Configuration Utility, Release 3.0 OL-25863-01
1-1
Chapter 1 Supported Platforms
Overview
Se n d d o c u m e n t c o m m e n t s t o u c s - d o c f e e d b a ck @ c i s c o . c o
Supported Platforms
UCS-SCU is supported on the following Cisco platforms:
UCS-C220 M3 UCS-C240 M3
Supported Peripheral Devices
Table 1-1 shows the LOM and LSI controller devices supported by UCS-SCU.
Table 1-1 LOM and LSI Controller Devices
Server C220, C240
LOM Devices Intel I350
LSI Controller
RAID Levels Supported
LSI 9266-8i Cisco UCSC RAID SAS 2008M-8i
0, 1, 5, 6,10, 50, 60 0, 1, 5, 10, 50
Note
The UCS-SCU RAID configuration utility detects the physical drivers only once when you enter this function area after the system is rebooted. Do not remove or add hard disk drivers while navigating within this function area.
Note
Some LSI RAID controllers take time to complete the operation during RAID configuration. SCU does not have any control over this issue. As a workaround, you can either recreate the RAID or wait for the operation to complete.
Hardware Requirements
The following are the minimum hardware requirements for UCS-SCU:
CD-ROM DriveA USB CD/DVD-ROM drive is required to be able to boot and run the UCS-SCU. You can also use the virtual media option in the CIMC KVM to boot UCS-SCU. MouseSome functions require a standard mouse (PS/2 or USB) for navigation. USB Disk on Key devicefunctions like saving UCS-SCU logs require a USB disk on key. RAMA minimum of 1 GB RAM. If the available RAM is less than the minimum recommended value, UCS-SCU will not function properly. Network AdapterSome optional functions, like downloading the OS drivers from support.cisco.com require network access. Any single on-board NIC adapter connection is supported.
Note
Currently UCS-SCU supports only Intel/Broadcom adapters.
Cisco UCS Server Configuration Utility, Release 3.0
1-2
OL-25863-01
Chapter 1
Overview Hardware Requirements
Se n d d o c u m e n t c o m m e n t s t o u c s - d o c f e e d b a ck @ c i s c o . c o
RAID CardsRAID configuration and OS installation are supported on select controllers. For details refer to the following document:
Hardware and Software Interoperability Matrix.
Cisco UCS Server Configuration Utility, Release 3.0 OL-25863-01
1-3
Chapter 1 Hardware Requirements
Overview
Se n d d o c u m e n t c o m m e n t s t o u c s - d o c f e e d b a ck @ c i s c o . c o
Cisco UCS Server Configuration Utility, Release 3.0
1-4
OL-25863-01
Se n d d o c u m e n t c o m m e n t s t o u c s - d o c f e e d b a ck @ c i s c o . c o m
CH A P T E R
Launching UCS Server Configuration Utility
UCS Server Configuration Utility (SCU) is a bootable image based on 32-bit Linux kernel and can be used to perform operations such as BIOS setup, configure RAID logical volume, install operating systems, and perform diagnostics on Cisco rack servers. It is designed to run on one server at a time.
Note
You can launch UCS-SCU from the F6 boot option on UCS C220 M3 and C240 M3 servers. This chapter contains the following sections:
Obtaining ISO Image From cisco.com, page 2-1 Booting UCS-SCU, page 2-2 Exiting UCS-SCU, page 2-4
Obtaining ISO Image From cisco.com
To find the ISO file download for your server online follow these steps:
Step 1 Step 2 Step 3 Step 4 Step 5
Go to http://www.cisco.com/cisco/software/navigator.html Click Unified Computing in the middle column. Click Cisco UCS C-Series Rack-Mount Standalone Server Software in the right-hand column. Click the name of your server model in the right-hand column. In the Select a Software Type list, select Unified Computing System (UCS) Server Configuration Utility. The Download Software page appears listing the release version and the UCS-SCU image.
Step 6 Step 7 Step 8 Step 9
Click Download Now to download the ISO file. Verify the information on the next page, then click Proceed With Download. If prompted, use your cisco.com credentials to log in. Continue through the subsequent screens to accept the license agreement and browse to a location where you want to save the utilities zip file. Extract the contents of the SCU zip file and note the location to which the SCU ISO file is saved.
Cisco UCS Server Configuration Utility, Release 3.0 OL-25863-01
2-1
Chapter 2 Booting UCS-SCU
Launching UCS Server Configuration Utility
Se n d d o c u m e n t c o m m e n t s t o u c s - d o c f e e d b a ck @ c i s c o . c o m
Booting UCS-SCU
You can launch the UCS-SCU application using one of the following options:
Using Cisco Flexible Flash, page 2-2 Using Virtual Media, page 2-3 Using Physical Media, page 2-4
Using Cisco Flexible Flash
This section includes the following sections:
About Cisco Flexible Flash, page 2-2 Booting from Cisco Flexible Flash, page 2-2
About Cisco Flexible Flash
Some C-Series Rack-Mount Servers support an internal Secure Digital (SD) memory card for storage of server software tools and utilities. The SD card is hosted by the Cisco Flexible Flash storage adapter. The SD storage is available to CIMC as four virtual USB drives. Three are preloaded with Cisco software and the fourth can hold a user-installed hypervisor or other content. The four virtual drives are as follows:
Cisco UCS Server Configuration Utility (bootable) User-installed (may be bootable) Cisco drivers (not bootable) Cisco Host Upgrade Utility (bootable)
The Cisco Flexible Flash card is built into the rack server and allows the utility software to be pre-loaded at the factory during the manufacturing process. Alternatively, the utility software can be made available online along with the rest of the firmware updates. These updates can then be downloaded to the storage on the Cisco Flexible Flash card through the UCS-SCU GUI.
Booting from Cisco Flexible Flash
To load the UCS-SCU from the Cisco Flexible Flash, follow these steps:
Step 1
During startup, press F6 to enter the boot selection menu. The boot selection menu appears. Use the arrow keys to select SCU, and then press Enter.
Step 2
Note
The Drivers option in the F6 boot selection screen is not a bootable option. If you select this option accidentally, you should restart your server as a workaround and select a different option. The HUU and SCU options are bootable. Use either of these options to boot the application with the images you
Cisco UCS Server Configuration Utility, Release 3.0
2-2
OL-25863-01
Chapter 2
Launching UCS Server Configuration Utility Booting UCS-SCU
Se n d d o c u m e n t c o m m e n t s t o u c s - d o c f e e d b a ck @ c i s c o . c o m
downloaded and flashed to the SD card of your system. See Updating Images to Cisco Flexible Flash section on page 3-8 for information on downloading the latest images of SCU and HUU to the SD card on your server.
Using Virtual Media
You can use the KVM console to boot the UCS-SCU application with virtual media. This section includes the following sections:
About KVM Console, page 2-3 Entering the Virtual KVM Console, page 2-3 Booting From Virtual KVM Console, page 2-3
About KVM Console
The KVM console is an interface accessible from CIMC that emulates a direct keyboard, video, and mouse (KVM) connection to the server. The KVM console allows you to connect to the server from a remote location.
Note
The KVM console requires JRE (Java Runtime Environment) version 1.5.0 or higher. The KVM Console has the following tabs:
KVMThis tab displays the UCS-SCU application when the application is booted. Virtual MediaThis tab allows you to map the following to a virtual drive:
CD/DVD on your computer or your network Disk image files (ISO or IMG files) on your computer or your network USB flash drive on your computer
Entering the Virtual KVM Console
To enter the virtual KVM console, follow these steps:
Step 1 Step 2
Log in to CIMC. Click Launch KVM Console. The Virtual KVM Console displays the server console.
Booting From Virtual KVM Console
Before you begin
Download the UCS-SCU ISO image file from cisco.com. To know how to download the image, go to theObtaining ISO Image From cisco.com section on page 2-1.
To boot the UCS-SCU application using the virtual KVM console, follow these steps:
Cisco UCS Server Configuration Utility, Release 3.0 OL-25863-01
2-3
Chapter 2 Exiting UCS-SCU
Launching UCS Server Configuration Utility
Se n d d o c u m e n t c o m m e n t s t o u c s - d o c f e e d b a ck @ c i s c o . c o m
Step 1 Step 2 Step 3
Log in to CIMC from your desktop. Click Launch KVM Console to launch the KVM console. Click Virtual Media tab. The Virtual Media tab opens Click Add Image, navigate to and select the ISO file and click Open to mount the image. In the Client View section, select the check box in the Mapped column for the ISO file that you added and then wait for mapping to complete. The KVM displays the progress in the Details section. Reboot the server by clicking Power Cycle Server in the CIMC. Press F6 when the server starts to select boot device. The boot selection menu appears. Use the arrow keys to select Cisco Virtual CD/DVD, and then press Enter. The server boots using the UCS-SCU image and launches the application in the KVM tab.
Step 4 Step 5
Step 6 Step 7
Step 8
Using Physical Media
Before you begin
Download the UCS-SCU ISO image file from cisco.com. To know how to download the image, go to theObtaining ISO Image From cisco.com section on page 2-1. Create an .iso CD using an application that burns .iso CDs.
To boot the application on your server using physical CD/DVD, follow these steps:
Step 1 Step 2 Step 3
Connect the USB DVD drive to the server through the USB port. Insert the physical media on to your DVD drive. Restart the server, and press F6 to enter boot selection menu and then select CDROM drive as boot device. The server boots using the UCS-SCU image and starts the application.
Exiting UCS-SCU
To exit the UCS-SCU application, follow these steps:
Step 1 Step 2
Remove the .iso disk from the disk drive. Click Reboot, and then click Yes to confirm reboot of your server.
Cisco UCS Server Configuration Utility, Release 3.0
2-4
OL-25863-01
Se n d d o c u m e n t c o m m e n t s t o u c s - d o c f e e d b a ck @ c i s c o . c o m
CH A P T E R
Understanding UCS Server Configuration Utility User Interface
The UCS-SCU GUI is a web-based management interface that allows you to perform tasks like operating system installation, RAID configuration and firmware updates. This section includes the following sections:
License Agreement, page 3-1 UCS-SCU GUI Home Page, page 3-1
License Agreement
After UCS-SCU boots up, the first interface is the End User License Agreement. Select I Accept and click Next to agree to this license.
UCS-SCU GUI Home Page
Figure 3-1 shows the UCS-SCU GUI and the different elements in the GUI and Table 3-1 shows the description of each element.
Cisco UCS Server Configuration Utility, Release 3.0 OL-25863-01
3-1
Chapter 3 UCS-SCU GUI Home Page
Understanding UCS Server Configuration Utility User Interface
Se n d d o c u m e n t c o m m e n t s t o u c s - d o c f e e d b a ck @ c i s c o . c o m
Figure 3-1 UCS-SCU GUI
3 2 1
1 2 3 4 5 6
Navigation Pane Toolbar Tabs Help Content Pane Tests Summary Pane
Table 3-1
UCS-SCU GUI Elements
Element Navigation Pane Toolbar Tabs
Description Displays on the left side in the UCS-SCU user interface.See Table for a description of all the navigation pane elements. Displays on the left hand top corner and has a set of icons. See Table for a description of all the toolbar icons. Provides the following options in the UCS-SCU:
KVMUse this tab to enter the KVM console. Virtual MediaUse this tab to access the virtual media.
Help Content Pane Tests Summary Pane
Opens a new window in the application that displays context-sensitive help for the displayed page. Displays on the right side of the GUI. Different pages appear on the content pane depending on the tab you select in the Navigation Pane. Provides details of tests passed, tests in queue and tests failed. Viewed only when Diagnostic Tools is selected.
Cisco UCS Server Configuration Utility, Release 3.0
3-2
OL-25863-01
332076
Chapter 3
Understanding UCS Server Configuration Utility User Interface UCS-SCU GUI Home Page
Se n d d o c u m e n t c o m m e n t s t o u c s - d o c f e e d b a ck @ c i s c o . c o m
This section includes the following topics:
Navigation Pane, page 3-3 Toolbar Pane, page 3-4
Navigation Pane
Table 3-2 describes the elements in the Navigation Pane.
Table 3-2 Navigation Pane Elements
Element Server Inventory
Description View the server information and inventory. Contains links to the following pages:
Server Information Inventory
To know more about the Server Inventory, go to Chapter 4, Viewing Server Inventory. Server Health View the health of the subsystems on your server like CPUs, memory, power supplies, fans, storage, PCI devices, BIOS and CIMC. To know more about Server Health, go to Chapter 5, Viewing Server Health. Server Configuration Set the BIOS boot order and configure a RAID volume on attached hard drives of your server. Contains links to the following pages:
Boot Order Configuration RAID Configuration
To know more about Server Health, go to Chapter 8, Configuring Boot Order and RAID Levels. OS Install Install the RHEL, SLES, and Windows operating systems in a fully unattended mode. The most recent drivers for all on-board components are added from the Tools and Drivers CD or from other supported locations during the operating system installation. To know more about Server Health, go to Chapter 6, Installing Operating Systems.
Cisco UCS Server Configuration Utility, Release 3.0 OL-25863-01
3-3
Chapter 3 UCS-SCU GUI Home Page
Understanding UCS Server Configuration Utility User Interface
Se n d d o c u m e n t c o m m e n t s t o u c s - d o c f e e d b a ck @ c i s c o . c o m
Table 3-2 Navigation Pane Elements (continued)
Element Diagnostic Tools
Description Allow you to run various types of diagnostic tests to detect server failure. To know more about Server Health, go to Chapter 7, Using Diagnostic Tools.
Logs
View the System Log and System Event Log of your server. Contains links to the following pages:
System Logs System Event Log
To know more about Server Health, go to Chapter 9, Viewing Logs.
Toolbar Pane
Table 3-3 lists and describes all the UCS-SCU icons that you can use to perform specific tasks.
Table 3-3 Toolbar Elements
Toolbar Icon
Name Network Configuration
Function Configures the IP address, DNS and Subnet mask and Cisco.com credentials.
Probe Server
Performs health check
Save Logs
Logs can be saved to a USB with this option.
Server Snapshot
Allows you to take a point-in-time inventory of the server.
Refresh
Refreshs the content area, if supported
Cisco UCS Server Configuration Utility, Release 3.0
3-4
OL-25863-01
Chapter 3
Understanding UCS Server Configuration Utility User Interface UCS-SCU GUI Home Page
Se n d d o c u m e n t c o m m e n t s t o u c s - d o c f e e d b a ck @ c i s c o . c o m
Table 3-3 Toolbar Elements (continued)
Toolbar Icon
Name Update
Function Allows you to download the most recent versions of UCS-SCU, OS drivers and Host Upgrade Utility. Reboots the server.
Reboot
This section describes the toolbar elements and includes the following sections:
Configuring Network, page 3-5 Performing Server Health Check, page 3-6 Saving Logs, page 3-6 Using Server Snapshot, page 3-6 Updating Images to Cisco Flexible Flash, page 3-8 Rebooting the Server, page 3-9
Configuring Network
To configure a network, follow these steps:
Step 1
Click the Network Configuration button on the toolbar. The Network Configuration dialog box appears. In the Network Configuration dialog box, do the following:
a.
Step 2
Select IP Address from DHCP server or Static IP Address. If you select Static IP Address, do the following:
In the IP Address field, enter the IPv4 address. In the Subnet Mask field, enter the subnet IPv4 address. In the Gateway field, enter the gateway IPv4 address. (Optional) In the DNS field, enter the DNS IPv4 address.
Note b.
Go to Step b. if you want to download software and drivers from cisco.com.
Select Direct Connection to internet or Manual Proxy. If you select Manual Proxy, do the following:
In the HTTP Proxy Server URL, enter the URL of the proxy server. The maximum limit is 45
characters.
In the Port field, enter the port number. The maximum limit is 5 characters. By default, it is
8080.
Cisco UCS Server Configuration Utility, Release 3.0 OL-25863-01
3-5
Chapter 3 UCS-SCU GUI Home Page
Understanding UCS Server Configuration Utility User Interface
Se n d d o c u m e n t c o m m e n t s t o u c s - d o c f e e d b a ck @ c i s c o . c o m
In the Proxy Server UserName, enter the user name of the proxy server. The maximum limit is
45 characters.
In the Proxy Server Password, enter the password of the proxy server. The maximum limit is 45
characters.
Step 3
Click Configure to save the settings.
Network configuration is a one-time process and if you have not configured your network, you are prompted to configure it during the following procedures:
When you are updating images to Cisco Flexible Flash (See Updating Images to Cisco Flexible Flash section on page 3-8) When you when you are downloading drivers from the network share or cisco.com during the operating system installation (See Installation Drivers section on page 6-7)
Performing Server Health Check
The Probe Server functionality allows to perform health check of the server subsystems. When you click Probe Server icon, the server health check is initiated. To view the health check results, click the Server Health tab in the navigation pane. To know more about the Server Health tab, go to Chapter 5, Viewing Server Health..
Saving Logs
You can use the Save Logs functionality to save your log files. Before using Save Logs, you must insert a USB flash drive or vMedia for storing the log files.
Using Server Snapshot
You can use the Server Snapshot feature in UCS SCU user interface to take a point-in-time inventory of a server. This feature allows you to compare inventories or components of a server over certain periods of time. Prior to initiating a server snapshot, ensure that you connect a USB flash drive into the server. Without a flash drive available, the log file created by the server snapshot is not saved. When you initiate a server snapshot, UCS SCU retrieves information on the server components, and also runs a series of quick tests to determine the state of the server. Taking a server snapshot could take around 20 minutes. After the server snapshot process is complete, the log file is saved on to the USB flash drive that you specified. You can open this log file in any editor. For example, WordPad. To help compare server inventories across time periods, it is recommended that you store these log files in a location and archive it. When you have multiple logs files, you can use a comparison tool from the Internet to view differences in the server inventory. To take a server snapshot, perform these steps:
Step 1
Connect a USB flash drive to the server or through vMedia. Without this flash drive, you cannot save the server snapshot log file. Also ensure that there is adequate space on the flash drive to save the log file.
Step 2
Click the Server Snapshot icon in the UCS SCU interface. A dialog box prompting you to insert the USB flash drive is displayed.
Cisco UCS Server Configuration Utility, Release 3.0
3-6
OL-25863-01
Chapter 3
Understanding UCS Server Configuration Utility User Interface UCS-SCU GUI Home Page
Se n d d o c u m e n t c o m m e n t s t o u c s - d o c f e e d b a ck @ c i s c o . c o m
Step 3
Click Yes to continue. A dialog box prompts you to select the USB flash drive in which you would like to save the log file. Choose the USB flash drive from the drop-down menu and click Save. The Server Snapshot process is initiated. This process could last up to 20 to 30 minutes. A dialog box indicating the progress of the server snapshot process appears. During this process, you cannot perform any other tasks on the server. At any moment during the process, you can cancel the server snapshot process by clicking Cancel in the dialog box.
Step 4
Note
During the server snapshot process, if the KVM connection is terminated, it does not terminate the server snapshot process. When you login again to the KVM console, you will notice that the server snapshot process is still running or has completed. However, if the USB flash drive is connected through vMedia and the KVM connection is terminated, then the server snapshot process is halted as the connection to the USB flash drive is lost.
Step 5
After the snapshot process is complete, a dialog message appears to indicate that the server snapshot process is complete. Click OK. The log file is saved on the USB flash drive. The log file is a text file and is saved with the server name and includes the date when the server snapshot was taken. For example: Server_C260-BASE-2646_FCH1234345_06_08_2011 is the log file name of a server snapshot taken for UCS C-260 server on August 6th, 2001.
Step 6
Open this log file with any editor.
Note
To compare inventory information of the same server over a period of time, it is recommended that you archive these log files so that they are always available for comparison.
The server snapshot feature, while running quick tests on the server, can only determine if a server component passed or failed a test. It cannot determine the reasons for a component not passing the quick test. While viewing the log file of the server snapshot process, if you notice that a server component did not pass the quick test, then check the quick test logs available under the Diagnostics Tools.
Note
To know more about Diagnostic Tools, go to Chapter 7, Using Diagnostic Tools. The log file of the server snapshot process includes the following information:
Chassis Summary BaseBoard Summary CIMC Summary Processor Summary Memory Summary Storage Summary PCI Adapter Summary Power Supply Summary Server diagnostics Quick Test Results
Cisco UCS Server Configuration Utility, Release 3.0 OL-25863-01
3-7
Chapter 3 UCS-SCU GUI Home Page
Understanding UCS Server Configuration Utility User Interface
Se n d d o c u m e n t c o m m e n t s t o u c s - d o c f e e d b a ck @ c i s c o . c o m
Server Probe Data
Updating Images to Cisco Flexible Flash
You can use the UCS-SCU GUI to download the most recent versions of UCS-SCU, operating system drivers and Host Upgrade Utility (HUU). These images can be flashed to the SD card on your system on the respective partitions. To update the images to Cisco Flexible Flash using the UCS-SCU GUI, follow these steps:
Step 1
Click the Cisco Flexible Flash icon in the toolbar. The Cisco Flex Flash Software Update dialog box appears displaying a list of partitions. Select Cisco Server Configuration Utility. You can update the image to the SD card using one of the following options to update the image:
Step 2
From Cisco.com, page 3-8 From Network, page 3-8
Step 3
Click Apply to apply the image. The Cisco Flex Flash Software Update dialog box appears and the table is refreshed with the version of the image.
Step 4
Repeat Step 1 to Step 4 for the remaining partitions.
From Cisco.com
To update the images to the Cisco Flexible Flash from cisco.com, follow these steps:
Step 1
Click Cisco.com. If the network or user credentials are not configured, the Network Configuration dialog box appears. Else the Select Updates dialog box appears. If you need to configure the network, go to Step 2. Else, go to Step 3.
Step 2
In the Network Configuration dialog box, do the following:
a. b. c.
Enter the IP addresses to configure the network. To know more about configuring network, go to Configuring Network section on page 3-5 In the User Name field, enter the cisco.com username. The maximum limit is 45 characters. In the Password field, enter the cisco.com password. The maximum limit is 45 characters.
Step 3 Step 4
In the Select Updates dialog box that displays, select the required version of the ISO image. Click OK.
From Network
To update the image from your network to the Cisco Flexible Flash, follow these steps:
Step 1
Click From Network.
Cisco UCS Server Configuration Utility, Release 3.0
3-8
OL-25863-01
Chapter 3
Understanding UCS Server Configuration Utility User Interface UCS-SCU GUI Home Page
Se n d d o c u m e n t c o m m e n t s t o u c s - d o c f e e d b a ck @ c i s c o . c o m
If the network or user credentials are not configured, the Network Configuration dialog box appears. Else the Network Location dialog box appears. If you need to configure the network, go to Step 2. Else, go to Step 3.
Step 2
In the Network Configuration dialog box, do the following:
a.
Enter the IP addresses to configure the network. To know more about configuring network, go to Configuring Network section on page 3-5. In the User Name field, enter the login name to the network location. In the Password, enter the password to the network location. In the Network Location field, enter the path name of the folder which contains the ISO image files. Click Connect. A file dialog box displays listing the images. Select an .iso image file. Click Open. The selected file appears as a package name in the Network Location dialog box. Click Ok.
Step 3
In the Network Location dialog box that displays, do the following:
a. b. c. d.
e. f.
g.
Rebooting the Server
To reboot the server, follow these steps:
Step 1
Click the Reboot icon on the toolbar. The Reboot dialog box appears. Click Yes to reboot. The server is rebooted and the UCS-SCU GUI reappears.
Step 2
Cisco UCS Server Configuration Utility, Release 3.0 OL-25863-01
3-9
Chapter 3 UCS-SCU GUI Home Page
Understanding UCS Server Configuration Utility User Interface
Se n d d o c u m e n t c o m m e n t s t o u c s - d o c f e e d b a ck @ c i s c o . c o m
Cisco UCS Server Configuration Utility, Release 3.0
3-10
OL-25863-01
Se n d d o c u m e n t c o m m e n t s t o u c s - d o c f e e d b a ck @ c i s c o . c o m
CH A P T E R
Viewing Server Inventory
This chapter provides information on viewing the server inventory. You can use the server inventory functionality to perform an inventory of your server. You can view details like server summary, server properties and an inventory of subsystems on your server like CPU, memory, power supplies, fans, IO devices, storage, BIOS and CIMC. To view the inventory of your server, follow these steps:
Step 1 Step 2 Step 3
Click the Server Inventory tab on the left navigation pane. Click the Server Information tab on the left navigation pane. The server properties and server summary appear. Click the Inventory tab to view an inventory of your servers subsystems, like CPU, memory, power supplies, fans, IO devices, storage, BIOS, and CIMC.
Table 4-1 explains the various subsystem details you can view.
Table 4-1 Server Inventory Properties
Subsystem CPU Memory Power Supplies
Description View the socket name, status, number of cores, number of threads, vendor, version, cores enabled, and signature of the CPUs on your server. View the size, data width, locator, speed, and serial number of the DIMMs on your server. View the input power, output power (in watts), part number, version, serial number, and product name of the power supply units on your server. View the status, power state, and speed of the fans on your server. View the type, vendor, description, and MAC address/serial number of the IO devices on your server. View the type, description, vendor, size, BUS information, and serial number of the storage devices on your server. View the vendor, version, physical ID, size, capacity, and boot order of the BIOS on your server. View the IP address, MAC address, firmware version, and IPMI version of the CIMC on your server.
Fans IO Devices Storage BIOS CIMC
Cisco UCS Server Configuration Utility, Release 3.0 OL-25863-01
4-1
Chapter 4
Viewing Server Inventory
Se n d d o c u m e n t c o m m e n t s t o u c s - d o c f e e d b a ck @ c i s c o . c o m
Cisco UCS Server Configuration Utility, Release 3.0
4-2
OL-25863-01
Se n d d o c u m e n t c o m m e n t s t o u c s - d o c f e e d b a ck @ c i s c o . c o m
CH A P T E R
Viewing Server Health
This chapter provides information on viewing the health of your servers. Using the Server Health functionality you can view the health of all the subsystems of your server (like memory, processor, power supply, hard disk, fans, chipset and CIMC) along with the status and message of a specific subsystem. To view the health of your server, follow these steps:
Step 1 Step 2 Step 3
Click the Server health tab in the left navigation pane. The server health displays in the right hand content pane, along with the status and message for a specific subsystem. To view the latest status of the subsystem, click Probe Server from the toolbar. Click on server health again to refresh the page after clicking on probe server Click the line corresponding to a subsystem to view details of your server health in the Server Health Details pane.
Note
The message column in the server health pane displays the first issue corresponding to the subsystem. In case the subsystem has multiple issues, they will show up below in the Server Health Details pane.
Cisco UCS Server Configuration Utility, Release 3.0 OL-25863-01
5-1
Chapter 5
Viewing Server Health
Se n d d o c u m e n t c o m m e n t s t o u c s - d o c f e e d b a ck @ c i s c o . c o m
Cisco UCS Server Configuration Utility, Release 3.0
5-2
OL-25863-01
Se n d d o c u m e n t c o m m e n t s t o u c s - d o c f e e d b a ck @ c i s c o . c o m
CH A P T E R
Installing Operating Systems
The unattended operating system installation function helps you install the Microsoft Windows and RedHat Linux operating system families. UCS-SCU has integrated device drivers including RAID drivers to seamlessly install operating systems on supported RAID logical arrays without additional load driver steps or devices such as the USB. UCS-SCU supports operating system installation only on Virtual Disks and installation on Physical Disks is not supported. All UCS-SCU supported operating systems are organized into three groups: and RHEL
Note
While installing the operating system on C220 and C240 servers, after you provide the operating system CD, the system prompts you to reboot to continue with the installation. At this time, you must change the boot order for the server, and set the appropriate HDD or VD as the first boot device.
Note
Prior to initiating the operating system installation, ensure that you have disabled the Watchdog Timer. If this feature is enabled and the value is set for a time duration that is lesser than the time taken to install the OS, then the operating system installation process is interrupted. This Watch Dog Timer feature automatically reboots or powers off the server after the specified time duration. To ensure that the operating system installation is not interrupted, disable the Watchdog Timer on the server. You can use the following two options to install the OS:
Quick Install, page 6-1Use the Quick Install option to install the operating system with the default settings. Custom Installation, page 6-4Use the Custom Install option to modify the default settings prior to installing the operating system.
Quick Install
The Quick Install option allows you to quickly install the operating system with the default parameters. You can view the OS Install page with the default parameters depending on the target operating system. The Quick Install method does not require any user input and is a one-click operating system installation method. To perform the quick installation of the OS, follow these steps:
Cisco UCS Server Configuration Utility, Release 3.0 OL-25863-01
6-1
Chapter 6 Quick Install
Installing Operating Systems
Se n d d o c u m e n t c o m m e n t s t o u c s - d o c f e e d b a ck @ c i s c o . c o m
Step 1
To enter the unattended operating system installation function area, click OS Install in the left navigation pane. The OS Install page appears. Click any one of the operating system radio buttons. From the Operating System drop-down list, select the version of the operating system. (For Windows) From the Edition drop-down list, select the edition of the operating system. The Default Settings area and the Quick Install and Custom Install buttons appear. Table 6-1 shows the default parameters that are displayed in the Default Settings area for the Windows OS.
Table 6-1 Default Parameters (for Windows)
Step 2 Step 3 Step 4
Parameter Time Zone Name Organization Computer Name Network Work Group Name Drivers Firewall RDP Disk Details Disk Name Disk Size Partition Details Drive Letter File System Size (MB)
Default Value Central American Standard Time admin Organization Computer DHCP WORKGROUP All drivers will be installed from the SCU boot media Disabled Disabled LSI Minimum 40 GB C NTFS Depends on logical disks
Table 6-2 shows the default parameters that are displayed in the Default Settings area for the Red Hat Enterprise Linux OS.
Table 6-2 Default Parameters (for Red Hat Enterprise Linux)
Parameter Time Zone Name Network Drivers
Default Value America/New_York root DHCP All drivers will be installed from the SCU boot media
Cisco UCS Server Configuration Utility, Release 3.0
6-2
OL-25863-01
Chapter 6
Installing Operating Systems Quick Install
Se n d d o c u m e n t c o m m e n t s t o u c s - d o c f e e d b a ck @ c i s c o . c o m
Table 6-2 Default Parameters (for Red Hat Enterprise Linux)
Parameter Disk Details Disk Name Disk Size Partition Details Drive Letter File System Size (MB) Drive Letter File System Size (MB)
Default Value LSI Depends on logical disks
ext3 Depends on logical disks linux-swap 2048
Table 6-3 shows the default parameters that are displayed in the Default Settings area for the SUSE Linux Enterprise Server (SLES) OS.
Table 6-3 Default Parameters (for SLES)
Parameter Time Zone Name Network Drivers Disk Details Disk Name Disk Size Partition Details Drive Letter File System Size (MB) Drive Letter File System Size (MB)
Step 5
Default Value America/New_York root DHCP All drivers will be installed from the SCU boot media LSI0-Logical Vol-2 Depends on logical disks / ext3 Depends on logical disks swap linux-swap Minimum 2048
Click Quick Install to complete the installation. A progress bar displays indicating the tasks being performed and the percentage of completion.
Cisco UCS Server Configuration Utility, Release 3.0 OL-25863-01
6-3
Chapter 6 Custom Installation
Installing Operating Systems
Se n d d o c u m e n t c o m m e n t s t o u c s - d o c f e e d b a ck @ c i s c o . c o m
Note
Ensure that logical disks are created prior to the operating system installation. If logical disks are not available, the disk details will not be displayed under Default Settings area, the Quick Install and Custom Install buttons will not be displayed and the warning message appears as: OS Installation cannot be done as no logical disks found in the system. Please use RAID Configuration to create logical disks.
Custom Installation
The Custom Install option allows you to customize the default settings.
Note
If no parameters are not modified, the custom installation performs with the default parameters. Table 6-1 and Table 6-2 displays the default parameters for the Windows and Red Hat Enterprise Linux operating systems and downloads the drivers from the SCU boot media. This section covers the custom installation procedures for the following operating systems:
Windows Server 2008 R2 Operating System Installation, page 6-4 Linux Server Series Operating System Installation, page 6-9 SUSE Linux Server Operating System Installation, page 6-11
Windows Server 2008 R2 Operating System Installation
For unattended Windows Server operating system installation, follow these steps:
Step 1 Step 2
To enter the unattended operating system installation function area, click OS Install in the left navigation pane. The OS Install page appears. Click the Windows radio button and choose an operating system from the Operating System drop-down list. The Edition drop-down list appears. From the Edition drop-down list, choose an edition. The Default Settings area and the Quick Install and Custom Install buttons appear.
Step 3
Note
The Windows Server 2008 R2 option in the drop down list is synonymous for both Windows Server 2008 R2 and Windows Server 2008 R2 SP1. Depending on the installation CD used (whether Win2k8 R2 or Win2k8R2 SP1), the corresponding Windows OS version gets installed.
Step 4
Click Custom Install. A progress bar displays indicating the tasks being performed and the percentage of completion. A new OS Install page appears with the following list of collapsible windows:
Personalization: To set the personalization settings, go to Personalization, page 6-5.
Cisco UCS Server Configuration Utility, Release 3.0
6-4
OL-25863-01
Chapter 6
Installing Operating Systems Custom Installation
Se n d d o c u m e n t c o m m e n t s t o u c s - d o c f e e d b a ck @ c i s c o . c o m
Step 5
Installation Partitions: To set the installation partition settings, go to Installation Partitions, page 6-5. Network Settings: To set the network settings, go to Network Settings, page 6-6. Installation Drivers: To set the driver settings, go to Installation Drivers, page 6-7.
Click Install. A progress bar displays indicating the tasks being performed and the percentage of completion. A OS Install dialog box appears which prompts you to remove the UCS-SCU CD and insert the required operating system CD.
Step 6
Insert the operating system CD and click Ok. The system reboots and installation of the operating system begins.
Personalization
To configure the personalization settings, follow these steps:
Step 1 Step 2
Click Personalization to open the corresponding window. In the Personalization window, do the following
a. b. c. d. e. f.
From the Time Zone drop-down list, choose a time zone. In the Name field, enter a name for the administrator. The maximum limit is 20 characters. In the Organization field, enter a name of the organization of the administrator. The maximum limit is 15 characters. Select one of the License Information radio buttons and enter the 25 character product key if license needs to be activated. In the Computer Name field, enter the name of the server. The maximum limit is 15 characters. In the Description field, enter the description of the server. The maximum limit is 25 characters
Installation Partitions
To configure the installation partition settings, follow these steps:
Step 1 Step 2
Click Installation Partitions to open the corresponding window. In the Installation Partitions window, do the following:
a. b.
From the Select Disk drop-down list, choose a disk to create a logical partition. Click on a disk name to view the corresponding partition details. The disk entry expands and displays the partition name, drive letter, file system and the space used in MB.
c.
To edit a partition, do the following:
Choose a partition to edit and click Edit.
The Edit Partition dialog box displays.
Cisco UCS Server Configuration Utility, Release 3.0 OL-25863-01
6-5
Chapter 6 Custom Installation
Installing Operating Systems
Se n d d o c u m e n t c o m m e n t s t o u c s - d o c f e e d b a ck @ c i s c o . c o m
In the Edit Partition dialog box, do the following: From the Drive Letter drop-down list, choose a drive. In the Size text field, enter the partition size.
Note
The size cannot be more than the available disk space.
From the File system drop-down list, choose a file system. Click OK to save your changes. d.
To create a new partition, do the following:
Choose a free space and click New.
A Create Partition dialog box displays.
In the Create Partition dialog box, do the following: From the Driver Letter drop-down list, choose a drive. In the Size field, edit the disk size.
Note
The size cannot be more than the available disk space.
From the File System drop-down list, choose a file system. Click Ok. e.
To remove a partition, do the following:
Choose the partition to delete and click Delete.
The OS Install dialog box displays.
Click Yes to delete the partition.
Note
In the Red Hat Enterprise Linux, the Root and Swap partitions are necessary. If you do not specify their sizes during the partition process, the UCS-SCU generates an alert message and suggests an alternate partition solution. Accept it if you are not familiar with Linux partitions.
Network Settings
The Network Settings allows you to enter the network configuration settings for the onboard network adapters that are detected by the operating system during installation. These settings do not affect the network settings for the CIMC. It is recommended that you set different IP addresses for the operating system and CIMC. The network interface column lists each network adapter detected by the UCS-SCU. Your operating system may have a different name for the interface after you install the operating system. To configure the network settings, follow these steps:
Step 1
Click Network Settings to open the corresponding window. The Network Settings window displays the link status of available network interfaces and the corresponding IP address, subnet mask, gateway, DNS, link status, vendor, type and MAC address.
Cisco UCS Server Configuration Utility, Release 3.0
6-6
OL-25863-01
Chapter 6
Installing Operating Systems Custom Installation
Se n d d o c u m e n t c o m m e n t s t o u c s - d o c f e e d b a ck @ c i s c o . c o m
Step 2
In the Network Settings window, do the following:
a.
In the Work Group or Network Domain area, choose one of the following options: Select No network or no domain radio button when a network or domain does not need to be added. Enter a workgroup name in the Work Group Name field. The maximum limit is 20 characters. Select the Join this Domain radio button and do the following:
In the Domain Name text field, enter the name of the domain. The maximum limit is 20
characters.
In the Domain Username, enter the user name of the domain.The maximum limit is 20
characters.
In the Domain password, enter the password of the domain.The maximum limit is 20 characters. b. c. d. e. f. g. h. i.
Select or deselect the Enable Remote Access (RDP) for remote access settings. Select or deselect the Disable Firewall for firewall settings. In the DNS Suffix/Domain field, specify the DNS suffix of the domain.The maximum limit is 25 characters. In DNS Suffix Search Order 1 field, enter a DNS suffix search order. The maximum limit is 25 characters. In the DNS Suffix Search Order 2 field, enter another DNS suffix search order. The maximum limit is 25 characters. In the Proxy Address field, enter the IP address or name of the proxy server. The maximum limit is 30 characters. In the Port field, enter the port number of the proxy server. The maximum limit is 5 characters. To edit the Network Settings, do the following:
Select a network interface and click Edit.
The Network Settings dialog box displays.
Select IP Address from DHCP server or Static IP Address. If you select Static IP Address, do
the following:
In the IP Address field, enter the IPv4 address In the Subnet Mask field, enter the subnet IPv4 address. In the Gateway field, enter the gateway IPv4 address. In the DNS field, enter the DNS IPv4 address. Click OK.
Installation Drivers
UCS-SCU displays all available drivers downloaded from the driver source. Deselect the drivers that you do not want to install. If you want to install an operating system on a RAID volume, select the driver for the appropriate RAID controller. To configure the installation driver settings, follow these steps:
Step 1
Click Installation Drivers to open the corresponding window.
Cisco UCS Server Configuration Utility, Release 3.0 OL-25863-01
6-7
Chapter 6 Custom Installation
Installing Operating Systems
Se n d d o c u m e n t c o m m e n t s t o u c s - d o c f e e d b a ck @ c i s c o . c o m
Step 2
Select the drivers you want to install from the Choose Drivers to Install table. If drivers are not available in the Choose Drivers to Install table, download the drivers using the Installation Drivers toolbar. To download the drivers, choose one of the following options:
From Cisco.com, page 6-8 From SCU Boot media, page 6-8 From Network Share, page 6-8 From USB, page 6-9
From Cisco.com
To download the most recent drivers from the Cisco support website, follow these steps:
Step 1
Click From Cisco.com in the toolbar.
Note
Ensure that the server is only connected to one network during the download.
If your network is not configured or if user credentials are not entered, the Network Configuration dialog box displays. Else the Select Device Packages dialog box displays. If you need to configure your network, go to Step 2. Else, go to Step 3.
Step 2
In the Network Configuration dialog box, do the following:
a. b. c.
Enter the IP addresses to configure the network. To know more about configuring network, go to Configuring Network section on page 3-5 In the User Name field, enter the cisco.com username. The maximum limit is 45 characters. In the Password field, enter the cisco.com password. The maximum limit is 45 characters.
Step 3
In the Select Device Packages dialog box, select the required driver package and click OK. A progress message displays and the list of drivers are populated in the Choose Drivers to Install table
From SCU Boot media
To directly use the driver packages that are stored in the Tools and Drivers CD, follow this step:
Step 1
Click From SCU Boot media in the toolbar. A progress message displays and the list of drivers are populated in the Choose Drivers to Install table.
Note
UCS-SCU selects this option as default.
From Network Share
To download a driver package stored on a network share folder, follow these steps:
Cisco UCS Server Configuration Utility, Release 3.0
6-8
OL-25863-01
Chapter 6
Installing Operating Systems Custom Installation
Se n d d o c u m e n t c o m m e n t s t o u c s - d o c f e e d b a ck @ c i s c o . c o m
Step 1
Click From Network Share in the toolbar. If your network is not configured or if user credentials are not entered, the Network Configuration dialog box displays. Else the Network Location dialog box displays. If you need to configure your network, go to Step 2. Else, go to Step 3.
Step 2
In the Network Configuration dialog box, do the following:
a.
Enter the IP addresses to configure the network. To know more about configuring network, go to Configuring Network section on page 3-5 In the User Name field, enter the login name to the network location. In the Password, enter the password to the network location. In the Network Location field, enter the path name of the zip folder which contains the drivers. Click Connect. A file dialog box displays listing zip folders containing drivers. Select a zip file. Click Open. The selected zip file appears as a package name in the Network Location dialog box. Click Ok.
Step 3
In the Network Location dialog box that displays, do the following:
a. b. c. d. e. f. g. h. i.
A progress message displays and the list of drivers are populated in the Choose Drivers to Install table.
From USB
To download the drivers that are stored in your USB key or USB hard drive, follow these steps:
Step 1
Click From USB in the toolbar. A file dialog box displays listing the USB folders. Navigate to the zip file that contains the drivers. Click Ok. A progress message displays and the list of drivers are populated in the Choose Drivers to Install table.
Step 2 Step 3
Linux Server Series Operating System Installation
For unattended Linux operating system installation, follow these steps:
Step 1 Step 2
To enter the unattended operating system installation function area, click OS Install in the left navigation pane. The OS Install page appears. Click the RHEL radio button and choose an operating system from the Operating System drop-down list. The Default Settings area and the Quick Install and Custom Install buttons appear. Click Custom Install.
Step 3
Cisco UCS Server Configuration Utility, Release 3.0 OL-25863-01
6-9
Chapter 6 Custom Installation
Installing Operating Systems
Se n d d o c u m e n t c o m m e n t s t o u c s - d o c f e e d b a ck @ c i s c o . c o m
A progress bar displays indicating the tasks being performed and the percentage of completion. A new OS Install page appears with the following list of collapsible windows:
Step 4
Basic Configuration: To set the personalization settings, go to Basic Configuration, page 6-10. Installation Partitions: To set the installation partition settings, go to Installation Partitions, page 6-5. Package Selection: To set the package selection settings, go to Package Selection, page 6-10. Network Settings: To set the network settings, go to Network Settings, page 6-10. Installation Drivers: To set the driver settings, go to Installation Drivers, page 6-7.
Click Install. A progress bar displays indicating the tasks being performed and the percentage of completion. A OS Install dialog box appears.
Step 5 Step 6
Click Ok. Remove the UCS-SCU CD and insert the required operating system CD.
Basic Configuration
To configure the basic configuration settings, follow these steps:
Step 1 Step 2
Click Basic Configuration to open the corresponding window. In the Basic Configuration window, do the following
a. b. c. d. e. f.
In the Root Password field, enter the root password. In the Confirm Root Password, reenter the root password. From the Default Language drop-down list, choose a default language. From the Keyboard drop-down list, choose the type of keyboard layout. From the Time Zone drop-down list, choose the time zone. In the Additional Languages list, select all languages that apply.
Package Selection
To configure the package selection settings, follow these steps:
Step 1 Step 2
Click Package Selection to open the corresponding window. Select all checkboxes that apply.
Network Settings
To configure the network settings, follow these steps:
Cisco UCS Server Configuration Utility, Release 3.0
6-10
OL-25863-01
Chapter 6
Installing Operating Systems Custom Installation
Se n d d o c u m e n t c o m m e n t s t o u c s - d o c f e e d b a ck @ c i s c o . c o m
Step 1
Click Network Settings to open the corresponding window. The Network Settings window displays the link status of available network interfaces and the corresponding IP address, subnet mask, gateway, DNS, link status, vendor, type and MAC address.
Step 2
To edit the Network Settings, do the following:
a.
Select a network interface and click Edit. The Network Settings dialog box displays. In the Network Settings dialog box, do the following:
1.
b.
Select IP Address from DHCP server or Static IP Address. If you select Static IP Address, do the following:
In the IP Address field, enter the IPv4 address In the Subnet Mask field, enter the subnet IPv4 address. In the Gateway field, enter the gateway IPv4 address. In the DNS field, enter the DNS IPv4 address. 2.
Click OK.
SUSE Linux Server Operating System Installation
For unattended SLES operating system installation, follow these steps:
Step 1 Step 2
To enter the unattended operating system installation function area, click OS Install in the left navigation pane. The OS Install page appears. Click the SLES radio button and choose an operating system from the Operating System drop-down list. The Default Settings area and the Quick Install and Custom Install buttons appear. Click Custom Install. A progress bar displays indicating the tasks being performed and the percentage of completion. A new OS Install page appears with the following list of collapsible windows:
Step 3
Basic Configuration: To set the personalization settings, go to Basic Configuration, page 6-10. Installation Partitions: To set the installation partition settings, go to Installation Partitions, page 6-5. Package Selection: To set the package selection settings, go to Package Selection, page 6-10. Network Settings: To set the network settings, go to Network Settings, page 6-10. Installation Drivers: To set the driver settings, go to Installation Drivers, page 6-7.
Step 4
Click Install. A progress bar displays indicating the tasks being performed and the percentage of completion. A OS Install dialog box appears.
Step 5 Step 6
Click Ok. Remove the UCS-SCU CD and insert the required operating system CD.
Cisco UCS Server Configuration Utility, Release 3.0 OL-25863-01
6-11
Chapter 6 Custom Installation
Installing Operating Systems
Se n d d o c u m e n t c o m m e n t s t o u c s - d o c f e e d b a ck @ c i s c o . c o m
Basic Configuration
To configure the basic configuration settings, follow these steps:
Step 1 Step 2
Click Basic Configuration to open the corresponding window. In the Basic Configuration window, do the following
a. b. c. d. e.
In the Root Password field, enter the root password. In the Confirm Root Password, reenter the root password. From the Default Language drop-down list, choose a default language. From the Keyboard drop-down list, choose the type of keyboard layout. From the Time Zone drop-down list, choose the time zone.
Package Selection
To configure the package selection settings, follow these steps:
Step 1 Step 2
Click Package Selection to open the corresponding window. Select all checkboxes that apply.
Network Settings
To configure the network settings, follow these steps:
Step 1
Click Network Settings to open the corresponding window. The Network Settings window displays the link status of available network interfaces and the corresponding IP address, subnet mask, gateway, DNS, link status, vendor, type and MAC address.
Step 2
To edit the Network Settings, do the following:
a.
Select a network interface and click Edit. The Network Settings dialog box displays. In the Network Settings dialog box, do the following:
1.
b.
Select IP Address from DHCP server or Static IP Address. If you select Static IP Address, do the following:
In the IP Address field, enter the IPv4 address In the Subnet Mask field, enter the subnet IPv4 address. In the Gateway field, enter the gateway IPv4 address. In the DNS field, enter the DNS IPv4 address. 2.
Click OK.
Cisco UCS Server Configuration Utility, Release 3.0
6-12
OL-25863-01
Chapter 6
Installing Operating Systems Custom Installation
Se n d d o c u m e n t c o m m e n t s t o u c s - d o c f e e d b a ck @ c i s c o . c o m
Cisco UCS Server Configuration Utility, Release 3.0 OL-25863-01
6-13
Chapter 6 Custom Installation
Installing Operating Systems
Se n d d o c u m e n t c o m m e n t s t o u c s - d o c f e e d b a ck @ c i s c o . c o m
Cisco UCS Server Configuration Utility, Release 3.0
6-14
OL-25863-01
Se n d d o c u m e n t c o m m e n t s t o u c s - d o c f e e d b a ck @ c i s c o . c o m
CH A P T E R
Using Diagnostic Tools
You can use diagnostics tools to diagnose hardware problems with your Cisco servers. The user interface displays the status of the test run and examines log files for troubleshooting hardware issues. Diagnostic tools allows you to:
Run tests on various server components to find out hardware issues along with analysis of the test results in a tabular format. Run all the tests using the Quick Tasks functionality without browsing through available tests. Run tests serially, as running some tests in parallel may interfere with other tests. Configure the test by entering different argument values other than the default ones. Select tests you want to run using the Test Suite functionality. Save all the tests logs such SEL logs to an external USB flash drive. Probe the current state of the server and view hardware issues.
Using Diagnostics
The table below details when you should use a specific diagnostic functionality:
Table 7-1
Diagnostic Component Usage Quick Test Use this test when you want to quickly check the status of a sub-system within a stipulated period. The components that can be tested under the quick test are - processor, cache, memory, disk, video, network, QPI, CIMC, RAID and chipset. Use this test when you want to test a sub-system elaborately. These tests are designed to stress the sub-systems and report the error. The tests that can be run are - processor, memory, QPI, disk, and NUMA. Allows for consolidated testing of both comprehensive and quick tests. You can run both types of tests using quick tasks. All the tests available under the quick and comprehensive test are available here. The test suite gives you an option to pick as many tests as you like (using a check box) and running them together. Use the test log summary to view the log, error log and analysis of all the tests you have run. There are four filters you can use to sort the logs. This table on the left hand navigation gives you the results of the tests you have run in the form of either passed tests, tests in queue and failed tests.
Comprehensive Test
Quick Tasks Test Suite
Tests Log Summary Tests Summary
Cisco UCS Server Configuration Utility, Release 3.0 OL-25863-01
7-1
Chapter 7 Quick Test
Using Diagnostic Tools
Se n d d o c u m e n t c o m m e n t s t o u c s - d o c f e e d b a ck @ c i s c o . c o m
This chapter contains the following sections:
Quick Test, page 7-2 Comprehensive Test, page 7-3 Quick Tasks, page 7-4 Tests Suite, page 7-4 Tests Log Summary, page 7-4
Quick Test
You can run these tests quickly to determine any hardware issue. These tests usually take 20-30 minutes to run and test limited functionality for a few subsystems. The comprehensive test provides more exhaustive diagnostics. To run the quick test follow these steps:
Step 1 Step 2 Step 3 Step 4 Step 5 Step 6
Click Diagnostic Tools from the left navigation pane. Click Tests. Click the Quick Test collapsible button to view the types of quick tests available for you to run. Click a subsystem (like memory, video, or network). On the content pane, click Run Test. If you click Run Test, the test is run and the status displays in the Tests Status area. The table below describes the sub-systems covered under quick tests:
Table 7-2 Quick Tests
Test Processor Test
Description Runs processor specific tests. This test performs arithmetic and floating point operations on all available cores. You can also specify the duration of the tests Runs test to exercise the CPU caches and checks for correctable/uncorrectable cache errors. Tests DIMMs and memory controllers. Tests the available disks in the system by reading each disk block-by-block. Test to stress the Video Memory. Tests the available network interfaces by running internal loopback test, register test, eeprom test and interrupt test. Tests the Quick path interconnect fabric. Runs CIMC self test through the IPMI interface and also checks for SEL fullness.
Cache Test Memory Test Disk Test Video Test Network Test QPI Test CIMC Test
Cisco UCS Server Configuration Utility, Release 3.0
7-2
OL-25863-01
Chapter 7
Using Diagnostic Tools Comprehensive Test
Se n d d o c u m e n t c o m m e n t s t o u c s - d o c f e e d b a ck @ c i s c o . c o m
Table 7-2 Quick Tests
Test Chipset Test RAID Adapter Test
Description Runs a test to check the chipset for any errors logged in the chipset RAS registers. Runs test to check the LSI MegaRAID 9260-8i and 8708 controller and battery backup unit diagnostics.
Comprehensive Test
The Comprehensive test can run for hours and usually runs when quick tests cannot diagnose the issue with your server. They are designed to test multiple hardware components and find issues that may be caused due to multiple components on your server. The individual tests run can be customized to test some user-defined conditions. You can also select a group of tests to be run. To run the comprehensive test, follow these steps:
Step 1 Step 2 Step 3 Step 4 Step 5 Step 6
Click Diagnostic Tools from the left navigation pane. Click Tests. Click the Comprehensive Test collapsible button to view the types of comprehensive tests available for you to run. Click a subsystem (like processor, memory, or network). On the content pane, click Run Tests. If you click Run Tests, the test is run and the status displays in the Tests Status area. The table below describes the sub-systems covered under comprehensive tests:
Table 7-3 Comprehensive Tests
Test Processor Stress Test Memory Pattern Test QPI Stress Test Smart Disk Test NUMA Test VDisk Stress Test
Description Imposes maximum stress on CPU and memory on the system. You can set the time (in minutes) you want this test to run for. Tests the available free memory by writing and reading various patterns to the memory. Runs test to stress the QPI interconnect by generating traffic between the NUMA nodes. Tests the available disks in the system by reading each disk block by block Runs test to stress the NUMA memory access patterns and check for errors. Runs test to stress the virtual disks in the system. This test runs for a longer time, depending on the size of the virtual disk.
Cisco UCS Server Configuration Utility, Release 3.0 OL-25863-01
7-3
Chapter 7 Quick Tasks
Using Diagnostic Tools
Se n d d o c u m e n t c o m m e n t s t o u c s - d o c f e e d b a ck @ c i s c o . c o m
Quick Tasks
Quick Tasks allow you to get started with diagnostic tools immediately. You can run all the tests (Quick/Comprehensive) from here and report the details to Cisco to troubleshoot the logs and provide information about problems with your system. To use this feature, follow these steps:
Step 1 Step 2 Step 3
Click Diagnostic Tools from the left navigation pane. Click Quick Tasks. Click either Run Quick Tests or Run Comprehensive Test from the toolbar. The status appears in the Test Status pane. You can also view detailed test results under Tests log summary.
Tests Suite
The Test Suite allows you to run the quick test and comprehensive test in a batch. It lists the various tests available, along with the test type and description of the test. You can select any number of tests you want to run from the list and view the result in the Tests Status column. To run the test suite, follow these steps:
Step 1 Step 2 Step 3
Click Tests Suite from the left navigation pane. Select the tests you want to run by clicking the required checkboxes. Click Run Tests Suite to run the tests you added to the test suite. The status appears in the Tests Status pane along with the name, suite ID, Result, start time and end time. You can also view the Tests Log Summary to view the execution status of the tests in the test suite.
Tests Log Summary
Use the Tests Log Summary functionality to examine the test logs for troubleshooting. To view the Tests Log summary, follow these steps:
Step 1 Step 2 Step 3 Step 4
Click Diagnostic Tools on the left navigation pane. Click Tests Log Summary on the left navigation pane. Select a filter from the filter drop-down and click Go. The status, result, start time, and end time of the test displays. For more details, click a specific log entry (for example, click memory test). The Log, Error Log (if the test failed) and the analysis of the specific test displays in the content pane.
Cisco UCS Server Configuration Utility, Release 3.0
7-4
OL-25863-01
Chapter 7
Using Diagnostic Tools Tests Summary
Se n d d o c u m e n t c o m m e n t s t o u c s - d o c f e e d b a ck @ c i s c o . c o m
Tests Summary
The Test Summary table in the left navigation area provides you with a quick view of the tests that have passed, tests in queue and tests that have failed.
Cisco UCS Server Configuration Utility, Release 3.0 OL-25863-01
7-5
Chapter 7 Tests Summary
Using Diagnostic Tools
Se n d d o c u m e n t c o m m e n t s t o u c s - d o c f e e d b a ck @ c i s c o . c o m
Cisco UCS Server Configuration Utility, Release 3.0
7-6
OL-25863-01
Se n d d o c u m e n t c o m m e n t s t o u c s - d o c f e e d b a ck @ c i s c o . c o m
CH A P T E R
Configuring Boot Order and RAID Levels
You can configure the server BIOS boot order settings and perform RAID configuration using the Server Configuration function. This chapter contains the following sections:
Boot Order Configuration, page 8-1 RAID Configuration, page 8-1
Boot Order Configuration
UCS-SCU displays a list of all bootable devices on the server. To set the BIOS boot order of your server, follow these steps:
Step 1
Click Server Configuration in the left navigation pane, and then click Boot order Configuration. You will be able to choose the devices you want to participate in the boot order configuration using the arrow keys between the Device Types and Boot Order column. Highlight a device in the Device Types column (choose from either HDD, CD/DVD, Internal EFI Shell, Network Device or FDD), click the left-to-right arrow key to arrange the server boot order you prefer, and click Apply. Click Apply. The Boot Order is saved on this server. To reset the boot order click Reset.
Step 2
Step 3
Step 4
Note
If the system has multiple boot devices under each component, for example, if the system has multiple bootable hard disks under the same controller or CD drives, SCU will not display this information. You will have to enter the BIOS and configure the order of these subcomponents manually.
RAID Configuration
You can use the RAID Configuration functionality to configure the on-board or PCIe supported RAID controller cards.
Cisco UCS Server Configuration Utility, Release 3.0 OL-25863-01
8-1
Chapter 8 RAID Configuration
Configuring Boot Order and RAID Levels
Se n d d o c u m e n t c o m m e n t s t o u c s - d o c f e e d b a ck @ c i s c o . c o m
If your system has multiple RAID controllers, UCS-SCU displays a list of all available RAID cards, physical and logical disks on the RAID Configuration page. UCS-SCU supports the following RAID levels:
Automatic setup with redudancy Automatic setup without redudancy Single RAID levelsRAID 0, RAID 1, RAID 5 and RAID 6 Nested RAID levelsRAID 10, RAID 50 and RAID 60 Physical Disks Table, page 8-2 Logical Disks Table, page 8-3 Configuring RAID Arrays, page 8-3
This section includes the following sections:
Physical Disks Table
The Physical Disks table in the RAID Configuration page lists the following:
IDThe identifying number of the physical disk. SlotThe slot in which the physical disk belongs. StateThe status of the disk. To know more about the various disk states, go to Table 8-1. SizeThe size of the physical disk. Device SpeedThe disk access speed of the controller. Link SpeedThe link speed of the controller. Logical DiskThe logical disk to which the physical disk belongs to.
Disk Status Conditions
.
Table 8-1
Status Condition Online Global Hotspare Unconfigured Good Ready Offline Unconfigured Bad
Description The drive is already used in another array. The drive will be used to repair any array in the system that had a drive failure, if the failed drive is equal to, or smaller than the hot spare drive. The drive is unused or available. The drive is online and operating correctly. The drive is offline or absent. No actions can be performed on the drive until it is back online. The drive is not operational and needs to be replaced. Disks with a status of "Unconfigured bad" cannot be used for RAID configurations.
Foreign
The drive is part of an array created on a different controller, or created within one enclosure and moved to another on the same controller. It can be used to create a new array after clearing configuration.
Cisco UCS Server Configuration Utility, Release 3.0
8-2
OL-25863-01
Chapter 8
Configuring Boot Order and RAID Levels RAID Configuration
Se n d d o c u m e n t c o m m e n t s t o u c s - d o c f e e d b a ck @ c i s c o . c o m
Logical Disks Table
The logical disks pane in the RAID Configuration page displays the information about the logical disks. Table 8-2 explains the RAID array attributes.
Table 8-2 RAID Array Attributes
Option ID Size Primary RAID level Secondary RAID Level Stripe size Read policy
Description Unique ID to the logical disk. Logical drive size. The maximum value depends on RAID level selected and the physical disks size involved. RAID 0 (Data striping), 1 (Disk Mirroring), 5 (Data Striping with Striped Parity), 6 (Distributed Parity and Disk Striping). Applicable only for nested RAID levels. Size of the data stripe across all disks. Each physical disk has a smaller stripe of data. The sum of all the stripes equals the stripe size. No Read Ahead, Read Ahead, Adaptive. Read Ahead will read additional consecutive stripes. Adaptive will turn on Read Ahead for sequential reads and turn it off for random reads. Write Through or Write Back. With Write Through, I/O completion for write operations is signaled when the data is written to the disk. With Write Back, I/O completion is signaled when the data is transferred to cache. Direct I/O or Cached I/O. Choose Direct I/O for unchecked read and write operations. Choose Cached I/O to cache all write operations and check the cache first for read operations
Write policy
Cache policy
Configuring RAID Arrays
Only unconfigured good disks can be used for RAID configuration. Disks that are already part of RAID will not be available for RAID configuration. To create custom or multiple RAID arrays, follow these steps:
Step 1 Step 2
Click Server Configuration in the left navigation pane and then click RAID configuration. The RAID Configuration page displays with the list of physical disks and logical disks. Click the Configure RAID icon on the top-right of the page. The RAID Configuration page appears. From the RAID level drop-down list, select one of the following RAID levels:
Step 3
Automatic Setup Without Redundancy, page 8-4 Automatic Setup With Redundancy, page 8-4
Note
The automatic setup with or without redundancy will override all the existing RAID arrays. Single Level RAID Configuration, page 8-5
Cisco UCS Server Configuration Utility, Release 3.0 OL-25863-01
8-3
Chapter 8 RAID Configuration
Configuring Boot Order and RAID Levels
Se n d d o c u m e n t c o m m e n t s t o u c s - d o c f e e d b a ck @ c i s c o . c o m
Step 4
Nested RAID Configuration, page 8-6
Click Create Array.
Note
The Create Array button is enabled only if the minimum required number of drive groups are created.
A progress bar displays and then a RAID Configuration dialog box appears depicting the completion of a RAID configuration.
Step 5
Click OK. The RAID Configuration page appears. You can view the following:
The drive group information is displayed in the Logical Disks table The physical disks information is displayed in the Physical Disks table The status of the physical disks that are part of the drive group changes to Online and the status of the backup physical disk changes to Hot spare.
Automatic Setup Without Redundancy
Automatic setup without redundancy requires one or more hard drives. UCS-SCU creates RAID 0 with this option. Table 8-3 shows the default values that are displayed for automatic setup without redundancy.
Table 8-3 Default Values for Automatic Setup Without Redundancy
Parameters Controller RAID Level Stripe Size Read Policy Writer Policy Cache Policy Size (MB)
Values MegaRAID SAS <family>. 0 64 No Read Ahead Write Back Direct IO Depends on the physical disk size
Note
The common parameters, except for total size, are the default values for the controller.
Automatic Setup With Redundancy
Automatic setup with redundancy is the default RAID configuration option. This configuration requires at least two physical drives to be available. If two physical disks are not available, the default RAID configuration would be automatic setup without redundancy.
Cisco UCS Server Configuration Utility, Release 3.0
8-4
OL-25863-01
Chapter 8
Configuring Boot Order and RAID Levels RAID Configuration
Se n d d o c u m e n t c o m m e n t s t o u c s - d o c f e e d b a ck @ c i s c o . c o m
Table 8-4 shows the default values that are displays.
Table 8-4 Default Values for Automatic Setup With Redundancy
Parameters Controller RAID Level Stripe Size Read Policy Writer Policy Cache Policy Size (MB)
Values MegaRAID SAS <family> 1 64 No Read Ahead Write Back Direct IO Depends on the size of the logical disk
Note
The common parameters, except for total size, are the default values for the controller.
Single Level RAID Configuration
To configure single level RAID, follow these steps:
Step 1
From the RAID drop-down list, select a RAID level (0 or 1 or 5 or 6). The Drive Groups pane appears with a list of physical disks and drive groups. To know more about a physical disk, hover the cursor over the physical disk until the tooltip displays.
Step 2
From the Physical Disks list, select the physical disks that you want to include in the Drive Groups list. Table 8-5 displays the minimum number of physical disks required for each of the RAID levels.
Table 8-5 Minimum number of physical drives required
RAID Level RAID 0 RAID 1 RAID 5 RAID 6
Step 3
Number of Physical Disks Required 1 2 3 4
Click Create Drive Group.
Note
The Create Drive Group button remains disabled until the minimum number of physical disks for a RAID level is selected.
The selected physical disks are included in the Drive Groups list.
Note Step 4
The Delete Drive Group button remains disabled until a drive group is created.
From the Physical Disks list, choose a drive to be a hot spare drive or a standby drive.
Cisco UCS Server Configuration Utility, Release 3.0 OL-25863-01
8-5
Chapter 8 RAID Configuration
Configuring Boot Order and RAID Levels
Se n d d o c u m e n t c o m m e n t s t o u c s - d o c f e e d b a ck @ c i s c o . c o m
Step 5 Step 6 Step 7 Step 8 Step 9
From the Stripe Size list, choose a stripe size for the RAID level. From the Read Policy list, choose a read policy for the RAID level. From the Write Policy list, choose a write policy for the RAID level. From the Cache Policy list, choose a cache policy for the RAID level. In the Size (MB) text field, enter the size of the logical disk in MB.
Nested RAID Configuration
Nested RAID levels have primary and secondary RAID levels. You need to create a minimum of two drive groups in nested RAID lev and the drive groups should have the same number of physical disks. To configure nested RAID levels, follow these steps:
Step 1
From the RAID drop-down list, select a nested RAID level. The Drive Groups pane appears with a list of physical disks and drive groups. To know more about a physical disk, hover the cursor over the physical disk until the tooltip displays.
Step 2
From the Physical Disks list, select the physical disks that you want to include in the Drive Groups list. Table 8-6 displays the minimum number of physical disks and data groups required.
Table 8-6 Minimum number of physical drives and data groups required
RAID Level RAID 10 RAID 50 RAID 60
Step 3
Minimum number of Physical Disks 4 6 8
Minimum number of Data Groups 2 2 2
Click Create Drive Group.
Note
The Create Drive Group button remains disabled until the minimum number of physical disks for a RAID level is selected.
The selected physical disks are included in the Drive Groups list.
Note Step 4 Step 5 Step 6 Step 7 Step 8
The Delete Drive Group button remains disabled until a drive group is created.
From the Stripe Size list, choose a stripe size for the RAID level. From the Read Policy list, choose a read policy for the RAID level. From the Write Policy list, choose a write policy for the RAID level. From the Cache Policy list, choose a cache policy for the RAID level. In the Size (MB) text field, enter the size of the logical disk in MB.
Cisco UCS Server Configuration Utility, Release 3.0
8-6
OL-25863-01
Chapter 8
Configuring Boot Order and RAID Levels RAID Configuration
Se n d d o c u m e n t c o m m e n t s t o u c s - d o c f e e d b a ck @ c i s c o . c o m
In single RAID levels and nested RAID levels, if the number of unconfigured good physical disks is less than the minimum disks required for the selected RAID level, a RAID Configuration dialog box appears specifying that logical disks need to be deleted to free up the physical disks. To clear up the logical disks, follow these steps:
Step 1
Click Yes in the RAID Configuration dialog box that appears. A Delete Logical Disks dialog box appears. Select the logical disk to be deleted. The physical disks that are part of the logical disk is displayed at the bottom of the dialog box.
Step 2
Note Step 3
If you delete a logical disk, all the information stored in the disk will be inaccessible.
Click Delete.
Cisco UCS Server Configuration Utility, Release 3.0 OL-25863-01
8-7
Chapter 8 RAID Configuration
Configuring Boot Order and RAID Levels
Se n d d o c u m e n t c o m m e n t s t o u c s - d o c f e e d b a ck @ c i s c o . c o m
Cisco UCS Server Configuration Utility, Release 3.0
8-8
OL-25863-01
Se n d d o c u m e n t c o m m e n t s t o u c s - d o c f e e d b a ck @ c i s c o . c o m
CH A P T E R
Viewing Logs
The UCS-SCU Logs functionality allows you to take corrective action by examining your server logs. UCS-SCU provides the following types of logs:
System Logs, page 9-1 System Event Log, page 9-1
System Logs
The system log file displays events that are logged by the operating system components. These events are often predetermined by the operating system itself. System log files display information about device changes, device drivers, system changes, events, operations, and more. To view the system logs, follow these steps:
Step 1 Step 2 Step 3 Step 4
Click Logs on the left navigation pane. Click System Logs. Select a filter from the filter drop-down list. Click Go. The system log displays.
System Event Log
The system event log file displays events that are logged by your server. To view the system event logs follow these steps:
Step 1 Step 2 Step 3
Click Logs on the left navigation pane. Click System Event Log. Select from either the Description or Severity filter from the drop-down list.
If you select the Description filter and click Go, all the system event logs with a description and severity displays. If you select the Severity filter, you can select the type of severity from the second dropdown and click Go. A list with the logs of the specified severity type displays.
Cisco UCS Server Configuration Utility, Release 3.0 OL-25863-01
9-1
Chapter 9 System Event Log
Viewing Logs
Se n d d o c u m e n t c o m m e n t s t o u c s - d o c f e e d b a ck @ c i s c o . c o m
Click Clear Filter to clear the filter you applied.
Cisco UCS Server Configuration Utility, Release 3.0
9-2
OL-25863-01
Se n d d o c u m e n t c o m m e n t s t o u c s - d o c f e e d b a ck @ c i s c o . c o m
CH A P T E R
10
Troubleshooting
This chapter lists various troubleshooting options while using the UCS-SCU application.
The OS installation process is interrupted and the server is rebooted. Determine the value set for the Watch Dog Timer. The Watch Dog Timer is a new feature in the BIOS of the C-series servers. If this feature is enabled and the value is set for a time duration that is lesser than the time taken to install the OS, then the OS installation process is interrupted. This Watch Dog Timer feature automatically reboots or powers off the server after the specified time duration. So prior to initiating the OS installation process, disable the Watchdog Timer feature.
UCS-SCU prints No USB Disk on Key detected even after mapping virtual USB or connecting physical USB
For USB devices mapped through vmedia, try USB reset from the vmedia GUI (virtual media
session -> details -> USB Reset)
For physical USB device, check the vendor/product information; try a different device.
After installing Windows OS, the KVM mouse does not work and windows device manager displays a yellow bang for USB human interface device Check the version of CIMC. Ensure that you have the latest version of CIMC installed on your server.
Windows 2008 installation fails with message - selected disk has MBR partition table. On EFI systems, Windows can only be installed to GPT disks. The EFI CDROM device for virtual drive was used to boot the Windows 2008 image. Use the CDROM device from BIOS CDROM order
After installing the Windows operating system through UCS-SCU, the Windows device manager displays some devices with a yellow bang.
The device may not be in the Cisco support matrix. You may not have selected some device drivers in the SCU GUI.
Windows setup fails with BSOD 0x7B (inaccessible boot device). You may not have selected the device driver for boot controller in SCU GUI. CIMC change doesnt reflect in UCS-SCU immediately. Changes made to virtual disks using CIMC may not be immediately viewable in the SCU user interface, if the server is booted with SCU. Reboot the server to sync with CIMC.
Cisco UCS Server Configuration Utility, Release 3.0 OL-25863-01
10-1
Chapter 10
Troubleshooting
Se n d d o c u m e n t c o m m e n t s t o u c s - d o c f e e d b a ck @ c i s c o . c o m
Cisco UCS Server Configuration Utility, Release 3.0
10-2
OL-25863-01
Se n d d o c u m e n t c o m m e n t s t o u c s - d o c f e e d b a ck @ c i s c o . c o m
INDEX
A
about
2-3
L
Linux OS installation log file server snapshot Logs
2-4 9-1 6-9, 6-11
B
booting in vKVM
3-7
O C
cisco.com iso image about
2-2 2-2 2-1
obtain
2-1 1-1
operating systems OS installation
6-1
cisco flexible flash booting from
P
peripheral devices
1-2
E
exiting UCS-SCU
2-4
platforms
1-2
Q
quick tests server snapshot
1-2 3-6
H
hardware and software requirements
R I
iso image
2-1
RAID configuration related documentation
8-1 1-vi
K
KVM console about
2-3 2-3 2-3
S
save logs Supported
9-1 8-1
setting BIOS boot order
1-1
booting from
Cisco UCS Server Configuration Utility, Release 2.2(1) OL-25863-01
IN-1
Index
Se n d d o c u m e n t c o m m e n t s t o u c s - d o c f e e d b a ck @ c i s c o . c o m
supported operating systems supported RAID devices
1-2 1-1
U
UCS documentation
1-vi
W
Windows OS installation
6-4
Cisco UCS Server Configuration Utility, Release 2.2(1)
IN-2
OL-25863-01
You might also like
- The Yellow House: A Memoir (2019 National Book Award Winner)From EverandThe Yellow House: A Memoir (2019 National Book Award Winner)Rating: 4 out of 5 stars4/5 (98)
- Citrix Netscaler A Foundation For Next Generation Datacenter SecurityDocument10 pagesCitrix Netscaler A Foundation For Next Generation Datacenter SecurityKhaled AhmedNo ratings yet
- The Subtle Art of Not Giving a F*ck: A Counterintuitive Approach to Living a Good LifeFrom EverandThe Subtle Art of Not Giving a F*ck: A Counterintuitive Approach to Living a Good LifeRating: 4 out of 5 stars4/5 (5795)
- A Hitchiker Guide To Inter-CloudDocument16 pagesA Hitchiker Guide To Inter-CloudKhaled AhmedNo ratings yet
- Shoe Dog: A Memoir by the Creator of NikeFrom EverandShoe Dog: A Memoir by the Creator of NikeRating: 4.5 out of 5 stars4.5/5 (537)
- Style and Rhetorical DevicesDocument48 pagesStyle and Rhetorical DevicesKhaled AhmedNo ratings yet
- Elon Musk: Tesla, SpaceX, and the Quest for a Fantastic FutureFrom EverandElon Musk: Tesla, SpaceX, and the Quest for a Fantastic FutureRating: 4.5 out of 5 stars4.5/5 (474)
- Cisco UCS 6100 Series Fabric Interconnect Hardware Installation GuideDocument96 pagesCisco UCS 6100 Series Fabric Interconnect Hardware Installation GuideKhaled AhmedNo ratings yet
- Grit: The Power of Passion and PerseveranceFrom EverandGrit: The Power of Passion and PerseveranceRating: 4 out of 5 stars4/5 (588)
- Brocade San Design GuidDocument69 pagesBrocade San Design GuidKhaled AhmedNo ratings yet
- On Fire: The (Burning) Case for a Green New DealFrom EverandOn Fire: The (Burning) Case for a Green New DealRating: 4 out of 5 stars4/5 (74)
- EMC Invista: Making Virtual Storage A Reality For Your EnterpriseDocument4 pagesEMC Invista: Making Virtual Storage A Reality For Your EnterpriseKhaled AhmedNo ratings yet
- A Heartbreaking Work Of Staggering Genius: A Memoir Based on a True StoryFrom EverandA Heartbreaking Work Of Staggering Genius: A Memoir Based on a True StoryRating: 3.5 out of 5 stars3.5/5 (231)
- Subconscious Programming For Maximum ResultsDocument28 pagesSubconscious Programming For Maximum Resultsvmegan100% (5)
- Hidden Figures: The American Dream and the Untold Story of the Black Women Mathematicians Who Helped Win the Space RaceFrom EverandHidden Figures: The American Dream and the Untold Story of the Black Women Mathematicians Who Helped Win the Space RaceRating: 4 out of 5 stars4/5 (895)
- Alteon Master TechSpec Oct2022Document10 pagesAlteon Master TechSpec Oct2022Bagus Rosihan Irkham FitrohNo ratings yet
- Never Split the Difference: Negotiating As If Your Life Depended On ItFrom EverandNever Split the Difference: Negotiating As If Your Life Depended On ItRating: 4.5 out of 5 stars4.5/5 (838)
- ApplicationNote Small Size Spectra Yellow v05 200814Document23 pagesApplicationNote Small Size Spectra Yellow v05 200814Inventor TestNo ratings yet
- The Little Book of Hygge: Danish Secrets to Happy LivingFrom EverandThe Little Book of Hygge: Danish Secrets to Happy LivingRating: 3.5 out of 5 stars3.5/5 (400)
- MKS MONSTER8 V1.0 Datasheet (Based On Marlin Firmware To Configure Voron 2.4 Machine)Document68 pagesMKS MONSTER8 V1.0 Datasheet (Based On Marlin Firmware To Configure Voron 2.4 Machine)vmvarecloudNo ratings yet
- Summer Sale 2 PDFDocument4 pagesSummer Sale 2 PDFAnonymous z5zV3K3NdeNo ratings yet
- The Hard Thing About Hard Things: Building a Business When There Are No Easy AnswersFrom EverandThe Hard Thing About Hard Things: Building a Business When There Are No Easy AnswersRating: 4.5 out of 5 stars4.5/5 (345)
- Profinet 1Document39 pagesProfinet 1taghiNo ratings yet
- BIOSTAR Viotech 3100+ SPECDocument2 pagesBIOSTAR Viotech 3100+ SPECCecilia AcuñaNo ratings yet
- The Unwinding: An Inner History of the New AmericaFrom EverandThe Unwinding: An Inner History of the New AmericaRating: 4 out of 5 stars4/5 (45)
- Service Manual: Zenis POS SeriesDocument23 pagesService Manual: Zenis POS SeriesMircea MitroiNo ratings yet
- Team of Rivals: The Political Genius of Abraham LincolnFrom EverandTeam of Rivals: The Political Genius of Abraham LincolnRating: 4.5 out of 5 stars4.5/5 (234)
- 8085 Instruction Addressing Modes ImppDocument87 pages8085 Instruction Addressing Modes ImppRohan VaidyaNo ratings yet
- The World Is Flat 3.0: A Brief History of the Twenty-first CenturyFrom EverandThe World Is Flat 3.0: A Brief History of the Twenty-first CenturyRating: 3.5 out of 5 stars3.5/5 (2259)
- Xi Ip 2013-14Document136 pagesXi Ip 2013-14Ravi JhaNo ratings yet
- Quanta BU5 PDFDocument35 pagesQuanta BU5 PDFalank lorenzoNo ratings yet
- Python Tool For ACR122U NFC Reader-Writer (VERY GOOD)Document6 pagesPython Tool For ACR122U NFC Reader-Writer (VERY GOOD)sarbiniNo ratings yet
- Devil in the Grove: Thurgood Marshall, the Groveland Boys, and the Dawn of a New AmericaFrom EverandDevil in the Grove: Thurgood Marshall, the Groveland Boys, and the Dawn of a New AmericaRating: 4.5 out of 5 stars4.5/5 (266)
- Computer ConnectorsDocument3 pagesComputer Connectors1not8No ratings yet
- The Emperor of All Maladies: A Biography of CancerFrom EverandThe Emperor of All Maladies: A Biography of CancerRating: 4.5 out of 5 stars4.5/5 (271)
- Network Connectivity - How Do I Use Teaming With Advanced Networking Services (ANS)Document7 pagesNetwork Connectivity - How Do I Use Teaming With Advanced Networking Services (ANS)ervan22No ratings yet
- Interrupts 8051Document24 pagesInterrupts 8051Raja MadhuvanthiNo ratings yet
- MP4055 MP5055Document248 pagesMP4055 MP5055Eduardo RuizNo ratings yet
- TI+Lab+2 Intro To Model Based Design With Simulink ManualDocument5 pagesTI+Lab+2 Intro To Model Based Design With Simulink ManualSashikanth BethaNo ratings yet
- The Gifts of Imperfection: Let Go of Who You Think You're Supposed to Be and Embrace Who You AreFrom EverandThe Gifts of Imperfection: Let Go of Who You Think You're Supposed to Be and Embrace Who You AreRating: 4 out of 5 stars4/5 (1090)
- STC12C5A60S2 EnglishDocument439 pagesSTC12C5A60S2 EnglishEmmac01100% (1)
- Darklight Conflict - Quick Reference Card - PCDocument16 pagesDarklight Conflict - Quick Reference Card - PCJames YuNo ratings yet
- Mostafa 2015Document4 pagesMostafa 2015Duvan Morales GuzmanNo ratings yet
- Istat m2x3 Brochure en 2020 11 Grid Ga 0779Document8 pagesIstat m2x3 Brochure en 2020 11 Grid Ga 0779Celal SargutNo ratings yet
- The Sympathizer: A Novel (Pulitzer Prize for Fiction)From EverandThe Sympathizer: A Novel (Pulitzer Prize for Fiction)Rating: 4.5 out of 5 stars4.5/5 (121)
- CMSC 611: Advanced Computer ArchitectureDocument13 pagesCMSC 611: Advanced Computer ArchitectureJinto A JNo ratings yet
- Interrupts in MSP430Document39 pagesInterrupts in MSP430Ambuj Singh KushwahaNo ratings yet
- Manual C4 C5Document78 pagesManual C4 C5Sevenstars Studio100% (1)
- Se Afastando Da Manada - Estratégias para Vencer No Mercado de AçõesDocument158 pagesSe Afastando Da Manada - Estratégias para Vencer No Mercado de AçõesMara Gabriela QuadriNo ratings yet
- Series 90-30 - ENDocument50 pagesSeries 90-30 - ENWendyNo ratings yet
- Hard Disk Controller (HDC)Document5 pagesHard Disk Controller (HDC)Boobalan R100% (1)
- PricelistDocument9 pagesPricelist9076.rahmanNo ratings yet
- Platform BPG AffinityDocument15 pagesPlatform BPG AffinitySenthil KumaranNo ratings yet
- Lenovo V14 G2 ALC SpecDocument7 pagesLenovo V14 G2 ALC SpeckevinaprizaNo ratings yet
- Her Body and Other Parties: StoriesFrom EverandHer Body and Other Parties: StoriesRating: 4 out of 5 stars4/5 (821)