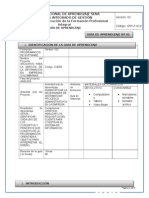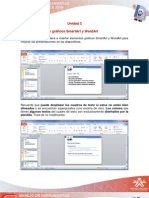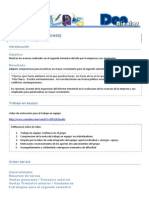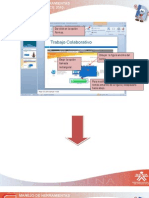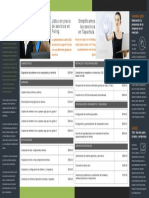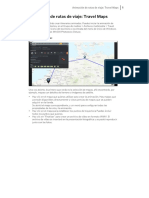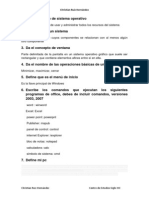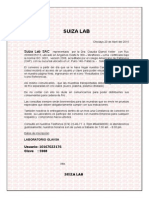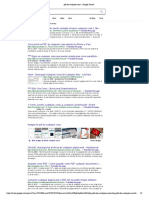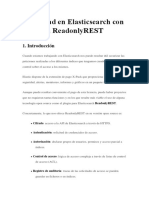Professional Documents
Culture Documents
Unidad 2 - Lección 1-1 Powerpoint
Uploaded by
Duber Jair Rocha BoteroOriginal Title
Copyright
Available Formats
Share this document
Did you find this document useful?
Is this content inappropriate?
Report this DocumentCopyright:
Available Formats
Unidad 2 - Lección 1-1 Powerpoint
Uploaded by
Duber Jair Rocha BoteroCopyright:
Available Formats
Bienvenido a la unidad 2 Leccin 1: Crear patrn de diapositivas I
Durante esta semana de formacin, se crear una presentacin que muestre la empresa y su proyeccin. Inicialmente, se usarn las herramientas proporcionadas por PowerPoint para construir una presentacin multimedia de los productos y servicios de la empresa. Para empezar, se deber leer el caso ejemplo, un planteamiento sencillo que puede ser un caso actual.
Caso ejemplo:
Capacitacin en Trabajo Colaborativo Nicols desea promocionar su empresa y para ello necesita disear una presentacin multimedia que muestre la organizacin y proyeccin de la misma. De las mltiples posibilidades que Microsoft Power Point ofrece, Nicols decide crear su propio fondo y disea una presentacin tipo pgina web, que muestra a sus clientes la misin, visin y objetivos de la empresa, adems de los productos y servicios que han hecho de ella, una de las ms importantes comercializadoras posicionadas a nivel nacional. Para modificar el fondo de la presentacin dar click en la ficha Vista. 1. Dar click en la pestaa Vista y seleccionar la herramienta Patrn de diapositivas.
El Patrn de diapositivas: Contiene algunas herramientas para disear el fondo de manera que quede preestablecido al igual que los distintos tipos de diapositivas que pueden incluirse. Para modificar el diseo de fondo ir a la diapositiva nmero uno, dando click sobre ella en el panel izquierdo. 1. Dar click en la opcin Regla
2. En la pestaa Patrn de diapositivas, dar click en la herramienta Configurar pgina. 3. En el cuadro de dilogo Configurar pgina que aparece en pantalla dar click en la casilla Tamao de diapositivas para modificar el tamao de la presentacin en pantalla.
4. En las opciones de lista aparecen tres proporciones distintas. Cada proporcin se ajusta al modelo de monitor y la resolucin del mismo. Si la exposicin es en un porttil o un monitor plasma o LCD, escoger la proporcin 16:9 (la altura de la presentacin es 9 partes de su anchura). Dar click en Aceptar Si la exposicin es para proyectar en un videobeam, escoger la proporcin 4:3 (la altura de la presentacin es 3 partes de su anchura). Fijarse tambin que la orientacin de la diapositiva este horizontal.
La opcin de notas, documentos y esquema, se refiere a la orientacin que se tendr en el archivo por si se requiere imprimir una gua con la estructura de las diapositivas y las notas que se agreguen a la misma.
Cambiar el estilo de fondo: El fondo ser el punto de partida para la presentacin. 1. Dar click en la herramienta Estilos de Fondo, del Grupo Fondo. 2. Seleccionar la opcin Estilo 5.
1 2
3. Dar clic de nuevo en la herramienta Estilos de Fondo 4. Dar clic en la opcin Formato de Fondo
5. El cuadro de dilogo Formato del Fondo que aparece en pantalla, dar click en la pestaa de la opcin Tipo. 6. De la lista desplegada, escoger la opcin Lineal.
7. Dar click en la pestaa de la opcin Direccin. 8. Seleccionar la opcin Lineal Abajo. 9. Dar click en el botn Cerrar.
7 8
Insertar imagen para Banner Descargue una imagen previamente para realizar el ejercicio y siga las siguientes instrucciones:
1. Ir a la pestaa Insertar. 2. Dar click en la herramienta Imagen.
1 2
5 3. Seleccionar la imagen. 4. Dar click en el botn Insertar. 7
5. Mover la imagen hacia la esquina superior derecha de la diapositiva, hasta el lmite. 6. Seleccione todos los cuadros de texto. Para esto, pulsar y sostener la tecla
Shift mientras se da click en cada elemento.
7. Ir a la pestaa Inicio. 8. Dar click en la herramienta Color del tema. 9. Seleccionar la opcin Negro, Texto 1.
7 9
10. Dar click derecho sobre los cuadros seleccionados. 11. Dar click en la opcin Traer al frente.
10
11
De ahora en adelante todos los elementos que se inserten quedarn sobre estos cuadros de texto. As que debe tenerlos presentes para moverlos hacia el frente, para asegurarse de no perder de vista los cuadros de texto. 12. Ir a la pestaa Insertar. 13. Dar click sobre la herramienta Formas. 14. Seleccionar la herramienta Rectngulo.
12
13 14
15. Dibujar un rectngulo desde la esquina inferior derecha del rectngulo azul hasta aproximadamente la mitad del mismo. Es preferible que quede un poco remontado sobre el rectngulo azul.
15
16. Ir a la pestaa Contextual Formato. 17. Dar click en la herramienta Relleno de Forma. 18. Dar click en el color Blanco Fondo 1.
18
17
16
19. Dar click en la herramienta Contorno de Forma. 20. Dar click en la opcin Sin Contorno.
19
20
21. Dar click en la herramienta Enviar al Fondo, del Grupo Organizar.
21
22. Ir a la ficha Insertar. 23. Dar click sobre la herramienta Formas. 24. Seleccionar la herramienta Rectngulo.
22
23
24
25. Dibujar un rectngulo en la esquina inferior izquierda de la diapositiva.
25
26. Ir a la Ficha Contextual Formato. 27. En las casillas del Grupo Tamao, cambiar los valores por 0,7 de alto x 13 cms de ancho.
26 27
28. Dar click en la herramienta Relleno de Forma. 29. Dar click en el color Blanco Fondo 1 Oscuro 25%.
28 29
30. Dar click en la herramienta Contorno de Forma. 31. Dar click en la opcin Sin Contorno.
30
31
32. Ir a la ficha Patrn de diapositivas. 33. Dar click en el botn Cerrar.
32 33
You might also like
- Taller 2 de WordDocument5 pagesTaller 2 de WordDuber Jair Rocha BoteroNo ratings yet
- Almacenamiento SQLiteDocument11 pagesAlmacenamiento SQLiteDuber Jair Rocha BoteroNo ratings yet
- Guía de Aprendizaje MySQLDocument9 pagesGuía de Aprendizaje MySQLDuber Jair Rocha BoteroNo ratings yet
- Taller 1 Microfilmacion TrimestreDocument3 pagesTaller 1 Microfilmacion TrimestreDuber Jair Rocha BoteroNo ratings yet
- Leccion Power PointDocument5 pagesLeccion Power PointCarlos HernandezNo ratings yet
- Unidad 3 - Lección 5 PowerPointDocument13 pagesUnidad 3 - Lección 5 PowerPointDuber Jair Rocha BoteroNo ratings yet
- Unidad 3 - Lección 3 PowerPointDocument12 pagesUnidad 3 - Lección 3 PowerPointDuber Jair Rocha BoteroNo ratings yet
- Informe Power Point Sena Virtual PDFDocument5 pagesInforme Power Point Sena Virtual PDFkemirbalackNo ratings yet
- Unidad 3 - Lección 3 PowerPointDocument12 pagesUnidad 3 - Lección 3 PowerPointDuber Jair Rocha BoteroNo ratings yet
- Unidad 1 - Lección 4-2 PowerPointDocument13 pagesUnidad 1 - Lección 4-2 PowerPointDuber Jair Rocha Botero100% (1)
- Deletesql - Com - Lección 17 - FuncionesDocument10 pagesDeletesql - Com - Lección 17 - Funcionestomx11111No ratings yet
- Descargar NXDocument11 pagesDescargar NXMario ChandiasNo ratings yet
- !!! Tutorial para Manejar Al Arduino ChipKit MAX32 !!!Document11 pages!!! Tutorial para Manejar Al Arduino ChipKit MAX32 !!!lucakalexNo ratings yet
- Procedimiento ElsterDocument43 pagesProcedimiento ElsterJhonNo ratings yet
- Evolución de WindowsDocument15 pagesEvolución de WindowsOscar De JesusNo ratings yet
- ATI2018 - Guía de Usuario - ESDocument3 pagesATI2018 - Guía de Usuario - ESLuis Armando May CocomNo ratings yet
- Helix Proe EspDocument527 pagesHelix Proe EspsykrayoNo ratings yet
- Lista de Precios Soporte Tecnico PDFDocument1 pageLista de Precios Soporte Tecnico PDFAnonymous QgvjGSDNo ratings yet
- TravelMaps ESDocument4 pagesTravelMaps ESGustavo MorenoNo ratings yet
- Curso Illustrator Gratis.Document2 pagesCurso Illustrator Gratis.Ngangulero KalungaNo ratings yet
- Pasos para Instalar NetSupport School PDFDocument8 pagesPasos para Instalar NetSupport School PDFEtncecjp EtncecjpNo ratings yet
- Ejemplo Creacion Aplicacion MDIDocument17 pagesEjemplo Creacion Aplicacion MDIkaztilloNo ratings yet
- Manual de Usuario Sisopweb Eps Tacna SaDocument18 pagesManual de Usuario Sisopweb Eps Tacna SawzamudiogNo ratings yet
- Acronis True Image Home 2013 v16.0Document16 pagesAcronis True Image Home 2013 v16.0Anonymous Nm9u5mNo ratings yet
- Guia InformaticaDocument5 pagesGuia InformaticaChristian RuizNo ratings yet
- Tarea 4Document3 pagesTarea 4brigitteNo ratings yet
- Guía PadletDocument5 pagesGuía Padletalberto reyesNo ratings yet
- Destroyer Web - Crear Una Imagen Iso Con NeroDocument4 pagesDestroyer Web - Crear Una Imagen Iso Con NerohuachitoingaNo ratings yet
- Requerimientos Funcionales y No FuncionalesDocument3 pagesRequerimientos Funcionales y No FuncionalesLuis Guillermo Nieto PatiñoNo ratings yet
- Glavsa PDFDocument1 pageGlavsa PDFDavidRiveraNo ratings yet
- App ZoológicoDocument8 pagesApp ZoológicoMIS SERIES FAVORITAS 80sNo ratings yet
- PDF de Cualquier Cosa - Google SearchDocument2 pagesPDF de Cualquier Cosa - Google Searchjuankobe3No ratings yet
- Guia Evaluacion Virtual Mdt3Document4 pagesGuia Evaluacion Virtual Mdt3Wilbert AñascoNo ratings yet
- Qué Es Un Diseño de DiapositivaDocument5 pagesQué Es Un Diseño de DiapositivaRandy Obed Aldana SantiagoNo ratings yet
- WORD Como Una HerramientaDocument6 pagesWORD Como Una HerramientaLiliana GomezNo ratings yet
- Basecommands EsDocument47 pagesBasecommands EsLucky HunterNo ratings yet
- Cronograma Del Curso Curso de InduccionDocument1 pageCronograma Del Curso Curso de InduccionArgeny Vargas EncarnaciónNo ratings yet
- Publisher 2010Document9 pagesPublisher 2010olpabacuNo ratings yet
- a3HRGo Control Horario - v2.2.0Document12 pagesa3HRGo Control Horario - v2.2.0Afew ByhNo ratings yet
- Seguridad en Elasticsearch Con El Plugin ReadonlyRDocument14 pagesSeguridad en Elasticsearch Con El Plugin ReadonlyRManuel VegaNo ratings yet