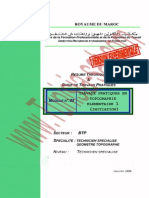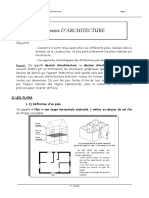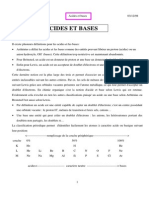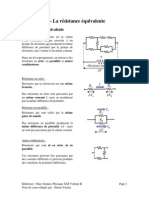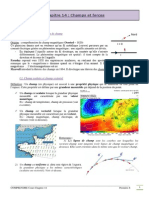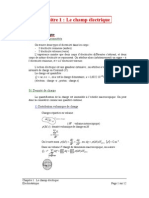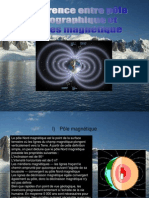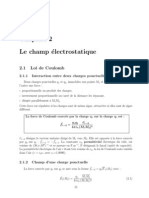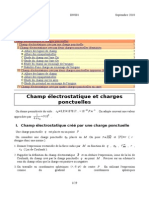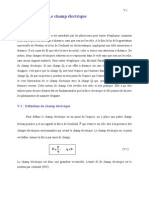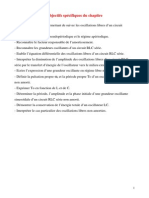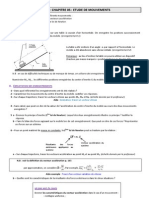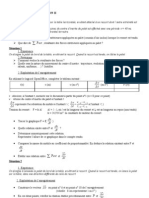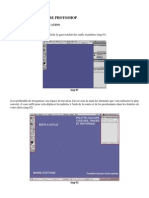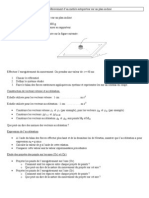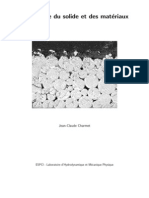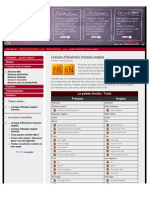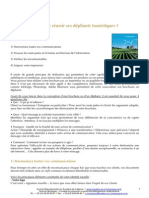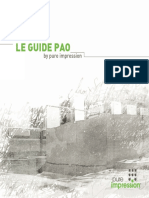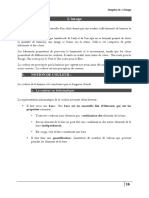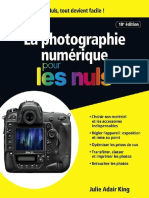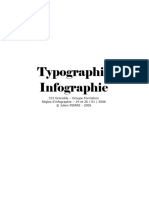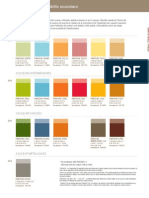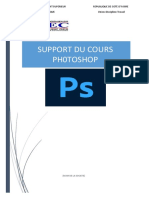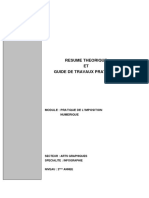Professional Documents
Culture Documents
Cours Photoshop
Uploaded by
Jean LeonardoCopyright
Available Formats
Share this document
Did you find this document useful?
Is this content inappropriate?
Report this DocumentCopyright:
Available Formats
Cours Photoshop
Uploaded by
Jean LeonardoCopyright:
Available Formats
Bienvenue sur le site de Psill.
net
2004 Psill.net
http://www.psill.net/ (1 sur 2)22/09/2004 22:39:24
Visualiser le sommaire de Photoshop, Illustrator, Xpress
Bienvenue sur le site de Psill.net
http://www.psill.net/ (2 sur 2)22/09/2004 22:39:24
Psill - Photoshop
I.
Introduction gnrale
VI.
La slection
II. Prsentation de l'image
VII. Les calques
III. Manipulation des images
VIII. Le texte
IV. Les corrections chromatiques des images
IX.
Les formes et cration de motifs
V. Les corrections physiques des images
X.
Les filtres
TABLE DES MATIRES DE PHOTOSHOP
I. INTRODUCTION GNRALE
Pourquoi Photoshop ? Ouverture des fichiers et explorateur Enregistrement des fichiers Les palettes
II. PRSENTATION DE LIMAGE
Taille des images Rsolution des images Notions d'image Les modes colorimtriques Les formats de travail
III. LA MANIPULATION DES IMAGES
La rotation L'inclinaison La symtrie Le recadrage Le redimensionnement La zone de travail
IV. LES CORRECTIONS CHROMATIQUES DES IMAGES
http://www.psill.net/table_matiere_ps.htm (1 sur 3)22/09/2004 22:40:01
Psill - Photoshop
La luminosit et contraste Les niveaux de couleur La teinte et saturation La balance des couleurs La correction slective La saturation et dsaturation Les variantes La densit + et -
V. LES CORRECTIONS PHYSIQUES DES IMAGES
Le tampon Le correcteur L'outil pice L'outil goutte d'eau (le flou) L'outil nettet
VI. LA SLECTION
Les rectangles et ellipses Les lassos La baguette magique Inversion de slection
VII. LES CALQUES
Prsentation Cration Slection Gestion des plans (crer un diaporama) Le masquage Le verrouillage Le groupement L'opacit Les repres Calque de rglages Les masques de fusion
VIII. LE TEXTE
Cration et slection Mise en forme (caractres et paragraphes) Dformation et effet de texte Pixellisation
IX. LES FORMES ET CRATION DE MOTIFS
- Cration des rectangles, carrs, ellipses, polygone, toiles, traits, flches
http://www.psill.net/table_matiere_ps.htm (2 sur 3)22/09/2004 22:40:01
Psill - Photoshop
Les formes personnalises (bibliothque) Les styles de formes Cration de formes personnalises Cration de motifs
X. LES FILTRES
Artistiques Attnuation Bruit Contours Dformation Esquisse Esthtiques Pixellisation Rendu Renforcement Texture Autres
- Extraire
- Fluidit retour au dbut de la page
http://www.psill.net/table_matiere_ps.htm (3 sur 3)22/09/2004 22:40:01
Psill - Photoshop - Introduction
I.
Introduction gnrale
VII. Les calques
II. Prsentation de l'image
VIII. Le texte
III. Manipulation des images
IX.
Les formes et motifs
IV. Les corrections chromatiques
X.
Les filtres
V. Les corrections physiques
XI.
L'automatisation des tches
VI. La slection
http://www.psill.net/1_intro.htm (1 sur 20)22/09/2004 22:41:20
Psill - Photoshop - Introduction
I. Introduction gnrale
Pourquoi Photoshop ? Ouverture des fichiers et explorateur Enregistrement des fichiers Les palettes
POURQUOI PHOTOSHOP ?
Ce logiciel permet deffectuer des :
- Retouches chromatiques. Sur ces exemples, on voit que seule la fleur a t modifie au niveau de la couleur.
http://www.psill.net/1_intro.htm (2 sur 20)22/09/2004 22:41:20
Psill - Photoshop - Introduction
- Retouches physiques de types recadrages ou corrections de poussires .
- Montages photos. Dans cet exemple, l'ajout d'un personnage.
http://www.psill.net/1_intro.htm (3 sur 20)22/09/2004 22:41:20
Psill - Photoshop - Introduction
- Crations d'interfaces et de galeries Web pour Internet.
- Ralisations graphiques (outils de dessin)
http://www.psill.net/1_intro.htm (4 sur 20)22/09/2004 22:41:20
Psill - Photoshop - Introduction
OUVERTURE DU FICHIER DE TRAVAIL
Lorsque vous souhaitez crer un nouveau document, vous devez aller dans le menu Fichier / Nouveau... ou taper clavier puis spcifiez :
N (Ctrl N) sur votre
Un nom de document La taille du fichier en largeur et hauteur La rsolution Une couleur darrire-plan (couleur de fond de votre futur fichier)
http://www.psill.net/1_intro.htm (5 sur 20)22/09/2004 22:41:20
Psill - Photoshop - Introduction
La fentre de nouveau document
http://www.psill.net/1_intro.htm (6 sur 20)22/09/2004 22:41:20
Psill - Photoshop - Introduction
Les formats prdfinis en largeur par hauteur
http://www.psill.net/1_intro.htm (7 sur 20)22/09/2004 22:41:20
Psill - Photoshop - Introduction
La fentre de nouveau document
Si vous avez cliqu sur OK, vous venez de crer un document vierge. Une fentre va alors s'afficher :
Dans la barre de titre
Le nom du fichier est toujours inscrit dans la barre de titre de tout document (en haut de la fentre) . Par dfaut, tout nouveau document porte le nom de "Sans titre-". Suivent ensuite les numros des fichiers que vous crerez au fur et mesure de votre travail. En haut gauche de la barre de titre, vous pouvez voir trois boutons de couleurs. Il s'agit respectivement des boutons :
rouge pour fermer la fentre orange pour placer le document dans le Dock vert pour rduire/agrandir la fentre
http://www.psill.net/1_intro.htm (8 sur 20)22/09/2004 22:41:20
Psill - Photoshop - Introduction
droite du nom, vous voyez un taux d'affichage du document affich. l'ouverture, chaque nouveau document est affich 100%. On retrouve ce pourcentage en bas, gauche de la fentre (dans la barre d'tat). Pour y modifier le pourcentage d'affichage du document, il vous suffit d'y effectuer un double clique puis d'entrer un chiffre et enfin d'appuyer sur les touches retour ou entre de votre clavier.
Entre parenthses, vous allez voir des lettres affiches (ici RVB). Il s'agit du profil colorimtrique de votre document. Nous y reviendrons plus en dtail dans la partie II de ce cours.
En bleu dans notre fentre, vous pouvez voir deux grandes barres affiches; l'une horizontale (en bas) et l'autre verticale ( droite). Il s'agit d'ascenseurs qui permettent de se dplacer dans la fentre. Lorsqu'une image est trop grande pour tre affiche dans sa totalit, vous verrez apparatre ces ascenseurs. Vous pouvez les dplacer en effectuant un clic maintient dessus. Utilisez galement les flches pour vous dplacer (de faon moins rapide) le long de votre document.
En bas de la fentre dans la barre d'tat, vous pouvez galement voir une case "Doc". Faites un clic sur l'encoche situe droite; vous allez voir apparatre un menu local droulant affichant une srie d'informations sur votre document.
http://www.psill.net/1_intro.htm (9 sur 20)22/09/2004 22:41:20
Psill - Photoshop - Introduction
Ouverture de fichier et explorateur
Si vous souhaitez ouvrir une image existante sur un disque, aller dans lexplorateur de fichier (onglet situ en haut droite de votre O (Ctrl O) sur votre clavier. fentre) ou passer par le Menu Fichier / Ouvrir ou en tapant
Un des nombreux avantages de lexplorateur c'est quil vous fournira des informations sur la taille, la rsolution, les modes colorimtriques de votre document (nous y reviendrons dans la partie II de ce cours). La hirarchie de votre disque dur apparat dans la partie haute gauche de lexplorateur. Le contenu des disques comme des dossiers apparat dans la partie de droite.
Vous pouvez ouvrir les dossiers de la partie en haut gauche en double-cliquant sur eux.
Pour ouvrir un document, double cliquez sur sa vignette (affiche dans la partie de droite).
Avec la touche Shift, il vous sera possible douvrir plusieurs fichiers de travail : ils apparatront alors dans un cadre noir: 1. 2.
http://www.psill.net/1_intro.htm (10 sur 20)22/09/2004 22:41:20
Faites un clic sur une premire vignette.
Psill - Photoshop - Introduction
Appuyez sur la touche Shift de votre clavier et cliquez sur de nouvelles vignettes pour les slectionner.
3.
Allez dans le menu Fichier / Ouvrir ou tapez
O (Ctrl O) pour les ouvrir.
http://www.psill.net/1_intro.htm (11 sur 20)22/09/2004 22:41:20
Psill - Photoshop - Introduction
Lexplorateur de fichier Pour modifier la taille des vignettes passez par le menu local droulant au bas de lexplorateur et effectuer votre choix en descendant le long du menu. La coche vous indique le mode daffichage actuel:
En cliquant sur le nom dune vignette, celui-ci apparat bleut (pour vous prvenir quil est slectionn) et vous pouvez ainsi renommer votre document.
Votre vignette est retourne ? Qu cela ne tienne, lexplorateur vous permet deffectuer une rotation votre image.
Effectuer un clic sur le document dans la partie de droite de lexplorateur. Dans la partie basse, cliquez sur le bouton de rotation :
La rotation seffectuera dans le sens des aiguilles dune montre ; pour une rotation dans le sens inverse des aiguilles dune montre, appuyez dabord sur la touche ALT, puis cliquez sur le bouton de rotation. Les modifications prendront effet louverture des fichiers.
http://www.psill.net/1_intro.htm (12 sur 20)22/09/2004 22:41:20
Psill - Photoshop - Introduction
Pour supprimer une photo, slectionnez-la et cliquez sur le bouton de la Corbeille de lexplorateur ou faites un clic maintient sur votre photo, et dplacez-la sur licne de la corbeille.
Pour renommer, supprimer et effectuer dautre modification (classement) sur vos fichiers, appuyez sur la touche Ctrl et cliquez sur une vignette. Vous verrez un menu droulant vous permettant accder diffrentes fonctions.
Pour transformer votre explorateur sous forme de fentre : 1. Effectuez un clic sur longlet explorateur, vous verrez apparatre une encoche vous permettant daller dans un menu local droulant. 2. Allez dans le menu local droulant situ droite du titre, (en maintenant le clic sur la flche) et demandez afficher dans une fentre distincte.
Ou 1. Saisir longlet (par un clic maintient) de lexplorateur et dplacer le. Vous verrez une slection se dplacer avec votre souris. Il sagit de votre explorateur. 2. Relchez la souris en dehors du conteneur de palette. Pour rtablir la position dans le conteneur de palette, cliquez dans le menu droulant de la palette situ en haut droite puis demandez rtablir dans le conteneur de palette .
http://www.psill.net/1_intro.htm (13 sur 20)22/09/2004 22:41:20
Psill - Photoshop - Introduction
Si vous fait disparatre lexplorateur, allez dans le menu Fentre/ Explorateur de fichiers pour le faire rapparatre.
Visualisation de plusieurs documents
http://www.psill.net/1_intro.htm (14 sur 20)22/09/2004 22:41:20
Psill - Photoshop - Introduction
Lorsque vous travaillez sur plusieurs fichiers, il peut tre utile de tous les visualiser en mme temps. Pour ce faire, commencez par ouvrir plusieurs documents puis allez dans le menu Fentre / Documents / Juxtaposer. Votre espace de travail sera alors dcoup en autant de fichiers ouverts.
http://www.psill.net/1_intro.htm (15 sur 20)22/09/2004 22:41:20
Psill - Photoshop - Introduction
Rflexe avoir dans Photoshop:
- Ouverture de fichier partir de l'explorateur (plus rapide grce aux vignettes). - Toujours enregistrer une copie de votre document (scurit en cas de panne).
Les touches importantes de Photoshop connatre :
Pour un affichage en mode: - Fentre - cran avec barre de menu - cran sans menu Appuyez sur la touche F du clavier ou choisissez les boutons en bas de la barre doutil:
R appuyez successivement sur cette touche F pour retrouver votre affichage par dfaut (mode fentre).
La touche Tab permet de masquer les palettes.
La barre d'espace permet de dplacer l'image quand celle-ci est plus grande que l'cran : 1. Appuyez sur la barre despace. Votre curseur se change en main. 2. Tout en gardant votre barre despace enfonce, faites un clic maintient sur votre souris et dplacez-la. 3. Relchez votre souris puis la touche une fois la partie de limage affiche lcran.
http://www.psill.net/1_intro.htm (16 sur 20)22/09/2004 22:41:20
Psill - Photoshop - Introduction
On peut toujours annuler la dernire opration en allant dans le menu dition / Annuler ou en tapant Z (Ctrl Z) sur votre clavier ; Revenir Shift Z (Alt Ctrl Z) sur en arrire le long de la liste des actions effectues en allant dans le Menu dition / Aller vers larrire ou en tapant votre clavier. Si cette commande napparat pas, cest que laction tait irrversible.
ENREGISTREMENT DES FICHIERS
Pour enregistrer un document, aller dans le Menu Fichier / Enregistrer sous ou en tapant Shift S (Maj Ctrl S). Cette commande est utile tant que le fichier na pas encore t cre sur votre disque dur (mme si la commande Enregistrer vous emmne sur cette fentre galement). 1. 2. 3. 4. Choisissez lemplacement o sera sauvegard votre travail (crez un dossier si besoin est, en cliquant sur la case "Nouveau"). Nommez votre fichier. Choisissez le format. Cliquez sur "Enregistrer" ou appuyez sur la touche entre de votre clavier.
La commande En tant que copie de cette fentre vous permettra de sauvegarder une copie de votre fichier actuel.
Pour sauvegarder votre document au fur et mesure de votre travail, vous pourrez utiliser la commande Enregistrer ou tapez du menu Fichier.
S (Ctrl S)
http://www.psill.net/1_intro.htm (17 sur 20)22/09/2004 22:41:20
Psill - Photoshop - Introduction
La fentre Enregistrer sous
http://www.psill.net/1_intro.htm (18 sur 20)22/09/2004 22:41:20
Psill - Photoshop - Introduction
Les formats denregistrement de Photoshop (voir partie II)
retour au dbut de la page
http://www.psill.net/1_intro.htm (19 sur 20)22/09/2004 22:41:20
Psill - Photoshop - Introduction
http://www.psill.net/1_intro.htm (20 sur 20)22/09/2004 22:41:20
Psill - Photoshop - Les calques
I.
Introduction gnrale
VII. Les calques
II. Prsentation de l'image
VIII. Le texte
III. Manipulation des images
IX.
Les formes et motifs
IV. Les corrections chromatiques
X.
Les filtres
V. Les corrections physiques
XI.
L'automatisation des tches
VI. La slection
http://www.psill.net/7_calques.html (1 sur 26)22/09/2004 22:42:28
Psill - Photoshop - Les calques
VII. Les calques
Prsentation Cration Slection Gestion des plans (crer un diaporama) Le masquage Le verrouillage Le groupement L'opacit Les repres Calque de rglages Les masques de fusion
PRSENTATION
Les calques permettent de travailler sur des lments dune image indpendamment les uns des autres. Ils permettent de composer des montages comme avec de vritables feuilles de calque qui viendraient sempiler les unes par-dessus les autres sur des niveaux de plans diffrents. Chaque lment que vous voyez lcran peut tre plac sur un calque. Pour travailler avec des calques, il vous faudra tout dabord faire apparatre votre palette de calques. Allez dans votre Menu Fentre / Calques. Vous devrez galement reprer le principal outil utilis avec les calques, loutil de dplacement se trouvant dans la barre doutils:
Loutil de dplacement.
http://www.psill.net/7_calques.html (2 sur 26)22/09/2004 22:42:28
Psill - Photoshop - Les calques
La palette calque lors de louverture dun nouveau document.
LA CRATION
La cration de calques peut tre automatique dans deux cas :
- Dans le cas dun copi coller de slection. - Dans le cas de cration de textes et de formes de dessin (traits, rectangles, ellipses).
Lors de la cration dun nouveau document, Photoshop cre automatiquement un document avec un fond blanc, transparent ou de couleur. Dans la palette de calques, cest le premier calque qui apparat et il compose le fond de votre nouveau document. Les images ne peuvent avoir quun seul arrire-plan louverture et celui-ci est verrouill: cest le cadenas qui est plac droite du nom du calque. Cela veut dire que vous ne pouvez pas y effectuer certaines oprations pour le moment (dplacement, opacit, fusion). Cependant, si vous crez un nouveau fichier dont le fond est transparent, votre document ne contiendra pas darrire-plan. louverture dune image, votre calque porte galement le nom darrire-plan. La cration dun calque est automatique lors de lutilisation de la technique du copi coller. Cette commande va nous permettre de dupliquer une slection vers un nouveau fichier de travail.
Copie vers un nouveau document de travail.
http://www.psill.net/7_calques.html (3 sur 26)22/09/2004 22:42:28
Psill - Photoshop - Les calques
1. Dtourer une zone dimage que vous souhaitez copier. Une fois le dtourage effectu, allez dans le menu dition / Copier o tapez (Ctrl C). 2. Crez ensuite un nouveau fichier. Cette opration aura pour but disoler votre slection dans un nouveau fichier indpendant de son image dorigine. Photoshop va crer un document dont la taille sera celle de llment que vous venez de copier. Actuellement votre slection est en mmoire dans votre ordinateur (presse-papier). 3. Une fois un nouveau document cr, allez dans le menu dition / Coller o tapez V (Ctrl V). Regardez votre palette de calque. Un nouveau calque vient dapparatre au-dessus de celui affichant votre fond (arrire-plan). Il contient votre lment.
Ce nouveau calque contient la slection copie.
Copie d'une slection vers un mme document
1. Dtourer une zone dimage que vous souhaitez copier. Une fois le dtourage effectu, allez dans le menu dition / Copier. 2. Faites directement dition / Coller sans crer de nouveau document. Un nouveau calque apparat au-dessus du calque darrire-plan. Il contient une copie de votre slection. 3. Si votre copie napparat pas, prenez votre outil de dplacement, faites un clic maintient dans votre image et dplacez votre souris. En dplaant votre souris, vous dplacerez galement votre copie.
http://www.psill.net/7_calques.html (4 sur 26)22/09/2004 22:42:28
Psill - Photoshop - Les calques
Dans notre second exemple, une fentre a t rajoute.
La cration du second calque (calque1) comportant la deuxime fentre.
LA SLECTION
Calque actif
Il pourra arriver au cours de votre travail de cumuler un nombre important de calques. Afin de vous reprer plus facilement, visualisez le calque apparaissant en bleu. Il sagit du calque actif. Pour pouvoir agir sur les lments dune image (dans notre exemple, la fentre), il faudra donc dabord en slectionner le calque. Cliquez droite de son nom pour passer dun calque un autre.
Cration de calque vierge
Pour crer un calque vide, cliquez en bas de la palette des calques sur licne de nouveau calque :
http://www.psill.net/7_calques.html (5 sur 26)22/09/2004 22:42:28
Psill - Photoshop - Les calques
Celui-ci viendra automatiquement se placer au-dessus de votre calque de fond et sera nomm, calque 1 par dfaut. Il pourra ventuellement accueillir de nouvelles slections.
Nommer un calque
Pour vous reprer plus facilement, vous pouvez nommer les calques en fonction par exemple des lments quils contiennent. Double cliquez sur le nom du calque puis tapez un nom.
La zone de nom devient ditable. Il ne vous reste plus qu renommer le calque et taper entre ou retour sur votre clavier.
LA GESTION DES PLANS
Les calques peuvent tres empils les uns par-dessus les autres. Si vous prenez de vritables feuilles de papier, et que vous les posez les unes sur les autres, celles du dessus masqueront celles du dessous. Il en va de mme pour les calques. Nous allons commencer par crer deux formes de base (rectangle et ellipse). Nous allons ensuite modifier lordre dempilement des lments des calques.
A. Dessiner les formes de base :
1. Commencez par crer un nouveau document. 2. Appuyez sur la touche D de votre clavier. Vous retrouverez vos couleurs par dfaut : noir et blanc. 3. Dans votre barre doutil, slectionnez votre outil de dessin rectangulaire (lettre U) :
http://www.psill.net/7_calques.html (6 sur 26)22/09/2004 22:42:28
Psill - Photoshop - Les calques
4. Faites un clic maintient et descendez en diagonale comme si vous traciez un cadre de slection. Vous devez avoir cr un rectangle ou carr de couleur noire. 5. Dans votre palette de calque, crez un nouveau calque. 6. Dans votre barre doutil, slectionnez votre outil de dessin ellipse et changez de couleur soit avec le slecteur de couleur, soit dans la barre doption en faisant un clic dans sa case de couleur. Faites en sorte que la forme tracer chevauche celle du dessous. Faites un clic maintient et descendez en diagonale comme si vous traciez une ellipse de slection. 7. Dans votre palette de calque, vous devez avoir trois calques. Le calque darrire-plan et les deux calques des formes de base.
B. Modifier lordre dempilement des formes:
Nous allons faire en sorte que le carr se place devant lellipse. Il va falloir dplacer les calques dans la palette. 1. Dans la palette de calque, faites un clic maintient sur le calque du rectangle (forme 1). Une main ferme apparat. 2. Remontez ce calque au-dessus de celui du rond (forme 2). En vous dplaant, une ligne noire place entre les calques vous guide pour
http://www.psill.net/7_calques.html (7 sur 26)22/09/2004 22:42:28
Psill - Photoshop - Les calques
mieux vous replacer. 3. Relchez votre calque. Vous devez prsent voir votre cercle plac sous votre carr.
Le calque est dplac vers le haut et le cercle est pass en dessous du carr.
Cration dun panorama partir du gliss dpos dimages
Vous avez la possibilit de glisser des images les unes ct des autres afin de crer des panoramas. Une de ces mthodes consiste faire gliss dposer une image vers une autre grce loutil de dplacement. Dans notre exemple, nous avons pris en trois photos dun paysage. Chaque photo est place dans une fentre indpendante lune de lautre. Elles ont toutes la mme taille. Nous allons devoir regrouper ces images dans un seul calque puis les retravailler. Une des tapes du diaporama consistera superposer les photos pour n'en former qu'une. Pour nous aider mieux les placer, avons fait en sorte que quelques lments rapparaissent d'une photo l'autre: de la premire photo vers la seconde il y a le panneau, de la deuxime vers la troisime, il y aura la maison situe l'arrire-plan.
http://www.psill.net/7_calques.html (8 sur 26)22/09/2004 22:42:28
Psill - Photoshop - Les calques
Fichier n1
Fichier n2
Fichier n3
Espace de travail
1. Ouvrez la premire image fichier n1. 2. Agrandissez lespace de travail (ici droite) pour permettre votre photo daccueillir vos autres images. Allez dans le menu Image / Taille de la zone de travail; Comme nos images d'origine ont toutes la mme hauteur (12cm), nous nallons rajouter de lespace quen largeur. Ici, la valeur de deux images supplmentaires ajoute la taille de la photo actuelle [16cm (image actuelle) +16cm (fichier 2) +16 cm (fichier3)].
http://www.psill.net/7_calques.html (9 sur 26)22/09/2004 22:42:28
Psill - Photoshop - Les calques
Environ 48 cm (en largeur) ajouts droite du fichier, accueilleront les autres images.
La nouvelle zone de travail agrandie 3. Ouvrez une seconde image (fichier 2) et slectionnez votre outil de dplacement. 4. Faites un clic maintient sur votre fichier 2 et sans relcher votre souris, dplacez-vous vers votre premier document. Relchez-y votre souris. Votre seconde image doit tre place sur votre premier document. 5. ventuellement, recommencez la mme commande avec un troisime fichier. Vous devez avoir prsent deux trois images places sur un mme document.
http://www.psill.net/7_calques.html (10 sur 26)22/09/2004 22:42:28
Psill - Photoshop - Les calques
Les images superposes grce des points de repre slectionns lors de la prise de vue. 6. Pour vous aider mieux replacer les images, dans la palette de calques, aidez-vous en modifiant le pourcentage de transparence de limage; Dans la palette de calque, slectionnez un calque puis faites un clic maintient sur le curseur et dplacez-le vers la gauche. Le taux de transparence de votre calque doit diminuer. Il fera ainsi apparatre le fichier situ en dessous.
Runion des trois calques (fusion)
Vous allez devoir retoucher les images ; ici, modifier des portions de ciel, corriger les niveaux des images et utiliser le tampon. Pour utiliser le tampon sur plusieurs calques, vous allez devoir faire en sorte que votre image nait plus quun seul calque. Pour aplatir une
http://www.psill.net/7_calques.html (11 sur 26)22/09/2004 22:42:28
Psill - Photoshop - Les calques
image, allez dans le menu Calque / Aplatir limage. Votre palette doit ne contenir quun seul calque. Effectuez cette commande uniquement lorsque vous aurez achev les dplacements, repositionnements, niveaux car les calques contenant vos diffrentes portions dimages disparatront dfinitivement. Certain format de fichier comme de (JPEG, EPS) crase les calques lenregistrement du fichier. Gardez toujours une copie dans une version grant les calques (PSD).
lenregistrement du fichier, Photoshop vous indique que les calques vont tre aplatis.
Le panorama reconstitu puis retravaill.
MASQUER UN CALQUE
http://www.psill.net/7_calques.html (12 sur 26)22/09/2004 22:42:28
Psill - Photoshop - Les calques
Pour masquer un calque, cliquez sur lil situ gauche dans la palette des calques. Pour le faire rapparatre, recliquez sur lil.
Si vous navez que le calque darrire-plan, vous ne pourrez pas le masquer car il est verrouill. Il vous faudra dabord le dupliquer pour en obtenir une nouvelle version et seulement ensuite vous pourrez le masquer.
Dverrouillage du calque darrire-plan
Par dfaut, le premier calque cr (arrire-plan) est verrouill. Cela vite de le dtruire ou tout simplement de le modifier involontairement. Pour dverrouiller le calque d'arrire-plan vous devez: 1. Faites un clic maintient sur le calque d'arrire-plan et emmenez-le sur licne de nouveau calque (en bas de la palette). 2. Relchez-y votre souris. 3. Un nouveau calque Arrire-plan copie apparat dans la palette. 4. Cliquez prsent sur lil du premier calque pour le masquer.
http://www.psill.net/7_calques.html (13 sur 26)22/09/2004 22:42:28
Psill - Photoshop - Les calques
VERROUILLER UN CALQUE
Le verrouillage permet dviter toute modification sur un calque et donc de le protger contre dventuelles erreurs de manipulations.
q q q
Slectionnez le calque protger. Celui-ci doit apparatre en bleu. Cliquez sur l'icne du verrou situe dans la zone "Verrou". prsent sur le calque verrouill, mme si vous utilisez loutil dplacement, il restera inactif:
Le calque 1 est masqu et le calque 2 affich et verrouill.
http://www.psill.net/7_calques.html (14 sur 26)22/09/2004 22:42:28
Psill - Photoshop - Les calques
GROUPER LES CALQUES
Il est possible de grouper des lments dun calque les uns avec les autres de faon les dplacer ensemble. 1. Crer deux lments (carrs, ellipses) sur deux calques diffrents. 2. Slectionner le premier calque pour le rendre actif. Il devient bleu. 3. Dans le deuxime calque, cliquez sur la case se trouvant droite de lil. Une icne de chanage apparat. Elle vous indique que votre deuxime calque est prsent li au premier. prsent, si vous dplacez le premier lment avec votre outil de dplacement, le deuxime lment situ sur le second calque suivra galement.
Cette commande accompagne des repres permet de placer des lments un endroit prcis.
OPACIT D'UN CALQUE
Vous savez que vous avez la possibilit de modifier la transparence dun calque grce via la commande dopacit de la palette. Lors de lexercice du panorama, nous avons appris la mthode consistant modifier la transparence via lchelle dopacit. Aprs slection du calque, vous pouvez aussi utiliser le pav numrique, en tapant rapidement les chiffres : 01 pour 1% dopacit, 10 pour 10% dopacit
http://www.psill.net/7_calques.html (15 sur 26)22/09/2004 22:42:28
Psill - Photoshop - Les calques
Opacit: 10%
Opacit: 50%
Aucune transparence
Avec un calque verrouill, la commande dopacit nest pas accessible. Dupliquez-le dabord.
LES REPRES
Un repre est une ligne guide que vous affichez pour vous aider dans le placement de vos lments. Tout dabord, il vous faudra afficher vos rgles autour de votre fentre de travail. 1. Allez dans le menu Affichage / Rgles ou tapez R (Ctrl R) sur votre clavier. Vous devez voir apparatre autour de votre fentre de document une rgle horizontale et une verticale. 2. Faites un clic maintient lintrieur dune des rgles et dplacez votre souris vers le centre de votre document. Votre curseur change daspect et vous allez voir apparatre une ligne qui va suivre votre souris. Il sagit de votre futur repre. Si vous ne voyez rien apparatre, c'est que vos repres sont masqus. Allez dans le menu Affichage / Afficher / Repres. 3. Relchez la souris. Une ligne de couleur doit apparatre lendroit o vous avez relch votre souris. Il sagit de votre repre.
http://www.psill.net/7_calques.html (16 sur 26)22/09/2004 22:42:28
Psill - Photoshop - Les calques
Par dfaut les repres apparaissent en bleus.
Dplacer un repre
Dplacez-vous sur votre plan de travail et regardez dans les rgles. Celles-ci vous indiquent toujours votre position en X (horizontale) et Y (verticale) grce des pointills. Si vous souhaitez dplacer un repre, vous devrez commencer par vrifier que celui-ci n'est pas verrouill. 1. Crez un repre. 2. Slectionnez votre outil de dplacement. 3. Placez-vous sur votre repre, faites-y un clic maintient et dplacez votre souris. Si vous avez un message d'erreur, c'est que votre repre est verrouill; Allez dans le menu Affichage / Verrouiller les repres: si l'encoche est visible, dcochez-la.
Relcher la souris sur "Verrouiller les repres" pour les slectionner.
Placer un repre de faon prcise
http://www.psill.net/7_calques.html (17 sur 26)22/09/2004 22:42:28
Psill - Photoshop - Les calques
Vous pouvez crer un repre qui sera plac dans la fentre suivant des paramtres horizontaux et verticaux que vous fixez. 1. Allez dans le menu Affichage / Nouveau repre. 2. Une fentre va s'ouvrir. Elle vous demande de situer par rapport la rgle, la position horizontale et verticale de votre prochain repre. Spcifiez des valeurs H & V dans la case "Position". 3. Cliquez sur OK. Un nouveau repre doit s'tre affich dans votre fentre.
Modifier l'axe zro
Comme avec une rgle normale, Photoshop dbute les mesures un point 0 horizontal et 0 vertical. Ce point 0 est fix par dfaut en haut gauche de votre fentre.
1. Regarder l'angle des deux rgles. Vous pouvez voir une case ayant des pointills. Il s'agit de votre axe 0. 2. Placez-vous sur cette case. Effectuez un clic maintient et dplacez-vous dans la fentre. Vous devez voir une croix ainsi que deux grandes lignes vous suivre. Il s'agit de l'axe zro que vous dplacez. 3. Relchez votre souris. L'endroit sur lequel vous venez de vous arrter constitue le point de dpart de votre nouvel axe 0.
http://www.psill.net/7_calques.html (18 sur 26)22/09/2004 22:42:28
Psill - Photoshop - Les calques
Verrouiller un repre
Pour viter de dplacer un repre, allez dans le menu Affichage / Verrouiller les repres.
Masquer un repre
Si vous souhaitez masquer de faon temporaire un repre, allez dans le menu Affichage / Afficher / Repres.
Supprimer un repre
Pour effacer un repre, allez dans le menu Affichage / Effacer les repres.
CALQUE DE RGLAGES
Nous avons vu quil tait possible deffectuer des corrections chromatiques qui agissent sur toute limage. Il vous est possible galement de crer un calque spcialement ddi ce travail. Cette technique est trs utile car vous pouvez chaque moment dcid de modifier ou de dtruire votre calque de rglage. Les rglages ne sont donc plus dfinitifs.
Allez dans le menu Calque / Nouveau calque de rglage ou allez en bas de la palette de calque et faites un clic maintient sur le bouton de nouveau calque de rglage. Vous devrez ensuite choisir dans la liste, le rglage que vous souhaitez effectuer. Photoshop vous demande de nommer ce calque puis vous redirige vers la fentre de modification chromatique que vous avez demande. Vous pourrez ventuellement jeter ce calque la poubelle si la modification ne vous satisfait plus.
http://www.psill.net/7_calques.html (19 sur 26)22/09/2004 22:42:28
Psill - Photoshop - Les calques
Les corrections ne sont plus dfinitives
La liste des calques de rglages
Transformation du contenu dun calque
Nous avons vu quil tait possible dappliquer des effets une photo dans sa globalit par exemple grce la commande Image / Rotation de la zone de travail / Symtrie. Il est galement possible dappliquer des transformations sur les lments prsents dans les calques. 1. Slectionner un calque. 2. Allez dans le menu dition / Transformation ou tapez T (Ctrl T) sur votre clavier. prsent, la matire se trouvant sur votre calque est modifiable. Un cadre de modification apparat autour de votre slection. 3. Vous pouvez changer la taille, la rotation, et la symtrie du contenu de votre calque. Cette commande est trs utile pour effectuer des montages.
http://www.psill.net/7_calques.html (20 sur 26)22/09/2004 22:42:28
Psill - Photoshop - Les calques
Il existe dautres commandes dans la partie du menu dition / Transformation/ Ces commandes regroupent des effets applicables au contenu des calques :
Dans notre exemple, nous avons commenc par prendre un paysage. Nous avons ensuite dtour un personnage que nous avons rajout. Enfin, nous lui avons appliqu une symtrie.
http://www.psill.net/7_calques.html (21 sur 26)22/09/2004 22:42:28
Psill - Photoshop - Les calques
MASQUE DE FUSION
Lorsque vous faites glisser des calques les uns sur les autres, certaines parties sont masques par votre premier plan. Les masques de fusion permettent de faire disparatre de la matire ou de la remettre sans la supprimer dfinitivement. Dans notre exemple, nous souhaitons faire disparatre la matire verte se trouvant larrire-plan de notre aigle de faon faire rapparatre notre dune. Loutil gomme permet deffacer une zone dimage, mais cette action est dfinitive comparer lutilisation des masques qui permettent galement de remettre de la matire. Vous pourrez trouver les deux fichiers utiliss pour notre exemple ci-dessous (aigle et dune) dans le dossier d'exemples de Photoshop.
Laigle dplac vers le fichier "Dune" grce l'outil de dplacement. 1. 2. 3. 4. Ouvrez ces deux images se trouvant dans le dossier dexemple de Photoshop. Avec votre outil de dplacement, faites un clic maintient sur votre aigle et glissez limage vers la fentre de document de la dune. Relchez votre souris. Dans la palette de calque, slectionnez le calque de laigle, puis cliquez sur licne de masque dans la palette des calques.
http://www.psill.net/7_calques.html (22 sur 26)22/09/2004 22:42:28
Psill - Photoshop - Les calques
5. Une nouvelle icne de masque apparat ct de votre calque (vignette blanche). Elle est automatiquement slectionne (cadre autour de la vignette).
6. Assurez vous que vos couleurs soient par dfaut noir et blanc. Si ce nest pas le cas, appuyez sur la touche D de votre clavier. 7. Slectionnez votre outil Pinceau dans la barre doutil et modifiez forme et diamtre pour quils ne soient pas trop larges.
8. Effectuez un clic maintient du pinceau sur le vert de votre aigle ; Il doit disparatre au fur et mesure de votre progression.
La vignette la fin du travail (noir et blanc). 9. Si vous avez retir trop de fond, inversez vos couleurs au moyen de la petite flche situe en haut de vos cases de couleur. Le blanc va vous permettre de retrouver de la matire et le noir den retirer.
http://www.psill.net/7_calques.html (23 sur 26)22/09/2004 22:42:28
Psill - Photoshop - Les calques
retour au dbut de la page
http://www.psill.net/7_calques.html (24 sur 26)22/09/2004 22:42:28
Psill - Photoshop - Les calques
http://www.psill.net/7_calques.html (25 sur 26)22/09/2004 22:42:28
Psill - Photoshop - Les calques
http://www.psill.net/7_calques.html (26 sur 26)22/09/2004 22:42:28
Psill - Photoshop - Prsentation de l'image
I.
Introduction gnrale
VII. Les calques
II. Prsentation de l'image
VIII. Le texte
III. Manipulation des images
IX.
Les formes et motifs
IV. Les corrections chromatiques
X.
Les filtres
V. Les corrections physiques
XI.
L'automatisation des tches
VI. La slection
II. Prsentation de l'image
Taille des images La rsolution des images Notions d'image Les modes colorimtriques Les formats de travail
LA TAILLE DUNE IMAGE
Elle peut sexprimer soit en mm/cm pour le travail vers limprimerie, soit en pixels pour un travail destin au multimdia.
1 pt (point) = 0,352 mm 1 p (pica) = 12pt = 4,233 mm 1 p (pouce) = 72 pt = 25,4 mm
LA RSOLUTION
La rsolution dune image s'exprime en pixels par pouce (ppp) ou dots per inch (dpi) en anglais. Les pixels sont de petits carrs pouvant contenir des informations de couleur. Une image est donc un ensemble de pixels, placs les uns ct des autres. Dans une photo, plus le nombre de pixels par pouce est lev, plus il y a de dtails ; Si l'on doit dessiner un cercle dans la premire grille de pixels 72 dpi, il nous faudrait noircir les quatre carrs centraux. Cependant, comme on le voit sur le dessin du bas, le cercle dborde sur dautres pixels. En augmentant la rsolution (donc le nombre de pixels dans la grille), le rond apparat dj plus dtaill et plus prcis.
72 dpi
150dpi
300dpi
http://www.psill.net/2_presentation.html (1 sur 15)22/09/2004 22:43:50
Psill - Photoshop - Prsentation de l'image
Plus la rsolution est leve, plus il y a de dtail dans une image.
72dpi
300dpi
Vous devez spcifier la rsolution lors de la numrisation sur votre scanner. Cela veut galement dire que vous devez connatre la finalit de votre travail : - Pour un travail destin lcran, la rsolution dune image sera toujours de 72 dpi ou 96 (PC) car lcran a galement une rsolution. - Pour un travail destin limprimerie, il faudra prendre en compte la rsolution du priphrique de sortie : Imprimante jet dencre : 300 ppp Imprimante laser : 600 ppp Photocomposeuse : 1200 ppp et plus
Plus la rsolution d'une image est importante, plus Photoshop gnre un fichier dont le poids est lev. La rsolution et les dimensions des pixels dune image sont interdpendantes car redfinies lune par rapport lautre.
Si vous numrisez avec un scanner 300 ppp, celui-ci prlvera un dtail de votre photo tous les 0,084 mm alors qu une rsolution de 1200 ppp, le scanner saisira un dtail tous les 0,021 mm. Cest donc le rsultat de la mesure dun pouce (25,4mm) divise par le nombre de points par pouce. 25,4/300 = 0,084 25,4/1200 = 0,021
http://www.psill.net/2_presentation.html (2 sur 15)22/09/2004 22:43:50
Psill - Photoshop - Prsentation de l'image
NOTIONS DIMAGE
Avant de commencer, il est important de connatre quelques notions relatives aux images. Vous rencontrerez 2 grandes catgories dimages :
- Les images Bitmap - Les images Vectorielles
Les images bitmap Cres partir de logiciels tels que Photoshop (Adobe) ou Painter (Corel), les images Bitmap se composent dun ensemble de pixels (colors ou non) formant une image ou un caractre. Elles supportent mal les oprations de redimensionnement ou dagrandissement ; On parle du phnomne de pixellisation o chaque point apparat grossi et semble crer un escalier. Plus le nombre de couleur et la rsolution dune image bitmap sont levs, plus le poids de limage est donc important. Ce trait est un ensemble de pixels. Une fois agrandi, on voit apparatre les pixels:
Taille normale
Agrandissement
Les images vectorielles Cres partir de logiciels tels quIllustrator (Adobe) ou Freehand (Macromdia), les images vectorielles sont dfinies de faon mathmatique. Elles sont constitues dune srie dobjets gomtriques (des droites, des ellipses) auxquels sont associs des attributs (couleur, paisseur). La rsolution ne change rien ces images. Quel que soit lagrandissement, les lments paratront nets et prcis. Ici, la notion de pixels nexiste plus.
Taille normale
Agrandissement
LES MODES DE COULEURS
Les modes permettent de modifier le nombre de couleurs affiches dans une image et aident mieux grer leurs poids. Les modes diffrent en fonction du travail que vous aurez raliser. louverture dun nouveau fichier, cest une des informations fournir dans la partie Mode. Les modes sont inscrits dans la barre de titre des fichiers que vous ouvrirez (entre parenthses). Changement de modes Il vous sera utile de changer de mode, afin dutiliser certains filtres ou pour transformer votre document en vue de limprimer. Pour cela vous devrez ouvrir une photo puis aller dans le Menu Image / Mode et choisir celui qui vous convient :
Mode en Niveaux de Gris
http://www.psill.net/2_presentation.html (3 sur 15)22/09/2004 22:43:50
Psill - Photoshop - Prsentation de l'image
Ce mode vous permettra de travailler en pourcentage dencre noire prsent dans votre photo. Chaque pixel peut contenir de 0% pour du blanc jusqu 100% pour du noir. Entre cette chelle, 256 gammes de gris sont utilisables. Pour modifier une image vers le niveaux de gris, allez dans le menu Image / Mode / Niveaux de gris.
Mode Bichromique
La bichromie permet de rajouter des nuances de couleurs dans une photo de faon la rendre moins terne quavec un simple niveaux de gris. Cest un mode qui permet de travailler avec deux couleurs. Il vous faudra dabord convertir votre fichier en mode niveaux de gris avant de choisir le mode bichromie.
Bichromie en noir et vert
Choix de la premire couleur : 1.
Allez dans le menu Image / Mode et choisissez Niveaux de gris.
2.
Retournez dans le menu Image / Mode et choisissez Bichromie. Une fentre saffiche (a). Cliquez sur la case "Aperu" pour visualiser les changements en temps rel.
3.
Dans le menu local droulant Type (b), vous pourrez choisir jusqu quatre couleurs.
4.
Choisissez Bichromie pour commencer. Au niveau de la ligne Encre 1, deux vignettes sont places cte cte: l'une avec une courbe et l'autre avec de la couleur.
5.
Effectuez un clic dans la vignette de couleur (vert dans notre exemple). La fentre du slecteur de couleur apparat. Cliquez sur le bouton T (teinte). Il va vous permettre de choisir une couleur dans la barre verticale (c). Dplacer le curseur vers le bas/haut : cela aura pour effet dafficher les diffrentes nuances de couleurs dans la partie de gauche de la fentre.
6.
Placez votre souris dans la partie gauche de la fentre. En cliquant dans cette zone, un cercle apparat et une couleur saffiche dans la premire case droite de lchelle verticale. Cela veut dire que vous avez prlev un chantillon de couleur.
7.
Faites OK. Vous avez choisi votre premire couleur. Celle-ci doit apparatre sous forme de vignette de couleur dans la case Encre 1.
http://www.psill.net/2_presentation.html (4 sur 15)22/09/2004 22:43:50
Psill - Photoshop - Prsentation de l'image
8.
Il vous faut prsent la nommer. Faites un clic droite de la vignette de couleur et nommez votre teinte (ici, vert site internet).
Vous devez spcifier de prfrence, la teinte la plus fonce en Encre 1 puis des encres plus claires. Dans notre exemple (a), le vert est notre premire teinte, le noir la deuxime. Cela aura pour effet d'offrir un meilleur effet dans l'image.
La fentre de bichromie (a)
Le menu local droulant Type (b)
Le slecteur de couleur (c)
Les nuanciers et la bichromie: Vous allez voir safficher une fentre diffrente de la premire. Vous devrez cette fois-ci choisir une teinte dans un nuancier particulier. Les nuanciers sont des catalogues de couleurs qui sont listes sous forme de nom et ou numros. Vous avez des nuanciers qui reproduisent des couleurs de type fluo, mtallique, or. Sur cran, il est difficile de dterminer si une teinte est mtallique ou non. A l'cran galement, une teinte n'apparat pas de faon identique que sur papier. Votre oeil percevant plus de couleur qu'un imprimeur n'est capable d'en restituer. C'est pourquoi vous aurez certainement l'occasion de tenir en main des nuanciers papier. Chacune de ces teintes que l'on nomme Ton direct permet (par exemple votre imprimeur) de restituer de faon sure une couleur que vous aurez pralablement slectionne. On utilise les tons directs lorsque l'on ne peut pas restituer une couleur grce au procd de quadrichromie (CMJN).
http://www.psill.net/2_presentation.html (5 sur 15)22/09/2004 22:43:50
Psill - Photoshop - Prsentation de l'image
Comme les diffrentes rfrences des nuanciers sont utilises dans l'industrie graphique (en Europe, on utilise le Pantone), il n'y aura donc pas de diffrences entre votre rfrence et celle qu'utilisera votre imprimeur. Choix de la seconde couleur: Une fois la premire teinte choisie, vous devez retrouver votre fentre de bichromie (voir plus haut): 1. Effectuez un clic sur la vignette de couleur de l'Encre 2. Une fentre va s'afficher. 2.
Dans la partie Nuancier, choisissez un nuancier dans la liste. Dans notre exemple, nous utilisons un Pantone.
3.
Dans lchelle verticale, vous devrez choisir une teinte que vous souhaitez utiliser. Dplacer le curseur vers le bas/haut : cela aura pour effet dafficher les diffrentes nuances de couleurs dans la partie de gauche de la fentre.
4.
Dans la zone de gauche, slectionnez une teinte particulire au moyen d'un simple clic. La teinte prleve doit apparatre dans un cadre noir. Ici, nous avons slectionn un noir Pantone Process Black C.
5.
Faites OK. Vous avez prlev une seconde couleur. Celle-ci doit se placer dans la vignette de couleur de la ligne Encre 2.
Dans vos cases de couleur de fentre de bichromie, vous devez voir apparatre maintenant ces deux chantillons:
La courbe de bichromie :
Pour obtenir des effets intressants, il faut prsent modifier la courbe situe gauche des encres. Elle vous permet de rpartir la couleur dans les tons clairs et les tons foncs de limage.
Faites prsent un clic sur la vignette de courbe dans la ligne Encre 1. Vous allez voir apparatre cette fentre de modification de courbe:
http://www.psill.net/2_presentation.html (6 sur 15)22/09/2004 22:43:50
Psill - Photoshop - Prsentation de l'image
Lchelle horizontale du bas affiche la diffusion de la couleur dans les tons clairs (gauche) et les tons foncs (droite) de limage. Laxe vertical reprsente la densit de lencre (plus leve vers le haut). La courbe de bichromie saffiche actuellement sous la forme d'une ligne dont vous dplacez les points situs, par dfaut aux extrmits. 1.
Placez votre souris dans la partie de gauche de la fentre.
2.
Vous devrez effectuer un clic maintient sur un des points, et dplacer votre souris horizontalement ou verticalement. Le point va vous suivre. Vous pourrez ainsi attribuer plus de couleur dans certaines zones de limage.
3.
Relcher la souris.
Placement de nouveaux points Vous pouvez galement agir sur de nouvelles moyennes des tons (par exemple dans les tons moyens) en plaant vous-mme de nouveaux points (a). Pour cela, effectuez un clic simple le long de la courbe. Vous verrez de nouveaux points apparatre automatiquement.
(a) Suppression de points Effectuez un clic maintient sur le point retirer et sortez votre souris de la grille. Relcher la souris en dehors de cette grille.
Mode Couleurs Indexes
Il s'agit d'un mode avec construction dune palette dans laquelle Photoshop stocke 256 couleurs. Si votre couleur napparat pas dans la palette, Photoshop choisit la couleur la plus proche. Vous ne composez pas votre couleur. Ce mode est utile car la taille du fichier est plus lgre (il y a moins de couleurs que dans certains modes qui grent jusquaux millions de couleurs) donc plus spcifique aux applications multimdias. Pour convertir une image en mode couleurs indexes, allez dans le menu Image / Mode / Couleurs indexes. Vous devrez passer en RVB ou Niveaux de gris avant de choisir ce mode. Celui-ci supprimera les calques.
Mode RVB
Ce mode reprsente le Rouge, le Vert et le Bleu. Cest le mode utilis pour la vido et le multimdia, cest--dire pour le travail sur cran. Les trois couleurs superposes forment le Cyan, le Magenta, le Jaune. Cest un mode qui travaille en millions de couleurs. Vous
http://www.psill.net/2_presentation.html (7 sur 15)22/09/2004 22:43:50
Psill - Photoshop - Prsentation de l'image
composez vos couleurs par mlanges. Vos pixels peuvent avoir comme valeur 0 (pixel teint donc noir) jusqu 255 (blanc). Dans le slecteur de couleur ou dans la palette de couleur RVB, pour obtenir du :
Blanc : placez toutes les valeurs R, V, B 255.
Noir : placez toutes les valeurs R, V, B zro.
Gris : toutes les valeurs R, V, B doivent tre gales.
La superposition du Rouge du Vert et du Bleu forme le blanc : Cest la synthse additive des couleurs.
La combinaison du rouge et du vert forme le jaune. La combinaison du vert et du bleu forme le cyan. La combinaison du bleu et du rouge forme le magenta.
Mode CMJN
Ce mode reprsente le Cyan, Magenta, Jaune et Noir. Cest le modle qui est utilis en imprimerie. Cest le procd dit de quadrichromie. Chaque document qui sera destin tre imprim devra tre converti ce format. En combinant les 3, on obtient du noir (en ralit, il sagit dun marron terne, cest pourquoi on rajoute du noir). Les valeurs CMJN sont exprimes en pourcentage de couleur de 0 100 %.
Dans le slecteur de couleur ou dans la palette de couleur CMJN, pour obtenir du :
http://www.psill.net/2_presentation.html (8 sur 15)22/09/2004 22:43:50
Psill - Photoshop - Prsentation de l'image
Rouge, on poussera le Magenta et le Jaune.
Vert, on poussera le Cyan et le Jaune.
Bleu, on poussera le Cyan et le Magenta.
Blanc = toutes les valeurs 0%
La superposition du cyan du magenta et du jaune forme le noir. Cest la synthse soustractive des couleurs.
La combinaison du magenta et du jaune forme le rouge. La combinaison du jaune et du cyan forme le vert. La combinaison du cyan et du magenta forme le rouge.
Pour obtenir une couleur d'un mode l'autre, placer le RVB au-dessus du CMJN et slectionner les couleurs qui ne se font pas face.
http://www.psill.net/2_presentation.html (9 sur 15)22/09/2004 22:43:50
Psill - Photoshop - Prsentation de l'image
Pour modifier la palette de couleur en RVB ou CMJN allez dans le menu local droulant et choisissez une palette qui vous convienne:
Si vous avez la palette de couleur CMJN et que vous souhaitiez obtenir du :
Rouge, prendre le magenta et jaune puis pousser leurs valeurs Vert, prendre le cyan et le jaune puis pousser leurs valeurs Bleu, prendre le cyan et le magenta puis pousser leurs valeurs
Si vous affichez la palette de couleur RVB et que vous souhaitiez obtenir du :
Cyan, prendre le vert et le bleu puis pousser leurs valeurs.
Magenta, prendre le rouge et le bleu puis pousser leurs valeurs.
http://www.psill.net/2_presentation.html (10 sur 15)22/09/2004 22:43:50
Psill - Photoshop - Prsentation de l'image
Jaune, prendre le rouge et le vert puis pousser leurs valeurs.
Les diffrentes couches en CMJN (procd de la quadrichromie) :
Pour afficher les couches de couleurs d'une image, allez dans le menu Fentre / Couches. Dans la palette, vous pouvez masquer une couche en cliquant sur l'oeil situ gauche de la vignette image.
La couche de Cyan
La couche de Magenta
La couche de Jaune
http://www.psill.net/2_presentation.html (11 sur 15)22/09/2004 22:43:50
Psill - Photoshop - Prsentation de l'image
La couche de Noir
L'addition des couches :
Les couches de Cyan et Magenta...
Rajout du Jaune...
http://www.psill.net/2_presentation.html (12 sur 15)22/09/2004 22:43:50
Psill - Photoshop - Prsentation de l'image
Rajout du Noir pour contraster = CMJN
La gamme de couleurs en CMJN est moins importante que la gamme RVB. On ne peut en effet reproduire l'impression toutes les nuances de couleur que lil peroit. Passez en mode CMJN en fin de travail et vrifiez votre travail.
FORMATS DE TRAVAIL ET ENREGISTREMENT
Pour choisir un format de fichier, cela suppose de savoir quoi va servir limage. Vido, Multimdia, Imprimerie ? Posez-vous cette question ds le dbut de votre travail afin de choisir le format le plus adapt votre travail.
EN PAO
Le Tiff (Tagged Image File Format) : Cest un format de fichier Bitmap, cest--dire un format en mode point et dont la rsolution est primordiale. Il est reconnu par la plupart des logiciels de dessin tels quIllustrator dAdobe. LEPS (Encapsulated PostScript*) : Format de fichier Bitmap et Vectoriel** reconnu par la plupart des logiciels et de mise en pages (Quark XPress).
* Le PostScript est un langage dinterprtation des imprimantes et priphriques de sortie qui permet le lissage des polices et graphiques afin dviter un effet crnel d au Bitmap. ** Mode de calcul (mathmatique) des tracs, utilis par des logiciels tels quIllustrator.
EN MULTIMDIA
Le JPEG (Joint Photographic Experts Group) : Cest un format de compression de donnes. Avec ce format de fichier, votre image peut safficher en million de couleurs. Plus la qualit de limage est leve, plus celle-ci gardera de dtails. Cependant, plus on garde dinformations, plus limage conserve un poids volumineux. Pas de transparence*avec le JPEG. Cest un format plus spcifiquement utilis en photo. Dans la fentre denregistrement du format JPEG :
http://www.psill.net/2_presentation.html (13 sur 15)22/09/2004 22:43:50
Psill - Photoshop - Prsentation de l'image
Optimis : Photoshop cre un fichier de taille lgrement plus petite que loriginale. Progressif : limage saffichera progressivement dans le navigateur (sauf anciens navigateurs). *La Transparence : Dans votre navigateur, cette fonction permet une image de safficher sans aucun cadre. Faites glisser (par un clic maintient) une photo dans votre fentre de navigateur pour voir le rsultat.
Dans notre navigateur, cette photo s'affiche avec un cadre car enregistre dans un format ne grant pas la transparence.
http://www.psill.net/2_presentation.html (14 sur 15)22/09/2004 22:43:50
Psill - Photoshop - Prsentation de l'image
Celle-ci a t enregistre un format Gif, PNG...
Le Gif (Graphic Interchange Format) : Format de fichier en 256 couleurs maximales. Cest un format de fichier qui gre la transparence*. Cest un format utilis pour des images contenant des dessins, du texte, des logos.
Le PNG (Portable Network Graphics): Format de fichier en million de couleurs avec transparence 256 niveaux possible. Cest un format qui gnre des fichiers de taille plus importante que le JPEG. Cest le format natif du logiciel Macromedia FireWorks.
Le PDF (PostScript Printer Description): peut reprsenter des donnes Bitmap, Vectorielles et peut galement contenir des liens Internet. Cest le fichier natif du logiciel Adobe Acrobat. Ce format est de plus en plus souvent rencontr en PAO.
Le PSD pour travailler une image dans Photoshop, ce format permet de conserver les calques cres au fur et mesure du travail. Cest le format natif du logiciel Photoshop.
retour au dbut de la page
http://www.psill.net/2_presentation.html (15 sur 15)22/09/2004 22:43:50
Psill - Photoshop - Le texte
I.
Introduction gnrale
VII. Les calques
II. Prsentation de l'image
VIII. Le texte
III. Manipulation des images
IX.
Les formes et motifs
IV. Les corrections chromatiques
X.
Les filtres
V. Les corrections physiques
XI.
L'automatisation des tches
VI. La slection
http://www.psill.net/8_texte.html (1 sur 12)22/09/2004 22:44:30
Psill - Photoshop - Le texte
VIII. Le texte
Cration et slection Mise en forme (caractres et paragraphes) Dformation et effet de texte Pixellisation
LA CRATION
Il vous est possible manipuler et de dformer du texte placer sur une image. Tout texte cr est automatiquement plac sur un nouveau calque. Pour placer du texte sur une image, vous devez slectionner cet outil texte plac dans la barre doutil :
1. Slectionnez votre outil texte dans la barre doutils. Placez-vous sur votre plan de travail ; Vous verrez safficher votre curseur sous forme dune barre. 2. Effectuez un clic sur votre document. Ce clic reprsentera lendroit o dbutera votre texte. 3. Commencer taper un texte sur votre clavier.
Curseur de loutil texte
Dans la barre doption des outils, vous devrez dterminer un certain nombre de paramtres de texte :
http://www.psill.net/8_texte.html (2 sur 12)22/09/2004 22:44:30
Psill - Photoshop - Le texte
Lorientation du texte peut tre soit horizontale soit verticale. Vous pouvez la changer en cliquant sur le second bouton apparaissant avec des flches.
1. Slectionnez votre outil texte dans la barre doutils. Placez-vous sur votre plan de travail ; Vous verrez safficher votre curseur sous forme dune barre. 2. Effectuez un clic sur votre document. 3. Cliquez sur le bouton dorientation de la barre doption de loutil texte. Votre barre doit stre oriente la verticale. 4. Tapez votre texte.
Slection dun texte
tout moment il vous sera possible de modifier vos attributs de texte en slectionnant celui que vous aurez tap. 1. Tapez un texte. 2. Avec votre outil texte, placez vous devant la premire lettre ou mot. 3. Effectuez un clic maintient puis balayez votre texte sur sa longueur. Il doit apparatre sur fond noir ; Cette surbrillance vous indique les lettres et mots actuellement slectionns.
http://www.psill.net/8_texte.html (3 sur 12)22/09/2004 22:44:30
Psill - Photoshop - Le texte
Ici, les trois premires lettres ont t slectionnes.
Une fois que vous avez choisi lorientation, vous pourrez modifier votre texte en le slectionnant puis en cliquant sur le second bouton de la barre doption.
LA MISE EN FORME DU TEXTE
La barre d'option de l'outil texte
Police
Dans la barre doption des outils, vous devrez dterminer quelle police de caractre, vous allez utiliser. Faites un clic sur lencoche place droite du nom de la police (actuellement Arial). Une liste des polices prsente dans votre ordinateur se droule. Descendez le long de la liste et relchez votre souris sur la police dsire.
Le choix dune police de caractre est primordial. Il vous faudra toujours utiliser une police en adquation avec le message que vous souhaitez faire passer : Dans ces exemples, on voit bien que la police utilise nest pas du tout en adquation avec lide que le texte vhicule
http://www.psill.net/8_texte.html (4 sur 12)22/09/2004 22:44:30
Psill - Photoshop - Le texte
Attributs de caractres
Le second menu droulant dans la barre doption des outils, concerne les attributs de caractre :
Le romain (regular). Litalique. Le gras (bold, black). Litalique gras.
Le corps des caractres soit leur hauteur totale.
Le lissage des caractres qui permet dviter leffet crnel (escalier) produit par le Bitmap.
Lalignement des caractres gauche, centr ou droite :
http://www.psill.net/8_texte.html (5 sur 12)22/09/2004 22:44:30
Psill - Photoshop - Le texte
La couleur du texte que vous allez taper. Cette case vous renvoie la fentre du slecteur de couleur.
Prsentation des palettes caractres et paragraphe
Pour les faire apparatre en allant dans le menu Fentre / Caractre et Paragraphe.
http://www.psill.net/8_texte.html (6 sur 12)22/09/2004 22:44:30
Psill - Photoshop - Le texte
Dans la palette des caractres (de haut en bas et de gauche droite) :
Nom de la police (arial), style (graisse, italique). Taille des caractres en point, interlignage (mesure espace entre les lignes de texte). Approche de paire ou Crnage (espace entre deux caractres), Approche de groupe (espace entre plusieurs caractres). chelle verticale des caractres, chelle horizontale (attention ne pas dformer vos polices). Dcalage sur la ligne de base. La ligne de base est une ligne imaginaire sur laquelle vient scrire le texte. Lcriture sur la ligne de base peut tre releve ou abaisse. Couleur de texte. - Faux gras/faux italique, majuscule, petite majuscule, exposant, et indice, soulign, barr. - Choix de la langue pour le dictionnaire, lissage du texte.
Dans la palette de paragraphe :
- Alignement gauche, centr, droite. Justification du texte (mesure de largeur dun texte) avec la dernire ligne gauche, au centre, droite. Justifier partout. - Retrait de la marge de gauche et marge de droite. - Retrait de la premire ligne de texte. - Ajout despace avant le paragraphe et aprs le paragraphe. - Csure automatique (coupure des mots et phrase en fin de ligne).
EFFETS APPLICABLES AUX TEXTES
Il vous sera possible dappliquer des dformations vos textes. 1. Crez un texte. 2. Dans la barre doption des outils, cliquez sur le bouton T :
3. Une fentre de modification apparat. 4. Effectuez un clic dans le menu local droulant Style. Une liste deffets apparat. 5. Descendez le long de la liste et faites un clic sur un des effets proposs :
http://www.psill.net/8_texte.html (7 sur 12)22/09/2004 22:44:30
Psill - Photoshop - Le texte
Chaque effet est unique et vous ne pouvez pas les combiner. Cependant, vous avez la possibilit de crer plusieurs textes qui auront chacun un effet spcifique. Le bouton qui suit celui de dformation dans la permet dafficher la palette de caractre et paragraphe.
PIXELLISATION DU TEXTE
Pour pouvoir crer un texte en respectant une perspective ou ventuellement lui appliquer des effets du menu Filtre, vous devrez pixelliser votre texte. 1. Tapez un texte. Si vous regardez bien, vous pouvez voir que pour le moment votre menu Filtre est gris. Photoshop vous indique quil nest pas encore accessible. Les commandes du menu dition / Transformation /Torsion ou Perspective ne sont pas non plus
http://www.psill.net/8_texte.html (8 sur 12)22/09/2004 22:44:30
Psill - Photoshop - Le texte
accessibles. 2. Pour pouvoir les utiliser, vrifiez que votre calque texte est bien slectionn. 3. Allez dans le menu Calque / Pixellisation / Texte. partir de maintenant vos commandes ne sont plus grises. Vous pouvez appliquer des effets du menu filtre (ici, le flou gaussien du menu Attnuation).
Dans l'exemple suivant, nous avons dcid de placer un texte dans un emplacement ayant une perspective respecter. Nous allons donc devoir taper ce texte, puis lui effectuer une transformation (Torsion).
1. Tapez un texte. 2. Allez dans le menu Calque / Pixellisation / Texte. 3. Allez dans le menu dition / Transformation / Torsion. Un cadre de dformation apparat autour de votre texte. Il va nous falloir chercher retrouver leffet de perspective de la rue.
http://www.psill.net/8_texte.html (9 sur 12)22/09/2004 22:44:30
Psill - Photoshop - Le texte
4. Effectuez des clics maintient sur les diffrentes poignes qui apparaissent autour de votre cadre. Vous pouvez les remonter, les descendre, les emmener droite et gauche. Essayer de faire en sorte que ces poignes suivent la perspective du cadre : 5. Cliquez sur lencoche en haut de la barre doption des outils pour accepter la dformation ou appuyez sur la touche retour de votre clavier. Si vous refusez la modification, appuyez sur le bouton reprsentant un cercle barr.
Refuser la modification Accepter la modification
Le texte plac puis une dformation applique.
http://www.psill.net/8_texte.html (10 sur 12)22/09/2004 22:44:30
Psill - Photoshop - Le texte
retour au dbut de la page
http://www.psill.net/8_texte.html (11 sur 12)22/09/2004 22:44:30
Psill - Photoshop - Le texte
http://www.psill.net/8_texte.html (12 sur 12)22/09/2004 22:44:30
Psill - Photoshop - La manipulation des images
I.
Introduction gnrale
VII. Les calques
II. Prsentation de l'image
VIII. Le texte
III. Manipulation des images
IX.
Les formes et motifs
IV. Les corrections chromatiques
X.
Les filtres
V. Les corrections physiques
XI.
L'automatisation des tches
VI. La slection
http://www.psill.net/3_manipulation.html (1 sur 18)22/09/2004 22:45:29
Psill - Photoshop - La manipulation des images
III. Manipulation des images
La rotation L'inclinaison La symtrie Le recadrage Le redimensionnement La zone de travail
LA ROTATION DES IMAGES
Si vous avez scann une photo, il vous est probablement dj arriv de voir votre image avec la tte retourne ou tout simplement incline. La rotation va nous permettre de faire pivoter l'image afin de la retourner ou tout simplement de la redresser suivant un angle particulier. Les angles de rotations se choisissent suivant un axe dtermin en degrs. Vous devrez choisir entre une rotation dans le sens des aiguilles d'une montre (rotation horaire) et une rotation dans le sens inverse des aiguilles d'une montre (antihoraire). Dans le sens horaire, les valeurs peuvent tre ngatives (-45) ou positives (315), mais elles sont identiques.
http://www.psill.net/3_manipulation.html (2 sur 18)22/09/2004 22:45:29
Psill - Photoshop - La manipulation des images
Dans notre exemple, nous allons faire en sorte que l'abeille pivote. Il faudra donc effectuer une rotation de l'image suivant un angle de 90 sens horaire.
Allez dans le menu Image / Rotation de la zone de travail :
Vous pouvez choisir entre 3 valeurs prdfinies exprimes en degrs. Pour en choisir une, relchez votre souris sur l'une de ces trois :
http://www.psill.net/3_manipulation.html (3 sur 18)22/09/2004 22:45:29
Psill - Photoshop - La manipulation des images
180 : demi-tour total de la photo (a). 90 horaire : quart de tour dans le sens des aiguilles dune montre (b). 90 anti-horaire : quart de tour dans le sens inverse dune aiguille dune montre (c).
image de base
(a)
(b)
(c)
Paramtre : Dans cette fentre de paramtrage, vous pouvez entrer dans la case "angle" une valeur en degr.
http://www.psill.net/3_manipulation.html (4 sur 18)22/09/2004 22:45:29
Psill - Photoshop - La manipulation des images
INCLINAISON D'UNE IMAGE
La prcdente fentre de paramtrage couple l'outil mesure, permet de redresser des images lgrement inclines. Imaginons que votre image doive tre redresse, mais que vous ne connaissiez pas l'angle exact. Il va vous falloir commencer par connatre l'angle d'inclinaison de votre image puis la rtablir.
1. Ouvrez une photo incline. Si vous n'en avez pas, effectuer une rotation de quelques degrs une photo. 2. Allez dans le menu Fentre et affichez votre palette d'Infos. C'est elle qui nous indiquera l'angle actuel de l'image. 3. Dans votre barre d'outil, slectionnez votre outil Mesure. S'il n'est pas affich, faites un clic maintient sur l'outil pipette (raccourci I). Vous allez voir s'afficher un outil ayant une rgle. Il s'agit de votre outil mesure.
http://www.psill.net/3_manipulation.html (5 sur 18)22/09/2004 22:45:29
Psill - Photoshop - La manipulation des images
1. Avec cet outil mesure, placez-vous sur une des extrmits de votre image (a). Vous devez voir votre curseur chang en une croix ayant une rgle. 2. Effectuez un clic maintient et allez jusqu' l'autre extrmit de votre photo. Vous devez voir un trait noir vous suivre. Une fois atteint le bord, relchez votre souris.
3. Dans la fentre Infos, visualisez la case marque d'un A. Il s'agit de la mesure d'angle que vous venez de tracer avec votre outil mesure. Vous pouvez galement voir cette mesure A, dans la barre d'options (horizontale) des outils, situe en haut de la fentre de document.
4. Cette valeur d'angle vous permet de redresser votre photo. Dans notre exemple, vous savons prsent que notre image penche de 2,6. Nous allons donc devoir la redresser de +2,6 antihoraire. 5. Il vous suffit prsent d'aller dans le menu Image / Rotation de la zone de travail / Paramtre puis d'entrer votre valeur dans la case "angle" de la fentre. La valeur d'angle de l'outil mesure commence 0 et fini a 180 dans le sens antihoraire et commence 0 et fini -180 horaire:
http://www.psill.net/3_manipulation.html (6 sur 18)22/09/2004 22:45:29
Psill - Photoshop - La manipulation des images
Le trait de mesure d'angle disparatra une fois un autre outil slectionn.
LA SYMTRIE
Elle permet dorienter une photo vers la droite, la gauche, le haut ou le bas afin dappuyer un texte ou de mettre en valeur une partie plus importante d'une image. Il s'agit d'un effet de miroir appliqu une image et non d'une rotation. 1. Ouvrez une image ayant par exemple un personnage. 2. Allez dans le menu Image/ Rotation de la zone de travail / Symtrie Horizontale (gauche ou droite) et Verticale (haut et bas). Vous pouvez galement combiner les deux.
http://www.psill.net/3_manipulation.html (7 sur 18)22/09/2004 22:45:29
Psill - Photoshop - La manipulation des images
Image de dpart
Symtrie Horizontale
Symtrie Verticale
Attention aux textes dans le cas des symtries !!!
LE RECADRAGE
Parfois dans une image, il nest pas ncessaire de tout garder. Ici, nous ne souhaitons garder que le moulin.
http://www.psill.net/3_manipulation.html (8 sur 18)22/09/2004 22:45:29
Psill - Photoshop - La manipulation des images
Nous allons donc redcouper une zone d'image grce loutil recadrage :
1. Slectionnez loutil recadrage. 2. Il vous faut dfinir un rectangle que reprsentera la zone de recadrage ; Faites un clic maintient et glissez votre souris en diagonale le long de la partie de limage conserver. Un rectangle en pointills apparat :
3. Relcher la souris. 4. La partie conserver apparat dans ce cadre de recadrage ayant des 8 poignes. Le reste de votre image est par dfaut plus sombre que l'intrieur de votre cadre. Cela vous permet de mieux visualiser la zone recadrer. Si vous souhaitez modifier la zone sombre et ventuellement la masquer totalement, allez dans la barre d'option des outils (barre horizontale situe en haut de la fentre de document) et dplacez le curseur de la case "Opacit". Plus vous augmenterez l'opacit, plus le reste de votre image va se noircir. 5. Les poignes centrales permettent de modifier la largeur ou hauteur de votre cadre. Les poignes latrales permettent de redimensionner le cadre en hauteur et largeur directement.
http://www.psill.net/3_manipulation.html (9 sur 18)22/09/2004 22:45:29
Psill - Photoshop - La manipulation des images
6. Appuyer sur la touche Retour pour accepter ce recadrage ou Escape pour annuler. Vous retrouvez dans la barre d'options des outils, deux boutons qui effectuent les mmes commandes. Le cercle barr vous permet de refuser le recadrage et l'encoche l'accepte.
http://www.psill.net/3_manipulation.html (10 sur 18)22/09/2004 22:45:29
Psill - Photoshop - La manipulation des images
Modifier la position du cadre de recadrage
Pour modifier la position du cadre de slection de recadrage, placez votre souris sur le cadre. Le curseur se change en une flche noire.
Effectuez un clic-maintient dans le cadre et dplacez celui-ci lendroit souhait. Relchez votre souris une fois le cadre plac.
Redimensionner le cadre de recadrage
Le cadre de slection du recadrage nest pas exactement aux bonnes dimensions ? Vous pouvez modifier sa taille grce aux poignes de slection qui apparaissent autour du cadre.
http://www.psill.net/3_manipulation.html (11 sur 18)22/09/2004 22:45:29
Psill - Photoshop - La manipulation des images
- Les poignes centrales permettent de modifier la cadre horizontalement ou verticalement. - Les poignes latrales redfinissent le cadre en diagonale hauteur et largeur.
Rotation du cadre de recadrage
Vous pouvez effectuer une rotation du cadre. Cette rotation seffectuera autour de laxe de rotation (le petit cercle) situ au centre de votre cadre. 1. Crez un cadre de recadrage. 2. Placez-vous lextrieur du cadre prs dune poigne latrale ; le curseur se modifie en deux flches arques.
3. Faites un clic-maintient et effectuez un mouvement de rotation soit vers le haut, soit vers le bas. Le cadre suivra votre mouvement. 4. Tapez Retour pour accepter ou Escape pour Annuler.
Modification de l'axe de rotation
Vous pouvez modifier l'emplacement de l'axe de rotation (en pointant sur cet axe, le curseur se modifie en faisant apparatre une flche munie dun cercle). Faites-y un clic maintient et dplacez votre souris vers un autre endroit.
Laxe de rotation est lextrieur du cadre Rappelez-vous que cet axe peut tre plac lextrieur du cadre de recadrage !
http://www.psill.net/3_manipulation.html (12 sur 18)22/09/2004 22:45:29
Psill - Photoshop - La manipulation des images
Modifier la perspective d'une image grce au cadre de recadrage
Vous pouvez recadrer une zone d'image tout en modifiant sa perspective. Ici, nous souhaitons faire en sorte de ne garder que la fentre puis nous allons modifier sa perspective de faon la rendre plus droite.
Aprs avoir slectionn votre outil de recadrage, vous devez cocher "Perspective" dans la barre doption des outils.
1. Dfinissez le cadre de recadrage. Comme vous avez coch l'option perspective, vous allez vous rendre compte que les poignes latrales sont chacune compltement indpendantes. Vous pouvez les placer o bon vous semble. 2. Pour les slectionner, effectuez-y un clic-maintient et dplacer les en suivant le contour de la zone conserver (ici, notre fentre).
http://www.psill.net/3_manipulation.html (13 sur 18)22/09/2004 22:45:29
Psill - Photoshop - La manipulation des images
3. Cliquez sur retour pour accepter le recadrage ou sur Escape pour le refuser. La fentre a t redresse et l'image recadre.
N'oubliez pas de dcocher "perspective" dans la barre doption des outils si vous souhaitez utiliser le cadre sans changer la perspective de limage.
http://www.psill.net/3_manipulation.html (14 sur 18)22/09/2004 22:45:29
Psill - Photoshop - La manipulation des images
REDIMENSIONNEMENT DUNE IMAGE
Pour connatre les dimensions exactes dune image, aller dans la barre dtat (barre horizontale situe en bas de la fentre de document). Pour le moment, vous devez voir une zone de texte (ici Trv:.....). Cette zone de texte donne des informations concernant le document actuellement ouvert. Cliquez sur l'encoche noire. Un menu local droulant apparat. C'est dans ce menu local droulant que vous choisissez les informations affiches dans la zone de texte. Relchez votre souris sur "Dimensions du document".
Redimensionner une photo manuellement (transformation manuelle)
1. Slectionnez toute votre image en allant dans le menu Slection / Tout slectionner ou en tapant A (Ctrl A) sur votre clavier. Des pointills apparaissent autour de votre zone de travail. Ils vous indiquent que votre image est entirement slectionne. 2. Allez dans le menu dition / Transformation manuelle ou tapez T (Ctrl T) sur votre clavier. Un cadre ayant des poignes apparat autour de votre zone de travail. Les poignes centrales pour redimensionner en hauteur ou en largeur, latrales pour redimensionner la totalit de limage. 3. Effectuez un clic-maintient sur une des poignes latrales, puis allez vers l'intrieur de votre image. Celle-ci doit se rtrcir en dplaant votre souris. Si vous souhaitez conserver des proportions exactes lors du redimensionnement, appuyez d'abord sur la touche Shift de votre clavier puis dplacez les poignes latrales. 4. Validez votre modification en appuyant sur la touche Entre ou refusez la transformation en appuyant sur la touche Escape. (Respectivement dans la barre doption des outils lencoche ou le cercle barr)
Modifier la taille d'un document
Si vous souhaitez agrandir ou rduire la taille dune image de faon prcise, allez dans le menu Image/Taille de limage. Une fentre va
http://www.psill.net/3_manipulation.html (15 sur 18)22/09/2004 22:45:29
Psill - Photoshop - La manipulation des images
s'afficher.
Vous devez spcifier une nouvelle taille votre document. Dans la partie taille du document, sont spcifies la largeur et la hauteur du document et la rsolution choisie. Loption "Conserver les proportions" vous permettra de garder un rapport Hauteur/Largeur qui sera recalcul lun par rapport lautre automatiquement. Si vous ne souhaitez modifier que lun des deux, dcochez cette case. Une image peut tre redimensionne la hausse, mais vous devrez garder en mmoire quun pourcentage dagrandissement de 20 % sera un maximum de sa taille dorigine. Au-del, vous perdriez en qualit et nettet et un effet de pixellisation sera alors visible. Il vaut mieux rescanner une photo et augmenter sa rsolution pour garder une image de qualit.
TAILLE DE LA ZONE DE TRAVAIL
Vous ne devez pas confondre la taille du document et la taille de la zone de travail. - La fonction Taille de limage du menu Image vous donne des informations sur la dimension des pixels, la taille du fichier et la rsolution de votre image et vous permet de modifier ces paramtres. - La fonction Taille de la zone de travail permet de rajouter ou de supprimer de lespace une image. Cette fonction est trs utile si lon souhaite rajouter de l'espace d'une image.
Ajouter de la matire autour d'une image
1. Ouvrez une image et appuyez sur la touche D de votre clavier. Cela a pour effet de retrouver les couleurs par dfaut: noir pour le
http://www.psill.net/3_manipulation.html (16 sur 18)22/09/2004 22:45:29
Psill - Photoshop - La manipulation des images
premier-plan* et blanc pour l'arrire-plan*. La matire qui sera rajoute votre photo sera de la couleur d'arrire-plan, donc blanche. 2. Allez dans le menu Image / Taille de la zone de travail. Une fentre va s'afficher. Elle vous indique la taille actuelle de votre document et dans la partie du bas, les valeurs fournir pour agrandir votre espace autour de la photo.
3. Lemplacement actuel de votre image est reprsent dans cette fentre par le carr gris. Les flches montrent lendroit vers lequel sera place la matire. 4. Donnez de nouvelles valeurs de largeur ou/et hauteur votre photo. 5. Cliquez sur OK. Si vous souhaitez apporter de la matire droite de limage, placez votre photo gauche en cliquant dans les cases. Par dfaut, une image se trouve en centre et Photoshop vous propose de rajouter de la matire autour de votre photo. Les valeurs louverture correspondent la taille actuelle de votre fichier. Modifier la taille de la zone de travail en largeur et en hauteur sinon aucun changement naura lieu. Une valeur ngative retire de lespace de travail. (Voir Recadrage de limage).
* Premier Plan / Arrire-Plan : La couleur de premier plan est utilise pour peindre et remplir des slections. La couleur darrire-plan reprsente la couleur de fond de votre image et vous permet de remplir des zones effaces dune image. Elles apparaissent toutes les deux dans la barre des outils ; le premier plan en haut gauche (en noir) et larrire-plan en bas droite (blanc).
http://www.psill.net/3_manipulation.html (17 sur 18)22/09/2004 22:45:29
Psill - Photoshop - La manipulation des images
Pour modifier ces couleurs, cliquer sur une des deux cases. La fentre de slecteur de couleur apparat. Faites votre choix puis appuyez sur ok.
Pour rtablir le noir et blanc dorigine, tapez la lettre D ou cliquez sur la petite case en bas gauche. Pour inverser ces couleurs, cliquez sur la petite flche arque situe au dessus des deux cases de couleurs.
retour au dbut de la page
http://www.psill.net/3_manipulation.html (18 sur 18)22/09/2004 22:45:29
Psill - Photoshop - Les forme et motifs
I.
Introduction gnrale
VII. Les calques
II. Prsentation de l'image
VIII. Le texte
III. Manipulation des images
IX.
Les formes et motifs
IV. Les corrections chromatiques
X.
Les filtres
V. Les corrections physiques
XI.
L'automatisation des tches
VI. La slection
http://www.psill.net/9_formes.html (1 sur 25)22/09/2004 22:46:50
Psill - Photoshop - Les forme et motifs
IX. Les formes et motifs (lettre U)
Cration des rectangles, carrs, ellipses, polygone, toiles, traits, flches Les formes de la bibliothque Les styles de formes Cration de formes personnalises Cration de motifs
CRATION DE FORMES SIMPLES
Les formes de bases permettent de crer des rectangles, ellipses, polygones, toiles, traits ou des formes personnelles que vous intgrez vos images.
Tracer un rectangle
1. Commencez par crer un nouveau document. 2. Dans votre barre doutil, slectionnez votre outil de dessin rectangulaire (lettre U) :
http://www.psill.net/9_formes.html (2 sur 25)22/09/2004 22:46:50
Psill - Photoshop - Les forme et motifs
3. Dans la barre doption du rectangle (en haut sous votre barre des menus), cliquez sur la case de slection de couleur (ici la case rouge). Un simple clic dessus vous dirigera vers la fentre du slecteur de couleur. Choisissez votre teinte et faites OK.
4. Faites un clic maintient et descendez en diagonale comme si vous traciez un cadre de slection. Vous devez avoir cr un rectangle ayant la couleur pralablement choisie.
5. Relchez votre souris une fois votre forme trace. Dans votre palette de calque, vous devez visualiser le calque darrire-plan et au-dessus un nouveau calque comportant deux vignettes vous indiquant la couleur et la forme (vectorielle).
Si vous dcidez de crer une nouvelle forme ayant une couleur diffrente, replacez-vous dabord sur le calque de fond. Si vous changez votre couleur sans avoir chang de calque, cest votre rectangle prcdent qui verra sa teinte modifie. Vous pouvez galement cliquer sur licne de changement de proprits de calque en haut dans la barre doption :
http://www.psill.net/9_formes.html (3 sur 25)22/09/2004 22:46:50
Psill - Photoshop - Les forme et motifs
Une fois clique sur cette icne, changez de couleur puis retracez une nouvelle forme.
Trac d'un carr avec loutil rectangle (touche ALT)
Vous pouvez contraindre votre outil rectangle tracer un carr en utilisant une touche pendant le trac du rectangle. 1. Slectionnez votre outil rectangle. 2. Appuyez sur la touche Shift de votre clavier. 3. Tout en maintenant la touche appuye, tracez votre rectangle. Vous allez avoir limpression que votre curseur est bloqu . Cest que la contrainte sapplique de faon obtenir un carr de largeur et hauteur identique.
Contrainte du rectangle vers carr (Option)
Vous pouvez contraindre votre outil rectangle tracer un carr en utilisant la barre doptions du rectangle. 1. Slectionnez votre outil rectangle. 2. Regardez dans la barre doption du rectangle. Vous devez voir une encoche bleue safficher. Faites un clic dessus. Une fentre locale apparat :
http://www.psill.net/9_formes.html (4 sur 25)22/09/2004 22:46:50
Psill - Photoshop - Les forme et motifs
3. Slectionnez le bouton radio Carr et cliquez nouveau sur lencoche bleue pour fermer la fentre. 4. partir de maintenant, tous les rectangles que vous tracerez deviendront carrs. Noubliez pas de dcocher loption par la suite pour retrouver votre outil rectangle simple.
Rectangle de taille fixe
Vous pouvez crer des rectangles qui auront une largeur et une hauteur dtermines lavance. Cest utile si vous souhaitez crer une suite de rectangles identiques. Cette fois-ci, vous nutilisez pas la technique du trac, mais vous utilisez le simple clic.
1. Slectionnez votre outil rectangle. 2. Allez dans les options (encoche bleue) et choisissez le bouton Taille fixe . 3. Spcifiez une largeur et une hauteur votre rectangle.
4. Refermer la fentre doptions en cliquant sur lencoche bleue. 5. Faites prsent un simple clic sur votre document. Vous devez voir apparatre un rectangle ou carr ayant la largeur et la hauteur que vous avez spcifie. 6. Pour placer un rectangle un endroit prcis ne faites pas un clic simple, mais faites un clic maintient et dplacez votre souris dans le document. Vous verrez votre rectangle vous suivre. Relchez votre souris lendroit ou vous souhaitez placer votre rectangle.
Dbuter un rectangle partir de son centre (touche ALT)
http://www.psill.net/9_formes.html (5 sur 25)22/09/2004 22:46:50
Psill - Photoshop - Les forme et motifs
Lorsque vous tracez des rectangles, par dfaut ceux-ci dbutent toujours partir dun de leurs cts. Il est possible de commencer tracer votre rectangle partir de son centre. Cette option peut savrer utile lorsque vous souhaitez faire en sorte que des carrs et/ou rectangles se placent des endroits prcis. Dans notre exemple, nous souhaitons que quatre carrs soient placs aux angles dun rectangle. Si nous nutilisions pas cette option, le placement de nos carrs serait plus qualatoire.
1. 2. 3. 4.
Tracez le rectangle dans votre document. Placez votre souris sur un angle du rectangle. Faites un clic maintient et descendez en diagonale. Votre carr dbute pour le moment par un de ses cts. Sans relcher votre souris, appuyez sur la touche ALT de votre clavier. Votre carr doit stre rtabli et doit tre prsent centr sur un des angles du rectangle. 5. Relcher dabord votre souris puis votre touche.
Tracer un rectangle de largeur et hauteur gales
Vous avez la possibilit de tracer des formes gardant des proportions exactes. Quelle que soit la taille de votre trac, celui-ci conservera toujours un rapport hauteur largeur que vous fixez. 1. Slectionnez votre outil rectangle. 2. Allez dans les options (encoche bleue) et choisissez le bouton rapport L / H. 3. Spcifiez une largeur et une hauteur votre rectangle.
4. Refermer la fentre doptions en cliquant sur lencoche bleue. 5. Effectuez un clic maintient puis descendez en diagonale. Vous devez avoir limpression que votre souris est bloque. Cest normal car une contrainte est applique votre rectangle. Celui-ci doit conserver les proportions que vous lui avez indiques. Seule la taille de votre rectangle sera modifie.
http://www.psill.net/9_formes.html (6 sur 25)22/09/2004 22:46:50
Psill - Photoshop - Les forme et motifs
6. Relchez votre souris une fois votre rectangle trac.
TRACER UN RECTANGLE ARRONDI
Vous allez pouvoir tracer des rectangles dont vous allez modifier les rayons dangles. 1. Slectionner loutil rectangle arrondi.
2. Dans la barre doption, choisissez un rayon dangle en pixels. Plus le rayon sera important, plus votre rectangle aura des angles arrondis.
3. Effectuez un clic maintient puis descendez en diagonale. 4. Relchez votre souris une fois votre rectangle trac.
Rayon fix 50 pixels
Rayon fix 150 pixels
TRACER UNE ELLIPSE
1. Commencez par crer un nouveau document. 2. Dans votre barre doutil, slectionnez votre outil de dessin ellipse (lettre U) :
http://www.psill.net/9_formes.html (7 sur 25)22/09/2004 22:46:50
Psill - Photoshop - Les forme et motifs
3. Dans la barre doption de lellipse (en haut sous votre barre des menus), cliquez sur la case de slection de couleur (ici la case rouge). Un simple clic dessus vous dirigera vers la fentre du slecteur de couleur. Choisissez votre teinte et faites OK.
4. Faites un clic maintient et descendez en diagonale. Vous devez avoir cr une ellipse ayant la couleur ou style pralablement choisis.
5. Relchez votre souris une fois votre forme trace. Comme pour loutil rectangle, vous avez la possibilit de contraindre votre ellipse tracer un cercle, en passant par la touche Shift ou en passant par les options de lellipse dans la barre doption :
La touche Alt vous permettra comme prcdemment de tracer une ellipse en la dbutant par son centre.
http://www.psill.net/9_formes.html (8 sur 25)22/09/2004 22:46:50
Psill - Photoshop - Les forme et motifs
Comme les techniques de trac sont les mmes que pour loutil rectangle, vous ne devrez pas avoir de difficults dessiner des cercles, des ellipses aux proportions fixes ou dgales proportions.
TRACER UN POLYGONE
Vous aurez grce cet outil, la possibilit de crer des triangles, losanges dans vos images. 1. Dans la barre doutil, slectionnez votre outil polygone :
2. Dans votre barre doption, vous devez spcifier un nombre de ct votre polygone :
Trois, quatre, cinq, six, et plus... 3. Effectuez un clic maintient puis descendez en diagonale. Si vous vous dplacez de faon circulaire autour de votre polygone, celui-ci va tourner autour dun axe de rotation central. 4. Relchez votre souris une fois la forme trace et laxe choisit.
http://www.psill.net/9_formes.html (9 sur 25)22/09/2004 22:46:50
Psill - Photoshop - Les forme et motifs
Polygone ayant un rayon particulier
Si vous souhaitez crer un polygone ayant une taille particulire, vous devrez spcifier une valeur dans la case doption du polygone. 1. Slectionnez votre outil polygone. 2. Faites un clic sur lencoche bleue de la barre doption du polygone. Un menu local apparat.
3. Dans la zone rayon donnez une valeur (ici en cm). 4. Refaites un clic sur lencoche pour fermer le menu local. 5. Faites un clic maintient et dplacez-vous lgrement. Un polygone de la taille spcifie saffiche. Ne relchez pas encore la souris. Si vous vous dplacez de faon circulaire autour de votre polygone, celui-ci va tourner autour dun axe de rotation central. 6. Relchez votre souris une fois laxe choisit. Pour retrouver un polygone libre, vous devez effacer toutes les informations de la case rayon .
Polygones aux angles arrondis
Vous pouvez faire en sorte que vos polygones soient tracs avec des angles arrondis. Dans la barre doption de loutil polygone, choisissez angles arrondis puis tracez votre forme. Vous pouvez de plus combiner un polygone arrondi ayant un rayon que vous aurez spcifi au pralable.
http://www.psill.net/9_formes.html (10 sur 25)22/09/2004 22:46:50
Psill - Photoshop - Les forme et motifs
Polygone en forme dtoile
Vous avez la possibilit de crer des toiles via loutil polygone. Vous devrez slectionner votre outil polygone, et spcifier un nombre de branches dans votre barre doption. Dans la zone cts indents de un pourcentage important vous permet de crer une toile dont les branches seront aigus et fines ( 99% vous aurez une sorte de flocon de neige cras) alors quun faible pourcentage vous crera une toile plus paisse.
Cts indents 01% et 95%
Pour tracer votre toile, effectuez un clic maintient puis descendez en diagonale. Vous pouvez galement pivoter autour de votre toile pour choisir son axe. Relchez votre souris une fois votre forme trace. Vous pouvez en plus combiner un polygone de type toile ayant un rayon que vous aurez spcifi au pralable.
TOILES AUX BRANCHES ARRONDIES
Dans la barre doption de loutil polygone toile, vous pouvez demander que ltoile soit trace avec des angles arrondis entre les branches. Vous devez spcifier un pourcentage dans la zone cts indents de .
http://www.psill.net/9_formes.html (11 sur 25)22/09/2004 22:46:50
Psill - Photoshop - Les forme et motifs
Cts indents 30% et 99%
LE TRAIT
Vous avez la possibilit de tracer des traits et flches dpaisseur variable. 1. Vous devez dans votre palette doutil slectionner votre outil trait :
2. Dans la barre doption, choisissez une valeur (mm/cm) dans la case paisseur. 3. Effectuez un clic maintient puis descendez en diagonale. 4. Relcher la souris une fois votre trait trac.
paisseur de 1mm et 10mm
LES FLCHES
http://www.psill.net/9_formes.html (12 sur 25)22/09/2004 22:46:50
Psill - Photoshop - Les forme et motifs
Vous pouvez faire en sorte que votre trait apparaisse avec des flches leurs bouts ou leurs dbuts. Pour cela, faites apparatre le menu local en cliquant sur lencoche de la barre doptions et choisissez entre dbut ou fin. Les attributs de flche
paisseur de 100 et 500%
Taille de 100 et 500%
Concavit de 50 et 50%
Vous devrez modifier les paramtres dpaisseur de la flche, sa taille, et si la flche doit tre creuse (concave) ou pas.
LES FORMES PERSONNALISES
Vous avez la possibilit dutiliser des dessins prdfinis qui sont classs dans des bibliothques. Pour pouvoir utiliser ces graphiques, commencer par slectionner votre outil de forme personnalise :
Dans la barre doption des outils, vous devez voir apparatre une case qui se nomme "forme". Effectuez un clic sur lencoche pour afficher la fentre locale :
http://www.psill.net/9_formes.html (13 sur 25)22/09/2004 22:46:50
Psill - Photoshop - Les forme et motifs
Vous allez y dcouvrir une srie de multiples dessins ou noms. Ce sont des formes prdfinies que vous allez pouvoir utiliser. Si vos vignettes saffichent sous forme de noms, rentrez dans le menu local droulant de la palette qui est situe droite. Vous devez tre sur loption texte seul ; choisissez loption vignette qui vous fera apparatre les petites icnes:
Pour choisir une forme personnalise, vous devez cliquer sur lune des vignettes et refermer la fentre par un clic sur lencoche de la case forme. Ensuite, allez sur votre document, effectuez un clic maintient et descendez en diagonale. La forme va sagrandir au fur et mesure que vous vous loignerez de votre point de dpart. Relchez votre souris une fois votre forme trace. Il existe de nombreuses formes dj ralises et celles-ci sont classes par type ; Animaux, nature, musique Pour les faire apparatre, rentrez nouveau dans la case de forme de la barre doption et dans le menu local de la fentre, vous devrez voir une liste de formes safficher :
http://www.psill.net/9_formes.html (14 sur 25)22/09/2004 22:46:50
Psill - Photoshop - Les forme et motifs
Pour les utiliser, descendez le long du menu et relchez votre souris sur une des bibliothques. Photoshop va vous inscrire un message (a) vous demandant si vous souhaitez remplacer ou ajouter la bibliothque actuelle (par dfaut) par celle que vous venez de choisir. En faisant OK, vous "remplacer" votre bibliothque et donc vous verrez de nouvelles formes safficher. Si vous cliquez sur la case "ajouter", la nouvelle bibliothque viendra se placer la suite de celle actuellement affiche.
(a) Si vous regardez en bas de la liste des bibliothques, vous verrez loption Toutes inscrite. Elle peut tre plus rapide pour afficher toutes les formes dj stockes dans une mme fentre.
Proportions des formes
http://www.psill.net/9_formes.html (15 sur 25)22/09/2004 22:46:50
Psill - Photoshop - Les forme et motifs
Si vous souhaitez conserver des proportions de formes gales en largeur et hauteur, appuyer sur la touche Shift de votre clavier lors du trac de la forme personnalise. Noubliez pas de relcher dabord la souris puis la touche une fois votre forme trace.
STYLE DE FORMES
Vous avez certainement remarqu que vous ntes pas limit des aplats de couleur que vous aurez crs. Vous pouvez galement utiliser des styles de couleurs prdfinis qui sont stocks eux aussi dans des bibliothques. Ces styles regroupent de multiples effets crs (couleur, ombre) et qui peuvent tres rutiliss vers de nouvelles formes. 1. Crer une forme simple, par exemple au moyen des formes personnalises. 2. Allez dans la barre doption et cliquez sur lencoche de la case styles. Vous devez voir apparatre une fentre comportant des vignettes. Ce sont des styles de couleur prdfinis:
3. Pour le moment, la premire vignette est slectionne (le carr avec une barre rouge). Elle vous indique que vous navez attribu aucun style votre forme. Il doit juste avoir la couleur que vous avez slectionne dans le slecteur. 4. Descendez le long des vignettes et faites un clic sur lune delles. Votre forme doit avoir chang de style de couleur. Les icnes sont affiches soit sous forme de texte soit sous forme de vignettes. Vous pouvez choisir entre ces options en allant dans le menu local droulant de la palette style :
http://www.psill.net/9_formes.html (16 sur 25)22/09/2004 22:46:50
Psill - Photoshop - Les forme et motifs
De plus dans ce menu, de nombreux autres styles peuvent tres affichs. Ils se trouvent classs selon leurs apparences :
types de style sont disponibles : boutons, abstrait, texture, ombres portes
Plusieurs
Pensez re-slectionner votre vignette aucun style pour retracer des formes avec des couleurs du slecteur. Vous pourrez galement utiliser la palette flottante style. Elle vous affichera vos styles. Pour la faire apparatre, allez dans le menu Fentre / Styles.
http://www.psill.net/9_formes.html (17 sur 25)22/09/2004 22:46:50
Psill - Photoshop - Les forme et motifs
LA CRATION DE FORMES PERSONNALISES
Photoshop vous permet de dessiner l'aide de formes personnelles que vous aurez vous-mme dessines. La forme cre sera a appliquer grce vos outils de dessin tel que le pinceau. Pour pouvoir crer une forme, nous allons commencer par dessiner un contour. 1. Effectuez un trac l'aide d'un outil de slection. Dans notre exemple, nous avons cr une pice de puzzle l'aide du cadre de slection puis nous avons ajout et supprimer des zones pour les dcoupes.
2. Allez dans le menu dition / Crer une forme. Dans la zone de texte, donnez un nom votre forme et faites OK.
http://www.psill.net/9_formes.html (18 sur 25)22/09/2004 22:46:50
Psill - Photoshop - Les forme et motifs
3. Slectionnez prsent votre pinceau dans la barre d'outils. Dans la barre d'option des outils, vous avez une case "forme" qui regroupe toutes les formes dj cres. Votre forme doit apparatre au bas de las liste (ici, la numro 202).
4. Commencez dessiner l'aide du pinceau. Votre pinceau doit appliquer votre forme comme dessin.
http://www.psill.net/9_formes.html (19 sur 25)22/09/2004 22:46:50
Psill - Photoshop - Les forme et motifs
5. Vous pouvez changer la taille de votre forme. Allez dans la case forme de votre barre d'option d'outils et dplacez le curseur de la partie "diamtre principal". Recommencez dessiner.
CRATION DE MOTIFS
Comme un papier peint pourrait vous afficher une succession de motifs, vous avez la possibilit de crer des dessins qui seront replacs les uns ct des autres dans une slection. 1. Crez un cadre de slection. Appliquez-lui une couleur. Dans notre exemple, nous avons appliqu un dgrad de couleur.
2. Allez dans le menu dition / Utiliser comme motif. Une fentre apparat. 3. Dans la zone de texte, nommer votre motif.
http://www.psill.net/9_formes.html (20 sur 25)22/09/2004 22:46:50
Psill - Photoshop - Les forme et motifs
4. Crez un nouveau cadre de slection. Faites en sorte qu'il soit relativement grand. Nous allons remplir automatiquement ce cadre de slection avec le motif prcdemment cr. 5. Allez dans le menu dition / Remplir. Une fentre s'affiche:
6. Dans le menu local droulant "Avec", vous pouvez remplir votre cadre avec : - Les couleurs de premier-plan ou arrire-plan (affiches dans la barre d'outils), - Du blanc, gris, noir, - Avec un motif enregistr. Choisissez Motif. Dans la zone "Motif personnalis", votre motif doit tre le dernier de la liste. Slectionnez-le. Dans cette fentre, vous pourrez galement modifier la transparence de votre motif en spcifiant une valeur de 0 100%. 7. Faites OK. Votre second cadre de slection doit prsent faire apparatre votre motif, rpt autant de fois que le permet la taille du cadre.
http://www.psill.net/9_formes.html (21 sur 25)22/09/2004 22:46:50
Psill - Photoshop - Les forme et motifs
retour au debut de la page
http://www.psill.net/9_formes.html (22 sur 25)22/09/2004 22:46:50
Psill - Photoshop - Les forme et motifs
http://www.psill.net/9_formes.html (23 sur 25)22/09/2004 22:46:50
Psill - Photoshop - Les forme et motifs
http://www.psill.net/9_formes.html (24 sur 25)22/09/2004 22:46:50
Psill - Photoshop - Les forme et motifs
http://www.psill.net/9_formes.html (25 sur 25)22/09/2004 22:46:50
Psill - Photoshop - Les corrections chromatiques
I.
Introduction gnrale
VII. Les calques
II. Prsentation de l'image
VIII. Le texte
III. Manipulation des images
IX.
Les formes et motifs
IV. Les corrections chromatiques
X.
Les filtres
V. Les corrections physiques
XI.
L'automatisation des tches
VI. La slection
http://www.psill.net/4_corrections_chrom.html (1 sur 22)22/09/2004 22:49:17
Psill - Photoshop - Les corrections chromatiques
IV. Les corrections chromatiques
La luminosit et contraste Les niveaux de couleur La teinte et saturation La balance des couleurs La correction slective La saturation et dsaturation Les variantes La densit + et -
LUMINOSIT / CONTRASTE
On dit quune image est sous-expose lorsquelle est trop sombre et surexpose lorsquelle est trop claire. Les dtails des tons foncs et des tons clairs disparaissent alors. La fonction Luminosit/Contraste du menu Image/Rglages, vous permettra damliorer lquilibre de votre image en rtablissant les diffrents tons : Foncs, moyens et clairs. Le niveau de contraste est trs fin et le plus souvent destructif pour vos photos. On voit rapidement les tons moyens des photos disparatre (brl) sous leffet dun contraste trop lev. La luminosit est en gnral dj quilibre 100 %.
http://www.psill.net/4_corrections_chrom.html (2 sur 22)22/09/2004 22:49:17
Psill - Photoshop - Les corrections chromatiques
Image dorigine
Surexpose Luminosit : 50 Contraste : 0
Sous-expose Luminosit : -50 Contraste : 0
Contraste maximal, luminosit minimale.
LES NIVEAUX (
L et PC Ctrl L)
http://www.psill.net/4_corrections_chrom.html (3 sur 22)22/09/2004 22:49:17
Psill - Photoshop - Les corrections chromatiques
La fonction Niveaux va vous permettre de modifier la courbe de niveaux de votre image afin dajuster les dtails des diffrents tons.
Image brute
Courbes de niveaux automatiques
http://www.psill.net/4_corrections_chrom.html (4 sur 22)22/09/2004 22:49:17
Psill - Photoshop - Les corrections chromatiques
Courbe change manuellement
Dans la premire photo, on voit bien que les pixels clairs sont ternes (et donc pas rellement blanc) et les pixels foncs ne sont pas vraiment noirs. Aucun histogramme ne se ressemble. Il vous montre simplement un graphique qui indique la proportion de zones claires ( droite) et sombres ( gauche) de votre image. En dplaant les encoches sous le graphique, vous allez effectuer un rquilibrage des diffrents tons par rapport votre histogramme. 1. Allez dans le Menu Image / Rglages / Niveaux. 2. En bougeant vers la droite la petite flche noire qui se situe sous lhistogramme, vous allez augmenter les dtails se trouvant dans les zones sombres ; Vous devrez replacer cette flche sous le dbut du graphique. 3. La flche blanche pousse vers la gauche, vous permettra daugmenter les dtails se trouvant dans les zones claires. 4. Les demi-tons reprsents par la flche grise, seront automatiquement redfinis par rapport aux tons clairs et aux tons foncs que vous aurez changs. Si vous bougez cette flche vers la droite, votre photo sera plus sombre et inversement vers la gauche. 5. Cliquez sur OK.
http://www.psill.net/4_corrections_chrom.html (5 sur 22)22/09/2004 22:49:17
Psill - Photoshop - Les corrections chromatiques
Exemple dune image dont les tons clairs sont inexistants ( droite dans lhistogramme) et trs faibles dans les tons foncs. Ici, il ny a pas grand-chose faire
Le bouton automatique peut tre plus rapide, mais peut galement dgrader votre image. Un rglage personnel peut tre beaucoup plus prcis. Il vous arrivera probablement de rencontrer des histogrammes dont vous ne pourrez rien tirer. Il sera probablement une image dont la qualit nest pas fameuse. Il vaut mieux parfois re-scanner une image en modifiant les points noir et blanc puis, ensuite modifier les niveaux pour modifier les tons. Si cest une photo prise partir dun appareil numrique, peut-tre est-il munit dune fonction de changement des blancs. Vous pourrez ainsi modifier lhistogramme intgr lappareil avant de prendre votre photo.
Nous avons vu que dans Photoshop, il existait des couches de couleurs qui changent en fonction des diffrents espaces colorimtriques que vous choisissez :
- 4 pour le mode RVB (une pour le RVB, une pour le rouge, une pour le vert, et une pour le bleu). - 5 pour le mode CMJN (CMJN, c, m, j, n) - 1 pour le niveau de gris et couleurs indexes.
La fonction Niveaux vous permet de travailler sur diffrentes couches:
- Soit de faon gnrale sur la couche RVB. - Soit sparment sur les couches de R, V, ou B afin daffiner vos modifications. Les couches RVB correspondent respectivement aux Contrastes, Nuances et Dfauts dune image.
http://www.psill.net/4_corrections_chrom.html (6 sur 22)22/09/2004 22:49:17
Psill - Photoshop - Les corrections chromatiques
TEINTE ET SATURATION (
U et PC Ctrl U)
La fonction teinte et saturation va vous permettre de modifier les couleurs de vos photos par rapport leurs couches. Nous avons vu prcdemment quune image tait constitue de plusieurs couches de couleurs en fonction du mode slectionn.
La fentre de teinte avant les mofications.
Visualisez les deux plages de couleur au bas de votre fentre ; La premire plage de couleur reprsente vos couleurs actuelles, la deuxime la couleur que vous allez donner.
http://www.psill.net/4_corrections_chrom.html (7 sur 22)22/09/2004 22:49:17
Psill - Photoshop - Les corrections chromatiques
Dans notre exemple, nous souhaitons modifier les jaunes en bleus. 1. 2. 3. 4. Allez dans le menu Image / Rglages / Teinte et saturation. Cliquez dans la case "Aperu" pour visualiser les changements sur votre image. Fixez votre regard sur la couleur jaune de votre premire chelle de couleur situe en bas de la fentre. Effectuez un clic-maintient sur le curseur de teinte et basculer le de faon amener le bleu de la deuxime chelle sous le jaune de la premire. Cela aura pour effet de modifier les jaunes de la photo en bleus.
Grce au curseur de teinte, la seconde chelle du bas t dplace. Il est possible, comme prcdemment, de jouer sur les couches de couleurs. Si vous travaillez sur la couche globale de limage (comme dans notre premier exemple), tous les lments comportant du jaune subiront
http://www.psill.net/4_corrections_chrom.html (8 sur 22)22/09/2004 22:49:17
Psill - Photoshop - Les corrections chromatiques
une modification : non seulement le bateau mais galement leau, etc. Pour slectionner la couche sur laquelle vous souhaitez agir, une fois la fentre de teinte affiche, rentrer dans le menu local droulant "Modifier". Une liste de couches s'affiche.
Pensez faire des essais et noubliez pas les autres couches !
Image Brute
Couche globale modifie
Couche des jaunes modifis
Pour le moment, nous modifions limage dans sa totalit (par la suite nous travaillerons sur certaines parties que nous aurons slectionnes).
Dans la fentre de teinte, la fonction de (Saturation: a) va vous permettre de raviver la puret de vos couleurs o au contraire de supprimer les informations de couleur (dsaturation : b).
http://www.psill.net/4_corrections_chrom.html (9 sur 22)22/09/2004 22:49:17
Psill - Photoshop - Les corrections chromatiques
(a)
(b) La fonction de luminosit va vous permettre de foncer ou dclaircir vos couleurs.
http://www.psill.net/4_corrections_chrom.html (10 sur 22)22/09/2004 22:49:17
Psill - Photoshop - Les corrections chromatiques
LA BALANCE DES COULEURS (
B et PC Ctrl B)
Grce cette commande, vous aurez la possibilit de jouer sur la couleur de limage ; vous ne ciblez pas les couches de couleurs comme prcdemment mais vous agissez sur limage dans sa globalit. Allez dans le menu Image / Rglages / Balance des couleurs. Vous pourrez balancer les trois curseurs et ainsi "pousser" certaines teintes seules ou combines.
http://www.psill.net/4_corrections_chrom.html (11 sur 22)22/09/2004 22:49:17
Psill - Photoshop - Les corrections chromatiques
En bas de la fentre, vous pouvez agir sur les tons clairs, moyens ou foncs de limage.
Image brute.
Le second curseur pouss pour accentuer les verts.
LA CORRECTION SLECTIVE
Cette commande vous permettra de corriger des teintes, tout en jouant sur les couches de couleurs. Vous devez toujours garder en mmoire quil y a des mlanges de couleurs. Elles ne sont pas pures mais composes de pixels pouvant contenir un pourcentage dautres couleurs.
- Le Rouge est la combinaison du Magenta et du Jaune.
http://www.psill.net/4_corrections_chrom.html (12 sur 22)22/09/2004 22:49:17
Psill - Photoshop - Les corrections chromatiques
- Le Vert est la combinaison du Cyan et du Jaune. - Le Bleu est la combinaison du Cyan et du Magenta. Prenez loutil pipette (a) dans votre barre doutil et faites apparatre votre palette Info (b) en allant dans le menu Fentre. Placez-vous dans votre image et regardez dans la palette dinfos le pourcentage de couleur RVB/CMJN des pixels que vous survolez.
(a) En allant dans le menu fentre affichez votre palette de couleur :
(b)
Si dans une couche de rouge, on retire le magenta, il restera du jaune :
Si dans une couche de vert, on retire le cyan, il restera du jaune :
http://www.psill.net/4_corrections_chrom.html (13 sur 22)22/09/2004 22:49:17
Psill - Photoshop - Les corrections chromatiques
Si dans une couche de bleu, on retire le cyan, il restera du magenta :
1. Allez dans le menu Image/ Rglages / Correction slective. 2. Dans notre exemple, nous souhaitons modifier les niveaux de couleurs bleus. Il faut donc choisir dans le menu local droulant Couleur la couche sur laquelle vous souhaitez agir (ici la bleue). 3. En descendant le curseur de cyan, la couleur va tendre vers un Magenta. 4. Cliquez sur OK.
La fentre de slection slective dans la couche des bleus.
http://www.psill.net/4_corrections_chrom.html (14 sur 22)22/09/2004 22:49:17
Psill - Photoshop - Les corrections chromatiques
Exemple de correction o sur la couche des bleus, le cyan a t retir. Dans l'image, le bleu est chang.
OUTIL PONGE -SATURER / DSATURER- (O)
La saturation va vous permettre de travailler sur le niveau de puret dune couleur. Plus elle sera sature, plus votre couleur sera vive et intense, linverse plus elle sera dsature, plus la couleur virera au gris. Pour le moment nous avons travaill sur des zones entires de couleur ou par leurs couches. Loutil ponge va nous permettre de cibler des zones trs prcises dans une image, ventuellement jusquau pixel prs. La saturation passe du gris (0 % de couleur) une saturation maximale (100 % de couleur).
http://www.psill.net/4_corrections_chrom.html (15 sur 22)22/09/2004 22:49:17
Psill - Photoshop - Les corrections chromatiques
gauche l'image de base. droite la dsaturation pousse excessivement pour lexemple.
Vous allez devoir travailler progressivement afin de pouvoir revenir en arrire le cas chant ( Z et PC Ctrl Z pour annuler la dernire opration). En premier lieu vous devez savoir que vous allez utiliser un outil qui semploie main leve. Pour tre plus prcis dans votre travail, pensez agrandir les zones de travail grce votre outil loupe. Vous allez galement devoir dfinir certains attributs qui safficheront dans votre barre doption doutil situe en haut de votre fentre, sous la barre des menus.
La barre doption de loutil ponge situe en haut de la fentre de travail Ouvrez une image dont vous souhaitez modifier la saturation. Choisissez loutil de lponge dans la barre doutils (Lettre O). Dans la barre doption des outils, vous allez devoir dfinir une forme doutil. Faites un clic dans sur la coche de la partie forme. La forme doutil permet de modifier la pointe de loutil que vous utilisez. Comme le fait un dessinateur qui choisit des crayons avec une mine forte, moins aiguise, des pinceaux, vous pouvez en choisir un grand nombre dj prdfini (a). Des formes dures, estompes, avec des dessins
http://www.psill.net/4_corrections_chrom.html (16 sur 22)22/09/2004 22:49:17
Psill - Photoshop - Les corrections chromatiques
Dfinissez un diamtre (taille) de la forme doutil slectionne. Dans la zone Mode (b), vous devrez choisir entre retirer des informations de couleur ou au contraire les raviver. La zone Flux (c) dtermine la vitesse dapplication de la saturation ou dsaturation. Plus son pourcentage est important, plus votre saturation/ dsaturation sera rapidement applique.
http://www.psill.net/4_corrections_chrom.html (17 sur 22)22/09/2004 22:49:17
Psill - Photoshop - Les corrections chromatiques
(a)
(b)
(c)
Le travail de lponge doit toujours tre ralis par -coups et non en restant appuyer sur votre souris. Cela vous vitera de brler les pixels de couleur.
LES VARIANTES
Vous avez la possibilit de modifier les rglages de balance, contraste et saturation d'une photo affiche, en passant par la commande du menu Image / Rglages / Variantes. Une fentre s'ouvre vous affichant plusieurs "clones" de votre fichier avec des nuances de teintes multiples. Vous pouvez modifier les niveaux de couleurs des tons clairs, moyens et foncs de votre image. Dans notre exemple, nous modifions les tons clairs (donc le clavier). Vous pouvez augmenter ou rduire les effets de couleur au moyen du curseur "faible / fort". Vous pourrez galement modifier la saturation de l'image en slectionnant le bouton radio du mme nom puis en modifiant les niveaux. Si vous cliquez sur une vignette de couleur (par exemple plus de jaune), cela affectera l'ensemble des exemples affichs.
http://www.psill.net/4_corrections_chrom.html (18 sur 22)22/09/2004 22:49:17
Psill - Photoshop - Les corrections chromatiques
http://www.psill.net/4_corrections_chrom.html (19 sur 22)22/09/2004 22:49:17
Psill - Photoshop - Les corrections chromatiques
LOUTIL DENSIT + ET DENSIT
Ces outils permettent de modifier la quantit de lumire qui claire certaines parties dune image. Les zones de lumire peuvent tres modifis la baisse ou la hausse. Comme prcdemment, ce travail doit deffectuer par des touches successives.
Si vous souhaitez claircir une zone, utilisez loutil Densit Si vous souhaitez obscurcir une zone, utilisez loutil Densit + 1. Choisissez loutil Densit + ou - dans la barre doutils. 2. Choisissez la forme doutil comme prcdemment (voir outil ponge). 3. Choisir la gamme de tons sur laquelle la modification va intervenir. Vous pouvez jouer sur les tons clairs, moyens ou encore foncs dune image.
4. Lexposition va modifier la quantit dclaircissement ou assombrissement appliqu. Plus le pourcentage sera lev, plus lapplication sera importante. Utilisez-la avec de faibles valeurs pour commencer sinon vous risquez de griller les pixels. 5. Utilisez loutil Arographe situ droite de la barre doption doutils, pour modifier la densit de faon progressive comme le ferait un vritable arographe sous forme de pulvrisation.
http://www.psill.net/4_corrections_chrom.html (20 sur 22)22/09/2004 22:49:17
Psill - Photoshop - Les corrections chromatiques
Oeil de base
Densit +
Densit
Les dents avant... et aprs une lgre retouche (blancheur et remise niveaux).
http://www.psill.net/4_corrections_chrom.html (21 sur 22)22/09/2004 22:49:17
Psill - Photoshop - Les corrections chromatiques
retour au dbut de la page
http://www.psill.net/4_corrections_chrom.html (22 sur 22)22/09/2004 22:49:17
Psill - Photoshop - Les filtres
I.
Introduction gnrale
VII. Les calques
II. Prsentation de l'image
VIII. Le texte
III. Manipulation des images
IX.
Les formes et motifs
IV. Les corrections chromatiques
X.
Les filtres
V. Les corrections physiques
XI.
L'automatisation des tches
VI. La slection
http://www.psill.net/10_filtres.html (1 sur 21)22/09/2004 22:50:44
Psill - Photoshop - Les filtres
http://www.psill.net/10_filtres.html (2 sur 21)22/09/2004 22:50:44
Psill - Photoshop - Les filtres
X. Les filtres (menu Filtre) Dans le menu Flash :
Artistiques Attnuation Bruit Contours Dformation Esquisse Esthtiques Pixellisation Rendu Renforcement Texture Autres
Dans cette fentre :
- Filtre Extraire - Filtre Fluidit
LES FILTRES
http://www.psill.net/10_filtres.html (3 sur 21)22/09/2004 22:50:44
Psill - Photoshop - Les filtres
Ils permettent d'appliquer des effets vos photos et de dformer des lments de l'image. Un peintre utilise diffrents types d'outils (fusain, pastel..) pour raliser ses oeuvres. Avec les filtres, vous pourrez reproduire ces effets sur une partie ou sur l'intgralit d'une photo. Les filtres sont classs suivant plusieurs familles. Vous trouverez ci-dessous une fentre Flash compose de trois parties: - Un menu flch droite. Pour faire apparatre les familles de filtres, cliquez sur la/les flches. Pour afficher un filtre, cliquez sur un nom dans la liste. - L'image droite reprsentera le rsultat une fois les filtres slectionns. - L'image de base gauche, qui restera fige de faon mieux comparer les effets des filtres.
ATTENTION: Ce module de prsentation de filtres ncessite le Shockwave Flash Player de Macromedia. C'est un petit logiciel appel galement "plug-in" qui permet votre navigateur de jouer des animations places dans les pages Web. Ce plug-in est compatible avec Internet Explorer, Netscape, Safari. Adresse du tlchargement, c'est par ici: http://www.macromedia.com/fr/
http://www.psill.net/10_filtres.html (4 sur 21)22/09/2004 22:50:44
Psill - Photoshop - Les filtres
LE FILTRE EXTRAIRE
Dans votre menu filtre, vous trouverez en plus de ceux prcdemment prsents, les filtres Extraire et Fluidit. Ces deux filtres affichent des fentres de travail indpendantes.
http://www.psill.net/10_filtres.html (5 sur 21)22/09/2004 22:50:44
Psill - Photoshop - Les filtres
Le filtre extraire
Il permet de retirer de son contexte un lment d'une photo. Si vous souhaitez par exemple retirer le fond d'une image et n'en garder qu'un seul lment, le dtourage (grce un outil de slection) peut prendre un certain temps. La commande extraire permet en deux actions de sortir un lment de son contexte et de rendre son fond transparent. Dans l'exemple ci-dessous, nous souhaitons garder le pigeon et rendre l'arrire-plan transparent:
1.
Ouvrez une image dont vous souhaitez extraire un lment. Pour commencer, nous vous souhaitons de prendre une photo dont l'lment extraire soit bien dfini par rapport l'arrire-plan.
http://www.psill.net/10_filtres.html (6 sur 21)22/09/2004 22:50:44
Psill - Photoshop - Les filtres
Allez dans le menu Filtre / Extraire... Une fentre s'affiche avec un aperu de l'image au centre, des outils gauche et des options d'outils droite. Cette zone d'option d'outils est dcoupe en trois parties: - Options des outils - Extraction - Aperu
3.
Il va falloir commencer par dlimiter la partie de l'image que vous souhaitez conserver. Prenez votre premier outil "slecteur de contour" (lettre B) en haut gauche de la fentre. Il s'agit du crayon. C'est grce lui que nous allons tracer le contour de l'objet.
droite de l'image, vous avez une case "paisseur" qui vous permet de modifier la taille de votre outil de slecteur. Pour un contour qui tranche nettement avec le fond, vous pouvez utiliser une petite valeur d'paisseur. Si au contraire, le fond et le premier plan se fondent, prenez une valeur forte et cochez la case "Slection optimise". Juste en dessous, vous trouvez une case "Slecteur" qui vous permet de choisir la couleur du trac de slection que vous allez raliser. Dans notre exemple, nous avons gard une paisseur de 20 et laiss la couleur par dfaut en vert. Pour agrandir l'image, vous pouvez utilisez la loupe (lettre Z). Slectionnez cet outil puis cliquez sur votre image. Pour diminuer la taille de l'image, slectionnez la loupe, appuyez sur la touche ALT de votre clavier puis effectuez des clics successifs. Pour dplacer l'image si celle-ci est plus grande que la zone d'affichage, slectionnez l'outil main (lettre H) puis dplacez-vous en effectuant un clic maintient sur la souris.
4. Effectuez un clic maintient sur votre souris et entourez votre lment conserver. Un trac doit apparatre (ici en vert) et suivre votre souris. Revenez jusqu' votre point de dpart. Vous venez de dlimiter la zone qui sera garde.
http://www.psill.net/10_filtres.html (7 sur 21)22/09/2004 22:50:44
Psill - Photoshop - Les filtres
5. Pour garder le contour mais galement l'intrieur de votre slection, il va falloir prsent remplir la zone verte. Pour cela, prenez votre second outil, Pot de peinture (lettre G) et effectuez un clic dans la zone dtoure.
Votre zone cerne de vert doit apparatre prsent avec un remplissage bleu. Vous dfinissez cette couleur dans la case "remplissage" droite de la fentre.
http://www.psill.net/10_filtres.html (8 sur 21)22/09/2004 22:50:44
Psill - Photoshop - Les filtres
6. Cliquez sur la case "Aperu". Votre fentre doit maintenant vous afficher votre lment isol et un fond transparent:
http://www.psill.net/10_filtres.html (9 sur 21)22/09/2004 22:50:44
Psill - Photoshop - Les filtres
7. Pour ventuellement nettoyer les parasites qui ont t ajouts en effectuant le trac du contour, prenez votre outil de nettoyage (pinceau avec le cercle ou lettre C) et en effectuant un clic maintient sur votre souris, effacer progressivement les zones retirer.
8. Pour ventuellement rajouter des zones contenues dans la slection du contour, prenez votre outil de retouche de contour (crayon avec le cercle ou lettre T) et en effectuant un clic maintient sur votre souris, redessinez progressivement les zones ajouter.
9. Dans la zone Extraction, vous avez une case nomme "Lisser". Cette commande permet de conserver plus ou moins de dtails prcis dans une zone. Si vous avez un lment difficile extraire (comme des cheveux), essayez d'augmenter la valeur du lissage pour un meilleur rsultat. Dans la partie Aperu, le menu local "Vue" vous permet de choisir de visualiser votre image d'origine ou l'lment extrait. Vous pouvez galement placer un cache de couleur autour de votre zone extraite dans le menu local "Affichage". Vous pourrez garder un affichage du contour (vert) et/ou du remplissage (bleu) que vous avez cr en cochant la case "Afficher le slecteur" et "Afficher le remplissage".
http://www.psill.net/10_filtres.html (10 sur 21)22/09/2004 22:50:44
Psill - Photoshop - Les filtres
Vous pourrez toujours revenir en arrire le long des actions en effectuant un
Z (Ctrl Z) sur votre clavier.
Si vous souhaitez recommencer depuis le dbut une nouvelle slection sans partir de la fentre, visualisez votre bouton "Annuler" en haut droite de la fentre. Appuyez sur la touche ALT de votre clavier; votre bouton prcdemment intitul "Annul" est prsent nomm "Rtablir". Un clic dessus vous permettra de retrouver votre image d'origine.
LE FILTRE FLUIDIT
La commande Fluidit du menu Filtre affiche une fentre dans laquelle vous vous allez pouvoir dformer les pixels d'une image.
http://www.psill.net/10_filtres.html (11 sur 21)22/09/2004 22:50:44
Psill - Photoshop - Les filtres
Pour afficher la fentre de travail fluidit, vous devrez commencer par ouvrir un fichier de travail. Allez ensuite dans le menu Filtre / Fluidit. Dans la fentre qui s'ouvre, vous trouverez gauche, une barre d'outil verticale, au centre l'image sur laquelle vous travaillerez, et droite une zone compose de quatre parties vous proposant diverses d'options d'outils et d'affichage. Les quatre parties permettent de grer: Les options d'outils (taille, intensit...). La reconstruction de l'image vers son origine ou vers de nouvelles dformations. Le blocage des zones prserver dans l'image. L'affichage dans l'image de filets pour crer des dformations/reconstructions plus prcises.
http://www.psill.net/10_filtres.html (12 sur 21)22/09/2004 22:50:44
Psill - Photoshop - Les filtres
http://www.psill.net/10_filtres.html (13 sur 21)22/09/2004 22:50:44
Psill - Photoshop - Les filtres
L'outil Dformation
(lettre W)
Il permet, au moyen d'un clic maintient sur la souris, d'tirer les pixels vers l'endroit o vous vous dplacez.
L'outil Turbulence
(lettre A)
Il permet, au moyen d'un clic maintient sur la souris, de crer des effets de remous sur les pixels. L a commande "Variation de turbulence" de la zone Options d'outils, permet des effets troubles sur les pixels qui seront plus ou moins importants selon votre choix.
http://www.psill.net/10_filtres.html (14 sur 21)22/09/2004 22:50:44
Psill - Photoshop - Les filtres
L'outil Tourbillon sens horaire
(lettre R)
Il permet, au moyen d'un clic maintient sur la souris, de crer un mouvement rotatif des pixels, dans le sens des aiguilles d'une montre.
L'outil Tourbillon sens antihoraire
(lettre L)
Il permet, au moyen d'un clic maintient sur la souris, de crer un mouvement rotatif des pixels, dans le sens inverse des aiguilles d'une montre.
L'outil Contraction
(lettre P)
http://www.psill.net/10_filtres.html (15 sur 21)22/09/2004 22:50:44
Psill - Photoshop - Les filtres
Il permet, au moyen d'un clic maintient sur la souris, de rapprocher les pixels au centre de l'endroit o vous cliquez.
L'outil Dilatation
(lettre B)
Il permet, au moyen d'un clic maintient sur la souris, d'loigner les pixels vers l'extrieur de l'endroit o vous cliquez.
L'outil Glissement des pixels
(lettre S)
Il permet, au moyen d'un clic maintient sur la souris, de dplacer les pixels la perpendiculaire de l'endroit o vous vous dplacez.
http://www.psill.net/10_filtres.html (16 sur 21)22/09/2004 22:50:44
Psill - Photoshop - Les filtres
L'outil Miroir
(lettre M)
Il permet, au moyen d'un clic maintient sur la souris, de reproduire les pixels la perpendiculaire de l'endroit o vous vous dplacez.
Vous pourrez travailler sur des zones plus ou moins prcises en utilisant la loupe (avant-dernier outil). Aprs slection de l'outil, cliquez dans la zone d'image. Utilisez le clic en combinaison de la touche ALT pour rduire l'affichage. La main, comme prcdemment permet au moyen d'un clic maintient, le dplacement au sein de la photo, si celle-ci s'avre plus grande que la fentre de travail.
Les options d'outils
http://www.psill.net/10_filtres.html (17 sur 21)22/09/2004 22:50:44
Psill - Photoshop - Les filtres
Comme pour l'outil extraire, vous devrez choisir la taille de l'outil de dformation, dans le variateur nomm "paisseur" de la partie Options d'outils. Plus l'paisseur sera importante et plus la taille de l'outil sera agrandie. La pression correspond l'intensit de l'effet appliqu.
Les options d'affichage
Dans cette zone d'options, vous aurez la possibilit d'afficher une grille ou filet qui permet de dformer de faon plus prcise une image. Pour afficher le filet, cochez la case "Filet". Vous pouvez faire disparatre l'image pour mieux visualiser le filet en dcochant l'option "Image". Dans le menu local droulant "Filet", vous pouvez choisir entre un filet de petite dimension avec un grand nombre de lignes (dense), moyen ou encore espac. Vous pouvez modifier la couleur de ce filet dans le menu "Couleur du filet".
La zone reconstruction
Dans la partie Reconstruction, nous allons commencer par parler de l'option "Rtablir" qui permet de rafficher l'image d'origine sans avoir sortir de la fentre fluidit. Vous aurez la possibilit une fois la dformation effectue, de demander reconstruire l'image. Les diffrentes modes de reconstructions sont lies au filet et sa maille.
La zone fige
Dans une photo, vous pouvez dformer certaines zones et en conserver d'autre intacte. Pour bloquer une zone d'image, vous allez devoir la peindre au moyen de l'outil blocage:
Une fois votre outil slectionn, effectuez un clic maintient et colorez la zone figer. Vous allez voir un trac rouge suivre votre souris:
http://www.psill.net/10_filtres.html (18 sur 21)22/09/2004 22:50:44
Psill - Photoshop - Les filtres
Cette zone, une fois colore, sera protge contre toute contorsion. Si vous utilisez un outil de dformation et que vous le passez sur cette partie, celle-ci ne sera pas modifie contrairement au reste de l'image:
http://www.psill.net/10_filtres.html (19 sur 21)22/09/2004 22:50:44
Psill - Photoshop - Les filtres
Une fois peint, vous pouvez retirer de la matire votre slection rouge . Pour cela, slectionnez votre outil de libration:
Au moyen d'un clic maintient, dessinez par dessus une zone rouge. Vous pourrez voir que cet outil agit comme une gomme et dbloque les zones dj peintent. Dans l'exemple ci dessous, la zone bloquer affiche en rouge est trop large par rapport la fentre. Il faut donc nettoyer la zone fige afin d'obtenir un contour plus lisse.
Vous pouvez modifier la couleur de slection grce l'option "Couleur fige" de la partie Options d'affichage.
http://www.psill.net/10_filtres.html (20 sur 21)22/09/2004 22:50:44
Psill - Photoshop - Les filtres
La commande "Inverser" permet de slectionner automatiquement les zones non qui ne sont pas figes et de librer les parties rouge. La commande "Tout librer" permet de tout dslectionner afin de recommencer une nouvelle slection.
retour au dbut de la page
http://www.psill.net/10_filtres.html (21 sur 21)22/09/2004 22:50:44
Psill - Photoshop - Les corrections physiques
I.
Introduction gnrale
VII. Les calques
II. Prsentation de l'image
VIII. Le texte
III. Manipulation des images
IX.
Les formes et motifs
IV. Les corrections chromatiques
X.
Les filtres
V. Les corrections physiques
XI.
L'automatisation des tches
VI. La slection
http://www.psill.net/5_corrections_physiques.html (1 sur 10)22/09/2004 22:51:51
Psill - Photoshop - Les corrections physiques
V. Les corrections physiques
Le tampon Le correcteur L'outil pice L'outil goutte d'eau (le flou) L'outil nettet
Nous avons vu quil tait possible deffectuer des modifications et corrections sur les couleurs des images ; il existe galement des outils vous permettant de corriger les dfauts des images, comme les rayures sur de vieilles photos, ou tout simplement pour copier des lments dune image en plusieurs exemplaires.
LE TAMPON (touche S)
Il vous permet de corriger une zone dimage ou de la dupliquer vers un autre endroit. Il faut dabord dterminer quelle zone doit tre prleve et quelle partie sera corrige. 1. Choisissez loutil du Tampon. 2. Dterminez une forme de pinceau dans la barre doption des outils. Dans un premier temps, slectionnez une forme lgrement estompe, et un diamtre peu important ; vous modulerez ensuite selon vos besoins. Comme prcdemment, il est possible dutiliser loutil Arographe pour obtenir un effet de pulvrisation.
3. Maintenant, vous devez prlever llment de la photo que vous allez reproduire (dans notre exemple, il sagit du champignon). Pour
http://www.psill.net/5_corrections_physiques.html (2 sur 10)22/09/2004 22:51:51
Psill - Photoshop - Les corrections physiques
cela, appuyez sur la touche ALT de votre clavier. Le curseur se modifie et devient une cible. Faites un simple clic cet lendroit et relchez la touche ALT. 4. Dplacez-vous lendroit o doit tre copie votre slection cible (dans notre exemple, en haut du premier champignon). 5. Effectuez un clic maintient sur votre souris et dplacez vous. La partie sur laquelle apparat une croix reprsente la zone que vous copiez. Vous devez tre en train de dupliquer cette zone.
Image de base
Le champignon dupliqu grce loutil Tampon.
*Les modes (de fusion) vous permettent de combiner le rendu de couleur des lments copis en fonction des zones qui accueillent ces copies. Dans notre prcdent exemple, le mode de fusion a t laiss sur loption Normale (par dfaut). Rappelez-vous quils diffrent en fonction des couleurs utilises. Notre but, dans ces exemples, ntait pas deffectuer de belles ralisations mais uniquement de vous montrer certains modes de fusion lors de la duplication avec le tampon.
http://www.psill.net/5_corrections_physiques.html (3 sur 10)22/09/2004 22:51:51
Psill - Photoshop - Les corrections physiques
Image de base.
Mode obscurcir.
Mode produit.
Mode lumire vive.
Mode lumire tamise.
Mode densit de couleur +.
Tous ces modes permettent de multiplier/superposer les couleurs les unes par rapport aux autres ; de modifier la clart, la luminance ou la densit des couleurs de pixels, dobscurcir et dclaircir le contraste des couleurs.
LE CORRECTEUR (touche J)
L o le tampon duplique, le correcteur lui, va vous permettre en plus dadapter votre slection la luminosit et la texture de la zone qui reoit. Il sutilise de la mme faon que le tampon. Comme prcdemment, vous devrez choisir une forme doutil et un mode. Vous avez le choix entre utiliser une portion dimage ou des motifs. Loption "aligner " dans la barre doption des outils permet de ne pas avoir redonner une cible chaque fois que vous relchez votre souris. Le correcteur est un outil formidable, ne vous en privez pas !
http://www.psill.net/5_corrections_physiques.html (4 sur 10)22/09/2004 22:51:51
Psill - Photoshop - Les corrections physiques
Dans cet exemple, ce visage a t crayonn.
Aprs nettoyage au correcteur.
LOUTIL PICE (touche J)
Cet outil plac dans le menu local droulant de loutil correcteur, va nous aider corriger des zones dune image en conservant leurs luminosit et texture. Cette fois-ci, il faudra dterminer une zone "cerner" (dtourer) et dplacer grce un outil de slection. Si vous utilisez le mode Cible situ dans la barre doption des outils, votre slection sera adapte la luminosit ambiante. En mode cible la zone que vous allez slectionner sera copie vers un autre endroit : 1. Essayez de trouver une image dont certaines zones sont plus lumineuses que dautres. Dans notre exemple, le flash a cr une zone plus lumineuse que dans le reste de limage. 2. Si vous ne savez pas encore slectionner une zone dimage, dans la barre doutils, faites un clic sur le premier outil. Comme dans notre exemple nous souhaitons prlever une partie ronde (les poignes), nous allons slectionner loutil ellipse de slection (a). Si votre zone est rectangulaire, choisissez le rectangle de slection. Si celui-ci nest pas affich dans la barre doutils, entrez dans le menu local droulant de loutil (b) en y faisant un clic maintient. Choisissez le plus adapt vos besoins. Pour plus de dtails concernant la slection, reportez-vous la section IV La slection .
http://www.psill.net/5_corrections_physiques.html (5 sur 10)22/09/2004 22:51:51
Psill - Photoshop - Les corrections physiques
(a)
(b)
3. Une fois votre outil de slection choisi, dtourer (slectionnez) une zone en faisant un clic maintient de votre souris et en la dplaant en diagonale. Relchez votre souris. 4. La zone dimage apparat dans des pointills. 5. Slectionnez loutil Pice. En haut dans la barre doption des outils (sous la barre des menus), demandez le mode cible. 6. Effectuez un clic maintient dans votre slection affiche en pointills et dplacez la vers un endroit lumineux de votre image. 7. Relchez votre souris. La partie que vous avez emporte doit tre duplique et adapte la zone qui reoit votre slection. D (Ctrl D) sur votre clavier. 8. Pour tout dslectionner, allez dans le menu Slection / Dslectionner ou tapez
partir de ce meuble, nous avons ajout des poignes plusieurs endroits. On voit que chaque bouton a t adapt la luminosit ambiante.
En mode source, la zone prleve (le bouton) ne sera pas duplique ; En revanche il sera remplac par la zone o vous ferez glisser votre
http://www.psill.net/5_corrections_physiques.html (6 sur 10)22/09/2004 22:51:51
Psill - Photoshop - Les corrections physiques
slection. 1. 2. 3. 4. 5. Comme prcdemment, effectuez une slection. Nous avons re-slectionn le bouton (1). Slectionnez loutil Pice. Demander loption source dans la barre doption des menus. Faites un clic maintient sur la zone en pointills et dplacez-la vers un nouvel endroit (2). Relchez votre souris. La partie 2 remplace le bouton.
La partie de la photo sur laquelle vous relchez la souris apparat dans la zone premirement slectionne.
LES OUTILS GOUTTE DEAU / NETTET (touche R)
Loutil goutte deau permet de rendre des zones plus floues (comme si lon avait fait couler de leau sur une partie de limage). Vous pouvez donner un effet plus dlicat au contour dun personnage par rapport son fond o mettre en avant un personnage, en rendant flou larrire-plan. 1. Ouvrez une image comportant un gros plan. 2. Slectionnez loutil goutte deau. 3. Dans la barre doption des menus, spcifiez une forme doutil, un diamtre et une intensit de pulvrisation du flou ; Essayez de donner une valeur faible pour commencer. Vous augmenterez le taux de pulvrisation par la suite. 4. Commencez par faire de simples clics sur le contour de votre personnage et travaillez par -coups. Si vous restez appuyer le doigt sur votre souris, vous allez vite vous rendre compte que vous grillez les pixels. Loutil nettet augmente la prcision de zones dimage. Comme avec loutil goutte deau, il vous faudra utiliser les options de forme
http://www.psill.net/5_corrections_physiques.html (7 sur 10)22/09/2004 22:51:51
Psill - Photoshop - Les corrections physiques
doutils et rgler lintensit avec finesse.
Laigle flou
Plus net
Ces outils doivent tre utiliss avec finesse et par -coups, afin dobtenir un bon rsultat !
Une nettet trop importante dtruit les pixels (contours).
http://www.psill.net/5_corrections_physiques.html (8 sur 10)22/09/2004 22:51:51
Psill - Photoshop - Les corrections physiques
Mise en avant de laigle grce au flou, appliqu sur larrire-plan.
retour au dbut de la page
http://www.psill.net/5_corrections_physiques.html (9 sur 10)22/09/2004 22:51:51
Psill - Photoshop - Les corrections physiques
http://www.psill.net/5_corrections_physiques.html (10 sur 10)22/09/2004 22:51:51
Psill - Photoshop - Automatisation des tches
I.
Introduction gnrale
VII. Les calques
II. Prsentation de l'image
VIII. Le texte
III. Manipulation des images
IX.
Les formes et motifs
IV. Les corrections chromatiques
X.
Les filtres
V. Les corrections physiques
XI.
L'automatisation des tches
VI. La slection
XI. Automatisation des tches
Les scripts (cration et gestion) Traitement par lots Droplet Collection d'images Conversion PDF vers PSD Galerie Photo Web Planche contact
Imaginons que vous souhaitiez modifier la taille d'une image; en temps normal, il vous faudrait ouvrir le document, aller dans le menu fichier, demander enregistrer le fichier un endroit prcis du disque, demander un format... Imaginons prsent que vous deviez traiter ces commandes pour une centaine de fichiers ? Une centaine de fichiers ouvrir, enregistrer sous, choisir le format... ? Vous y passeriez probablement de trs longues minutes... C'est l que l'automatisation des tches intervient. Toutes ces prcdentes d'actions peuvent tre runies et enregistres dans un script qui sera appliqu n'importe quel moment de votre travail via un simple raccourci clavier. Les scripts ainsi que les diffrentes commandes d'automatisation qui peuvent traiter des dossiers entiers, et permettent donc de gagner un temps infini, dans la mesure ou vous pouvez modifier un nombre considrable de fichiers.
LES SCRIPTS
Les scripts sont des commandes que vous effectuez et enregistrez pas pas puis qui sont runies et excutes grce un raccourci clavier. Pour enregistrer des tches dans Photoshop, vous allez devoir commencer par faire apparatre votre palette de script. Allez dans le menu Fentre / Scripts. Cette palette s'affiche:
http://www.psill.net/11_automatisation.html (1 sur 20)22/09/2004 22:54:23
Psill - Photoshop - Automatisation des tches
Un certain nombre de scripts est dj enregistr dans un dossier (ensemble) portant le nom de Scripts par dfaut . Vous pouvez y trouver le script vignette, spia... Vous pouvez dcider de crer votre propre ensemble de scripts en allant dans le menu local droulant de la palette et en demandant Nouvel ensemble... . Une fentre va s'afficher vous demandant de nommer le dossier contenant vos futurs scripts. Nommez-le script perso pour l'exercice qui va suivre.
La palette de scripts aprs l'ajout d'un nouveau dossier Script perso.
Lorsque vous dcidez d'enregistrer un film ou une musique, quel que soit votre tlcommande, vous utilisez des boutons de types enregistrement - lecture - arrt ... Dans Photoshop, pour l'enregistrement d'un script, vous trouverez des boutons se trouvant au bas de votre palette de script. Ceux-ci vous permettent l'enregistrement ou l'arrt du script, ou l'ajout d'actions tout au long de votre script.
Vous devez comprendre que l'enregistrement se en deux tapes. La premire est la cration du nouveau script et la seconde, l'ajout des commandes qui constitueront le script.
Dans notre exemple, nous avons dcid de crer un script qui change la hauteur de nos fichiers 350 pixels.
http://www.psill.net/11_automatisation.html (2 sur 20)22/09/2004 22:54:23
Psill - Photoshop - Automatisation des tches
Cration du script
1. Commencez par ouvrir une photo. 2. Dans la palette de scripts, cliquez sur l'avant-dernire icne. Il s'agit de l'icne de nouveau script:
3. Une fentre apparat. Vous allez devoir donner un nom votre script. Donnez un nom qui soit assez parlant car la liste de scripts peut tre assez importante au fur et mesure de votre travail. Nous le nommons taille H 350 .
4. Le menu local droulant "Ensemble" vous permet de choisir l'endroit o vous enregistrez votre script. Comme prcdemment nous avons cr un dossier Script perso, nous enregistrerons le ntre dedans. 5. Vous pouvez attribuer un raccourci clavier qui lancera votre script. Vous pouvez choisir dans le menu local droulant une touche de fonction et la combiner la touche Majuscule ou Commande (ou les deux). Nous vous recommandons d'utiliser des touches de fonctions avec une touche supplmentaire (ici Maj+F2) car le clavier vous permet dj le changement de paramtres systme (tel que la diminution de la luminosit) via les touches F1 F15. La touche commande se nomme Instruction dans la fentre. 6. Cliquez sur Enregistrer. partir du moment ou vous cliquez sur cette case, l'enregistrement commence seulement. Vous pouvez le vrifier en regardant en bas de votre palette de script, le bouton rouge (enregistrement) est prsent gris:
Maintenant, toutes les commandes que vous lancerez feront partie de votre script. 7. Vous devez spcifier les tches effectuer. Nous avons dcid de changer la hauteur de notre fichier. Allez dans le menu Image / Taille de l'image. 8. Dans la fentre qui s'affiche, donnez une valeur en hauteur de 350 pixels et faites OK. 9. En bas de la palette de script, cliquez sur la premire icne reprsentant un carr noir. Cela permet l'arrt de l'enregistrement. Votre palette doit apparatre avec votre nouveau script:
Nous avons bien cr un script appel taille H 350 dans notre dossier Script perso . Pour visualiser la liste des diverses actions qui composent le script, cliquez gauche du nom, sur le triangle. On voit apparatre la commande de changement de taille que l'on a lance prcdemment. 10. Pour le moment le script cr n'a pas encore t lanc au moyen du raccourci clavier que vous avez affect au script. Pour cela, vous devez ouvrir une photo, et appuyez sur le raccourci cr: Maj+F2. Le script se lance automatiquement.
Dans cet exemple, le script est simple et n'utilise pas beaucoup de commande (nous avons simplement chang la taille d'une image). Si vous avez de nombreuses commandes effectuer, utilisez les scripts. Ouvrez un script par dfaut pour afficher la liste des commandes qui peuvent constituer un script.
Excution d'un script
http://www.psill.net/11_automatisation.html (3 sur 20)22/09/2004 22:54:23
Psill - Photoshop - Automatisation des tches
1. Si vous souhaitez utiliser les scripts figurant par dfaut dans Photoshop, commencez par ouvrir une photo. 2. Slectionnez le script que vous souhaitez utiliser en cliquant une fois sur son nom. Il doit apparatre en bleu. 3. Cliquez sur la case "Lecture" situe en bas de la palette de scripts:
Certains scripts sont crs partir de fichier ayant une taille particulire. Si votre fichier n'est pas adapt, il risquera d'tre coup. Vrifiez bien la liste des commandes excuter durant le script pour tre sr et travaillez sur des copies pour vous exercer.
Vitesse de droulement des scripts
Si vous trouvez que les scripts s'excutent trop rapidement, vous pouvez modifier la vitesse des commandes en allant dans le menu local droulant de la palette et en choisissant l'option : - En acclr qui excutera le script une vitesse normale. - Pas pas qui marque un arrt entre chacune des commandes excutes. - Pause de qui permet de suspendre les commandes durant un certain nombre de secondes que vous fixez.
La commande "pause d'annotation audio" autorise le dbut d'une nouvelle commande s'excuter uniquement partir du moment ou une annotation audio est finie. Si vous dcochez cette option, les commandes du script continueront mme si l'annotation audio n'est pas termine.
Empcher l'excution d'une commande d'un script
Vous pouvez si vous le souhaitez faire en sorte qu'une commande excuter soit exclue de la liste des scripts. Elle sera toujours prsente dans votre liste mais simplement inactive. Pour rendre inactive une commande, affichez votre palette de scripts en mode liste. Allez dans le menu local droulant de la palette et vrifiez que l'option "Bouton" n'est pas coche:
La palette en mode liste
La palette en mode Bouton
http://www.psill.net/11_automatisation.html (4 sur 20)22/09/2004 22:54:23
Psill - Photoshop - Automatisation des tches
1. Ouvrez le dossier Scripts par dfaut. Vous devez y trouver un script nomm "Tons spia". Ce script permet de modifier les couleurs de votre image, en lui donnant une ambiance de type "vieille photo". 2. Cliquez sur le triangle plac gauche du nom pour faire apparatre la liste de commandes qui constitue le script. Vous devez voir la liste apparatre, elle-mme compose d'une sous-liste.
3. Cliquez sur l'encoche situe gauche du nom de la commande. Une fois retire, la commande ne s'excutera plus.
Point d'arrt lors de l'excution du script
Vous pouvez dcider d'imposer un arrt durant l'excution d'un script. Cette pause offre l'avantage de pouvoir utiliser les outils de dessin que vous ne pourriez pas utiliser lors du droulement d'un script (vous pourriez avoir besoin d'utiliser le tampon sur une image et cette commande ne pourrait tre traite de faon automatique).
1. Ouvrez le script "Tons spia" de la palette de script. Affichez la liste des commandes qui le constitue. 2. Placez-vous sur la commande "Dsaturer" en effectuant un clic sur son nom. La fonction doit apparatre en bleu. 3. Allez dans le menu local droulant de la palette situ en haut droite et demandez "Insrer un point d'arrt".
4. Une fentre va s'afficher. Vous pourrez y taper un message qui viendra s'afficher durant l'excution du script. En bas de la fentre, l'encoche "Autorisation de continuer" permet au script de ne pas marquer de temps de pause durant l'affichage du message. Cliquez sur OK une fois le message rdig.
5. prsent, votre liste de commandes doit afficher une nouvelle commande "Arrter":
http://www.psill.net/11_automatisation.html (5 sur 20)22/09/2004 22:54:23
Psill - Photoshop - Automatisation des tches
6. Vous pouvez lancer le script en cliquant sur le troisime bouton en bas de la palette et ainsi vrifier qu'une fentre va s'afficher l'endroit o vous avez plac votre temps d'arrt.
Rajout d'une commande un script
Vous pouvez dcider de rajouter des commandes un script dj ralis. Pour cela, placez-vous l'endroit ou la nouvelle commande doit figurer puis aller dans le menu local droulant de la palette de script et demander l'option "lancer l'enregistrement". partir du moment o vous avez relanc l'enregistrement, vous devez voir le second bouton du bas de la palette activ:
Vous pouvez maintenant rajouter une fonction puis arrter votre script au moyen du premier bouton du bas de la palette.
Suppression d'une commande ou d'un script entier
Vous pouvez choisir de retirer une commande si vous ne souhaitez plus l'excuter. Dans la palette de script, slectionnez la commande en cliquant une fois sur son nom, puis cliquez sur la poubelle en bas de la palette. Un message de confirmation va apparatre vous demandant si vous souhaitez vraiment supprimer la commande. Vous pouvez faire de mme avec un script entier. Vous pouvez galement utiliser la technique du glisser-dposer du script et/ou commande.Faites un clic maintient sur une commande ou un script puis dplacez-vous vers la corbeille situe en bas de la palette de script. Relchez-y votre souris.
Modification du nom d'un script
Pour modifier le nom d'un script, placez-vous sur son nom. Ne vous placez pas sur une simple commande. Dans le menu local droulant de la palette, choisissez la commande "Options de script". Dans la fentre qui va s'afficher, vous pourrez changer le nom.
Attention aux noms des fichiers fournir durant une phase d'enregistrement !!!
http://www.psill.net/11_automatisation.html (6 sur 20)22/09/2004 22:54:23
Psill - Photoshop - Automatisation des tches
Si vous travaillez sur un fichier qui n'est pas encore nomm, un nom par dfaut sera automatiquement attribu lors de l'excution du script (exemple fichier 1), et tous les fichiers qui seront traits par ce script seront renomm Fichier 1... Photoshop ne fera pas automatiquement de distinction entre chacun d'entre eux. Il pourrait donc tous les remplacer les uns la suite des autres lors de l'enregistrement du script... Vous risquez de ne voir apparatre sur votre bureau, qu'un seul fichier alors que vous en aviez peut-tre enregistr dix autres ? Ils se sont probablement crass au fur et mesure de l'enregistrement. Pour viter ce problme, vous pouvez imposer l'affichage de la fentre de dialogue durant le droulement du script. Cochez l'encoche se trouvant gauche du nom du script au moment de la phase "Enregistrement". Vous devez voir apparatre l'icne de bote de dialogue:
Cette commande impose une sorte de "pause" au cours de la phase d'enregistrement du script. De cette faon, avec l'affichage de la bote de dialogue d'enregistrement, vous pourrez nommer chacun des fichiers si besoin est. Un fichier dj nomm ne ncessite pas cet arrt au cours de l'excution du script. Vous pourrez donc retirer l'icne en cliquant dessus une fois.
TRAITEMENT PAR LOTS
Nous venons de voir qu'il tait possible d'appliquer des scripts sur un fichier ouvert l'cran. Mais vous pouvez galement dcider de travailler sur des dossiers placs sur un disque dur, qui ne sont pas actuellement ouverts dans Photoshop. Le traitement par lots permet d'appliquer des scripts des dossiers placs dans votre ordinateur. Commencez par dupliquer sur votre bureau, un dossier contenant des photos. Assurez-vous que vos fichiers sont au format PSD (Photoshop). Nous allons leur appliquer un script prdfini qui permet d'enregistrer les fichiers d'un dossier au format PDF. Allez dans le menu Fichier/ Automatisation / Traitement par lots. Une fentre s'affiche:
http://www.psill.net/11_automatisation.html (7 sur 20)22/09/2004 22:54:23
Psill - Photoshop - Automatisation des tches
Cette fentre est compose de quatre parties. La premire gre le script raliser, la seconde partie traite le dossier modifier, la troisime partie l'endroit ou sera enregistr le dossier une fois trait, et la dernire permet d'effectuer des actions en cas d'erreur lors de l'enregistrement des fichiers. Dans la zone Excuter, vous devez commencer par choisir le dossier (ensemble) dont sera issu le script raliser. Vous devez trouver l'ensemble nomm "Script par dfaut". La zone script vous permet de choisir dans une liste, quel script utilisez pour le traitement sur les fichiers. Ici, le script "Enregistrer sous Photoshop PDF".
Dans la zone Source de la fentre de traitement par lots, vous devez dterminer quels seront les fichiers traiter. Ils peuvent tre : - Placs dans un dossier et dans ce cas, vous devez dterminer leur emplacement sur le disque dur via le bouton "Slectionner". - Imports ventuellement d'un appareil numrique ou d'un scanner. - Actuellement ouvert dans Photoshop. - tre actuellement affichs (partie de droite) dans l'explorateur.
Dans la zone destination, vous choisissez l'emplacement o sera enregistr le nouveau dossier une fois trait. Vous devez choisir sous quelle forme les fichiers seront enregistrs (une liste numrote, avec ou sans leur extension, ...) ainsi que leur compatibilit avec d'autres systmes. La dernire zone permet de crer une pause, au cour du traitement en cas d'erreur ou d'enregistrer un fichier o seront consignes les erreurs. Une fois que vous avez rgl ces paramtres, vous pouvez appuyer sur Ok. Vous devez voir les fichiers s'ouvrir automatiquement, ventuellement le script s'arrter pour vous permettre de spcifier les options d'enregistrement du PDF, puis tre placs dans le dossier de destination une fois modifis.
DROPLET
Les droplets sont des applications lies un script, que vous utilisez sur des fichiers via un gliss dpos. Vous pouvez donc traiter n'importe quels fichiers et/ou dossiers sans avoir ouvrir la palette de script. L'application que vous crerez pourra tre place n'importe quel endroit du disque dur. Pour crer un droplet, allez dans le menu Fichier / Automatisation / Crer un droplet. Une fentre de paramtres s'ouvre:
http://www.psill.net/11_automatisation.html (8 sur 20)22/09/2004 22:54:23
Psill - Photoshop - Automatisation des tches
Vous allez devoir donner un nom votre droplet. Cliquez sur la case "Slectionner" de la zone Nom du droplet. Une fentre s'ouvre vous demandant de choisir le nom et l'emplacement ou sera enregistr le droplet (l'application). Choisissez un nom parlant car vous pourriez rapidement vous retrouver avec un nombre important de droplet. Dans notre exemple, notre droplet se nomme "Essai Droplet Spia" et sera enregistr sur le bureau. Dans la partie "Excuter", vous devez dfinir quel script sera employ. Comme prcdemment pour le traitement par lots, les scripts utiliss sont rangs dans des ensembles. Nous avons choisi d'utiliser le script "Tons spias". Dans la zone "Destination", vous choisissez l'emplacement o sera enregistr le nouveau dossier une fois trait. Vous devez choisir sous quelle forme les fichiers seront enregistrs (une liste numrote, avec ou sans leur extension, ...) ainsi que leur compatibilit avec d'autres systmes. La dernire zone permet de crer une pause au cour du traitement en cas d'erreur ou d'enregistrer un fichier o seront consignes les erreurs. Une fois tous ces paramtres choisis, cliquez sur la case OK. Vous allez voir apparatre une icne l'endroit ou vous avez enregistr le droplet :
prsent, slectionnez une photo ou un dossier contenant des images et, au moyen d'un clic maintient, faites-les glisser sur l'icne de droplet. Relchez-y votre souris. Le droplet va lancer le script slectionn et va traiter votre photo ou votre dossier. Si Photoshop n'est pas ouvert lors de l'excution du droplet, celui-ci se chargera de lancer le logiciel pour le traitement du script.
COLLECTION D'IMAGES
http://www.psill.net/11_automatisation.html (9 sur 20)22/09/2004 22:54:23
Psill - Photoshop - Automatisation des tches
Qui n'a pas connu les ternelles photos de classe, composes de srie au format portrait ou photomaton ? Ces photos taient souvent composes d'une collection de plusieurs photos identiques mais affiches en diffrents formats. La commande de collection d'images permet de crer un fichier compos de plusieurs photos ayant des tailles diffrentes. Pour composer une collection d'images, allez dans le menu Fichier / Automatisation / Collection d'images. Une fentre s'ouvre:
Cette fentre est dcoupe en trois parties et d'une galerie d'images exemples. La premire partie Dossier vous permet de choisir le fichier que vous allez utiliser pour constituer la collection. Vous avez la possibilit de choisir entre l'utilisation d'un simple fichier dont vous spcifiez l'emplacement, un dossier contenant diverses photos ou encore le document de premier plan (ouvert l'cran). La partie Document vous permet de choisir le format des images qui constitueront la collection. Vous avez le choix entre ces trois formats: Vous pouvez voir que le choix du format une incidence sur l'organisation de la fentre de droite ainsi que sur la disposition que vous pouvez demander dans l'option suivante "Disposition". C'est ici galement que vous rglez les rsolutions et modes colorimtriques de vos images.
La zone d'option pour le format 8.0 * 10.0 pouces et un exemple d'affichage:
http://www.psill.net/11_automatisation.html (10 sur 20)22/09/2004 22:54:23
Psill - Photoshop - Automatisation des tches
Exemple d'affichage
La zone d'option pour le format 10.0 * 16.0 pouces et un exemple d'affichage:
Exemple d'affichage
La zone d'option pour le format 11.0 * 17.0 pouces et un exemple d'affichage:
http://www.psill.net/11_automatisation.html (11 sur 20)22/09/2004 22:54:23
Psill - Photoshop - Automatisation des tches
Exemple d'affichage
La dernire partie "Libell" permet d'ajouter des textes et diffrentes notes d'auteur sur les photos suivant des options de texte dfinir en dessous.
CONVERSION PDF VERS PSD
Vous avez la possibilit d'ouvrir et de convertir automatiquement un fichier PDF (format natif du logiciel Acrobat) en un PSD (format Photoshop). Pour cela, allez dans le menu Fichier / Automatisation / Conversion PDF - PSD. Une fentre s'ouvre:
Vous devez choisir le document PDF convertir. Pour cela, cliquez sur la case Slectionner et choisissez l'emplacement du fichier. La zone Page, vous permet de choisir dans le document PDF, toutes les pages traiter ou ventuellement une en particulier. L'option de sortie vous permet d'indiquer la rsolution du document final ainsi que son mode colorimtrique. La zone destination sert choisir l'emplacement ou seront enregistrs les fichiers convertis au format PSD.
http://www.psill.net/11_automatisation.html (12 sur 20)22/09/2004 22:54:23
Psill - Photoshop - Automatisation des tches
Une fois ces paramtres dfinis, cliquez sur OK. Le et/ou les fichiers apparatront et seront traits l'cran puis placs l'endroit prcdemment slectionn. Le document trait sera plac sur un calque simple sans fond. Vous verrez apparatre alors, une page avec le document et un fond quadrill. Ce quadrillage vous indique la transparence de votre document. Si vous traitez un document PDF Texte, une fois la conversion effectue, crer un autre calque, remplissez-le ventuellement en blanc et placez-le sous le premier calque de texte pour rendre lisible le document.
GALERIE PHOTO WEB
La commande Galerie Web, sert crer des interfaces de prsentation photo, visualisables sur votre navigateur internet. La galerie prsente une interface Web utilisateur directement cre partir de Photoshop. Les photos seront affiches dans votre navigateur sous forme de vignettes sur lesquelles vous pourrez cliquer pour agrandir les images. Cette galerie interactive offre galement la possibilit de crer rapidement un site internet de galerie d'images. Pour cela, vous devez disposez d'un espace disque chez un hbergeur (tel que Free par exemple) et d'un logiciel de transfert FTP (tel que Transmit). Pour afficher la fentre de Galerie Web, allez dans le menu Fichier / Automatisation / Galerie Web.
La fentre de Galerie Web est compose de trois parties et d'une partie droite, affichant les styles d'interfaces. Dans la partie Site, vous devez choisir l'interface graphique qui affichera les photos. Plusieurs styles prdfinis vous sont prsents. Vous pouvez voir la vignette d'exemple dans la zone de droite de la fentre changer en fonction du choix de style.
Les diffrents styles prdfinis de galeries.
L'affichage des photos se fait sous forme de vignettes sur lesquelles vous cliquez pour afficher les images au format agrandi. Les vignettes peuvent tre affiches gauche de la fentre, en bas, centres...
http://www.psill.net/11_automatisation.html (13 sur 20)22/09/2004 22:54:23
Psill - Photoshop - Automatisation des tches
Dans la zone "Adresse lectronique", vous pouvez dterminer un lien vers une adresse mail sur laquelle les gens pourront cliquer afin de vous laisser un message. Dans la zone "Extension", vous choisissez HTM pour crer sur un (ancien) systme PC et HTML pour une version Mac. Cette extension est importante si vous travaillez sur d'anciens systmes d'exploitation. Dans la zone "Dossier", vous dterminez quels sont les fichiers qui apparatront dans votre galerie Web. Vous allez aussi devoir dfinir un emplacement ou seront crs les fichiers ncessaires l'interface graphique Web et aux liens crs. Dans la partie "Options", vous devez dfinir les paramtres pour: - La Bannire, soit l'affichage du titre de la page, les coordonns du photographe, la date de cration. - Les grandes images, soit les images qui s'afficheront une fois que vous aurez cliqu sur les vignettes. Vous pouvez y dfinir la taille des images afficher, leur option jpg, leur appliquer un cadre ainsi qu'un titre. - Les vignettes, soit les photos qui s'affichent en petit. Vous pourrez leur appliquer une taille particulire, un affichage ayant un nombre de colonnes particulier, un cadre et un nom. - La couleur de fond, bannire, texte, et liens. Un clic sur une case de couleur vous affiche la fentre de couleur. Une fois tous les paramtres tablis, vous pouvez cliquer sur OK. Vous allez voir les fichiers s'ouvrir automatiquement, tre traits puis votre fentre de navigateur va afficher la galerie Web:
http://www.psill.net/11_automatisation.html (14 sur 20)22/09/2004 22:54:23
Psill - Photoshop - Automatisation des tches
Vous devez y trouver la disposition choisie dans les styles et les vignettes reprsentant les photos de votre galerie. Pour les afficher en grand, il vous suffit de cliquer dessus.
Placer la galerie sur le Web
Photoshop vous a cr un certain nombre de fichiers et dossiers que vous pouvez placer directement sur le Web via un serveur FTP. Vous devez avoir trois dossiers nomms "thumbnails", "images", "pages", ainsi que deux fichiers "index.html", "Slectionsutilisateur.txt". - Le dossier "Thumbnails" contient les photos sous forme de vignettes de la galerie. - Le dossier "Images" contient les photos ainsi que tous les lments utiles l'interface (flche pour passer d'une page une autre...) - Le dossier "Page" contient les pages au format .html contenant les photos grandeur nature. - Le fichier "Index.html" reprsente la premire page d'accueil obligatoire tout site internet. Pour placer cette galerie sur un site internet, nous partons du principe que vous avez dj un espace disque rserv chez un hbergeur. Notre site va tre plac chez Free via un logiciel FTP qui permet de transfrer des fichiers. Ouvrez votre logiciel de transfert de fichiers. En gnral, les logiciels sont composs de deux parties. Celle de gauche affichant votre disque dur (local) et droite, l'ouverture vos coordonnes chez l'hbergeur puis votre espace sur serveur chez lui:
http://www.psill.net/11_automatisation.html (15 sur 20)22/09/2004 22:54:23
Psill - Photoshop - Automatisation des tches
Une fois la connexion tablie avec le serveur, la partie de droite vous affiche votre espace. Il vous suffit d'y faire glisser-dposer tous les fichiers crs par Photoshop:
En allant sur votre site Web, (exemple: http://mon site.free.fr/index.html ) vous devez prsent y trouver votre galerie affiche. La premire page de votre site internet est reprsente par le fichier .index.html. C'est partir de ce fichier que votre site internet dbutera.
http://www.psill.net/11_automatisation.html (16 sur 20)22/09/2004 22:54:23
Psill - Photoshop - Automatisation des tches
PLANCHE CONTACT II
La planche contact permet de runir et d'organiser des fichiers sur une seule page. Les fichiers traits apparatront alors sous forme de vignettes, places les unes ct des autres et organises en colonnes et ranges. Pour afficher la fentre de planche contact, allez dans le menu Fichier / Automatisation / Planche Contact II. La fentre qui s'affiche est compose de cinq parties.
Dans la partie de droite de la fentre; vous trouverez la reprsentation graphique de la planche contact qui changera en fonction de la taille et colonnes et ranges que vous allez dfinir. Dans la premire partie gauche "Dossier source", vous choisissez les fichiers traiter. Cliquez sur la case "Slectionner" et indiquez l'emplacement des dossiers sur votre disque dur. Dans la seconde partie "Document", vous choisissez la taille de la planche contact. C'est elle qui accueillera vos fichiers. En modifiant la taille, votre reprsentation graphique droite va s'adapter (suivant galement le nombre de colonnes). Vous devez dfinir une rsolution ainsi qu'un mode de couleur des fichiers qui s'afficheront. La commande "Aplatir tous les calques" permet de faire en sorte que vos calques soient runis en un seul groupe. Si vous dcochez cette case, vous conserverez deux calques par vignette affiche; un calque compos du nom du fichier et un autre pour la vignette affiche. Si vous souhaitez retravailler sur les fichiers indpendamment les uns des autres, laissez cette case dcoche. Vous aurez ainsi la possibilit de rorganiser la disposition des vignettes. La partie "Vignette" permet de modifier l'organisation de votre planche contact. Vous pouvez dfinir un nombre particulier de colonnes de rangement ainsi qu'un nombre particulier de ranges. Cette commande aura un impact sur la taille des vignettes affiches sur la planche. Vous pourrez visualiser la taille des vignettes droite des cases de "colonnes" et "ranges". Dans la dernire partie, vous dfinissez la taille de la police qui affichera le nom au bas de vos vignettes. Si vous utilisez cette option, pensez bien nommer les fichiers avant de crer la planche contact. Si vous dcochez cette option, les vignettes apparatront sans aucune lgende. Lorsque vous cliquerez sur la case "OK", vous verrez s'afficher les fichiers au fur et mesure du traitement de la planche. Ces fichiers viendront ensuite s'ordonner dans un nouveau fichier (la planche), suivant les paramtres dfinis dans la prcdente fentre.
http://www.psill.net/11_automatisation.html (17 sur 20)22/09/2004 22:54:23
Psill - Photoshop - Automatisation des tches
retour au dbut de la page
http://www.psill.net/11_automatisation.html (18 sur 20)22/09/2004 22:54:23
Psill - Photoshop - Automatisation des tches
http://www.psill.net/11_automatisation.html (19 sur 20)22/09/2004 22:54:23
Psill - Photoshop - Automatisation des tches
http://www.psill.net/11_automatisation.html (20 sur 20)22/09/2004 22:54:23
Psill - Photoshop - La slection
I.
Introduction gnrale
VII. Les calques
II. Prsentation de l'image
VIII. Le texte
III. Manipulation des images
IX.
Les formes et motifs
IV. Les corrections chromatiques
X.
Les filtres
V. Les corrections physiques
XI.
L'automatisation des tches
VI. La slection
http://www.psill.net/6_selection.html (1 sur 15)22/09/2004 22:55:39
Psill - Photoshop - La slection
VI. La slection
Les rectangles et ellipses Les lassos La baguette magique Inversion de slection
LE RECTANGLE (touche M)
Il permet de slectionner (Dtourer) une portion dimage (ou toute limage). Cela va vous permettre de mieux cadrer des zones rectangulaires afin de ne pas dborder lorsque vous appliquez un effet ou pour effectuer une modification uniquement cette partie. Le rectangle est le premier outil dans la barre doutil. Sil nest pas affich (outil ellipse ou range), effectuez un clic-maintient sur loutil et vous verrez dans votre menu local droulant une suite dautres outils safficher :
http://www.psill.net/6_selection.html (2 sur 15)22/09/2004 22:55:39
Psill - Photoshop - La slection
Pour dfinir une zone avec loutil rectangle :
1. Slectionnez loutil rectangle. Votre curseur se change en croix. Il reprsentera le point de dpart de votre cadre de slection. 2. Effectuez un clic maintient et faites glisser votre souris en diagonale. Le cadre de slection apparat en pointill. 3. Relchez votre souris. La zone slectionne apparat en pointills:
partir du moment o vous avez cr un cadre de slection, toutes les commandes que vous lancerez sappliqueront uniquement dans celuici.
Dans cet exemple, nous avons dcid de modifier les zones rectangulaires du banc pour y apporter de la couleur.
Pour dslectionner une zone, slectionnez votre outil de slection et faites un clic lextrieur du cadre en pointills ou faites D) au clavier. Pour tendre une slection et ainsi rajouter une nouvelle partie un cadre:
D (Ctrl
http://www.psill.net/6_selection.html (3 sur 15)22/09/2004 22:55:39
Psill - Photoshop - La slection
1. 2. 3. 4.
Prenez votre outil cadre et crez un premier cadre de slection (a). Appuyez sur la touche Shift de votre clavier. Votre souris apparat avec le signe +. Redessinez un second cadre en le dbutant lintrieur du premier (b). Faites-le dborder du premier. Relcher votre souris puis la touche Shift. Les deux slections nen forment plus quune (c).
(a)
(b)
(c)
Pour supprimer une zone un cadre de slection, nous utilisons la mme mthode que prcdemment mais avec la touche ALT au lieu de shift. Le curseur apparat avec le signe -.
q q q q
Prenez votre outil cadre et crez un premier cadre de slection (a). Appuyez sur la touche ALT de votre clavier. Votre souris apparat avec le signe -. Redessinez un second cadre en le dbutant lintrieur du premier (b). Relcher votre souris puis la touche ALT. Le second cadre retirer de la matire au premier (c).
(a)
(b)
(c)
Dans la barre doption des outils de slection, vous retrouvez respectivement la slection simple, lajout de slection, la soustraction de slection, lintersection sous cette forme dicnes :
Si vous cliquez sur ces boutons, vous naurez pas utiliser les touches du clavier. Vous tracerez ensuite vos cadres. Vous devrez dabord cliquer sur lun des boutons puis ajouter ou supprimer de nouvelles zones de slection par la mthode du clic maintient. Pour dplacer votre cadre, placez-vous au centre de celui-ci. Faites-y un clic maintient et dplacez votre souris lendroit dsir. Vous pouvez galement utiliser les touches flches de votre clavier ; elles dplaceront votre cadre pixel par pixel. Vous pouvez modifier les angles afin darrondir votre slection grce au contour progressif dans la barre doption des menus (sous la
http://www.psill.net/6_selection.html (4 sur 15)22/09/2004 22:55:39
Psill - Photoshop - La slection
barre des menus). Vous devez y spcifier un nombre de pixels.
Des rectangles de slection et leurs contours progressifs modifis : 0, 5, 10.
Dans la partie Style de la barre d'options, vous choisissez :
- Un cadre normal avec une largeur et hauteur que vous redessinez chaque fois. - Un cadre, avec une largeur et une hauteur aux proportions fixes (carr). - Un cadre de taille fixe, dont vous dfinissez la largeur et la hauteur dans la barre doption des menus et que vous dessinez au moyen dun clic.
LELLIPSE (touche M)
Elle se situe derrire le carr de slection, dans le menu local droulant de la palette doutils. Comme pour le rectangle, il vous faudra tracer une slection. Si vous dsirez crer un cercle aux proportions gales, tracer en maintenant la touche Shift appuye.
http://www.psill.net/6_selection.html (5 sur 15)22/09/2004 22:55:39
Psill - Photoshop - La slection
Dplacer une slection
Dans lexemple ci-dessous, nous avons trac une slection du centre du panneau que nous avons dplac.
1. Slectionnez votre outil ellipse de slection. 2. Appuyez sur votre touche Shift de votre clavier, durant votre trac. Cela aura pour effet de contraindre votre slection ne tracer que des cercles parfaits. Dtourez une zone ronde dune photo. Elle va apparatre en pointills. 3. Slectionnez votre outil de dplacement dans votre barre doutils:
4. Placez votre souris dans votre slection. Votre curseur doit apparatre avec une paire de ciseaux. Elle vous indique que votre slection va tre coupe et dplace. 5. Effectuez un clic-maintient sur votre slection et dplacez votre souris. Vous devez voir votre slection vous suivre. 6. Relchez votre souris plus loin. 7. Pour tout dslectionner allez dans le menu Slection / Dslectionner ou tapez D (Ctrl D) sur votre clavier.
http://www.psill.net/6_selection.html (6 sur 15)22/09/2004 22:55:39
Psill - Photoshop - La slection
Dans la barre doption, le lissage permet dviter un effet crnel la slection et lisse donc ses contours.
Le contour progressif
Il vous permettra de slectionner quelques pixels autour de votre slection et ainsi de crer des transitions plus douces avec les fonds.
Contour progressif : 0
Contour progressif : 10
Contour progressif : 50
LE LASSO (Touche L)
Si vous dcidez de dtourer une zone qui nest ni ronde, ni carre, cet outil vous permettra deffectuer des slections main leve. Si ce nest pas le lasso simple affich, faites un clic maintient dans votre outil. Vous verrez apparatre dautres lassos galement :
Dtourage au lasso :
1. 2. 3. 4. 5. Slectionnez votre outil Lasso dans la barre doutil. Dans la barre doption de loutil lasso, vous pouvez choisir un contour progressif. Effectuez un clic maintient et dplacez votre souris autour dun endroit que vous souhaitez dtourer. Retournez proximit de votre point de dpart. Relchez votre souris.
http://www.psill.net/6_selection.html (7 sur 15)22/09/2004 22:55:39
Psill - Photoshop - La slection
Si vous relchez votre souris sans revenir votre point de dpart, Photoshop fermera automatiquement votre slection angle droit.
gauche, le cygne a t dtour (pointills). droite, il a t lgrement color.
LE LASSO POLYGONAL
Il va vous permettre deffectuer des slections sous forme de segments. Vous devez lutiliser en ralisant des clics successifs. 1. Effectuez un premier clic un endroit puis dplacez votre souris. Vous venez de fixer le point de dmarrage de votre premier segment. 2. Dplacez votre souris. Vous allez voir un segment de droite suivre votre souris. 3. Cliquez un autre endroit. Vous venez de crer une premire droite. Pour crer un nouveau segment, dplacez-vous et refaites un clic 4. Pour fermer votre slection, faites un double-clic ou revenez votre point de dpart. Celui-ci vous sera indiqu par un petit cercle prs de votre curseur. Faites-y un clic. Votre slection apparat dans un cadre en pointills.
http://www.psill.net/6_selection.html (8 sur 15)22/09/2004 22:55:39
Psill - Photoshop - La slection
Certaines planches du cabanon slectionnes et ensuite modifies grce la fonction luminosit.
Passage du lasso simple au lasso polygonal (touche ALT).
1. Slectionnez votre lasso simple. 2. Commencez dtourer une zone main leve. Vous devez garder votre souris enfonce durant cette slection. 3. Appuyez sur la touche ALT du clavier puis relchez votre souris. En gardant la touche enfonce, votre outil restera en lasso polygonal. Vous pouvez prsent slectionner des segments en faisant des clics successifs. 4. Recommencez dessiner avec votre souris enfonce pour retrouver loutil lasso simple. Relchez ALT si vous nen avez plus besoin. 5. Retournez proximit de votre point de dpart si vous souhaitez refermer vous-mme votre slection ou relchez votre souris ; Votre slection sera referme automatiquement angle droit.
LE LASSO MAGNTIQUE
Il va vous permettre deffectuer des slections tout en suivant automatiquement le contour dun objet. Comme celui-ci tranche parfois avec son arrire-plan, Photoshop va reconnatre les pixels identiques de faon bien dlimiter votre slection. Dans la barre doption de loutil lasso, vous devrez dfinir :
http://www.psill.net/6_selection.html (9 sur 15)22/09/2004 22:55:39
Psill - Photoshop - La slection
- Loption Largeur va vous permettre un dbord de pixels entre votre curseur et votre slection. Vous fixez ce dbord entre 10 et 256 pixels. - Loption Dviation de contour (de 1 100%) permet de grer la finesse des zones slectionner. Plus la valeur est leve plus Photoshop repre des pixels qui tranchent les uns avec les autres. Avec une valeur faible, Photoshop repre des pixels moins nuancs. - La frquence (de 1 100) permet de placer plus ou moins rapidement les points dancrage de la slection le long du trac. Aprs avoir chang les options, vous devrez commencer par effectuer un premier clic qui reprsentera le point de dpart de votre slection puis suivre le contour de votre objet. Photoshop va placer des points et des segments. Vous devrez retourner votre point de dpart pour fermer votre slection ; votre curseur apparatra avec un petit cercle.
Une zone dtoure laide du lasso magntique et modifie l'aide de la balance des couleurs.
LA BAGUETTE MAGIQUE (Touche W)
Elle vous permet de slectionner des pixels de couleurs identiques. 1. Slectionnez votre outil baguette magique. 2. Il est ncessaire de bien rgler la tolrance de cet outil. Plus celle-ci est leve, plus une plage de couleur identique sera slectionne. 3. Faites un simple clic dans une zone dimage. Vous devez voir apparatre une zone en pointill. Il sagit de votre slection.
http://www.psill.net/6_selection.html (10 sur 15)22/09/2004 22:55:39
Psill - Photoshop - La slection
Loption "pixels contigus" permet de ne slectionner que les pixels proche de votre clic et non des pixels identiques se trouvant rpartis dans une photo. Comme prcdemment, vous pouvez utiliser les touches Shift et ALT pour tendre votre slection o au contraire la rduire. Pour augmenter une zone de slection via le menu, crez une slection avec la baguette magique puis allez dans le menu Slection / Etendre. De nouveaux pixels seront rajouts votre slection en fonction de la tolrance que vous aurez choisie. Si vous voulez mieux visualiser une slection, tapez sur la lettre Q de votre clavier. Vous passerez en mode masque et vos slections apparatront sur fond de couleur. Vous pouvez galement appuyer sur le bouton du mode masque de slection, en bas de la barre doutil:
Raccourcis de slection connatre :
- Slectionner toute la photo : A (Ctrl A) D (Ctrl D) - Tout dslectionner : H (Ctrl H) - Masquer les slections :
INTERVERTIR UNE SLECTION
Dans notre premire image, La Seine a t slectionne. Si vous souhaitez prsent slectionner le reste de l'image, vous avez la possibilit dinverser la slection de faon automatique, sans avoir dtourer une nouvelle zone. Dans notre second exemple, le reste du paysage a t slectionn mise part La Seine. Vous devez commencer par slectionner une zone dimage. Allez ensuite dans le menu Slection / Intervertir ou tapez Shift I (Maj Ctrl I).
http://www.psill.net/6_selection.html (11 sur 15)22/09/2004 22:55:39
Psill - Photoshop - La slection
Ici, la slection a t inverse. On voit le cadre gnral (pointills) autour de limage 1. Dans la seconde image, la modification (spias) a t applique toute limage sauf l'eau.
retour au dbut de la page
http://www.psill.net/6_selection.html (12 sur 15)22/09/2004 22:55:39
Psill - Photoshop - La slection
http://www.psill.net/6_selection.html (13 sur 15)22/09/2004 22:55:39
Psill - Photoshop - La slection
http://www.psill.net/6_selection.html (14 sur 15)22/09/2004 22:55:39
Psill - Photoshop - La slection
http://www.psill.net/6_selection.html (15 sur 15)22/09/2004 22:55:39
Psill - Photoshop - Introduction
I.
Introduction gnrale
VII. Les calques
II. Prsentation de l'image
VIII. Le texte
III. Manipulation des images
IX.
Les formes et motifs
IV. Les corrections chromatiques
X.
Les filtres
V. Les corrections physiques
XI.
L'automatisation des tches
VI. La slection
http://www.psill.net/1_intro_2.html (1 sur 28)22/09/2004 22:57:38
Psill - Photoshop - Introduction
I. Introduction gnrale
Pourquoi Photoshop ? Ouverture des fichiers et explorateur Enregistrement des fichiers Les palettes
LES PALETTES
louverture du logiciel, vous pouvez voir diffrentes palettes apparatre. Elles vous permettront de crer et transformer vos images.
Les palettes sont nombreuses dans Photoshop et il ne servirait rien de toutes les afficher ds le dbut de vos crations; Elles sont regroupes sous forme donglets, vous permettant ainsi de mieux organiser votre espace de travail ; Organis, celui-ci vous permettra de gagner un temps considrable !
Il vous est possible de dplacer les palettes en effectuant un clic maintient sur leurs barres de titre et en vous dplaant. Vous pouvez galement: - Les afficher en allant dans le menu Fentre (nom de la palette). Celle affiche apparat alors avec une encoche droite de son nom. - Les masquer en allant dans le menu Fentre et en relchant votre souris sur les palettes affiches avec une encoche. - Les regrouper ou les sparer par la technique du gliss dplac des onglets (vous maintenez le clic enfonc sur un onglet et vous le sortez ou le rentrez vers une nouvelle palette).
http://www.psill.net/1_intro_2.html (2 sur 28)22/09/2004 22:57:38
Psill - Photoshop - Introduction
- Pour masquer/afficher lensemble des palettes, appuyez sur la touche tabulation.
La barre doutils
Par dfaut, elle se situe gauche de lcran lors de louverture du logiciel. Elle permet de slectionner, modifier et transformer les images et textes que vous crerez. Si votre palette napparat pas, allez dans le menu Fentre/palette d'outils.
http://www.psill.net/1_intro_2.html (3 sur 28)22/09/2004 22:57:38
Psill - Photoshop - Introduction
Pour ne garder lcran que la palette doutils, appuyez sur la touche Majuscule et sur la touche Tabulation (faites-le dans ce sens, la touche tabulation seule vous masquerait toutes les palettes). Effectuer la mme opration pour faire rapparatre les autres palettes.
Les outils optionnels de la barre d'outils
Certains outils ont un petit triangle leur droite; celui-ci permet de faire apparatre une suite doutils optionnels masqus:
Dans cet exemple, les outils de slections Pour les faire apparatre, effectuez un clic maintient sur un outil comportant une encoche.
Outils lassos
Outils Tranches
Outil Correcteur / Pice
http://www.psill.net/1_intro_2.html (4 sur 28)22/09/2004 22:57:38
Psill - Photoshop - Introduction
Outil Pinceau / Crayon
Outils Tampons
Outils Formes d'historiques
Outils Gommes
Outil Dgrad / Pot de peinture
Outil Goutte d'eau / Nettet / Doigt
Outil Densit + et - / ponge
Outils Slection de tracs
Outils Texte
http://www.psill.net/1_intro_2.html (5 sur 28)22/09/2004 22:57:38
Psill - Photoshop - Introduction
Outils vectoriels
Outils de dessins
Outils Annotations
Outil Pipettes / Mesure
La barre d'option
Pour la faire apparatre, allez dans le menu Fentre/Options. Elle permet l'affichage des options d'outils que vous allez slectionner. Elle va donc changer chaque nouvel outil slectionn.
Vous pouvez la dplacer en effectuant un clic maintient sur sa barre de titre ( gauche) et vous dplaant. La masquer en effectuant un double clic sur sa barre de titre; il ne restera alors qu'une palette rduite reprsentant l'outil actuellement slectionn:
http://www.psill.net/1_intro_2.html (6 sur 28)22/09/2004 22:57:38
Psill - Photoshop - Introduction
La fentre de l'explorateur
Pour la faire apparatre, allez dans le menu Fentre / Explorateur de fichiers. Il affiche, sous forme de vignettes, les fichiers situs sur vos disques et autres supports. Pour ouvrir un fichier, il vous suffit de double cliquer sur sa vignette (affiche en petit dans la partie de droite).
http://www.psill.net/1_intro_2.html (7 sur 28)22/09/2004 22:57:38
Psill - Photoshop - Introduction
Effectuez un clic maintient sur la seconde encoche de la barre d'tat (ici, la case "Grand") et dans le menu local droulant, demandez "dtails". Vous pourrez avoir accs la taille, rsolution, poids, type, profil couleur des fichiers.
La palette de navigateur
Pour la faire apparatre, allez dans le menu Fentre / Navigateur:
Cest la reprsentation de votre plan de travail sous forme miniaturise. Elle vous permet de vous dplacer au sein de votre zone de travail et de modifier laffichage de vos photos. Le taux daffichage (en bas gauche de cette palette) allant dun minimum de 0,21% un maximum de 1600%. Pour entrer un taux d'affichage dans cette partie, effectuezy un double clic et entrez votre chiffre.
http://www.psill.net/1_intro_2.html (8 sur 28)22/09/2004 22:57:38
Psill - Photoshop - Introduction
Utilisez les zooms (petits triangles situs dans cette palette) pour agrandir et rduire laffichage de votre plan de travail. Vous pouvez dplacer vous-mme le cadre rouge (clic maintient puis dplacement de la souris), pour naviguer au sein de votre fentre. Vous pouvez modifier la couleur du cadre (rouge par dfaut): 1. 2. 3. 4. Entrez dans le menu local droulant de la palette navigateur et choisissez "Options de palette". Dans la fentre qui s'affiche, effectuez un clic dans la zone "couleur" et descendez le long de la liste propose. Relchez votre souris sur une nouvelle couleur et cliquez sur OK (entre ou retour). Le cadre doit prsent avoir la couleur choisie dans la liste.
La palette d'infos
Pour la faire apparatre, allez dans le menu Fentre / Infos ou appuyez sur la touche F8 de votre clavier.
http://www.psill.net/1_intro_2.html (9 sur 28)22/09/2004 22:57:38
Psill - Photoshop - Introduction
Cette palette indique la position de votre souris sous forme de coordonnes X (horizontales) et Y (verticales), les dimensions Largeur et Hauteur des slections que vous effectuez. Sont galement indiques des informations concernant les couleurs que vous utilisez. Vous pouvez modifier les units d'affichage de vos coordonnes de souris (cm, mm etc.): 1. 2. 3. 4. Entrez dans le menu local droulant de la palette et demandez "Options de palette". Effectuez un clic dans la zone "Coordonnes de la souris". Dans la liste qui s'affiche, descendez le long des units proposes et cliquez sur OK (entre ou retour). La palette d'infos doit vous afficher les valeurs X et Y de la souris dans l'unit redfinie.
http://www.psill.net/1_intro_2.html (10 sur 28)22/09/2004 22:57:38
Psill - Photoshop - Introduction
La palette de couleur
Pour la faire apparatre, allez dans le menu Fentre / Couleur appuyez sur la touche F6 de votre clavier.
Elle permet de grer la couleur des pixels dans vos images. Vous pourrez modifier les chelles de couleur en fonction du travail effectuer
http://www.psill.net/1_intro_2.html (11 sur 28)22/09/2004 22:57:38
Psill - Photoshop - Introduction
(Web, PAO..);pour cela, entrez dans le menu local droulant de la palette. Vous pourrez y voir une liste de diffrentes palettes:
La palette en niveaux de gris ne contient quune seule chelle passant du blanc au noir et exprime en pourcentage.
La palette CMJN contient quatre chelles de teintes exprimes en %: Une Une Une Une chelle de Cyan. de Magenta. de Jaune. de Noire.
http://www.psill.net/1_intro_2.html (12 sur 28)22/09/2004 22:57:38
Psill - Photoshop - Introduction
Les quatre chelles pouvant tre combines afin deffectuer des mlanges de couleurs. Ici, la couleur de fond de ce site internet.
La palette RVB contient trois chelles exprimes en valeurs de 0 255 niveaux de teintes possibles: - Une chelle de Rouge. - Une chelle de Vert. - Une chelle de Bleu.
Les trois chelles pouvant tre combines afin deffectuer des mlanges de couleurs. Ici, toujours la couleur de fond de ce site internet.
La palette TSL contient trois chelles: - La premire reprsentant la teinte est exprime en degrs. - La seconde reprsentant la saturation est exprime en pourcentage. - La dernire reprsentant la luminosit est exprime en pourcentage.
http://www.psill.net/1_intro_2.html (13 sur 28)22/09/2004 22:57:38
Psill - Photoshop - Introduction
Les trois chelles pouvant tre combines afin deffectuer des mlanges de couleurs. Ici, toujours la couleur de fond de ce site internet.
La palette Web contient trois chelles en RVB (travail lcran) et est exprime par combinaison de deux chiffres ou/et lettres hexadcimaux (AA, BB, CC, DD, EE, FF, et 00, 33, 66, 99).
Les trois chelles pouvant tre combines afin deffectuer des mlanges de couleurs. Ici, toujours la couleur de fond de ce site internet (#DFEF9F).
La palette de nuancier
Pour la faire apparatre, allez dans le menu Fentre / Nuancier.
http://www.psill.net/1_intro_2.html (14 sur 28)22/09/2004 22:57:38
Psill - Photoshop - Introduction
Elle permet de choisir des teintes stockes dans diffrentes bibliothques. Vous pouvez galement modifier les couleurs de premier-plan et arrire-plan de vos photos en utilisant les teintes affiches dans la palette. Les bibliothques de couleur s'affichent selon leurs types (PANTONE, FOCOLTONE...) en allant dans le menu local droulant de la palette:
http://www.psill.net/1_intro_2.html (15 sur 28)22/09/2004 22:57:38
Psill - Photoshop - Introduction
Le nuancier de type PANTONE pastel En fonction du travail que vous aurez effectuer, vous serez amen slectionner diffrents nuanciers. Par exemple, si vous devez effectuer une affiche comportant une couleur de type mtallique, vous devrez utiliser un nuancier comportant cette teinte particulire. Il en va de mme pour un produit de marque qui utiliserait une couleur prcise dcline pour chacun de ses produits. Pour afficher une bibliothque, dans le menu local droulant, descendez le long de la liste et relchez votre souris sur l'un des noms affichs. Un message va vous demander si vous souhaitez ajouter ou remplacer votre bibliothque actuelle:
http://www.psill.net/1_intro_2.html (16 sur 28)22/09/2004 22:57:38
Psill - Photoshop - Introduction
Si vous cliquez sur OK votre bibliothque, celle-ci va tre directement remplace par la nouvelle. Si vous cliquez sur "ajouter", les nouvelles teintes viendront se placer la suite de votre bibliothque actuelle. Vous pourrez galement stocker dans votre nuancier vos propres couleurs de faon les rutiliser ultrieurement. Les teintes sont affiches sous forme de petites cases de couleurs ou sous forme de liste nomme. Pour modifier cet affichage, vous devez rentrer dans le menu local droulant de la palette et choisir entre vignette ou liste.
Affichage sous forme de liste
La palette de styles
Pour la faire apparatre, allez dans le menu Fentre / Styles.
http://www.psill.net/1_intro_2.html (17 sur 28)22/09/2004 22:57:38
Psill - Photoshop - Introduction
Elle permet l'application d'effets graphiques prenregistrs et stocks dans des bibliothques. Vous pourrez utiliser ces styles graphiques sur des objets, calques, textes*... Il existe plusieurs effets qui sont classs par types:
Pour afficher une bibliothque, dans le menu local droulant, descendez le long de la liste et relchez votre souris sur l'un des noms affichs. Un message va vous demander si vous souhaitez ajouter ou remplacer votre bibliothque actuelle. Si vous cliquez sur "OK", la bibliothque actuelle va tre directement remplace par la nouvelle. Si vous cliquez sur "ajouter", les nouveaux effets viendront se placer la suite de votre bibliothque actuelle.
http://www.psill.net/1_intro_2.html (18 sur 28)22/09/2004 22:57:38
Psill - Photoshop - Introduction
* Effets sur texte et derrire avec des ombres portes.
La palette d'historique
Pour la faire apparatre, allez dans le menu Fentre / Historique.
http://www.psill.net/1_intro_2.html (19 sur 28)22/09/2004 22:57:38
Psill - Photoshop - Introduction
Le retour le long des actions Cette palette affiche sous forme de liste, toutes les actions effectues depuis l'ouverture de votre fichier. C'est une palette qui permet donc de revenir sur les commandes que vous avez ralises. Pour revenir en arrire, il vous suffit de faire un simple clic sur le nom des actions affiches. Le nom de l'action actuel s'affichera en bleu. Vous pourrez galement slectionner l'encoche au moyen d'un clic maintient puis le remonter vers le haut. La toute premire commande tant situe en haut de la liste Vous pourrez galement utiliser le raccourci clavier ALT Z (Maj Ctrl Z) pour revenir le long des actions effectues.
La palette de scripts
Pour la faire apparatre, allez dans le menu Fentre / Scripts appuyez sur la touche F9 de votre clavier.
http://www.psill.net/1_intro_2.html (20 sur 28)22/09/2004 22:57:38
Psill - Photoshop - Introduction
Cette palette permet d'automatiser des taches au moyen de script. Vous pourrez ainsi enregistrer des suites de commandes que vous effectuerez. Imaginons que vous ayez une centaine de photos dj enregistres dans un format et que vous souhaitiez les modifier vers un autre format. Normalement, il vous faudrait passer par ces tapes pour chacune des photos: 1. 2. 3. 4. 5. 6. 7. Ouvrir une photo. Appeler la commande Enregistrer sous... du menu Fichier. Attribuer le nouveau format dans le menu local droulant. Demander l'emplacement sur disque dans le menu Chemin. Accepter l'enregistrement par un clic sur la case Enregistrer. ventuellement, modifier les options du format. Accepter les options en cliquant sur la case OK.
Toutes ces actions pourront tre enregistres une fois pour toute et ensuite lances au moyen d'un raccourci clavier que vous attribuerez. Tous les enregistrements se feront directement par cette palette.
La palette de d'outils prdfinis
http://www.psill.net/1_intro_2.html (21 sur 28)22/09/2004 22:57:38
Psill - Photoshop - Introduction
Pour la faire apparatre, allez dans le menu Fentre / Outils prdfinis.
Cette palette permet la cration, le stockage des outils dont vous souhaitez conserver des options personnalises. Par exemple, si vous utilisez un outil ayant une taille, forme et d'opacit spcifique, vous pourrez sauvegarder toutes ces options, de faon ne pas avoir changer tous ces paramtres chaque nouvelle utilisation. Pour utiliser un outil prdfini, il vous suffit d'en slectionner un dans la liste de la palette d'outils prdfinis (il apparatra en bleu) et ensuite de l'utiliser sur le plan de travail. Pour sauvegarder un outil avec des options: 1. 2. 3. 4. Slectionnez un outil (dans la barre d'outils). Choisissez vos propres options (taille, forme...) dans la barre d'option d'outils (situe en haut de la fentre de document l'horizontale) . Entrez dans le menu local droulant de la palette outils prdfinis et de demander "Nouvel outil prdfini". Vous devrez nommer votre nouvelle forme et celle-ci viendra alors s'afficher dans la liste de votre palette d'outils prdfinis.
En entrant dans le menu local droulant de la palette, vous pouvez voir s'afficher des bibliothques d'outils prdfinis stockes sous forme de types:
http://www.psill.net/1_intro_2.html (22 sur 28)22/09/2004 22:57:38
Psill - Photoshop - Introduction
http://www.psill.net/1_intro_2.html (23 sur 28)22/09/2004 22:57:38
Psill - Photoshop - Introduction
Pour supprimer un outil prdfini de la liste, cliquez sur sa vignette dans la palette (il apparatra en bleu). Entrez dans le menu local droulant de la palette et demandez "Supprimer l'outil prdfini". Il s'effacera automatiquement de la liste.
La palette de calques
Pour la faire apparatre, allez dans le menu Fentre / Calque ou appuyez sur la touche F7 de votre clavier.
Elle permet la gestion d'objets crs sur des feuilles (calques), indpendantes les unes des autres. Les calques vous aident composer des montages, comme avec de vritables feuilles de calques qui viendraient sempiler les unes par-dessus les autres. Vous pourrez galement grer les masques ou les rglages de couleurs directement partir de cette palette. Vous pouvez changer la taille d'affichage des vignettes en entrant dans le menu local droulant de la palette et en demandant "Options de palette". Une fentre va s'ouvrir vous montrant plusieurs tailles de vignette. Faites votre choix de aucune la plus grande:
http://www.psill.net/1_intro_2.html (24 sur 28)22/09/2004 22:57:38
Psill - Photoshop - Introduction
Les options d'affichage des vignettes.
La palette des couches
Pour le faire apparatre, allez dans le menu Fentre / Couches.
http://www.psill.net/1_intro_2.html (25 sur 28)22/09/2004 22:57:38
Psill - Photoshop - Introduction
La palette de couche permet d'obtenir des informations concernant les couleurs de vos fichiers. Ils sont diffrents en fonction du mode que vous dfinissez l'ouverture des fichiers. Allez dans la partie II de ce cours pour plus d'informations concernant la couleur et les modes utiliss dans Photoshop.
La palette de tracs
Pour la faire apparatre, allez dans le menu Fentre / Tracs.
Elle permet la gestion de tracs que vous crez. Avec cette palette, il vous sera possible d'effectuer des slections transformer en tracs, la cration de masque pour l'utilisation de transparence, la gestion des dessins vectoriels.
http://www.psill.net/1_intro_2.html (26 sur 28)22/09/2004 22:57:38
Psill - Photoshop - Introduction
La palette de formes
Pour la faire apparatre, allez dans le menu Fentre / Formes.
Elle permet la gestion des outils de dessins et de retouche d'images, la cration ainsi que la sauvegarde de formes personnalises.
http://www.psill.net/1_intro_2.html (27 sur 28)22/09/2004 22:57:38
Psill - Photoshop - Introduction
Les palettes de texte
Pour les faire apparatre, allez dans le menu Fentre / Caractres et ou Paragraphe.
Ces palettes permettent de grer les options des textes que vous allez crer; vous pourrez, grce cette palette de caractre, modifier et grer les attributs des polices de caractres, approches, couleurs. Vous pourrez grce la palette de paragraphe, organiser vos textes grce aux alignements, retraits, csures et justifications.
retour en haut de la page
http://www.psill.net/1_intro_2.html (28 sur 28)22/09/2004 22:57:38
You might also like
- TP Et Cours TopographieDocument135 pagesTP Et Cours TopographieJean Leonardo80% (5)
- Cours Dessins D ArchitectureDocument7 pagesCours Dessins D Architecturekhalidlkkk100% (1)
- Acides Et BasesDocument11 pagesAcides Et BasesJean LeonardoNo ratings yet
- 5 G3 ElectriciteDocument164 pages5 G3 ElectriciteJean LeonardoNo ratings yet
- Résistance ÉquivalenteDocument6 pagesRésistance ÉquivalenteJean LeonardoNo ratings yet
- C14 Cours Champs Vectoriel ScalaireDocument5 pagesC14 Cours Champs Vectoriel ScalaireJean LeonardoNo ratings yet
- Esterification Et HydrolyseDocument1 pageEsterification Et HydrolyseJean LeonardoNo ratings yet
- Systeme Solaire CursifDocument4 pagesSysteme Solaire CursifJean LeonardoNo ratings yet
- Cours Voltmetre en AlternatifDocument1 pageCours Voltmetre en AlternatifJean LeonardoNo ratings yet
- Dosage Indirect Eau de JavelDocument6 pagesDosage Indirect Eau de JavelJean Leonardo100% (2)
- Champ ElectrostatiqueDocument12 pagesChamp ElectrostatiqueRYM1993No ratings yet
- DifferenceDocument4 pagesDifferenceJean LeonardoNo ratings yet
- Charge Ponct PlanDocument3 pagesCharge Ponct PlanJean LeonardoNo ratings yet
- Champ EDocument12 pagesChamp EMissIndia ZahrellaaNo ratings yet
- Charges Ponctuelles en ElectrostatiqueDocument29 pagesCharges Ponctuelles en ElectrostatiqueJean LeonardoNo ratings yet
- Charge Ponct PlanDocument3 pagesCharge Ponct PlanJean LeonardoNo ratings yet
- TP1 Electrisation MMDocument2 pagesTP1 Electrisation MMJean LeonardoNo ratings yet
- Chap VDocument12 pagesChap VkuuroroNo ratings yet
- Bac Physique Oscillations MecaniquesDocument21 pagesBac Physique Oscillations MecaniquesJean LeonardoNo ratings yet
- Bac Physique Oscillations Electriques Libres Circuit RLCDocument17 pagesBac Physique Oscillations Electriques Libres Circuit RLCJean Leonardo100% (1)
- TP de Physique Table À Coussin D'air PDFDocument1 pageTP de Physique Table À Coussin D'air PDFJean LeonardoNo ratings yet
- Photoshop Pour Le PhotographeDocument19 pagesPhotoshop Pour Le PhotographeGabryska AzeliyahNo ratings yet
- Etude MouvementDocument3 pagesEtude MouvementJean Leonardo100% (1)
- TP2 e MRUA11Document3 pagesTP2 e MRUA11Jean LeonardoNo ratings yet
- TP PhysiqueDocument1 pageTP PhysiqueJean LeonardoNo ratings yet
- Utilisation de PhotoshopDocument12 pagesUtilisation de PhotoshopJean LeonardoNo ratings yet
- Travaux Pratiques de PhysiquesDocument56 pagesTravaux Pratiques de PhysiquesJean LeonardoNo ratings yet
- TP Mouvementplan InclineDocument2 pagesTP Mouvementplan InclineJean LeonardoNo ratings yet
- Cours - Mecanique Du Solide Et Des MateriauxDocument129 pagesCours - Mecanique Du Solide Et Des MateriauxJean LeonardoNo ratings yet
- Dépliant 3 Volets - Plis Roules Orientation Portrait - A4 (210x297 MM)Document1 pageDépliant 3 Volets - Plis Roules Orientation Portrait - A4 (210x297 MM)Barou KoitaNo ratings yet
- Debuter Avec Gimp 2 6Document391 pagesDebuter Avec Gimp 2 6harmonics456No ratings yet
- Glossaire D Infographie LibreDocument85 pagesGlossaire D Infographie Librepixal pubNo ratings yet
- Lexique D'illustrator Français-AnglaisDocument15 pagesLexique D'illustrator Français-AnglaisDaniel Bercier100% (2)
- Cours TIDocument110 pagesCours TIhiba zayaniNo ratings yet
- 13 Cours Numerisation de Information PDFDocument8 pages13 Cours Numerisation de Information PDFKhawla ElfilaliNo ratings yet
- Facicule TP TI Enstab2020 VFDocument12 pagesFacicule TP TI Enstab2020 VFthouraya hadj hassen100% (1)
- CoursGeomatique Bac2 GLG 2022-2023Document56 pagesCoursGeomatique Bac2 GLG 2022-2023Mechack kibweNo ratings yet
- Comment Reussir Ses Depliants Touristiques PDFDocument4 pagesComment Reussir Ses Depliants Touristiques PDFAmine MJ BouyzemNo ratings yet
- Guide Deco Amenagement Irina SavvonDocument96 pagesGuide Deco Amenagement Irina SavvonYvon MNo ratings yet
- Document 1 10 Modification Du Point de TrameDocument5 pagesDocument 1 10 Modification Du Point de TrameOlivier NikièmaNo ratings yet
- INFOGRAPHIE Cours 2022Document19 pagesINFOGRAPHIE Cours 2022Hector LanotNo ratings yet
- Pointillisme Bartolini FRDocument28 pagesPointillisme Bartolini FRB A Lange MortenNo ratings yet
- Chapitre 1-TI-2018 - Generalites - Ysf - Final - Enstab19st - EnvDocument39 pagesChapitre 1-TI-2018 - Generalites - Ysf - Final - Enstab19st - Envthouraya hadj hassenNo ratings yet
- 2-Traitement Numerique de L'imageDocument18 pages2-Traitement Numerique de L'imageJawad HmoumaneNo ratings yet
- Impression Carte de VisiteDocument32 pagesImpression Carte de Visitetesstns216No ratings yet
- Guide Pao 2013 PDFDocument32 pagesGuide Pao 2013 PDFBishop Isaac NgomaNo ratings yet
- Couleurs Pour Les ProsDocument15 pagesCouleurs Pour Les ProsCamilo AmozoqueñoNo ratings yet
- Chapitre 2 ImageDocument11 pagesChapitre 2 ImageHenoc Engoya OkoNo ratings yet
- La Photographie Numérique Pour Les NulsDocument438 pagesLa Photographie Numérique Pour Les NulsCoolman100% (3)
- InfotypographieDocument26 pagesInfotypographieshaolin3No ratings yet
- Uottawa Guide Des Normes Identite Visuelle 09Document1 pageUottawa Guide Des Normes Identite Visuelle 09syuhoNo ratings yet
- Photogravure - SyntheseDocument6 pagesPhotogravure - SyntheseagoplegraphisteNo ratings yet
- Infographie 01Document109 pagesInfographie 01Ruphin KabaseleNo ratings yet
- Support de Cours Photoshop L1Document23 pagesSupport de Cours Photoshop L1yohan koffiNo ratings yet
- Guide Pratique Creation Logo EntrepriseDocument32 pagesGuide Pratique Creation Logo EntrepriseYASMERO100% (5)
- 4 - Charte Graphique Msap 1Document19 pages4 - Charte Graphique Msap 1Majed JmourNo ratings yet
- MainDocument140 pagesMainmamaneissoufouibrahim2002No ratings yet
- Imposition Numerique Les 4 SequencesDocument105 pagesImposition Numerique Les 4 SequencesIsmail BenNo ratings yet
- MicroOrdinateurs BureauDocument16 pagesMicroOrdinateurs Bureaulmons saroutNo ratings yet