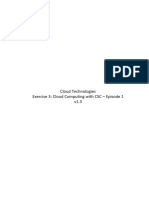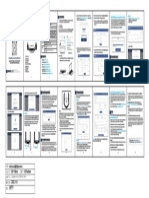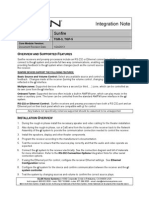Professional Documents
Culture Documents
Freenas Sug
Uploaded by
JOSE-COriginal Description:
Copyright
Available Formats
Share this document
Did you find this document useful?
Is this content inappropriate?
Report this DocumentCopyright:
Available Formats
Freenas Sug
Uploaded by
JOSE-CCopyright:
Available Formats
FreeNAS Setup and User Guide
FreeNAS Setup and User guide (for FreeNAS 0.65 - draft)
**DRAFT**
Page 1 of 41 Copyright 2005, 2006 FreeNAS Documentation Project. Ver 0.65
FreeNAS Setup and User Guide
Olivier Cochard Bob Jaggard
Copyright 2005, 2006 FreeNAS Documentation Project. All rights reserved. Redistribution and use in any form, with or without modification, are permitted provided that the following conditions are met: Redistributions must retain the above copyright notice, this list of conditions and the following disclaimer. Neither the name of the FreeNAS Documentation Project nor the names of its contributors may be used to endorse or promote products derived from this documentation without specific prior written permission.
THIS DOCUMENTATION IS PROVIDED BY THE COPYRIGHT HOLDERS AND CONTRIBUTORS "AS IS" AND ANY EXPRESS OR IMPLIED WARRANTIES, INCLUDING, BUT NOT LIMITED TO, THE IMPLIED WARRANTIES OF MERCHANTABILITY AND FITNESS FOR A PARTICULAR PURPOSE ARE DISCLAIMED. IN NO EVENT SHALL THE COPYRIGHT OWNER OR CONTRIBUTORS BE LIABLE FOR ANY DIRECT, INDIRECT, INCIDENTAL, SPECIAL, EXEMPLARY, OR CONSEQUENTIAL DAMAGES (INCLUDING, BUT NOT LIMITED TO, PROCUREMENT OF SUBSTITUTE GOODS OR SERVICES; LOSS OF USE, DATA, OR PROFITS; OR BUSINESS INTERRUPTION) HOWEVER CAUSED AND ON ANY THEORY OF LIABILITY, WHETHER IN CONTRACT, STRICT LIABILITY, OR TORT (INCLUDING NEGLIGENCE OR OTHERWISE) ARISING IN ANY WAY OUT OF THE USE OF THIS DOCUMENTATION OR THE ASSOCIATED SOFTWARE, EVEN IF ADVISED OF THE POSSIBILITY OF SUCH DAMAGE. October 2005
Page 2 of 41
Copyright 2005, 2006 FreeNAS Documentation Project.
Ver 0.65
FreeNAS Setup and User Guide Table of Contents Introduction................................................................................................................................... 5 1.1 Hardware Requirements........................................................................................................ 5 1.2 Important: Limitations and Interactions................................................................................ 5 Installation and Configuration Overview...................................................................................... 6 Initial configuration ...................................................................................................................... 7 3.1 Install on disk (optional) ....................................................................................................... 7 3.1.1 Hard drive ..................................................................................................................... 7 3.1.2 USB Key ....................................................................................................................... 8 3.2 LAN interface and IP configuration ..................................................................................... 9 Basic Configuration .................................................................................................................... 10 4.1 Default Login ...................................................................................................................... 10 4.2 WebGUI Layout.................................................................................................................. 11 4.3 Disks ................................................................................................................................... 12 4.3.1 Adding a disk .............................................................................................................. 12 4.3.2 Formatting a Disk ....................................................................................................... 14 4.3.3 Mounting a disk .......................................................................................................... 16 4.4 Services ............................................................................................................................... 17 4.4.1 CIFS (Samba).............................................................................................................. 17 4.4.2 FTP.............................................................................................................................. 17 4.4.3 NFS ............................................................................................................................. 17 4.5 Verify and Use the Share .................................................................................................... 18 4.6 Software RAID configuration............................................................................................. 19 4.6.1 ADD Disks.................................................................................................................. 19 4.6.2 Format Disks............................................................................................................... 20 4.6.3 ADD RAID array........................................................................................................ 20 4.6.4 Format RAID array ..................................................................................................... 21 4.6.5 Mount RAID array...................................................................................................... 22 4.6.6 RAID Status ................................................................................................................ 23 Customising the Configuration ................................................................................................... 24 5.1 Network Settings................................................................................................................. 24 5.1.1 Additional LAN interfaces.......................................................................................... 24 5.1.2 Assigning/Changing FTP Port .................................................................................... 26 5.1.3 Wireless LAN interfaces............................................................................................. 27 5.1.4 Default Gateway ......................................................................................................... 28 5.1.5 DNS............................................................................................................................. 28 5.1.6 WebGUI Protocol and Port......................................................................................... 29 5.1.7 Static Routes ............................................................................................................... 29 5.2 Services ............................................................................................................................... 31 5.2.1 RSYNCD .................................................................................................................... 31 5.2.2 SSHD .......................................................................................................................... 31 5.2.3 AFP ............................................................................................................................. 32 5.3 Other Settings...................................................................................................................... 33 5.3.1 Shutdown and Startup Tones ...................................................................................... 33 5.3.2 Changing Default Admin Username and Password.................................................... 33 5.3.3 iSCSI ........................................................................................................................... 33 5.3.4 ZeroConf ..................................................................................................................... 33 5.3.5 Kernel Tuning ............................................................................................................. 34 5.4 Advanced Hard Drive Parameters ...................................................................................... 35 5.4.1 Hard Disk Standby time.............................................................................................. 35 Page 3 of 41 Copyright 2005, 2006 FreeNAS Documentation Project. Ver 0.65
2 3
FreeNAS Setup and User Guide 5.4.2 Advanced Power Management (also known as APM) ............................................... 35 5.4.3 Acoustic Level (also known as AAC) ........................................................................ 36 5.4.4 Verifying your Disks S.M.A.R.T, APM, AAC capabilities ...................................... 37 5.4.5 S.M.A.R.T................................................................................................................... 37 5.5 Upgrading FreeNAS ........................................................................................................... 38 5.5.1 Backup FreeNAS ........................................................................................................ 38 5.5.2 Performing the Upgrade.............................................................................................. 39 5.5.3 Verify FreeNAS configuration ................................................................................... 39 5.6 User Management ............................................................................................................... 40 5.6.1 Local User Management ............................................................................................. 40 5.6.2 MS Active Directory................................................................................................... 41 5.6.3 NIS .............................................................................................................................. 41 5.6.4 RADIUS...................................................................................................................... 41
Document Change Control
When 01 Jan, 2006 04 Jan, 2006 What Document created for FreeNAS 0.5 Title Page - Updated for 0504 4.3 added High-Level process for creating a share 4.5 removed references to the top level share folder. 4.6 - Added High-level process for RAID New 5.1.3 Added place marker for Wireless LAN Interfaces section. Footer reformatted to inc pagination and ver. Title Page Updated to 0505 New 4.6.6 Included a section on RAID status 5.1.1 Updated Section. Footer updated to Ver 0505 Title Page Updated to 0522 1.2 - Removed references to boot drive sharing storage this is supported in 0522. Added mention of issue with SCSI RAID. 3 added some menu text for clarity 4.2 updated graphic to 0.522 4.3.1&2, altered references to two partition boot disk, adding, mounting, formatting, etc 5.1.2, 5.1.5 - updated 5.2.3 added section 5.3 added Upgrading and Backup 5.4 added Serial port various updated GUI graphics to reflect 0.522 interface relocated this CC table Footer updated to Ver 0522 4.6.6 Additional statement regarding time RAID sync may take. 1.1 Note relating to Serial port requirement and boot process. 1.2 and 4.6.1 Note added regarding RAID and FreeNAS boot drive, 2nd partition. 1.1 - Removed reference to Serial port 1.2 - added references to 0.6 features various updated to 0.65 small edits and improvements Who Bob Jaggard Bob Jaggard
08 Jan, 2006
Bob Jaggard
26 Jan, 2006 (Australia Day !!!!)
Bob Jaggard
27 Jan, 2006 6th, Feb 2006 18th Feb, 2006 10th April, 20061 01 june, 2006
Bob Jaggard Bob Jaggard
Bob Jaggard
Bob Jaggard William Ferrell
Page 4 of 41
Copyright 2005, 2006 FreeNAS Documentation Project.
Ver 0.65
FreeNAS Setup and User Guide
1 Introduction
1.1 Hardware Requirements
A PC with a minimum of 96Mb of RAM, a bootable CD Rom Drive plus either: o A Floppy Disk (for configuration storage) and one or more Hard Drives (for storage) o A Bootable USB or CF drive and one or more Hard Drives (for storage) o A Bootable Hard Drive and one or more Hard Drives (for storage) o A Bootable Hard Drive (The drive will be partitioned for FreeNAS and Data) Or a virtual PC emulator such as Vmware, configured as above.
Note Where FreeNAS is installed on a bootable USB Drive, CF Drive or Hard Drive, the bootable CD Rom can be removed once FreeNAS is installed.
1.2 Important: Limitations and Interactions
Here are some limitations and interactions of Release 0.65 of FreeNAS:
Local User/Password feature is covered in this document. Additional notes are available in the changelog on the FreeNAS website. UFS formatted Storage drives are supported and will work with Windows across the LAN. NTFS formatted Storage drives will incorrectly identify sub-directories (sub-folders) as files when viewed across the share. When viewed via FTP, sub-directories are correctly displayed. (FreeBSD limitation) NTFS drives are read-only at this time. SCSI, IDE, CF and USB drives are supported. You cannot use any portion of the FreeNAS boot drive as a part of a RAID array. Only whole disks can be used to form a RAID array. USB Drives can be HOT-PLUGGED, but new External USB drives will need to be ADDED and MOUNTED, before using as described elsewhere in this guide. Do not remove USB drives without un-Mounting them first. A reboot can occur otherwise.
Page 5 of 41
Copyright 2005, 2006 FreeNAS Documentation Project.
Ver 0.65
FreeNAS Setup and User Guide
2 Installation and Configuration Overview
FreeNAS installation and configuration involves two steps, these are Initial Configuration, via the FreeNAS Console Setup Menu on the FreeNAS PC followed by Basic Configuration via the Web GUI.
Further customisation, such as RAID configuration and localising to your environment can then be performed. The Initial Configuration sets up the boot installation and preliminary network configuration and settings. Once the Initial Configuration is complete, then the remaining Basic Configuration and additional customising is performed using the FreeNAS Web GUI.
Page 6 of 41
Copyright 2005, 2006 FreeNAS Documentation Project.
Ver 0.65
FreeNAS Setup and User Guide
3 Initial configuration
3.1 Install on disk (optional)
3.1.1 Hard drive
This description assumes the FreeNAS PC hardware is capable of booting from a CD Rom and has a boot Hard Drive and may have one or more Storage Hard Drives. Download the FreeNas ISO and burn the image onto a CD Rom. Place the FreeNAS CD in the CD Rom and reboot from CD. Wait till the FreeNAS Console Setup Menu comes up and select option 7 to install FreeNas on your HDD
"FreeNAS console setup" "*********************" 1) Interfaces: assign network ports 2) Set up LAN IP address 3) Reset webGUI password 4) Reset to factory defaults 5) Reboot system 6) Ping host 7) Install on HD/CF/USB Key 8) Shell 9) PowerOff system FreeNAS console setup Menu You can select to have a single HDD installation, that is - have a FreeNAS boot partition and on the same HDD, have the remainder as Storage.
"FreeNAS Install" "*********************" 1) Install on HD, CF or USB key: Create 1 UFS partition 2) Install on HD: Create 2 UFS partitions (FreeNAS and DATA) 3) Return to main menu FreeNAS Install options If you select 1 (this installs FreeNAS on a drive, and that drive cannot be used for storage) Select the Source CD drive (acd0 in my case, yours may be different). Select the Destination HDD that you want to install and boot FreeNAS from (ad0 in my case, yours may be different).
If you select 2 (this installs FreeNAS on a drive and the remainder of the drive can be used for storage by creating two partitions on the drive) Page 7 of 41 Copyright 2005, 2006 FreeNAS Documentation Project. Ver 0.65
FreeNAS Setup and User Guide When you choose to create two partitions: Select the Source CD drive (acd0 in my case, yours may be different). Select the Destination HDD that you want to install and boot FreeNAS from (ad0 in my case, yours may be different). In either case, once FreeNAS is installed, follow the instructions and remove the CD and when the menu comes up again Select 5 to reboot the computer. Go to the LAN Interface and IP configuration section of this document.
3.1.2 USB Key
This assumes the FreeNAS PC hardware is capable of booting from a USB key and can boot from a CD Rom for the initial boot and installation and has one or more Hard Drives for storage. Download the FreeNas ISO and burn the image onto a CD Rom. Place the FreeNAS CD in the CD Rom and reboot from CD. Wait till the FreeNAS Console Setup Menu comes up and select option 7 to install FreeNas on your HDD
"FreeNAS Install" "*********************" 1) Install on HD, CF or USB key: Create 1 UFS partition 2) Install on HD: Create 2 UFS partitions (FreeNAS and DATA) 3) Return to main menu FreeNAS Install options Select 1 from this menu this assumes that your USB key implementations will not use the USB key for storage. Select the Source CD drive (acd0 in my case). Select the Destination USB Key that you want to install and boot FreeNAS from (da0 in my case, yours may be different). Once installed, follow the instructions and remove the CD and when the menu comes up again, Select 5 to reboot the computer. Go to the LAN Interface and IP configuration section of this document.
Ensure your computers BIOS is configured to boot from USB not all BIOS support this.
Page 8 of 41
Copyright 2005, 2006 FreeNAS Documentation Project.
Ver 0.65
FreeNAS Setup and User Guide
3.2 LAN interface and IP configuration
Once you have installed FreeNAS on a CF, HDD or USB drive and the computer has rebooted from that device, and when the menu is up again, "FreeNAS console setup" "*********************" 1) Interfaces: assign network ports 2) Set up LAN IP address 3) Reset webGUI password 4) Reset to factory defaults 5) Reboot system 6) Ping host 7) Install on HD/CF/USB Key 8) Shell 9) PowerOff system Select 1 and enter the name of your Ethernet Interface (fxp0 in my case, yours may be different) Press <Return> at the Optional 1 Interface prompt, Select Y and reboot the PC. Once the computer has rebooted and the menu is up again, select 2 and enter your IP Address settings (192.168.8.128 and /24 in my example). Once the menu is up, select 6 and ping another device on the subnet and ensure network connectivity is OK.
If you cannot Ping another device on the network, then reboot the FreeNAS PC and try again.
Page 9 of 41
Copyright 2005, 2006 FreeNAS Documentation Project.
Ver 0.65
FreeNAS Setup and User Guide
4 Basic Configuration
4.1 Default Login
If you can ping another device from the FreeNAS PC, then from another PC on the same subnet, point your Web Browser at the FreeNas PCs IP Address (http://192.168.8.128 in this example) You should be presented with a login/password dialogue box like that shown here.
Hint - If you are not presented with a login/password dialogue box, try Pinging the FreeNAS PC, alternately reboot the FreeNAS PC to ensure any network configuration changes are accepted.
At the login/password dialogue Enter the Default Username as admin, Default password as freenas Select OK
Hint - The FreeNAS team strongly recommend that the default User name and Password be changed before putting FreeNAS into production.
You should be presented with the FreeNAS Web GUI System Status page as shown on the next page The currently loaded version of FreeNAS is displayed on this page as well as other useful information.
Page 10 of 41
Copyright 2005, 2006 FreeNAS Documentation Project.
Ver 0.65
FreeNAS Setup and User Guide
4.2 WebGUI Layout
FreeNAS web pages are configured with the Navigation Tree in the Left Hand side of the page and the Display and Data entry area to the right of the Navigation Tree.
The FreeNAS Host name is displayed on this and all other FreeNAS WebGUI pages. This is useful when more than one FreeNAS is administered. FreeNAS Host name
Within the Display and Data Entry areas of WebGUI pages, some displays have additional controls such as those shown here. + controls Adding another element x controls deleting or removing an element e permits the user to edit the attributes of an element.
Page 11 of 41
Copyright 2005, 2006 FreeNAS Documentation Project.
Ver 0.65
FreeNAS Setup and User Guide
4.3 Disks
Disks must be added before they can be formatted or mounted or configured in a RAID array. All disks that you wish to configure in FreeNAS should ideally be connected when FreeNAS boots up, although external USB drives may be connected once FreeNAS is running. Do not remove USB drives once Mounted in FreeNAS otherwise a reboot may occur. The High-Level process flow for configuring a visible share in FreeNAS is Add Disks Format Disks (if required) Add Mount Point Enable Services (CIFS, FTP, etc)
In that order. To remove a share, simply reverse the process.
4.3.1 Adding a disk
To add a disk, open the Disks/Management page and click the + sign on the right hand side of the Display area
Page 12 of 41
Copyright 2005, 2006 FreeNAS Documentation Project.
Ver 0.65
FreeNAS Setup and User Guide In the drop down, select a disk drive. In this example, we will select ad0.
Note FOR SINGLE PARTITION HARD DRIVE INSTALLATIONS (ref section 3.1.1) Do not add the FreeNAS boot drive (in this example ad0) Adding the FreeNAS Boot drive WILL affect the operation of FreeNAS, and also incorrectly permits the boot drive to be formatted and mounted, which is then not accessible as a share. (in this example ad0 is the FreeNAS boot drive) FOR TWO PARTITION HARD DRIVE INSTALLATIONS, where you want to share the capacity of a single hard drive between FreeNAS and storage, you can Add the FreeNAS boot drive (ad0 in this example) For information about the Hard Disk Standby Time, Advanced Power Management and Acoustic Level setting, please refer to section 5.4. For the moment, leave these as default. Click the Add button. Continue to Add additional disks as required. The Disk/s should appear in the table and the Status should show ONLINE as illustrated below.
Click the Apply Changes button and if successful, the following message will be displayed.
Page 13 of 41
Copyright 2005, 2006 FreeNAS Documentation Project.
Ver 0.65
FreeNAS Setup and User Guide
4.3.2 Formatting a Disk
IMPORTANT NOTE If you have an existing NTFS disk with existing data on it - DO NOT FORMAT THE DISK, it WILL erase all the data. If you have a disk that you want to clean out and format for Read/Write Access, Initialise the disk, as described next. For two partition hard drive installations, where you want to share the capacity of a single hard drive between FreeNAS and storage, you do not have to format the disk, this was already done for you back in the console setup. The storage partition is already formatted as UFS. Click on the Format tab in the Disks/Management page and in the drop down, select the drive you want to format.
Note Only Disks that you have Added appear in the drop down list In this example we will configure the disk for normal read/write access using UFS. Leave the Filesystem setting as UFS(FreeNAS) and click the Format disk! Button In the Display area, information similar to the following should be displayed. The amount of data and the content will different in your case.
Disk create UFS output: 20+0 records in 20+0 records out 20480 bytes transferred in 0.393816 secs (52004 bytes/sec) fdisk: invalid fdisk partition table found fdisk: Geom not found ******* Working on device /dev/da0 ******* 16+0 records in 16+0 records out 524288 bytes transferred in 0.060896 secs (8609575 bytes/sec) /dev/da0s1: 19077.2MB (39070016 sectors) block size 16384, fragment size 2048 using 104 cylinder groups of 183.77MB, 11761 blks, 23552 inodes. with soft updates super-block backups (for fsck -b #) at: 160, 376512, 752864, 1129216, 1505568, 1881920, 2258272, 2634624, 3010976, 3387328, 3763680, 4140032, 4516384, 4892736, 5269088, 5645440, 6021792, 6398144, 6774496, 7150848, 7527200, 7903552, 8279904, 8656256, 9032608, 9408960, 9785312, 10161664, 10538016, 10914368, 11290720, 11667072, 12043424, 12419776, 12796128, 13172480, 13548832, 13925184, 14301536, 14677888, 15054240, 15430592, 15806944, 16183296, 16559648, 16936000, 17312352, 17688704, 18065056, 18441408, 18817760, 19194112, 19570464, 19946816, 20323168, 20699520, 21075872, 21452224, 21828576, 22204928, 22581280, 22957632, 23333984, 23710336, 24086688, 24463040, 24839392, 25215744, 25592096, 25968448, 26344800, 26721152, 27097504, 27473856, 27850208, 28226560, 28602912, 28979264, 29355616, 29731968, 30108320, 30484672, 30861024, 31237376, 31613728, 31990080, 32366432, 32742784, 33119136, 33495488, 33871840, 34248192, 34624544, 35000896, 35377248, 35753600, 36129952, 36506304, 36882656, 37259008, 37635360, 38011712, 38388064, 38764416
Page 14 of 41
Copyright 2005, 2006 FreeNAS Documentation Project.
Ver 0.65
FreeNAS Setup and User Guide
If you have previously Added other disks, then select the additional disks and format them as well, if required. The ouput message fdisk: Geom not found is a normal message: its not an error message.
Page 15 of 41
Copyright 2005, 2006 FreeNAS Documentation Project.
Ver 0.65
FreeNAS Setup and User Guide
4.3.3 Mounting a disk
Once a disk is formatted it needs to be Mounted before it can be used. Go to the Disks/Mount Point page and Click the + on the right hand side and in the Disk drop down, select the drive that you previously added and formatted (da0 in my case).
Leave the Partition dropdown as 1 and enter the Share Name that you want to appear on the network, 20Gb_USB_Drive, in my example. Warning: If you used the same drive for FreeNAS and for the DATA, dont forget to select the partition 2.
Note - If you have an existing NTFS disk with data on it select NTFS from the File System drop down. Share Name supports Linux standards, a-z, A-Z, 0-9, - (dash), _(underscore) characters.
Enter a description for the drive Click Save and the disk should appear in the table with a Status of Configuring. If you have additional disks you have previously Added and Formatted, then you can also Mount these now. Click Apply Changes and a 'Changes have been applied successfully' message should be seen. Drive Status should now show OK
Note - Depending on the size of the Disk/s, mounting may take some time to complete. During
mounting, all shares are temporarily offline.
Page 16 of 41
Copyright 2005, 2006 FreeNAS Documentation Project.
Ver 0.65
FreeNAS Setup and User Guide
4.4 Services
The last step to permit the mounted drives to be visible across the network is to enable some services. One can add any or all of the services listed here: CIFS, FTP, NFS, RSYCD, SSHD or AFP.
4.4.1 CIFS (Samba)
Open the Services/CIFS page and click and select the enable check box on the right hand side.
Leave all other fields as their Default values for the moment, you can tweak things later. Click the Save button. Note DO NOT select a Security setting of User at this stage, Refer to the User Authentication section for more information on this feature.
4.4.2 FTP
If you wish to permit FTP access to the FreeNAS Storage Drive/s you can enable the FTP Service. Similar to the CIFS page, Open the Services/FTP page and click and enable the check box on the right hand side and click the Save button.
4.4.3 NFS
If you wish to permit NFS access to the FreeNAS Storage Drive/s you can enable the NFS Service. Open the Services/NFS page, add the Authorized network and subnet and click enable the check box on the right hand side and click the Save button.
Page 17 of 41
Copyright 2005, 2006 FreeNAS Documentation Project.
Ver 0.65
FreeNAS Setup and User Guide
4.5 Verify and Use the Share
From another PC on the FreeNAS subnet (in this example I am using XP Pro). Select Start and Run and enter \\ followed by the FreeNas PC IP Address (\\192.168.8.128 in my case). Click OK and the mounted Share, should appear complete with the Share name you entered in the Mount process.
This Share is available to the network for Read/Write access and you can map a local drive to the share. Test it by copying some data to it. If you have show hidden files and folders enabled in your Explorer settings, you will see a hidden and read only folder in there called .snap - ignore it.
Note - If you are using a PC which nomally logs into a Domain that is different to the the
WORKGROUP name configured in FreeNas, you may possibly get one or more Login dialogue boxes. If so, leave the password blank and select OK. This concludes the Basic Configuration set up for FreeNAS. Additional settings including configuring RAID follow.
Page 18 of 41
Copyright 2005, 2006 FreeNAS Documentation Project.
Ver 0.65
FreeNAS Setup and User Guide
4.6 Software RAID configuration
FreeNAS supports Software RAID 0, 1 and 5 configurations as well as Hardware RAID. This section describes configuring Software RAID 0. The process is virtually identical for RAID 0, 1 or 5, with the exception of the option selected in the Add RAID section. All disks must be the same size for all RAID types. The FreeNAS team recommend configuring each of the RAID Disks as standalone Storage Disks first to ensure they are fully functional and supported under FreeNAS. Once confirmed, remove any of the mount points and Disks for the RAID drives to ensure a clean start. The following description assumes that the drives have been confirmed as functional. The High-Level process flow for configuring a RAID array is Add Disks Format Disks Add RAID Format RAID Add Mount Point
In that order. To remove a RAID array, simply reverse the process plus reboot the FreeNAS PC once the disks are removed.
4.6.1 ADD Disks
Follow the Add Disk process as described above to Add each of the Disks to be used in a RAID array. In the example below, I have added 2 identically sized USB hard drives.
Ensure the drives are in an ONLINE status. Note You cannot use the 2nd partition of a FreeNAS boot drive as a part of a RAID array. Only whole disks can be used to form a RAID array. Page 19 of 41 Copyright 2005, 2006 FreeNAS Documentation Project. Ver 0.65
FreeNAS Setup and User Guide
4.6.2 Format Disks
Open the Format TAB, select each of the Disks in turn and ensure the Filesystem is changed to Software RAID and click the Format Disk! Button.
Repeat for all Disks to be used in the RAID array.
4.6.3 ADD RAID array
Open the Disks/Software RAID page and click the + sign on the right hand side to Add a new RAID. Enter a RAID name for the RAID, and select the Type, RAID 0 (Striping) for this example. Note - RAID 1 (Mirroring) and RAID 5 are also available types. Click and select each of the drives to be used in this RAID array.
Note drives will not appear here unless they have previously been formatted as Software RAID Click the Save button and when prompted, click the Apply Changes button. The status field will not immediately update.
Page 20 of 41
Copyright 2005, 2006 FreeNAS Documentation Project.
Ver 0.65
FreeNAS Setup and User Guide In the Navigation Tree, click on the Disks Software RAID Navigation Tree item and the status field should update to reflect the status of the RAID array.
4.6.4 Format RAID array
When the Status is up, then the RAID array must be formatted. Open the Format RAID tab and enter the RAID Volume name (MyRAID in this example)
Leave the Type as UFS(FreeNAS) and click the Format Disk! Button. A display similar to this should be output.
Page 21 of 41
Copyright 2005, 2006 FreeNAS Documentation Project.
Ver 0.65
FreeNAS Setup and User Guide
4.6.5 Mount RAID array
Once the RAID array is formatted, all that is left is to Mount the array.
Open the Disk/Mount Point page and click the + on the right hand side. From the Disk drop down, select the RAID disk. The RAID name you previously configured is visible. Change the Partition to Software RAID Enter a useful Share name and click the Save button. The Status should display as configuring, then click the Apply Changes button and the Status should update to UP.
Page 22 of 41
Copyright 2005, 2006 FreeNAS Documentation Project.
Ver 0.65
FreeNAS Setup and User Guide
Your RAID 0 array is now ready for use. If you have already enabled CIFS, FTP or NFS, then the array, with the defined Share name, will be visible across you network.
4.6.6 RAID Status
If you want to verify the status of you RAID array, go either to the Status/Disks page and select the Information Tab or go to the Disks/Software RAID page and select the Information Tab. Both locations provide the same view. A healthy RAID array will show all the State: values as up. The example below shows a Mirrored RAID array (RAID 1) called MyRaid, consisting of two disks (da0 and da1) with da1 in a degraded state as it is in the process of synching with the partner drive. If you get a display similar to this with a State: value of I and a percentage, refreshing the page should give an indication of increasing progress.
Important Note RAID 1 and RAID 5 arrays may take some time to synchronise completely, be patient and monitor the status of the RAID synchronisation by continuing to refresh this page. Page 23 of 41 Copyright 2005, 2006 FreeNAS Documentation Project. Ver 0.65
FreeNAS Setup and User Guide
5 Customising the Configuration
5.1 Network Settings
The following additional Network configurations are not mandatoryfor the operation of FreeNAS, but may be required in some network configurations.
5.1.1 Additional LAN interfaces
In addition to the LAN interface, additional Ethernet Interfaces can be defined, if required. This can be either wired Ethernet interface or Wireless interfaces. See section 5.1.3 for more information relating to wireless LAN interfaces. The additional interfaces may be used to administer FreeNAS or to access the shares, so it can be a useful redundant interface to FreeNAS for either function. The addiditonal Ethernet Interface can be within the existing LAN subnet or on a completely different subnet depending on your networks configuration. Where the additional interface is on a different subnet to that of the LAN interface, additional static routes may be required to facilitiate connections to the other subnet, for example, the other subnets gateway and beyond. Before adding an additional Ethernet Interface to FreeNAS, ensure that the addiditonal interfaces are installed when FreeNAS is booted. To add an additional interface, go to the Interfaces (assign) page. If your additional Ethernet interface is recognised, you will have a + alongside the standard display, as shown below. If you do not have a + on this display, your interface is either not correctly installed or not recognised by FreeNAS.
Page 24 of 41
Copyright 2005, 2006 FreeNAS Documentation Project.
Ver 0.65
FreeNAS Setup and User Guide Clicking on the + adds the additional Interface called OPT1.
OPT1 is the default name of the interface, and this can be customised. Once OPT1 is configured you will notice an additional level under Interfaces (assign) called OPT1. Click Save Then reboot FreeNAS to ensure the additional interface is recognised. You can reboot FreeNAS via the Diagnostics/Reboot System page. Once FreeNAS is again operational, you can configure the OPT1 interface and rename it to something more relevant to your network. As per the display shown below, Click the Enable Optional 1 interface check box. Enter a description for the interface. Enter the IP Address and Subnet for the Interface and click Save. Change the MTU size if you need/want to. We recommend leaving this blank unless you know what you are doing and have a requirement to change the MTU size. This new Interface name in the Navigation Tree and other displays like ping/traceroute, etc will be updated. A reboot is not required.
Page 25 of 41
Copyright 2005, 2006 FreeNAS Documentation Project.
Ver 0.65
FreeNAS Setup and User Guide Security Note on additional interfaces FreeNAS does not provide any routing between Ethernet interfaces, so any potential security risks of joining two networks via FreeNAS is not possible. But, there is always the potential for virus infected files stored on FreeNAS to be accessible from either network, and so, it is important that a current and up to date anti-virus application is able to scan all files stored on FreeNAS, from time to time. Is not a case of viruses jumping from one network to another, its more likely that a user on one network will save a file on FreeNAS and then that is access by another user on the other network. In a future release of FreeNAS, user permissions may also consider the network interface as one of the configurable attributes.
5.1.2 Assigning/Changing FTP Port
The FTP server within FreeNAS, if enabled permits users to FTP files into/out of FreeNAS rather than using a network share. This can be used to permit access to FreeNAS shares from other networks. To improve the security of FTP or to overcome limitations in some networks where the standard FTP TCP port (21) is not permitted, the FreeNAS FTP port can be changed on the Services:FTP page. Dont forget to click Save once the change is made.
Page 26 of 41
Copyright 2005, 2006 FreeNAS Documentation Project.
Ver 0.65
FreeNAS Setup and User Guide
5.1.3 Wireless LAN interfaces
If a Wireless NIC is identified by FreeNAS, then you can configure this interface to access FreeNAS. Note do not configure the Primary network interface for FreeNAS as the wireless interface. (more detail to follow here)
Page 27 of 41
Copyright 2005, 2006 FreeNAS Documentation Project.
Ver 0.65
FreeNAS Setup and User Guide
5.1.4 Default Gateway
If you have a Default Gateway in your network, you may need to configure the Default Gateway within FreeNAS. You may also need to configure the Default Gateway to permit FreeNAS to connect to NTP time servers. Using the Navigation Tree on the Left Hand side of the screen, select Interfaces/LAN
Configure the address your Default Gateway. (192.168.8.1, in this example) If you change your Default Gateway, or select Save at this point, you will be prompted to reboot the FreeNAS PC with the following message;
To Reboot the FreeNAS PC, Expand the Diagnostics item in the Navigation Tree, select Reboot System and select Yes. The FreeNas PC will reboot. Once the FreeNAS PC is rebooted, again point your web browser at the FreeNas PC You should be presented with the System Status page again. Login if prompted.
5.1.5 DNS
DNS server settings are required where FreeNAS is required to permit FreeNAS to connect to NTP time servers or to ping other network devices by name. Up to two DNS servers may be configured on the System: General setup page. A reboot is not required when changing the DNS settings.
Page 28 of 41
Copyright 2005, 2006 FreeNAS Documentation Project.
Ver 0.65
FreeNAS Setup and User Guide
5.1.6 WebGUI Protocol and Port
If you require a higher level of security when accessing the WebGUI then you can modify some areas to provide this. you can change the WebGUI protocol from the default HTTP on port 80 to the alternate and more secure HTTPS on port 443. Either port (80 or 443 is configurable).
5.1.7 Static Routes
In most LAN environments, a single LAN interface will be used (the LAN interface) and its default gateway will provide the interface to other networks. Where multiple LAN interfaces are configured in FreeNAS, then additional static routes may be needed in FreeNAS to permit network traffic to the other networks. Note this configuation is usually not required unless you have to direct traffic from one subnet via another. In the example below I have two LAN NICs (Network Interface Cards) configured, one with the default name LAN with an IP Address of 10.19.2.5 and its default gateay is 10.19.2.3, my router. I have another NIC called Home with an address of 192.168.8.140. In order for FreeNAS to direct traffic to the 192.168.8.n network, a static route is configured directing any 192.168.8 traffic to the 192.168.8.99 (another router) via the Home NIC.
Page 29 of 41
Copyright 2005, 2006 FreeNAS Documentation Project.
Ver 0.65
FreeNAS Setup and User Guide
Page 30 of 41
Copyright 2005, 2006 FreeNAS Documentation Project.
Ver 0.65
FreeNAS Setup and User Guide
5.2 Services
5.2.1 RSYNCD
RSYNC is an incremental copy over network function that can be used for backup. There are some tools under windows that support RSYNC: - DeltaCopy ( http://www.aboutmyip.com/AboutMyXApp/DeltaCopy.jsp) RSYNCD Client: This option permit to synchronise file between a FreeNAS server and one or more FreeNAS client. On the FreeNAS server, you must just enable RSYNCD (without the read only box checked). On the FreeNAS client: 1. Use the same name for the mount point as on the FreeNAS server 2. Configure the IP address of the FreeNAS server 3. Set the synchronisation time At the given time, the FreeNAS client will do an rsync (incremental copy) from the FreeNAS server share to the FreeNAS client share.
5.2.2 SSHD
SSH (Secure Shell) permits an alternate, and highly secure form of FTP access to the FreeNAS storage. SSH is enabled via the Services/SSHD page. Click the Enable check box, and click Save for a simple Read only default SSH implementation. Modify the SSH settings if required.
Once SSH is configured, login via SSH is enabled, and you can use SCP protocol for file tansfert Here is an example with WinSCP:
Page 31 of 41
Copyright 2005, 2006 FreeNAS Documentation Project.
Ver 0.65
FreeNAS Setup and User Guide
If your user settings are configured with the full shell option, you can connect with a SSH terminal client too: here is an example putty interface is shown below.
5.2.3 AFP
AFP permits Apple OSX users to access the storage resources of FreeNAS. If there are any Apple-centric users wishing to contribute to this section thanks.
Page 32 of 41
Copyright 2005, 2006 FreeNAS Documentation Project.
Ver 0.65
FreeNAS Setup and User Guide
5.3 Other Settings
5.3.1 Shutdown and Startup Tones
If your FreeNAS PC has a speaker or audio capabilities, FreeNAS provides tones to the user when shutting down and when boot up is complete. These are provided for FreeNAS installations that are headless, that is, where no screen or keyboard is left connected to the FreeNAS PC. Tones may be disabled via the System/Advanced page using System Beep option as shown below.
5.3.2 Changing Default Admin Username and Password
Changing the default Username and Password is performed via the System/General setup page using the Username and Password fields as shown below.
5.3.3 iSCSI
Found under the Disks/Management page on the iSCSI tab An iSCSI initiator simulates an SCSI controller across an IP Network to permit FreeNAS to use other drive resources as disks. Enter the IP address of the iSCSI target Enter the targetname - this can be very long, e.g. iqn.2003-06.com.rocketdivision.starwind:srv2003.nas.org.ramdisk.ramdrive0 On the next release, on the diag:info page, there will be an added a page to display the list of the 'target names' available on the iSCSI target. To test FreeNASs iSCSI support, a free iSCSI target under a Windows 2003 server such as StarWind can be used.
5.3.4 ZeroConf
Found under System/Advanced page About ZeroConf: By default, FreeNAS will announce this available service (multicast) with the Zeroconf protocol. This will permit other computers to detect that there is a computer that provide FTP, SSH, SAMBA, AFP, etc.... services. Form example, Zeroconf/Bonjour is used by Apple computer and newer Linux distributions. Page 33 of 41 Copyright 2005, 2006 FreeNAS Documentation Project. Ver 0.65
FreeNAS Setup and User Guide
5.3.5 Kernel Tuning
Found under System/Advanced page
Tuning will permit advanced users to tune some FreeBSD kernel parameters. This option toggles some kernel parameter settings to alternate values. The values for the Tuning option being selected (checked or deselected (unchecked) are shown in the table below.
Tuning Unchecked net.inet.tcp.delayed_ack: 1 net.inet.tcp.sendspace: 32768 net.inet.tcp.recvspace: 65536 net.inet.udp.recvspace: 42080 net.inet.udp.maxdgram: 9216 net.local.stream.recvspace: 8192 net.local.stream.sendspace : 8192 kern.ipc.maxsockbuf: 262144 kern.ipc.somaxconn: 128 kern.ipc.maxsockets: 3072 kern.ipc.nmbclusters: 3072 kern.maxfiles: 1064 kern.maxfilesperproc: 957
Tuning Checked net.inet.tcp.delayed_ack=0 net.inet.tcp.sendspace=65536 net.inet.tcp.recvspace=65536 net.inet.udp.recvspace=65536 net.inet.udp.maxdgram=57344 net.local.stream.recvspace=65535 net.local.stream.sendspace=65535 kern.ipc.maxsockbuf=2097152 kern.ipc.somaxconn=8192 kern.ipc.maxsockets=16424 kern.ipc.nmbclusters=60000 kern.maxfiles=65536 kern.maxfilesperproc=32768
Page 34 of 41
Copyright 2005, 2006 FreeNAS Documentation Project.
Ver 0.65
FreeNAS Setup and User Guide
5.4 Advanced Hard Drive Parameters
When Adding a Disk, there are some new options included as part of FreeNAS 0.522 and above that have the portential to increase the lifespan of Hard Disk Drives within FreeNAS. Not all HDD support any, or all of these advanced hard drive options, and so you should confirm your HDD capabilities via the Diagnostic: Information Page and the ataidle tab. (see below) Similarly, CF cards should not have ANY of these settings enabled.
Advanced Hard Drive Parameters
5.4.1 Hard Disk Standby time
(description to follow)
5.4.2 Advanced Power Management (also known as APM)
(description to follow)
Page 35 of 41
Copyright 2005, 2006 FreeNAS Documentation Project.
Ver 0.65
FreeNAS Setup and User Guide
5.4.3 Acoustic Level (also known as AAC)
Page 36 of 41
Copyright 2005, 2006 FreeNAS Documentation Project.
Ver 0.65
FreeNAS Setup and User Guide
5.4.4 Verifying your Disks S.M.A.R.T, APM, AAC capabilities
Verify you HDD capabilites for S.M.A.R.T, APM and AAC via the the Diagnostic: Information page, ataidle Tab. Examples of Advanced Hard Drive capabilities from the Diagnostic: Information page, ataidle Tab.
List of Advanced ATA capabilities on all ATA disk: Results for ad0: Device Info: Model: FUJITSU MPF3102AT Serial: 31277991 Firmware Rev: 1402 ATA revision: ATA-5 Geometry: 16383 cyls, 16 heads, 63 spt Capacity: 9GB SMART Supported: yes SMART Enabled: yes APM Supported: yes APM Enabled: no AAC Supported: yes AAC Enabled: no Note: AAC = AutoAcoustic APM = Advanced Power Management SMART = Self-Monitoring, Analysis and Reporting Technology Results for ad2: Device Info: Model: SAMSUNG SP2014N Serial: S088J1RY906273 Firmware Rev: VC100-33 ATA revision: ATA-7 Geometry: 16383 cyls, 16 heads, 63 spt Capacity: 127GB SMART Supported: yes SMART Enabled: yes APM Supported: no AAC Supported: yes AAC Enabled: no Note: AAC = AutoAcoustic APM = Advanced Power Management SMART = Self-Monitoring, Analysis and Reporting Technology
From this you can see that on ad0, there is no value in setting APM or AAC for this drive as it is not supported. Similarly on ad2, APM is not supported, but AAC is support, but not enabled.
5.4.5 S.M.A.R.T
SMART is enabled on a system-wide basis via the System:Advanced page by checking the Enable the S.M.A.R.T deamon option and clicking the Save button.
Page 37 of 41
Copyright 2005, 2006 FreeNAS Documentation Project.
Ver 0.65
FreeNAS Setup and User Guide
5.5 Upgrading FreeNAS
Only supported on FreeNAS 0.52 and above.
Upgrading FreeNAS, via the Firmware Upgrade page is only supported on FreeNAS 0.52 and above. Do not attempt to upgrade earlier versions of FreeNAS. Upgrading permits a user to upgrade the FreeNAS code without performing a complete installation. Normally an installation would require an .iso file to be burnt to CD. For upgrades, a .img file is used and may be stored on anylocation that your PC (the client) can see. Firsly, download the latest FreeNAS .img file from the FreeNAS website or Sourceforge. Then, assuming you are logged into FreeNAS, perform the following steps. Backup your existing configuration Upgrade FreeNAS Verify your FreeNAS configuration
5.5.1 Backup FreeNAS
Navigate to the Diagnostics: Backup/restore page
In the Backup configuration area, click the Download configuration button When prompted by your PC, select Save, and a location on your PC to save the config file
Saving the config file (XP example) Do not store the config file on your FreeNAS storage.
Page 38 of 41
Copyright 2005, 2006 FreeNAS Documentation Project.
Ver 0.65
FreeNAS Setup and User Guide
5.5.2 Performing the Upgrade
Navigate to the System: Firmware page and click the Enable firmware upload button.
Click the Browse button and navigate to where you stored the previously downloaded .img file. Note this is not the backup xml file you just saved, this is the .img file from the FreeNAS or Sourceforge website. Once the file is in the firmware image file window, click the Upgrade firmware button. A message will indicate the upgrade installation is being performed and FreeNAS will reboot once this is completed.
Once the reboot is complete, log back into FreeNAS. If, for some reason you cannot connect to FreeNAS, connect a screen to your FreeNAS PC (if not already connected) and verify the network settings using the console menu.
5.5.3 Verify FreeNAS configuration
The upgrade will normally not modify any of the FreeNAS configuration, but to be sure, navigate to several screens in your FreeNAS and ensure that items such as the network and disk configuration are as you previously configured it.
Page 39 of 41
Copyright 2005, 2006 FreeNAS Documentation Project.
Ver 0.65
FreeNAS Setup and User Guide
5.6 User Management
5.6.1 Local User Management
Note FreeNAS 0.6 introduces Local User Management which Permits/Restricts users access to the FreeNAS shares. User management also influences FTP access to FreeNAS storage. Firsly you need to add a group by selecting the Access/Users and Groups page. Click the Groups TAB and click the + to add a Group. Enter a group name note, only a-z,A-Z and 0-9 are supported. _ (underscores) and spaces are not supported. Enter a description then click Add and Apply Changes
Once a Group is created then users can be created. As shown below, Enter the users login name, their Full Name name, a password, select the group they belong to and Click Add.
Note Full Shell A Full Shell enabled user can access the shell account of FreeNAS, ie via SSH. A user without Full Shell user cannot access the shell. This is a different account to the WebGUI admin account, who has full access to the WebGUI configuration. With this box un-checked, the user has SCPONLY access. Scponly is an alternative 'shell' (of sorts) for system administrators who would like to provide access to remote users to copy file (SCP) without providing any remote execution privileges.
Page 40 of 41
Copyright 2005, 2006 FreeNAS Documentation Project.
Ver 0.65
FreeNAS Setup and User Guide
5.6.2 MS Active Directory
XXXX More on this to follow. If the domain name, is : msdomain.com in FreeNAS, we must used the pre-win2000 domain name: MSDOMAIN
5.6.3 NIS
Watch this space
5.6.4 RADIUS
Watch this space The Last Page (so far)
Page 41 of 41
Copyright 2005, 2006 FreeNAS Documentation Project.
Ver 0.65
You might also like
- The Subtle Art of Not Giving a F*ck: A Counterintuitive Approach to Living a Good LifeFrom EverandThe Subtle Art of Not Giving a F*ck: A Counterintuitive Approach to Living a Good LifeRating: 4 out of 5 stars4/5 (5794)
- The Gifts of Imperfection: Let Go of Who You Think You're Supposed to Be and Embrace Who You AreFrom EverandThe Gifts of Imperfection: Let Go of Who You Think You're Supposed to Be and Embrace Who You AreRating: 4 out of 5 stars4/5 (1090)
- Never Split the Difference: Negotiating As If Your Life Depended On ItFrom EverandNever Split the Difference: Negotiating As If Your Life Depended On ItRating: 4.5 out of 5 stars4.5/5 (838)
- Hidden Figures: The American Dream and the Untold Story of the Black Women Mathematicians Who Helped Win the Space RaceFrom EverandHidden Figures: The American Dream and the Untold Story of the Black Women Mathematicians Who Helped Win the Space RaceRating: 4 out of 5 stars4/5 (894)
- Grit: The Power of Passion and PerseveranceFrom EverandGrit: The Power of Passion and PerseveranceRating: 4 out of 5 stars4/5 (587)
- Shoe Dog: A Memoir by the Creator of NikeFrom EverandShoe Dog: A Memoir by the Creator of NikeRating: 4.5 out of 5 stars4.5/5 (537)
- Elon Musk: Tesla, SpaceX, and the Quest for a Fantastic FutureFrom EverandElon Musk: Tesla, SpaceX, and the Quest for a Fantastic FutureRating: 4.5 out of 5 stars4.5/5 (474)
- The Hard Thing About Hard Things: Building a Business When There Are No Easy AnswersFrom EverandThe Hard Thing About Hard Things: Building a Business When There Are No Easy AnswersRating: 4.5 out of 5 stars4.5/5 (344)
- Her Body and Other Parties: StoriesFrom EverandHer Body and Other Parties: StoriesRating: 4 out of 5 stars4/5 (821)
- The Sympathizer: A Novel (Pulitzer Prize for Fiction)From EverandThe Sympathizer: A Novel (Pulitzer Prize for Fiction)Rating: 4.5 out of 5 stars4.5/5 (119)
- The Emperor of All Maladies: A Biography of CancerFrom EverandThe Emperor of All Maladies: A Biography of CancerRating: 4.5 out of 5 stars4.5/5 (271)
- The Little Book of Hygge: Danish Secrets to Happy LivingFrom EverandThe Little Book of Hygge: Danish Secrets to Happy LivingRating: 3.5 out of 5 stars3.5/5 (399)
- The World Is Flat 3.0: A Brief History of the Twenty-first CenturyFrom EverandThe World Is Flat 3.0: A Brief History of the Twenty-first CenturyRating: 3.5 out of 5 stars3.5/5 (2219)
- The Yellow House: A Memoir (2019 National Book Award Winner)From EverandThe Yellow House: A Memoir (2019 National Book Award Winner)Rating: 4 out of 5 stars4/5 (98)
- Devil in the Grove: Thurgood Marshall, the Groveland Boys, and the Dawn of a New AmericaFrom EverandDevil in the Grove: Thurgood Marshall, the Groveland Boys, and the Dawn of a New AmericaRating: 4.5 out of 5 stars4.5/5 (265)
- A Heartbreaking Work Of Staggering Genius: A Memoir Based on a True StoryFrom EverandA Heartbreaking Work Of Staggering Genius: A Memoir Based on a True StoryRating: 3.5 out of 5 stars3.5/5 (231)
- Team of Rivals: The Political Genius of Abraham LincolnFrom EverandTeam of Rivals: The Political Genius of Abraham LincolnRating: 4.5 out of 5 stars4.5/5 (234)
- On Fire: The (Burning) Case for a Green New DealFrom EverandOn Fire: The (Burning) Case for a Green New DealRating: 4 out of 5 stars4/5 (73)
- The Unwinding: An Inner History of the New AmericaFrom EverandThe Unwinding: An Inner History of the New AmericaRating: 4 out of 5 stars4/5 (45)
- Luminato CLI Manual 15 1 PDFDocument332 pagesLuminato CLI Manual 15 1 PDFbougaNo ratings yet
- E20-393.examcollection - Premium.exam.69q: Number: E20-393 Passing Score: 800 Time Limit: 120 Min File Version: 1.0Document43 pagesE20-393.examcollection - Premium.exam.69q: Number: E20-393 Passing Score: 800 Time Limit: 120 Min File Version: 1.0EndeeeNo ratings yet
- Smart Software Manager Satellite Enhanced Edition BDMDocument93 pagesSmart Software Manager Satellite Enhanced Edition BDMKingLecterNo ratings yet
- 8.1IPTV BC CH VS8000C Software Installation and Configuration 1 PPT 201007 103pDocument52 pages8.1IPTV BC CH VS8000C Software Installation and Configuration 1 PPT 201007 103pTechne PhobosNo ratings yet
- ATM Interface TAFJ Installation GuideDocument26 pagesATM Interface TAFJ Installation GuideTsomondo Kudakwashe100% (1)
- Firepower Management Center Configuration Guide, V6.6Document2,814 pagesFirepower Management Center Configuration Guide, V6.6WafikNo ratings yet
- Vintron HD-CVI Manual Eng V3.2.00Document82 pagesVintron HD-CVI Manual Eng V3.2.00nkj_nbp100% (1)
- Ex 03 Ep 01Document4 pagesEx 03 Ep 01mishal9khan19No ratings yet
- Checkpoint ClusteringDocument22 pagesCheckpoint ClusteringshikhaxohebkhanNo ratings yet
- Module 17 - Build A Small NetworkDocument47 pagesModule 17 - Build A Small NetworkAnson SooNo ratings yet
- Userfiles File Downloads HS-DHGL ManualDocument65 pagesUserfiles File Downloads HS-DHGL ManualElSireNo ratings yet
- MIB Definitions Starting PointDocument215 pagesMIB Definitions Starting PointxsimioNo ratings yet
- VPC (Virtual Private Cloud)Document11 pagesVPC (Virtual Private Cloud)skNo ratings yet
- IT1Document16 pagesIT1Shaikh Ahsan AliNo ratings yet
- 3com5500 DHCPDocument2 pages3com5500 DHCPEduardo ViegasNo ratings yet
- 8DG61258GAAATCZZA - V1 - 1830 Photonic Service Switch (PSS) Release 7.0 User Provisioning Guide PDFDocument1,946 pages8DG61258GAAATCZZA - V1 - 1830 Photonic Service Switch (PSS) Release 7.0 User Provisioning Guide PDFNishant DosiNo ratings yet
- WL Wn533ax6 A enDocument1 pageWL Wn533ax6 A enbaneaciprianNo ratings yet
- Muratec MFX-C3400 User ManualDocument188 pagesMuratec MFX-C3400 User Manualbill3759No ratings yet
- Dge-528t B1 Manual V3.00 (WW)Document29 pagesDge-528t B1 Manual V3.00 (WW)Guillermo Scharffenorth TuguesNo ratings yet
- IP Address & SubnettingDocument103 pagesIP Address & Subnettingkiranbhupathi100% (3)
- Untitled DocumentDocument8 pagesUntitled DocumentJose Louie FalsisNo ratings yet
- Denon AVR-2313CI, 2313 - Serial Protocol - v04Document46 pagesDenon AVR-2313CI, 2313 - Serial Protocol - v04StefanoViganóNo ratings yet
- 4.2.3.3 Packet Tracer - Securing Cloud Services in The IoTDocument4 pages4.2.3.3 Packet Tracer - Securing Cloud Services in The IoTHalima AqraaNo ratings yet
- 11.1 38-11 Cisco DNA CenterDocument30 pages11.1 38-11 Cisco DNA CenterDomenico Antonio GullottaNo ratings yet
- HSRP Configuration With GNS3 - Step by Step - NetJNLDocument6 pagesHSRP Configuration With GNS3 - Step by Step - NetJNLMorfeo MunitaNo ratings yet
- Data Communications and Networking 1 and 2 - All AnswersDocument19 pagesData Communications and Networking 1 and 2 - All AnswersJan Warry BaranueloNo ratings yet
- SunfireDocument6 pagesSunfireEric Van NessNo ratings yet
- Configurator WD Functions GuideDocument29 pagesConfigurator WD Functions GuideCristiane FranzinNo ratings yet
- SF-VIK003-S-WIP - Video Intercom Indoor Station - Configuration Guide - V2.1.10Document44 pagesSF-VIK003-S-WIP - Video Intercom Indoor Station - Configuration Guide - V2.1.10Antonio RitoNo ratings yet
- Tutorial 4Document4 pagesTutorial 4HEMANILASHINII A P R THARMALINGAMNo ratings yet