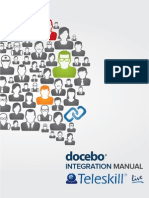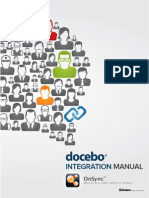Professional Documents
Culture Documents
Piattaforma E-Learning Docebo - Integrazione Big Blue Button
Uploaded by
Docebo E-Learning ItaliaOriginal Title
Copyright
Available Formats
Share this document
Did you find this document useful?
Is this content inappropriate?
Report this DocumentCopyright:
Available Formats
Piattaforma E-Learning Docebo - Integrazione Big Blue Button
Uploaded by
Docebo E-Learning ItaliaCopyright:
Available Formats
Questo breve manuale ha lo scopo di mostrare la procedura con la quale interfacciare la piattaforma di web conferencing BigBlueButton e la tua piattaforma
E-Learning Docebo. Questo interfacciamento consente agli utenti iscritti ad un corso di accedere ad una sessione di live training direttamente dallambiente del corso. Per utilizzare questa APP occorre avere un account BigBlueButton e rispettare i limiti di utilizzo previsti dal contratto stipulato.
Accedi alla tua piattaforma Docebo come amministratore e Clicca APPS. E disponibile una APP dedicata allinterfacciamento del tuo servizio BigBlueButton con la tua piattaforma Docebo.
Attiva la APP di BigBlueButton. Clicca su ATTIVA APP
Leggi la descrizione del servizio e clicca su ATTIVA ORA.
Questa APP stata aggiunta alla lista Le mie APP.
Clicca su Configura per impostare correttamente il servizio.
In questa schermata occorre mettere un flag nellopzione Enable BigBlueButton. Occorre poi inserire le seguenti informazioni sul tuo account BigBlueButton : Server URL Secret salt Port
Inserisci poi il nome della tua azienda/organizzazione e stabilisci i limiti di utilizzo della videconferenza allinterno di Docebo. Puoi definire un numero massimo si stanze per corso ed un numero massimo di stanze aperte complessivamente. Quando hai completato la compilazione clicca Salva modifiche.
Il bottone in alto a destra Read Manual ti porta alla pagina del sito web di Docebo dove presenta la documentazione sullutilizzo delle APP.
Ora che hai attivato la APP puoi creare una sessione di videoconferenza, chiamata Room-Stanza, allinterno di un corso in piattaforma. Ricorda che devi attivare il menu collaboration per il corso che ospiter la videoconferenza. Dalla voce di menu Collaborative Area, scegli videconference.
Clicca su Create new room per attivare una sessione di videoconferenza.
Inserisci tutte le informazioni richieste e clicca Save changes.
La sessione stata creata. Sar attiva per lutente solo il giorno schedulato allorario che hai definito. Il sistema ti classifica in automatico come moderatore della room. Gli utenti/studenti saranno classificati come partecipanti.
Se vuoi apportare delle modifiche utilizza il pulsante blu a destra. Se vuoi eliminare questa room utilizza il bottone rosso a destra.
Se si prova a creare una nuova stanza dopo aver raggiunto uno dei limiti stabiliti in fase di configurazione della APP, il sistema riporta un messaggio di errore e non possibile proseguire con loperazione. Sar possibile schedulare una nuova stanza di videoconferenza solo quando una di quelle gi attive sar stata chiusa.
Per accedere alla room clicca su Enter room. Sarai collegato direttamente al sistema di web videconferencig BigBlueButton.
Gli utenti del corso vedranno la Room attiva allinterno del corso. Potranno accedervi, il giorno indicato, cliccando su Enter Room
Nellimmagine in basso sono riportati i due utenti che hanno avuto accesso a questa stanza: Moderatore e Partecipante.
Per ottenere il risultato appena descritto occorre effettuare due operazioni di personalizzazione del menu del corso che ospita la videoconferenza: Creare un menu che ospiti il modulo videoconferenza Associare questo menu al corso desiderato Per svolgere queste operazioni, assicurati di utilizzare linterfaccia avanzata. Accedi dunque allarea di amministrazione e clicca sul pulsante di modifica impostazioni
Da questo menu scegli Gestisci menu
Il nostro scopo inserire allinterno di un menu la voce videoconferenza. Ci possibile modificando il menu gi presente Collaboration o creando un nuovo menu Custom
Il modulo Videoconferenza deve apparire nella parte superiore della schermata, ovvero tra i moduli assegnati al menu.
Puoi editare secondo le tue esigenze i permessi di visualizzazione o creazione delle Room della videoconferenza. In questo esempio lo studente pu accedere ad una Room , ma non pu crearla. La creazione riservata allAmministratore, al Docente ed al Tutor.
Il menu cos impostato deve essere associato al corso che ospita la videoconferenza. Dal pannella di Amministrazione scegli E-learning- Corsi.
Per assegnare un nuovo menu al corso clicca sullicona evidenziata
Dal menu a tendina scegli il Menu che abbiamo modificato inserendo il modulo Videoconferenza e clicca Salva Modifiche.
Accedendo al corso selezionato, ora visibile la funzione Videoconferenza che consente allamministratore o al docente di creare una Room ed allo studente di accedervi.
You might also like
- MOOC: Dall'accademia Alle AziendeDocument12 pagesMOOC: Dall'accademia Alle AziendeDocebo E-Learning ItaliaNo ratings yet
- Ricerca - Ecosistema E-Learning Per La Formazione A DistanzaDocument5 pagesRicerca - Ecosistema E-Learning Per La Formazione A DistanzaDocebo E-Learning ItaliaNo ratings yet
- Case Study E-Learning, Settore Healthcare e Ospedaliero - Docebo e Helse Nord RHFDocument3 pagesCase Study E-Learning, Settore Healthcare e Ospedaliero - Docebo e Helse Nord RHFDocebo E-Learning ItaliaNo ratings yet
- Case Study E-Learning, Settore Editoria & Media - Docebo e Trinity MirrorDocument3 pagesCase Study E-Learning, Settore Editoria & Media - Docebo e Trinity MirrorDocebo E-Learning ItaliaNo ratings yet
- Formazione E-Learning e PMI ItalianeDocument4 pagesFormazione E-Learning e PMI ItalianeDocebo E-Learning ItaliaNo ratings yet
- Docebo - Convertitore PPT, PPTX, PDF e ODP Per Creare Corsi OnlineDocument13 pagesDocebo - Convertitore PPT, PPTX, PDF e ODP Per Creare Corsi OnlineDocebo E-Learning ItaliaNo ratings yet
- Case Study E-Learning, Settore Sicurezza Web e E-Mail - Docebo e BloxxDocument3 pagesCase Study E-Learning, Settore Sicurezza Web e E-Mail - Docebo e BloxxDocebo E-Learning ItaliaNo ratings yet
- Ricerca - Formazione E-Learning Per Grandi AziendeDocument4 pagesRicerca - Formazione E-Learning Per Grandi AziendeDocebo E-Learning ItaliaNo ratings yet
- Case Study E-Learning, Settore Information Security - Docebo e ModuloDocument3 pagesCase Study E-Learning, Settore Information Security - Docebo e ModuloDocebo E-Learning ItaliaNo ratings yet
- Business Case - Usare l'E-Learning Per La Formazione Nel Settore Della RistorazioneDocument2 pagesBusiness Case - Usare l'E-Learning Per La Formazione Nel Settore Della RistorazioneDocebo E-Learning ItaliaNo ratings yet
- Case Study E-Learning, Settore ECM, Educazione Continua in Medicina - Docebo e DefoeDocument3 pagesCase Study E-Learning, Settore ECM, Educazione Continua in Medicina - Docebo e DefoeDocebo E-Learning ItaliaNo ratings yet
- Case Study E-Learning, Settore Manifatturiero e Automotive - Docebo e Same Deutz-FahrDocument3 pagesCase Study E-Learning, Settore Manifatturiero e Automotive - Docebo e Same Deutz-FahrDocebo E-Learning ItaliaNo ratings yet
- Business Case - Usare l'E-Learning Per La Formazione Nel Settore Manifatturiero & ProduzioneDocument2 pagesBusiness Case - Usare l'E-Learning Per La Formazione Nel Settore Manifatturiero & ProduzioneDocebo E-Learning ItaliaNo ratings yet
- Business Case - Usare l'E-Learning Per La Formazione Nel Settore Sanità & HealthcareDocument2 pagesBusiness Case - Usare l'E-Learning Per La Formazione Nel Settore Sanità & HealthcareDocebo E-Learning ItaliaNo ratings yet
- Business Case - Usare l'E-Learning Per La Formazione Nel Settore Concessionari e Punti VenditaDocument2 pagesBusiness Case - Usare l'E-Learning Per La Formazione Nel Settore Concessionari e Punti VenditaDocebo E-Learning ItaliaNo ratings yet
- Business Case - Usare l'E-Learning Per La Formazione Nel Settore IT & TelecomunicazioniDocument2 pagesBusiness Case - Usare l'E-Learning Per La Formazione Nel Settore IT & TelecomunicazioniDocebo E-Learning ItaliaNo ratings yet
- Business Case - Usare l'E-Learning Per La Formazione Nel Settore Energetico, Petrolifero e GasDocument2 pagesBusiness Case - Usare l'E-Learning Per La Formazione Nel Settore Energetico, Petrolifero e GasDocebo E-Learning ItaliaNo ratings yet
- Business Case - Usare l'E-Learning Per La Formazione Nel Settore Media & EditoriaDocument2 pagesBusiness Case - Usare l'E-Learning Per La Formazione Nel Settore Media & EditoriaDocebo E-Learning ItaliaNo ratings yet
- Business Case - Usare l'E-Learning Per La Formazione Nel Settore Della Salute & SicurezzaDocument2 pagesBusiness Case - Usare l'E-Learning Per La Formazione Nel Settore Della Salute & SicurezzaDocebo E-Learning ItaliaNo ratings yet
- Business Case - Usare l'E-Learning Per La Formazione Nel Settore Dei Servizi Finanziari e BancariDocument2 pagesBusiness Case - Usare l'E-Learning Per La Formazione Nel Settore Dei Servizi Finanziari e BancariDocebo E-Learning ItaliaNo ratings yet
- Piattaforma E-Learning Docebo - Integrazione TeleSkillDocument13 pagesPiattaforma E-Learning Docebo - Integrazione TeleSkillDocebo E-Learning ItaliaNo ratings yet
- Piattaforma E-Learning Docebo - Integrazione Joomla CMS 2.5Document18 pagesPiattaforma E-Learning Docebo - Integrazione Joomla CMS 2.5Docebo E-Learning ItaliaNo ratings yet
- Piattaforma E-Learning Docebo - Integrazione WebExDocument11 pagesPiattaforma E-Learning Docebo - Integrazione WebExDocebo E-Learning ItaliaNo ratings yet
- Piattaforma E-Learning Docebo - Integrazione Joomla CMS 3.XDocument23 pagesPiattaforma E-Learning Docebo - Integrazione Joomla CMS 3.XDocebo E-Learning ItaliaNo ratings yet
- Piattaforma E-Learning Docebo - Integrazione OnSyncDocument11 pagesPiattaforma E-Learning Docebo - Integrazione OnSyncDocebo E-Learning ItaliaNo ratings yet
- Piattaforma E-Learning Docebo - Integrazione Google AnalyticsDocument6 pagesPiattaforma E-Learning Docebo - Integrazione Google AnalyticsDocebo E-Learning ItaliaNo ratings yet
- Piattaforma E-Learning Docebo - Integrazione GoToMeetingDocument15 pagesPiattaforma E-Learning Docebo - Integrazione GoToMeetingDocebo E-Learning ItaliaNo ratings yet
- Piattaforma E-Learning Docebo - Integrazione Adobe ConnectDocument10 pagesPiattaforma E-Learning Docebo - Integrazione Adobe ConnectDocebo E-Learning ItaliaNo ratings yet
- Piattaforma E-Learning Docebo - Integrazione Vivocha's Live HelpDocument5 pagesPiattaforma E-Learning Docebo - Integrazione Vivocha's Live HelpDocebo E-Learning ItaliaNo ratings yet
- Naples, Sorrento & the Amalfi Coast Adventure Guide: Capri, Ischia, Pompeii & PositanoFrom EverandNaples, Sorrento & the Amalfi Coast Adventure Guide: Capri, Ischia, Pompeii & PositanoRating: 5 out of 5 stars5/5 (1)
- Arizona, Utah & New Mexico: A Guide to the State & National ParksFrom EverandArizona, Utah & New Mexico: A Guide to the State & National ParksRating: 4 out of 5 stars4/5 (1)
- The Bahamas a Taste of the Islands ExcerptFrom EverandThe Bahamas a Taste of the Islands ExcerptRating: 4 out of 5 stars4/5 (1)
- Japanese Gardens Revealed and Explained: Things To Know About The Worlds Most Beautiful GardensFrom EverandJapanese Gardens Revealed and Explained: Things To Know About The Worlds Most Beautiful GardensNo ratings yet