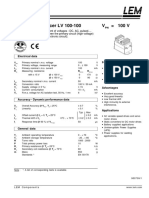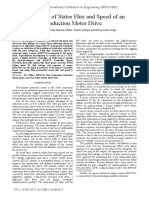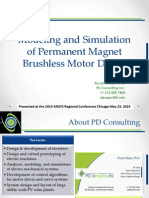Professional Documents
Culture Documents
Huong Dan Mo Phong-Lab1 PDF
Uploaded by
hieuhuech1Original Description:
Original Title
Copyright
Available Formats
Share this document
Did you find this document useful?
Is this content inappropriate?
Report this DocumentCopyright:
Available Formats
Huong Dan Mo Phong-Lab1 PDF
Uploaded by
hieuhuech1Copyright:
Available Formats
University of California, Davis Department of Electrical and Computer Engineering
EEC180B DIGITAL SYSTEMS II Spring Quarter 2009
LAB 1: ModelSim / Quartus II Tutorial and Lab Exercise
Objective: This tutorial covers the complete design flow for implementing a high-level Verilog design on the Altera DE2 board. ModelSim is used for functional and timing simulation, while Quartus II is used for synthesis and device programming. Setting up ModelSim and Quartus II In order to run ModelSim or Quartus II on the department Linux PCs in 2110 or 2107, you must run the appropriate setup script to modify the .software file in your home directory. Run the setup script for ModelSim with the command: setup modelsim Similarly, run the setup script for Quartus II using the command: setup quartus You only need to run these setup scripts once and then open a new window to get the correct path and environment variables. I. Functional Simulation in ModelSim The first step in the design process is a functional simulation of the Verilog description of your circuit. We will use the ModelSim simulator in order to simulate and debug Verilog designs both interactively and using a test bench. Although Quartus II also has a simulator, it doesnt have many of the debugging features of the ModelSim simulator. A. Create a ModelSim project 1) ModelSim should be run from a GNOME session on the departments Linux workstations. Another option is to open an xterm window to create a suitable environment. 2) Create a new directory such as eec180b/lab1 and copy the design files into it. The design files are named updown.v and tb_updown.v and are located in the directory /afs/ece/classes/eec180b/lab1_verilog. I.e. mkdir lab1 cd lab1 cp /afs/ece/classes/eec180b/lab1_verilog/*.* .
3) Run ModelSim using the following command: vsim & 4) Select File > Change Directory and change to the directory you created in step 1. Changing the directory will close the currently open project, if there is one. 5) Select File > New > Project to create a new ModelSim project. In the Create Project dialog box, enter the following: Set Project Name to: lab1 Set Project Location to: the directory you created in step 1. Set Default Library Name to: work Copy Settings From: /afs/ece.ucdavis.edu/i386_linux24/pkg/modelsim-6.3/modeltech/modelsim.ini (Click on the Browse button to navigate to the correct directory. You can type *.* in the File Name box to list all files in the modeltech directory. Then select the modelsim.ini file. The @sys in the default path will map to i386_linux24, as shown in the path above.) Select the option: Copy Library Mappings Click OK (If you are given a choice about which modelsim.ini file to use, choose the default file.) 6) A window titled Add Items to the Project will pop up on the successful creation of the project. Double-click the Add Existing File icon. Click the Browse button and select the two Verilog design files in your project directory and click Open. Select the option: Reference from current location Click OK Click Close to close the Add Items to the Project window. B. Compile and Simulate a Verilog Design in ModelSim 1) Select Compile > Compile All to compile updown.v and tb_updown.v. You should not get any errors. 2) Select the Library tab at the bottom of the workspace pane. Expand the work library by clicking the + box next to it. You should see the updown and tb_updown modules and their paths. 3) Enter the following command at the ModelSim> prompt in the Transcript pane: vsim voptargs=+acc tb_updown
The voptargs= +acc argument for the vsim command provides visibility into the design for debugging purposes. 4) Select View > Wave to open the Wave window for simulation output. The Objects window should already be open. If not, open the Object window by selecting View > Objects. 5) Right-click on the tb_updown module in the Workspace pane. This will bring up a pop-up menu. Select Add > Add to Wave to add the test bench signals to the Wave window. 6) Next select the UUT module in the Workspace pane. This will change the signals listed in the Objects window. Right-click on the signal Count and select Add to Wave > Selected Signals in the pop-up menu. This should add the signal Count to the Wave window. 7) Right-click on Count in the Wave window and select Radix > Hexadecimal to change the radix from binary to hex. Do the same thing for the signal LEDR. 8) From the Workspace pane, select tb_updown again so that the top-level signals are in the Objects window. Since the test bench code does not drive the Updown input signal, we will control this signal interactively from the Objects window. 9) Set Updown to 1 in the Objects window as follows: Right-click on Updown in the Objects window and then select Force from the pop-up menu. This will bring up a Force Selected Signal dialog box. Change the Value from its current setting (probably x) to 1. Kind can be left on Freeze and Delay for should be left at 0. 10) At the VSIM prompt in the Transcript window, type run 100 ns to run the simulation for 100 ns. You should see the first several Clock cycles in the Wave window. (To view the Wave window, it can be helpful to undock it by clicking the button in the upper right of the window between the + and the x buttons.) You can then resize the window to a convenient size. You can also use the zoom controls by selecting View > Zoom or by right-clicking on a signal trace in the Wave window and using the pop-up menu. 11) Set Updown to 0 and simulate for several cycles until the Count value rolls over from 0000 to FFFF. Continue counting down for a few more Clock cycles. 12) Set Reset_n to 0 and simulate the asynchronous reset of the counter. 13) Select File > Print Postscript from the Wave window to print your simulation waveforms. Print your functional simulation waveform for your lab report.
14) Other useful features in ModelSim include setting breakpoints and single-stepping through the Verilog source code, while watching signal changes in the Objects window. We will not discuss this in detail here. However, you can experiment with setting breakpoints by opening up the source files and left-clicking next to a red line-number. Right-clicking will bring up a pop-menu that allows you to edit, disable or remove breakpoints. You can even set a Breakpoint Condition so that, for example, the simulation stops on a certain line when a condition such as Count=0000000000001000 is true. To single-step, you can just type step at the prompt in the Transcript window or select Simulate > Run Step. 15) Demonstrate your simulation to your TA and have the TA sign your verification sheet.
II. Synthesis and Device Programming in Quartus II Now that we have verified the functional correctness of the updown counter, we can synthesize the design and download it to the Altera DE2 board. A. Creating a Quartus II Project 1) Run Quartus II with the following command: quartus & 2) If your Quartus Window has a menu option Max+PlusII or if you dont get multiple window panes such as Message and Entity frames, you may have Quartus configured to run with a Max+PlusII look-and-feel. To change to the Quartus II look and feel select Tools > Customize and select the Quartus II button under Look & Feel. Also, under the Toolbars tab, make sure that Standard Quartus II is selected. 3) Create a new project by selecting File > New Project Wizard An introduction page will come up displaying general information. When you are done with it, click Next. On p. 1, specify a working directory for the project. This should be the project where your updown.v file is located. Also, give the project and the top-level design entity a name. (Typically, these have the same name.) For this tutorial, name the project and top-level design module updown since we have used the name updown for the top-level Verilog module. Click Next. On p. 2, you can select design files to include in the project. Since you typically wont have an existing file, just click Next. We can add design files in other ways.
On p. 3, select Family as Cyclone II and Target Device as Specific device selected in Available devices list. Select EP2C35F672C6 from the list of devices and click Next. On p. 4, under Simulation select Tool Name as ModelSim and Format as Verilog. Click Next. On p. 5, click Finish to complete the creation of the new project. 4) Normally, you might select File > New and then select Verilog HDL File to open up the Quartus II text editor to enter your Verilog code. However, in this tutorial, you have been given the design files. Instead, select File > Open. Select updown.v and click the box Add file to current project. Note that only updown.v will be part of the Quartus II project. The test bench file, tb_updown.v is only for simulation in ModelSim and will not be used in Quartus II. module updown (SW, KEY, LEDR, LEDG); input [0:0] SW; // Updown switch 1=up, 0=down input [1:0] KEY; // KEY[1] = Clock, KEY[0] = Reset_n output [15:0] LEDR; // Display binary count (active high) on Red LEDs output [1:0] LEDG; // Display Clock on LEDG[1], Reset_n on LEDG[0] wire Clock, Reset_n, Updown; reg [15:0] Count; assign Clock = KEY[1]; assign Reset_n = KEY[0]; assign Updown = SW[0]; assign LEDR = Count; assign LEDG[1:0] = {Clock, Reset_n}; always @(negedge Reset_n, posedge Clock) if (Reset_n == 0) // active-low asynchronous reset Count <= 0; else if (Updown) // if Reset_n != 0, Clock rising edge Count <= Count + 1; // count up if Updown=1 else Count <= Count - 1; // count down in Updown=0 endmodule Figure 1. Verilog code for example updown counter circuit
5) If you make any changes to the file, select File > Save to save it. You can close the file, if you wish. B. Compiling a Design in Quartus II 1) Since we intend to download this design to the Altera DE2 board, we need to specify pin assignments so that the input and output signals are mapped to the proper switches and LEDs on the DE2 board. A convenient way to make the required pin assignments is to import the file DE2_pin_assignments.csv that is available in the directory /afs/ece/classes/eec180b/lab1_verilog. Copy DE2_pin_assignments.csv from /afs/ece/classes/eec180b/lab1_verilog to your project directory (or perhaps into your eec180b directory since the file will be used in all labs). To import the pin assignments, select Assignments > Import Assignments and specify the file name or browse to the file location on your system and then click OK. Note that this is a very important step! If you forget to specify pin assignments, your design will not work when downloaded to the DE2 board because the I/O pins will not be mapped correctly. Also, it is important to realize that the pin assignments in DE2_pin_assignments.csv only work if the port names used in your Verilog module are exactly the same as the pin names given in the file. This is the reason we specified the port names SW[0], KEY[1], KEY[0] for the input signals instead of more descriptive names such as Clock, Reset_n and Updown. 2) To compile the design, select Processing > Start Compilation or click on the Start Compilation icon on the toolbar. If there are any compilation errors, fix them and re-compile the design. C. Running the Quartus II Classic Timing Analyzer and RTL Viewer 1) Once your design has compiled, you can check its maximum frequency with the Quartus II Classic Timing Analyzer Tool. Select Processing > Classic Timing Analyzer Tool. You should see that the circuit can operate with a substantially shorter period than 10 ns. Click on Report to see a summary of the timing analysis. Exercises: 1. What are tsu, tco, tpd, and th? What do each of these times signify? 2. What is the critical path of your circuit and the maximum frequency of operation?
For more information on using the QuartusII Classic Timing Analyzer, refer to the Quartus II Handbook set, Chapter 8 of Volume 3: Verification. This material can be found on-line at: http://www.altera.com/literature/hb/qts/qts_qii53004.pdf 2) Another interesting tool is the RTL Viewer, which allows you to see a schematic representation of your synthesized design. Select Tools > Netlist Viewers > RTL Viewer to see the type of circuit produced from the Verilog HDL code. Exercise: 3. Examine and print the schematic of your synthesized circuit. Explain how the up-counting and the down-counting functions are implemented. Verify the logic used for counting down. D. Downloading a Design to the Altera DE2 board using Quartus II 1) Start Quartus II on the download station. Select Tools > Programmer to bring up the device programmer tool. 2) Click on the Add File button on the left-hand side of the Programmer window. Browse to the folder containing your updown.sof file, select it, and click Open. 3) Verify that the Hardware Setup is configured for USB-Blaster and that the DE2 board is powered and connected to the PC with the USB-Blaster cable. 4) Click the Program/Configure box and then click Start. The file should be loaded into the Altera DE2 board. Use pushbuttons KEY1 and KEY0 and switch SW0 to test your circuit. 5) Demonstrate your working circuit to your TA and have your TA sign your lab verification sheet. III. ModelSim Timing Simulation and Quartus PowerPlay Power Analyzer The procedure for performing gate-level timing simulation of a Quartus II design using ModelSim is described in detail in the Quartus II Handbook set: Chapter 2 of Volume 3: Verification. This chapter is available on-line at http://www.altera.com/literature/hb/qts/qts_qii53001.pdf The material in this section is adapted from this Altera document for our specific environment. Please refer to the on-line material if you desire more information. Gate-level timing simulation is a post place-and-route simulation using (in our case) worst-case delays. However, before you compile your design, you will set configuration options to produce a Verilog output file (.vo) and a Standard Delay Format Output file (.sdo), which will both be used in the gate-level simulation.
The Quartus II PowerPlay Power Analyzer tool is described on Alteras website at: http://www.altera.com/literature/hb/qts/qts_qii53013.pdf As with the gate-level timing simulation, the PowerPlay Power Analyzer tool requires that your design is synthesized and placed and routed on the target device. In our case, we will use the ModelSim gate-level timing simulation results to generate signal activity and static probability information in a Value Change Dump file (.vcd). A. Configuring Quartus II for Timing Simulation and Power Analysis 1) Open your Quartus II project. On the Assignments menu, click EDA Tool Settings. The Settings dialog box appears. 2) In the Category list, click the + icon to expand EDA Tool Settings and select Simulation. The Simulation page appears. 3) In the Tool name list, select ModelSim. 4) Under EDA Netlist Writer options, in the Format for output netlist box, select Verilog. By default, the post-synthesis netlist will be written to the <project_directory>/simulation/modelsim directory. 5) Check the box Generate Value Change Dump (VCD) file script. This should also add checks in the boxes for Map illegal HDL characters and Enable glitch filtering. Also fill in the Design Instance Name with the instance name for your updown counter given in the testbench file (UUT). Click OK to close the Simulation dialog box. 6) Perform a full compilation of your design. On the Processing menu, click Start Compilation. Verify that your design compiles without errors and that the Verilog Output file (.vo), the Standard Delay Format Output file (.sdo), and a Value Change Dump (VCD) file script (.tcl) are all written to the <project_directory>/simulation/modelsim directory. 7) Exit Quartus II. B. ModelSim Timing Simulation 1) Copy your testbench program to the <project_directory>/simulation/modelsim directory. 2) Run ModelSim from the <project_directory>/simulation/modelsim directory. Using the procedures described earlier, create a new ModelSim project and add the testbench file (.v) and the Verilog Output file (.vo) to the project.
3) Compile your design files (testbench and post synthesis netlist) in ModelSim. 4) Run the gate-level simulation by typing the following command at the ModelSim command prompt: vsim t 1ps L altera L altera_mf L lpm L cycloneii L work work.tb_updown (assuming the top level module of your testbench is named tb_updown). 5) Open a Wave window as before and add the testbench signals and the UUT Count signal to the Wave window. Change the radix of Count and LEDR to Hexadecimal. 6) Force SW[0] (Updown) to 1 and simulate as before. Exercises: 4. Compare the timing simulation results with the results from the Quartus II Classic Timing Analyzer Tool. Are they in agreement? 5. Print a portion of your timing simulation waveform for your report. C. Quartus II PowerPlay Power Analyzer 1) To generate a VCD file for the Quartus II PowerPlay Power Analyzer, restart your simulation. (Select Simulate>Run>Restart or type restart f at the command prompt) 2) Run the tcl script using the do command as illustrated below: do updown_dump_all_vcd_nodes.tcl (Use the actual name of your script file if it doesnt match the example given above.) 3) Now force SW[0] to 1 and simulate for about 4000 ns. Then force SW[0] to 0 and simulate for another 4000 ns. 4) Quit the ModelSim simulator using the command quit. Verify that ModelSim has generated a VCD file (.vcd) in your directory. 5) Run QuartusII and open your original QuartusII project. 6) On the Assignments menu, click Settings. The Settings dialog box appears. In the Category list, select PowerPlay Power Analyzer Settings. 7) Select the setting Use input file(s) to initialize toggle rates and static probabilities during power analysis. Then click the Add button and browse 9
to the correct directory to add the VCD file generated during your ModelSim timing simulation. Also, select the Perform glitch filtering on VCD files. Write the signal activities and the power dissipation by block to the report file. 8) On the Processing menu, click PowerPlay Power Analyzer Tool. Click Start to run the tool. Once the PowerPlay Power Analyzer Tool completes, click Report to open the PowerPlay Power Analyzer Summary window. Exercise: 6. Print the Power Analyzer Summary for your lab report.
IV. Lab Exercise In this exercise, you will extend the updown counter to 32-bits and add 7-segment display outputs. Figure 2 shows a hex to 7-segment display code converter. This code converter should be used to display hexadecimal characters (0-9, A-F) on the 7-segment display. The Altera DE2 board has eight seven-segment displays, named HEX7, HEX6,..., HEX0. Each segment is illuminated by driving its control signal to logic 0; that is, they are active-low. In the DE2_pin_assignments.csv file, the segments are identified by the indices 0 to 6 as shown in Figure 2. Thus, you should declare the 7-bit ports output [0:6] HEX7, HEX6, HEX5, HEX4, HEX3, HEX2, HEX1, HEX0 in your Verilog code so that the output names match the corresponding names in the pin assignments file.
w0 w1 w2 w3
Hex to 7-segment display code converter
0 5 4 6 3 1 2
Figure 2. Code converter Block Diagram Perform the following steps: 1. Extend the updown counter design to 32-bits. (This should be a very straightforward change.) Note that you will not be able to display the full 32-bit count on the red LEDs since the DE2 board doesnt have enough LEDs. 2. Create a Verilog module for the 7-segment code converter. Instantiate eight of your code converters into your updown counter module in order to drive the HEX7-HEX0 7-segment displays on the DE2 board. The 32-bit Count signal should be displayed in hexadecimal. You can use the template given below for your Hex to 7-segment display code converter.
10
module hex_7seg ( input [3:0] hex, output reg [0:6] seg ); // 012_3456 (segments are active-low) parameter ZERO = 7'b000_0001; parameter ONE = 7'b100_1111; // etc. parameter F = 7'b011_1000; always @(hex) case (hex) 0: seg = ZERO; 1: seg = ONE; // etc. 15: seg = F; endcase endmodule
3. Perform a functional simulation of your Verilog design to verify your designs correctness. Print a waveform showing the code converter outputs for Count values 0 through 15. 4. Compile your design in Quartus II and download the circuit to the DE2 board. Test your circuit using the pushbuttons and switches on the DE2 board. Have your TA verify your working circuit. Lab Report Submit the following items for verification and grading: 1) Lab cover sheet with TA verifications for 16-bit updown counter functional simulation 16-bit updown counter implementation on DE2 board 32-bit updown counter implementation on DE2 with 7-segment displays 2) Complete Verilog source code for Part IV, Lab Exercise. Submit your revised test bench module as well as the updown counter and hex to 7-segment display modules. 3) Functional and timing simulation waveforms 4) Answers to all exercises
11
You might also like
- The Subtle Art of Not Giving a F*ck: A Counterintuitive Approach to Living a Good LifeFrom EverandThe Subtle Art of Not Giving a F*ck: A Counterintuitive Approach to Living a Good LifeRating: 4 out of 5 stars4/5 (5794)
- The Gifts of Imperfection: Let Go of Who You Think You're Supposed to Be and Embrace Who You AreFrom EverandThe Gifts of Imperfection: Let Go of Who You Think You're Supposed to Be and Embrace Who You AreRating: 4 out of 5 stars4/5 (1090)
- Never Split the Difference: Negotiating As If Your Life Depended On ItFrom EverandNever Split the Difference: Negotiating As If Your Life Depended On ItRating: 4.5 out of 5 stars4.5/5 (838)
- Hidden Figures: The American Dream and the Untold Story of the Black Women Mathematicians Who Helped Win the Space RaceFrom EverandHidden Figures: The American Dream and the Untold Story of the Black Women Mathematicians Who Helped Win the Space RaceRating: 4 out of 5 stars4/5 (895)
- Grit: The Power of Passion and PerseveranceFrom EverandGrit: The Power of Passion and PerseveranceRating: 4 out of 5 stars4/5 (588)
- Shoe Dog: A Memoir by the Creator of NikeFrom EverandShoe Dog: A Memoir by the Creator of NikeRating: 4.5 out of 5 stars4.5/5 (537)
- The Hard Thing About Hard Things: Building a Business When There Are No Easy AnswersFrom EverandThe Hard Thing About Hard Things: Building a Business When There Are No Easy AnswersRating: 4.5 out of 5 stars4.5/5 (345)
- Elon Musk: Tesla, SpaceX, and the Quest for a Fantastic FutureFrom EverandElon Musk: Tesla, SpaceX, and the Quest for a Fantastic FutureRating: 4.5 out of 5 stars4.5/5 (474)
- Her Body and Other Parties: StoriesFrom EverandHer Body and Other Parties: StoriesRating: 4 out of 5 stars4/5 (821)
- The Emperor of All Maladies: A Biography of CancerFrom EverandThe Emperor of All Maladies: A Biography of CancerRating: 4.5 out of 5 stars4.5/5 (271)
- The Sympathizer: A Novel (Pulitzer Prize for Fiction)From EverandThe Sympathizer: A Novel (Pulitzer Prize for Fiction)Rating: 4.5 out of 5 stars4.5/5 (121)
- The Little Book of Hygge: Danish Secrets to Happy LivingFrom EverandThe Little Book of Hygge: Danish Secrets to Happy LivingRating: 3.5 out of 5 stars3.5/5 (400)
- The World Is Flat 3.0: A Brief History of the Twenty-first CenturyFrom EverandThe World Is Flat 3.0: A Brief History of the Twenty-first CenturyRating: 3.5 out of 5 stars3.5/5 (2259)
- The Yellow House: A Memoir (2019 National Book Award Winner)From EverandThe Yellow House: A Memoir (2019 National Book Award Winner)Rating: 4 out of 5 stars4/5 (98)
- Devil in the Grove: Thurgood Marshall, the Groveland Boys, and the Dawn of a New AmericaFrom EverandDevil in the Grove: Thurgood Marshall, the Groveland Boys, and the Dawn of a New AmericaRating: 4.5 out of 5 stars4.5/5 (266)
- A Heartbreaking Work Of Staggering Genius: A Memoir Based on a True StoryFrom EverandA Heartbreaking Work Of Staggering Genius: A Memoir Based on a True StoryRating: 3.5 out of 5 stars3.5/5 (231)
- Team of Rivals: The Political Genius of Abraham LincolnFrom EverandTeam of Rivals: The Political Genius of Abraham LincolnRating: 4.5 out of 5 stars4.5/5 (234)
- On Fire: The (Burning) Case for a Green New DealFrom EverandOn Fire: The (Burning) Case for a Green New DealRating: 4 out of 5 stars4/5 (74)
- The Unwinding: An Inner History of the New AmericaFrom EverandThe Unwinding: An Inner History of the New AmericaRating: 4 out of 5 stars4/5 (45)
- Real-Time Interface Dspace DSDocument12 pagesReal-Time Interface Dspace DShieuhuech1No ratings yet
- Advantest r6441 DMM User ManualDocument263 pagesAdvantest r6441 DMM User Manualhieuhuech1No ratings yet
- 2SP0115T Control IGBT ManualDocument21 pages2SP0115T Control IGBT Manualhieuhuech1No ratings yet
- Tektronix A6303 070390504Document34 pagesTektronix A6303 070390504hieuhuech1No ratings yet
- TDS7000 SeriesDocument254 pagesTDS7000 Serieshieuhuech1No ratings yet
- Simulation Study On Speed Control of Permanent Magnet Direct-Driven System For Mining ScraperDocument11 pagesSimulation Study On Speed Control of Permanent Magnet Direct-Driven System For Mining Scraperhieuhuech1No ratings yet
- Lem Voltage 100-500Document2 pagesLem Voltage 100-500hieuhuech1No ratings yet
- Msp-Exp430G2 Launchpad Workshop: - Meet The Launchpad - Lab 1: Blink Launchpad LedsDocument16 pagesMsp-Exp430G2 Launchpad Workshop: - Meet The Launchpad - Lab 1: Blink Launchpad Ledshieuhuech1No ratings yet
- Stator Flux and Speed - HADocument6 pagesStator Flux and Speed - HAhieuhuech1No ratings yet
- Sanwa pc500Document42 pagesSanwa pc500hieuhuech1No ratings yet
- Fod8316 108263Document30 pagesFod8316 108263hieuhuech1No ratings yet
- Design of A Microcontroller-Based Circuit For Software ProtectionDocument6 pagesDesign of A Microcontroller-Based Circuit For Software Protectionhieuhuech1No ratings yet
- Speed Control Design of A PMSM Based On Functional Model Predictive ApproachDocument15 pagesSpeed Control Design of A PMSM Based On Functional Model Predictive Approachhieuhuech1No ratings yet
- Ansys Chu y Chicago Modeling and Simulation of Brushless DC Motor Drive SystemDocument25 pagesAnsys Chu y Chicago Modeling and Simulation of Brushless DC Motor Drive Systemhieuhuech1No ratings yet
- Sensorless Foc of PMSM Chu YDocument42 pagesSensorless Foc of PMSM Chu Yhieuhuech1No ratings yet
- Nonlinear Model of Permanent-Magnet Synchronous MotorsDocument8 pagesNonlinear Model of Permanent-Magnet Synchronous Motorshieuhuech1No ratings yet