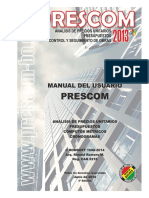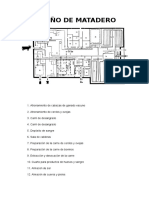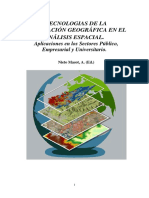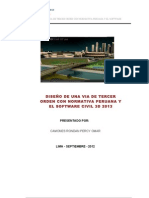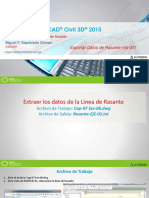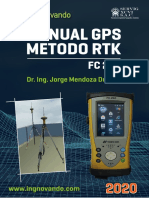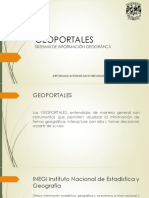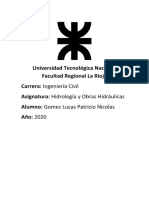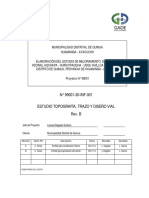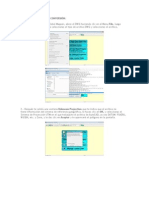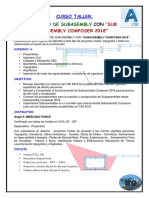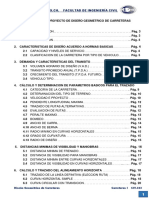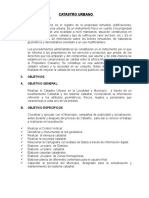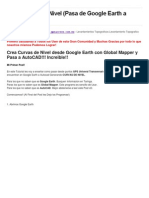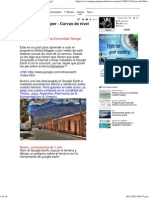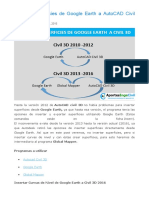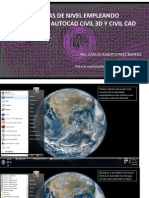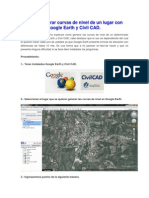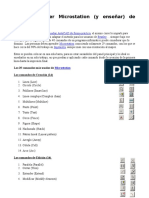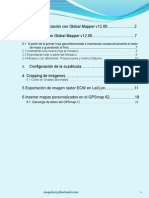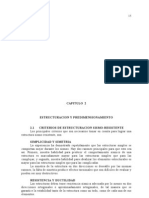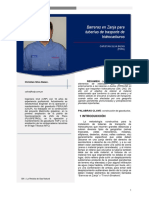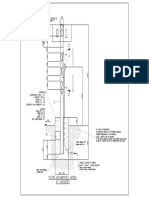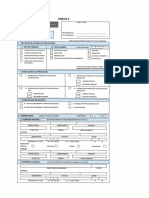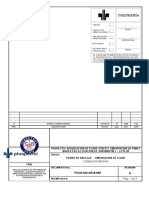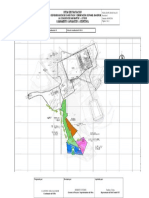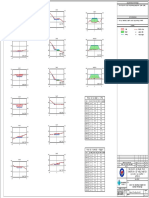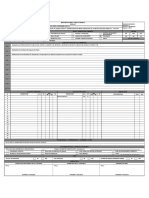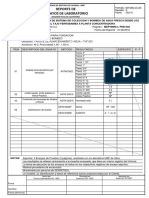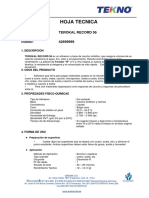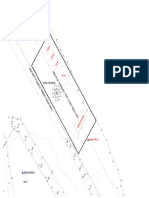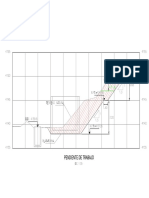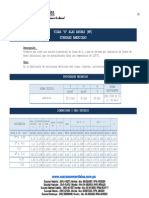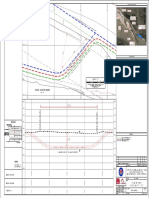Professional Documents
Culture Documents
Crea Curvas de Nivel Desde Google Earth Con Global Mapper
Uploaded by
Edwin CoaquiraCopyright
Available Formats
Share this document
Did you find this document useful?
Is this content inappropriate?
Report this DocumentCopyright:
Available Formats
Crea Curvas de Nivel Desde Google Earth Con Global Mapper
Uploaded by
Edwin CoaquiraCopyright:
Available Formats
Crea Curvas de Nivel desde Google Earth con Global Mapper y Pasa a AutoCAD!!! Increible!!
Mi Primer Post! En este Tuturial les voy a ensear como pasar desde puntos GPS Univeral Transversal de Mercator (UTM), que ya se encuentran en Google Earth a Autocad Generando CURVAS DE NIVEL. Para los que no saben que es Google Earth. Busquen Informacion en Taringa. Paras los que no saben que es Global Mapper. Este programa es sencillo de Usar. Para los que no saben que es AutoCAD. Mejor abstenerse a leer este Post xD. Comenzamos!! (Al Final del Post les Dejo los Programas!)
1. Abrimos Google Earth
2. Buscas Tus Puntos GPS ya Insertados en Google Earth.
3. Generas la Linea (Canales de Riego, Carreteras, Presa, Colegios, Etc.) En mi caso es un Canal de Riego.
4. Una vez Creada las Lineas o linea, Guardas tus TRABAJO como Archivo .KMZ
5. Abrimos Global Mapper y Seleccionamos Nuestro hemisferio
En la Pestaa PONIS STYLES Buscamos Projection Seleccionas UTM por que en Google Earth Trabajamos en UTM
Buscamos Zone y Seleccionamos el Hemisferio. Yo selecciono el -18 por que pertenece a Peru y Le damos OK.
6. Hacemos Clik en OPEN YOUR OWN DATA FILES (Ahi seleccionamos nuestro archivo .KMZ si el que guardamos de Google Earth!)
6.1 Ahora hacemos clik asi como muestra en la siguiente Imagen ( Sigan los Pasos 1, 2 y 3) Este Paso es para elegir el Mapa. Pas1- Clik en el Mundo Pas2- Seleccionas tu Mapa (Puedes Elegir el que mas te guste pero yo Trabajo con ese de la Imagen) Pas3- Clik en Ok
y te quedara asi! (Si No Haces este Paso NO SE GENERARAN LAS CURVAS DE NIVEL) 7. Bien Ahora generamos las curvas nos Vamos a FILE y Clik en Generate Contours
Sigan estos Pasos: Pas-1 Clik en la Pestana Contour options Pas-2 En contour Interval Pones a Cuanto metros quieres que salgan las curvas (Yo le puse cada 02 metros)
Pas-3 Clik en la Pestaa Contour Bounds Pas-4 Clik en Draw a Box (Esta Opcion es para seleccionar donde exactamente quieres que salgan las curvas Pas-5 Seleccionas Tu Cuadro donde deseas que se vean las curvas ( esta opcion es opcional si deseas no entras a esta opcion, solo lo hago para que las curvas no se demoren en salir, si no seleccionas nada las curvas se generan en todo la vista de la pantalla) Pas-6 Ok Pas-7 Ok y walaa Curvaz Generadaz!
8. Ahora Exportamos Las curvas a AutoCAD
Seleccionas DWG o DXF (Las Puedes Exportar a todos esos progarmas que ves en la Lista)
le das Ok y Ok y Guardas... Listo!!
Curvas Generadas..
You might also like
- Manual Prescom 2013Document123 pagesManual Prescom 2013Diego Armando Vargas Gallego83% (6)
- Manual Del Usuario de Global Mapper PDFDocument295 pagesManual Del Usuario de Global Mapper PDFFranciscoJoseGazzola90% (10)
- Crea Curvas de Nivel Desde Google Earth Con Global Mapper y Pasa A AutoCADDocument12 pagesCrea Curvas de Nivel Desde Google Earth Con Global Mapper y Pasa A AutoCADJoshua Flores75% (4)
- Diseño de matadero bovinos cerdos ovejasDocument3 pagesDiseño de matadero bovinos cerdos ovejasskullkNo ratings yet
- Tutorial GlobalMapper CastellanoDocument42 pagesTutorial GlobalMapper Castellanorholandsiii83% (6)
- Tecnologias de LaInformacion Geografica en El Analisis EsDocument283 pagesTecnologias de LaInformacion Geografica en El Analisis EsCirleneNo ratings yet
- Trabajar Con Capas en Civil 3dDocument21 pagesTrabajar Con Capas en Civil 3dtyrollNo ratings yet
- Imagenes de Satelite (Costos)Document4 pagesImagenes de Satelite (Costos)farliz86% (7)
- v1 - CI4040 - Del Subassembly Composer Al CorredorDocument20 pagesv1 - CI4040 - Del Subassembly Composer Al Corredorzorrito_travel100% (1)
- Manual de Volumetria CivilcadDocument26 pagesManual de Volumetria CivilcadGERARDONo ratings yet
- Diseño de Via Con Civil 3D 2013Document36 pagesDiseño de Via Con Civil 3D 2013Percy Camones94% (17)
- Cómo Generar Curvas de Nivel A Partir de Un CSV Con QGIS - MappingGISDocument20 pagesCómo Generar Curvas de Nivel A Partir de Un CSV Con QGIS - MappingGISAndrés FelipeNo ratings yet
- Informe Topografico 01Document61 pagesInforme Topografico 01Ever PerezNo ratings yet
- Capitulo 08 - Exportar Datos de RasanteDocument9 pagesCapitulo 08 - Exportar Datos de RasanteJhimy AlexanderNo ratings yet
- Manual GPS RTK FC 250Document47 pagesManual GPS RTK FC 250Jhon Paul Matos Lopez100% (1)
- Cargar El Menu de AutoCAD MAP 3d en CivilDocument10 pagesCargar El Menu de AutoCAD MAP 3d en CivilLuis Tinoco LacayoNo ratings yet
- GeoportalesDocument17 pagesGeoportalesArchivald SanchezNo ratings yet
- Manual Del Uso Del CivilcadDocument17 pagesManual Del Uso Del CivilcadUziel CayllahuaNo ratings yet
- Importar Curvas de Nivel de Google Earth A Autocad Civil 3dDocument25 pagesImportar Curvas de Nivel de Google Earth A Autocad Civil 3dElvis Suarez86% (7)
- Cálculo factor combinado UTMDocument2 pagesCálculo factor combinado UTMHugo Chavez100% (1)
- Generación de cuenca hidrográfica en Global Mapper y parámetros H&HDocument19 pagesGeneración de cuenca hidrográfica en Global Mapper y parámetros H&HLucasGomezNo ratings yet
- Informe Topografico Camino RuralDocument15 pagesInforme Topografico Camino RuralFelipe Cisneros AsianNo ratings yet
- Prs Segun CNRDocument5 pagesPrs Segun CNRlmgeomensorNo ratings yet
- Postproceso de Datos Con GPS Promark 100 y GNSSDocument14 pagesPostproceso de Datos Con GPS Promark 100 y GNSSGolgi AlvarezNo ratings yet
- NTRIPDocument3 pagesNTRIPomarNo ratings yet
- La Flaca y El GordoDocument26 pagesLa Flaca y El GordoAlan Segovia RojasNo ratings yet
- Tutorial CivilCAD 2005Document40 pagesTutorial CivilCAD 2005Arturo HernandezNo ratings yet
- Manual de AutoCAD Civil 3DDocument59 pagesManual de AutoCAD Civil 3DMiguel Antonio Velásquez CubillosNo ratings yet
- Manual de Autocad Civil 3d 2014 para Carreteras CesarDocument65 pagesManual de Autocad Civil 3d 2014 para Carreteras CesarcesarNo ratings yet
- Pasos para convertir DWG a KMZ con Global MapperDocument2 pagesPasos para convertir DWG a KMZ con Global MapperLuis HaroNo ratings yet
- Manual de Autocad Civil 3D 2010 paso a pasoDocument59 pagesManual de Autocad Civil 3D 2010 paso a pasoViviam Mabel Maldonado Tocas100% (5)
- Curso Operacion GPS SouthDocument22 pagesCurso Operacion GPS SouthPancho JuniorNo ratings yet
- Normas-Diseno-Agua-Potable SANAADocument110 pagesNormas-Diseno-Agua-Potable SANAAAriel OrtizNo ratings yet
- Civil 3DDocument2 pagesCivil 3DJimmy LlaczaNo ratings yet
- Diseño Subassembly Civil 3D 2018Document4 pagesDiseño Subassembly Civil 3D 2018seriesonic 03100% (1)
- Diseño de Carretera Tramo Sucre CochabambaDocument63 pagesDiseño de Carretera Tramo Sucre CochabambaHamer Duran BarronNo ratings yet
- Planos TopográficosDocument25 pagesPlanos TopográficosManuel Natera100% (1)
- INFORMEDocument11 pagesINFORMEAP JCNo ratings yet
- Paso A Paso de Un Render en 3Ds MaxDocument60 pagesPaso A Paso de Un Render en 3Ds Maxpincho16vNo ratings yet
- Cronograma Fisica de Ejecución de ObraDocument2 pagesCronograma Fisica de Ejecución de ObraRobertito Cell TiconaNo ratings yet
- Pasos Civil3D muro contenciónDocument5 pagesPasos Civil3D muro contenciónMARCO ALARCONNo ratings yet
- Levantamientos de GasoductosDocument27 pagesLevantamientos de GasoductosDiego RMNo ratings yet
- Crea Curvas de Nivel Global Mapper 12Document21 pagesCrea Curvas de Nivel Global Mapper 12Israel AGNo ratings yet
- Crea Curvas de Nivel Desde Google Earth Con Global Mapper y Pasa A AutoCADDocument22 pagesCrea Curvas de Nivel Desde Google Earth Con Global Mapper y Pasa A AutoCADVictorAméricoPérezGibajaNo ratings yet
- Global - Mapper - Generar Curvas de Nivel de Google EarthDocument12 pagesGlobal - Mapper - Generar Curvas de Nivel de Google EarthnunezalbertoNo ratings yet
- Tutorial Exportar Curvas de Nivel AutocadDocument18 pagesTutorial Exportar Curvas de Nivel AutocaderikNo ratings yet
- Curso de Global Mapper - Curvas de Nivel - Taringa!Document16 pagesCurso de Global Mapper - Curvas de Nivel - Taringa!Gonzalo RosadoNo ratings yet
- Crea Curvas de Nivel Pasa de Google Earth A AutoCAD TaringaDocument15 pagesCrea Curvas de Nivel Pasa de Google Earth A AutoCAD TaringaChilo PerezNo ratings yet
- Insertar Superficies de Google Earth A AutoCAD Civil 3D 2016Document7 pagesInsertar Superficies de Google Earth A AutoCAD Civil 3D 2016Omar Barboza HerreraNo ratings yet
- Insertar Curvas de Nivel de Google Earth a Civil 3D 2016Document7 pagesInsertar Curvas de Nivel de Google Earth a Civil 3D 2016Pablo TelliniNo ratings yet
- OCAD - Funcionamiento BásicoDocument8 pagesOCAD - Funcionamiento BásicolauripiNo ratings yet
- Tutorial Civil 3d CivilCAD Curvas de NivelDocument73 pagesTutorial Civil 3d CivilCAD Curvas de Niveljuanito_politecnico100% (2)
- Crear Un Poligono en AutoCAD y Llevarlo Al Google EarthDocument6 pagesCrear Un Poligono en AutoCAD y Llevarlo Al Google EartheliogmdNo ratings yet
- Insertar Superficies de Google Earth A AutoCAD Civil 3DDocument9 pagesInsertar Superficies de Google Earth A AutoCAD Civil 3Djhortega85No ratings yet
- De Google Earth A AutocadDocument10 pagesDe Google Earth A AutocadLuis Fernando GomezNo ratings yet
- Como Generar Curvas de Nivel de Un Lugar Con Google Earth y Civil CADDocument14 pagesComo Generar Curvas de Nivel de Un Lugar Con Google Earth y Civil CADAnonymous Bq1h5dNo ratings yet
- Como Aprender Microstation - 29 ComandosDocument5 pagesComo Aprender Microstation - 29 ComandosLuis Tinoco Lacayo0% (1)
- Como Crear Un Plano Topográfico en AutoCAD Parte IDocument23 pagesComo Crear Un Plano Topográfico en AutoCAD Parte IPedro Pablo JaramilloNo ratings yet
- Cargar Mapas Personalizados en El GPSmap 62Document26 pagesCargar Mapas Personalizados en El GPSmap 62RichardNo ratings yet
- Como Georeferenciar Un Mapa EscaneadoDocument4 pagesComo Georeferenciar Un Mapa EscaneadoAlejo ConsultorNo ratings yet
- Fixture Mundial Rusia 2018 14062018Document36 pagesFixture Mundial Rusia 2018 14062018skullkNo ratings yet
- Criterios de Estructuracion VigasDocument7 pagesCriterios de Estructuracion VigasJuan Pablo Tasayco GarciaNo ratings yet
- Diafragma de Bomba ModelDocument2 pagesDiafragma de Bomba ModelskullkNo ratings yet
- Psan 230 QR B 062 ADocument2 pagesPsan 230 QR B 062 AskullkNo ratings yet
- 1 Pilotes Cargados LateralmenteDocument15 pages1 Pilotes Cargados LateralmenteManuel Rodrigo Cortés VásquezNo ratings yet
- Ampliacion de Almacen 1-3Document1 pageAmpliacion de Almacen 1-3skullkNo ratings yet
- Barreras en zanja para tuberías de transporte de hidrocarburosDocument5 pagesBarreras en zanja para tuberías de transporte de hidrocarburosskullkNo ratings yet
- Poste Kilometrico Aereo (7 Unidades)Document1 pagePoste Kilometrico Aereo (7 Unidades)skullkNo ratings yet
- Anexo II FUE 2016 PDFDocument7 pagesAnexo II FUE 2016 PDFLuis Angel Fernandez HidalgoNo ratings yet
- Psan 228 in H 076 0Document10 pagesPsan 228 in H 076 0skullkNo ratings yet
- Barreras en Flowline PDFDocument5 pagesBarreras en Flowline PDFskullkNo ratings yet
- PSAN 230 MD B 062 RevA PDFDocument6 pagesPSAN 230 MD B 062 RevA PDFskullkNo ratings yet
- PSAN 230 MD B 062 RevADocument6 pagesPSAN 230 MD B 062 RevAskullkNo ratings yet
- Epccm Fametco SPB T 001Document1 pageEpccm Fametco SPB T 001skullkNo ratings yet
- Cliente: Serpetbol Perú S.A.C. Proyecto / Obra:: Malvinas Malvinas KM 0 San Martin 1 Otros XDocument2 pagesCliente: Serpetbol Perú S.A.C. Proyecto / Obra:: Malvinas Malvinas KM 0 San Martin 1 Otros XskullkNo ratings yet
- Psan 230 QR B 065 ADocument3 pagesPsan 230 QR B 065 AskullkNo ratings yet
- Union de VigasDocument1 pageUnion de VigasskullkNo ratings yet
- PSAN-230-PC-H-061 Prot. 03 Rutas de Evacuación - DZDocument1 pagePSAN-230-PC-H-061 Prot. 03 Rutas de Evacuación - DZskullkNo ratings yet
- PSAN 230 PL B 065 Rev0Document1 pagePSAN 230 PL B 065 Rev0skullkNo ratings yet
- Psan-230-X-Fr-002 RdaDocument2 pagesPsan-230-X-Fr-002 RdaskullkNo ratings yet
- Verificacion de PernosDocument4 pagesVerificacion de PernosskullkNo ratings yet
- Mep MMG L FND 002Document4 pagesMep MMG L FND 002skullkNo ratings yet
- Adhesivo caucho sintético TEROKAL RECORD 56Document2 pagesAdhesivo caucho sintético TEROKAL RECORD 56skullkNo ratings yet
- The Foundation Must Be Substantial Enough To Absorb VibrationDocument3 pagesThe Foundation Must Be Substantial Enough To Absorb VibrationskullkNo ratings yet
- Area para Estacion de Bombeo 001-ModelDocument1 pageArea para Estacion de Bombeo 001-ModelskullkNo ratings yet
- Pendiente de TaludDocument1 pagePendiente de TaludskullkNo ratings yet
- Canales UDocument3 pagesCanales Ubresler_linNo ratings yet
- Requerimiento de Información - Rfi (Request For Information)Document1 pageRequerimiento de Información - Rfi (Request For Information)skullkNo ratings yet
- Cruce de Camino PrincipalDocument1 pageCruce de Camino PrincipalskullkNo ratings yet