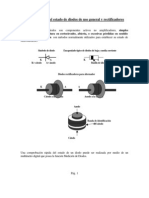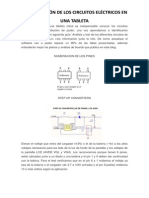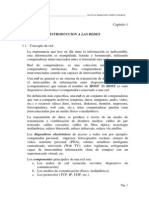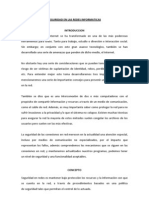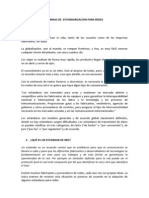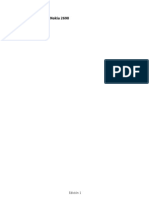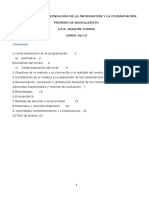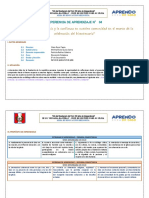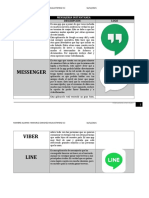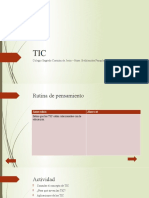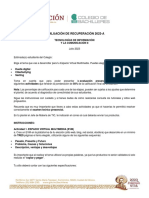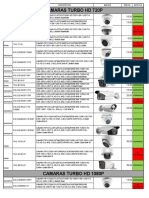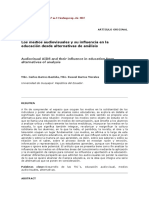Professional Documents
Culture Documents
Herramientas
Uploaded by
Lotthar Matheus ZoodhyakCopyright
Available Formats
Share this document
Did you find this document useful?
Is this content inappropriate?
Report this DocumentCopyright:
Available Formats
Herramientas
Uploaded by
Lotthar Matheus ZoodhyakCopyright:
Available Formats
Prctica 2: Herramientas de dibujo y texto.
PRCTICA 2:
HERRAMIENTAS DE DIBUJO Y TEXTO
Con Flash MX se pueden crear grficos vectoriales que posteriormente se pueden animar. Flash tambin permite la importacin de grficos de tipo mapa de pxeles y permite manipularlos, aunque de una forma limitada. De todos modos siempre es posible convertir un mapa de pxeles a un grfico vectorial pero puede que los resultados no siempre sean los deseados. Los constructores bsicos en Flash son los comunes en toda aplicacin de dibujado, la elipse, el rectngulo, segmentos de recta y curvas de Bzier. Estas pocas primitivas bsicas son suficientes para crear grficos sofisticados. Otro elemento que aprenderemos a utilizar en esta prctica es el texto.
En esta prctica aprenders: La funcionalidad de las herramientas que aparecen en el cuadro de herramientas. Cmo crear elipses, rectngulos, crculos y cuadrados. Distinguir entre relleno de una forma y su contorno. Cmo maneja Flash las formas no agrupadas. Cmo se modificar grficos sencillos. Cmo utilizar la asistencia para enderezar y suavizar formas creadas con la herramienta lpiz. Crear curvas de Bzier con la herramienta pluma. Cmo introducir texto y darle formato.
Prcticas de Multimedia (IX34).
Prctica 2: Herramientas de dibujo y texto.
ESQUEMA DE LA PRCTICA 2: HERRAMIENTAS DE DIBUJO Y TEXTO.
2.1 LA BARRA DE HERRAMIENTAS. 2.2 CREANDO GRFICOS. 2.3 GRFICOS NO AGRUPADOS. 2.4 DIBUJO CON LA HERRAMIENTA LPIZ. 2.5 DIBUJO DE LNEAS RECTAS, VALOS Y RECTNGULOS. 2.6 USO DE LA HERRAMIENTA PLUMA. 2.6.1 Cmo establecer las preferencias de la herramienta Pluma. 2.6.2 Para dibujar rectas con la herramienta Pluma. 2.7 LNEAS Y PLUMAS. 2.7.1 Remodelacin con la herramienta Flecha 2.7.2 Enderezamiento y suavizado de lneas 2.7.3 Optimizacin de curvas 2.8 BORRADO Y AJUSTE. 2.8.1 Borrar por arrastre 2.8.2 Modificacin de formas. 2.8.3 Funciones de ajuste y encaje 2.9 TEXTO. 2.10 EJERCICIOS. 2.11 CONCLUSIONES.
Prcticas de Multimedia (IX34).
Prctica 2: Herramientas de dibujo y texto.
2.1 La barra de herramientas.
A la hora de crear y editar elementos, ser necesario que conozcas e identifiques las herramientas que Flash pone a tu disposicin en el cuadro de herramientas. La Figura 2.1 muestra el aspecto del cuadro de herramientas.
Flecha Lnea Pluma valo Lpiz Bote de tinta Cuentagotas Mano Sin color Trazo y relleno predeterminados
Subseleccin Lazo Texto Rectngulo Pincel Cubo de pintura Borrador Zoom Color de razo Color de relleno Intercambiar color de trazo o de relleno
1.- Herramientas 2.- Zoom 3.- Colores 4.- Zona contextual
Figura 2.1: Aspecto del cuadro de herramientas de Flash 5.
Antes de detallar el uso de cada herramienta, conviene que sepas que la parte inferior del cuadro de herramientas es una zona contextual llamada Opciones que va cambiando en consonancia con la herramienta seleccionada en la barra. En esta parte contextual del cuadro de herramientas irn apareciendo controles y modificadores que permitirn variar y ajustar los parmetros de la herramienta seleccionada.
Prcticas de Multimedia (IX34).
Prctica 2: Herramientas de dibujo y texto.
Por otro lado, en el panel Propiedades siempre estn visibles las propiedades del objeto que est seleccionado en cada momento. Por ejemplo, cuando selecciones la herramienta texto en el panel propiedades aparecen los modificadores que te permitirn controlar las caractersticas del texto como color, tamao, formato de prrafo, etctera. A continuacin se describe brevemente para que sirva cada una de las herramientas disponibles en el cuadro de herramientas. Puntero: Permite seleccionar y editar objetos en Flash. En la zona contextual Opciones aparecen Ajustar a objetos, Suavizar y enderezar. Subseleccin: Permite manipular los marcadores de Bzier de un punto con el fin de modificar la curva. Se pueden agregar y eliminar puntos y convertir puntos de curva en puntos de esquina o viceversa. Lneas: Dibuja lneas rectas. En el panel Propiedades se pueden ajustar los valores de grosor, color y tipo de lnea. Lazo: Selecciona zonas parciales de los objetos. En la zona contextual Opciones aparecen varitas mgicas que permiten seleccionar zonas por colores y el modificador para que el lazo seleccione en formato poligonal. Pluma: Permite definir puntos (llamados puntos de anclaje) y ajustar la curvatura de las lneas que los conectan por medio de controladores llamados marcadores de Bzier. Texto: Sirve para introducir texto en el escenario. Hay tres tipos de texto: texto esttico, dinmico e introduccin de texto. La ltima opcin es til para insertar campos en los que el usuario pueda introducir informacin y utilizar esta informacin en el proyecto para realizar clculos y personalizar pelculas. En la zona contextual se puede ajustar el tipo, el tamao y el color de la fuente. Tambin se pueden ajustar desde aqu los parmetros del prrafo. El modificador ab conmuta entre texto seleccionable y no seleccionable. valo: Con l se pueden dibujar crculos y elipses. En la zona contextual se puede ajustar el color, el grosor y el estilo del contorno, as como el color de relleno. Rectngulo: Con l se pueden dibujar cuadrados y rectngulos. En la zona contextual se pueden ajustar los valores de color, grosor y estilo de contorno. Tambin se puede definir el color del relleno. Lpiz: Con esta herramienta se pueden dibujar contornos irregulares. Flash tiene un modo de dibujo asistido que permite interpretar lo que se va dibujando sobre el escenario y optimizar el trazado final, en funcin del modo de asistencia que se haya escogido. Estos modos de asistencia se eligen en el primer modificador de la zona contextual. Si se elige el modo enderezar, Flash dibujar forma de tal modo que este compuesta por el mayor nmero de rectas posible. Si se elige la opcin suavizar se sustituirn los ngulos por suaves transiciones curvas. Por ltimo, si se escoge la opcin tinta, la forma final prcticamente no se modificar. Los otros modificadores permiten ajustar el color, grosor y estilo del contorno. Pincel: Con esta herramienta se pueden rellenar contornos o pintar rellenos directamente sobre el escenario. Flash tiene varios modos de relleno que se pueden escoger en el primer modificador de la zona contextual. Si dispone de una tableta grfica, puede activar el modificador de sensibilidad a la presin. Otros modificadores le permiten seleccionar el color, el grosor y la forma de la brocha.
Prcticas de Multimedia (IX34).
Prctica 2: Herramientas de dibujo y texto.
Bote de Tinta: Con esta herramienta se ajustan los valores de un contorno ya existente. En la zona contextual se puede elegir el color, el grosor y el estilo de lnea que se aplicar a los contornos que se modifiquen. Cubo de pintura: Esta herramienta se utiliza para cambiar los valores de relleno de objetos ya existentes. En la zona contextual se puede seleccionar, entre otros parmetros, el color a aplicar y el modo de pintura que se utilizar. Cuentagotas: Con esta herramienta se puede copiar las caractersticas de elementos ya existentes, para aplicarlas a otros elementos. Se pueden copiar colores, grosores o tipos de letra de un texto. Borrador: Borra partes de los elementos. En la zona contextual Opciones se pueden ajustar los distintos modos de borrado, as como el grosor y la forma de la herramienta. Mano: Sirve para trasladarse por la pantalla manualmente, como si se estuviera arrastrando el documento que hay en el rea de trabajo. Zoom: Permite aumentar o disminuir la escala de visualizacin del documento. En la zona contextual se puede elegir entre zoom in o zoom out.
2.2 Creando grficos
Para crear objetos en el escenario de nuestro proyecto de Flash, trabajaremos fundamentalmente con el cuadro de herramientas que vimos en la seccin anterior. Dentro de este cuadro de herramientas hay cuatro herramientas fundamentales que podemos utilizar para la creacin directa de elementos: valos, Rectngulos, Lneas, Lpiz y Pincel. Crear un crculo (valo) o un cuadrado (rectngulo) es bastante sencillo. Primero seleccionamos la herramienta en el cuadro y ajustamos los parmetros de contorno, relleno, etc. para nuestra forma en panel Propiedades. Despus pinchamos sobre un punto del escenario, donde posicionaremos el origen de nuestra forma, y sin soltar el botn del ratn nos desplazamos por el escenario hasta conseguir la forma deseada. En este proceso, Flash nos mostrar en todo momento la forma que estamos creando. Una vez soltemos el botn del ratn, tendremos nuestra forma creada. De una manera parecida a la anterior podemos dibujar lneas rectas. Seleccionamos la herramienta Lnea, pinchamos en el punto de origen y, sin soltar, arrastramos el ratn hasta el punto de destino. En el momento que tengamos definida nuestra lnea, soltamos el botn y la lnea creada aparecer sobre el escenario. Para crear formas libres, podemos seleccionar la herramienta Lpiz. Con esta herramienta podemos dibujar formas a mano alzada sobre el escenario. Al seleccionar el Lpiz en la barra de herramientas, en el panel Propiedades podemos establecer el estilo y color de la lnea. En el panel contextual opciones hay un modificador que es algo especial. Cuando dibujamos un contorno utilizando la herramienta Lpiz, Flash interpreta nuestro grfico antes de darle una forma final. De esta manera, podemos ajustar el modificador que mencionbamos antes para que la forma final sea ms bien redondeada, o que por el contrario tenga formas ms angulosas o finalmente que la forma final se corresponda en lo posible con la forma que creamos. Estas tres opciones del modificador son: Enderezar, Suavizar y Tinta. Por tanto, antes de empezar a dibujar debemos ajustar este parmetro adecuadamente.
Prcticas de Multimedia (IX34).
Prctica 2: Herramientas de dibujo y texto.
La herramienta Pincel, nos permite pintar directamente sobre el escenario. Con ella podemos rellenar zonas de color. Para entender la diferencia entre pintar y dibujar en Flash, hay que saber que los objetos que creemos en Flash estn compuestos por contornos y rellenos. Los contornos son las lneas, de mayor o menor grosor, que definen la forma del objeto. Por el contrario, los rellenos son los espacios interiores delimitados por esos contornos. El contorno y el relleno de un objeto se pueden seleccionar por separado. La Figura 2.2. muestra un crculo indicando cual es su contorno y su relleno. En cualquier momento podemos utilizar la herramienta bote de pintura para modificar el relleno de un objeto o utilizar la herramienta tintero para modificar el contorno de un objeto.
Figura 2.2: Un crculo con mostrando su contorno y su relleno.
Una vez hemos creado nuestros objetos, podemos utilizar la herramienta Flecha para seleccionar y modificar formas. Modificar la forma de un contorno en Flash difiere ligeramente de la manera en que se puede hacer esto en otras aplicaciones de diseo vectorial. Si acercamos el puntero sobre un contorno, veremos que en la parte inferior de la herramienta aparece un pequeo smbolo (ngulo o curva), indicando que podemos modificar la forma de dicho contorno. Bastar con hacer clic sobre el contorno y arrastrar, hasta que estemos conformes con la nueva forma, para modificar la forma del objeto. El grfico que aparece en la esquina inferior del puntero ser distinto en funcin a si estamos modificando una forma curva o un vrtice de la forma. La Figura 2.3 muestra los dos tipos de modificadores de forma. En la parte contextual de la barra de herramientas, cuando tenemos activo el puntero, aparecen modificadores que nos permiten escalar y rotar los elementos seleccionados.
Figura 2.3: Los dos tipos de modificadores de contorno.
Prcticas de Multimedia (IX34).
Prctica 2: Herramientas de dibujo y texto.
2.3 Grficos no agrupados
En Flash los objetos no agrupados tienen una manera muy especial de interactuar entre s. Esta interaccin permite combinar objetos entre s para conseguir formas nuevas. Estos comportamientos siguen las siguientes reglas:
Fusin: Cuando superponemos un relleno sobre otra forma rellenada con el mismo color, ambas formas se fusionan en una sola. Sustraccin: Cuando superponemos un relleno sobre otra forma rellenada de distinto color, la forma superior recorta la forma inferior al desplazar esta ultima. Interseccin: Cuando un contorno cruza a otro, sean del color que sean, automticamente las lneas intersectadas se descomponen en los segmentos que quedan formados por el cruce de las lneas.
La Figura 2.4 muestra ejemplos de cada uno de los casos.
Figura 2.4: Interaccin entre figuras no agrupadas en Flash.
2.4 Dibujo con la herramienta Lpiz
Para dibujar lneas y formas, se utiliza la herramienta Lpiz, de manera muy similar a como se emplea un lpiz real para realizar un dibujo. Para aplicar un suavizado o un enderezamiento a las lneas y las formas, segn se va dibujando, basta con seleccionar un modo de dibujo para la herramienta Lpiz. La Figura 2.5 muestra ejemplos del uso de la asistencia para enderezar, suavizar y dibujar una forma libre. Para dibujar con la herramienta Lpiz:
Seleccionamos la herramienta Lpiz. Seleccionamos un estilo y color de trazo. Seleccionamos un modo de dibujo de las opciones de la caja de herramientas: Seleccionamos Enderezar para dibujar lneas rectas y convertir figuras similares a tringulos, valos, crculos, rectngulos y cuadrados en estas formas geomtricas. Seleccionamos Suavizar para dibujar curvas suaves. Seleccionamos Tinta para dibujar lneas a mano alzada sin aplicarles ninguna modificacin. Lneas dibujadas con los modos Enderezar, Suavizar y Tinta.
Seleccionamos los atributos de estilo y peso del trazo en el panel Trazo. Arrastramos sobre el Escenario para dibujar con la herramienta Lpiz. Arrastramos con la tecla Maysculas presionada para dibujar slo lneas verticales u horizontales.
Prcticas de Multimedia (IX34).
Prctica 2: Herramientas de dibujo y texto.
Figura 2.5: Ejemplos de uso de la asistencia para enderezar, suavizar y dibujar libremente una figura.
2.5 Dibujo de lneas rectas, valos y rectngulos.
Las herramientas Lnea, valo y Rectngulo permiten crear fcilmente las formas geomtricas habituales. Las herramientas valo y Rectngulo crean tanto formas rellenas como formas slo definidas por el trazo. Se puede utilizar la herramienta Rectngulo para crear rectngulos con esquinas en ngulo o redondeadas.
Figura 2.6:
Para dibujar lneas rectas, valos o rectngulos:
Seleccionamos las herramientas Lnea, valo o Rectngulo. Seleccionamos los atributos de trazo y relleno. No es posible establecer atributos de relleno para la herramienta Lnea. En la herramienta Rectngulo, hacemos clic en el modificador Rectngulo redondeado para especificar que desea esquinas redondeadas e indicamos el valor del radio del ngulo. Si el valor es cero, las esquinas son rectas. Arrastramos sobre el Escenario. Si estamos utilizando la herramienta Rectngulo, presionamos las teclas de direccin hacia arriba o abajo para ajustar el radio de la esquina redondeada. Con las herramientas valo y Rectngulo, arrastramos con Maysculas presionada para crear slo crculos y cuadrados. Con la herramienta Lnea, arrastre con Maysculas presionada para dibujar slo lneas en ngulos mltiplos de 45.
2.6 Uso de la herramienta Pluma
Para dibujar trazados precisos como lneas rectas o bien como suaves curvas fluidas, podemos utilizar la herramienta Pluma. Las curvas que se dibujan con la herramienta pluma son curvas de Bzier. Podemos crear segmentos de lneas rectas o curvas, y ajustar el ngulo y la longitud de los segmentos rectos, as como la pendiente de los segmentos curvos. Al dibujar con la herramienta Pluma, podemos hacer clic para crear puntos en los seg-
Prcticas de Multimedia (IX34).
Prctica 2: Herramientas de dibujo y texto.
mentos de las lneas rectas o bien hacer clic y arrastrar para crear puntos en los segmentos de las lneas curvas. Podemos ajustar los segmentos de las lneas curvas y rectas ajustando los puntos de las lneas. Podemos convertir lneas curvas en lneas rectas y viceversa. Tambin podemos mostrar los puntos de las lneas creadas con otras herramientas de dibujo de Flash, como las herramientas Lpiz, Pincel, Lnea, valo o Rectngulo, para ajustar estas lneas.
2.6.1 Cmo establecer las preferencias de la herramienta Pluma .
Podemos especificar las preferencias de aspecto del puntero de la herramienta Pluma, la manera de visualizacin previa de los segmentos de lneas conforme vamos dibujando o bien el aspecto de los puntos de anclaje seleccionados. Los puntos de anclaje y los segmentos de lneas seleccionados aparecen en el color del contorno de la capa en la que aparecen estas lneas y puntos. Para establecer las preferencias de la herramienta Pluma:
Seleccionamos Edicin/Preferencias y hacemos clic en la ficha Edicin. En Herramienta Pluma, establecemos las siguientes opciones: Seleccionamos Mostrar previsualizacin de pluma para ver una previsualizacin de los segmentos de lnea conforme el ratn se va moviendo. Flash muestra una previsualizacin del segmento de lnea conforme se mueve el puntero sobre el Escenario, antes de hacer clic para crear el punto final del segmento. Si no se ha seleccionado esta opcin, Flash no mostrar un segmento de lnea hasta que se haya creado el punto final del segmento. Seleccionamos Mostrar puntos slidos para especificar que los puntos de anclaje no seleccionados aparezcan como puntos slidos y que los puntos de anclaje seleccionados aparezcan como puntos huecos (esta es la opcin seleccionada de manera predeterminada). No seleccionamos esta opcin para mostrar los puntos de anclaje no seleccionados como puntos huecos y los puntos de anclaje seleccionados como puntos slidos. Seleccionamos Mostrar cursores de precisin para especificar que el puntero de la herramienta Pluma aparezca como una cruz, en lugar del icono predeterminado de la herramienta Pluma, para poder colocar as las lneas con mayor precisin. Si deseamos utilizar el icono predeterminado de la herramienta Pluma, no seleccionamos esta opcin. Nota: Presionaremos la tecla Bloq Mays mientras estamos trabajando para cambiar de un cursor a otro.
Hacemos clic en Aceptar. Dibujo de lneas rectas con la herramienta Pluma Para dibujar segmentos de lneas rectas con la herramienta Pluma, hay que crear puntos de anclaje, puntos de la lnea que determinan la longitud de cada uno de los segmentos de lnea.
2.6.2 Para dibujar rectas con la herramienta Pluma.
Seleccionamos la herramienta Pluma. Seleccionamos los atributos de trazo y relleno.
Prcticas de Multimedia (IX34).
Prctica 2: Herramientas de dibujo y texto.
10
Colocamos el puntero en el Escenario, en el inicio de la lnea recta y hacemos clic para definir el primer punto de anclaje. Volvemos a hacer clic para indicar dnde deseamos que termine el primer segmento de la lnea recta. Hacemos Maysculas+clic para limitar la herramienta a los ngulos mltiplos de 45. Seguimos haciendo clic para crear ms segmentos rectos.
En la Figura2.7 se muestra un instante de la creacin de una tira de segmentos de lnea rectos conectados.
Figura 2.7: Creacin de una tira de segmentos de lnea recta.
2.7 Lneas y Plumas
Para terminar el trazado como una forma abierta o cerrada, utilizamos uno de los siguientes procedimientos:
Para terminar un trazado abierto, hacemos doble clic en el ltimo punto, hacemos clic en la herramienta Pluma de la caja de herramientas o bien hacemos Control-clic (Windows) o Comando-clic (Macintosh) lejos del trazado. Para cerrar un trazado, colocamos la herramienta Pluma sobre el primer punto de anclaje. Al colocar correctamente la herramienta, aparecer un pequeo bucle cerca de la punta de la pluma. Hacemos clic o arrastre para cerrar el trazado. Para terminar la forma tal cual, seleccionando Edicin/Anular todas las selecciones de todo o bien elegimos otra herramienta de la caja de herramientas.
La Figura 2.8 muestra un instante en la creacin de una tira de curvas de Bzier.
Para mostrar los puntos de anclaje de una lnea de un contorno de forma creados con las herramientas Lpiz, Pincel, Lnea, valo o Rectngulo:
Seleccionamos la herramienta Subseleccin. Hacemos clic en la lnea o el contorno de la forma.
Prcticas de Multimedia (IX34).
Prctica 2: Herramientas de dibujo y texto.
11
Figura 2.8: Instante de creacin de una tira de curvas de Bzier conectadas.
2.7.1 Remodelacin con la herramienta Flecha
Para remodelar una lnea o el contorno de una forma, puede arrastrar cualquier punto de la lnea mediante la herramienta Flecha. El puntero cambia para indicar el tipo de modificacin que se puede realizar en la lnea o relleno. Flash ajusta la curva del segmento de lnea para acomodarla a la posicin del punto desplazado. Si se trata de un extremo, puede alargar o acortar la lnea. Si se trata de un ngulo, los segmentos que lo forman se mantienen rectos al alargarse o acortarse. En la Figura 2.9 se muestra un ejemplo de modificacin.
Figura 2.9: Modificacin de forma a partir de seleccin de sus puntos.
Si aparece un ngulo junto al puntero, podemos cambiar un extremo. Si aparece una curva, podemos ajustar la curva. Algunas reas de trazo de pincel se remodelan con ms facilidad si se visualizan como contornos. Si tenemos algn problema para remodelar una lnea compleja, podemos suavizarla para eliminar algunos detalles y facilitar as la tarea. La ampliacin tambin puede facilitar la remodelacin y darle ms precisin. Para remodelar lneas o contornos de formas con la herramienta Flecha:
Seleccionamos la herramienta Flecha. Realizamos los siguientes pasos: Arrastramos desde cualquier punto del segmento para remodelarlo.
Prcticas de Multimedia (IX34).
Prctica 2: Herramientas de dibujo y texto.
12
Arrastramos una lnea con Control (Windows) u Opcin (Macintosh) presionado para crear un nuevo ngulo.
2.7.2 Enderezamiento y suavizado de lneas
Podemos enderezar o suavizar lneas y contornos de formas para remodelarlos. Ajustamos el grado de suavizado o enderezamiento automtico a travs de Edicin/Preferencias y en la solapa Edicin las opciones de Configuracin de dibujo. El enderezamiento hace los pequeos ajustes necesarios a las lneas y las curvas ya dibujadas. No tiene ningn efecto sobre los segmentos rectos. Tambin podemos utilizar la tcnica de enderezamiento para que Flash reconozca las formas. Si dibujamos cualquier forma ovalada, rectangular o triangular con la opcin Reconocer formas desactivada, podemos utilizar la opcin Enderezar para hacer las formas geomtricamente perfectas. Pero no reconoce las formas que se tocan y estn conectadas con otros elementos. La Figura 2.10 muestra algunos ejemplos de enderezamiento de formas.
Figura 2.10: Resultado de utilizar la asistencia para enderezar formas.
El reconocimiento de formas transforma las figuras superiores en las inferiores. El suavizado modera las curvas y reduce las protuberancias en la direccin general de la curva. Tambin reduce el nmero de segmentos de la curva. Pero es relativo y no tiene ningn efecto sobre segmentos rectos. Es especialmente til cuando surgen dificultades al remodelar una serie de segmentos curvos muy cortos. Al seleccionar los segmentos y suavizarlos se reduce su nmero y el resultado es una curva ms suave y fcil de remodelar. La aplicacin reiterada del suavizado o enderezamiento hace que el segmento se suavice o enderece, segn lo recto o curvo que estuviera originalmente. Para suavizar la curva de cada lnea o contorno de relleno seleccionado:
Seleccionamos la herramienta Flecha y hacemos clic en el modificador Suavizar en la seccin Opciones de la caja de herramientas o seleccionamos Modificar/Suavizar.
Para realizar pequeos ajustes de enderezamiento en cada lnea curva o contorno de relleno seleccionado:
Seleccionamos la herramienta Flecha y hacemos clic en el modificador Enderezar en la seccin Opciones de la caja de herramientas o seleccione Modificar/Enderezar.
Prcticas de Multimedia (IX34).
Prctica 2: Herramientas de dibujo y texto.
13
Para utilizar el reconocimiento de formas: Seleccionamos la herramienta Flecha y hacemos clic en el modificador Enderezar, o bien seleccionamos Modificar > Enderezar.
2.7.3 Optimizacin de curvas
Otra forma de suavizar curvas es optimizarlas. Esto refina las lneas curvas y los contornos de relleno reduciendo el nmero de curvas utilizadas para definirlos. Tambin reduce el tamao de las pelculas Flash y de las pelculas de Flash Player exportada. Al igual que con los modificadores Suavizar o Enderezar, podemos aplicar la optimizacin varias veces al mismo elemento. Para optimizar curvas:
Seleccionamos los elementos dibujados que deseamos optimizar y elegimos Modificar/Optimizar. En el cuadro de dilogo Optimizar curvas, arrastramos el control deslizante Suavizar para especificar el grado de suavizado. Los resultados exactos dependen de las curvas seleccionadas. En general, la optimizacin reduce el nmero de curvas y el resultado es menos similar al contorno original. Establecemos las opciones adicionales: Seleccionamos Utilizar varias pasadas para repetir el proceso de suavizado hasta que no pueda realizarse otra optimizacin; esto es lo mismo que elegir varias veces Optimizar con los mismos elementos seleccionados. Activamos Mostrar mensaje con valores totales para visualizar un cuadro de alerta que indique el alcance de la optimizacin una vez finalizado el suavizado.
Hacemos clic en Aceptar.
2.8 Borrado y Ajuste
La herramienta Borrador permite eliminar trazos y rellenos. Podemos borrar todo el Escenario con rapidez, borrar los diferentes segmentos de trazos o reas rellenas, o borrar por arrastre. Permite personalizar la herramienta Borrador para borrar slo trazos, slo reas rellenas o slo una nica rea rellena. El borrador puede ser redondo o cuadrado y hay cinco tamaos disponibles.
Para borrar con rapidez todo el Escenario: Hacemos doble clic en la herramienta Borrador. Para eliminar segmentos de trazos o reas rellenas: Seleccionamos la herramienta Borrador y, a continuacin, hacemos clic en el modificador Grifo.
Prcticas de Multimedia (IX34).
Prctica 2: Herramientas de dibujo y texto.
14
Hacemos clic en el segmento de trazo o el rea rellena que deseamos borrar.
2.8.1 Borrar por arrastre
Seleccionamos la herramienta Borrador. Hacemos clic en el modificador Modo Borrador y seleccionamos un modo de borrado: Borrar normal borra trazos y rellenos de la misma capa. Borrar rellenos slo borra rellenos, sin afectar a los trazos. Borrar lneas slo borra los trazos, sin afectar a los rellenos. Borrar rellenos seleccionados slo borra los rellenos actualmente seleccionados y no afecta a los trazos, estn seleccionados o no. (Seleccionamos los rellenos que deseamos borrar antes de utilizar la herramienta Borrador en este modo). Borrar dentro slo borra el relleno en el que se ha iniciado el trazo de borrador. Si el punto de inicio de borrado est vaco, no se borra nada. Este modo no afecta a los trazos. Hacemos clic en el modificador Forma de borrador y seleccionamos el tamao y la forma del borrador. Debemos de asegrarnos de no seleccionar el modificador Grifo. Arrastramos sobre el Escenario.
2.8.2 Modificacin de formas.
Podemos modificar las formas convirtiendo lneas en rellenos, expandiendo la forma de un objeto relleno o suavizando los bordes de una forma rellena modificando las curvas que la definen. La opcin Modificar/Forma/Convertir lneas en rellenos transforma las lneas en rellenos, lo que permite rellenar las lneas con degradados o borrar parte de una lnea. Las funciones Modificar/Forma/Expandir relleno y Modificar/Forma/Suavizar bordes de relleno permiten expandir formas rellenas y hacer borrosos los bordes de las formas. Estas funciones trabajan mejor con formas pequeas que no contengan demasiados detalles pequeos. Si se aplica Suavizar bordes a formas con numerosos detalles, es posible que aumente el tamao del archivo de una pelcula para Flash Player. Para convertir lneas en rellenos:
Seleccionamos una o varias lneas. Seleccionamos Modificar/Forma/Convertir lneas en rellenos. Las lneas seleccionadas se convertirn en formas rellenas. La conversin de lneas a rellenos incrementa el tamao de los archivos, pero tambin puede acelerar el dibujo de algunas animaciones.
Para expandir la forma de un objeto relleno:
Seleccionamos una forma rellena. Este comando funciona de forma ptima con formas rellenas de un slo color sin trazo. Seleccionamos Modificar/Forma/Expandir relleno.
Prcticas de Multimedia (IX34).
Prctica 2: Herramientas de dibujo y texto.
15
En el cuadro de dilogo Expandir relleno, introducimos un valor en pxeles para la distancia y seleccionamos la direccin Expandir o Contraer. Expandir agranda la forma y Dimensiones la reduce. Seleccione una forma rellena. Este comando funciona de forma ptima con formas con un slo relleno sin trazo. Seleccione Modificar/Forma/Suavizar bordes de relleno. Establezca las siguientes opciones: Distancia es la anchura en pxeles del borde suavizado. Nmero de escenarios controla la cantidad de curvas utilizadas para el efecto de suavizado de borde. Un mayor nmero de etapas produce un efecto ms suave pero incrementa el tamao del archivo y hace ms lento su dibujo. Expandir o Contraer controla si la forma se ampla o reduce al suavizar los bordes.
Para suavizar los bordes de un objeto:
2.8.3 Funciones de ajuste y encaje
Para alinear automticamente elementos entre s, es posible utilizar el ajuste. Se puede activar la funcin de ajuste mediante el modificador Ajuste del panel de herramienta o con la opcin Ver/Ajustar a objetos. Tambin puede ajustar a la cuadrcula o a las guas. Al activar el modificador Ajustar de la herramienta Flecha, aparece un pequeo anillo negro bajo el puntero cuando se arrastra un elemento. Este anillo aumenta de tamao cuando el objeto est dentro de la distancia de ajuste de una lnea de la cuadrcula. Para activar o desactivar el ajuste, utilice uno de los siguientes procedimientos:
Seleccione la herramienta Flecha y haga clic en el modificador Ajustar de la caja de herramientas. Seleccione Ver/Ajustar a objetos. Si est activado, aparece una marca de verificacin junto al comando.
Al mover o remodelar elementos, la posicin de la herramienta Flecha sobre el elemento es el punto de referencia para el anillo de ajuste. Por ejemplo, si para mover una forma rellena, arrastramos desde su centro, el punto central se ajusta a las lneas de la cuadrcula y otros elementos. Esto es muy prctico para ajustar formas a trazados de movimiento para animacin. Para ajustar las tolerancias de ajuste: Ajustamos el valor Conectar lneas a travs de la opcin de men Edicin/Preferencias/Edicin en Configuracin del dibujo. Para un mejor control de la colocacin de objetos al activar el ajuste, comenzamos arrastrando desde una esquina o punto central.
2.9 Texto.
La herramienta de Texto nos permite controlar los atributos del texto incluyendo los estilos y el tipo de prrafo.
Prcticas de Multimedia (IX34).
Prctica 2: Herramientas de dibujo y texto.
16
Para introducir texto:
Seleccionar en el cuadro de herramientas la herramienta de texto. Colocar el puntero sobre el escenario. Hacer clic en la posicin donde queremos que aparezca el texto. Teclear el texto.
La Figura 2.11 muestra un instante en el proceso de edicin de texto
Figura 2.11: Edicin de texto en Flash.
En este caso, el cuadro de texto aumenta su tamao a medida que se teclea el texto para poder albergarlo por completo. Si lo que queremos es que el cuadro de texto tenga un tamao fijo, antes de empezar a teclearlo, hacemos clic sobre el crculo blanco que aparece en la esquina superior derecha del cuadro y, sin soltar el botn del ratn dimensionamos el cuadro de texto. En la Figura 2.12 se muestra un ejemplo de edicin de texto con cuadro de anchura fija.
Figura 2.12: Edicin de texto en un cuadro de anchura fija.
Para establecer las propiedades del texto, tanto de los caracteres como del prrafo, utilizaremos la opcin de men Texto y el Panel etiquetado como Carcter.
2.10 Ejercicios.
1.- Dibuja una serie de crculos con distintos colores de relleno y de borde. 2.- Cambia el color del relleno y el borde de los crculos. 3.- Haz lo mismo para una serie de rectngulos. Crea algunos con los bordes redondeados. 4.- Dibuja una serie de lneas con la herramienta cambiando el grosor y el patrn de lnea. 5.- Dibuja unas primitivas sobre otras y experimenta lo que ocurre cuando las seleccionas despus. Agrupa los elementos y prueba de nuevo. 6.- Utiliza la herramienta lpiz para dibujar formas algunas formas. Prueba con los tres tipos de ajustes: Enderezar, Suavizar y Tinta. 7.- Utiliza la herramienta pluma para dibujar una tira de segmentos de lnea. 8.- Con la misma herramienta crea curvas de Bzier e intenta modificarlas. Practica hasta que consigas que la curva se dibuje por donde t decides. 9.- Introduce algn texto en el escenario y cambia el tipo de letra, el color, etctera.
Prcticas de Multimedia (IX34).
Prctica 2: Herramientas de dibujo y texto.
17
10.- Experimenta, experimenta, experimenta.
2.11 Conclusiones.
En este captulo hemos visto las herramientas bsicas de que dispone Flash para la creacin de grficos vectoriales. Este pequeo nmero de herramientas permite una gran flexibilidad a la hora de crear grficos, en particular la herramienta pluma, para crear curvas de Bzier, y la herramienta Pincel, para crear formas a mano alzada, dotan a Flash de un gran potencial expresivo. No olvides que puedes utilizar las herramientas que descubriste en la anterior prctica para guiarte en la creacin de grficos.
Prcticas de Multimedia (IX34).
You might also like
- Comprobacion de DiodosDocument7 pagesComprobacion de DiodosAnonymous BEAHDwiEkNo ratings yet
- Regulador de Voltaje en Placas MadresDocument13 pagesRegulador de Voltaje en Placas MadresElvio Pereyra100% (2)
- Regulador de Voltaje en Placas MadresDocument13 pagesRegulador de Voltaje en Placas MadresElvio Pereyra100% (2)
- PROBLEMAS DE CIRCUITOS Y SISTEMAS DIGITALES (Carmen Baena - Varios) - (LIBRO - ESP - SCAN)Document396 pagesPROBLEMAS DE CIRCUITOS Y SISTEMAS DIGITALES (Carmen Baena - Varios) - (LIBRO - ESP - SCAN)Juan Pablo Argote Ortiz100% (7)
- Principios de ElectronicaDocument170 pagesPrincipios de ElectronicaLotthar Matheus ZoodhyakNo ratings yet
- Tablet Curso de ElectronicaDocument51 pagesTablet Curso de ElectronicaEGROJ120494% (18)
- Lapiz y ReglaDocument5 pagesLapiz y ReglaLotthar Matheus ZoodhyakNo ratings yet
- Manual Redes de ComputadorasDocument121 pagesManual Redes de ComputadorasTirzo JimenezNo ratings yet
- Circuitos La3gicos Digitales - M - Leyva HernA!ndez, Gerardo (Autho PDFDocument149 pagesCircuitos La3gicos Digitales - M - Leyva HernA!ndez, Gerardo (Autho PDFAbelito Jesus100% (1)
- Protocolos de RedDocument2 pagesProtocolos de RedLotthar Matheus ZoodhyakNo ratings yet
- Importancia de Las RedesDocument1 pageImportancia de Las RedesLotthar Matheus ZoodhyakNo ratings yet
- Archivos Formatos ExtensionesDocument13 pagesArchivos Formatos ExtensionesaccedeperuNo ratings yet
- Seguridad de Redes InformaticasDocument8 pagesSeguridad de Redes InformaticasLotthar Matheus ZoodhyakNo ratings yet
- Normas de StandarizacionDocument7 pagesNormas de StandarizacionLotthar Matheus ZoodhyakNo ratings yet
- Introducción A UMLDocument48 pagesIntroducción A UMLJean Paul Perea100% (1)
- Tipos de Coordinacion FullDocument6 pagesTipos de Coordinacion FullLotthar Matheus ZoodhyakNo ratings yet
- Tenologia en Home NetworkDocument52 pagesTenologia en Home NetworkMiguel Suarez SierraNo ratings yet
- Presentracion de Ciclo de VidaDocument11 pagesPresentracion de Ciclo de VidaLotthar Matheus ZoodhyakNo ratings yet
- 201210autodesk Robot Structural Analysis - HTMLDocument77 pages201210autodesk Robot Structural Analysis - HTMLmaylon3No ratings yet
- Curso de BajoDocument30 pagesCurso de BajoLotthar Matheus ZoodhyakNo ratings yet
- Las Redes Sociales Son Estructuras Formadas en Internet Por Personas U Organizaciones Que Se Conectan A Partir de Intereses o Valores ComunesDocument20 pagesLas Redes Sociales Son Estructuras Formadas en Internet Por Personas U Organizaciones Que Se Conectan A Partir de Intereses o Valores ComunesBriceños JulioNo ratings yet
- Actividad 6 de INFORMATICA EDUCATIVA IIDocument7 pagesActividad 6 de INFORMATICA EDUCATIVA IIkaterine bautistaNo ratings yet
- Libro Jahzeel PDFDocument40 pagesLibro Jahzeel PDFEntidad_MaestraNo ratings yet
- Tutorial de Nokia 2690Document38 pagesTutorial de Nokia 2690Natalia MateoNo ratings yet
- INforme Tecnico Proyecto Cafe ArabieraDocument29 pagesINforme Tecnico Proyecto Cafe ArabieraEileen Natalie S. IlentNo ratings yet
- Programación TIC 1º BTO 18-19 PDFDocument22 pagesProgramación TIC 1º BTO 18-19 PDFPaco RuizNo ratings yet
- Entregable 1 InfografíaDocument2 pagesEntregable 1 InfografíaScarlett Carolina Santillan YllescasNo ratings yet
- Actividad Alternativa Unidad 8 Parte 1Document9 pagesActividad Alternativa Unidad 8 Parte 1albertov12No ratings yet
- 5° - Experiencia de Aprendizaje #04 - Er - 2021Document7 pages5° - Experiencia de Aprendizaje #04 - Er - 2021Miguel TorresNo ratings yet
- PodologiaDocument16 pagesPodologiajohnjar_512141100% (1)
- S1-Introducción A La Multimedia y Conceptos BásicosDocument5 pagesS1-Introducción A La Multimedia y Conceptos BásicosRicardo TelloNo ratings yet
- Prueba de ExcelDocument17 pagesPrueba de ExcelPedro MandelaNo ratings yet
- Actividad13-Mensajeria Instantanea MaricruzDocument2 pagesActividad13-Mensajeria Instantanea Maricruzmaricruz sanchez avilaNo ratings yet
- Introducción A La InformáticaDocument4 pagesIntroducción A La InformáticaCentro Internet ArturoNo ratings yet
- Lucia Zambrano Patiño - TICDocument11 pagesLucia Zambrano Patiño - TICYolani Patiño BarbosaNo ratings yet
- Wa0001.Document9 pagesWa0001.Crvagos Fvc MinimoodNo ratings yet
- HipermediaDocument4 pagesHipermediaJuan Carlos HernandezNo ratings yet
- Multimedia ''Morfofisiología Humana'' - 2do Año de Medicina, Universidad de Ciencias Médicas de La HabanaDocument11 pagesMultimedia ''Morfofisiología Humana'' - 2do Año de Medicina, Universidad de Ciencias Médicas de La HabanaEnzon BritoNo ratings yet
- CCTV Camaras Ocultas Espia Minicamaras Todas Las Marcas y Modelos WWW - Logantech.com - MX Mérida, Yuc.Document8 pagesCCTV Camaras Ocultas Espia Minicamaras Todas Las Marcas y Modelos WWW - Logantech.com - MX Mérida, Yuc.LogantechNo ratings yet
- CCTV Julio 2022i.Document32 pagesCCTV Julio 2022i.Manuel MorilloNo ratings yet
- Generador de Links para Scribd - Buscar Con GoogleDocument2 pagesGenerador de Links para Scribd - Buscar Con GoogleCésar Oscar Carabajal0% (2)
- Unidad Didáctica #1 Presentaciones NmultimediaDocument7 pagesUnidad Didáctica #1 Presentaciones NmultimedialuceroNo ratings yet
- 355a IPTV-Roberto Herrera-Carlos CordobaDocument21 pages355a IPTV-Roberto Herrera-Carlos CordobaETo Herrera100% (1)
- Seguridad Electronica SeptiembreDocument24 pagesSeguridad Electronica SeptiembreJairo DiazNo ratings yet
- De Las Bibliotecas Universitarias A Los Centros de Recursos para El Aprendizaje y La InvestigacionDocument88 pagesDe Las Bibliotecas Universitarias A Los Centros de Recursos para El Aprendizaje y La InvestigacionAngelina Oyarzun0% (1)
- Fase 4 MultimediaDocument13 pagesFase 4 MultimediaLuis Moreno AnzolaNo ratings yet
- Borrador Ultima Pregunta CuartaDocument54 pagesBorrador Ultima Pregunta CuartaRosita UsucachiNo ratings yet
- Plan de TrabajoDocument2 pagesPlan de TrabajoAntonela MonteroNo ratings yet
- Preguntas Del Foro Cim Pierina DiazDocument3 pagesPreguntas Del Foro Cim Pierina DiazPierina DiazNo ratings yet
- Diseño de Un Servicio Ott para La TransmisiónDocument19 pagesDiseño de Un Servicio Ott para La Transmisiónmanuel suarezNo ratings yet