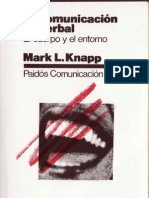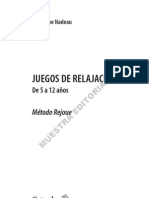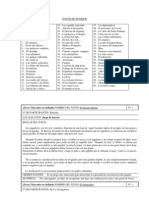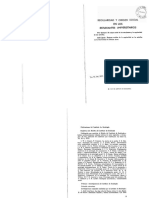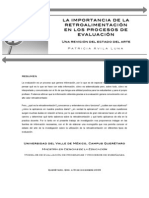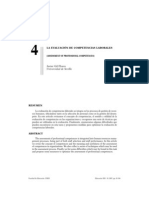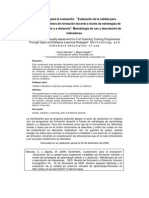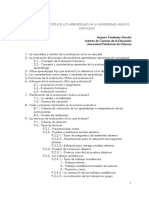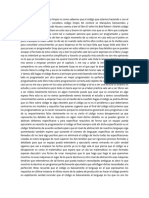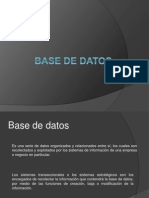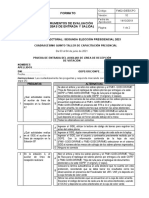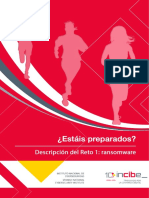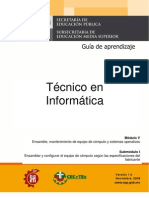Professional Documents
Culture Documents
Casi Todo Lo Que Se de WordPress
Uploaded by
anatomiabioimagenesCopyright
Available Formats
Share this document
Did you find this document useful?
Is this content inappropriate?
Report this DocumentCopyright:
Available Formats
Casi Todo Lo Que Se de WordPress
Uploaded by
anatomiabioimagenesCopyright:
Available Formats
Casi todo lo que se de
WordPress
Pedro Santos hostfusion
Host-Fusion.Com., 2013
1 edicion
Impreso en Espaa / Printed in Spain
Impreso por Bubok
Dedicado a mi esposa Cristina y mi hi]a Olivia,
fuentes de mi vida e inspiracin.
NDCE.
Prlogo
lntroduccin
WordPress un poco de reflexin
Ventajas y diferencias entre
WordPress.com y WordPress.org
lnstalar WordPress en un clic
Un paseo por la administracin de
WordPress
Configurando WordPress
Ajustes Generales
Medios
Los Plugins
Plugins recomendables
Seguridad y Spam
Entradas y Pginas
Gestin avanzada del men de
navegacin
Themes, Plantillas
Widgets
Problemas habituales en WordPress y
como resolverlos
Gestin de dominios en
WordPress.com
Migrando de WordPress.com
Wordpress.org
Migrando de Tumblr a WordPress.org
Enlaces de inters
Reflexiones finales
Prlogo.
Por Noel Carrin
A Pedro Santos lo conoc hace ms de tres
aos y fue en Twitter.
En esos momentos pensaba que saba lo
suficiente sobre WordPress y la
administracin de webs, cmo para
arreglrmelas yo slo.
Y cmo yo era completamente autodidacta
( y sospecho querido lector que seguramente
t tambin lo sers) no tena miedo a lo
desconocido ni conoca mis limitaciones.
Mi planteamiento era que toda la informacin
est en la web y siempre trataba de probar
algo nuevo para aprender hacindolo.
Prueba y error al 100%.
Una tarde de esas tontas, me puse a jugar
con la base de datos de mi web, creada en
WordPress.org. No deba haberlo hecho,
pero lo hice. Y mi web desapareci.
De pronto, toda la seguridad que haba
acumulado en horas de auto aprendizaje se
vino abajo. Me asust, porque descubr que
igual que puedes crear una web fcilmente ,
tambin te la puedes cargar en una tarde
tonta.
En ese momento tena mi web alojada con
una empresa de los Estados Unidos, por lo
que el servicio tcnico era va email y por
supuesto, en ingls.
En ese momento de desesperacin en que
ves el trabajo de meses desaparecer es
cuando piensas "que bueno es tener un
amigo que sabe, para cuando t no puedes
con todo.
Y se me ocurri publicar una actualizacin en
mi cuenta de Twitter que deca ms o menos
as: "Dios mio, mi web ha desaparecido!
Despus de tanto trabajo, no puedo creerlo.
Alguna sugerencia?.
Pedro y yo nos seguamos en Twitter haca
algunos meses, pero an no habamos
conversado entre nosotros de ningn tema
en especial.
A los dos minutos de publicar mi tweet,
Pedro me contesta sugirindome que me
pusiese en contacto con la empresa de
alojamiento web que tena contratada,
porque las empresas guardan una copia de
respaldo de los servidores, precisamente
para recuperar informacin borrada de forma
accidental o debida a algn error.
Seguimos intercambiando mensajes segn
realizaba los pasos para recuperar la
informacin y en ese momento descubr que
Pedro es una persona de esas que no
conoces todos los das.
Alguien que est dispuesto a ayudar a las
personas, clientes o no, a solucionar sus
problemas. Cada da y todos los das.
Un sabio humilde, que trata a los clientes
como amigos. Y cuantas de esas personas
conoces al cabo del da, hoy en da?
Lo de Pedro es muy fuerte, de verdad. Con el
tiempo he acabado siendo su cliente y
amigo, y teniendo el honor de prologar este
libro que te dispones a leer.
Se que te ser muy til y de gran provecho,
pero lo ms til ser aprovecharte de lo
accesible que es Pedro, para hacerte su
amigo y tenerlo cerca para cuando las cosas
en tu web se compliquen.
Y ten por seguro que alguna tarde tonta, las
cosas se complicarn.
Noel Carrin
@noelcarrion www.noelcarrion.com
ntroduccin.
Este libro sobre WordPress.Org est dirigido
a todo aquel interesado en el aprendizaje
profesional de WordPress para la creacin,
diseo, gestin y administracin de pginas y
portales web sin la necesidad de tener
conocimientos en diseo o programacin.
WordPress es el camino mas sencillo, afable
y econmico de crear una pgina web, es un
sistema CMS para creacin y gestin de
contenidos utilizado por la gran mayora de
blogeros, diseadores y programadores por
su fcil curva de aprendizaje y la flexibilidad
del mismo para la personalizacin y control
de una pgina web.
Me he decidido a trabajar en este libro por la
sencilla razn de intentar facilitar la
comprensin y utilizacin de WordPress para
cualquier persona que tenga los deseos de
iniciarse en el mundo de las pginas web y
los blogs.
En varias ocasiones he tenido peticiones por
parte de amigos y clientes de www.host-
fusion.com que nos solicitaron que
hiciramos un curso en algn tipo de formato
que les ayudara de una forma rpida, sencilla
y comprensible a crear su propia web y
aprender a administrarla.
lntentar a travs de estas humildes pginas
hacer precisamente eso, un curso o gua
para cualquiera que desee iniciarse en este
maravilloso mundo los CMS, si, he repetido
dos veces la palabra CMS y aun no he
explicado lo que significa, CMS = Es un
sistema de gestin de contenidos, basado en
un programa para la creacin y
administracin de contenidos, principalmente
pginas web por parte de administradores,
editores, diseadores, programadores,
participantes y dems roles (descripcin
adaptada de la Wikipedia).
WordPress evoluciona muy rpido y sus
actualizaciones son varias a lo largo de un
ao, por eso har este libro de forma que
aunque la versin de WordPress cambie
durante la creacin del mismo, los
contenidos se adapten a la ltima versin y
podamos desarrollar nuestro curso sin
quedarnos obsoletos.
A da de hoy este libro est basado en la
ltima versin estable de WordPress.org, la
versin 3.5.1 y actualizaremos el mismo
frente a la nueva y futura versin 3.6 de la
cual se esperan novedades importantes,
pero este libro no se saldr de lo que es la
esencia de WordPress por lo que siempre
nos servir de gua para cualquier versin.
Disculpad los posible errores en mis
descripciones, no soy escritor ni tampoco
pretendo serlo, simplemente pretendo
facilitar las cosas a los dems y aportar mi
pequeo granito a la inmensa comunidad de
desarrolladores que hacen posible que
WordPress sea el CMS favorito de muchas
personas.
Sin mas pretensiones que las personas que
se decidan a leer este libro, aprendan y se
siembre una semilla en su imaginacin para
darle rienda suelta a sus proyectos y
desarrollen sus propias ideas con
WordPress.
Espero que lo disfrutis.
WordPress es una marca registrada de
Automattic, este libro y su autor no tienen
ninguna relacin con Automattic o el proyecto
Open Source WordPress.
WordPress un poco de reflexin.
Wordpress empez su andadura all por el
ao 2003 siendo ahora y tras una continua
evolucin el sistema favorito en internet para
la creacin de blogs y pginas webs
tradicionales, cuando me preguntan que es
mejor, una pgina web o un blog, yo siempre
respondo lo mismo, ambas cosas, porque
siempre podemos tener nuestra pgina
corporativa y nuestro sistema de generacin
de contenidos en un solo pack integrado.
WordPress es tan potente que es utilizado
incluso por el New York Times y si a ellos les
sirve a nosotros tambin.
WordPress es un sistema gratuito por lo cual
es asequible a cualquiera, existen dos
versiones, WordPress.com y WordPress.org,
la versin .com se aloja en los servidores de
Wordpress.com y la versin .org es la que
podemos alojar en nuestro propio servidor o
hosting.
Existen varias diferencias entre ambas
versiones, tienen sus ventajas e
inconvenientes, cosa que desarrollaremos en
el siguiente punto, aunque este libro est
mas orientado a la versin .org por las
ventajas que nos ofrece, tambin es valido
para la versin .com por lo que podrs seguir
el curso sin ningn tipo de problemas.
En funcin de tus necesidades y de lo
descrito en el siguiente punto intentar
ayudarte en la decisin a tomar,
WordPress.com o WordPress.org.
Venta]as y diferencias entre
Wordpress.com y Wordpress.org.
Hoy en da WordPress es el sistema CMS
por excelencia favorito por la mayora de
bloggers, diseadores y programadores, es
un sistema flexible que nos permite adaptar
nuestra web a nuestras necesidades, es fcil
de utilizar, tiene una curva de aprendizaje
sencilla y podemos realizar cambios sin
necesidad de conocimientos de diseo o
programacin.
Existen dos versiones, WordPress.Com y
WordPress.Org, la .com podramos decir que
es la gratuita, la que no nos cuesta un euro
tenerla y la .Org es la versin profesional que
aunque el propio script es gratuito
necesitaremos de un hosting propio y
recomendable que sea profesional para
colgar nuestro WordPress.
En la versin .Com podemos registrarnos
directamente en WordPress.Com y en
cuestin de minutos tener nuestro blog
funcionando, tiene muchas ventajas
independientemente de que es gratis, se
aloja en los servidores de WordPress, no es
necesario hacer actualizaciones del core ya
que WordPress lo hace automticamente, no
nos tenemos que preocupar por la seguridad,
ya lo hacen los chicos de WordPress,
podemos asociarle un dominio entre otras
ventajas, pero tambin tiene sus desventajas
que a la postre son las ventajas de utilizar la
versin .org.
Con la versin .org tenemos libertad, es decir
podemos hacer lo que queramos como la
capacidad de modificar el cdigo, hacer
copias de seguridad, restaurar nuestro blog,
instalar el theme que queramos y una de las
ventajas mas importantes como es poder
instalar plugins para dotar a nuestro sistema
de toda la potencia y funcionalidad que con
la versin .com no podemos hacer, a modo
de ejemplo crear tu propia tienda online
integrada en tu WordPress.
Si la utilidad que le vamos a dar a nuestra
web es profesional no te quepa la menor
duda que la mejor opcin es utilizar la
versin .org, la posibilidad de poder modificar
el cdigo, utilizar el theme que desees y
dotarle de funcionalidad con los plugins no
podrs hacerlo de otra manera que con la
versin .org.
Si eres diseador, programador la versin
.com no es para ti, no podrs hacer los
cambios que tu deseas y solo podrs utilizar
los themes que te ofrece el repositorio de
WordPress, que no es que sean pocos o de
mala calidad pero no te permitirn hacer mas
de lo que viene por defecto cosa que con la
versin .org no ocurre.
Si eres un blogger la versin .com te servir,
pero amigo, olvdate de aadir cualquier
funcionalidad o plugin para potenciar tu CMS,
de hacer una copia de seguridad aparte de
exportar el contenido en un archivo xml,
restaurar tu blog o simplemente que no
cumplas con las normas de WordPress y que
un da te levantes y veas que WordPress ha
decidido cerrarte el blog, eso en la versin
.org no te ocurrir.
Para correr la versin .org tienes que cumplir
dos requisitos, tener un dominio y tener un
hosting, hosting gratuito hay varias opciones
en la red pero si lo que ests buscando es
profesionalidad te puedes encontrar con
publicidad en tu blog o estar alojado en un
servidor masificado o con restricciones, lo
mas probable es que tu web corra lenta,
sufras cadas de los servicios continuamente
y no dispongas de un soporte tcnico
eficiente o lo que es peor, que tu blog tenga
muchas visitas, se coma los recursos del
servidor y te cierren la web sin previo aviso.
Si tu decisin es pasar al .org lo mejor es
decidirte por una empresa de hosting
profesional y principalmente que est
especializada en WordPress y CMS en
general y que disponga de Soporte Tcnico.
lnstalar WordPress.Org puede ser un
handicap si no tienes los conocimientos
suficientes para hacer una instalacin
manual, crear la base de datos, usuario y
contrasea de la base de datos, permisos de
usuario, subir los archivos por ftp, configurar
el archivos de conexin (wp-config.php) con
la base de datos etc, etc, pero esto tiene fcil
solucin, utilizando un sistema de auto
instalacin (Softaculous) como el que
nosotros brindamos a nuestros clientes todo
esto es cuestin de 1 clic y WordPress
instalado y funcionando en cuestin de
segundos, cosa que te mostrar en este
libro.
Si ya tenas un blog en WordPress.Com y
ests pensando como pasarte a
WordPress.Org y crees que es otro
problema, no te preocupes, puedes migrarlo
fcilmente, te ensear en unos pequeos
pasos el proceso de migracin para que sea
un xito.
Si adems ya tienes dominio en
WordPress.Com y deseas transferirlo o
cambiarle las dns para que apunte a tu
hosting profesional, tambin es muy fcil, te
guiar para la correcta Administracin de
dominios en WordPress.Com.
Si lo que te preocupa son las copias de
seguridad y la actualizacin del sistema, te
ensear como hacerlo con dos simples clics
y tener a salvo los contenidos de WordPress.
Resumiendo, WordPress.Com tiene muchas
ventajas pero WordPress.Org tiene muchas
mas, tu decides.
nstalar WordPress en un solo clic.
Como dije anteriormente este libro est
orientado principalmente a la versin
WordPress.org la versin sin limitaciones y
que podemos instalar en nuestro propio
hosting o en nuestro ordenador creando un
servidor local.
Para nuestro caso vamos a trabajar en la
nube, es decir, instalaremos WordPress.org
en nuestro propio hosting utilizando un
dominio y el auto instalador Softaculous
incluido con cPanel, el panel de control que
utilizamos en www.host-fusion.com.
Si lo que deseas es tener tu blog en
WordPress.com solo tienes que dirigirte al
propio WordPress.com y crear una cuenta,
en pocos minutos tendrs tu WordPress
gratuito y funcionando.
Ahora si has decidido la versin
Wordpress.org no lo dudes y sigue leyendo.
Lo primero que tenemos que hacer es
contratar un dominio y un hosting donde
alojar nuestro WordPress, hay muchas
empresas donde poder hacerlo pero ya que
nosotros disponemos de nuestra propia
empresa de registro de dominios y
hosting y la ventaja que al contratar tu
hosting te regalamos el dominio ao tras ao
no cabe duda de que nos decantaremos por
nuestro propio sistema, el cual adems esta
dotado del auto instalador Softaculous para
que en un solo clic instales tu propio
WordPress profesional sin la necesidad de
conocimientos de diseo o programacin,
todo en un clic, a que suena bien ? mas
cuando con Softaculous puedes instalar mas
de 200 aplicaciones en un solo clic, como
Joomla, Prestashop, Oscommerce, foros,
sistemas de estadsticas, encuestas,
plataformas de aulas online como Moodle,
una larga lista de aplicaciones que te
facilitarn, complementarn y potenciaran tu
proyecto y todo en un simple clic de ratn.
Para registrar tu propio dominio y tu hosting
te invito a visitar nuestra web www.host-
fusion.com y nuestros planes especializados
en Hosting WordPress en el siguiente enlace
www.host-fusion.com/hosting.html .
Una vez registrado tu dominio y tu plan de
hosting recibirs un email con los datos de
acceso a tu panel de control cPanel, con
estos datos vamos a proceder a la
instalacin de WordPress en unos sencillos
pasos.
Lo primero que tenemos que hacer es entrar
en nuestro Panel de control cPanel, ir a la
seccin de 8oftware y hacer clic en el
icono de 8oftaculous.
Una vez dentro de Softaculous nos
encontramos una interfaz dividida en dos
secciones, a la izquierda tenemos un listado
completo de todas las aplicaciones
agrupadas por categoras, blogs, microblogs,
portales/cms, foros, galeras de imgenes,
wikis, social networking y as hasta 24
categoras que recogen mas de 290 scripts
auto instalables y aumentando a medida que
van apareciendo mas aplicaciones.
Nosotros nos vamos a detener en la primera
categora de Blogs, hacemos clic en esta
categora y nos aparece un listado de
aplicaciones disponibles, Serendipity, Open
blog, B2evolution etc pero nosotros hacemos
clic en WordPress.
Despus de hacer clic en WordPress
entramos directamente a la pantalla de
presentacin de la aplicacin donde se nos
describe la misma, las valoraciones de los
usuarios y adems un men de navegacin,
lnstalacin, descripcin, caractersticas,
screenshots, demo, puntuaciones, etc,
nosotros hacemos clic en nstalar.
Aqu entramos en la fase para instalar
nuestro WordPress, el Formulario de
instalacin:
El proceso es sencillo, solo debemos
indicarle a Softaculous donde queremos
instalar nuestro blog en el campo Directorio,
si deseamos que se instale en el directorio
raz de nuestro dominio dejamos el campo en
blanco, si por el contrario queremos instalarlo
en otro directorio o carpeta solo tenemos que
escribir el nombre y Softaculous crear la
carpeta y lo instalar, por ejemplo si
queremos que lo instale en
http://midominio.com/blog deberemos escribir
en el campo Directorio la palabra blog.
Tambin podemos indicar como se llama
nuestro blog y una breve descripcin en la
seccin Site Name y Site description y muy
importante decidir el nombre del
administrador y la contrasea,
personalmente no recomiendo poner admin y
una contrasea fcil, una buena contrasea
debe contener de 10 a 12 caracteres,
maysculas, minsculas, nmeros y
smbolos, por ejemplo pT78~u67&# si
hacemos clic en el icono de la llave nos
generar una contrasea segura.
Podemos instalar como WPMU para hacer
multi sites, mltiples blogs pero en nuestro
caso haremos una instalacin individual.
Y por supuesto decidir en que idioma
deseamos tener nuestro blog, hasta 16
idiomas disponibles.
Recomendable rellenar la casilla Email
installation details to con nuestro email
para recibir los detalles de la instalacin,
hacemos clic en lnstalar y tras ver una barra
de progreso de la instalacin durante
aproximadamente un segundo llegaremos a
la pantalla final donde nos aparece el
siguiente mensaje Enhorabuena, el
software ha sido instalado
correctamente seguido de los links al
nuevo sitio instalado y el link a la
administracin de tu blog donde puedes
hacer login con tu usuario y contrasea de
administrador anteriormente creados.
Si no te acuerdas, revisa tu email, ya que
softaculous te enva un email con los datos
de la instalacin.
Ya est listo para empezar a publicar en tu
blog y en menos de un minuto, Softaculous
se encarga de todo, crea la base de datos, el
usuario y la contrasea de la misma y lo
instala donde tu quieras, si adems dispones
de mas dominios en el mismo hosting podrs
seleccionarlos en el Formulario de
instalacin.
Softaculous adems nos va a permitir hacer
copias de seguridad siempre que queramos,
imprescindible si necesitamos restaurar
nuestro blog a un estado anterior, estas
copias se almacenan en el servidor pero
tambin nos permite descargarlas para que
no nos ocupen espacio en nuestro hosting.
Si deseamos hacer una copia de seguridad
solo tenemos que hacer un clic en el icono
de la carpeta con el candado como podemos
ver a continuacin.
El proceso es muy sencillo, Softaculous nos
mostrar una barra de proceso de la copia y
nos enviar un email para informarnos que la
que copia se ha realizado con xito, a partir
de ah podemos descargar esta copia y si
queremos borrarla de nuestro servidor para
que no nos ocupe espacio.
En el caso de que necesitramos restaurar
nuestro blog y esto te aseguro que puede
pasar, imagnate que por desgracia te han
hackeado el blog (ya hablaremos de este
tema en el capitulo de seguridad) o que al
instalar un plugin este ha interferido en el
core del blog y lo ha bloqueado o incluso
corrompido, nuestra copia de seguridad nos
sacar las castaas del fuego.
Es muy, pero que muy importante hacer
copias de seguridad de nuestro sistema
CMS, no hacerlas es una temeridad que
podemos pagar muy caro y llegar a perder
los contenidos y por ende horas y horas de
trabajo y no es eso lo que queremos.
Si llegado este punto necesitamos restaurar
nuestro blog, solo tenemos que hacer clic en
el icono de la carpeta con la flecha verde de
la esquina superior derecha de Softaculous
como podemos ver en la imagen siguiente.
Una vez dentro de la interfaz de las copias
de seguridad podemos descargar las copias,
eliminarlas y tambin restaurar nuestro blog
en un solo clic pulsando en el icono de la
flecha circular, Softaculous nos muestra un
listado de copias de seguridad por fechas,
tamao y que versin de WordPress
tenamos cuando hicimos la copia de
seguridad.
Otra de las ventajas que nos ofrece
Softaculous es que actualiza continuamente
a las nuevas versiones estables de cada
script que nos ofrece, de esta forma si hay
una actualizacin de WordPress el sistema
nos enviar un email para informarnos y
podamos actualizar nuestra versin, adems
nos preguntar si queremos hacer una copia
de seguridad antes de actualizar, cosa que
recomiendo hacer, si por algn motivo la
actualizacin no se hiciera correctamente
siempre podemos restaurar nuestro blog a la
ltima copia y volver ha realizar la
actualizacin, genial no ?.
Recomendaciones:
Las copias de seguridad son nuestro
salvavidas.
Actualizar nuestro WordPress es
fundamental para la seguridad de
nuestra web.
Utilizar contraseas seguras es
garanta de seguridad.
Actualizar los plugins y themes
(plantillas) es siempre necesario.
La cuarta recomendacin habla de plugins y
themes, no te preocupes que tambin
encontrars informacin y consejos prcticos
en este libro.
Continuamos, ya tenemos nuestro
WordPress instalado, sabemos como hacer
copias de seguridad, como restaurarlo si es
necesario y como actualizarlo a la ltima
versin tomando siempre la precaucin de
hacer una copia de seguridad.
El tema de las copia de seguridad se repetir
varias veces ya que es un aspecto
fundamental y mas adelante hay un captulo
dedicado a este tema ya que existen otros
mtodos para realizar estas copias mediante
plugins.
Una vez tenemos nuestro blog instalado en
nuestro dominio podemos verlo al escribir
nuestra direccin en un navegador, nuestro
WordPress !!
Cuando instalamos WordPress tambin se
nos instala un Theme (plantilla pero a partir
de ahora siempre lo llamaremos Theme) por
defecto, actualmente es Twenty Twelve, un
theme responsive, es decir, que se adapta a
cualquier tipo de dispositivo, ya sea la
pantalla de un mvil o una tablet, tambin se
adapta a cualquier tipo de pantalla de
ordenador, sea el navegador que sea o
sistema operativo.
Cuando instalamos WordPress con
Softaculous acuerdate que introdujiste tu
email para que te enviara los datos de la
instalacin, es decir la ruta de instalacin, la
ruta para acceso a la administracin, el
usuario y contrasea de acceso.
Cuidado con las contraseas, si utilizamos
una sencilla es muy fcil y posible que un
hacker pueda acceder a nuestro WordPress
y hackearnos nuestro sistema.
En el siguiente apartado entramos de lleno a
lo que es administrar nuestro WordPress
vamos a navegar por su interfaz, lo vamos a
configurar y vamos a empezar a trabajar en
nuestro blog, escribir nuestro primer artculo,
crear una pgina, subir imgenes, crear una
galera, enlazar un video de youtube,
conectarlo redes sociales, las posibilidades
son infinitas y como siempre digo "las
limitaciones estn en la imaginacin porque
herramientas tenemos.
Si eres cliente nuestro o ests pensando
serlo www.host-fusion.com debes saber que
si lo deseas nosotros te instalamos
WordPress y te enviamos los datos de
acceso a tu email, una de nuestras mximas
es facilitar a nuestros clientes las cosas, por
eso presumimos de dar un Soporte Tcnico
con corazn.
Un paseo por la administracin de
WordPress.
WordPress a diferencia de una pgina web
tradicional realizada con html dispone de una
administracin, la parte que ven nuestros
visitantes es el resultado de lo que hemos
creado en nuestra administracin ya sea un
post (artculo) o una pgina, con WordPress
podemos hacer ambas cosas, pero antes de
adentrarnos en la creacin de post y pginas
tenemos que conocer los aspectos
fundamentales de la administracin.
Para ello vamos a entrar en la administracin
de nuestro WordPress siguiendo el enlace
que Softaculous nos proporcion despues de
la instalacin, la ruta normalmente es
http://www.tudominio.com/wp-admin/ si lo
instalaste en el directorio raiz o
http://www.tudominio.com/directorio/wp-
admin/ si lo instalaste en un directorio.
Siguiendo la ruta de la administracin
llegamos al sistema de login para acceder a
la administracin.
lntroducimos nuestro nombre de usuario y
contrasea y si queremos que el sistema nos
recuerde la prxima vez que queramos entrar
automticamente sin introducir los datos,
sealamos la casilla Recurdame.
Una vez dentro vemos el panel (Dashboard)
o escritorio de la administracin.
Quiz nos impresione un poco al principio,
cuantas cosas ! Pero tampoco es tan
complicado, despus de unos primeros paso
nos haremos con la interfaz y sus
herramientas fcilmente, despus ser coser
y cantar.
Lo primero que vemos arriba del todo es una
barra en gris, esta barra nos proporciona
atajos para hacer las tareas mas habituales
como escribir un post (entrada), crear una
pgina, subir una imagen o un video, crear
un usuario, si deslizamos el puntero del ratn
por la pestaa +Nuevo se abre un
desplegable con estas opciones, haciendo
clic en cualquiera de ellas iremos
directamente a esa herramienta.
Esta misma barra gris nos aparece en la
portada de nuestro blog para un fcil acceso
a las tareas mas habituales.
Si deslizamos el puntero del ratn sobre el
icono de WordPress nos ofrece informacin y
documentacin sobre WordPress, el icono
del bocadillo son para los avisarnos de los
comentarios publicados por nuestros lectores
y si nos vamos a la esquina superior derecha
veremos nuestro nombre de usuario y
podemos administrarlo si deseamos realizar
algn cambio.
En el lateral izquierdo vemos una barra
vertical a modo men, deslizando el puntero
por cualquiera de ellos nos mostrar las
opciones de las que disponemos, haciendo
clic en cualquiera de ellos iremos a la
herramienta para tal funcin.
Esta barra de men la podemos minimizar si
pulsamos en Cerrar men, justo abajo de
todas las opciones y podemos volverla a su
estado original pulsando en la flecha.
El resto de pantalla esta completado por los
accesos directos a diferentes herramientas,
un cuadro de bienvenida donde nos brinda la
oportunidad de personalizar el sitio, cambiar
un theme, escribir la primera entrada, aadir
una pgina, gestionar los Widgets (ya
hablaremos sobre ellos) los mens de
navegacin, activar o desactivar comentarios
y un pequeo tutorial sobre como aprender
mas de como comenzar, que en un principio
nos dirige a una pgina externa con un
tutorial en ingls, tambin el botn omitir para
quitar esta pantalla de presentacin.
El resto del cuerpo est ocupado por varias
secciones, la seccin Ahora mismo nos
muestra informacin a primera vista del
estado de nuestro blog, nmero de entradas,
nmero de pginas, categoras, etiquetas,
numero de comentarios, comentarios
aprobados, pendientes y spam, esa lacra que
inunda internet, pero tambin hablaremos del
spam y como librarnos de el.
Justo al lado del cuadro Ahora mismo
tenemos la herramienta Publicacin rpida,
como su nombre indica es un atajo para
publicar rpidamente una entrada en nuestro
blog.
Es buena idea tener instalado nuestro
WordPress para ir haciendo prcticas de lo
que vamos descubriendo en este libro, nos
ayudar bastante mejor a comprender sus
contenidos y a familiarizarnos con la interfaz
de WordPress.
En el cuerpo principal y justo debajo de estos
dos cuadros de dialogo arriba mencionados
hay mas informacin, atajos a herramientas
tales como Comentarios recientes donde
podemos ver los ltimos comentarios, cuales
estn pendientes, aprobados, marcados
como spam o los que estn en la papelera.
Tambin los ltimos borradores, porque
WordPress nos permite crear una entrada y
guardarla como borrador para su futura
revisin, modificacin y finalmente publicarlo.
Los enlaces entrantes hacen referencia a
quien nos enlaza desde otra pgina web, es
un Widget que consulta a la Busqueda de
blogs de Google y nos muestra los resultado
si los hay.
Las noticias oficiales del Blog de WordPress
donde nos hacen un resumen de las
novedades de WordPress, Otras noticias
sobre WordPress con enlaces a sitios que
hablan de WordPress donde podemos
aprender mas cosas y finalmente un cuadro
llamado Plugins donde aleatoriamente nos
irn mostrando de que plugins podemos
disponer el directorio oficial de WordPress, el
tema Plugins bien se merece un capitulo a
parte en este libro.
La administracin se puede configurar a
nuestro gusto, que queremos que aparezca y
que no, para ello observaremos que en la
parte superior derecha justo encima del
cuadro de Publicacin rpida disponemos de
dos pequeas pestaas, Opciones de
pantalla y ayuda, la de ayuda nos ofrece
enlaces de informacin, foros de soporte,
navegacin, diseo de pantalla, contenido,
pero para nuestro caso haremos clic en la
pestaa Opciones de pantalla
Por defecto WordPress tiene activadas todas
las opciones a mostrar en pantalla, aqu
podemos decidir que queremos que se vea
en nuestra pantalla de inicio de la
administracin, depende de cada uno cuanta
informacin queremos que muestre, yo soy
partidario de que cuanta menos distraccin
mejor, desactiva las que no te interesen,
tambin puedes decidir con que numero de
columnas quieres que se muestre esa
informacin, desactiva y activa sin miedo,
siempre lo puedes dejar como estaba o
volverlo a modificar cuando lo desees.
Todos los elementos podemos pincharlos,
arrastrarlos y soltarlos en el lugar que
prefiramos y configurar el escritorio como
deseemos.
Ya tenemos un primera visin de nuestra
administracin, escritorio o dashboard,
llmalo como quieras, puedes configurarlo a
tu gusto, esto te da ya una primera idea de lo
fcil y flexible que es WordPress.
Ya se que tienes muchas ganas de empezar
a escribir tu primera entrada o pgina pero
creo que merece la pena que demos unos
pasos muy importantes antes de empezar a
publicar, si aprendemos ahora como
configurar WordPress nos evitaremos
empezar cometiendo errores y lo mejor es
empezar con buen pie, no te parece ?
Por eso el siguiente captulo est dedicado a
la configuracin del CMS, de paso
aprenderemos a utilizar y manejar varias
herramientas adems de conocer y navegar
por el escritorio con fluidez.
Configurando WordPress.
Empezar configurando WordPress ahora nos
evitar como comentaba anteriormente
cometer nuestros primeros errores cuando
nos iniciamos en WordPress, por eso vamos
a decidir en el siguiente captulo lo que a mi
entender son los pasos fundamentales para
que todo funcione correctamente desde un
principio.
Los primero que vamos ha configurar son los
Permalinks o lo que traducimos como
enlaces permanentes, esta accin es
fundamental para el SEO (Search Engine
Optimization) es decir la optimizacin en la
interminable lucha por posicionarnos en los
buscadores, siendo el principal Google.
Para ello navegamos por el men lateral
izquierdo hasta Ajustes, al pasar el puntero
del ratn se despliegan las herramientas de
esta seccin, haremos clic en Enlaces
permanentes.
Como se puede apreciar en la siguiente
imagen tenemos varias opciones de como
queremos que nuestro blog estructure los
enlaces a nuestras pginas, como he
comentado esto es importante de cara al
SEO si queremos facilitar a Google que
indexe mejor nuestros contenidos, por
defecto WordPress utiliza la opcin
Predeterminada con una estructura basada
en enlaces de este tipo
http://tudominio.com/?p=123 pero quiz no
es la mas acertada, por lo que las mas
recomendables son Da y nombre en donde
la estructura ser el dominio seguido de la
fecha y la pgina y la opcin Estructura
personalizada y Nombre de entrada seran
las mas correctas, seleccionar Nombre de
entrada es buena idea, no es lo mismo un
enlace tipo http://tudominio.com/?p=123 que
http://tudominio.com/pagina-ejemplo, la
segunda opcin da mucha mas informacin
sobre lo que has escrito que la primera
opcin.
Opcionalmente puedes introducir estructuras
personalizadas en las urls de tus categoras
y etiquetas pero en un principio lo habitual es
utilizar la estructura de Nombre de entrada.
Seleccionamos y Guardamos cambios
pulsando el botn azul.
Ya tenemos configurada la estructura de los
enlaces, ha sido fcil, un par de clics y listo.
Seguidamente vamos a configurar los
Ajustes de lectura, es decir, que queremos
que se vea en nuestra pgina de inicio.
En la siguiente imagen podemos ver las
opciones que tenemos, Pgina frontal
muestra, podemos decidir si son las ltimas
entradas o una pgina esttica lo que se vea
en la pgina de inicio, esto es interesante si
estamos haciendo una pgina corporativa
que incluya un blog, podemos crear pginas
de nuestra web, pgina de inicio o
presentacin, servicios, contacto, catlogo,
galera de imgenes etc y activar pgina
esttica y en el desplegable sealar que
pginas queremos que sea la principal, esto
lo podemos hacer mas adelante una vez
tengamos creadas nuestras pginas y
mediante esta herramienta y la gestin del
men de navegacin seremos capaces de
estructurar perfectamente nuestra web, lo
veremos mas adelante.
La siguiente opcin es el Nmero mximo de
entradas que mostraremos en el sitio, por
defecto 10, no conviene poner muchas mas,
cuantas mas pongamos mas tardar en
cargar nuestra web y Google valora para el
posicionamiento el tiempo de carga de una
web. Podemos hacer un scroll infinito para
que vayan cargando entradas continuamente
a medida que bajamos la pgina para eso
utilizaremos un plugin llamado Jetpack el
cual tambin tiene muchas otras utilidades,
los veremos en la seccin de plugins.
El numero de entradas a mostrar en el feed,
el feed es un medio de redifusin de
contenido web, un usuario puede aadir
nuestro feed a su lector y recibir tus entradas
a medida que vas actualizando tu blog, por
defecto 10 elementos est bien.
En el feed se puede mostrar tanto el texto
completo como un resumen, a mi me gusta
un resumen, si el lector est interesado har
clic para seguir leyendo mas, el tiempo que
un navegante pasa en nuestra web tambin
es valorado por Google de cara al
posicionamiento, como ves el tema del
posicionamiento es muy importante por eso
es bueno ir haciendo bien las cosas y
ganando puntos de cara a ello.
El ltimo punto tambin esta destinado al
posicionamiento, Visibilidad para los
buscadores, por defecto no est marcado, si
lo que quieres es que no te encuentre nadie
actvalo, pero me parece muy mala idea
hacerlo.
WordPress est creado muy de cara al
posicionamiento, principalmente esta creado
en base al texto, el texto se indexa genial en
los buscadores, de ah la perdida de fuelle de
webs basadas en Flash ya que los
buscadores se les haca muy difcil capturar
informacin de este tipo de webs ya que todo
el cdigo se encontraba embebido en
archivos no aptos para la lectura de los
buscadores y les resultaba muy complicado
posicionarse por resultados orgnicos o
naturales.
Seleccionamos nuestras preferencias y
pulsamos Guardar cambios, siempre
podemos volver para hacer nuevos cambios.
Nuestro siguiente paso son las categoras, es
buen momento para seguir estructurando
nuestra pgina web, si vamos a crear
entradas lo ideal es jerarquizar por
categoras, WordPress por defecto crea una
primera categora llamada Uncategorized, el
nombre ya lo dice todo, por eso vamos a ir a
la seccin Entradas, deslizamos el puntero,
se abre el desplegable y hacemos clic en
Categoras.
Una vez dentro vemos lo siguiente:
Como la categora por defecto creada es
Uncategorized lo mejor que podemos hacer
es editarla para cambiarle el nombre, darle
una descripcin y dotarla de un "slug que es
la versin amigable de la URL del nombre,
todo est orientado al posicionamiento. Las
categoras pueden tener a su vez jerarquas,
podemos crear un categora y dentro de ellas
otras categoras, pero vamos a la edicin,
pasando el puntero por la categora se nos
muestra un pequeo men, editar, edicin
rpida, ver, hacemos clic en editar y
hacemos nuestros cambios.
Como seguramente ya has podido apreciar,
pasando el puntero del ratn se nos abren
opciones, otro punto mas para que
comprendas lo fcil que es trabajar con
WordPress.
Si queremos crear mas categoras solo
tenemos que rellenar los campos para tal
misin y pulsar el botn Aadir categora.
Tampoco abusar de categoras es buena
idea, creo que debemos ser selectivos en
este aspecto, crea solo las que pienses que
son tiles y necesarias y que realmente
vamos a utilizar, crear categoras para
despus no utilizarlas es una prdida de
tiempo y si una visita llega hasta esa
categora para despus no encontrar nada
no ofrece buena imagen.
Continuando con las categoras vamos a
configurar los Ajustes de escritura, en este
caso volvemos a Ajustes y hacemos clic en
Escritura.
En esta seccin hay varias herramientas
pero vamos a lo que realmente nos interesa
que es decidir cual es la Categora
predeterminada para las entradas, si hemos
creado varias categoras en el desplegable
decidiremos cual ser la predeterminada,
luego cuando creemos una entrada tambin
podemos decidir si ser esa categora u
otras.
Tambin podemos decidir el formato de
entrada, como y que queremos que se vea,
por defecto est seleccionada el formato
Estndar, pero tenemos otras opciones como
mini entrada, enlace, imagen, cita, estado,
casi que lo dejamos por defecto en Estndar.
En la seccin de entradas tambin tenemos
las etiquetas o tags, estas son lo que se
conoce como palabras claves, importantes
para el posicionamiento y para las bsqueda,
las etiquetas hacen referencia a las palabras
que tienen relevancia con la informacin que
estamos creado, si por ejemplo estamos
escribiendo sobre posicionamiento web, un
ejemplo de tags para este tema serian las
palabras SEO, posicionamiento, google etc y
es recomendable que estas etiquetas
tambin se encuentren presentes en el ttulo
y en el contenido de nuestro post.
Las etiquetas podemos crearlas ahora o bien
hacerlo en el mismo momento que estamos
creando una entrada, la forma de crearlas es
igual que con las categoras.
Es el momento de configurar los
comentarios, WordPress permite que
nuestros lectores dejen sus comentarios,
seguramente que alguna vez has dejado tu el
tuyo en alguna web, pues tu tambin puedes
permitir o no y si lo permites de que forma
tratar los comentarios, para eso vamos a
Ajustes y hacemos clic en Comentarios.
Como podemos ver mas arriba son varias las
opciones, usa la imagen a modo de gua
para configurar tus comentarios, yo
normalmente los dejo abiertos sin necesidad
de registrarse en el blog, si bien es cierto
muchos spamers mandarn su robot para
que publique comentarios en nuestras
entradas o pginas automticamente e
incluso vendr el "listillo de turno a colarnos
su spam con un link a su pgina web, pero
nosotros podemos moderar esos
comentarios sin problema y para evitar el
spam podemos utilizar un plugin que detecte
que es spam y que no, en el capitulo de
Seguridad y Spam te recomendar unos
cuantos plugins que nos facilitarn esta
tarea.
En ajustes de comentarios tienes mas
herramientas como los avatares, pero eso lo
dejo a tu eleccin no es precisamente una
parte importante o fundamental para la
configuracin de nuestros WordPress,
recuerda, si haces algn cambio no te
olvides de pulsar el botn azul de Guardar
cambios, en esta herramienta como en el
resto siempre puedes volver para ajustar
segn tus intereses.
Con el tema de los comentarios hay que
tener en cuenta que existe el troll, es ese que
te deja un comentario destructivo y en
muchos casos ofensivos, no lo tomes como
un enemigo, tmalo como una crtica
constructiva, podemos aprender mucho de
los trolls.
A]ustes Generales.
Aunque los ajustes generales estn casi al
principio del men de ajustes lo he querido
dejar casi al final de este apartado porque
cuando instalamos WordPress ya indicamos
como se llama nuestro blog e hicimos una
pequea descripcin del mismo.
Pero si queremos cambiar el ttulo de nuestro
WordPress y su descripcin podemos
hacerlo con esta herramienta.
Vamos pues a Ajustes y hacemos clic en
Generales.
Como vemos en la imagen anterior podemos
cambiar el ttulo y la descripcin de nuestro
blog, importante ambas cosas, si queremos
que nos ayude al posicionamiento es
interesante incluir alguna palabra clave que
haga referencia a nuestra actividad y una
descripcin aunque corta que incluya
palabras claves que hagan identificar
fcilmente a que se dedica nuestro blog.
Nuestra direccin de email, dejar que se
registren usuarios, perfil de los usuarios,
zona horaria, formato de fecha, formato de
hora y cuando empieza la semana.
Con respecto al perfil de usuarios no es
buena idea poner como predeterminado
administrador ya que tendr los mismos
permisos que tu para hacer y deshacer en el
blog.
Para administrar los usuarios podemos ir
Usuarios, listar todos, editarlos, borrarlos,
aadir nuevos, editar tu perfil, esta
herramienta es fundamental si vamos a
trabajar con un blog colaborativo y son varios
los autores y editores que van a colaborar
con nuestro proyecto.
Medios.
En la seccin de Medios podemos subir
nuestros archivos grficos como imgenes y
fotografas, tambin vdeos, aunque si lo que
queremos es ahorrar en espacio en nuestro
hosting la mejor idea es enlazarlos desde
una pgina externa, por ejemplo si lo que
queremos es poner un video de youtube o
vimeo, estas pginas nos proporcionan un
cdigo para que lo insertemos en nuestro
blog y llame al video, el video se ver en
nuestra web pero estar alojado
externamente y no consumir los recursos de
nuestro servidor, ni espacio ni transferencia
de datos.
Lo mismo ocurre con las imgenes, podemos
alojarlas en nuestro hosting o llamarlas
externamente para hacer lo mismo, ahorrar
en espacio y transferencia de datos.
Cuando creemos post y pginas veremos
mas a fondo como incluir imgenes y vdeos
en nuestros contenidos.
Los Plugins.
Ahora los plugins ? Pero cuando empezamos
a publicar ? Djame decirte que publicar es
lo que mas veces vas a realizar, sigamos
unos cuantos pasos mas para dejar nuestro
WordPress perfectamente configurado y
preparado para despus dedicarnos a
publicar como locos.
Parafraseando a Noel Carrin @noelcarrion
en Twitter , los plugins son los extras de
nuestro coche, esas partes de cdigo que
hacen que nuestro WordPress sea mas
funcional y aporte herramientas de valor a
nuestro sistema CMS favorito.
Los plugins son una de las cosas que
diferencian a las dos versiones de
WordPress, el .com y el .org, en el .com no
podemos instalar plugins que no sean los
que nos dispensan de serie el propio core
mientras que si trabajamos con la versin
.org podemos instalar y adaptar a nuestra
necesidades un sin fin de plugins.
Los hay gratuitos y de pago, principalmente
los gratuitos los podemos conseguir desde el
directorio oficial de WordPress.Org y los
de pago podemos comprarlos en infinidad de
sitios o pginas webs independientes que no
mantienen ninguna relacin con el propio
WordPress, por ejemplo en
Themeforest.Net.
En cualquiera de los dos casos debemos
saber seleccionar que tipo de plugin y que
nos aporta en nuestro blog para decidir si
instalar o no, partiendo de la base de que
cuantos mas plugins instalemos peor ser el
rendimiento de nuestro WordPress, por eso
debemos ser muy selectivos a la hora de
instalarlos, he visto en muchas ocasiones
WordPress con una cantidad "indecente de
plugins instalados, los cuales mas de la
mitad de ellos no aportan ninguna utilidad al
CMS, todo lo contrario, ralentizan la carga
del sitio, hay conflictos entre plugins, puglins
obsoletos y vulnerables, no es conveniente
abusar de plugins es la peor idea que
podemos tener si lo que queremos es tener
un blog fluido.
Normalmente cuando quiero probar un plugin
lo suelo hacer en un sitio de prueba, de esta
forma puedo hacer un test de lo que el plugin
puede y no hacer, ver como se "lleva con
otros plugins para evitar entrar en conflicto y
comprobar si realmente me sirve o no para lo
que necesito.
En el directorio de WordPress.Org
disponemos de miles de plugins
desarrollados por la gran comunidad
WordPress, la pgina dispone de un
buscador en la que podemos buscar por
palabras claves, nombre de plugin, autor etc,
los resultados nos devolvern varias
propuestas segn busquemos, tambin
podemos ver un listado de los plugins mas
populares, si son populares por algo ser,
son los mas utilizados y eso es una garanta,
tambin las tags (etiquetas) mas populares,
es decir las palabras claves que mas se han
buscado o utilizado y que nos ayudan a
simplificar nuestra bsqueda.
Cuando ya hemos encontrado el plugin que
puede ser ideal para nuestro CMS podemos
ver en su ficha la descripcin, detalles de la
instalacin, el registro de cambios, capturas
de pantalla, las revisiones, sobre los autores,
la descarga y algo muy importante las
valoraciones de otros usuarios, donde
podemos encontrar mucha informacin
relevante sobre el plugin, adems
disponemos de mucha informacin en la
barra lateral derecha de la pgina del plugin
como los requerimientos, los ratings
(valoraciones) de los usuarios, acceso al foro
de soporte, los autores, la compatibilidad y
un dato tambin muy importante como son
las fechas de las ltimas actualizaciones, si
vemos que un plugin hace mucho tiempo que
no se actualiza, amigo, yo no te recomiendo
que lo utilices, WordPress realiza muchas
actualizaciones del core a lo largo de un ao
y los plugins deben actualizarse para
adaptarse a esas modificaciones, si por
ejemplo vemos que un plugin lleva mas de
un ao sin actualizar lo mas seguro es que
este abandonado por su creador y es muy
posible que sea vulnerable o que incluso ni
funcione, las actualizaciones son
fundamentales para la seguridad de nuestro
WordPress.
Siguiendo estos pequeos pero importantes
pasos, nos ayudar a decidir que plugin es el
que necesitamos y como nos puede ayudar a
potenciar nuestro WordPress, sin olvidar que
tambin tenemos las redes sociales donde
siempre podemos preguntar a otros sobre
sus experiencias.
Aprendamos ahora como instalar un plugin,
para ello pasemos el puntero del ratn por
encima de la herramienta Plugins donde se
nos abre el desplegable ofrecindonos tres
opciones, Plugins instalados, Aadir nuevo y
editor.
Si hacemos clic en Plugins instalados, el
sistema nos mostrara los plugins que
tenemos, WordPress por defecto te pre
instala dos, Akismet y Hello Dolly, y digo pre
instala porque aunque estn presentes no
estn activos.
Akismet es un plugin para proteger tu blog de
comentarios spam y Hello Dolly no es
exactamente un plugin, es como figura en su
descripcin un smbolo de la esperanza y
entusiasmo de una generacin basado en las
palabras cantadas por Louis Armstrong.
Como puedes apreciar en la imagen superior
no estn activados, debajo del ttulo del
plugin hay tres opciones, Activar, Editar y
Borrar, si queremos que ejecutar cualquiera
de las opciones solamente tenemos que
hacer clic en ellas.
Muchos plugins al activarlos necesitan ser
configurados por lo que se aadir al men
lateral izquierdo de nuestro escritorio, a
veces independientes y otras veces anidados
en otras herramientas, siendo la mas
utilizada el men de Ajustes.
En la siguiente imagen vemos por ejemplo
los plugins Jetpack, Sucuri, Wordfence y
Revolution Slider de forma individual y al
pasar el puntero del ratn vemos otros
plugins anidados en la seccin de ajustes.
Por ejemplo Jetpack tambin aade un
cuadro de estadsticas en el cuerpo de
nuestro escritorio para facilitarnos la
informacin tal y como entramos en nuestra
administracin.
Depende del desarrollador del plugin as se
mostrar en nuestro sistema, de cualquier
forma si hacemos clic en el plugin iremos a
su pantalla de administracin y configuracin,
depende de cada plugin as sern las
opciones.
Volviendo a la pantalla de plugins instalados
y a las opciones de cada plugin, la opcin
editar casi no la utilizaremos a no ser que
seamos programadores y tengamos los
conocimientos suficientes como para realizar
modificaciones en el plugin, cuidado al editar,
una coma, un punto, un espacio y el plugin
dejar de funcionar y es posible que hasta
todo el sistema CMS, por eso si no somos
programadores lo mejor es no tocar.
La opcin borrar para mi es muy interesante,
para que queremos un plugin que no
utilizamos, ocupa espacio, aunque no est
activo puede que tenga vulnerabilidades que
permitan a un hacker acceder a nuestro blog,
lo mejor en estos casos si no utilizamos el
plugin es borrarlo del sistema.
El plugin Hello Dolly es muy utilizado por los
hackers para colarnos cdigo malicioso, virus
o incluso un Shell, un Shell es como un
administrador visual de archivos, el hacker al
colar el Shell se mover a sus anchas por
todo nuestro sistema y con un par de clics lo
infectar con malware.
Con respecto a Akismet no es de mis
favoritos para el tema spam, prefiero otros
mas sencillos y potentes como AntiSpam
Bee.
Ok, ya sabemos un poco acerca de los
plugins, ahora vamos a ver como instalar un
plugin, para ello hacemos clic en Aadir
nuevo.
Para entrar directamente en la pantalla de
lnstalar plugins.
En la imagen vemos que hay un men, un
buscador y las etiquetas mas populares,
cuanto mas grandes son las etiquetas
significa que son las que mas se repiten en
las bsquedas de usuarios en el directorio de
plugins de WordPress, haciendo clic en
cualquiera de ellas el sistema nos mostrara
los plugins del directorio de plugins de
WordPress, por ejemplo hacemos clic en
Facebook y veremos de que estoy hablando.
Otra opcin es escribir la palabra Facebook
directamente en el buscador, nos mostrar
los mismo resultados, como ya he hablado
de como elegir el plugin adecuado ya sabes
como guiarte para hacer tu seleccin.
En el men superior vemos otras opciones,
como destacados, populares, recientes y
favoritos, haciendo clic en cada uno de ellos
veremos los plugins por ejemplo populares,
los populares son los mas utilizados y si son
los mas utilizados por algo ser.
La opcin Favoritos es interesante, haciendo
clic en esta opcin podemos buscar por
usuario cuales son los plugins favoritos de
este usuario o incluso si estamos registrados
en WordPress.org como usuario y
navegando por los plugins hemos marcado
como favoritos algunos plugins del directorio,
se nos mostrarn en pantalla, muy til si
estamos trabajando con varios blogs y
queremos tener un resumen de los plugins
que normalmente utilizamos a mano para
instalarlos.
Por ejemplo mi cuenta de usuario como
puedes ver en la siguiente imagen.
Tambin podemos subir un plugin, hacemos
clic en subir y seleccionamos el archivo en
formato zip desde nuestro ordenador, para
posteriormente activarlo y configurarlo.
Otra opcin es subirlo va FTP, en ese caso
descomprimimos el archivo zip en nuestro
ordenador y subimos la carpeta obtenida con
el plugin a la siguiente ruta
]pubIIc_htmI]wp-content]pIugIns es decIr
dentro de Ia carpeta pIugIns para
posterIormente Ir a nuestro escrItorIo en
WordPress y actIvar eI pIugIn.
Hemos visto las diferentes opciones de la
herramienta instalar plugin ahora vamos a
instalar un plugin, una vez tenemos claro el
plugin que deseamos instalar vemos que
debajo de cada ttulo de plugin tenemos dos
opciones, Detalles e lnstalar, haciendo clic
en detalles vemos una descripcin del plugin,
los detalles, valoraciones y la opcin de
instalar.
Haciendo clic en el mensaje de instalar
empezar el proceso de instalacin, si
queremos instalar el plugin haciendo clic
directamente en la opcin lnstalar ahora el
resultado ser el mismo.
En cualquier de los dos casos hacemos clic
en instalar para ver el proceso, normalmente
tarda unos segundos.
Pulsando en Activar Plugin se activar y
podemos configurarlo segn nuestras
preferencias, como ya he comentado
anteriormente cada plugin tiene su propio
panel de configuracin, normalmente para
facilitar el uso al usuario viene pre
configurado pero siempre es bueno dar un
vistazo para ver que opciones tiene y si hay
algn requisito para que funcione como que
este activo algo en tu servidor, que crees una
carpeta o incluso alguna modificacin en el
CMS, es importante que revisemos bien la
configuracin para que todo funcione
correctamente.
A partir de este momento nuestro plugin
aparece en el listado de plugins instalados y
muy posiblemente en el men del escritorio o
incluso en el cuerpo del escritorio.
Si nos fijamos en el plugin instalado
WordPress SEO vemos que tiene las
opciones de Configuracin, Desactivar y
Editar, haciendo clic en cualquiera de ellas
iremos a su apartado correspondiente, por
ejemplo si lo queremos desactivar hacemos
clic en esta opcin, automticamente el
plugin quedar desactivado.
Plugins recomendables.
Una cosa que tienes que tener en cuenta es
que no es aconsejable y que siempre repito
es no abusar de plugins, cuantos mas
plugins mas lento ser nuestra web, el core
llama a muchas acciones para crear una
pgina, se crea un contenido dinmico y
cuando mas acciones llame mas lento ir
todo.
Pero si es recomendable utilizar algunos
plugins que potencien nuestro WordPress, te
dejo una lista de algunos que son bastante
recomendables:
All in One SEO pack o WordPress SEO
de Yoast para el SEO.
Google Analyticator para ver las
estadsticas de Google Analytic de
nuestro blog, antes tienes que dar el
alta a tu blog en Google Analytics.
Google XML sitemap, para crear
mapas de nuestra web y enviar a
google nuestros contenidos cada vez
que publicamos una entrada o una
pgina.
AntiSpam bee, para luchar contra el
spam en comentarios.
Wordfence, para proteger nuestro
WordPress ante hackers, este es un
plugin completsimo aunque tambin
podemos utilizar Beter WordPress
Security muy similar e til.
Sucuri Security, otro plugin de
seguridad que escanea nuestro CMS
en bsqueda de malware o cdigo
malicioso.
Xcloner o BackWPup para realizar
copias de seguridad.
Contact form 7 para crear formularios
web.
Un punto a parte para Jetpack, el super
plugin de WordPress multifuncional que
nos incluye una importante variedad de
herramientas y utilidades para
potenciar nuestro WordPress.
Jetpack instalado en nuestro WordPress nos
ofrece muchas herramientas como:
Notificaciones para monitorizar y
administrar la actividad de nuestra web.
Divulgar, conecta nuestra web con las
redes sociales mas populares.
Estadsticas de WordPress.com.
Jetpack Comments, sistema de
comentarios integrado con redes
sociales.
Suscripciones, permite a los usuarios
suscribirse a tus entradas y
comentarios.
Likes, permite a los usuarios hacer un
me gusta en tus contenidos.
Publicar por Correo electrnico.
Carousel, transforma tus imgenes en
galeras a pantalla completa.
Compartir, para compartir tus
contenidos en redes sociales
automticamente, Twitter, Facebook,
Google +, Pinteres etc.
Spelling and Grammar, mejora la
ortografa, estilo y la gramtica con el
servicio de correccin.
VaultPress, copia de seguridad en
tiempo real, servicio de pago.
Hovecards de Gravatar, muestra una
tarjeta pop-up de los perfiles de
Gravatar en los comentarios de los
usuarios.
Formulario de contacto.
CSS Personalizado, te permite
configurar la apariencia de tu web
modificando CSS.
Hermosa matemtica, crea smbolos
matemticos.
Extra Sidebar Widgets, aade
facilmente imgenes, actualizaciones
de Twitter y los enlaces RSS al lateral
de tu theme.
lnfinite Scroll, crea un scroll automtico
de todos tus post.
Photon, acelera tu WordPress
cargando las imgenes desde
WordPress.com.
Enhaced Distribution, Comparte tus
entradas pblicas y los comentarios
con los motores de bsqueda y otros
servicios en tiempo real.
Mobile Push Notifications, recibe
notificaciones en tu dispositivo Apple.
Enlaces cortos WP.me, Activa los
enlaces cortos de WP.me para todas
las entradas y pginas para
compartirlas fcilmente.
Tema mviles, optimiza
automticamente tu web para
dispositivos mviles.
Json Api, permite el acceso seguro de
aplicaciones al contenido a travs de la
nube.
Estas herramientas son las que actualmente
estn disponibles para Jetpack y puedes
activar y configurar las que desees, Jetpack
peridicamente va incluyendo mas
herramientas con sus actualizaciones.
Hemos aprendido mucho sobre plugins,
ahora te toca a ti decidir que plugins instalar,
en el directorio de WordPress.Org tienes un
sin fin de ellos, mas de 24.000 y como dice
en su pgina "Y continuando.
Solo djame insistirte un poco mas, se
selectivo.
8eguridad, Backups y 8pam.
La gran mayora de los hacks en un
WordPress se producen por varios motivos,
un core desactualizado, plugin
desactualizado o vulnerable, contraseas no
seguras, un theme desactualizado o
vulnerable.
Es muy importante tener siempre actualizado
nuestro WordPress y sus componentes, ya
aprendimos como actualizar y hacer copia de
seguridad del core con Softaculous pero
tambin podemos actualizar el core a travs
del escritorio de WordPress. Los plugins solo
se pueden actualizar desde el propio
escritorio de WordPress o subindolos por
FTP.
Una de las desventajas que tenemos para
actualizar el core desde WordPress es que
no hace copias de seguridad a excepcin de
que tengamos un plugin para esta misin,
siempre es recomendable hacer una copia
de seguridad antes de actualizar el core, los
plugins o el theme, por si ocurre una
catstrofe siempre podemos restaurar
nuestro sistema a un punto anterior, cuando
todo funcionaba correctamente y volver a
realizar la actualizacin.
Si vamos al escritorio de nuestro WordPress,
justo arriba en lnicio y deslizando el puntero
del ratn, podemos ver la herramienta
actualizaciones.
Desde aqu podemos ver si necesitamos
actualizar nuestra versin de WordPress, los
plugins o el theme, en el men
Actualizaciones si existe alguna disponible
nos mostrar un circulo en gris con el
numero de actualizaciones disponible, en la
barra superior en gris tambin nos notificar
de esta incidencia o incluso si utilizamos un
plugin como Wordfence nos enviar un email
con la alerta de actualizaciones disponibles.
Haremos nuestras actualizaciones en un clic
pero insisto, una copia de seguridad antes.
Como ya tenemos nuestro core y sus
componentes actualizados creo que es muy
conveniente disponer de sistemas de
seguridad, como anteriormente recomend
los plugins Wordfence y Beter WP security
ahora te los vuelvo a recomendar que los
instales, no solo te avisarn de las
actualizaciones, tambin harn escaneos a
tu sistema para revisar si tenemos malware,
cdigo malicioso, exploits, contraseas
dbiles, tambin te protegen de los intentos
de login en bruto a la administracin, banean
ips con mltiples conexiones y si ests
infectado te muestran el cdigo inyectado y
te permite reponer ese archivo infectado por
el original desde WordPress, ya sea del core,
del plugin o theme si ests utilizando un
theme del repositorio de WordPress.
Mi mejor consejo es que instales al menos
uno de ellos, si instalas los dos es posible
que entren en conflictos.
Con respecto al spam, es muy habitual que
nos cuelen spam y links no deseados en los
comentarios de nuestra entradas, siempre y
cuando tenemos habilitados los comentarios.
Personalmente a mi el plugin que mas me
gusta es AntiSpam bee, prcticamente es
mortal para los spamers y adems de liquidar
el comentario te avisa envindote un email,
cosa que puedes o no activar y pasar
olmpicamente del spam, as de fcil.
Resumiendo, una contrasea de seguridad,
tener actualizado nuestro sistema y sus
componentes, un sistema anti spam potente
y nuestras copias de seguridad para tener lo
mas protegido nuestro sistema.
Aunque siempre digo lo mismo, si el hacker
es bueno no hay sistema que se le resista,
webs y sistemas tan importantes como
Scotland Yard, Xbox, Microsoft han sido
hackeados y mas pasta que se gastan en
seguridad no evitaron el acceso no
autorizado a sus sistemas.
Entradas y Paginas.
Por fin, no ? Ya era hora.
En los captulos anteriores hemos aprendido
a instalar WordPress, lo hemos configurado,
instalamos plugins y lo hemos protegido y
aunque aun falta el captulo de los Themes
del cual ya hablaremos mas adelante, vamos
a aprender a publicar Entradas y Pginas,
administrarlas y jerarquizarlas.
La diferencia fundamental entre ambas es
que las entradas son los artculos o
novedades que vamos publicando en nuestro
blog y las pginas son contenidos "estticos
fijos como secciones o partes de nuestra
web.
WordPress es un CMS sistema de
generacin de contenidos, si vamos a
publicar entradas, post, intentaremos hacerlo
de cara al posicionamiento orgnico y a
llamar la atencin de nuestros lectores, para
eso tenemos varias tcnicas, utilizar un ttulo
llamativo y que por lo menos incluya una
palabra clave relevante que haga referencia
al contenido de la entrada y dentro de los
contenidos incluir por lo menos dos o tres
palabras claves y no mas de tres enlaces
externos.
Cada vez que publicamos una entrada, mas
grande se hace nuestra pgina web, mas
contenido tiene y mas fcil es encontrarnos
en los buscadores.
Debemos ser constantes, publicar un montn
de entradas al principio y despus pegarnos
dos meses sin publicar nada har que
nuestros lectores pierdan inters, lo mas
aconsejable es publicar como mnimo una
vez a la semana pero lo mas recomendable
es publicar diariamente.
Los contenidos deben ser de calidad,
interesantes, que aporten algo de inters,
que informen, que se distingan de otros blogs
de la misma temtica y muy importante, que
sean contenidos originales.
Copiar y pegar de otros sitios web no es
jugar limpio y google nos sancionar por
tener contenidos duplicados, podemos coger
informacin de otros blogs, imgenes, pero lo
tico en estos casos es mencionar la fuente
de esas imgenes y contenidos con un
enlace al autor original.
Tras estos consejos prcticos y ticos
podemos empezar a publicar nuestro primer
post, estamos en el escritorio y vamos a la
seccin de entradas, deslizamos el puntero y
se abre el men de herramientas.
Todas las entradas nos mostrar un resumen
de todas nuestras entradas, si estn
publicadas o en estado borrador pendientes
de revisin y publicacin.
Vemos el autor la categora, las etiquetas,
comentarios, fecha, descripciones, palabras
claves, etc, podemos hacer una edicin
rpida, mandarlo a la papelera o hacer una
pre visualizacin.
Pulsando en Aadir nueva nos dispondremos
a crear nuestra primera entrada.
La interfaz est dividida en varias secciones,
por ejemplo opciones de pantalla, si abrimos
la pestaa al igual que en el escritorio
podemos decidir que mostrar y que no en
nuestra interfaz.
Pero vamos a por la primera entrada, lo
primero es lo primero, escribir el ttulo de
nuestro artculo y en el cuerpo del editor los
contenidos, fjate que prcticamente es como
cualquier editor de textos, tipo Word, en la
barra del editor tenemos varias herramientas.
Podemos escribir en negrita, darle formato
itlico, subrayar, tachar texto, crear listas sin
orden y numricas, insertar una cita, justificar
mrgenes, enlazar, partir textos, trabajar a
pantalla completa, seleccionar el tipo de
formato como prrafo, encabezado, ttulo, te
recomiendo que hagas pruebas, puedes por
ejemplo escribir una frase, seleccionar parte
de esa frase y pulsar en el icono
correspondiente del editor de texto para ver
como queda, fjate en la imagen siguiente.
Solo tenemos que seleccionar la palabra o
conjunto de palabras y darle el estilo que
queramos con las herramientas de la barra
del editor.
Si queremos incluir un enlace (link) a una
pgina interna o externa, seleccionamos la
palabra y pulsamos en el icono de enlace,
fjate que hay dos, uno para enlazar y otro
igual pero quebrado, que es para desenlazar.
Hagamos la prueba, selecciona la palabra
tipografas y pulsa en el icono de enlace.
Se abre un cuadro de dialogo donde
podemos indicar a que Url debe apuntar, el
ttulo del enlace (importante para el SEO), si
queremos que se abra en una nueva pestaa
o ventana o directamente enlazar con una
pgina o post anteriormente publicado en
nuestro blog, tambin dispone de un
buscador interno para facilitarnos enlazar con
ese post o pgina, introducimos los datos y
pulsamos Aadir enlace.
El resultado es el siguiente:
La palabra tipografas ha cambiado de color
y est subrayada, esto nos indica que esta
palabra est enlazando a una pgina externa
o interna, segn hayamos seleccionado.
Pero tambin queremos ver como queda
nuestro post antes de publicarlo, vamos a
descubrir mas herramientas, en el lateral
derecho encontraremos un cuadro de dialogo
como el siguiente.
Si queremos pre visualizar pulsamos en Vista
previa, se abrir una nueva pestaa en
nuestro navegador que nos mostrar como
queda nuestro post.
Podemos dejar esta ventana abierta, cada
vez que hagamos cambios en nuestro post
simplemente haremos clic en Vista previa
para que esta ventana se actualice con los
ltimos cambios.
Volvamos a nuestro editor, si te has fijado
bien vers un botn con una especie de
icono con una cmara de fotos que dice
Aadir Objeto, con esta herramienta vamos a
introducir una o varias imgenes en nuestra
entrada, podemos incluso crear una galera
de fotos, selecciona un lugar en el cuerpo de
la entrada y pulsa en el botn aadir objeto,
vamos a insertar nuestra primera imagen.
Podemos realizar varias operaciones,
insertar una imagen, crear una galera, fijar la
imagen destacada que ser la que aparezca
al principio de nuestra entrada a modo
miniatura, insertar una imagen desde una
Url, subir archivos desde nuestro ordenador
o seleccionar imgenes de nuestra librera
multimedia, si ya subimos antes imgenes se
nos mostrarn en esta ltima opcin.
En el centro del cuadro de dilogo nos dice
que Soltemos archivos en cualquier lugar
para subirlos o seleccionar archivos,
podemos por ejemplo seleccionar tres
imgenes que tengamos en nuestro
ordenador y arrastrarlos y soltar a este
cuadro, drag and drop, automticamente el
sistema subir nuestras imgenes. Tambin
podemos pulsar en el botn Selecciona
archivos para que se abra una ventana al
explorador de nuestro ordenador para
seleccionar nuestras imgenes.
Te propongo que hagas las dos cosas para
que veas como funciona.
Como ejemplo he subido una imagen, al
subirla se abre una nueva pantalla como la
de arriba, podemos darle un ttulo, una
descripcin, una leyenda que aparecer al
pie de la imagen, un texto alternativo, una
descripcin, alinearla, enlazarla, e incluso
decidir el tamao, haz pruebas de ajustes
segn tus intereses y pulsa el botn insertar
en la entrada.
La imagen queda insertada en el post
(imagen superior), pero ahora haz clic en la
imagen, vers como aparecen dos iconos,
uno para editar y otro para borrar, haz clic en
el icono de editar para que se abra el cuadro
de dilogo.
Aqu podemos editar nuestra imagen, el
tamao, la alineacin, el ttulo, el texto, la
leyenda, la url del enlace o pulsar en la
pestaa de ajustes avanzados y seguir
editando, haz tus pruebas, cambios y pulsa
en actualizar.
A modo de ejemplo he alineado al centro,
puesto un ttulo y pulsado Actualizar.
El resultado es este si hacemos una vista
previa en el navegador.
Realmente sencillo no ? Ahora supongamos
que queremos crear una galera con
mltiples imgenes, el proceso es el mismo,
pulsamos en Aadir objeto y se abre el
cuadro de dilogo y pulsamos en Crear
galera y subir archivos, seleccionamos o
arrastramos las imgenes que queremos,
editamos y pulsamos crear nueva galera, el
resultado es este.
Podemos ordenar las imgenes arrastrando
y soltando, poner ttulos, enlazar, decidir en
cuantas columnas queremos que se muestre
nuestra galera o hacer un orden aleatorio,
editamos y pulsamos en lnsertar galera.
En nuestro editor nos aparecer as.
Y si pulsamos Vista previa los veremos as.
Si hacemos clic una imagen veremos la
imagen seleccionada individualmente y a
cada lado de la imagen unas fechas con los
textos Anterior y Siguiente para navegar por
nuestra galera.
Si adems utilizamos el plugin Jetpack y
activamos Carousel nos transformar nuestra
galera en un Slide de pantalla completa con
un sistema de navegacin muy dinmico, te
propongo que lo pruebes.
Hay mas opciones pero estas son a priori las
mas bsicas y utilizadas, te invito a que
hagas tus pruebas con todas las
herramientas de las que dispones, indaga en
ellas y veras que resultados mas
espectaculares puedes conseguir.
Vamos a los vdeos, con el botn de aadir
objetos tambin puedes subir tus vdeos,
pero acurdate que ya dijimos que estos
ocupan espacio muy valioso en nuestro
hosting y que tambin gastan transferencia
de datos, los vdeos son pesados por lo
general, as que te recomiendo que los subas
a una plataforma como youtube o vimeo y
desde ah vamos a insertarlos en nuestra
entrada.
Entra en youtube.com por ejemplo y
selecciona tu video favorito, en el cuadro de
dilogo del video en youtube vers que est
la opcin compartir, haz clic en compartir y te
aparece la opcin lnsertar, haz clic en
lnsertar para que se abra el cuadro de
dilogo y el cdigo que vamos a copiar para
insertarlo en nuestra entrada.
Copia el cdigo seleccionado en azul y ve a
tu entrada.
Hasta ahora hemos trabajado en modo
Visual, es decir lo que hacemos lo vemos en
tiempo real, pero para insertar el cdigo de
youtube tenemos que cambiar a modo Texto,
justo encima del men del editor a la derecha
vemos dos pestaas, Visual y Texto, por
defecto est en Visual, cambia a Texto
haciendo clic en la pestaa y pega el cdigo
como puedes ver en la imagen.
Ahora vuelve a modo visual y vers lo
siguiente:
Nuestro video ya est insertado y en nuestra
pgina se ver as.
Si queremos insertar vdeos desde
Vimeo.com el funcionamiento es el mismo,
copiamos el cdigo y lo insertamos en
nuestra entrada con la modalidad Texto
activa.
Ya sabemos como incluir imgenes, galeras
y vdeos, es el momento de dar los ltimos
retoques a nuestra entrada antes de
publicarla.
En el lateral derecho has visto que hay varios
cuadros de dilogo.
En el cuadro Publicar tenemos tambin
varias opciones, por defecto Wordpress va
haciendo copias de nuestra entrada y las
guarda como borradores y nos la muestra
como estado Borrador, la Visibilidad que
puede ser pblica o privada si deseamos que
solo la lean los registrados en nuestro blog,
tambin podemos programar nuestros post o
simplemente moverlos a la papelera, la
opcin de programar es muy til, podemos
un da de inspiracin crear varias entradas y
programarlas para que estas se publique
automticamente en las fechas y hora que
decidamos y seguidamente tenemos el botn
Publicar el cual pulsaremos cuando nuestra
entrada est lista para ser leda por nuestros
lectores.
Pero antes de eso vamos a ver unas cuantas
cosas mas, el Formato, aqu podemos decidir
cual ser el formato de nuestra entrada,
Estndar, Minientrada, lmagen, enlace, cita,
estado, ve haciendo tus pruebas, aun que lo
mas habitual es dejarlo como Estndar.
El cuadro Categoras nos permite seleccionar
las categoras donde queremos asociar
nuestra entrada, podemos listar las mas
utilizadas y seleccionar las que queramos o
directamente Aadir una nueva categora.
En el cuadro de etiquetas podemos aadir
separadas por comas, las palabras claves
que nos interesan para esta entrada o elegir
entre las mas utilizadas, no es conveniente
utilizar muchas palabras claves, con 3 o 4
tenemos mas que suficiente o Google nos
puede penalizar si utilizamos lo que se llama
cadenas de palabras clave.
Antes cuando trastebamos con el Botn de
aadir objeto vimos la opcin de crear una
imagen destacada, si la hubiramos
seleccionado nos aparecera aqu, pero con
este cuadro de dilogo podemos asignarla
ahora.
Justo debajo del editor de la entrada
tenemos mas opciones.
Trackballs, campos personalizados,
comentarios, depende de ti si utilizar estas
herramientas, principalmente puedes decidir
si vas a permitir comentarios o que te
enlacen desde otras pginas webs.
Todo listo ? Todo revisado ? Si ? Ok, pulsa el
botn publicar, tu primer post ya est en la
nube, felicidades.
Siempre puedes volver al artculo para
modificar, aadir o borrar lo que quieras,
WordPress es as de verstil y lo puedes
hacer desde cualquier parte del mundo con
un ordenador, mvil o tablet y una conexin a
internet, imagnate en el Starbucks tomando
un caf tranquilamente escribiendo tu
prximo artculo o disfrutando en la playa con
una conexin 3G.
Las Pginas, el proceso de crear un pgina
es exactamente el mismo que crear una
entrada por lo que no me voy a repetir en
como utilizar el editor de texto, las imgenes
o los vdeos, cuento con que ya sabes como
hacerlo.
Para crear pginas solo tienes que ir a la
seccin de Pginas donde puedes ver todas
las pginas y Aadir una nueva, hacemos
clic en aadir una nueva.
Vemos que es prcticamente igual que una
entrada, pero aqu no hay etiquetas ni
categoras pero si un cuadro de dilogo
llamado Atributos de pgina.
En el apartado Superior podemos dejarlo por
defecto (sin superior) o seleccionar otra
pgina ya creada para que esta sea una
subpgina, si optamos por seleccionar otra
pgina despus en el men de navegacin
de nuestra web se ver algo as, un men
desplegable con las pginas jerarquizadas.
Haciendo clic en cualquiera de las
subpginas iremos a esa pgina, tambin
podemos crear pginas y anidarlas dentro de
una subpgina, al pasar el puntero por una
subpgina se abrir otro desplegable, todo
depende de como quieras que funcione tu
web y tu men, mi recomendacin es que
cuanto mas sencillo y mas fcil sea para
nuestros lectores y visitantes mejor.
En la opcin plantilla, podemos seleccionar
varias opciones, Plantilla predeterminada,
plantilla de ancho completo sin laterales o
plantilla de pgina de inicio, en funcin de lo
que deseemos as seleccionaremos, haz tus
pruebas para ver como queda, siempre
puedes verlo con Vista Previa y modificar
segn tus preferencias y una vez lo tienes
listo y preparado solo tienes que pulsar el
Botn Publicar.
Una vez tenemos nuestras pginas creadas
es momento de ordenarlas y cuales mostrar
en nuestro men de navegacin.
Para ello voy a explicrtelo en el siguiente
captulo, donde aprenderemos a ordenar y
decidir que pginas se mostrarn en nuestro
men y cual queremos que sea la pgina de
inicio.
Gestin avanzada del men de
navegacin.
WordPress es un sistema de publicacin al
que se le puede sacar mucho provecho si
aprendemos a manejar sus herramientas de
administracin.
Por defecto, cuando instalamos WordPress
en un hosting, ya sea automticamente
gracias a instaladores como Softaculous o
Fantstico, o instalacin manual, la
estructura siempre es la misma, a excepcin
de que incluya un theme o plantilla
modificado.
En este caso, partimos de la instalacin de
un WordPress original sin modificaciones, al
cual podemos estructurar a la carta. Son
muchas las ocasiones en las que me han
consultado como hacer que un WordPress
tenga una pgina index (principal) diferente
de la creada por defecto a las entradas del
blog, una estructura de men similar a:
nicio | Blog | 8ervicios | Contacto |
Pagina externa
Para llegar a conseguir nuestro objetivo,
debemos trabajar dentro de la administracin
de nuestro blog, siguiendo unos sencillos
pasos y sin necesidad de tocar cdigo
alguno, una de las delicias de WordPress.
El primer paso es crear nuestra pgina de
inicio, en Paginas aadir nueva, diseamos
y guardamos como nicio.
El segundo paso es crear la categora
Blog y cada post que creemos lo asociamos
a esta categora independientemente de
poder asociarlo a otras, pero siempre a la
categora Blog, cuando trabajemos sobre el
men tendr su explicacin.
Podemos crear tantas pginas como
deseemos, luego podemos pasar a crear la
estructura del WordPress para indicar cual
ser nuestra pgina index y en que posicin
deben estar en el men, adems de poder
incluir pestaas a links externos incluso en
los submens.
Para indicarle a WordPress cual ser nuestra
pgina de inicio debemos ir a la herramienta
A]ustes/Lectura, cambiar la opcin por
defecto Tus ltimas entradas por Una
pagina estatica y seleccionar en el
desplegable la pgina nicio que creamos
anteriormente.
No es necesario seleccionar la pgina de
entradas, esta la aadiremos mas tarde
desde el men, si podemos ajustar en
Lectura otras opciones interesantes como
Nmero maximo de entradas a
mostrar en el sitio o Nmero maximo
de entradas a mostrar en el feed
como vimos anteriormente.
El paso siguiente es crear un men
personalizado y establecer una jerarqua,
esto lo haremos en Apariencia/Mens,
esta herramienta esta dividida en dos zonas
principales, una donde podemos crear
nuestro men personalizado y gestionarlo y
otra zona donde seleccionamos que pginas,
categoras y enlaces personalizados van a
formar parte de nuestro men.
Creamos nuestro men personalizado, le
damos un nombre para identificarlo,
podemos crear tantos mens como
queramos, esto nos permitir cambiar de
men segn necesidades y rpidamente.
Una vez creado el men aadimos nuestra
pgina nicio y las que queramos que
aparezcan en el men y aadir la categora
Blog que creamos anteriormente que es
donde se recogen todos nuestros post.
Las pestaas creadas pueden ser
modificadas, abriendo cada despegable
podemos cambiar la etiqueta de navegacin
(nombre de la pestaa), darle un ttulo
(perfecto para el SEO) , eliminar o cancelar.
Tambin podemos cambiar el orden de cada
pestaa simplemente pinchado y arrastrando
e incluso jerarquizarlas arrastrndolas dentro
de otra pestaa o subpestaa de men
creada, creando as un desplegable cuando
pasamos el ratn por encima de la pestaa o
botn del men.
Creado nuestro men, es muy importante
seleccionar nuestro men en Navegacin
Primaria y guardar todos los cambios.
Las combinaciones son infinitas, como
siempre digo, el lmite est en la imaginacin.
Siempre podemos crear, modificar o borrar
los mens en la seccin de Apariencia
haciendo clic en Mens.
Themes.
Ha llegado el momento de vestir nuestra
pgina web, otra de las cosas que podemos
hacer con WordPress es disear, si eres
experto en CSS, html y PHP no te costar
mucho trabajo adaptarte a WordPress hacer
tus propios diseos con tus propias
funcionalidades e incluso programar tus
propios plugins, pero hablar de ello en este
libro sera demasiado extenso, por eso
vamos a enfocarnos en otros aspectos del
diseo.
La gran comunidad de WordPress no para y
una de las actividades que mas se repiten a
parte de los plugins son los Themes o
Plantillas, WordPress permite que podamos
instalar Themes en nuestro sistema, los hay
gratuitos como los del repositorio oficial de
WordPress y en mltiples portales y pginas
webs y tambin los hay de pago, ya depende
de ti si quieres que sean gratuitos y
adaptarlos a tu web o bien pagar por un
theme que normalmente nos ofrecer
muchas opciones premium que no nos
ofrecen los gratuitos.
Los del repositorio de WordPres los puedes
encontrar en
http://wordpress.org/extend/themes/ hay para
dar y regalar, de todo tipo, temticas,
responsives, etc...
Y de pago los puedes encontrar por ejemplo
en una de mis pginas favoritas, tambin
plugins, como es Themeforest.Net.
Las ventajas de comprar en themeforest.net
es que aparte de tener un catlogo inmenso
de diseos, tambin actualizan los themes y
te brindan soporte tcnico, pero hay muchos
otros sitios como
http://www.woothemes.com,
www.templatemonster.com, haciendo una
bsqueda en Google por WordPress themes
encontraremos muchas opciones, gratis y de
pago.
Si vamos a nuestro escritorio a la seccin de
Apariencia y hacemos clic en Temas,
podemos ver que por defecto WordPress nos
instala dos themes y nos activa uno.
Podemos activar el que queramos, al activar
uno desactivamos el que estuviera activo por
defecto, por ejemplo activamos Twenty
Eleven y se desactiva Twenty Twelve, al
activarlo podemos personalizarlo, editar los
Widgets, los mens, la cabecera, el fondo,
hay varias posibilidades de personalizacin y
te animo a que hagas tus pruebas y test.
Si hacemos clic en la pestaa lnstalar Temas
podemos utilizar el buscador de WordPress
para definir en que tipo de tema estamos
interesados, filtrar por caractersticas, buscar
por palabras claves y pulsar Buscar para ver
que nos ofrece el repositorio de
WordPress.org.
Una vez hemos realizado nuestra bsqueda
obtenemos unos resultados.
Debajo de cada Theme tenemos un men,
lnstalar ahora, Vista previa y detalles, antes
de instalar te recomiendo que hagas una
Vista previa para ver como queda el theme
en tu blog.
A partir de ah decidir si instalar o no, una
vez tienes tu theme seleccionado solo tienes
que pulsar el botn lnstalar, as de fcil, una
vez instalado podrs personalizarlo segn
tus preferencias en la seccin de Temas.
Cada Theme tiene sus propias
caractersticas y personalizacin, no voy a
describirlo aqu por la gran variedad que hay,
por eso lo mejor es que hagas tus pruebas y
finalmente decidas si te interesa o no.
Ahora supongamos que has comprado o
descargado un theme de una pgina web y
quieres instalarlo, solo tienes que ir a Temas,
instalar Temas y pulsar el botn subir.
Pulsa Seleccionar archivo para subir en
formato comprimido .zip tu Theme y una vez
subido pulsa el botn lnstalar ahora y a
configurar se ha dicho.
Otra opcin es subir el Theme por FTP, los
themes se encuentran en la carpeta wp-
content/themes/.
Ya te lo he recomendado anteriormente pero
te lo vuelvo a recomendar, busca themes que
sean Responsives para que se adapten a
cualquier tipo de pantalla y dispositivo mvil,
hoy en da nuestras pginas webs son
visitadas desde este tipo de dispositivos y
tenemos que darle a nuestros lectores todas
las ventajas que ofrecen este tipo de
Themes, no lo dudes.
No quiero acabar este captulo sin
recomendarte un plugin para personalizar tu
WordPress, el plugin es Visual Composer
para WordPress.
Una de las formas mas rpida, divertida,
sencilla y econmica de personalizar tu
propio theme para WordPress es utilizando
este fantstico plugin Visual Composer
for WordPress, vers que fcil y divertido
que es convertir un WordPress en una
pgina totalmente profesional, slides,
columnas, separadores, Redes Sociales,
bloques de texto, tabs, slider de post,
galeras, video player, botones, widgets,
contenido responsive, un sin parar de
herramientas sin la necesidad de saber
absolutamente nada de cdigo, tan sencillo
como arrastrar y soltar, editar y visualizar
para ver como queda nuestra composicin.
Widgets.
Poda haber introducido este captulo en
cualquier parte del libro pero como estamos
con el tema del diseo yo soy de los que
piensa que los Widgets forman un parte
fundamental del diseo de nuestra pgina
web y por eso lo expongo ahora.
Volviendo a parafrasear a @noelcarrion los
Widgets son como las pegatinas de nuestro
blog, los podemos poner prcticamente
donde queramos, en la barra lateral de
nuestro blog, en el faldn, en la cabecera o
en el mismo cuerpo del blog, todo depender
del widget y de si el theme que utilizamos
nos brinda esa opcin y es mas, hay plugins
que a parte de dar una funcionalidad a
nuestro sistema tambin incluyen widgets,
como por ejemplo Jetpack que nos permite
incluir los tuits de nuestro Twitter o poner los
botones para compartir en redes sociales,
pero tambin podemos crear nuestros
propios Widgets como incluir una imagen, un
video o nuestra insignia de Facebook en
nuestro blog fcilmente.
Vamos a la seccin de apariencia y hacemos
clic en Widgets.
Como puedes ver tenemos una seccin de
Widgets disponibles en el lado izquierdo y
una barra de Widgets activos en el lado
derecho, todos se pueden mover,
arrastrando y soltando y tambin en el caso
de la barra quitarlos simplemente
arrastrndolos a la zona de Widgets
inactivos.
Abre cualquiera de ellos de los activos para
que veas que opciones tenemos, podemos
cambiarles el ttulo y en funcin de cada
Widget configurarlo dentro de las opciones
que nos ofrecen.
Si instalamos un theme premium y tambin el
plugin Jetpack tendremos un abanico
bastante amplio de Widgets que aadir a
nuestra barra lateral o faldn de nuestro blog.
Con los Widgets ocurre como con los plugins
no debemos abusar, cuantos mas pongamos
mas lento se hace nuestro blog y de cara al
diseo masificar nuestro blog con montones
de widgets por todas partes no es buena
idea, por eso debemos tambin ser muy
selectivos con los Widgets y utilizar los que
realmente creamos necesarios.
Nuestra web no debe ser una feria llena de
artilugios por todas partes, la informacin y lo
que verdaderamente queremos mostrar se
pierde entre tanto amasijo de cosas, google
tambin tiene en cuenta nuestro buen gusto.
Te voy a explicar unos pequeos trucos para
que crees tus propios Widgets, por ejemplo,
si quieres poner un Widget con una imagen,
texto y un enlace, para ello crea una nueva
entrada (no la publiques) y disea ah tu
texto, inserta tu imagen y crea tu link, pasa a
modo texto y copia todo el cdigo,
seguidamente ve a Apariencia/Widgets y
arrastra el Widget texto al lugar que desees
que aparezca tu Widget en la barra lateral
derecha, ponle un ttulo y pega el cdigo
copiado anteriormente y guarda, visualiza tu
blog y vers tu Widget con ttulo, imagen,
texto y link creados en la entrada, ten en
cuenta las dimensiones de la imagen,
adptala a tus necesidades.
Si quieres insertar un video de Youtube.com
copia el cdigo de youtube como vimos
anteriormente y arrastra igualmente el
Widget de texto a la barra de Widgets
activos, pon un ttulo y pega el cdigo de
Youtube, para que te cuadre puedes jugar
cambiando los parmetros del ancho y alto
del cdigo de Youtube hasta dejar el video
del tamao perfecto para tu blog.
Problemas habituales en WordPress
y como resolverlos
1-Errores relacionados con el tema
que utilizamos.
Algunos temas forman parte de las funciones
personalizadas de nuestra web y en
ocasiones pueden conducirnos a errores,
para determinar si el error se ha producido
por el tema utilizado una de las primeras
acciones ser cambiar el tema que estamos
utilizando por el tema por defecto, de esta
forma determinaremos si realmente es el
tema el que nos est produciendo el error.
Si el error se resuelve al cambiar el tema
entonces sabremos a ciencia cierta que el
error est en nuestro tema. Si el error nos
permite entrar en el panel de administracin
de nuestro WordPress podemos cambiar el
tema rpidamente, en el caso en el que el
error no nos permita entrar en la
administracin debemos acceder a nuestro
WordPress va FTP, navegando hasta la
carpeta llamada "themes y re nombrar
nuestro tema actual, WordPress
automticamente utilizar el tema por
defecto.
Luego nos tocar averiguar cual es el error
en el tema que pueden ser varios y en
funcin de cada tema, normalmente los
problemas se producen cuando hemos
retocado o aadido cdigo, una simple coma
de mas o de menos y ya tenemos el error, es
importante volver atrs estos cambio y
revisar el cdigo aadido o retocado para
solucionar el problema.
2-Errores producidos por Plugins.
Algunos plugins pueden interferir con otros
plugins y pueden causar un problema en la
carga de nuestro WordPress. Una tcnica de
deteccin es la desactivacin de los plugins y
despus ir activando uno a uno hasta ver
cual es el plugin que est dando el error. Si
el error nos permite entrar en la
administracin podemos ir a la seccin de
plugins y desactivarlos individualmente, lo
normal es empezar a desactivar por el ltimo
instalado o actualizado, normalmente esto
soluciona el problema, en el caso de que no
podamos acceder a la administracin
recurriremos al FTP navegando hasta la
carpeta plugins, la re nombramos y todos los
plugins se desactivarn o bien ir re
nombrando plugin por plugin y verificando
nuestra pgina hasta detectar cual es el
plugin que ha creado el conflicto.
Administracin de dominios en
WordPress.com
Te voy a explicar como se administran los
dominios adquiridos en WordPress.Com
cuando necesitamos obtener el cdigo de
autorizacin (tambin llamado Auth_Code o
EPP) para poder transferirlo a otro
registrador y tambin como realizar el cambio
de nameservers (DNS) para que este apunte
a otro servidor, esta segunda accin es
necesaria cuando vamos a instalar nuestro
blog con WordPress.Org en un servidor
profesional.
En primer lugar nos logeamos en
WordPress.Com, vemos que en el men de
opciones de la izquierda tenemos la opcin
tienda, tal y como vemos en la imagen
siguiente:
Al entrar en esta seccin tenemos varias
opciones, entre ellas adquirir un dominio
directamente con WordPress.Com y
asociarlo a nuestro blog, asumimos que ya
tienes tu dominio comprado en WordPress y
lo que quieres es conseguir el Cdigo de
autorizacin para transferirlo a otro
registrador y hacer el cambio de
nameservers (nombre de servidores, DNS)
para que el dominio apunte a tu nuevo
servidor (hosting).
Como apreciamos en la imagen superior (por
seguridad el nombre de dominio est
difuminado) podemos seleccionar el dominio
principal y un poco mas abajo disponemos
de un desplegable para seleccionar que
operacin queremos realizar, en nuestro
caso seleccionaremos la opcin Make
changes to DN8, seleccionando esta
opcin el resultado es la imagen de abajo, el
sistema nos proporciona un nmero de
cliente y la creacin de una contrasea que a
la postre sern nuestro usuario y contrasea
para acceder al panel de control del dominio
en una nueva interfaz.
Una vez hemos creado nuestra contrasea
haremos clic en Administrar sus
Dominios, se nos abre una nueva pgina
en la que nos solicita el usuario y contrasea,
usuario es el Nmero de cliente y la
contrasea la creada en la operacin
anterior.
De esta forma accedemos al panel de control
del dominio donde podemos realizar las
operaciones que necesitamos, desbloquear
el dominio ya que es necesario que est
desbloqueado para realizar la transferencia
del mismo, solicitar el Cdigo de autorizacin
necesario para tramitar la transferencia a otro
registrador y hacer el cambio de
nameservers, el cambio de nameservers es
importante tener claro cuando queremos
hacerlo ya que cuando se solicita una
transferencia a otro agente registrador puede
llegar a tardar de 7 a 10 das y durante este
proceso no se puede realizar ningn cambio
en el dominio, es decir, si no hemos
cambiado las dns debemos esperar de 7 a
10 das para poder cambiar los nameservers
para que nuestro dominio apunte a nuestro
nuevo servidor pero si lo cambiamos antes
de hacer la transferencia el dominio estar
apuntando a nuestro nuevo servidor en un
plazo aproximado de dos horas desde que se
realiza el cambio, de esta forma el dominio
estar apuntando al nuevo server sin que
esto influya en el proceso de transferencia.
Seleccionando el dominio o haciendo clic en
el accederemos a la siguiente pantalla:
Haciendo clic en Send by Email el sistema
nos mandar a nuestro email el Cdigo de
autorizacin y haciendo clic en Set
Nameservers introduciremos los
nameservers proporcionados por nuestro
proveedor de hosting, tal y como podis ver
en la siguiente imagen, cambiar nameservers
y pulsar ok.
El sistema nos informar de que este
proceso puede tardar 2 horas
aproximadamente, esto es lo que llamamos
propagacin de dns, una vez pasado este
tiempo y visualizando en nuestro navegador
que el dominio ya est apuntando a nuestro
nuevo servidor podemos proceder a
gestionar la transferencia del dominio
utilizando nuestro Cdigo de autorizacin con
nuestro proveedor de hosting.
Ahora solo te falta migrar tu blog en
WordPress.Com a tu propio servidor y para
eso tambin te lo voy a mostrar en el
siguiente captulo.
Migrando de WordPress.com a
WordPress.org
Si ya tenemos nuestro propio dominio y
hosting profesional vamos directamente a
migrar nuestro blog gratuito en
WordPress.Com con todas sus entradas,
comentarios, imgenes y datos a nuestro
propio dominio y hosting, para ello vamos a
realizar una sencilla exportacin gracias a las
herramientas que nos ofrece WordPress,
entraremos en la administracin de nuestro
blog en WordPress.Com y en la seccin de
herramientas haremos clic en Exportar.
En la pantalla que se nos abre tenemos dos
opciones, Exportar o Guided Transfer, la
primera opcin es la que utilizaremos ya que
vamos ha hacerlo nosotros mismo y la
segunda opcin es pagar al servicio de
WordPress por hacer la migracin, pulsamos
en Exportar y seleccionaremos por defecto
Exportar Todo el contenido y pulsaremos el
botn Descargar el archivo de Exportacin,
esto generar un archivo XML con todo el
contenido de nuestro blog, entradas,
pginas, comentarios, campos
personalizados, mens de navegacin y
entradas personalizadas.
Guardamos el archivo descargado y vamos
directamente al siguiente paso que es
instalar WordPress en nuestro dominio y
hosting.
Una vez instalado nuestro WordPress en
nuestro dominio el siguiente paso es
mportar nuestro archivo XML en
nuestro nuevo WordPress, para ello
entraremos en la administracin de nuestro
nuevo blog e igualmente que antes
utilizaremos la seccin de herramientas pero
en este caso la opcin mportar.
Hacemos clic en lmportar y nos aparecer
una pantalla con varias opciones de
importacin, porque WordPress es tan
verstil que no solo nos permite importar
nuestro blog desde otro WordPress tambin
podemos importar nuestro blog desde otras
plataformas como puedes ver en la siguiente
imagen.
En nuestro caso lo tenemos claro, hacemos
clic en WordPress y se nos abrir un cuadro
de dilogo que nos indicar que debemos
instalar el plugin de importacin de
WordPress, sin miedo hacemos clic en el
botn lnstalar ahora tal y como se muestra
en la imagen.
El sistema realizar la instalacin del plugin y
al finalizar nos mostrar un cuadro de dialogo
con un link en azul que nos invita a Activar
plugin y comenzar importacin
hacemos clic en el enlace para proceder con
la importacin de nuestro archivo XML
anteriormente exportado.
Primero hacemos clic en 8eleccionar
Archivo, se abrir el cuadro de dilogo para
que le indiquemos la ruta donde se
encuentra nuestro archivo XML, una vez
seleccionado, hacemos clic el botn 8ubir
Archivo e importar.
En el siguiente cuadro se nos ofrece la
opcin de importar todas las entradas con el
autor que tenamos en el anterior blog o bien
crear uno nuevo o seleccionar el autor
creado por defecto en el nuevo blog, tambien
seleccionaremos la casilla Download and
import file attachments para importar
todos los adjuntos de nuestro blog
WordPress.com y hacemos clic en 8ubmit.
El proceso de importacin puede tardar
desde unos segundos hasta un par de
minutos, todo depende del tamao de tu blog
y tambien de tu conexin a internet, pero si
has seguido al pie de la letra este tutorial el
siguiente mensaje que aparecer en tu
pantalla ser All done. Have Fun eso
significa que todo ha salido perfecto, solo te
queda entrar en tu nuevo blog para
comprobar que estn todas tus entradas,
imgenes, comentarios y a disfrutar de tu
blog en tu propio dominio y hosting, solo me
queda decirte FELCDADE8 ll
Migrando de Tumblr a WordPress.org
El primer paso es tener un WordPress.Org ya
instalado o instalarlo, y dando por sentado
que ya lo tienes pasemos al siguiente paso,
que es entrar en la administracin de tu
WordPress y en la seccin herramientas
hacemos clic en mportar.
Al hacer clic en importar nos aparecen las
diferentes herramientas de las que dispone
WordPress para importar varios sistemas a
nuestro blog, para este caso seleccionamos
la opcin Tumblr tal y como figura en la
imagen siguiente:
Hacemos clic en Tumblr para que nos salte
la ventana del instalador del plugin que a la
postre nos permitir importar todas nuestras
entradas y media utilizando el propio APl de
Tumblr.
Una vez instalado el plugin haremos clic en
Activar plugin y Comenzar importacin.
Hay unos requisitos previos antes de poder
importar nuestro Tumblr, primero tenemos
que crear un app en Tumblr para obtener el
OAuth Consumer Key y la Secret Key para
poder conectar con Tumblr y poder extraer
sus contenidos, para ello fjate bien en la
imagen siguiente, para crear el app haz clic
en el enlace
hllp.//WWW.lumbir.com/ooulh/opps y
sigue al pie de la letra los cuatro pasos:
1-Clic en el botn "Registrar aplicacin.
2-Solo tienes que rellenar los campos
Application Name (nombre de la aplicacin),
Application Website (url de la aplicacin) y
Default Callback URL y el resto dejarlos en
blanco
3-Tanto para Application Website como para
Deault Callback URL pondremos la url de
nuestro Blog WordPress, por ejemplo
http://tudominio.com o si est en un directorio
http://midominio.com/directorio, para nuestro
caso el WordPress lo tenamos en la
direccin http://host-fusion.com/tumblr pero el
sistema de WordPress te pondr tu Url.
4-Es muy importante que pongas la url
correcta, de lo contrario no funcionar la
migracin.
Una vez hemos creado nuestra app
obtendremos dos claves, OAuth Consumer
Key y Secret Key, Tumblr nos pondr la
primera visible y un link con Show Secret
Key, hacemos clic en el para obtener nuestra
clave secreta.
Copiamos y pegamos ambas claves en su
sitio correspondiente en nuestro importador
de Tumblr de WordPress y pulsamos
Connect to Tumblr, si todo est correcto
nos aparecer la siguiente pantalla:
Ahora que ya estamos conectados
necesitamos autorizar la a aplicacin,
pulsamos en Authorize the Application,
saltaremos a Tumblr nuevamente para dar el
ok y la autorizacin de la aplicacin
Ok, lo tenemos claro, pulsamos Permitir y
nos saltar nuestro blog nuevamente con la
url de nuestro Tumblr para pulsar
definitivamente mport this Blog.
Ha llegado la hora de tomarnos un caf
tranquilamente, el proceso de importacin
puede tardar un rato en funcin de la
cantidad de post y archivos que tengas en tu
Tumblr, ten paciencia, no pares la
importacin hasta que no te aparezca la
siguiente pantalla.
Felicidades !! Post importados !! ahora ve a
ver a la pgina principal de tu WordPress
para ver todos tus post, Drafts, paginas y
fotos importadas desde tu Tumblr.
Enlaces de inters
www.host-fusion.com
www.host-fusion.com/blog
www.wordpress.com
www.wordpress.org
www.themeforest.net
www.noelcarrion.com
www.oscarcarrion.com
www.cmua.es
www.templatemonster.com
www.studiopress.com
www.diythemes.com
www.wpmail.me
www.ma.tt
www.wpbeginner.com
wp.smashingmagazine.com
www.wpjedi.com
wp.tutsplus.com
wpmu.org
www.wpmayor.com
codecanyon.net/category/wordpress
Reflexiones Finales.
Pues esto es todo, por supuesto que hay
mucho mas, pero tampoco pretende ser este
libro la biblia de WordPress, yo no lo se todo,
por eso se llama Casi todo lo que se de
WordPress, personalmente creo que me
falta mucho por aprender y en el camino
estoy.
Pero no quera pasar esta oportunidad de
compartir los conocimientos adquiridos
durante estos aos.
Este libro puedes tomrtelo como un curso
de iniciacin al mundo de WordPress o como
una gua bsica de los aspectos
fundamentales.
A partir de aqu todo depende de ti, aprender,
investigar, probar, el tiempo, el estudio y la
prctica te ayudarn a convertirte en un
experto en WordPress si tu quieres, hay
mucha informacin en la nube, infinidad de
webs de las cuales puedes aprender
muchsimo para tus proyectos, tienes foros,
comunidades, asociaciones, meet ups,
ponencias, tutoriales, Networking, donde
puedes aprender mucho mas.
Solo espero que con este libro aprendas lo
fundamental para crear tu propia pgina web
y que disfrutes de lo aprendido.
Puedes visitar nuestro blog en www.host-
fusion.com/blog donde casi diariamente
publico artculos sobre WordPress, tutoriales,
consejos, plugins, themes y cualquier cosa
que crea de utilidad para los dems y
aporten algo de inters.
Mi nombre es Pedro Santos y puedes
encontrarme en Twitter por @hostfusion
Gracias por descargarte este libro y por tu
tiempo.
Casi todo lo que se de WordPress
por Pedro 8antos se encuentra bajo una
Licencia Creative Commons Atribucin-
NoComercial-SinDerivadas 3.0 Unported.
You might also like
- PintDocument35 pagesPintbosquimano10No ratings yet
- Cardioimágenes 2018 - Recursos para La Enseñanza y El Aprendizaje de La Anatomía - Con PermisosDocument20 pagesCardioimágenes 2018 - Recursos para La Enseñanza y El Aprendizaje de La Anatomía - Con PermisosanatomiabioimagenesNo ratings yet
- La Comunicacion No VerbalDocument189 pagesLa Comunicacion No VerbalCosme García Bermúdez93% (40)
- Nivel Inicial Jornada Institucional #5 Carpeta CoordinadorDocument28 pagesNivel Inicial Jornada Institucional #5 Carpeta CoordinadoranatomiabioimagenesNo ratings yet
- Tecnicas de RelajacionDocument27 pagesTecnicas de RelajacionRedina Tuya Ramirez75% (4)
- Juegos InfantilesDocument12 pagesJuegos Infantilesanatomiabioimagenes100% (1)
- 40 Juegos para La Expresión Corporal para Niños de 3 A 10 AñosDocument19 pages40 Juegos para La Expresión Corporal para Niños de 3 A 10 AñosAdriana Miguel Bartolome100% (2)
- 5 IckowiczDocument13 pages5 Ickowiczanatomiabioimagenes100% (1)
- 600 Juegos para Educación InfantilDocument51 pages600 Juegos para Educación Infantilanita1978100% (3)
- Pea 019 0007Document2 pagesPea 019 0007anatomiabioimagenesNo ratings yet
- Paramos Gran LibroDocument87 pagesParamos Gran LibroJoyasLoniNo ratings yet
- Juegos InteriorDocument31 pagesJuegos Interiorcalle_falsa_123No ratings yet
- LA SATISFACCIÓN CON EL TRABAJO ACADÉMICO Motivaciones y Condiciones Del Entorno Institucional Que La AfectanDocument23 pagesLA SATISFACCIÓN CON EL TRABAJO ACADÉMICO Motivaciones y Condiciones Del Entorno Institucional Que La AfectananatomiabioimagenesNo ratings yet
- ADORNO THEODOR - Epistemología y Ciencias SocialesDocument129 pagesADORNO THEODOR - Epistemología y Ciencias SocialesMiguel Muñoz90% (10)
- CONOCIMIENTO METAMOTIVACIONAL en La Contextualización de Una Tarea AcadémicaDocument13 pagesCONOCIMIENTO METAMOTIVACIONAL en La Contextualización de Una Tarea AcadémicaanatomiabioimagenesNo ratings yet
- El Juego en Los NiñosDocument13 pagesEl Juego en Los NiñosJesus RebolledoNo ratings yet
- La Musica y Las Emociones 138-623-1-PB PDFDocument14 pagesLa Musica y Las Emociones 138-623-1-PB PDFFederico Ceferino BrizuelaNo ratings yet
- Regularidad y Origen Social Estudiantes UniversitariosDocument36 pagesRegularidad y Origen Social Estudiantes UniversitariosanatomiabioimagenesNo ratings yet
- Guia para La Evaluacion y Mejora de La Educacion Inclusiva. 03 PDFDocument130 pagesGuia para La Evaluacion y Mejora de La Educacion Inclusiva. 03 PDFAlicia Aguilar AraosNo ratings yet
- La Importancia de La RetroalimentaciónDocument47 pagesLa Importancia de La RetroalimentaciónPatricia Avila Luna97% (29)
- Evaluacion de Las Competencias LaboralesDocument24 pagesEvaluacion de Las Competencias LaboralesManuela Sanchez AzaustreNo ratings yet
- Cuestionario para Calidad de Cursos Abiertos.Document31 pagesCuestionario para Calidad de Cursos Abiertos.Juan Domingo Farnós MiróNo ratings yet
- Amparo Marcha, La Evaluación de Los Aprendizajes en La UniversidadDocument111 pagesAmparo Marcha, La Evaluación de Los Aprendizajes en La UniversidadLopes DavidNo ratings yet
- Cómo Organizar Una Biblioteca EscolarDocument56 pagesCómo Organizar Una Biblioteca Escolarvichi_cavioNo ratings yet
- Evaluacion de Las Competencias LaboralesDocument24 pagesEvaluacion de Las Competencias LaboralesManuela Sanchez AzaustreNo ratings yet
- Evaluacion de Las Competencias LaboralesDocument24 pagesEvaluacion de Las Competencias LaboralesManuela Sanchez AzaustreNo ratings yet
- Amparo Marcha, La Evaluación de Los Aprendizajes en La UniversidadDocument111 pagesAmparo Marcha, La Evaluación de Los Aprendizajes en La UniversidadLopes DavidNo ratings yet
- Industrias CulturalesDocument146 pagesIndustrias Culturalesadrianacadenaroa100% (7)
- Silabo de Photoshop Avanzado Okkk PDFDocument3 pagesSilabo de Photoshop Avanzado Okkk PDFDonaldo Leonel Vargas AnguloNo ratings yet
- Tipos de ControlDocument2 pagesTipos de ControlIVANA VIVASNo ratings yet
- Novedades en Excel 2016Document4 pagesNovedades en Excel 2016Aroldo RochaNo ratings yet
- CostoTotalProyectoUNLike3RDocument1 pageCostoTotalProyectoUNLike3RADRIANA PATRICIA HOYOS NIEVANo ratings yet
- Curso Microsoft SQL Server 2005 PDFDocument6 pagesCurso Microsoft SQL Server 2005 PDFJuan Manuel GuijaNo ratings yet
- 06.transformación de Documentos XML Con XSLTDocument53 pages06.transformación de Documentos XML Con XSLTjescobarinfouplaNo ratings yet
- Conferencia 4 - ÁLGEBRA RELACIONALDocument16 pagesConferencia 4 - ÁLGEBRA RELACIONALAlexisNo ratings yet
- Guía 4 Tablas DinámicasDocument4 pagesGuía 4 Tablas Dinámicasmelissa R.No ratings yet
- CDP - Adquisicion Certificados DigitalesDocument1 pageCDP - Adquisicion Certificados DigitalesEsmeralda VelaNo ratings yet
- Reporte Semanal de Residencia Profecional BrodelinDocument6 pagesReporte Semanal de Residencia Profecional BrodelinAlberto Brodelin Hernandez CruzNo ratings yet
- Visado TelematicoDocument42 pagesVisado TelematicoAdrian HurtadoNo ratings yet
- Equipo de Cómputo TablaDocument4 pagesEquipo de Cómputo TablaItzel HigaredaNo ratings yet
- Casos Especiales, Metodo GraficoDocument17 pagesCasos Especiales, Metodo GraficoYessica CarvajalNo ratings yet
- Examen de AWS Certified Cloud Practitioner - PAG5Document6 pagesExamen de AWS Certified Cloud Practitioner - PAG5ALEJANDRO ALZATE ARIASNo ratings yet
- Tema 1 Introduccion A Los Sistemas Gestores de Bases de DatosDocument14 pagesTema 1 Introduccion A Los Sistemas Gestores de Bases de DatosDriss EL MokhtaryNo ratings yet
- Evidencia 2Document4 pagesEvidencia 2Jefferson Alexander LEON PERDOMONo ratings yet
- Ajustes Posteriores A La Instalación de CentOS 7Document6 pagesAjustes Posteriores A La Instalación de CentOS 7Eduardo S. PiñaNo ratings yet
- Diccionario de DatosDocument8 pagesDiccionario de DatosVALENTINA ARTURO RAMIREZNo ratings yet
- Codigo LimpioDocument8 pagesCodigo LimpioMelanieNo ratings yet
- Base de Datos 10Document24 pagesBase de Datos 10Mariela LoyNo ratings yet
- FM02 Instrumento de Evaluación de La Prueba de Entrada ALR PRESENCIALDocument2 pagesFM02 Instrumento de Evaluación de La Prueba de Entrada ALR PRESENCIALFranco Arivilca MirandaNo ratings yet
- LABORATORIODocument2 pagesLABORATORIOjhon lauraNo ratings yet
- Reto RansomDocument5 pagesReto RansomEliteAgentNo ratings yet
- Configuración IGT S-Plus en 13 pasosDocument3 pagesConfiguración IGT S-Plus en 13 pasoscucho_666No ratings yet
- Contrato PDFDocument3 pagesContrato PDFJhonDaiviDrakonTiconaRuelasNo ratings yet
- Configuración e Integración BTSDocument58 pagesConfiguración e Integración BTSnahuan_mataNo ratings yet
- 8 Pasos Sencillos para Establecer Un Plan de Mantenimiento Vehicular PreventivoDocument22 pages8 Pasos Sencillos para Establecer Un Plan de Mantenimiento Vehicular PreventivoHugh Sago100% (1)
- JMeterDocument4 pagesJMeterEmanuel JaggerNo ratings yet
- Guia Aprendizaje Informatica MV Si-SiiDocument215 pagesGuia Aprendizaje Informatica MV Si-SiiSamuel100% (1)
- PLCDocument41 pagesPLCAnonymous xViiYStvNo ratings yet