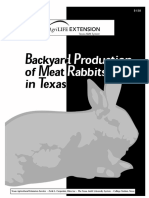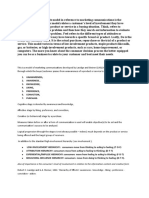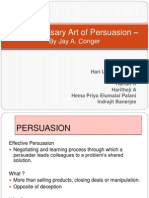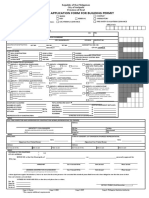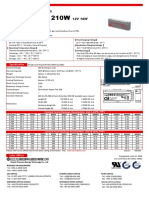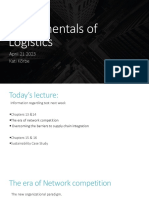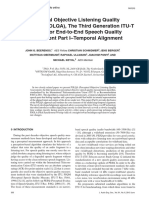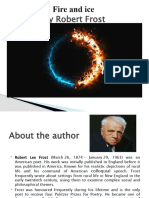Professional Documents
Culture Documents
Materials
Uploaded by
Sandika FitraOriginal Description:
Copyright
Available Formats
Share this document
Did you find this document useful?
Is this content inappropriate?
Report this DocumentCopyright:
Available Formats
Materials
Uploaded by
Sandika FitraCopyright:
Available Formats
ART
268 3D Computer Graphics Materials and Texture Maps Materials Materials are textured or non-textured skins you can apply to objects to make them appear as if they are constructed from a particular material. Materials are created using the Material Manager. You can create your own textures in Photoshop. Any PICT, JPEG, IFF-ILBM, TIFF, TGA, or BMP file can be used as a texture. JPEGs are typically used for larger image maps. Materials only show in detail after a model has been rendered. To create a new material, double-click in the Material Manager. To edit a material, double-click on the material itself. Applying Materials to Models Once a model is built, the next step is to define its surface properties and add detail. Materials are dragged and dropped onto objects in the Objects Manager. Adding Materials to Complex Models Try to create your models so that they are in separate pieces. For example, placing materials on a model of a car is easier if the glass, mirror, chrome, rubber, and metal parts are all separate objects. This also makes it easier to go back and make changes to the scene later. Material Channels Materials in CINEMA 4D are made up of 14 different properties. They are: Color, Diffusion, Luminance, Transparency, Reflection, Environment, Fog, Bump, Normal, Alpha, Specular, Specular Color, Glow and Displacement. Color: Determines the general color of a material. Your choice of color can be picked with the R, G, B sliders. You can also use your operating systems available color pickers. The Brightness slider defines the value of color. An image, animation (AVI and QuickTime), or procedural texture can be applied to this channel via the Texture menu. The value of color and texture can be adjusted to use one or both together using the Mix Mode. Diffusion: Restricts the influence of lighting on the surface of an object by subtracting color. A pure white Diffusion channel will do nothing, pure black stops light from affecting the surface altogether. This channel can be configured to also affect the luminance, specular and reflection channels. It also will affect an environment map when reflection is turned on.
Luminance: This is used to make an object appear luminant (e.g. have its own internal glow). Examples of luminant objects include glowing coals, a television screen and molten lava. Luminance does not give off light but does decrease shadow density. Transparency: This property makes objects transparent. There are settings to adjust the color and amount of transparency. You can also enable refraction to affect how light and objects appear when looking through the object. For example, water, glass and plastic refract at different rates. Reflection: This property controls the reflectivity of a material and the color of reflection. Objects with highly reflective materials will act like a mirror. NOTE: If there are no objects or an environment to reflect no reflections will be seen. Environment: Sometimes you do not need to have objects reflect other objects, but you still want them to appear to be reflective. Under these circumstances an environment may save lots of render time and still look good. A technical illustration of a car engine would benefit from an environmental property the parts would look reflective without actually reflecting each other. Sometimes this actually makes for clearer illustrations. Fog: This is a property that is useful for adding atmosphere to objects and scenes. An object with a Fog material will look like a bank of fog matching the objects shape. Fog and Transparency are mutually exclusive and a material should use one or the other. Bump: This property is used to control the appearance of bumps or differences in surface height. You can use the bump property to simulate the surfaces of things like leather, water, concrete and more. Bump properties do not actually change the geometry of the model. Normal This material channel is for use with Normal textures via Normal Mapping. Normal mapping is a technique that comes from computer game development that makes it possible to give a low-poly object (a low level of detail) a detailed, seemingly structured surface, resulting in low render times. Bump mapping uses a grayscale bitmap to generate height data. Normal mapping uses an RGB texture with coded Normal orientation (the Normals can be oriented in various directions). Alpha: Use this property when you want portions of the model removed or semi-transparent. Where the selected color range lies on the object, geometry will disappear. This is useful for creating models that look very complex, but are actually very simple. You can use a texture map to provide complexity. A leaf would be a good place to use an alpha map. The model would be a simple rectangle and all the detail would be provided including the shape of the leaf with color and alpha properties. Specular: This property controls how shiny (and sometimes wet) an object appears. It represents the highlight that a light source creates when it is shining on an object. A small, hot specular highlight can make an object look very shiny and almost wet, whereas a large, diffuse specular highlight can make an object appear dull and worn. An example of a bright specular highlight could be the surface of a new car, and an example of a dull specular highlight would be the asphalt 2
that the car is parked on. Use the interactive sliders to set the intensity and fall off of the specular property. Specular Color: This property controls the color for the Specular channel. Some materials in the real world have specular colors that are very different from the objects actual color. Brass for example, which is yellowish in color, has a greenish specular color. Glow: This property adds a glowing region around objects. There are controls for glow color, radius and frequency (for flickering glow effects). Glow is a post process effect and therefore not reflected in other objects. Displacement: Displacement actually modifies the geometry of the object based on the texture applied to the channel. A model with few polygons will not show the results of a displacement map as clearly as a model with many polygons. Illumination: controls material global illumination, caustics (both on by default), and the illumination model used for shading. Caustics are light effects caused by surface reflection, such as water reflections on the sides of a pool; global illumination is a rendering method that generates reflected light effects very CPU intensive and slows down rendering a great deal. Caustics and Global illumination only work with transparent and/or reflective materials. Assignment: Lists the objects a material has been applied to. You can drag an object into this area to apply the material to that object. Texture Maps A texture map is a two-dimensional image used as surface decoration for your models. Adding a texture to your models is literally like applying an image to the surface of the object. The type of map used, the channel the texture is on and the method by which the image is applied defines the look of your object. You can use three different types of texture maps in CINEMA 4D to create realistic looking surfaces: Image-Based Texture Maps (Bitmaps), 2D Procedural Textures and 3D Procedural Textures. Image-Based Texture Maps: Any two-dimensional image, whether scanned or created in an image-editing program, can be used as a texture. For example, you could take a picture of a cement surface, scan the image and use it as a texture. Texture maps can be applied to an object in many ways (see Texture Mapping Methods below). The destination of the finished work (e.g. the type of output) will determine the resolution of the texture for any given project. A good rule is make your texture maps the same size or larger than it will appear based on the resolution of the finished image. Texture maps that are not of a high enough resolution display pixilation when they are too close to the camera in 3D imagery. The only solution for pixelation is to use a higher resolution texture map. It is generally advisable to create your texture maps of a higher resolution than you will require. By working with a copy of 3
the master texture you can always go smaller and still have your original to go back to if the need arises. 2D Procedural Textures: Procedurals are not based on images: They are derived from a mathematical formula. Procedurals often give you a variety of editable parameters to change the look of the texture. Great examples are a few of the procedural textures that come with the program, like marble, checkerboard, etc. Procedurals can sometimes look artificial despite the fact that they generate a random pattern. However, procedurals usually render faster and require less RAM than scanned images of surfaces or bit maps. 3D Procedural Textures: Like 2D Procedurals, these are also derived from mathematical formulas. However, 3D Procedurals apply the texture pattern all the way through the objects as opposed to only its surface. When cutting into an object using a Boolean, the texture pattern (like wood grain) will flow correctly through the object. Sample Specular (Highlight) Settings for Various Materials Specular settings are often influenced by the Reflection and other settings. Matte materials will have a reflection setting of around 20%. Shiny plastics have a reflection setting of around 40%. Canvas The specular of canvas is very wide and dull. Mode: Plastic Width: 80% Height: 10% Carpet The specular of carpeting is rather large and diffused. Mode: Plastic Width: 50% Height: 50% Fabric, Light The specular of a fabric is small: Mode: Plastic Width: 20% Height: 20% Fabric, Synthetic Synthetics have a short, but wide specular highlight. Mode: Plastic Width: 30% Height: 15% 4
Glass, Matte The specular of matte glass is wide and soft. Mode: Plastic Width: 65% Height: 65% Glass, Shiny and Clear The specular of regular glass is small and sharp. Mode: Plastic Width: 20% Height: 20% Glass, Shiny and Colored The specular of glass is thin, sharp and tall. Mode: Plastic Width: 2% Height: 100% Metal, Matte The specular of dull black metal is big and diffused. Mode: Plastic Width: 80% Height: 50% Metal, Shiny The specular of metal is very tall and narrow. Mode: Plastic Width: 10% Height: 200% (You will have to type in 200 into the height dialog) Plaster The specular of plaster is small. Mode: Plastic Width: 20% Height: 20% Plastic The specular of plastic is wide and sharp Mode: Plastic Width: 100% Height: 20% Plastic, Matte Black The specular of this plastic is wide and soft. Mode: Plastic Width: 65% 5
Height: 65% Plastic, Shiny Black The specular of this plastic is tall and thin. Mode: Plastic Width: 20% Height: 90% Porcelain The specular of porcelain is relatively hot (tall and narrow). Mode: Plastic Width: 30% Height: 80% Rock Deactivate the Specular channel. Rubber, Matte Deactivate the Specular channel. Wood The specular of wood is small. Mode: Plastic Width: 20% Height: 20% Transparency Settings Refraction - You can simulate the refractive index (the angle at which light ray as it passes through a transparent object) by setting the Refraction value. Some Useful refraction values Vacuum 1,000 Air 1,000 Ice (H2O) 1,310 Water 1,333 Glass 1,440 1,900 Obsidian 1,480 1,510 Onyx 1,486 1,658 Acrylic glass 1,491 Benzene 1,501 Crown glass 1,510 Jasper 1,540 6
Agate 1,544 1,553 Amethyst 1,544 1,553 Common salt 1,544 Amber 1,550 Quartz 1,550 Sugar 1,560 Emerald 1,576 1,582 Flint glass 1,613 Topaz 1,620 1,627 Jade 1,660 1,680 Sapphire 1,760 Ruby 1,760 1,770 Diamond 2,417 2,419 Glass noodle 3,999 Objects that are not closed, such as a hemisphere without a cap, can give unexpected results with refraction. Total Internal Reflection Switches the Fresnel effect (pronounced frenel) on/off. Fresnel is the viewing angle between the camera and a surface. If you observe a pane of glass with your eyes parallel to the pane (i.e. with a 90 degree viewing angle), youll notice that the pane barely reflects, almost all light passes through. However, look at the pane from a narrow viewing angle and youll see that it reflects much more of its surroundings. The transparency and reflection values are dependent on the viewing angle. The Fresnel option simulates this phenomenon for you. For example, provided Fresnel Reflectivity is set to 100%, if you set transparency with RGB values of 80%, 80%, 80%, the material is 80% transparent and 0% reflective when the viewing angle is 90 degrees. With a very low viewing angle, the material is approximately 0% transparent and 80% reflective. If you have entered a reflection value in addition to transparency, the reflection value is added to the angle-dependent reflection. Exit Reflections - As soon as a Reflection meets a surface after being refracted through glass one of two slightly different reflections can be calculated - ones that result when they enter glass and those that exit the glass. A single reflection is often visually the most appealing one (even if it is in fact false). To achieve this effect, disable the Exit Reflections option.
At top, Exit Reflections enabled; at bottom, disabled. Fresnel Reflectivity- The Fresnel Reflectivity controls the strength of the Fresnel reflections. Additive - Usually, if the material has a color, the color is automatically reduced with increasing transparency. This can help to ensure a realistic effect. However, if you dont want this automatic behavior to take place, you can enable the Additive option. Blurriness - You can blur the transparency using the Blurriness, Min Samples, Max Samples and Accuracy settings. The Blurriness value defines the strength of blur for the transparency. 0% means no blur. Increase the value to increase the strength of blur. Min Samples/Max Samples - These parameters will only be available if Blurriness is set to a value higher than 0%. Increasing Min Samples and/or Max Samples gives a higher quality blur, but a longer render time also. CINEMA 4D uses samples to create the blur effect. Rather than take samples at even distances, the samples are concentrated where they are most needed. Max Samples defines the number of samples used for the most important areas. Min Samples defines the number of samples used for the least important areas. If you see black areas when rendering overlapping transparency objects, increase the Ray Depth value on the Options page of the render
settings. If you cant see weak reflections in the render, ensure that Threshold is set to 0%. Youll also find this parameter on the Options page of the render settings. Accuracy - This parameter will only be available if Blurriness is set to a value higher than 0%. Increasing the Accuracy value gives a more accurate blur, but a longer render time also affects the accuracy of the blur effect by controlling the number of samples per shading point. With a value of 100%, the maximum number of samples defined under Max Samples will be used in critical areas. Lower the value to reduce the number of samples used. Glow Settings Inner Strength - the intensity of the glow above the material surface. Outer Strength - the intensity of glow on the material's edges. Radius - how far the glow spreads out from the object. Random - animates the glow if any setting other than 0% is applied. Frequency - how often you wish the glow to change: 1 Hz changes every second; 25 Hz changes every frame, causing a flicker. Use Material Color - uses the material color for the glow rather than the glow color. Some Definitions MIP (Multum In Parvo - many Towers in one small space) Mapping - high quality texture renderer SAT (Summed Area Tables) Mapping - highest quality texture renderer (uses a lot of memory and takes longer to render) Blur Offset - softens a texture by blurring it. Blur Strength - used to increase (+) or decrease (-) the above effect. Shaders - materials with modifiable properties that determine their appearance (also known as procedurals).
You might also like
- A Heartbreaking Work Of Staggering Genius: A Memoir Based on a True StoryFrom EverandA Heartbreaking Work Of Staggering Genius: A Memoir Based on a True StoryRating: 3.5 out of 5 stars3.5/5 (231)
- The Sympathizer: A Novel (Pulitzer Prize for Fiction)From EverandThe Sympathizer: A Novel (Pulitzer Prize for Fiction)Rating: 4.5 out of 5 stars4.5/5 (121)
- Grit: The Power of Passion and PerseveranceFrom EverandGrit: The Power of Passion and PerseveranceRating: 4 out of 5 stars4/5 (588)
- Never Split the Difference: Negotiating As If Your Life Depended On ItFrom EverandNever Split the Difference: Negotiating As If Your Life Depended On ItRating: 4.5 out of 5 stars4.5/5 (838)
- The Little Book of Hygge: Danish Secrets to Happy LivingFrom EverandThe Little Book of Hygge: Danish Secrets to Happy LivingRating: 3.5 out of 5 stars3.5/5 (400)
- Devil in the Grove: Thurgood Marshall, the Groveland Boys, and the Dawn of a New AmericaFrom EverandDevil in the Grove: Thurgood Marshall, the Groveland Boys, and the Dawn of a New AmericaRating: 4.5 out of 5 stars4.5/5 (266)
- The Subtle Art of Not Giving a F*ck: A Counterintuitive Approach to Living a Good LifeFrom EverandThe Subtle Art of Not Giving a F*ck: A Counterintuitive Approach to Living a Good LifeRating: 4 out of 5 stars4/5 (5795)
- Her Body and Other Parties: StoriesFrom EverandHer Body and Other Parties: StoriesRating: 4 out of 5 stars4/5 (821)
- The Gifts of Imperfection: Let Go of Who You Think You're Supposed to Be and Embrace Who You AreFrom EverandThe Gifts of Imperfection: Let Go of Who You Think You're Supposed to Be and Embrace Who You AreRating: 4 out of 5 stars4/5 (1090)
- The World Is Flat 3.0: A Brief History of the Twenty-first CenturyFrom EverandThe World Is Flat 3.0: A Brief History of the Twenty-first CenturyRating: 3.5 out of 5 stars3.5/5 (2259)
- The Hard Thing About Hard Things: Building a Business When There Are No Easy AnswersFrom EverandThe Hard Thing About Hard Things: Building a Business When There Are No Easy AnswersRating: 4.5 out of 5 stars4.5/5 (345)
- Shoe Dog: A Memoir by the Creator of NikeFrom EverandShoe Dog: A Memoir by the Creator of NikeRating: 4.5 out of 5 stars4.5/5 (537)
- The Emperor of All Maladies: A Biography of CancerFrom EverandThe Emperor of All Maladies: A Biography of CancerRating: 4.5 out of 5 stars4.5/5 (271)
- Team of Rivals: The Political Genius of Abraham LincolnFrom EverandTeam of Rivals: The Political Genius of Abraham LincolnRating: 4.5 out of 5 stars4.5/5 (234)
- Forklift Driver Card and Certificate TemplateDocument25 pagesForklift Driver Card and Certificate Templatempac99964% (14)
- Hidden Figures: The American Dream and the Untold Story of the Black Women Mathematicians Who Helped Win the Space RaceFrom EverandHidden Figures: The American Dream and the Untold Story of the Black Women Mathematicians Who Helped Win the Space RaceRating: 4 out of 5 stars4/5 (895)
- Elon Musk: Tesla, SpaceX, and the Quest for a Fantastic FutureFrom EverandElon Musk: Tesla, SpaceX, and the Quest for a Fantastic FutureRating: 4.5 out of 5 stars4.5/5 (474)
- On Fire: The (Burning) Case for a Green New DealFrom EverandOn Fire: The (Burning) Case for a Green New DealRating: 4 out of 5 stars4/5 (74)
- The Yellow House: A Memoir (2019 National Book Award Winner)From EverandThe Yellow House: A Memoir (2019 National Book Award Winner)Rating: 4 out of 5 stars4/5 (98)
- The Unwinding: An Inner History of the New AmericaFrom EverandThe Unwinding: An Inner History of the New AmericaRating: 4 out of 5 stars4/5 (45)
- Rabbit Book PDFDocument20 pagesRabbit Book PDFMatumelo Rebecca DaemaneNo ratings yet
- Rights of An Accused Under Custodial InvestigationDocument17 pagesRights of An Accused Under Custodial Investigationadrianfrancis9100% (1)
- RKS IFC 2015 Solar CellDocument23 pagesRKS IFC 2015 Solar CellAnugrah PangeranNo ratings yet
- Electric Heater Datasheet: Duty Bundle (@nom Voltage) Duty Heater (@nom Voltage)Document3 pagesElectric Heater Datasheet: Duty Bundle (@nom Voltage) Duty Heater (@nom Voltage)SonNguyenNo ratings yet
- JIS-G3455 - Carbon Steel Pipes For High Pressure ServiceDocument27 pagesJIS-G3455 - Carbon Steel Pipes For High Pressure ServiceHoang Tan100% (1)
- 3250-008 Foundations of Data Science Course Outline - Spring 2018Document6 pages3250-008 Foundations of Data Science Course Outline - Spring 2018vaneetNo ratings yet
- Computer Forensics ReportDocument7 pagesComputer Forensics ReportMatias IacobuzioNo ratings yet
- 2400 8560 PR 8010 - A1 HSE Management PlanDocument34 pages2400 8560 PR 8010 - A1 HSE Management PlanMohd Musa HashimNo ratings yet
- The Duty To Warn in Products Liability: Contours and CriticismDocument115 pagesThe Duty To Warn in Products Liability: Contours and CriticismArun HiroNo ratings yet
- Think Feel DoDocument3 pagesThink Feel DoHardik MehtaNo ratings yet
- PQS Catalogue 4 2Document143 pagesPQS Catalogue 4 2sagarNo ratings yet
- The Necessary Art of PersuasionDocument14 pagesThe Necessary Art of PersuasionAnugragha SundarNo ratings yet
- BLDG Permit Form (Back To Back)Document2 pagesBLDG Permit Form (Back To Back)ar desNo ratings yet
- Worship Aid - May Crowning 2020Document5 pagesWorship Aid - May Crowning 2020Kevin RyanNo ratings yet
- Note 15-Feb-2023Document4 pagesNote 15-Feb-2023Oliver ScissorsNo ratings yet
- Gulfpub Wo 201805Document81 pagesGulfpub Wo 201805Patricia.PNo ratings yet
- System Software Mind MapDocument1 pageSystem Software Mind MapRena AllenNo ratings yet
- Calgary Project Consultants, DubaiDocument18 pagesCalgary Project Consultants, DubaiManish GuptaNo ratings yet
- Canadian Solar-Datasheet-All-Black CS6K-MS v5.57 ENDocument2 pagesCanadian Solar-Datasheet-All-Black CS6K-MS v5.57 ENParamesh KumarNo ratings yet
- Hitachi-HRL SeriesDocument13 pagesHitachi-HRL SeriesJose LopezNo ratings yet
- Watt AC-DC Converters: FeaturesDocument3 pagesWatt AC-DC Converters: FeatureskofidNo ratings yet
- Fundamentals of Logistics XI - 2023Document45 pagesFundamentals of Logistics XI - 2023saiyaNo ratings yet
- Amlodipine Besylate Drug StudyDocument2 pagesAmlodipine Besylate Drug StudyJonieP84No ratings yet
- Tadano450xl PDFDocument12 pagesTadano450xl PDFmunawar0% (1)
- Emergency Floatation Helicoptero PDFDocument14 pagesEmergency Floatation Helicoptero PDFterrywhizardhotmail.com The Best Of The Best.No ratings yet
- Perceptual Objective Listening Quality Assessment (POLQA), The Third Generation ITU-T Standard For End-to-End Speech Quality Measurement Part I-Temporal AlignmentDocument19 pagesPerceptual Objective Listening Quality Assessment (POLQA), The Third Generation ITU-T Standard For End-to-End Speech Quality Measurement Part I-Temporal AlignmentmewarulesNo ratings yet
- Bearing Repeater CompassDocument4 pagesBearing Repeater CompassJohn PerdyNo ratings yet
- Pay Scale WorkshopDocument5 pagesPay Scale WorkshopIbraNo ratings yet
- Fire and IceDocument11 pagesFire and IcelatishabasilNo ratings yet