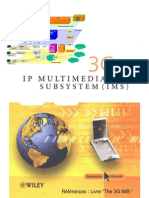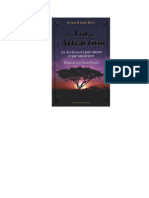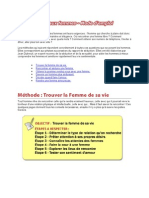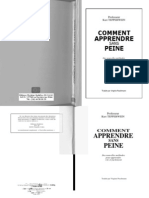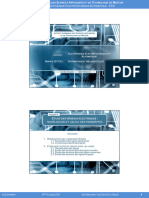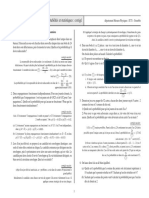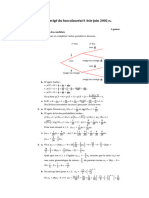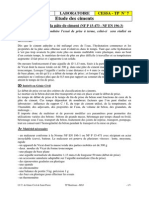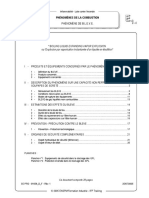Professional Documents
Culture Documents
Utf 8''chap6 Moreau
Uploaded by
El Hadji Baffa SyOriginal Title
Copyright
Available Formats
Share this document
Did you find this document useful?
Is this content inappropriate?
Report this DocumentCopyright:
Available Formats
Utf 8''chap6 Moreau
Uploaded by
El Hadji Baffa SyCopyright:
Available Formats
Excel 2007
Initiation
Guide de formation avec exercices et cas pratiques
Phi l i ppe Moreau Patri ck Mori
Pages_base.indd 21 4/02/08 13:17:18
Tsoft et Groupe Eyrolles, 2008, ISBN : 978-2-212-12216-9
METTRE EN FORME
LES CELLULES
70 Eyrolles/Tsoft Excel 2007 Initiation
AJUSTER LA LARGEUR DES COLONNES
La largeur d'une colonne s'exprime par un nombre qui reprsente le nombre de caractres de la
police standard qu'une cellule peut afficher. La largeur par dfaut est celle qui s'applique toutes
les colonnes pour lesquelles une autre largeur n'a pas t dfinie.
AJUSTER LA LARGEUR DES COLONNES L'AIDE DE LA SOURIS
Amenez le pointeur sur la bordure verticale droite du numro de la colonne ajuster, le
pointeur se transforme en une double flche, faites glisser cette bordure pour ajuster la largeur
(une infobulle indique la largeur).
Ajuster la largeur au contenu de la colonne
Double-cliquez sur la bordure droite du numro de la colonne.
Ajuster la largeur de plusieurs colonnes en mme temps
Slectionnez les colonnes puis ajustez la largeur d'une des colonnes slectionnes.
AJUSTER LA LARGEUR DES COLONNES L'AIDE DE LA COMMANDE
Slectionnez les colonnes ajuster, puis sous l'onglet Accueil>groupe Cellules cliquez sur le
bouton Format, puis :
Pour spcifier une largeur : slectionnez Largeur de colonne dans
le menu, et saisissez la largeur, puis cliquez sur [OK].
Pour ajuster la largeur au contenu : slectionnez Ajuster la
largeur de colonne, puis cliquez sur [OK].
MASQUER OU AFFICHER DES COLONNES
Lorsque vous masquez des colonnes, elles disparaissent de l'affichage comme de l'impression,
lorsque vous les raffichez elles reprennent leur largeur prcdente.
Pour masquer des colonnes
Slectionnez les colonnes masquer (dans l'exemple C, D, E).
Cliquez droit sur la slection, puis sur la commande Masquer, ou
sous l'onglet Accueil>groupe Cellules cliquez sur le bouton Format, puis sur la commande
Masquer & Afficher, puis sur Masquer les colonnes.
Pour rafficher les colonnes masques
Slectionnez les colonnes de part et d'autre des colonnes masques (dans l'exemple B F),
puis cliquez droit sur la slection, puis cliquez sur la commande Afficher, ou
sous l'onglet Accueil>groupe Cellules cliquez sur le bouton Format, puis sur la commande
Masquer & Afficher, puis sur Afficher les colonnes.
MODIFIER LA LARGEUR DE COLONNE PAR DFAUT DANS LA FEUILLE EN COURS
Onglet Accueil>groupe Cellules cliquez sur le bouton Format, puis sur Largeur par dfaut,
saisissez la largeur souhaite, cliquez sur [OK].
Eyrolles/Tsoft Excel 2007 Initiation 71
AJUSTER LA HAUTEUR DES LIGNES
La hauteur de ligne par dfaut s'adapte au contenu, vous pouvez le changer en une hauteur fixe
de la taille que vous spcifiez.
AJUSTER LA HAUTEUR DES LIGNES L'AIDE DE LA SOURIS
Amenez le pointeur sur la bordure horizontale sous le numro de la ligne ajuster, le pointeur
se transforme en une double flche, faites glisser cette bordure pour ajuster la largeur (une
infobulle indique la hauteur).
Ajuster la hauteur au contenu de la ligne
Double-cliquez sur la bordure sous le numro de la ligne.
Ajuster plusieurs lignes en mme temps
Slectionnez les colonnes puis ajustez la largeur d'une des lignes slectionnes.
AJUSTER LES HAUTEURS DES LIGNES L'AIDE DE LA COMMANDE
Slectionnez les lignes dont vous voulez ajuster la hauteur, puis sous l'onglet Accueil>groupe
Cellules, cliquez sur le bouton Format, puis :
Pour spcifier une hauteur : slectionnez dans commande Hauteur
de ligne, et saisissez la hauteur souhaite en nombre de points
(par dfaut 14,4), puis cliquez sur [OK].
Pour ajuster automatiquement la hauteur au contenu :
slectionnez Ajuster la hauteur de ligne, puis cliquez sur [OK].
RETOUR LA LIGNE DANS LES CELLULES
Vous pouvez saisir dans le texte d'une cellule un retour la ligne forc en appuyant sur + .
Vous pouvez formater la cellule de faon avoir un renvoi du texte la ligne automatique en fin
de cellule pour que, par ajustement automatique, la hauteur de ligne rende visible toutes les lignes
du texte de la cellule.
Slectionnez la ou les cellules, puis sous l'onglet Accueil>groupe Alignement, cliquez sur le
bouton Renvoyer la ligne automatiquement.
MASQUER OU AFFICHER DES LIGNES
Lorsque vous masquez des lignes, elles disparaissent de l'affichage comme de l'impression ;
lorsque vous les raffichez elles reprennent leur hauteur prcdente.
Masquer des lignes
Slectionnez les lignes, cliquez droit sur la slection, puis sur la commande Masquer,
ou sous l'onglet Accueil>groupe Cellules cliquez sur le bouton Format, puis sur la commande
Masquer & Afficher, puis sur Masquer les lignes.
Rafficher les lignes masques
Slectionnez les lignes de part et d'autre des lignes masques, puis
Cliquez droit sur la slection, puis sur la commande Afficher, ou
Sous l'onglet Accueil>groupe Cellules cliquez sur le bouton Format, puis sur la commande
Masquer & Afficher, puis sur Afficher les lignes.
72 Eyrolles/Tsoft Excel 2007 Initiation
METTRE EN FORME LES CARACTRES
LES OUTILS DU RUBAN
Slectionnez une cellule ou une plage de cellules ou mme une partie du contenu dune cellule,
puis sous l'onglet Accueil>groupe Police, utilisez les boutons :
O Police : cliquez sur la flche de la zone, puis amenez le pointeur sur l'une des polices
proposes pour voir l'effet immdiat dans l'affichage de votre feuille, slectionnez la police. Les
polices de thme sont proposes en premier, ensuite toutes les polices possibles.
O Taille des caractres : cliquez sur la flche de la zone, puis amenez le pointeur sur l'une des
tailles proposes pour voir l'effet immdiat dans l'affichage de votre feuille, slectionnez la taille
voulue ou saisissez une autre taille.
O Agrandir/Rduire la police : cliquez pour agrandir/diminuer la taille des caractres.
O Gras, Italique, Soulign : cliquez sur les boutons pour appliquer ou annuler les attributs, ou
utilisez les raccourcis clavier : +G,
+I, +U.
O Couleur des caractres : cliquez sur la flche du bouton puis amenez le pointeur sur l'une
des couleurs proposes pour voir l'effet immdiat dans l'affichage de votre feuille, slectionnez
la couleur voulue. Une fois la couleur applique elle apparat sur le bouton : un simple clic
ultrieur sur le bouton permet d'appliquer la mme couleur nouveau.
Les couleurs du thme sont proposes en premier, ensuite les couleurs standard, enfin en
cliquant sur Autres couleurs vous avez accs une palette tendue.
LA MINI-BARRE D'OUTILS
Aprs avoir slectionn les cellules, cliquez droit sur
la slection.
Une mini-barre d'outils s'affiche au-dessus du menu
contextuel, vous y retrouvez les outils de mise en forme
des caractres.
L'ONGLET POLICE DU DIALOGUE FORMAT DE CELLULE
Toutes les mises en forme de caractres sont accessibles par ce dialogue :
Onglet Accueil>groupe Police cliquez sur le lanceur du groupe.
Les attributs <E Barr>,
<E Exposant> et <E Indice>,
ainsi que les diffrents types de
<Soulignement> n'ont pas de
bouton quivalent sur le Ruban ni
dans la mini-barre d'outils.
O O O
O O
Eyrolles/Tsoft Excel 2007 Initiation 73
ALIGNER ET ORIENTER LE CONTENU DES CELLULES
Par dfaut, les nombres sont affichs aligns droite dans la cellule et
les textes gauche, l'alignement vertical est bas. Pour modifier
l'alignement ou l'orientation de l'affichage dans la cellule :
Slectionnez la ou les cellules, puis sous l'onglet Accueil>groupe
Alignement cliquez sur le bouton d'alignement ou d'orientation
dsir, ou cliquez sur le lanceur du groupe Alignement et spcifiez les options.
UTILISER LES OUTILS DU RUBAN
Gauche, Centr, Droite : alignement horizontal.
Haut, Centr, Bas : alignement vertical.
Retrait Augmenter, Diminuer : retrait gauche par rapport au bord de la cellule.
Orientation : permet de choisir entre plusieurs orientations prdfinies.
Renvoyer la ligne automatiquement : renvoi du texte au bord droit de cellule.
Fusionner et centrer : les cellules slectionnes.
UTILISER LE DIALOGUE FORMAT DE CELLULE/ALIGNEMENT
Onglet Accueil>groupe Alignement cliquez sur le lanceur du groupe.
ALIGNEMENT HORIZONTAL
Standard : les nombres sont aligns droite dans la cellule et les textes gauche.
Gauche (retrait) : aligne gauche dans la cellule avec un retrait possible.
Centr : centre dans la cellule.
Droite (retrait) : aligne droite dans la cellule avec un retrait possible.
Recopi : rpte la valeur autant de fois que possible pour remplir la cellule.
Justifi : aligne sur les bords gauche et droit de la cellule en insrant des espaces ventuels.
Centr sur plusieurs colonnes : centre un texte sur plusieurs colonnes (sans fusion des cellules).
Distribu (retrait) : rpartit le texte sur l'espace en largeur de la cellule.
ALIGNEMENT VERTICAL
L'alignement vertical dfinit la position du contenu de la cellule dans hauteur de la cellule, lorsque
la hauteur de la cellule est suprieure la hauteur du contenu.
Haut : aligne dans la cellule partir de la bordure suprieure.
Centr : centre verticalement dans la cellule.
Bas : aligne dans la cellule partir de la bordure suprieure.
Justifi : aligne le texte sur les bords haut et bas en insrant des espaces ventuels.
Distribu : rpartit le texte sur tout l'espace en hauteur de la cellule.
74 Eyrolles/Tsoft Excel 2007 Initiation
ALIGNER ET ORIENTER LE CONTENU DES CELLULES
ORIENTATION
Sous longlet Accueil> groupe Alignement, le bouton Orientation
permet de choisir entre plusieurs orientations prdfinies :
La zone <Orientation> dans le dialogue Alignement permet de spcifier un angle de rotation.
Pour afficher verticalement : cliquez sur la zone <Texte>.
Pour dfinir un angle de rotation prcis : dans la zone <degrs> tapez un
nombre positif ou ngatif, ou faites glisser l'aiguille pour la faire pivoter de
l'angle dsir.
Les options de rotation sont parfois indisponibles en raison de vos choix d'options
d'alignement.
ADAPTER LA CELLULE AU TEXTE ET INVERSEMENT
Fusionner et centrer
Fusionne les cellules slectionnes et centre le contenu de la premire cellule slectionne sur
l'espace des cellules fusionnes. Attention, cette action effacera les contenus des cellules
slectionnes sauf celui de la premire. Un message d'avertissement le signale.
Slectionnez la plage de cellules, puis sous l'onglet Accueil>groupe
Alignement cliquez sur le bouton Fusionner et centrer O.
Si vous cliquez sur la flche du bouton Fusionner et centrer vous
accdez un menu :
Fusionner et centrer : fusionne et centre (quivalent au clic sur le bouton).
Fusionner : fusionne en respectant une distinction des lignes.
Fusionner les cellules : fusionne sans centrer le contenu de la premire cellule.
Annuler Fusionner cellules : annule la fusion de cellules.
Vous pouvez obtenir le mme rsultat dans le dialogue Alignement,
et centrer aussi verticalement.
Dans les zones <Horizontal> et <Vertical> : choisissez Centr.
Cochez la case <E Fusionner les cellules> O.
Pour annuler la fusion : cliquez sur la cellule fusionne, et cliquez
nouveau sur le bouton Fusionner et centrer, ou dans le dialogue
Alignement : dcochez la case <E Fusionner les cellules>.
Renvoi automatique la ligne
Normalement un texte long dpasse sur les cellules suivantes si elles sont vides, sinon le texte est
tronqu l'affichage. Avec l'activation du renvoi la ligne automatique, Excel augmente la hauteur
de la cellule pour que tout le texte puisse s'afficher, avec renvoi la ligne en fin de cellule.
Dans le dialogue Alignement : cliquez sur le bouton O pour activer/dsactiver l'option, ou
cochez/dcochez la case <E Renvoyer la ligne automatiquement> O.
Ajuster le texte
Si la hauteur de ligne ne suffit pas pour afficher les caractres, loption <E Ajuster> O permet de
rduire automatiquement la taille du texte de faon ce qu'il puisse tre affich dans la cellule.
Rotation vers le haut/bas de 45
Texte vertical
Rotation vers le haut/bas de 180
O
O
O
O
O
Eyrolles/Tsoft Excel 2007 Initiation 75
METTRE EN FORME LES NOMBRES
Slectionnez la ou les cellules, puis sous l'onglet Accueil>groupe Nombre
cliquez sur le bouton de format souhait, ou cliquez sur le lanceur du groupe
et spcifiez les options.
APPLIQUER DES FORMATS PRDFINIS
Slectionnez les cellules, puis cliquez sur la flche de la zone Format de nombre
qui affiche une galerie de formats prdfinis :
Standard : les nombres sont aligns droite et les textes gauche.
Nombre : affichage avec deux dcimales.
Montaire : affiche deux dcimales, le sparateur des milliers et le
symbole montaire.
Comptabilit : nombre align un caractre du bord droit, valeur
nulle remplace par un tiret, signe moins align gauche.
Date courte : format jj/mm/aa, activ automatiquement si vous
saisissez une donne comme 03/02/07, Fvrier 2007 ou 02/07.
Date longue : affiche le jour de la semaine ou le mois en toutes
lettres.
Heure : format hh:mm:ss, activ automatiquement ds que vous
saisissez une donne comme 9:00 ou 15:15:00.
Pourcentage : affiche le nombre sous forme de pourcentage avec
deux dcimales.
Fraction : affiche un nombre dcimal avec sa partie entire suivie
d'une partie dcimale sous forme de fraction.
Scientifique : affiche en notation exponentielle, appliqu
automatiquement ds que vous saisissez une donne comme
2.342E03 qui signifie 1,342*10^3.
Texte : interprte le contenu comme du texte, mme s'il s'agit d'une saisie numrique.
Le sparateur des milliers est dfini dans les options avances d'Excel, le symbole montaire dans
les paramtres rgionaux de Windows.
Vous pouvez aussi utiliser les autres boutons sous l'onglet Accueil> groupe Nombre.
Format montaire deux dcimales, en cliquant sur la flche du bouton vous pouvez
choisir le symbole montaire $ ou .
Format pourcentage deux dcimales.
quivalent au format Comptabilit sans le symbole montaire.
Augmente/rduit le nombre de dcimales.
UTILISER LES RACCOURCIS CLAVIER
+R Standard +! Sparateur de milliers et deux dcimales
+Q Heure +J Date (sous la forme 17-avr-04)
+% Pourcentage +E Scientifique (2,51E+05 par exemple)
+M Montaire
UTILISER LA MINI-BARRE D'OUTILS
Aprs avoir slectionn les cellules, cliquez droit sur
la slection.
Une mini-barre d'outils s'affiche au-dessus du menu contextuel, vous y retrouvez les boutons de
format des nombres.
76 Eyrolles/Tsoft Excel 2007 Initiation
METTRE EN FORME LES NOMBRES
UTILISER LE DIALOGUE FORMAT DE CELLULE/NOMBRE
Onglet Accueil>groupe Nombre : cliquez sur le lanceur du groupe, ou
Onglet Accueil>groupe Cellules, cliquez sur Format, puis Format de cellule, ou
Galerie des formats prdfinis : cliquez sur Autres formats numriques, onglet Nombre, ou
Cliquez droit la cellule, puis sur Format de cellule, puis cliquez sur l'onglet Nombre.
Dans la zone <Catgorie> : choisissez le type de format, dans la partie droite spcifiez les
paramtres du format, dans la zone <Exemple> s'affiche un aperu du formatage de la cellule.
Le type Personnalise, permet de crer un format personnalis et propose un choix parmi ceux
dj crs.
CRER DES FORMATS PERSONNALISS
Dans le dialogue Format de cellule sous longlet Nombre, puis
dans la zone <Catgorie>, slectionnez le type Personnalise.
dans la zone <Type>, saisissez un code de format.
Les codes de format personnaliss dj crs sont lists au-dessous et vous pouvez
slectionner celui qui convient s'il existe.
Validez par [OK] pour appliquer le format personnalis.
Pour supprimer un format personnalis existant : slectionnez-le dans la liste sous la zone <Type>
et cliquez sur le bouton (Supprimer].
Les formats personnaliss que vous crez ne sont dfinis que dans le classeur en cours. Pour y
avoir accs dans d'autres classeurs, enregistrez-les dans le modle de classeur que vous utiliserez
pour crer vos classeurs.
Eyrolles/Tsoft Excel 2007 Initiation 77
SYNTAXE DES FORMATS PERSONNALISS
QUATRE PARTIES AU MAXIMUM
Un code de format personnalis peut tre compos de plusieurs parties (quatre au maximum)
spares par des points-virgules.
Si votre code de format personnalis contient une seule partie, elle s'applique aux valeurs
positives, ngatives ou nulles.
Si votre code de format personnalis contient deux parties, la premire partie s'applique aux
valeurs positives ou nulles, la deuxime aux valeurs ngatives.
Si votre code de format personnalis contient trois parties, la premire partie s'applique aux
valeurs positives, la deuxime aux valeurs ngatives et la troisime aux valeurs nulles.
Si votre code de format personnalis contient quatre parties, les trois premires s'appliquent
comme prcdemment, la quatrime partie s'applique si des donnes texte sont saisies.
SIGNIFICATION DES CODES DE FORMATS
Exemple de formats personnaliss :
# ##0,00" " 00-00-00-00-00 # ###,0?? "Crdit de "0,00 ;"Dbit de "0,00 # ?/??
jjjj j mmm *-#.00 [Rouge][>= 100];[Vert] [<100]
# : rserve un espace pour un chiffre, n'affiche rien sil ny pas de chiffre cette position.
0 : rserve un espace pour un chiffre, affiche zro sil ny en a pas de chiffre cette position.
"texte" ou \"texte" : affiche un texte concatn avec la valeur numrique.
F $ + - / : [ ] espace : caractres qui n'ont pas tre mis entre " " ou aprs \.
sparateur dcimal : (en gnral la virgule) insre ce sparateur qui sera suivi des dcimales.
sparateur des milliers : (en gnral l'espace ou le point) prcd de # ou 0, il insre ce
sparateur ; s'il n'est pas suivi de # ou 0, il affiche le nombre comme multiple d'un millier.
_ : le soulign suivi d'un caractre insre un espace de la taille de ce caractre.
* : le * suivi d'un caractre, remplit l'espace de la cellule par ce caractre.
@ : Si la saisie est un texte, le symbole @ est remplac l'affichage par le texte saisi.
? : ???,?? ajoute des espaces pour les zros non significatifs de chaque ct du sparateur
dcimal (en vue d'aligner les sparateurs dcimaux avec une police largeur fixe). # ?/??
indique un nombre variable de chiffres pour les fractions.
j, jj, jj, jjjj : affiche les jours sur forme 1-31, 01-31, dim-sam, dimanche-samedi.
M, mm, mmm, mmmm : affiche les mois sous forme 1-12, 01-12, jan-dc, janvier-dcembre.
aa, aaaa : affiche les annes sous forme 00-99, 1900-9999.
h, hh : affiche les heures sous forme 0-23, 00-23.
m, mm : affiche les minutes sous forme 0-59, 00-59.
s, ss : affiche les secondes sous forme 0-59, 00-59.
h:mm AM/PM, h:mm A/P : affiche l'heure sous forme 5:30 am, 5:30 a ou 6:45 pm, 6:45 p.
[h]:mm, [mm]:ss, [ss] : affiche le temps coul en heures, minutes, secondes.
[Couleur] : affiche en couleur Noir, Cyan, Vert, Magenta, Rouge, Blanc, Jaune.
[Condition] : dfinit une condition, par exemple [100].
78 Eyrolles/Tsoft Excel 2007 Initiation
BORDURES DES CELLULES
BORDURES PRDFINIES
Slectionnez la cellule ou la plage de cellules, puis sous l'onglet
Accueil>groupe Police cliquez sur la flche du bouton Bordures
O, puis cliquez sur la bordure prdfinie O que vous voulez
appliquer.
Lorsque vous avez appliqu une bordure prdfinie du menu
du bouton Bordures, l'icne de ce bouton reprsente le choix
qui vient d'tre fait.
Vous pouvez ensuite simplement cliquer sur le bouton Bordures
pour appliquer nouveau cette bordure prdfinie.
DIALOGUE FORMAT DE CELLULE/BORDURE
Slectionnez la cellule ou la plage de cellules, puis cliquez sur
Autres bordures O au bas du menu associ au bouton
Bordures.
O Slectionnez le style de trait de bordure.
O Utilisez les boutons de <Prslections> ou utilisez les boutons <Bordure>, pour appliquer
des bordures ct par ct ou en diagonale, pour effacer toutes les bordures cliquez sur le
bouton Aucune.
O Vous pouvez aussi cliquer sur les bordures latrales ou sur les diagonales dans l'aperu.
TRAAGE DES BORDURES
Onglet Accueil>groupe Police cliquez sur la flche du bouton Bordures, puis dans le menu
sous la section Traage des bordures O :
Slectionnez la couleur et le style de trait :
Couleur de ligne : pour choisir la couleur du traage,
Styles de trait : pour choisir le style de traage (continu, pointill plus ou moins pais).
Tracez les bordures, en cliquant sur une des commandes suivantes et en faisant glisser sur les
cellules border :
Tracer les bordures : transforme le pointeur en crayon pour tracer une bordure de contour.
Tracer les bordures de grille : transforme le pointeur pour tracer un quadrillage complet.
Effacer les bordures : transforme le pointeur en gomme pour bordure.
O
O
O
O
O
O
O
O
Eyrolles/Tsoft Excel 2007 Initiation 79
COULEUR, MOTIF ET TEXTURE D'ARRIRE-PLAN
COULEUR D'ARRIRE-PLAN DES CELLULES
Slectionnez la cellule ou la plage de cellules, puis sous
longlet Accueil>groupe Police cliquez sur la flche du
bouton Couleur de remplissage.
Amenez le pointeur sur une des couleurs pour voir l'effet
instantanment sur la feuille, cliquez sur la couleur pour
appliquer cette couleur de remplissage.
Aucun remplissage : sert ter le remplissage.
Autres couleurs : sert dfinir une couleur
personnalise.
Dans le menu, les couleurs du thme sont toujours prsentes avant les couleurs standards.
MOTIFS ET TEXTURES
Slectionnez la cellule ou la plage de cellules, puis sous longlet Accueil>groupe Police cliquez
sur le lanceur du groupe, ou cliquez droit sur la slection puis sur la commande contextuelle
Format de cellule ce qui affiche le dialogue Format de cellule.
Dans ce dialogue : cliquez sur l'onglet Remplissage.
Cliquez sur la flche de la zone <Style de motif>, pour choisir un motif.
Cliquez sur la flche de la zone <Couleur de motif> pour choisir une couleur de motif.
Si vous voulez obtenir des dgrads cliquez sur le bouton [Motifs et textures].
Vous retrouvez aussi dans ce
dialogue les outils pour appliquer une
couleur de remplissage.
Le bouton [Aucune couleur] sert
ter tout remplissage.
Le bouton [Autres couleurs] sert
dfinir une couleur personnalise.
80 Eyrolles/Tsoft Excel 2007 Initiation
UTILISER LES THMES
METTRE EN FORME AVEC LES COULEURS ET LES POLICES DU THME
Les thmes sont une nouveaut de la version Excel 2007. Un
thme est un ensemble de choix cohrents et homognes de
mise en forme : thme de couleurs, thme de polices, thme
d'effets (lignes et remplissage).
En utilisant les choix du thme, vous respectez l'assortiment de
polices du thme et de couleurs du thme. Si vous changez de
thme, les polices et les couleurs changent dans votre classeur
en respectant la cohrence et l'homognit apporte par les
thmes.
Lorsque vous changez la police ou la couleur (de fond ou des
caractres), les polices de thme sont proposes avant les toutes
les autres polices, de mme pour les couleurs de thme. Il existe
deux polices de thme : une pour le corps, l'autre pour les en-
ttes. Il existe deux couleurs d'arrire-plan, deux couleurs de
texte et six couleurs d'accentuation. Pour chacune de ces
couleurs, il existe six variantes plus claires ou plus sombres.
APPLIQUER UN THME
Lorsque vous crez un nouveau classeur, le thme Office lui
est appliqu. Pour appliquer un autre thme :
Sous l'onglet Mise en page>groupe Thmes, cliquez sur
le bouton Thmes.
La galerie des thmes s'affiche :
Amenez le pointeur sur un thme pour voir instantanment
l'effet sur la feuille.
Cliquez sur le thme que vous voulez appliquer.
Si aucun des thmes proposs ne vous convient, cliquez sur
Rechercher les thmes pour trouver d'autres thmes sur votre
ordinateur ou sur le rseau, ou sur Rechercher sur Office
Online pour chercher des thmes sur le site Microsoft Office
Online.
CRER UN THME DE POLICES PERSONNALIS
Onglet Mise en page>groupe Thmes cliquez sur le
bouton Polices, puis sur Nouvelles polices de thme.
Le dialogue Crer de nouvelles polices de thme s'affiche :
Choisissez les polices qui vous conviennent mieux, pour les titres et pour le corps du texte,
visualisez le rsultat dans la zone <Exemple>, saisissez un nom dans la zone <Nom> et cliquez
sur [Enregistrer].
Si vous avez cr des thmes de polices personnaliss, ils sont
prsents en premier dans le menu des thmes de polices associ
au bouton Polices, avant les thmes prdfinis.
Cliquez droit sur le bouton Polices de thme, puis
Pour modifier les polices du thme : cliquez sur la commande
Modifier qui affiche le dialogue Modifier les polices de thme, et
changez les polices.
Pour supprimer un thme de polices personnalis : cliquez sur la commande Supprimer.
Eyrolles/Tsoft Excel 2007 Initiation 81
UTILISER LES THMES
CRER UN THME DE COULEURS PERSONNALIS
Appliquez le thme le plus proche de vos souhaits, puis sous l'onglet Mise en page>groupe
Thmes cliquez sur le bouton Couleurs, puis sur la commande Nouvelles couleurs de thme.
Le dialogue Crer de nouvelles couleurs de thme s'affiche :
Si vous avez cr des thmes de couleurs personnaliss, ils sont
prsents en premier dans le menu des thmes de couleurs associ
au bouton Couleurs, avant les thmes prdfinis.
Onglet Mise en page>groupe Thmes cliquez droit sur le
bouton Couleurs de thme, puis
Pour modifier les couleurs du thme : cliquez sur la commande
Modifier qui affiche le dialogue Modifier les couleurs de thme, et changez les couleurs.
Pour supprimer un thme de couleurs personnalis : cliquez sur la commande Supprimer.
PANACHER DES THMES
Sous l'onglet Mise en page>groupe Thmes, les autres boutons permettent de n'appliquer
qu'une partie d'un thme (Couleurs, Polices ou Effets d'un thme) ainsi vous pouvez panacher les
couleurs d'un thme avec les polices d'un autre thme et les effets d'un troisime.
ENREGISTRER UN THME DE DOCUMENT
Aprs avoir appliqu un thme de couleurs, un thme de polices
et un thme d'effets, vous pouvez enregistrer cet ensemble
comme un thme de document personnalis.
Sous l'onglet Mise en page>groupe Thmes, cliquez sur le
bouton Thmes, puis sur la commande Enregistrer le thme
actif, dans la zone <Nom de fichier>, saisissez un nom pour
le thme personnalis, puis cliquez sur [Enregistrer].
Si vous avez cr des thmes de document personnaliss, ils
sont prsents en premier dans le menu des thmes de
document, associ au bouton Thmes.
Cliquez sur chaque zone de couleur, et
choisissez une nouvelle couleur ou
cliquez sur Autres couleurs pour
personnaliser la couleur.
Dans la zone <Exemple> : vous
visualisez un aperu des nouvelles
couleurs de thme choisies.
[Rtablir] : cliquez sur ce bouton,
pour annuler les changements.
Lorsque vous avez obtenu
l'assortiment de couleurs qui vous
convient, saisissez un nom dans la
zone <Nom> et cliquez sur
(Enregistrer]
82 Eyrolles/Tsoft Excel 2007 Initiation
STYLES DE CELLULES
Un style est une mise en forme de cellule (police, alignement, couleur) dsigne par un nom que
vous pouvez utiliser pour viter d'avoir rappliquer un un les formats constituant le style.
UTILISER LES STYLES PRDFINIS
Excel fournit des styles prdfinis prsents dans une galerie.
Sous l'onglet Accueil>groupe Style, cliquez sur le bouton Styles de cellules.
Les styles prdfinis sont classs sous les rubriques, Bon, mauvais et neutre, Donnes et
modle, Titres et en-ttes, Styles de cellules avec thme, Format de nombre.
Amenez le pointeur sur un des styles, vous voyez instantanment l'effet sur les cellules
slectionnes, puis cliquez sur le style qui vous convient.
CRER ET UTILISER UN STYLE PERSONNALIS
Mettez en forme une cellule et slectionnez-la, puis sous
l'onglet Accueil>groupe Style, cliquez sur le bouton Styles
de cellules, puis sur la commande Nouveau style de
cellules, ou +
'.
Dans la zone <Nom> : saisissez un nom pour le style.
Cliquez sur le bouton (Format) si vous voulez modifier
certains paramtres de format de cellule.
Vous pouvez exclure du style certaines catgories de format
en dcochant les cases devant ces catgories.
Validez par [OK].
Les styles de cellules personnaliss sont prsents en premier
dans la galerie des styles, au-dessus des styles prdfinis.
Pour modifier ou supprimer un style personnalis : cliquez droit sur le
style dans la galerie, puis cliquez sur la commande Modifier ou
Supprimer.
Un style personnalis est enregistr dans le classeur, il est possible de
fusionner des styles d'un autre classeur, par la commande Fusionner
les styles sous la galerie des styles.
Eyrolles/Tsoft Excel 2007 Initiation 83
REPRODUIRE DES MISES EN FORME
Vous pouvez reproduire les mises en forme d'une cellule ou d'une
plage de cellules sur une autre plage de cellules, sans recopier les
donnes contenues dans les cellules. Pour cela, utilisez les boutons
sous l'onglet Accueil>groupe Presse-papiers.
UTILISER LE COLLAGE SPCIAL
Slectionnez la cellule ou la plage de cellules dont vous voulez copier la mise en forme.
Onglet Accueil>groupe Presse-papiers cliquez sur le bouton Copier, puis
Slectionnez la plage sur laquelle vous voulez reproduire la mise en forme.
Cliquez sur la flche associe au bouton Coller, puis sur la commande Collage spcial, et
activez l'option <OFormat>, cliquez sur [OK].
Si vous reproduisez la mise en forme de colonnes ou de lignes entires, vous reproduisez aussi les
largeurs de colonne ou les hauteurs de ligne.
Si vous reproduisez les mises en forme de cellules d'une plage source dans une plage cible plus
grande, les mises en forme sont rpliques autant de fois que possible dans la plage cible.
UTILISER L'OUTIL REPRODUIRE LA MISE EN FORME
En utilisant ce bouton, vous pouvez reproduire la mise en forme dune cellule ou d'une plage de
cellules sur plusieurs autres plages successives par un simple clic.
Reproduire une fois la mise en forme
Slectionnez la cellule ou la plage de cellules dont vous voulez copier la mise en forme.
Onglet Accueil>groupe Presse-papiers cliquez sur le bouton Reproduire la mise en
forme, le pointeur se transforme en pinceau, slectionnez la plage sur laquelle vous voulez
reproduire la mise en forme.
Reproduire la mise en forme sur plusieurs plages par un simple clic
Slectionnez la cellule ou la plage de cellules dont vous voulez copier la mise en forme.
Onglet Accueil>groupe Presse-papiers, double-cliquez sur le bouton Reproduire la
mise en forme, le pointeur se transforme en pinceau, slectionnez une premire plage sur
laquelle vous voulez reproduire la mise en forme, ensuite slectionnez une seconde plage, puis
une troisime ventuellement et ainsi de suite.
Pour cesser l'action de reproduction, cliquez nouveau sur le bouton Reproduire la mise
en forme, ou appuyez sur .
You might also like
- GSM 23Document23 pagesGSM 23Suley PatersonNo ratings yet
- ImsDocument15 pagesImskimio100% (6)
- Les Secrets de L'intelligenceDocument39 pagesLes Secrets de L'intelligenceEl Hadji Baffa SyNo ratings yet
- PowerpointDocument24 pagesPowerpointEl Hadji Baffa SyNo ratings yet
- Esther & Jerry Hicks - LA LOI DE L'ATTRACTION - Les Clés Du Secret Pour Obtenir Ce Que Vous DésirezDocument205 pagesEsther & Jerry Hicks - LA LOI DE L'ATTRACTION - Les Clés Du Secret Pour Obtenir Ce Que Vous DésirezAmine Pitá100% (1)
- PowerpointDocument24 pagesPowerpointEl Hadji Baffa SyNo ratings yet
- Méthode Pour Séduire Les FemmesDocument63 pagesMéthode Pour Séduire Les FemmesDavid100% (9)
- Utf 8''chap26 ChabardDocument14 pagesUtf 8''chap26 ChabardEl Hadji Baffa SyNo ratings yet
- Utf 8''chap5 ChabardDocument10 pagesUtf 8''chap5 ChabardEl Hadji Baffa SyNo ratings yet
- Comment Apprendre Sans PeineDocument95 pagesComment Apprendre Sans PeineEl Hadji Baffa Sy67% (6)
- Senegal - Code Du TravailDocument48 pagesSenegal - Code Du TravailOccino Giaio100% (1)
- Senegal - Code Du TravailDocument48 pagesSenegal - Code Du TravailOccino Giaio100% (1)
- Intelligence Artificielle VulgariséeDocument22 pagesIntelligence Artificielle VulgariséeKoné IsmaëlNo ratings yet
- Gsa 2bac 1819 Eb1 PPC FRDocument5 pagesGsa 2bac 1819 Eb1 PPC FRIssam ElNo ratings yet
- Cours Chap01Document77 pagesCours Chap01Alexis DartoutNo ratings yet
- Acl PDFDocument42 pagesAcl PDFLASER ILUNGANo ratings yet
- ABG Chap3 Reseau Modelisation 24Document20 pagesABG Chap3 Reseau Modelisation 24bennhilamaha1No ratings yet
- TP 4 Bases de Données PDFDocument2 pagesTP 4 Bases de Données PDFYassine KababNo ratings yet
- Module 1 Avec 62sDocument68 pagesModule 1 Avec 62sGEO SIGMA0% (1)
- TP1 Masse Volumique AppDocument5 pagesTP1 Masse Volumique AppSabrina OtichNo ratings yet
- Chapitre 4 Structure HyperstatiqueDocument6 pagesChapitre 4 Structure HyperstatiqueRose EvaNo ratings yet
- FR - Manual EasyBEND-2D PDFDocument103 pagesFR - Manual EasyBEND-2D PDFمحمد رمضان100% (1)
- Etudes:: 1. NormalisationDocument1 pageEtudes:: 1. NormalisationAntonio Leo ROSEMARYNo ratings yet
- TP5-Configure DHCPv6Document8 pagesTP5-Configure DHCPv6Chaimaa DIHAJNo ratings yet
- TD ProbasDocument6 pagesTD ProbasRàchiid GöüäghöüNo ratings yet
- Chap 9 2ndDocument43 pagesChap 9 2ndZed FidNo ratings yet
- TD N 1 Cinetique Chimique 2012 2013Document2 pagesTD N 1 Cinetique Chimique 2012 2013Oussama El BouadiNo ratings yet
- Générateurs Et RécepteursDocument12 pagesGénérateurs Et RécepteursAmady Cisse100% (1)
- Corrige S Asie Juin 2002Document7 pagesCorrige S Asie Juin 2002akcmerteyah1No ratings yet
- 1 Filière Génie ÉlectriqueDocument93 pages1 Filière Génie ÉlectriqueManolia NoliaNo ratings yet
- TP7 Etud Ciment Prise Consistance 4-4-16 Laboratoire MateriauxDocument7 pagesTP7 Etud Ciment Prise Consistance 4-4-16 Laboratoire MateriauxMR-RobensHero100% (2)
- Chap 3Document48 pagesChap 3MhammedNo ratings yet
- 50 Clés Pour Comprendre L'astronomie - DunodDocument210 pages50 Clés Pour Comprendre L'astronomie - DunodMasseglia Jean Louis100% (1)
- TD 4Document2 pagesTD 4meggidoNo ratings yet
- Pharmacologie DistributionDocument6 pagesPharmacologie DistributionTesnim BaeNo ratings yet
- Combustion Des Materiaux Organiques Dans L Air Exercices Non Corriges 6Document2 pagesCombustion Des Materiaux Organiques Dans L Air Exercices Non Corriges 6Mouadd ThrNo ratings yet
- 3 BA Analyse Structurelle Dispositions ConstructivesDocument53 pages3 BA Analyse Structurelle Dispositions Constructiveswafaee hassiouaNo ratings yet
- Michaud - Chailly - Technique Vis Trapezoidales RouleesDocument1 pageMichaud - Chailly - Technique Vis Trapezoidales RouleesDaniel MikicNo ratings yet
- Phénomène de B.L.E.V.E PDFDocument28 pagesPhénomène de B.L.E.V.E PDFcesarlabar100% (1)
- Rapport de Stage Yoan CodronDocument31 pagesRapport de Stage Yoan CodronyoancodronNo ratings yet
- 02 EncastrementDocument19 pages02 EncastrementAsmae BtlNo ratings yet
- Schmitt Soutenement PDFDocument82 pagesSchmitt Soutenement PDFAlfredo A LopezNo ratings yet