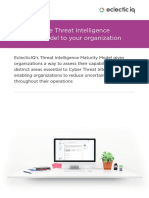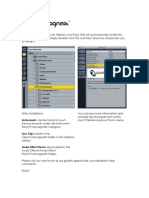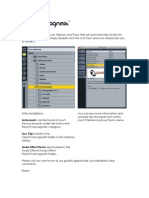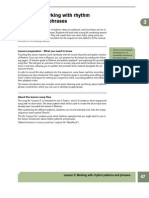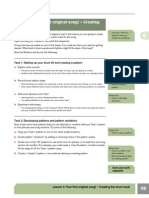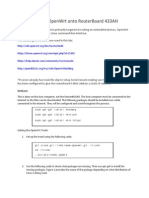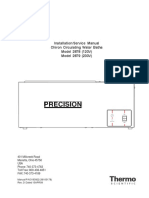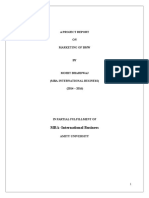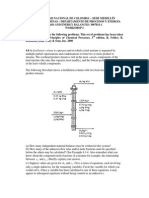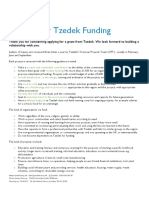Professional Documents
Culture Documents
Working With Loops
Uploaded by
ZioraneskoOriginal Description:
Copyright
Available Formats
Share this document
Did you find this document useful?
Is this content inappropriate?
Report this DocumentCopyright:
Available Formats
Working With Loops
Uploaded by
ZioraneskoCopyright:
Available Formats
Lesson 8: Working with loops
Looped material has already been used as a starting point for ideas in Lesson 4. However in this lesson, students will attempt some more detailed work on the loops themselves. Using a drum loop and a music loop as a basis, they will explore tempo, pitch and the editing of individual loop slices to create rhythmic and textural variation. A selection of loops is available in the Reason Factory Sound Bank, categorized according to style and tempo. This is an opportunity for students to work in more specific styles, using the looped material as a stimulus for recording other tracks with sounds, rhythms, harmonies and melodies appropriate to that style. This work will be continued in the following lesson, as students explore further ideas.
Lesson preparation - What you need to know
Teaching this lesson requires some basic understanding of Rex files and some familiarity with loading, playing and editing loops. You can prepare for the lesson by reading the following pages A teacher guide to loop playback and editing. You may also find it helpful to explore some of the drum and music loops in the Reason Factory Sound Bank and experiment with some of the actual techniques that students will use in their practical work. For the practical tasks, you can either specify a particular musical style to follow (perhaps to link with other activities), or leave the choice to the students.
! Check out the Student
Worksheet for an immediate overview of the lesson tasks.
About the lesson song files
The song file Lesson 8 is intended for use by students in Tasks 1 and 2, and by you in the introductory activity. Loops are already loaded into the two Dr Rex devices, however students should be encouraged to explore the range of available material in the Reason Factory Sound Bank as a stimulus for their new song. To help with the transfer of loops to sequencer tracks, the Left and Right Locators have been set to bars 1 and 5 respectively. This will automatically create 4 bars of looped material on a sequencer track when the transfer is made.
! Note: The Rex files supplied with Reason have the file extension .rx2. This means that
they were created using the program ReCycle version 2 or later. At some point you may come across Rex file material with the extensions .rex or .rcy. These are mono files created in earlier versions of ReCycle. However they can still be used with the Dr Rex devices.
1 2 3 4 5 6 7 8 9 10 11 12 13 14 15 16 17 18 19 20 21
109
Lesson 8: Working with loops
Lesson preparation and background reading
A teacher guide to loop playback and editing
Several years ago, Propellerhead Software developed a technology that allowed an audio file to be sliced, so that beats and parts of beats could be handled as separate elements. This was to be significant in working with loops short passages of sampled or recorded material designed to continuously repeat. In the days when increasing or decreasing the tempo of a recorded loop usually meant its pitch automatically raising or lowering as well, the new technology was revolutionary in allowing the tempo of a loop to be manipulated independently of its pitch, and vice-versa. Slicing audio also meant that loops could be edited as if constructed from individual sounds. The audio slices could either be transferred to a hardware sampler, or saved in a new file format known as a Rex file, for use in other programs.
ReCycle: An application that allows audio files to be sliced.
Loading and playing loops
In Reason, you can load loops and modify their playback parameters. Both drum and music loops are supplied in the Reason Factory Sound Bank, categorized according to style and tempo range. Some loops are one bar long, while others play over 2 bars. You can see this information as you scroll through the different loops in the Patch Browser. While browsing you can also audition the loops using the autoplay option. When a loop is loaded into the Dr Rex player, you will see the original tempo at which it was recorded (1), and its individual slices.
4 5
To hear different loops in the same category, use the arrow buttons (4) to step through the loops. Click on the browse loop folder button (5) to load loops from a different category.
2 1
D Click the Preview button (2) to hear the loop. You will notice that it plays at the tempo set on the Transport Panel. When you change the tempo, the loop pitch remains the same! D To see the individual slices being played, activate the Select Slice via MIDI button (3).
110
Lesson 8: Working with loops
Lesson preparation and background reading
Transferring a loop to a sequencer track
Once you have chosen a loop, it can be transferred to the sequencer track that is connected to the particular loop player.
1 Select the sequencer track (1) connected to the Dr Rex device. 2 Set the Left and Right Locators (2) to the required position and number of bars. 3 Click the To Track button on the loop player (3). 4 The loop will appear on the sequencer track between the Locators (4), in the form of several one or two-bar repeated groups. At this point you can move these groups, copy them or build them into larger groups using the pencil tool.
2 1 4
Transposing a loop
Sometimes you may need to transpose a music loop, to make it fit with other material. D Click on the piano keys (1) in the loop display area to transpose the loop. You will find that the change is instant, unlike changing Redrum or Matrix patterns. As an alternative to clicking the piano keys, you can adjust the Transpose control (2).
3 4 2
You can also change the loop pitch using the Octave control ( 3), or the Pitch Bend wheel (4).
! Note: The Dr Rex
Pitch control is used for changing the pitch of individual loop slices. It is not used in this lesson.
Viewing and editing loop slices
In the Rex lane you can view the individual loop slices. D Click on the slice numbers to the left of the window to audition the actual slices. (To see all the slices, you may find it easier to detach the sequencer window and enlarge it.)
Try editing some of the slices to break up the repetition:
1 With the eraser tool, try deleting slices from the end of the loop (or elsewhere).
! If you have difficulty
2 Move individual slices with the mouse.
moving a slice, check the snap value setting in the drop-down menu and change this if necessary.
1 2 3 4 5 6 7 8 9 10 11 12 13 14 15 16 17 18 19 20 21
111
Lesson 8: Working with loops
Lesson preparation and background reading
Teaching Plan Lesson 8
! Lesson Aims:
Introducing the basic concepts of Rex files and loops. Exploring basic loop playback and editing of individual loop slices. Using a loop to generate ideas and encourage further exploration of tempo, texture, pitch and rhythm within a particular musical style. Understanding the basic concepts of Rex files and loops. Loading and playing loops and editing individual slices. Using drum and music loop tracks as a basis for a new song in a chosen musical style. Adding further ideas to fit the looped material, appropriate to the chosen musical style.
! Student Skills:
Introduction: What are loops?
How would you normally describe a loop in music? We generally think of loops as rhythmic or musical phrases that are repeated over and over. The phrase to be looped is usually recorded or sampled, with the start and end carefully edited so that it will play continuously without the join being noticeable. Lots of songs use drum or percussion loops. Some sampled loops from 70s or 80s songs are actually used in current chart hits. Years ago, loops were recorded on tape. It used be quite difficult to match the tempo of a tape loop with other material. Speeding up or slowing down the loop often meant the pitch changing as well, which is not always what you want! Today, loop technology has changed and you can cut a loop into beats or slices and work with these individually - lots of opportunity for some fun work! This lesson is all about exploring some of the things you can do with loops.
Introductory activity
This is intended for general class discussion and demonstration. D Open the song file Lesson 8. D Using the Dr Rex 1 device, briefly show students how to browse the available drum and music loops.
! If you are specifying a
particular style, you could play one or two CD extracts that illustrate typical sounds, textures and other musical elements.
D Discuss what type of music your students are going to create. What do they need to think about in addition to their loops? i. A tempo that suits the style of the music. ii. Any particular sounds or musical elements that might be typical of the style. Your notes:
112
Lesson 8: Working with loops
Teaching Plan Lesson 8
Task 1: Exploring loops and slices
Students can now explore some available loops and begin to build up 2 looped tracks. This can either be done as a guided class exercise, or students can explore by themselves, following the worksheet tasks and using the How to guide.
Student practical work
Students open the song file Lesson 8 and work as follows:
! see Student
Worksheet
a. Decide what style of music you are going to create and load a drum loop into the Dr Rex
1 device. Preview your loop and check out the slices.
b. Change the tempo on the Transport Panel while previewing your loop. What happens?
Select a tempo that you think sounds right for the style of your chosen loop.
c. Transfer your drum loop to the Dr Rex 1 sequencer track. How can you see from the
track whether this is a 1-bar or 2-bar loop?
d. Edit some of the slices.
Switch to Edit view and open the Rex lane. Click on the individual slices to hear them. Select and delete a few slices in bars 2 and 4. Move the position of one or two slices by dragging with the mouse.
e. Go back to the Arrange view. How can you see which loop repeats youve edited?
(The groups that have been edited have changed color.)
f. Check out some music loops and load one that matches the style of your drum loop into
the Dr Rex 2 device. While you preview this loop, click the piano keys on the loop display. What happens to the music loop?
g. Transfer this loop to the Dr Rex 2 sequencer track. h. Switch to Edit view and make one or two changes in the Rex lane. Try to make these
changes fit musically with your drum loop.
i. Copy all the looped material you should now have 8 bars on each track.
Your notes:
1 2 3 4 5 6 7 8 9 10 11 12 13 14 15 16 17 18 19 20 21
113
Lesson 8: Working with loops
Teaching Plan Lesson 8
Task 2: Adding more ideas
Students can now start and add other tracks to go with their looped material.
! see Student
Worksheet
Student practical work
Guidelines:
a. Record a bass line. What sounds, patterns or riffs will suit the musical style of your
song?
b. Record some extra percussion patterns in Redrum that might sound good with the drum
loop.
c. Explore and record some ideas for a lead line.
Note: Students are not expected to complete all the work during this lesson. They can continue working on this material in Lesson 9. Additional lesson notes and comments:
114
Lesson 8: Working with loops
Teaching Plan Lesson 8
Student Worksheet Lesson 8
In this lesson you are going to explore some loops and create some new song ideas.
! Use your How to...
guide to help you explore and edit loops.
Task 1: Exploring loops and slices
Open the song file Lesson 8.
a. Decide what style of music you are going to create and load a drum loop into the Dr Rex
1 device. Preview your loop and check out the slices.
b. Change the tempo on the Transport Panel while previewing your loop.
What happens? Select a tempo that you think sounds right for the style of your chosen loop.
Check out: How to load loops. How to preview loops and slices.
c. Transfer your drum loop to the Dr Rex 1 sequencer track.
How can you see from the track whether this is a 1-bar or 2-bar loop?
Check out: How to transfer a loop to a sequencer track.
d. Edit some of the slices.
Switch to Edit view and open the Rex lane. Click on the individual slices to hear them. Select and delete a few slices in bars 2 and 4. Move the position of one or two slices by dragging with the mouse.
Check out: How to audition individual loop slices. How to edit loop slices.
e. Go back to the Arrange view. How can you see which loop repeats youve edited? f. Check out some music loops and load one that matches the style of your drum loop into
the Dr Rex 2 device. While you preview this loop, click the piano keys on the loop display. What happens to the music loop?
Check out: How to transpose a loop.
g. Transfer this loop to the Dr Rex 2 sequencer track. h. Switch to Edit view and make one or two changes in the Rex lane.
Try to make these changes fit musically with your drum loop.
Check out: How to edit loop slices.
i. Copy all the looped material you should now have 8 bars on each track.
Task 2: Adding more ideas
Now add some ideas on other tracks to fit your looped material. Start by trying some of the following:
a. Record a bass line. What sounds, patterns or riffs will suit the musical style of your
song?
b. Record some extra percussion patterns in Redrum that might sound good with the drum
loop.
c. Explore and record some ideas for a lead line.
! You can continue this work in the next lesson, so dont worry if you run out of time.
! Save your work regularly!
1 2 3 4 5 6 7 8 9 10 11 12 13 14 15 16 17 18 19 20 21
115
Lesson 8: Working with loops
Student Worksheet Lesson 8
Lesson 8 How to student guide
How to load loops
There are 2 types of loops to choose from; drum loops and music loops. Click the folder button on the Dr Rex device to go to the Patch Browser. Choose a loop either from the Dr Rex Drum Loops or Music Loops folders.
How to preview loops and slices 3 1 2
8
1 Click the Preview button (1) to listen to your loop. The loop will play at the tempo set on
the Transport Panel. This may be different from the loops original tempo that you can see in the Dr Rex display (2)!
2 The display shows how the loop has been cut into individual slices. To see which slice
is being played, activate the Select Slice via MIDI button (3).
How to transfer a loop to a sequencer track
In this song file, the Left and Right Locators are already set for 4 bars of looped material to be transferred to your sequencer tracks. (Some loops are one bar long, while others play over two bars.)
! Normally you should decide where on the track you want the looped material, how many bars you
need and set up the Locators.
1 Select the sequencer track (1) that is connected to your Dr Rex device. 2 Click the To Track button on Dr Rex (2). Your loop will be transferred and will fill up the
4 bars between the Left and Right Locators.
How to audition individual loop slices
1 Switch to Edit view - you should see the Rex lane with the slices.
(If not, select the Rex lane by clicking on the icon.)
2 Click on the slice numbers to the left of the window. Your mouse pointer will turn into a
speaker icon and you will hear the individual slices.
116
Lesson 8: Working with loops
Lesson 8 How to student guide
Transferring a loop to a sequencer track
Once you have chosen a loop, it can be transferred to the sequencer track that is connected to the particular loop player.
1 Select the sequencer track (1) connected to the Dr Rex device. 2 Set the Left and Right Locators (2) to the required position and number of bars. 3 Click the To Track button on the loop player (3). 4 The loop will appear on the sequencer track between the Locators (4), in the form of several one or two-bar repeated groups. At this point you can move these groups, copy them or build them into larger groups using the pencil tool.
2 1 4
Transposing a loop
Sometimes you may need to transpose a music loop, to make it fit with other material. D Click on the piano keys (1) in the loop display area to transpose the loop. You will find that the change is instant, unlike changing Redrum or Matrix patterns. As an alternative to clicking the piano keys, you can adjust the Transpose control (2).
3 4 2
You can also change the loop pitch using the Octave control ( 3), or the Pitch Bend wheel (4).
! Note: The Dr Rex
Pitch control is used for changing the pitch of individual loop slices. It is not used in this lesson.
Viewing and editing loop slices
In the Rex lane you can view the individual loop slices. D Click on the slice numbers to the left of the window to audition the actual slices. (To see all the slices, you may find it easier to detach the sequencer window and enlarge it.)
Try editing some of the slices to break up the repetition:
1 With the eraser tool, try deleting slices from the end of the loop (or elsewhere).
! If you have difficulty
2 Move individual slices with the mouse.
moving a slice, check the snap value setting in the drop-down menu and change this if necessary.
1 2 3 4 5 6 7 8 9 10 11 12 13 14 15 16 17 18 19 20 21
111
Lesson 8: Working with loops
Lesson preparation and background reading
118
Lesson 8: Working with loops
Lesson 8 How to student guide
You might also like
- The Subtle Art of Not Giving a F*ck: A Counterintuitive Approach to Living a Good LifeFrom EverandThe Subtle Art of Not Giving a F*ck: A Counterintuitive Approach to Living a Good LifeRating: 4 out of 5 stars4/5 (5794)
- The Gifts of Imperfection: Let Go of Who You Think You're Supposed to Be and Embrace Who You AreFrom EverandThe Gifts of Imperfection: Let Go of Who You Think You're Supposed to Be and Embrace Who You AreRating: 4 out of 5 stars4/5 (1090)
- Never Split the Difference: Negotiating As If Your Life Depended On ItFrom EverandNever Split the Difference: Negotiating As If Your Life Depended On ItRating: 4.5 out of 5 stars4.5/5 (838)
- Hidden Figures: The American Dream and the Untold Story of the Black Women Mathematicians Who Helped Win the Space RaceFrom EverandHidden Figures: The American Dream and the Untold Story of the Black Women Mathematicians Who Helped Win the Space RaceRating: 4 out of 5 stars4/5 (894)
- Grit: The Power of Passion and PerseveranceFrom EverandGrit: The Power of Passion and PerseveranceRating: 4 out of 5 stars4/5 (587)
- Shoe Dog: A Memoir by the Creator of NikeFrom EverandShoe Dog: A Memoir by the Creator of NikeRating: 4.5 out of 5 stars4.5/5 (537)
- Elon Musk: Tesla, SpaceX, and the Quest for a Fantastic FutureFrom EverandElon Musk: Tesla, SpaceX, and the Quest for a Fantastic FutureRating: 4.5 out of 5 stars4.5/5 (474)
- The Hard Thing About Hard Things: Building a Business When There Are No Easy AnswersFrom EverandThe Hard Thing About Hard Things: Building a Business When There Are No Easy AnswersRating: 4.5 out of 5 stars4.5/5 (344)
- Her Body and Other Parties: StoriesFrom EverandHer Body and Other Parties: StoriesRating: 4 out of 5 stars4/5 (821)
- The Sympathizer: A Novel (Pulitzer Prize for Fiction)From EverandThe Sympathizer: A Novel (Pulitzer Prize for Fiction)Rating: 4.5 out of 5 stars4.5/5 (119)
- The Emperor of All Maladies: A Biography of CancerFrom EverandThe Emperor of All Maladies: A Biography of CancerRating: 4.5 out of 5 stars4.5/5 (271)
- The Little Book of Hygge: Danish Secrets to Happy LivingFrom EverandThe Little Book of Hygge: Danish Secrets to Happy LivingRating: 3.5 out of 5 stars3.5/5 (399)
- The World Is Flat 3.0: A Brief History of the Twenty-first CenturyFrom EverandThe World Is Flat 3.0: A Brief History of the Twenty-first CenturyRating: 3.5 out of 5 stars3.5/5 (2219)
- The Yellow House: A Memoir (2019 National Book Award Winner)From EverandThe Yellow House: A Memoir (2019 National Book Award Winner)Rating: 4 out of 5 stars4/5 (98)
- Devil in the Grove: Thurgood Marshall, the Groveland Boys, and the Dawn of a New AmericaFrom EverandDevil in the Grove: Thurgood Marshall, the Groveland Boys, and the Dawn of a New AmericaRating: 4.5 out of 5 stars4.5/5 (266)
- A Heartbreaking Work Of Staggering Genius: A Memoir Based on a True StoryFrom EverandA Heartbreaking Work Of Staggering Genius: A Memoir Based on a True StoryRating: 3.5 out of 5 stars3.5/5 (231)
- Team of Rivals: The Political Genius of Abraham LincolnFrom EverandTeam of Rivals: The Political Genius of Abraham LincolnRating: 4.5 out of 5 stars4.5/5 (234)
- On Fire: The (Burning) Case for a Green New DealFrom EverandOn Fire: The (Burning) Case for a Green New DealRating: 4 out of 5 stars4/5 (73)
- The Unwinding: An Inner History of the New AmericaFrom EverandThe Unwinding: An Inner History of the New AmericaRating: 4 out of 5 stars4/5 (45)
- TVT Product ListDocument20 pagesTVT Product ListRajesh HchNo ratings yet
- Eclectic IqDocument17 pagesEclectic IqriyanNo ratings yet
- Instructions - Read Me FirstDocument1 pageInstructions - Read Me FirstZioraneskoNo ratings yet
- Lesson07 Student BookletDocument4 pagesLesson07 Student BookletZioraneskoNo ratings yet
- Ableton Live Pack Installation & Uninstall GuideDocument1 pageAbleton Live Pack Installation & Uninstall GuideZioraneskoNo ratings yet
- Micropak InstructionsDocument1 pageMicropak InstructionsZioraneskoNo ratings yet
- Loopmasters Computer Music Special Live Pack SamplesDocument1 pageLoopmasters Computer Music Special Live Pack SamplesZioraneskoNo ratings yet
- Micropak InstructionsDocument1 pageMicropak InstructionsZioraneskoNo ratings yet
- Lesson21 Student Booklet PDFDocument4 pagesLesson21 Student Booklet PDFZioraneskoNo ratings yet
- Arranging and EditingDocument10 pagesArranging and EditingZioraneskoNo ratings yet
- Lead Lines and HarmoniesDocument12 pagesLead Lines and HarmoniesZioraneskoNo ratings yet
- Lead Lines and HarmoniesDocument12 pagesLead Lines and HarmoniesZioraneskoNo ratings yet
- Building A Bass LineDocument16 pagesBuilding A Bass LineZioraneskoNo ratings yet
- Creative Use of DistortionDocument12 pagesCreative Use of DistortionZioraneskoNo ratings yet
- Lesson20 Student Booklet PDFDocument2 pagesLesson20 Student Booklet PDFZioraneskoNo ratings yet
- Creating The Drum TrackDocument12 pagesCreating The Drum TrackZioraneskoNo ratings yet
- Add drum tracks to song phrasesDocument4 pagesAdd drum tracks to song phrasesZioraneskoNo ratings yet
- Working With Rhythm Patterns and PhrasesDocument12 pagesWorking With Rhythm Patterns and PhrasesZioranesko100% (1)
- Lesson04 Student BookletDocument4 pagesLesson04 Student BookletZioraneskoNo ratings yet
- Musical Elements and IdeasDocument14 pagesMusical Elements and IdeasZioraneskoNo ratings yet
- An Introduction To MixingDocument12 pagesAn Introduction To MixingZioraneskoNo ratings yet
- Lesson01 Student BookletDocument4 pagesLesson01 Student BookletZioraneskoNo ratings yet
- Banks - No ParticularsDocument12 pagesBanks - No ParticularsCes RiveraNo ratings yet
- Stability of Floating BodiesDocument2 pagesStability of Floating Bodiescielo_cetd3670100% (1)
- Viking: Product ManualDocument26 pagesViking: Product ManualCristian RobiconNo ratings yet
- Grades 1 To 12 Daily Lesson Log: Mu2Tx-Ivd-F-2 A2Pr-Ivd Pe2Pf-Iv-Ah-2 H2Is-Ivj-19Document7 pagesGrades 1 To 12 Daily Lesson Log: Mu2Tx-Ivd-F-2 A2Pr-Ivd Pe2Pf-Iv-Ah-2 H2Is-Ivj-19Chris Abaniel TorresNo ratings yet
- The Properties of Chopped Basalt Fibre Reinforced Self-CompactingDocument8 pagesThe Properties of Chopped Basalt Fibre Reinforced Self-CompactingEjaz RahimiNo ratings yet
- Nptel SafetyDocument3 pagesNptel SafetySindhu ShijuNo ratings yet
- River View Luxury Homes Clover By The RiverDocument24 pagesRiver View Luxury Homes Clover By The RiverE. PoornimaNo ratings yet
- Flashing Routerboards With OpenWRT PDFDocument11 pagesFlashing Routerboards With OpenWRT PDFdamianuskrowinNo ratings yet
- Thermofisher Precision Chiron Circulating Water Baths - Installation and Service Manual - Rev D PDFDocument33 pagesThermofisher Precision Chiron Circulating Water Baths - Installation and Service Manual - Rev D PDFelduNo ratings yet
- Marketing Strategy of BMWDocument45 pagesMarketing Strategy of BMWMohit Bhardwaj100% (1)
- Field Study Report SynopsisDocument5 pagesField Study Report Synopsistasneem subhanNo ratings yet
- 5a4b0 Compal LA-6072PDocument61 pages5a4b0 Compal LA-6072Pابراهيم السعيديNo ratings yet
- TechRef StationController PDFDocument28 pagesTechRef StationController PDFAlexNo ratings yet
- M Tech SDM-Curriculum SyllabiDocument69 pagesM Tech SDM-Curriculum SyllabiDinesh AnbumaniNo ratings yet
- Sda 5550Document2 pagesSda 5550saricgipsNo ratings yet
- Iron Remover Instruction ManualDocument13 pagesIron Remover Instruction ManualTenebrareNo ratings yet
- Wurth KeysDocument4 pagesWurth KeysDaniel IonuţNo ratings yet
- DQT Tdqit Smarttech Case StudyDocument3 pagesDQT Tdqit Smarttech Case Studyjoedirte1No ratings yet
- RF 3920 CHK PDFDocument10 pagesRF 3920 CHK PDFPablo ParedesNo ratings yet
- Difference Betweew Celeron and PentiumDocument3 pagesDifference Betweew Celeron and PentiumAkash RuhilNo ratings yet
- Water Control Valve DV-5Document8 pagesWater Control Valve DV-5Christian FherNo ratings yet
- Duo Binary Modulation For Optical SystemsDocument10 pagesDuo Binary Modulation For Optical SystemsErasmo VizzaccaroNo ratings yet
- SMAC - Social, Mobile, Analytics, CloudDocument12 pagesSMAC - Social, Mobile, Analytics, CloudtechnetNo ratings yet
- Original Line Cylinders: BIMBA BIM-PFL-0119 Catalog 2019 - For Technical Assistance: 800-442-4622Document124 pagesOriginal Line Cylinders: BIMBA BIM-PFL-0119 Catalog 2019 - For Technical Assistance: 800-442-4622iqbal chaerulNo ratings yet
- Workshop IDocument6 pagesWorkshop IValentina GonzálezNo ratings yet
- Criteria of Tzedek Grants To Overseas PartnersDocument1 pageCriteria of Tzedek Grants To Overseas Partnersadelani_oniNo ratings yet
- Engine Block Manufacturing ProcessDocument5 pagesEngine Block Manufacturing ProcessDavid U. AnyegwuNo ratings yet
- Podcast Lesson PlanDocument5 pagesPodcast Lesson Planapi-453687300100% (1)