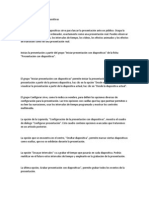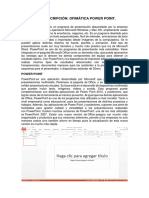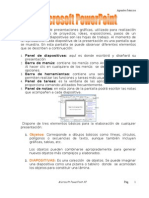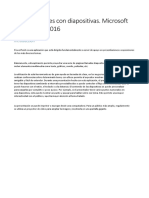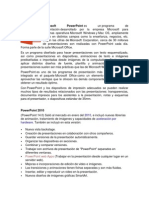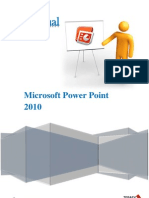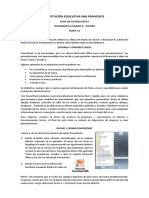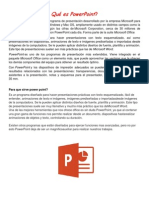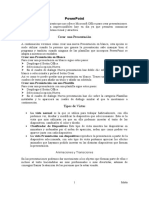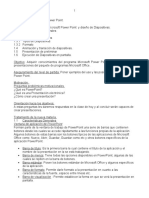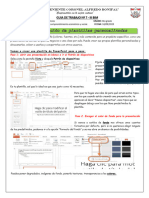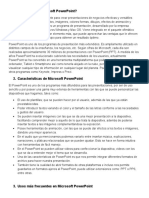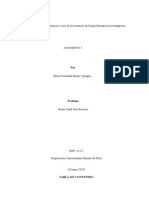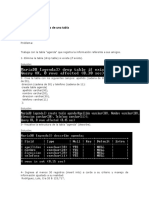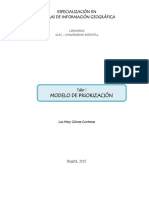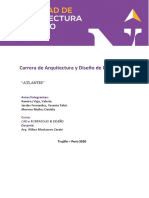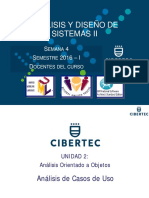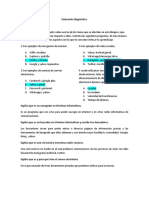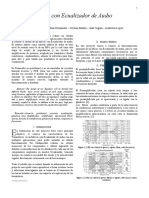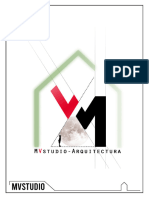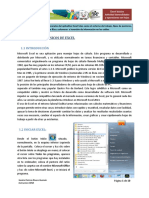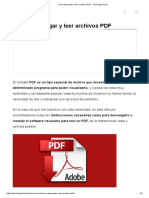Professional Documents
Culture Documents
1.1.2. Ofimática-Power Point PDF
Uploaded by
Gaby H.Original Description:
Original Title
Copyright
Available Formats
Share this document
Did you find this document useful?
Is this content inappropriate?
Report this DocumentCopyright:
Available Formats
1.1.2. Ofimática-Power Point PDF
Uploaded by
Gaby H.Copyright:
Available Formats
10/10/12
1.1.2. Ofimtica
PowerPoint
Qu es y cul es su funcionalidad?
Es un paquete de Office que sirve para realizar presentaciones multimedia en diapositivas. Puedes hacer uso de msica, videos, animaciones, imgenes y dems para realizar estas presentaciones.
Cmo se usa?
Al igual que en Word y Excel, la extensin con que guardes tus documentos en PowerPoint depende mucho de qu versin de Office tengas instalada en tu computadora. Las extensiones ms comunes para guardar tus documentos de PowerPoint son [.ppt y .pps] en las versiones de PowerPoint de 93 a 2003 y [.pptx y ppsx] para PowerPoint de 2007 a 2011. Nota: En caso de que tengas versiones actuales de Office como 2007 a 2011. Te recomendamos guardar tus documentos en [.xls] porque las versiones anteriores a 2007, no pueden abrir los documentos en extensin [.xlsx] y no sabes si todos tus compaeros cuentan con versiones actualizadas de Office.
Vista Normal: La vista normal es la que se utiliza para trabajar habitualmente; con ella podemos ver, disear y modificar la diapositiva que seleccionamos.
Para ver la diapositiva en esta vista, haz clic en la pestaa Vista y selecciona la opcin Normal, podrs visualizar la pantalla como se ve en la imagen de abajo. Tambin observa que la pestaa Inicio es similar a la de Excel y Word.
1/5
10/10/12
1.1.2. Ofimtica
En la parte izquierda de la pantalla aparece el rea de esquema en el cual podemos seleccionar la diapositiva que queremos visualizar y en la parte derecha aparece la diapositiva en grande para poder modificarla. En la parte inferior se encuentra el rea de notas, en el cual se introducen aclaraciones para el orador sobre la diapositiva. Esta es la vista que ms utilizars para realizar tus presentaciones, ya que en ella podemos insertar el texto de las diapositivas, cambiarles el color y diseo, adems es la que ms se aproxima al tamao real de la diapositiva. Ahora te vamos a ir guiando paso a paso para realizar animaciones personalizadas en PowerPoint.
2/5
10/10/12
1.1.2. Ofimtica
1. Como podrs ver en la imagen, primero tienes que dirigirte a la pestaa Animaciones. 2. Da clic en personalizar animacin. Como su nombre lo indica, podrs hacer la animacin como t quieras y va a salir la barra de personalizar animacin. 3. Selecciona la imagen, el cuadro de texto o cualquier objeto a lo que deseas ponerle animacin. 4. En la barra lateral de personalizar animacin, dale clic al botn agregar efecto y te saldrn cuatro opciones de animacin como lo son: a) Entrada: De color verde, su funcin es darle efecto de animacin al objeto simulando una entrada a la diapositiva o presentacin. b) nfasis: De color amarillo, su funcin es darle mayor volumen o aumentar el tamao momentneamente al objeto seleccionado. c) Salir: De color rojo, su funcin es darle efecto de animacin al objeto simulando una salida de la diapositiva o presentacin. (Si optas por esta animacin, la imagen o el objeto ya no se visualizar en la diapositiva hasta que corras nuevamente la presentacin). d) Trayectoria de la animacin: De color blanco, aqu puedes ver las diferentes opciones de trayectorias que hay en la animacin en comparacin con las anteriores. Te recomendamos probar cada una de las animaciones para que identifiques y compares cada una de ellas. Una vez que hayas probado cada efecto de animacin, selecciona el efecto que ms te haya gustado y presiona la tecla F5 (funcin 5) para que puedas visualizar la pantalla en modo de Presentacin de diapositivas.
Presentacin con diapositivas
Otra forma de ver la pantalla Presentacin con diapositivas es: 1. Dar clic en la pestaa: Presentacin con diapositivas. 2. Dar clic en cualquiera de los tres tipos de presentacin, segn la diapositiva desde donde quieras iniciar la presentacin o si la quieres hacer personalizada. (En este mdulo no te ensearemos la presentacin personalizada).
3/5
10/10/12
1.1.2. Ofimtica
3. Dar clic en el icono Presentacin con diapositivas de la parte inferior.
Si puedes observar una pantalla completa similar a la que se muestra en la imagen, lo hiciste correctamente, sino intntalo nuevamente paso a paso. Seguramente te ests preguntando, cmo insertr ms diapositivas para continuar haciendo mi presentacin? Sigue estos sencillos pasos a la par de nosotros.
148.247.220.99/propeC/file.php/24/moddata/scorm/68/GTP_U1_CP_HT_04_1_1_2//GTP_U1_Pop02.html
4/5
10/10/12
1.1.2. Ofimtica
1. Da clic en la pestaa Inicio. 2. Da clic en Nueva diapositiva. 3. Puedes dar clic en la diapositiva que ms se adopte al tipo de presentacin que vas a realizar. 4. Para eliminar una diapositiva, en caso que no te haya convencido su diseo o ya no te sea funcional para la presentacin, tienes que seleccionar la diapositiva y presionar la tecla Delete o Supr o darle clic al icono Eliminar (se encuentra a un lado de Nueva diapositiva.
5/5
You might also like
- Retoque Fotográfico con Photoshop (Parte 1)From EverandRetoque Fotográfico con Photoshop (Parte 1)Rating: 4 out of 5 stars4/5 (7)
- Tarea 1 de Tecnologia de La Comunicacion 2Document5 pagesTarea 1 de Tecnologia de La Comunicacion 2Anonymous DbBsMWt0No ratings yet
- Vista Presentación Con DiapositivasDocument9 pagesVista Presentación Con DiapositivasChicles MoiNo ratings yet
- Cómo Empezar A Trabajar Power PointDocument11 pagesCómo Empezar A Trabajar Power PointAnonymous Udyw2RhhwNo ratings yet
- Aspectos Básicos de PowerPointDocument2 pagesAspectos Básicos de PowerPointMiguel MartínezNo ratings yet
- 180 Power PointDocument9 pages180 Power PointJaime Vargas C.No ratings yet
- Uso Del Presentador de DiapositivasDocument49 pagesUso Del Presentador de DiapositivasCyber CyberNo ratings yet
- Cómo Crear Una Presentación Profesional en Power Point PDFDocument16 pagesCómo Crear Una Presentación Profesional en Power Point PDFJohana RamosNo ratings yet
- Como Hacer Una Diapositiva de Power PointDocument8 pagesComo Hacer Una Diapositiva de Power PointOs CoradoNo ratings yet
- TAREA Power PointDocument8 pagesTAREA Power PointAnonymous wXGsTuNo ratings yet
- UNIDAD 5 Power Point 1Document18 pagesUNIDAD 5 Power Point 1leonardofigueroaoyolaNo ratings yet
- Ofimatica Basica - PowerPointDocument42 pagesOfimatica Basica - PowerPointmorizaoNo ratings yet
- Apunte Básico PowerPoint XPDocument8 pagesApunte Básico PowerPoint XPFrancisco CondeNo ratings yet
- Definicion PowerPointDocument5 pagesDefinicion PowerPointRalaro UnocuatrodosNo ratings yet
- Curso de Ofimatica Basica - PowerPointDocument42 pagesCurso de Ofimatica Basica - PowerPointMarcos Alan InclanNo ratings yet
- AmorDocument3 pagesAmorMarcosNo ratings yet
- Introduccion PowerPointDocument5 pagesIntroduccion PowerPointRalaro UnocuatrodosNo ratings yet
- Informatica Actividad 2Document24 pagesInformatica Actividad 2jeomerNo ratings yet
- Unidad 4. PresentacionesDocument11 pagesUnidad 4. PresentacionesFernando WithmoreNo ratings yet
- Power PointDocument8 pagesPower PointCesar CucNo ratings yet
- Crear Presentaciones Con PowerPointDocument11 pagesCrear Presentaciones Con PowerPointCarlos ArcaNo ratings yet
- Material de Apoyo PowerpointDocument14 pagesMaterial de Apoyo PowerpointLuis ParraNo ratings yet
- INTRODUCCIÓNDocument22 pagesINTRODUCCIÓNJuan CastellanosNo ratings yet
- Unidad 4 PowerpointDocument4 pagesUnidad 4 PowerpointGalvan Osorio Nelly michelle100% (1)
- Power Point 2013 Final VallejoDocument50 pagesPower Point 2013 Final VallejoJavier SaireNo ratings yet
- Manual de Power Point 2010Document13 pagesManual de Power Point 2010Jose ManuelNo ratings yet
- Pasos para Hacer Un Presentación en PowerPointDocument20 pagesPasos para Hacer Un Presentación en PowerPointmaxi juarezNo ratings yet
- TecnologiaDocument5 pagesTecnologiakaren tatiana manrique ramirezNo ratings yet
- Manual para El ParticipanteDocument23 pagesManual para El ParticipanteMónica Alejandra López Vega100% (1)
- Material de Lectura Clase III PowerPointDocument7 pagesMaterial de Lectura Clase III PowerPointFabian LopezNo ratings yet
- Trabajo GrupalDocument7 pagesTrabajo GrupalLusby Milena Herrera MarcoNo ratings yet
- Que Es PowerPointDocument7 pagesQue Es PowerPointShel LópezNo ratings yet
- Actividades Con PresentacionesDocument11 pagesActividades Con PresentacionesMilagros CabralNo ratings yet
- Microsoft Power PonitDocument8 pagesMicrosoft Power PonitGreys lorena Pezo pipaNo ratings yet
- Power Point Avanzado 2010Document43 pagesPower Point Avanzado 2010Cindy Michael Antonieta Montero RinconNo ratings yet
- Curso de Microsoft Power PointDocument23 pagesCurso de Microsoft Power PointVictor Manuel Faneite ReyNo ratings yet
- Cuestionario Power Point 160215171403Document26 pagesCuestionario Power Point 160215171403WilliamNo ratings yet
- PRACTICA XIII AngelDocument7 pagesPRACTICA XIII AngelAngel AlvidrezNo ratings yet
- Power PointDocument5 pagesPower PointGeraalDiin Caastro GallegoNo ratings yet
- Funciones PowerPoint 2007Document10 pagesFunciones PowerPoint 2007ronywillyNo ratings yet
- Power PointDocument57 pagesPower PointEdu Espinoza ZavalaNo ratings yet
- Introduccion A PowerPoint-Tipo MonografiaDocument16 pagesIntroduccion A PowerPoint-Tipo MonografiaJoselo Oviedo Cuervixx RapNo ratings yet
- Entorno y Primeros PasosDocument67 pagesEntorno y Primeros PasosTeylor Rodriguez EspinozaNo ratings yet
- InformáticaDocument6 pagesInformáticaMaye VegaNo ratings yet
- Apuntes Power-PointDocument6 pagesApuntes Power-PointbabacheNo ratings yet
- UntitledDocument20 pagesUntitledFranshesca TorresNo ratings yet
- Manual de Power PointDocument19 pagesManual de Power PointOscar Jean PierreNo ratings yet
- EDUCACIÓN TECNOLÓGICA - Módulo 3. Apoyo Visual y Soporte Escrito para Presentaciones POWERPOINTDocument32 pagesEDUCACIÓN TECNOLÓGICA - Módulo 3. Apoyo Visual y Soporte Escrito para Presentaciones POWERPOINTKevin EnriquezNo ratings yet
- Modulo Tecnologia de La InformaciónDocument19 pagesModulo Tecnologia de La InformaciónZoraya BosquezNo ratings yet
- Teoria PowerPointDocument2 pagesTeoria PowerPointjuanchinNo ratings yet
- Actividad de Power PointDocument11 pagesActividad de Power Pointclaudia guerreroNo ratings yet
- Plan de Clases de PowerPoint 2006Document7 pagesPlan de Clases de PowerPoint 2006Genry Sánchez DucongerNo ratings yet
- ImpressDocument8 pagesImpressGabriela Alexandra Zhina AltamiranoNo ratings yet
- Aspectos Básicos de PowerPointDocument3 pagesAspectos Básicos de PowerPointJulia NavarroNo ratings yet
- Manual Power Point 2013Document7 pagesManual Power Point 2013Santiago100% (1)
- Clase 21 Power PointDocument34 pagesClase 21 Power Pointjose aguirreNo ratings yet
- Inicio de Power PointDocument15 pagesInicio de Power PointEditorial Tutoria Taller LitograficoNo ratings yet
- TEMA 7-PLAxbgbgbgNTILLAS PERSONALIZADAS EN POWERPOINT-6TO GRADO-III BIM 2023Document3 pagesTEMA 7-PLAxbgbgbgNTILLAS PERSONALIZADAS EN POWERPOINT-6TO GRADO-III BIM 2023andrepuicanxdNo ratings yet
- Informatica 2 ActividadDocument5 pagesInformatica 2 ActividadAdrian CubillanNo ratings yet
- Apuntes Power PointDocument27 pagesApuntes Power PointSusana ScaranoNo ratings yet
- Cubiertas Completo Manual Revit 2018 PDFDocument32 pagesCubiertas Completo Manual Revit 2018 PDFdiana agudeloNo ratings yet
- Fundamentos de InvestigaciónDocument5 pagesFundamentos de InvestigaciónStefany Sofia BONILLA ESQUIVELNo ratings yet
- Solucion de Problemas Manual Clase 3 de BDDocument26 pagesSolucion de Problemas Manual Clase 3 de BDJonathan PertuzNo ratings yet
- Taller 1 - ProyectosDocument16 pagesTaller 1 - ProyectosElaine Gisell Caro MendezNo ratings yet
- Actividad No. 11.2 - Instalación y Administración de Una Infraestructura VoIP (Asterisk)Document7 pagesActividad No. 11.2 - Instalación y Administración de Una Infraestructura VoIP (Asterisk)Yhovan TabordaNo ratings yet
- Manual Saint Professional 400Document82 pagesManual Saint Professional 400Carlos Raul Paredes FreitezNo ratings yet
- VirtualBox-macOS EspDocument23 pagesVirtualBox-macOS EspFranklin Vargas GòmezNo ratings yet
- Base de Datos de Empleados en ExcelDocument4 pagesBase de Datos de Empleados en ExcelJosue James Robladillo TiconaNo ratings yet
- Para Que Se Utilizan Las Herramientas CASEDocument5 pagesPara Que Se Utilizan Las Herramientas CASEAlexanderNo ratings yet
- Silabo de Base de Datos 2011-II ImprimirDocument5 pagesSilabo de Base de Datos 2011-II ImprimirJuan Pedro Santos FernandezNo ratings yet
- (Tutorial) - Usar Zoom H4n Como Grabador de AudioDocument6 pages(Tutorial) - Usar Zoom H4n Como Grabador de AudioMedín PeirónNo ratings yet
- Cuestionario Calidad de SoftwareDocument2 pagesCuestionario Calidad de SoftwarerobertoNo ratings yet
- Tema 6. Guía de Ejercicios - GoogleDrive PDFDocument7 pagesTema 6. Guía de Ejercicios - GoogleDrive PDFFranklin TicuñaNo ratings yet
- Guia Casos de UsoDocument3 pagesGuia Casos de UsoomarNo ratings yet
- ARTLANTISDocument15 pagesARTLANTISAngelita Muñoz QuispeNo ratings yet
- Caso Sistema de VentasDocument18 pagesCaso Sistema de VentaspolNo ratings yet
- Guia de Uso Impresora Lexmark Pro700 SeriesDocument198 pagesGuia de Uso Impresora Lexmark Pro700 SeriesfabriterNo ratings yet
- Evaluación Diagnóstica 1Document2 pagesEvaluación Diagnóstica 1luisa sanchezNo ratings yet
- Analista SAP MM - Dionicio Santos HilarioDocument2 pagesAnalista SAP MM - Dionicio Santos HilarioNaseer SapNo ratings yet
- Diseño de Un Mixxer Con Ecualizador de AudioDocument7 pagesDiseño de Un Mixxer Con Ecualizador de AudioClaroTienda Cav Chico100% (1)
- Apunte Informatica 2023Document20 pagesApunte Informatica 2023Matias VarelaNo ratings yet
- Actividad Conceptos y Operaciones Con HojasDocument10 pagesActividad Conceptos y Operaciones Con HojasAIDA XIMENA BENITEZ GOMEZNo ratings yet
- Instalación de Sistema Profits Administrativo 2K8Document31 pagesInstalación de Sistema Profits Administrativo 2K8Jeykher YendesNo ratings yet
- Nomina Bimestre 4Document12 pagesNomina Bimestre 4Viviana Jimenez SánchezNo ratings yet
- Manual de HTMLDocument55 pagesManual de HTMLvictor arteagaNo ratings yet
- Lectura Fundamental 3Document15 pagesLectura Fundamental 3LinaLozanoDeParraNo ratings yet
- Cronología de Valve Corp (Revista Loaded)Document4 pagesCronología de Valve Corp (Revista Loaded)Bradoc Tony ChambillaNo ratings yet
- Manual HTMLDocument63 pagesManual HTMLDavid SaldarriagaNo ratings yet
- Sonido Profecional Parte 2Document29 pagesSonido Profecional Parte 2JazminVaqueraNo ratings yet
- Cómo Descargar y Leer Archivos PDF - Tecnología FácilDocument5 pagesCómo Descargar y Leer Archivos PDF - Tecnología FácilhaisuNo ratings yet