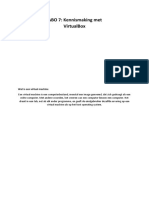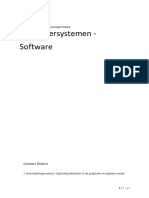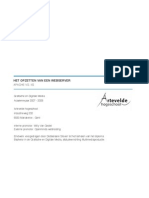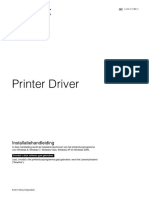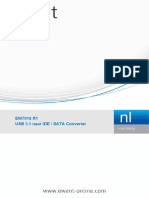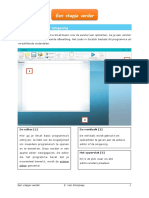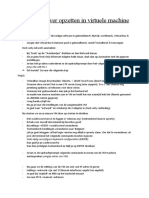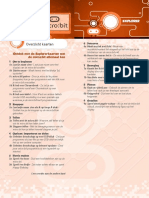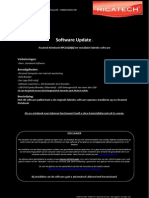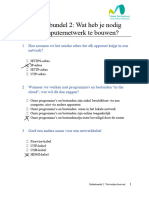Professional Documents
Culture Documents
Handleiding Virtualbox
Uploaded by
davemeisterxOriginal Title
Copyright
Available Formats
Share this document
Did you find this document useful?
Is this content inappropriate?
Report this DocumentCopyright:
Available Formats
Handleiding Virtualbox
Uploaded by
davemeisterxCopyright:
Available Formats
Handleiding Virtualbox
1 Introductie 1.1 Wat is VirtualBox? 1.2 Waarom VirtualBox gebruiken? 2 Installatie 2.1 Een nieuwe virtuele machine maken 2.2 Een juiste hoeveelheid geheugen toewijzen 2.3 Virtuele harde schijf creren 2.4 Besturingssysteem opstarten en installeren 3 Functies 3.1 Snapshots 3.2 Schermafdrukken
1 Introductie
1.1 Wat is Virtual box? Virtual box is een cross-platform virtualisatie applicatie, dit wil zeggen dat je met gebruik van dit programma om het even welk besturingssysteem op uw computer kan installeren en draaien. U kan dus op uw Mac computer tegelijkertijd OSX, Linux en Windows draaien. 1.2 Waarom Virtual box gebruiken? Multitasken: Zoals gezegd kan je met behulp van Virtual Box meerdere besturingssystemen tegelijkertijd draaien. Dit is handig als je een bepaald programma wil gebruiken dat voor een ander besturingssysteem is geschreven en je je computer niet opnieuw wil opstarten. Hierdoor zal je werk veel vlotter gaan dan dat je alles op een externe harde schijf moet zetten, daarna de computer heropstarten om tenslotte alles weer op je andere partitie te zetten. Experimenteren: Met Virtual Box kan je ongelimiteerd experimenteren met bepaalde software omdat dit een afgezonderde plek is. Als je Virtuele PC een virus oploopt, of je door een bepaalde configuratie foutmeldingen krijgt, heeft dit geen invloed op je eigen computer. Ook door gebruik te maken van snapshots kan je vrij experimenteren. Virtual box is ook compatibel met alle USB apparaten en printers, dus je moet je geen zorgen maken.
2 Installatie 2.1 Een nieuwe virtuele machine aanmaken Om een nieuwe virtuele PC aan te maken start u Virtualbox op en klikt u op Nieuw.
Kies welk besturingssysteem en welke versie u wilt installeren en kies een gepaste naam.
2.2 Een juiste hoeveelheid geheugen toewijzen. Bij het toewijzen van geheugen is het belangrijk om je geheugen goed te verdelen. Als je te veel geheugen aan je virtuele pc toewijst, zal je andere PC trager werken. Er is echter ook een minimum hoeveelheid geheugen die je moet toewijzen indien je wilt dat je Virtuele PC correct werkt. Linux : 512 MB Windows XP Windows 7 : 1024 MB Windows 8 : 2048 MB
2.3 Een Virtuele harde schijf aanmaken De virtuele harde schijf werkt net als je echte harde schijf. Neem een schijfruimte die niet te klein is maar ook niet te groot. Je wilt niet dat je virtuele schijf meteen vol raakt, maar hoe groter je virtuele schijf, hoe kleiner de resterend ruimte op je echte schijf is. Let wel, ook je besturingssysteem neemt schijfruimte in.
Je kan later ook je virtuele schijf uitbreiden, dus kies een schijflocatie met voldoende ruimte.
3 Functies 3.1 Snapshots Snapshots zijn een soort momentopname van de staat van je virtuele PC, zo kan je een snapshot maken vooraleer je een grote verandering aan het systeem toebrengt. Als er iets fout loopt kan je dan altijd naar de vorige staat van je PC terugkeren. 3.2 Schermafdrukken Virtualbox maakt ook gebruik van schermafdrukken die gemakkelijk terug te vinden zijn in je afbeeldingenmap.
You might also like
- Virtural BoxDocument5 pagesVirtural BoxDe GroeveNo ratings yet
- Werkbladen Hardware 1Document8 pagesWerkbladen Hardware 1Aymos KOLPNo ratings yet
- Computersystemen 2020-2021 - Software - CursusDocument25 pagesComputersystemen 2020-2021 - Software - CursusFembleNo ratings yet
- IVR - Korte Cursus DOS - v1.2Document21 pagesIVR - Korte Cursus DOS - v1.2cezz blommendaalNo ratings yet
- Eindwerk Apache Vs IISDocument47 pagesEindwerk Apache Vs IISSteven Dobbelaere100% (5)
- PRA A1 Gamecomputer STUDENT v2-0Document72 pagesPRA A1 Gamecomputer STUDENT v2-0DanielNo ratings yet
- HypervisorDocument22 pagesHypervisorapi-309752062No ratings yet
- Installation Guide DutchDocument23 pagesInstallation Guide Dutchbioserviceltda2022No ratings yet
- Ewent Ide-Sata Converter Ew7016 Manual NLDocument10 pagesEwent Ide-Sata Converter Ew7016 Manual NLRoel PlmrsNo ratings yet
- Aries Answers Hs 11Document3 pagesAries Answers Hs 11Koen van GinkelNo ratings yet
- Microsoft Small Basic - VoorruitblikDocument13 pagesMicrosoft Small Basic - Voorruitblikapi-299246532No ratings yet
- Ac RyanDocument38 pagesAc RyanBuck DannyNo ratings yet
- Database Server Opzetten in Virtuele MachineDocument3 pagesDatabase Server Opzetten in Virtuele MachineAmarjot SinghNo ratings yet
- NL Install7 PDFDocument7 pagesNL Install7 PDFAUTO SOFWARENo ratings yet
- Slackware - Instalar - SlackDocsDocument11 pagesSlackware - Instalar - SlackDocsMuryllo Siqueyros Lupus SanteNo ratings yet
- Uitleg VBScriptDocument4 pagesUitleg VBScriptThomas Van AkenNo ratings yet
- Ultimate Boot CDDocument3 pagesUltimate Boot CDapi-3739977No ratings yet
- HandleidingDocument642 pagesHandleidingquasimodo100% (2)
- Tips & Trucs 12-2008Document66 pagesTips & Trucs 12-2008api-3753476No ratings yet
- Microbit Explorer-Kaarten v1 Alles 2019-03-15Document20 pagesMicrobit Explorer-Kaarten v1 Alles 2019-03-15api-285075710No ratings yet
- Installatie Handleiding Windows XP Pro Sp2 NLDocument15 pagesInstallatie Handleiding Windows XP Pro Sp2 NLbasbeheertjeNo ratings yet
- Opdrachten Linux Labo 1 SleutelDocument7 pagesOpdrachten Linux Labo 1 Sleutelapi-302124328No ratings yet
- Installatie HandleidingDocument2 pagesInstallatie HandleidingGustavo TabordaNo ratings yet
- Handleiding Ter Verbetering Van de Prestaties VanDocument185 pagesHandleiding Ter Verbetering Van de Prestaties VanquasimodoNo ratings yet
- DeCompleteGidsVoorWindows10 PDFDocument148 pagesDeCompleteGidsVoorWindows10 PDFThierry VerheyenNo ratings yet
- Test Praktijk H1 ADDS Mats Van Deuren 6 IBEDocument8 pagesTest Praktijk H1 ADDS Mats Van Deuren 6 IBEMohammed “momo7417” SerrajiNo ratings yet
- Schoonepc Nieuwsbrief 90Document25 pagesSchoonepc Nieuwsbrief 90wilkeuNo ratings yet
- Oefeningenbundel 2 Netwerken BouwenDocument6 pagesOefeningenbundel 2 Netwerken Bouwenainarazuleyma20No ratings yet
- Csatai23u Man MLDocument52 pagesCsatai23u Man MLjesol20102074No ratings yet
- Tips & Trucs 02-2008Document72 pagesTips & Trucs 02-2008api-3753476No ratings yet
- Tips & Trucs 10-2008Document64 pagesTips & Trucs 10-2008api-3753476No ratings yet
- Oefeningen Windows XPDocument4 pagesOefeningen Windows XPelsdeclercq100% (2)