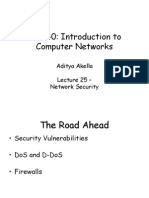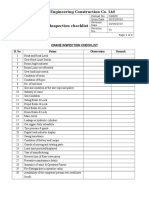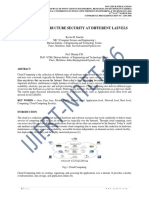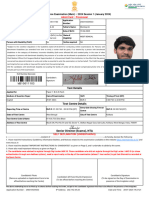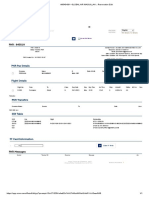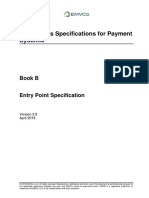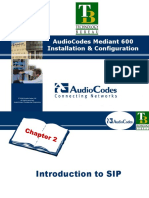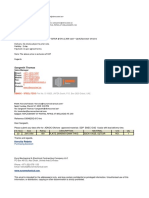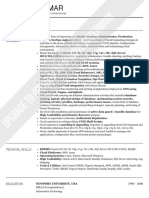Professional Documents
Culture Documents
Quick Start - Managing Envelopes and Folders
Quick Start - Managing Envelopes and Folders
Uploaded by
Michael L. SchultzCopyright
Available Formats
Share this document
Did you find this document useful?
Is this content inappropriate?
Report this DocumentCopyright:
Available Formats
Quick Start - Managing Envelopes and Folders
Quick Start - Managing Envelopes and Folders
Uploaded by
Michael L. SchultzCopyright:
Available Formats
DocuSign Quick Start Guide
Managing Envelopes and Folders in the DocuSign Console
Overview
An important feature of the DocuSign Service is the ability to easily manage your envelopes and folders from the DocuSign console. This guide provides an overview of how to: Check the status of envelopes and review the history of an envelope, including viewing and downloading information from concealed fields in an envelope and viewing what data has been changed in an envelope correct information in an envelope clone an envelope for sending as a new envelope move envelopes between folders add and delete folders
The procedures in this guide assume that you have a DocuSign account and are logged on to the console. For more information and details on any of these subjects, see the DocuSign Service User Guide.
Table of Contents
Reviewing Envelope Information ......................................................................................................... 2 Voiding an Envelope ............................................................................................................................ 7 Resending an Envelope ....................................................................................................................... 8 Correcting an Envelope ....................................................................................................................... 8 Cloning an Envelope............................................................................................................................ 9 Moving Envelopes between Folders .................................................................................................... 9 Adding a Folder ................................................................................................................................... 9 Deleting a Folder ................................................................................................................................. 9 For More Information ......................................................................................................................... 10
221 Main Street, Suite 1000, San Francisco, CA 94105 Tel. 866.219.4318 www.docusign.com DocuSign, Inc.
Managing Envelopes and Folders Quick Start Guide
Reviewing Envelope Information
The DocuSign console provides easy access to status, history and other information for envelopes in the system.
Searching for Envelopes
Several methods can be used to search for a particular envelope. When looking for an envelope, you can: With the Manage navigation tab selected, you can select a folder in the Envelopes section of the navigation panel and sort the envelope list by clicking the header for a column. With the Manage navigation tab selected, you can select a folder in the Search Folders section of the navigation panel to filter the envelope search and then sort the envelope list by clicking the header for a column. The Most Recent folder in this section has envelopes from your most recent search. With the Dashboards navigation tab selected, you can select an option in the navigation panel to filter the envelope list. You can also click on a graphical element to filter envelopes by that element. Example: In the figure below, the user has clicked on the Voided portion of the Envelope Status graphic to filter the search to find envelopes with a Voided status.
Changing the Current Filter date: The Current Filter defaults to searching in the last 180 days. You can change the filter search criteria using the search bar. Click on the Current Filter information or in the Search Envelope field to expand the search criteria. For search criteria you can a type particular search term, select the text searched on (Subject, Recipients, Sender Name and Envelope Fields), select the folder (This Folder, All My Envelopes, or Dashboards), select the envelope status (All Statuses, Completed, Declined, In Process, Voided, and Authentication Failed), searching your envelopes or a date range. Note: Clicking on the calendar icon adjacent to the From and To date range fields opens a calendar selection tool to assist with entering dates.
After adding the search criteria, click Search. Note: The Envelope Fields filter lets you search for envelopes with particular Envelope Custom Field information by selecting Envelope Fields and typing the search term for the Envelope Custom Field in the search criteria (note that this is not searching for a custom tag or other tags in envelopes).
221 Main Street, Suite 1000, San Francisco, CA 94105 Tel. 866.219.4318 www.docusign.com DocuSign, Inc.
Managing Envelopes and Folders Quick Start Guide
The Envelope Custom Fields are created by customer administrators and the information that can be used in a search is added, or selected, by senders in the Envelope Settings section. Example: The Customer Administrator creates an Envelope Custom Field called Sales Region where a sender will add their sales region information when sending an envelope. A sender in the North Sales Region is preparing an envelope, they scroll to the Envelope Settings section and under the Custom Fields heading type North in the Sales Region custom field, and then finish and send the envelope. When searching for a envelopes from the North Sales Region, the Current Filter can be changed by selecting Envelope Fields and typing North in the search criteria. The search shows all the envelopes with North in the Custom Envelope Field.
Viewing Envelope Status and Details
1. Find and select the envelope you want to view the details for using one of the methods described in Searching for Envelopes. 2. Click the Details tab in the detail panel.
This tab shows the envelope status at the top of the panel. It also shows the detail of when the envelope was sent or created and provides a quick view of the envelope progress by showing the status of envelope recipients. There are four categories of envelope status: In Process: The envelope has been sent and is waiting for one or more recipients to complete their actions. Note: If a recipient fails an authentication check, the Manage tab result panel show the envelope status as Authentication Failed. When the envelope is selected, the Summary tab still shows the envelope status as In Process and a short description of the authentication failure (Failed Access Code, Failed ID Check, or Failed Phone Authentication) is shown adjacent to the recipient. This information is also recorded in the envelope history. If there is an undeliverable email notification for an envelope invitation, the recipient status in the Summary tab is changed to Auto Responded and raw SMTP string text for the response is shown adjacent to the recipient. Completed: All recipients have completed the actions for the envelope. Voided: The sender of the envelope has cancelled an envelope. Declined: A signer has declined to sign/complete the envelope.
221 Main Street, Suite 1000, San Francisco, CA 94105 Tel. 866.219.4318 www.docusign.com DocuSign, Inc.
Managing Envelopes and Folders Quick Start Guide
Viewing Envelope History
1. Find and select the envelope you want to view the history of using one of the methods described in Searching for Envelopes. 2. Click Actions and then select History. The envelope history is opened in a new browser window. The browser shows the Envelope Data, Record Tracking information and the actions taken by the users. Click Printable Version to see a version formatted for printing. Click Certificate to see and print the envelope certificate information. After you are done viewing the history, click Close to close the browser window.
Opening an Envelope
When you open an envelope you can view the documents in the envelope, any pre-filled tags (such as Full Name tags) and the information that has been added by recipients. You can also use the More Options menu for other actions. 1. Find and select the envelope you want to open using one of the methods described in Searching for Envelopes. 2. Click Actions and then select Open. The envelope opens for viewing. You have the following options available: Most of these options can also be selected from the Actions menu without opening the envelope. Clone: This opens the envelope so it can be sent as a new envelope with all the same documents, recipients and tags. Information in the cloned envelope can be changed before it is sent. See Cloning an Envelope for more information. Correct: (only available on In Process envelopes) This allows you to correct information in the envelope. You can correct the information in a sent envelope that has In Process status. See Correcting an Envelope for more information. Delete: This moves the envelope to the Deleted folder. Envelopes in this folder are removed from the folder during overnight processing. When no user has a pointer to the envelope, it is purged from the system. Form Data: (only available on Completed envelopes) This opens a window that shows the form data for the envelope. The information can be downloaded as an XML or CSV file. Forward: (only available from the Actions menu on Completed envelopes) This opens a new envelope with the completed documents as the documents in the envelope. Unlike a cloned envelope, the data in the envelope documents cannot be changed. History: This opens the envelope history in a new browser window. Certificate: This opens the envelope certificate of completion in a new browser window. Export as CSV: This allows you to export the information for the selected envelope(s) as a CSV file. Void: (only available on In Process envelopes) This cancels the envelope. You will be asked to provide a reason for voiding the envelope. See Voiding an Envelope for more information. ) or select Close Envelope from the More menu to close the envelope.
3. Click the close icon (
221 Main Street, Suite 1000, San Francisco, CA 94105 Tel. 866.219.4318 www.docusign.com DocuSign, Inc.
Managing Envelopes and Folders Quick Start Guide
Collecting Envelope Form Data
This section explains how to view and download information from concealed fields in a document. The information can be downloaded as an XML or CSV file. Note: If your account has the data change view option enabled, there is an additional column in the data showing the original values of a tag. See the Viewing Changes to Envelope Data for more information about this. 1. Find and select the envelope with the form data (this can include concealed fields) you want to collect using one of the methods described in Searching for Envelopes. 2. Click Actions and then select Form Data. A new browser window opens showing the envelope form data, including the concealed field label and the value entered by the recipient. To download the field information, click Download XML or Download CSV to download the information as an XML or CSV file. The file includes the Envelope ID, Recipient Name, Recipient Email, the timestamp when the recipient signed the document, the field label and the value entered in the concealed field. Click Close to close the browser window.
Viewing Changes to Envelope Data
The data change view option provides a way to see which information was changed during envelope signing. When enabled, this option can highlight changed information when viewing documents in an envelope and when downloading or printing a PDF version of the envelope documents. Additionally, when viewing Form Data, a new column is added to the data report that shows the original value of information in the tags. If downloading the file, the column with the original value information is not included. Note: This option is included in DocuSign Enterprise plans and the Data and Forms module. Your account may not support this option. To access this functionality, contact your Account Manager or DocuSign Service (service@docusign.com) for assistance. The highlighted, or original information for Form Data, is available for the following tag types: Optional Signature Email Address Check Box Optional Initials Title Radio Button Full Name Company Drop Down First Name Date Signed Formula Last Name Data Field
Viewing and Downloading Highlighted Data Changes
1. Find and select the envelope you want to open using one of the methods described in Searching for Envelopes. 2. Click Actions and then select Open. The envelope opens for viewing. Click the More menu and select Data Changed.
221 Main Street, Suite 1000, San Francisco, CA 94105 Tel. 866.219.4318 www.docusign.com DocuSign, Inc.
Managing Envelopes and Folders Quick Start Guide
The information that changed is highlighted in yellow, while optional signatures or initials that are filled in are outlined in red. If you download or print the PDF of the documents, the changes are shown.
Changed data
Viewing and Downloading Form Data Changes
1. Find and select the envelope with the form data (this can include concealed fields) you want to collect using one of the methods described in Searching for Envelopes. 2. Click Actions and then select Form Data. Note: You can also get the envelope form data by opening the envelope, clicking the More Options menu and then selecting Form Data. A new browser window opens showing the envelope form data, including the concealed field label and the value entered by the recipient. The form data is presented in two columns, one that shows the Original Value of information in the tags and one that shows the final Value of the information.
221 Main Street, Suite 1000, San Francisco, CA 94105 Tel. 866.219.4318 www.docusign.com DocuSign, Inc.
Managing Envelopes and Folders Quick Start Guide
To download the field information, click Download XML or Download CSV to download the information as an XML or CSV file. When downloading the file, the column with the original value information is not included. The file includes the Envelope ID, Recipient Name, Recipient Email, the timestamp when the recipient signed the document, the field label, and the value entered by recipients. Click Close to close the browser window.
Voiding an Envelope
This action cancels the envelope and marks it as voided. Once an envelope is voided, recipients can no longer view or sign the envelope. When the envelope is voided, recipients that signed the envelope or that are in the current routing order for the envelope are sent an email informing them that the envelope was voided and providing the reason it was voided. Note: Only envelopes with In Process status can be voided. 1. Find and select the envelope you want to cancel using one of the methods described in Searching for Envelopes. 2. Click Actions and then select Void. The void envelope page appears.
Type the reason for voiding the envelope. This information will be included in the email sent to recipients that have already signed the envelope. Click Void Envelope. You are returned to the console and the envelope status is changed to Voided.
221 Main Street, Suite 1000, San Francisco, CA 94105 Tel. 866.219.4318 www.docusign.com DocuSign, Inc.
Managing Envelopes and Folders Quick Start Guide
Resending an Envelope
There might be times when you need to resend an In Process envelope to a recipient (for example the recipient deleted an email without accessing the envelope). This action lets you send the envelope without having create a new one. Note: The Resend option is only available for envelopes with In Process status. 1. Find and select the envelope you want to resend using one of the methods described in Searching for Envelopes. 2. Click Actions and then select Resend. The envelope is opened in the Send navigation tab so that you can make changes to the envelope. Follow the same actions you would take for completing and sending the envelope.
Correcting an Envelope
You can correct the information in a sent envelope that has In Process status. This can be helpful if an envelope was sent to the wrong email address or routing order was used in the original envelope. Note: Changes are only allowed for recipients who have not yet completed their assigned envelope task. A new email is sent to a recipient whose name or email address is changed. An email is also sent to the original recipient informing them of the change. 1. Find and select the envelope you want to correct using one of the methods described in Searching for Envelopes. 2. Click Actions and then select Correct. The envelope is opened in the standard Prepare Envelope and Add Tags pages so that you can make changes to the envelope. In the Prepare Envelope page heading the system shows Correcting Envelope to show that you are correcting an envelope.
Note: If your account uses Simple Correct you can only make changes to: routing order, recipient names, email addresses, authentication information and resend the envelope. You cannot change or add documents or work with tags on the documents. 3. Follow the same actions you would take for completing and sending the envelope. If the envelope needs to be resent to a recipient, select the Resend checkbox.
When all corrections and changes are completed, click Correct to complete correcting and resend (if selected) the envelope. You are then returned to the console.
221 Main Street, Suite 1000, San Francisco, CA 94105 Tel. 866.219.4318 www.docusign.com DocuSign, Inc.
Managing Envelopes and Folders Quick Start Guide
Cloning an Envelope
Cloning an envelope opens an envelope so it can be sent as a new envelope with all the same documents, recipients and tags. Information in the cloned envelope can be changed before it is sent. 1. Find and select the envelope you want to correct using one of the methods described in Searching for Envelopes. 2. Click Actions and then select Clone. The envelope is opened in the Send navigation tab so that you can make changes to the envelope. Follow the same actions you would take for completing and sending the envelope.
Moving Envelopes between Folders
You can move envelopes into other folders in the Envelopes section in the navigation panel. Note: You cannot move envelopes into or out of the Draft folder. 1. Find and select the envelope you want to correct using one of the methods described in Searching for Envelopes. 2. Click and drag the envelope to the new folder. The envelope is moved to the new folder. 3. Repeat this until you have moved all the envelopes you want to move.
Adding a Folder
You can customize your folder layout by adding new folders to your current folder structure. You can add new folders to the Envelopes and Templates sections in the navigation panel. You can add a folder at the same level as the main folders on under the main folders in the Envelopes section, except for the Draft folder. You can also add a folder under the Templates folder. To add a folder on the same level as the main folders in the Envelopes section, select the Draft folder and click +Add Folder. A folder, named New Folder, appears at the bottom of the list. Double-click on the New Folder and type the name or the folder. To add a folder under an Envelopes section main folder or the Templates folder, click on the folder you want to add the new folder below and then click +Add Folder. A folder, named New Folder, appears below the selected folder. Double-click on the New Folder and type the name or the folder.
Deleting a Folder
You can delete the folders that you have created in your console. Important: You cannot delete the default folders and all items must be removed from a folder before it can be deleted. To delete a folder, move your cursor over the folder and click the delete removed from the list. icon ( ), the folder is
221 Main Street, Suite 1000, San Francisco, CA 94105 Tel. 866.219.4318 www.docusign.com DocuSign, Inc.
Managing Envelopes and Folders Quick Start Guide
10
For More Information
For more information about additional DocuSign features, go to the DocuSign Support Site.
221 Main Street, Suite 1000, San Francisco, CA 94105 Tel. 866.219.4318 www.docusign.com DocuSign, Inc.
Managing Envelopes and Folders Quick Start Guide
11
Copyright, Trademark and Patent Information
Copyright 2003-2013 DocuSign, Inc. All rights reserved. For information about DocuSign trademarks, copyrights and patents refer to the DocuSign Intellectual Property page (https://www.docusign.com/IP) on the DocuSign website. All other trademarks and registered trademarks are the property of their respective holders. No part of this document may be reproduced or transmitted in any form or by any means, electronic or mechanical, for any purpose, without the express written permission of DocuSign, Inc. Under the law, reproducing includes translating into another language or format. Every effort has been made to ensure that the information in this manual is accurate. DocuSign, Inc. is not responsible for printing or clerical errors. Information in this document is subject to change without notice. Version: DocuSign Release (May 2013) If you have any comments or feedback on our documentation, please send them to us at: Documentation@DocuSign.com.
Summary of changes for this version: Clarified that the changed data information original value column does not appear in downloaded CSV and XML files. Updated information regarding email notification when an envelope is voided.
221 Main Street, Suite 1000, San Francisco, CA 94105 Tel. 866.219.4318 www.docusign.com DocuSign, Inc.
You might also like
- The Subtle Art of Not Giving a F*ck: A Counterintuitive Approach to Living a Good LifeFrom EverandThe Subtle Art of Not Giving a F*ck: A Counterintuitive Approach to Living a Good LifeRating: 4 out of 5 stars4/5 (5819)
- The Gifts of Imperfection: Let Go of Who You Think You're Supposed to Be and Embrace Who You AreFrom EverandThe Gifts of Imperfection: Let Go of Who You Think You're Supposed to Be and Embrace Who You AreRating: 4 out of 5 stars4/5 (1092)
- Never Split the Difference: Negotiating As If Your Life Depended On ItFrom EverandNever Split the Difference: Negotiating As If Your Life Depended On ItRating: 4.5 out of 5 stars4.5/5 (845)
- Grit: The Power of Passion and PerseveranceFrom EverandGrit: The Power of Passion and PerseveranceRating: 4 out of 5 stars4/5 (590)
- Hidden Figures: The American Dream and the Untold Story of the Black Women Mathematicians Who Helped Win the Space RaceFrom EverandHidden Figures: The American Dream and the Untold Story of the Black Women Mathematicians Who Helped Win the Space RaceRating: 4 out of 5 stars4/5 (897)
- Shoe Dog: A Memoir by the Creator of NikeFrom EverandShoe Dog: A Memoir by the Creator of NikeRating: 4.5 out of 5 stars4.5/5 (540)
- The Hard Thing About Hard Things: Building a Business When There Are No Easy AnswersFrom EverandThe Hard Thing About Hard Things: Building a Business When There Are No Easy AnswersRating: 4.5 out of 5 stars4.5/5 (348)
- Elon Musk: Tesla, SpaceX, and the Quest for a Fantastic FutureFrom EverandElon Musk: Tesla, SpaceX, and the Quest for a Fantastic FutureRating: 4.5 out of 5 stars4.5/5 (474)
- Her Body and Other Parties: StoriesFrom EverandHer Body and Other Parties: StoriesRating: 4 out of 5 stars4/5 (822)
- The Emperor of All Maladies: A Biography of CancerFrom EverandThe Emperor of All Maladies: A Biography of CancerRating: 4.5 out of 5 stars4.5/5 (271)
- The Sympathizer: A Novel (Pulitzer Prize for Fiction)From EverandThe Sympathizer: A Novel (Pulitzer Prize for Fiction)Rating: 4.5 out of 5 stars4.5/5 (122)
- The Little Book of Hygge: Danish Secrets to Happy LivingFrom EverandThe Little Book of Hygge: Danish Secrets to Happy LivingRating: 3.5 out of 5 stars3.5/5 (401)
- The World Is Flat 3.0: A Brief History of the Twenty-first CenturyFrom EverandThe World Is Flat 3.0: A Brief History of the Twenty-first CenturyRating: 3.5 out of 5 stars3.5/5 (2259)
- The Yellow House: A Memoir (2019 National Book Award Winner)From EverandThe Yellow House: A Memoir (2019 National Book Award Winner)Rating: 4 out of 5 stars4/5 (98)
- Devil in the Grove: Thurgood Marshall, the Groveland Boys, and the Dawn of a New AmericaFrom EverandDevil in the Grove: Thurgood Marshall, the Groveland Boys, and the Dawn of a New AmericaRating: 4.5 out of 5 stars4.5/5 (266)
- A Heartbreaking Work Of Staggering Genius: A Memoir Based on a True StoryFrom EverandA Heartbreaking Work Of Staggering Genius: A Memoir Based on a True StoryRating: 3.5 out of 5 stars3.5/5 (231)
- Team of Rivals: The Political Genius of Abraham LincolnFrom EverandTeam of Rivals: The Political Genius of Abraham LincolnRating: 4.5 out of 5 stars4.5/5 (234)
- On Fire: The (Burning) Case for a Green New DealFrom EverandOn Fire: The (Burning) Case for a Green New DealRating: 4 out of 5 stars4/5 (74)
- The Unwinding: An Inner History of the New AmericaFrom EverandThe Unwinding: An Inner History of the New AmericaRating: 4 out of 5 stars4/5 (45)
- Value Negotiation - Final AssignmentDocument6 pagesValue Negotiation - Final Assignmenthoat25% (4)
- CS 640: Introduction To Computer Networks: Aditya Akella Lecture 25 - Network SecurityDocument39 pagesCS 640: Introduction To Computer Networks: Aditya Akella Lecture 25 - Network SecurityXozanNo ratings yet
- Taxonomy of Information Security Risk Assessment (ISRA)Document20 pagesTaxonomy of Information Security Risk Assessment (ISRA)douaaNo ratings yet
- Thermax Engineering Construction Co. LTD: Crane Inspection ChecklistDocument2 pagesThermax Engineering Construction Co. LTD: Crane Inspection ChecklistSrinivasa Rao VenkumahanthiNo ratings yet
- Cloud Infrastructure Security at Different LaevelsDocument7 pagesCloud Infrastructure Security at Different LaevelsIJIERT-International Journal of Innovations in Engineering Research and TechnologyNo ratings yet
- 11 Physical and Environmental SecurityDocument5 pages11 Physical and Environmental Securitybullshit0976587No ratings yet
- Cisco IronPort S370 Quick Start GuideDocument2 pagesCisco IronPort S370 Quick Start GuideThien Nhan Vo NguyenNo ratings yet
- Internal Controls and YouDocument124 pagesInternal Controls and YouAyra BernabeNo ratings yet
- Feuille de Route CybersécuritéDocument8 pagesFeuille de Route CybersécuritéL'Usine NouvelleNo ratings yet
- Jeemain - Ntaonline.in Frontend Web Advancecityintimationslip Admit-CardDocument4 pagesJeemain - Ntaonline.in Frontend Web Advancecityintimationslip Admit-Cardanjanr50505No ratings yet
- PM0019l - Explosion-Proof LAK Series BeaconsDocument2 pagesPM0019l - Explosion-Proof LAK Series BeaconsImran TajNo ratings yet
- PNR: 84EK1H: Agent Code: User NameDocument1 pagePNR: 84EK1H: Agent Code: User NameTasbeeh UllahNo ratings yet
- Digital Forensics - Uio: About MeDocument16 pagesDigital Forensics - Uio: About Memohammed2015amineNo ratings yet
- Contactless Specifications For Payment Systems: Book BDocument52 pagesContactless Specifications For Payment Systems: Book BheomongtoNo ratings yet
- Halaman Login Isk Wifi IdDocument4 pagesHalaman Login Isk Wifi Idmaulana docNo ratings yet
- AudiocodecDocument21 pagesAudiocodecdiegoernaldolucasNo ratings yet
- Europa Universalis - ManualDocument152 pagesEuropa Universalis - ManualcarygoldweberNo ratings yet
- IV-series-monitor Monitor Um 440gb GB WW 1027-3Document360 pagesIV-series-monitor Monitor Um 440gb GB WW 1027-3Quang DuyNo ratings yet
- TK10 Quick Use InstructionDocument3 pagesTK10 Quick Use Instructiontekno dwatchNo ratings yet
- 6 - SDMDocument59 pages6 - SDMJonatasCartaxoNo ratings yet
- English: Chapter 1-Answers CCNA 1Document3 pagesEnglish: Chapter 1-Answers CCNA 1Jorge MingüerNo ratings yet
- Dbms QuoteDocument2 pagesDbms QuoteAnonymous UZFenDTNMNo ratings yet
- Multixpress m537x Series PDFDocument355 pagesMultixpress m537x Series PDFAlberto TenorioNo ratings yet
- Merlin Fork OptionsDocument8 pagesMerlin Fork OptionsJeno MartonNo ratings yet
- Trend Micro RootkitsDocument3 pagesTrend Micro RootkitsgynxNo ratings yet
- Software Development Kit CT ENGDocument2 pagesSoftware Development Kit CT ENGvishalastronomyNo ratings yet
- VEW ATE RMA RK: ProfessionalDocument4 pagesVEW ATE RMA RK: ProfessionalMukesh KumarNo ratings yet
- Threads of SuspicionDocument49 pagesThreads of SuspicionBethany House PublishersNo ratings yet
- Integrated Openstack 41 Administration GuideDocument134 pagesIntegrated Openstack 41 Administration Guidehousssem benhaniNo ratings yet
- OEM Cloud Control 12cDocument31 pagesOEM Cloud Control 12cshekhar785424No ratings yet