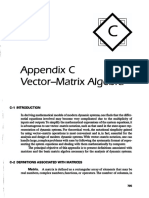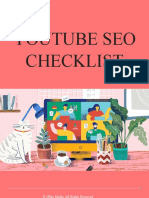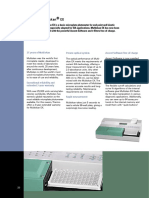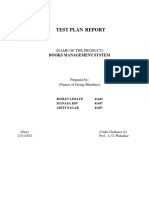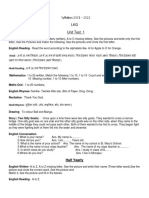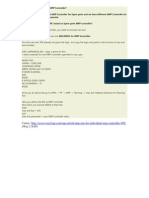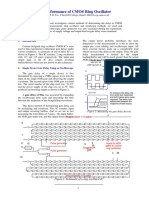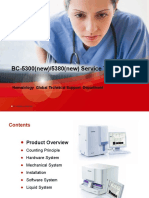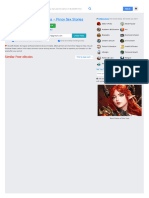Professional Documents
Culture Documents
TE310 Win2000 TCPIP-installation-guide PDF
Uploaded by
Rodolfo Jofre SepulvedaOriginal Description:
Original Title
Copyright
Available Formats
Share this document
Did you find this document useful?
Is this content inappropriate?
Report this DocumentCopyright:
Available Formats
TE310 Win2000 TCPIP-installation-guide PDF
Uploaded by
Rodolfo Jofre SepulvedaCopyright:
Available Formats
TE-310 Quick Installation Guide
Knowledge Base
Knowledge Base
TE-310 Quick Installation Guide for Windows 2000 Professional using TCP/IP protocol
Creation Date: 11/14/2000 Revision Date: 11/14/2000 The information in this article applies to: TE-310
OVERVIEW
Major steps toward a successful TE-310 installation: 1. Choose a PC with Windows 2000 Professional installed as the TE-310 administrative system. This PC must have TCP/IP and IPX/SPX protocols properly installed. 2. All other Windows 2000 Professional systems require TCP/IP protocol only. 3. Install TE-310 Windows support software. 4. Run SetBox program to assign an IP address to TE-310. 5. Install and configure device driver for the shared printers.
SUMMARY
This article describes using a Windows 2000 Professional to prepare and setup TE-310 for shared printer access through out your network. The following network diagram depicts a typical network and is used for this sample setup procedure:
TRENDware Technical Support
Page 1
TE-310 Quick Installation Guide
Knowledge Base
This article assumes the following: You are able to log into Windows 2000 Professional with administrative privileges. TCP/IP and IPX/SPX protocols are properly installed. CONTENTS Below is a procedure for making sure TCP/IP and IPX/SPX protocols are installed. A valid IP address is also specified. This is optional. If you know required protocols are installed, you may proceed to the next section: Installing TE-310 with First Parallel Port. 1. Right-click on My Network Places.
2. Select Properties.
TRENDware Technical Support
Page 2
TE-310 Quick Installation Guide
Knowledge Base
3. Right-click on active connection. In this case, right-click on Local Area Connection 2.
4. Select Properties.
5. Make sure the following protocols are installed: a. NWLink BetBIOS b. NWLink IPX/SPX/NetBIOS Compatible Transport Protocol c. Internet Protocol (TCP/IP)
TRENDware Technical Support
Page 3
TE-310 Quick Installation Guide
Knowledge Base
6. If you have static IP address specified for this system, then select Internet Protocol (TCP/IP) and click Properties button.
7. Depending on your network requirement, your settings might be different than the one shown above. You will need to assign an address that fits your current IP addressing scheme. However, the minimum required static IP settings are: a. IP address b. Subnet mask 8. Click OK to save your new settings or Cancel to return to Local Area Connection 2 Properties box. 9. Click OK to close Local Area Connection 2 Properties box. 10. Select File, and then Close to close Network and Dial-up Connection window.
TRENDware Technical Support
Page 4
TE-310 Quick Installation Guide
Knowledge Base
11. If your Windows 2000 Professional is receiving IP information from a DHCP server source, use the following steps to confirm IP information. 12. Click Start.
13. Select Programs.
TRENDware Technical Support
Page 5
TE-310 Quick Installation Guide
Knowledge Base
14. Select Accessories.
15. Select Command Prompt.
16. Click anywhere in the Command Prompt window. Make sure cursor is blinking next to the C:> prompt.
TRENDware Technical Support
Page 6
TE-310 Quick Installation Guide
Knowledge Base
17. Type ipconfig /all (without the ) at the C:\> prompt. 18. Hit Enter key.
19. Verify your IP information. 20. Type exit (without the ) at the C:\> prompt. 21. Hit Enter to close Command Prompt window.
TRENDware Technical Support
Page 7
TE-310 Quick Installation Guide
Knowledge Base
Installing TE-310 with First Parallel Port 1. Make sure TE-310 is connected to a hub and LINK LED is on. LINK LED blinks once in a while. This is normal. 2. Connect a parallel cable from PARALLEL 1 to your printer. 3. Make sure your printer is power on. 4. Insert the floppy disk labeled WIN 95/WIN NT Support, Disk 3 of 3 into your floppy drive (drive A). 5. Click on Start button on the Task Bar.
6. Select Run
7. Type A:\SETUP, without the double quotes.
TRENDware Technical Support
Page 8
TE-310 Quick Installation Guide
Knowledge Base
8. Click OK. PrintServer Driver Setup begins.
9. Click Next.
TRENDware Technical Support
Page 9
TE-310 Quick Installation Guide
Knowledge Base
10. Click Next to accept its destination directory path.
11. Make sure TCP/IP protocol is selected and click Next.
TRENDware Technical Support
Page 10
TE-310 Quick Installation Guide
Knowledge Base
12. Make sure Install Print Server Driver and Install SetBox Program (System Administrator only) are both checked. Click Next.
13. Accept its default program folder. Click Next.
TRENDware Technical Support
Page 11
TE-310 Quick Installation Guide
Knowledge Base
14. When installation reaches 95%, use ALT-TAB key combination and bring Configure PrintServer to foreground.
15. Click Cancel on the Configure PrintServer box and allows the installation to finish. We are ready to assign an IP address to the TE-310 print server. 16. Click Start.
TRENDware Technical Support
Page 12
TE-310 Quick Installation Guide
Knowledge Base
17. Select Programs.
18. Select PrintServer Driver.
TRENDware Technical Support
Page 13
TE-310 Quick Installation Guide
Knowledge Base
19. Select SetBox.
20. Specify the Device Name that matches the TE-310 you are trying to setup. Device name is printed at bottom of the TE-310. It is printed next to Server Name.
21. Make sure all IP information is specified under TCP/IP box. Click Set Device button when finished.
22. Click OK.
23. Click No. 24. Click Close to close SetBox program. You have successfully specified an IP address to your TE310.
TRENDware Technical Support
Page 14
TE-310 Quick Installation Guide
Knowledge Base
25. Click on Start on the Task Bar.
26. Select Settings.
TRENDware Technical Support
Page 15
TE-310 Quick Installation Guide
Knowledge Base
27. Select Printers.
28. Double-click on Add Printer.
TRENDware Technical Support
Page 16
TE-310 Quick Installation Guide
Knowledge Base
29. Click Next.
30. Make sure Local printer is selected and Automatically detect and install my Plug and Play printer is not checked. Click Next.
TRENDware Technical Support
Page 17
TE-310 Quick Installation Guide
Knowledge Base
31. Select Create a new port.
32. Choose PrintServer under Type and click Next.
33. Click on Browse button.
TRENDware Technical Support
Page 18
TE-310 Quick Installation Guide
Knowledge Base
34. Choose the TE-310 discover by the PrintServer port and click OK.
35. Make sure Port Name is the following format: SCxxxxxx_P1 for the first parallel port. Click OK.
TRENDware Technical Support
Page 19
TE-310 Quick Installation Guide
Knowledge Base
36. Choose your printer and click Next.
37. Click Next.
TRENDware Technical Support
Page 20
TE-310 Quick Installation Guide
Knowledge Base
38. Make sure Do not share this printer is selected. Click Next.
39. Make sure Yes is selected and click Next.
40. Click Finish and your test print should start printing momentarily. 41. Click OK to finish installation. Congratulations, youve successfully setup your printer connected to the first parallel port on TE-310.
TRENDware Technical Support
Page 21
TE-310 Quick Installation Guide
Knowledge Base
Installing TE-310 with Second Parallel Port Below is a step-by-step procedure for setting up a printer connected to PARALLEL 2 using TCP/IP protocol in Windows 2000 Professional. Make sure your printer is power on and connected to PARALLEL 2 on TE-310. 1. Click Start on the Task Bar.
2. Select Settings.
TRENDware Technical Support
Page 22
TE-310 Quick Installation Guide
Knowledge Base
3. Select Printers.
4. Double-click Add Printer icon.
TRENDware Technical Support
Page 23
TE-310 Quick Installation Guide
Knowledge Base
5. Click Next.
6. Make sure Local printer is selected and Automatically detect and install my Plug and Play printer is not checked. Click Next.
TRENDware Technical Support
Page 24
TE-310 Quick Installation Guide
Knowledge Base
7. Make sure Create a new port is selected. Choose PrintServer under Type.
8. Click Next.
9. Click Browse.
TRENDware Technical Support
Page 25
TE-310 Quick Installation Guide
Knowledge Base
10. Choose the TE-310 you are trying to setup and click OK.
11. Click on Select Device Port.
12. Make sure Parallel 2 is selected and click OK.
TRENDware Technical Support
Page 26
TE-310 Quick Installation Guide
Knowledge Base
13. Make sure Port Name is the following format: SCxxxxxx_P2.
14. Click OK.
TRENDware Technical Support
Page 27
TE-310 Quick Installation Guide
Knowledge Base
15. Choose your printer and click Next.
16. Specify your printer name and click Next.
TRENDware Technical Support
Page 28
TE-310 Quick Installation Guide
Knowledge Base
17. Make sure Do not share this printer and click Next.
18. Make sure Yes is selected and click Next.
TRENDware Technical Support
Page 29
TE-310 Quick Installation Guide
Knowledge Base
19. Click Finish and the test print should start printing momentarily.
20. Click OK to finish installation. Congratulations, you have successfully setup your printer connected to second parallel port on TE-310. 21. For additional Windows 2000 Professional systems, please perform the following steps: a. Make sure TCP/IP protocol is installed and a valid IP information. No other protocols are required. b. Install and run WIN 95/WIN NT Support, Disk 3 of 3 c. Make sure TCP/IP protocol is selected during installation.
TRENDware Technical Support
Page 30
TE-310 Quick Installation Guide
Knowledge Base
d. Make sure Install SetBox Program is NOT checked. Keep Install Print Server Device checked.
e. Continue installation as described in step 13 above. f. Skip steps 16 24. They describe how to use SetBox program to assign an IP address. Since TE-310 is already assigned with an IP address. Running SetBox is not necessary. g. Continue from step 25 and the section under Installing TE-310 with Second Parallel Port.
TRENDware Technical Support
Page 31
TE-310 Quick Installation Guide
Knowledge Base
MORE INFORMATION
This article describes specific information about configuring the TE-310 print server. Please contact Microsoft regarding how to use Windows 2000 Professional system.
LEGAL NOTICE
THE INFORMATION PROVIDED IN ALL TRENDWARE PUBLICATION IS PROVIDED "AS IS" WITHOUT WARRANTY OF ANY KIND. TRENDWARE DISCLAIMS ALL WARRANTIES, EITHER EXPRESS OR IMPLIED, INCLUDING THE WARRANTIES OF MERCHANTABILITY AND FITNESS FOR A PARTICULAR PURPOSE. IN NO EVENT SHALL TRENDWARE OR ITS SUPPLIERS BE LIABLE FOR ANY DAMAGES WHATSOEVER INCLUDING DIRECT, INDIRECT, INCIDENTAL, CONSEQUENTIAL, LOSS OF BUSINESS PROFITS OR SPECIAL DAMAGES, EVEN IF TRENDWARE OR ITS SUPPLIERS HAVE BEEN ADVISED OF THE POSSIBILITY OF SUCH DAMAGES. SOME STATES DO NOT ALLOW THE EXCLUSION OR LIMITATION OF LIABILITY FOR CONSEQUENTIAL OR INCIDENTAL DAMAGES SO THE FOREGOING LIMITATION MAY NOT APPLY. 2000 TRENDware. All rights reserved.
TRENDware Technical Support
Page 32
You might also like
- The Subtle Art of Not Giving a F*ck: A Counterintuitive Approach to Living a Good LifeFrom EverandThe Subtle Art of Not Giving a F*ck: A Counterintuitive Approach to Living a Good LifeRating: 4 out of 5 stars4/5 (5796)
- Shoe Dog: A Memoir by the Creator of NikeFrom EverandShoe Dog: A Memoir by the Creator of NikeRating: 4.5 out of 5 stars4.5/5 (537)
- Hidden Figures: The American Dream and the Untold Story of the Black Women Mathematicians Who Helped Win the Space RaceFrom EverandHidden Figures: The American Dream and the Untold Story of the Black Women Mathematicians Who Helped Win the Space RaceRating: 4 out of 5 stars4/5 (895)
- The Yellow House: A Memoir (2019 National Book Award Winner)From EverandThe Yellow House: A Memoir (2019 National Book Award Winner)Rating: 4 out of 5 stars4/5 (98)
- On Fire: The (Burning) Case for a Green New DealFrom EverandOn Fire: The (Burning) Case for a Green New DealRating: 4 out of 5 stars4/5 (74)
- Never Split the Difference: Negotiating As If Your Life Depended On ItFrom EverandNever Split the Difference: Negotiating As If Your Life Depended On ItRating: 4.5 out of 5 stars4.5/5 (838)
- The Little Book of Hygge: Danish Secrets to Happy LivingFrom EverandThe Little Book of Hygge: Danish Secrets to Happy LivingRating: 3.5 out of 5 stars3.5/5 (400)
- The Emperor of All Maladies: A Biography of CancerFrom EverandThe Emperor of All Maladies: A Biography of CancerRating: 4.5 out of 5 stars4.5/5 (271)
- Grit: The Power of Passion and PerseveranceFrom EverandGrit: The Power of Passion and PerseveranceRating: 4 out of 5 stars4/5 (589)
- A Heartbreaking Work Of Staggering Genius: A Memoir Based on a True StoryFrom EverandA Heartbreaking Work Of Staggering Genius: A Memoir Based on a True StoryRating: 3.5 out of 5 stars3.5/5 (231)
- Team of Rivals: The Political Genius of Abraham LincolnFrom EverandTeam of Rivals: The Political Genius of Abraham LincolnRating: 4.5 out of 5 stars4.5/5 (234)
- Devil in the Grove: Thurgood Marshall, the Groveland Boys, and the Dawn of a New AmericaFrom EverandDevil in the Grove: Thurgood Marshall, the Groveland Boys, and the Dawn of a New AmericaRating: 4.5 out of 5 stars4.5/5 (266)
- Elon Musk: Tesla, SpaceX, and the Quest for a Fantastic FutureFrom EverandElon Musk: Tesla, SpaceX, and the Quest for a Fantastic FutureRating: 4.5 out of 5 stars4.5/5 (474)
- The Hard Thing About Hard Things: Building a Business When There Are No Easy AnswersFrom EverandThe Hard Thing About Hard Things: Building a Business When There Are No Easy AnswersRating: 4.5 out of 5 stars4.5/5 (345)
- The World Is Flat 3.0: A Brief History of the Twenty-first CenturyFrom EverandThe World Is Flat 3.0: A Brief History of the Twenty-first CenturyRating: 3.5 out of 5 stars3.5/5 (2259)
- The Unwinding: An Inner History of the New AmericaFrom EverandThe Unwinding: An Inner History of the New AmericaRating: 4 out of 5 stars4/5 (45)
- The Gifts of Imperfection: Let Go of Who You Think You're Supposed to Be and Embrace Who You AreFrom EverandThe Gifts of Imperfection: Let Go of Who You Think You're Supposed to Be and Embrace Who You AreRating: 4 out of 5 stars4/5 (1091)
- The Sympathizer: A Novel (Pulitzer Prize for Fiction)From EverandThe Sympathizer: A Novel (Pulitzer Prize for Fiction)Rating: 4.5 out of 5 stars4.5/5 (122)
- Her Body and Other Parties: StoriesFrom EverandHer Body and Other Parties: StoriesRating: 4 out of 5 stars4/5 (821)
- Transistors TutorialDocument3 pagesTransistors Tutorialarness22No ratings yet
- All Model LCDDocument240 pagesAll Model LCDlaxmansonawane75% (12)
- Rdbms (Unit 2)Document9 pagesRdbms (Unit 2)hari karanNo ratings yet
- Service Manual Coulter GEN'SDocument1,192 pagesService Manual Coulter GEN'Stabaradaniel100% (1)
- Matrix Appendix (Katsuhiko Ogata) System Dynamics (4th Edition)Document15 pagesMatrix Appendix (Katsuhiko Ogata) System Dynamics (4th Edition)TracerLifeNo ratings yet
- A Short History of 3D Printing, A Technological Revolution Just StartedDocument8 pagesA Short History of 3D Printing, A Technological Revolution Just StartedzahidNo ratings yet
- Experience Sheet Music For Piano (Piano Four Hand) Download and Print in PDF or MIDI Free Sheet Music For Experience by LudoviDocument1 pageExperience Sheet Music For Piano (Piano Four Hand) Download and Print in PDF or MIDI Free Sheet Music For Experience by LudoviEmilia MarcjanNo ratings yet
- XD - STPI - 20210401 - 1118 - Busses410545 - WEB41054523001521 - Initial Quick Test Evo 19yfzDocument13 pagesXD - STPI - 20210401 - 1118 - Busses410545 - WEB41054523001521 - Initial Quick Test Evo 19yfzSteve HenryNo ratings yet
- Surface Pro5 Calgary U23L EV4p2 Rev 2.1Document94 pagesSurface Pro5 Calgary U23L EV4p2 Rev 2.1p animeNo ratings yet
- VMW VCP DCV 8 Exam GuideDocument12 pagesVMW VCP DCV 8 Exam GuideinaccuratetranslatorNo ratings yet
- Youtube Seo Checklist: © 3play Media. All Rights ReservedDocument12 pagesYoutube Seo Checklist: © 3play Media. All Rights ReservedMarcio LimaNo ratings yet
- Thermo Scientific Multiskan EXDocument2 pagesThermo Scientific Multiskan EXSajanan S S ChathannurNo ratings yet
- Game Design WorkshopDocument80 pagesGame Design WorkshopAccióDigital FtpNo ratings yet
- Test Plan Report: Books Management SystemDocument10 pagesTest Plan Report: Books Management SystemRohan NaikNo ratings yet
- E-Learning Based On Cloud Computing.Document12 pagesE-Learning Based On Cloud Computing.Pratik100% (1)
- Turn Off Windows File ProtectionDocument3 pagesTurn Off Windows File ProtectionCitra ArumiaNo ratings yet
- GIS Data Models: Faculty of Applied Engineering and Urban Planning Civil Engineering DepartmentDocument22 pagesGIS Data Models: Faculty of Applied Engineering and Urban Planning Civil Engineering DepartmentMohammed Al MaqadmaNo ratings yet
- Syllabus 2021 - 2022 LKG Unit Test 1: Half YearlyDocument84 pagesSyllabus 2021 - 2022 LKG Unit Test 1: Half YearlyDivyansh OjhaNo ratings yet
- Sap PPDocument19 pagesSap PPJegathu Singh100% (2)
- CMOS Ring Oscillator AnalysisDocument5 pagesCMOS Ring Oscillator AnalysisVinitKharkarNo ratings yet
- Alcatel Definitive System Guide PDFDocument12 pagesAlcatel Definitive System Guide PDFSamuel Mares PalafoxNo ratings yet
- Keyboard ShortcutsDocument25 pagesKeyboard ShortcutsnetplanetNo ratings yet
- Try It Exercisesfor Java Script DLTPDocument4 pagesTry It Exercisesfor Java Script DLTPyoners16910% (1)
- BC 5300 (New) &BC 5380 (New) Training PresentationDocument207 pagesBC 5300 (New) &BC 5380 (New) Training PresentationMonish MadHu100% (1)
- ITGS Terms and DefinitionsDocument91 pagesITGS Terms and DefinitionsHoodFiga0% (1)
- FranzJ Config Sept. 2021Document3 pagesFranzJ Config Sept. 2021ZippyシNo ratings yet
- Amazon VRF Site Monitor Software Instruction 130131 PDFDocument8 pagesAmazon VRF Site Monitor Software Instruction 130131 PDFReginaldo LealNo ratings yet
- Sun Fire (TM) V490 2100, Specification: ProcessorDocument6 pagesSun Fire (TM) V490 2100, Specification: ProcessorArnab SenNo ratings yet
- 3.6.mean and Variance of Sample MeansDocument41 pages3.6.mean and Variance of Sample Meansmuffinfluffy78No ratings yet
- CARNAL:+BOOK+1+xSena+–+Pinoy+Sex+Stories+-+PDF+Drive 1704950611524Document2 pagesCARNAL:+BOOK+1+xSena+–+Pinoy+Sex+Stories+-+PDF+Drive 1704950611524zedekNo ratings yet