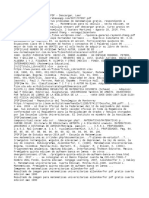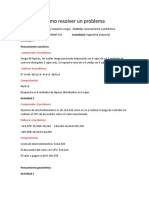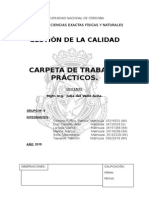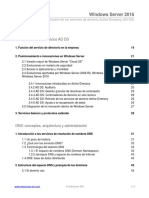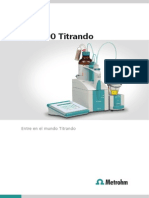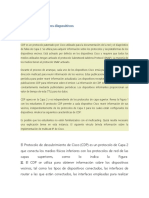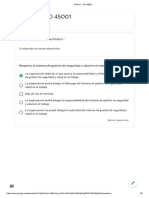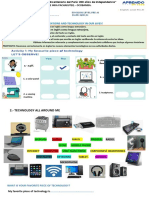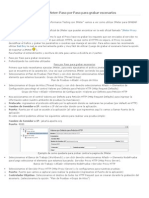Professional Documents
Culture Documents
Servidor VPN PPTP RouterOS Sillanet2012
Uploaded by
Gustavo Garcia InfantesOriginal Title
Copyright
Available Formats
Share this document
Did you find this document useful?
Is this content inappropriate?
Report this DocumentCopyright:
Available Formats
Servidor VPN PPTP RouterOS Sillanet2012
Uploaded by
Gustavo Garcia InfantesCopyright:
Available Formats
Configuracin Servidor y Clientes VPN
SILLANET 2012
1. Configuracin Servidor VPN PPTP RouterOS
En esta gua se detalla brevemente como configurar un Servidor VPN-PPTP sobre RouterOS en 3 pasos. Primeramente se muestra como configurarlo grficamente, y despus como configurarlo desde la consola de comandos, los pasos son los mismos. Si bien puede que a muchos les sea ms rpido y sencillo hacerlo mediante la consola de comandos, para quien no se aclare con ello, puede hacer exactamente lo mismo grficamente.
1.1. Configuracin Grfica
1.1.1. Crear un perfil PPP Lo primero, ser crear un nuevo perfil PPP, en la pestaa PPP del RouterOs.
El nuevo perfil se llamar profile-sillanet, pero se puede poner cualquier nombre.
1.1.2 Dar de alta a los usuarios
Nota: Cada usuario debe de tener una IP Remote Address distinta, pero todos pueden tener la misma Local Addres, la Local Address es la IP del servidor VPN, por tanto solo hace falta una para comunicarse con todos los clientes que tenga.
1.1.3 Activar el servicio
1.1.4. Abrir puertos
Si la routerboard donde estamos instalando el servidor VPN, tiene activado el firewall es necesario abrir el puerto TCP 1723 as como el protocolo GRE.
1.1.5. Utilizar VPN como GW a Internet.
Si el acceso via VPN se quiere utilizar para accceder a Internet, aparte de los pasos anteriores en necesario comprobar que la routerboard tiene acceso a Internet. Si no el cliente solo acceder a la LAN.
1.1.6. Solucin Problema supernodos.
Si realizamos la configuracin de servidor VPN PPTP que acabamos de indicar en un supernodo, es posible
que el cliente conecte pero no pueda comunicarse con el resto de equipos de la LAN ni salir a Internet por el Gateway. Para ello es necesario aadir en el firewall una regla src-nat para que todos los paquetes con origen en la IP del usuario VPN, se modifiquen para tener como ip origen la ip LAN del servidor VPN.
1.2. Configuracin desde Consola Comandos.
1.2.1. Crear un perfil PPP
El primer paso es crear un profile de seguridad PPP al que llamaremos profile-sillanet. Indicamos que el tunel VPN tiene que ir encriptado con use-encryption=required y change-tcp-mss=yes. Tambin indicamos el
servidor DNS de la LAN destino a utilizar (si es el caso).
[admin@MikroTik] > ppp profile add name=profile-sillanet dns-server=192.168.1.1 useencryption=required change-tcp-mss=yes
1.2.2. Dar de alta a los usuarios
Damos de alta un usuario y password:
[admin@MikroTik] > ppp secret add name=miusuario password=mipass service=pptp profile=profilesillanet local-address=192.168.1.1 remote-address=192.168.1.100
Donde local-address es la direccin local del servidor VPN, y remote-addres ser la direccin local que utilizar el usuario VPN al conectar.
1.2.3 Activar el servicio
Activamos el servicio PPTP:
[admin@MikroTik] > interface pptp-server server set enabled=yes default-profile=profile-sillanet
1.1.4. Abrir puertos
Si la routerboard donde estamos instalando el servidor VPN, tiene activado el firewall es necesario abrir el puerto TCP 1723 as como el protocolo GRE.
1.1.5. Utilizar VPN como GW a Internet.
Si el acceso via VPN se quiere utilizar para acceder a Internet, aparte de los pasos anteriores en necesario comprobar que la routerboard tiene acceso a Internet. Si no el cliente solo acceder a la LAN.
1.1.6. Solucin Problema supernodos.
Si realizamos la configuracin de servidor VPN PPTP que acabamos de indicar en un supernodo, es posible que el cliente conecte pero no pueda comunicarse con el resto de equipos de la LAN ni salir a Internet por el Gateway. Para ello es necesario aadir en el firewall una regla src-nat para que todos los paquetes con origen en la IP del usuario VPN, se modifiquen para tener como ip origen la ip LAN del servidor VPN.
[admin@MikroTik] > /ip firewall nat add chain=srcnat src-address=192.168.1.100 action=src-nat toaddresses=192.168.1.1 comment="VPN src-nat (usuario: misuario)"
1.3. Documentacin.
http://www.mikrotik.com/testdocs/ros/3.0/vpn/pptp_content.php http://wiki.mikrotik.com/wiki/Manual:IP/Firewall/NAT#Source_NAT
2. Configuracin Clientes VPN PPTP
2.1. Cliente Windows XP
Vamos a conexiones de red y creamos una nueva conexin
luego nos saldr el asistente de windows
Una vez terminado el asistente nos saldra la siguiente ventana donde tendremos que escribir nuestro usuario y contrasea, luego conectar.
Con esta configuracin todo el trfico de red saldr por el tunel VPN, es decir tanto el trfico de internet como el trfico a la red guifi.net. Por lo tanto es muy importante aadir una ruta para indicar que para la red guifi.net el acceso lo haga directamente. route add 10.0.0.0 mask 255.0.0.0 IPGATEWAY
donde IPGATEWAY es la ip de vuestro router local, es decir la puerta de enlace a guifi.net (por ejemplo una antena RB411, una nanostation, etc). Que en el caso mas tpico tendr como direccin 192.168.1.1. Podemos comprobar que la salida a la red guifi.net esta bien configurada realizando un traceroute. Por ejemplo:
2.2. Cliente Linux
En el caso de Debian Linux, vamos a Sistema -> Conexiones de Red -> VPN -> Aadir. Seleccionamos el tipo de conexion VPN PPTP, y pulsamos Crear.
A continuacin tenemos que introducir los detalles de la configuracin: Pasarela: ipservidorvpn Dominio de la red: sillanet.org Usuario: miusuario Contrasea: *******
En configuracin avanzada, tenemos que seleccionar Usar cifrado punto a punto (MPPE).
Tras esto ya podemos guardar la configuracin. Para conectarnos pulsamos sobre el icono de la aplicacin gestor de red del taskbar y en Conexion VPN seleccionamos la conexin que acabamos de crear. Con esta configuracin todo el trfico de red saldr por el tunel VPN, es decir tanto el trfico de internet como el trfico a la red guifi.net. Por lo tanto es muy importante aadir una ruta para indicar que para la red guifi.net el acceso lo haga directamente. route add -net 10.0.0.0 netmask 255.0.0.0 gw IPGATEWAY donde IPGATEWAY es la ip de vuestro router local, es decir la puerta de enlace a guifi.net (por ejemplo una antena RB411, una nanostation, etc). Que en el caso mas tpico tendr como direccin 192.168.1.1. Podemos comprobar que la salida a la red guifi.net esta bien configurada realizando un traceroute. Por ejemplo: traceroute to 10.37.72.1 (10.37.72.1), 30 hops max, 60 byte packets 1 10.229.30.33 (10.229.30.33) 0.378 ms 0.428 ms 0.482 ms 2 172.16.155.18 (172.16.155.18) 2.034 ms 2.175 ms 2.535 ms 3 10.37.72.1 (10.37.72.1) 2.865 ms 3.288 ms 3.421 ms Como se puede ver, accedemos a la IP 10.37.72.1 a travs de los rangos de red de guifi.net, y no a travs de la red del tunel vpn.
2.3. Cliente MacOs X
Para configurar una nueva conexin VPN, vamos a Preferencias del Sistema -> Red. Y a continuacin pulsamos + para aadir un servicio nuevo. Seleccionamos como interfaz VPN de tipo PPTP.
Pulsamos crear y en la siguiente ventana indicamos la direccin del servidor y usuario. En Ajustes de autenticacin indicamos la contrasea.
En la opcin Avanzado ..., marcamos la opcin Enviar todo el trfico a travs de la conexin VPN.
Tras esto ya podemos guardar la configuracin. Para conectarnos pulsamos sobre el icono de la aplicacin gestor de red del taskbar y en Conexion VPN seleccionamos la conexin que acabamos de crear. Con esta configuracin todo el trfico de red saldr por el tunel VPN, es decir tanto el trfico de internet como el trfico a la red guifi.net. Por lo tanto es muy importante aadir una ruta para indicar que para la red guifi.net el acceso lo haga directamente. sudo route -n add 10.0.0.0/8 IPGATEWAY donde IPGATEWAY es la ip de vuestro router local, es decir la puerta de enlace a guifi.net (por ejemplo una antena RB411, una nanostation, etc). Que en el caso mas tpico tendr como direccin 192.168.1.1. Podemos comprobar que la salida a la red guifi.net esta bien configurada realizando un traceroute. Por ejemplo: traceroute to 10.37.72.1 (10.37.72.1), 30 hops max, 60 byte packets 1 10.229.30.33 (10.229.30.33) 0.378 ms 0.428 ms 0.482 ms 2 172.16.155.18 (172.16.155.18) 2.034 ms 2.175 ms 2.535 ms 3 10.37.72.1 (10.37.72.1) 2.865 ms 3.288 ms 3.421 ms Como se puede ver, accedemos a la IP 10.37.72.1 a travs de los rangos de red de guifi.net, y no a travs de la red del tunel vpn. Para comprobar la tabla de rutas en macos utilizar: netstat -r
You might also like
- Fundamentos de Matemáticas UniversitariasDocument5 pagesFundamentos de Matemáticas UniversitariasMilena RomeroNo ratings yet
- Actividad 1 Razonamiento CuantitativoDocument12 pagesActividad 1 Razonamiento CuantitativoANNE GERALDIN CRISTIANO LOPEZNo ratings yet
- Manual OsTicket PyHDocument9 pagesManual OsTicket PyHAngel TorresNo ratings yet
- Telmex SpamDocument49 pagesTelmex Spamapi-26323961No ratings yet
- TP 2 - TerminadoDocument10 pagesTP 2 - TerminadoValentin TassaroliNo ratings yet
- Guia de Admin Is Trac Ion Phaser 3635MFPDocument224 pagesGuia de Admin Is Trac Ion Phaser 3635MFPLeonardo MoralesNo ratings yet
- Levitonredes2014 2015Document212 pagesLevitonredes2014 2015picherelicNo ratings yet
- Infotec 194Document3 pagesInfotec 194arturo0diaz_1No ratings yet
- Actividad 2.5.1Document9 pagesActividad 2.5.1Anyer Jose SucreNo ratings yet
- NAGIOSDocument18 pagesNAGIOSVictor Chipol TotoNo ratings yet
- Hoja de Especificaciones Tecnicas - Arnes de Seguridad HoneywellDocument5 pagesHoja de Especificaciones Tecnicas - Arnes de Seguridad HoneywellGrupo Logístico El SalvadorNo ratings yet
- Folle To S CablesDocument8 pagesFolle To S CablesEnrrique LopezNo ratings yet
- Contenido - 978 2 409 00706 4Document17 pagesContenido - 978 2 409 00706 4LucasNo ratings yet
- Método de Prueba Estándar para Dureza de Penetración de Plásticos Rígidos Por Medio de Un Impresor BarcolDocument4 pagesMétodo de Prueba Estándar para Dureza de Penetración de Plásticos Rígidos Por Medio de Un Impresor BarcolRobertoNo ratings yet
- Introducción A Modbus: M.P.M. Y F.P.M. Depto - Electricidad-C.I.P. Eti TudelaDocument10 pagesIntroducción A Modbus: M.P.M. Y F.P.M. Depto - Electricidad-C.I.P. Eti TudelaDora Marilyn Jimenez FalconiNo ratings yet
- 88885002es PDFDocument12 pages88885002es PDFNancy VillavicencioNo ratings yet
- Proyecto Hospital SalvadorDocument19 pagesProyecto Hospital SalvadorRoberto Guzman SalinasNo ratings yet
- Modulo 4 Ccna2Document24 pagesModulo 4 Ccna2IrvingJohansenNo ratings yet
- Sierra Mecanica PDFDocument7 pagesSierra Mecanica PDFANGELONo ratings yet
- Base de Datos de Las Organizaciones y Redes Juveniles A Nivel Nacional - ScribdDocument13 pagesBase de Datos de Las Organizaciones y Redes Juveniles A Nivel Nacional - ScribdEcozona JóvenesNo ratings yet
- Fundamentos de Metrologia IndustrialDocument7 pagesFundamentos de Metrologia IndustrialXioYam C CruzNo ratings yet
- Examen Final Texto CCNA II Enero 2012Document6 pagesExamen Final Texto CCNA II Enero 2012Emilia ZavalaNo ratings yet
- Indicador de Peso Indicador de Peso: Descripción Descripción Funciones Principales Funciones PrincipalesDocument3 pagesIndicador de Peso Indicador de Peso: Descripción Descripción Funciones Principales Funciones PrincipalesWilfredo Bravo VidarteNo ratings yet
- Amef. Corte. Plasticos Del MoralilloDocument4 pagesAmef. Corte. Plasticos Del MoralilloAngel DavidNo ratings yet
- Solucionario Eva 01 - Iso 45001Document6 pagesSolucionario Eva 01 - Iso 45001Tania FernandezNo ratings yet
- Inventions and Technology in Our Lives! 1Document2 pagesInventions and Technology in Our Lives! 1ESUPTEC E.I.R.L E.I.R.LNo ratings yet
- JMeterDocument4 pagesJMeterEmanuel JaggerNo ratings yet
- Solucion Taller Cableado - OdtDocument15 pagesSolucion Taller Cableado - OdtMiler M BarreraNo ratings yet
- Análisis LéxicoDocument44 pagesAnálisis LéxicoJesus Edwin Vásquez PariNo ratings yet
- Chamilo 1.10 Guia AdministradorDocument129 pagesChamilo 1.10 Guia AdministradorVicenta GalarzaNo ratings yet