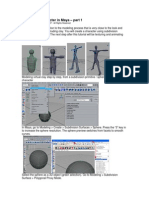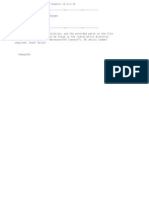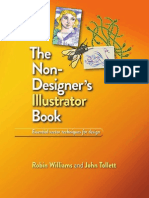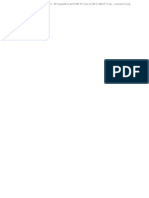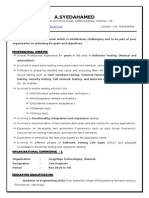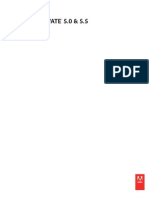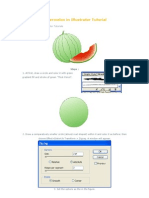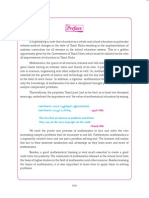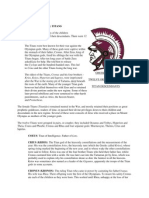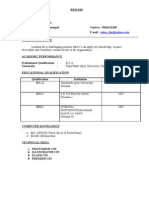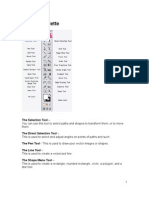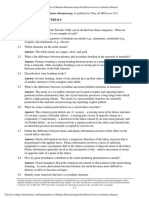Professional Documents
Culture Documents
Tutorial IllustratorLogo Design in Adobe Illustrator
Uploaded by
rajeshdrag1Original Description:
Original Title
Copyright
Available Formats
Share this document
Did you find this document useful?
Is this content inappropriate?
Report this DocumentCopyright:
Available Formats
Tutorial IllustratorLogo Design in Adobe Illustrator
Uploaded by
rajeshdrag1Copyright:
Available Formats
Logo Design in Adobe Illustrator All you need to begin is an image to use for the reference like the
one I have below of the gecko. Now on to the tutorial!
Step 1-Place the Original Photo as a template. With a new document open (8.5"x11" artboard should suffice), you will want to place the image that you will redraw as a template. File->Place->image name->check template box This will place the image on its own locked layer with its opacity at 50%. A new layer will also be created above this one automatically.
The image should appear faded out as the one tothe left is.
Step 2- Rename layer 1 Double click on layer one and in the dialogue box rename it Line art, this is where you will begin drawing the main outline of the gecko.
Step 3- Begin tracing using the pen tool. Select the pen tool in the tool bar, or press "p" on your keyboard. Using the pen tool in Illustrator takes some getting used to, as youare now drawing by adding points or "anchors" and shaping the lines with the handles that appear after a two anchors have been connected.
Illustration of anchor (left)
The next two screen shots show the progression of the outline drawing. Note: we are only drawing an outline around the main body, I will put the legs and toes on a seperate layer.
Step 4-Add a layer for the legs. Click on the new layer icon (indicated above) and add a new layer, name it legs. I like to simplify things and using seperate layers can sometimes aid in this.
Step 5-Draw the legs. Tip: Lock the layers below your working layer this will prevent you from accidentally selecting objects or anchors other than the ones you want.
Now lets fill the objects and see how the little guy is shaping up.
Step 6- Clean up some lines and make some adjustments. After adding a few more toes to the front foot and using the Direct Select tool (press "a") to clean up and change some of the lines, I now have the version below (it may be hard to tell the difference at this size, but believe me there is). The direct select tool is used by hovering it over an anchor point, clicking on it then adjusting the curves with the handles.
You will notice all my underlying layers are locked indicated by the little lock icon. Step 7- Add the cut-out layer. Okay this is where the magic begins. We are going to use a method I call the cut-out. We are going to draw white shapes over top of the black base of the gecko and thus begin shaping our true outlines. Add a new layer by clicking the new layer icon in the layers palette, and name it Cut-out.
Step 8- Begin drawing the cut-out. Using the same method to draw the lineart we now want to do the
same on the cut-out layer, but with white "ink". Select the outline and make it white by making sure the outline icon is forward and then select white in the swatches palette. After you have drawn in some shapes, fill the shapes with white.
Still have some more shapes to add and some tweeking, but the illustration is really starting to take shape. Okay after adding some more white shapes, an eye, a line to help define the spine, and a few more minor touch ups we have the final illustration!
All that is needed now is to unlock the layers and select all the objects together (press "v" which brings up the select tool and then grab all the objects),now we can trim the white from the black. Important: Make sure all your layers are fills,and not just strokes as stroke colors are deleted during the trim process and in some cases may cause undesireable effects.
To trim, lets bring up the pathfinder tool box9assuming its not already shown): Hit shift +F9 or go window -> show pathfinder.
You should see something like palette to the left, Click on the trim icon shown.
After the trim has been performed, you will need to "ungroup" all the objects to remove the white objects, so press shift+ctrl+g and then remove the white shapes by selecting them and then deleting them.
Finally I added some text and rotated the lizard for the final logo bel
You might also like
- FaceDocument5 pagesFaceSapphire RenNo ratings yet
- Activity Book KDocument325 pagesActivity Book KManuel Antonio Lazo Velasquez100% (1)
- VisArt CurrDocument101 pagesVisArt Currmaje2013No ratings yet
- FaceDocument5 pagesFaceSapphire RenNo ratings yet
- Model virtual clay into a character step-by-stepDocument7 pagesModel virtual clay into a character step-by-steprajeshdrag1No ratings yet
- InstructionsDocument1 pageInstructionsrajeshdrag1No ratings yet
- 3D Point Cloud Tree Modelling: Mark Graham and Adam DaviesDocument22 pages3D Point Cloud Tree Modelling: Mark Graham and Adam Daviesrajeshdrag1No ratings yet
- 3D Point Cloud Tree Modelling: Mark Graham and Adam DaviesDocument22 pages3D Point Cloud Tree Modelling: Mark Graham and Adam Daviesrajeshdrag1No ratings yet
- 0321772873Document36 pages0321772873rajeshdrag1No ratings yet
- Model virtual clay into a character step-by-stepDocument7 pagesModel virtual clay into a character step-by-steprajeshdrag1No ratings yet
- Taj Mahal PerspectiveDocument19 pagesTaj Mahal PerspectiveJ100% (1)
- InfoDocument3 pagesInforajeshdrag1No ratings yet
- InstructionsDocument1 pageInstructionsrajeshdrag1No ratings yet
- 3D Point Cloud Tree Modelling: Mark Graham and Adam DaviesDocument22 pages3D Point Cloud Tree Modelling: Mark Graham and Adam Daviesrajeshdrag1No ratings yet
- TypeIt ReadIt Manual Win 1 - 6Document14 pagesTypeIt ReadIt Manual Win 1 - 6rajeshdrag1No ratings yet
- A.Syedahamed: Career ObjectiveDocument5 pagesA.Syedahamed: Career Objectiverajeshdrag1No ratings yet
- A.Syedahamed: Career ObjectiveDocument5 pagesA.Syedahamed: Career Objectiverajeshdrag1No ratings yet
- InfoDocument3 pagesInforajeshdrag1No ratings yet
- New Microsoft Office PowerPoint PresentationDocument1 pageNew Microsoft Office PowerPoint Presentationrajeshdrag1No ratings yet
- Captivate 5.5 User GuideDocument262 pagesCaptivate 5.5 User Guideltsang85No ratings yet
- Drawing A Watermelon in Illustrator TutorialDocument3 pagesDrawing A Watermelon in Illustrator Tutorialrajeshdrag1No ratings yet
- InfoDocument3 pagesInforajeshdrag1No ratings yet
- 10th MathsDocument342 pages10th MathsVijayaraghavan PurushothamanNo ratings yet
- A.Syedahamed: Career ObjectiveDocument5 pagesA.Syedahamed: Career Objectiverajeshdrag1No ratings yet
- Thanks to TN Police and Film CrewDocument2 pagesThanks to TN Police and Film Crewrajeshdrag1No ratings yet
- Senior Graphic Artist RésuméDocument2 pagesSenior Graphic Artist Résumérajeshdrag1No ratings yet
- Twelve Original TitansDocument5 pagesTwelve Original Titansrajeshdrag1No ratings yet
- Rajes Cha@yahoo - Co.inDocument2 pagesRajes Cha@yahoo - Co.inrajeshdrag1No ratings yet
- Tutorial Illustrator-The Tool PaletteDocument4 pagesTutorial Illustrator-The Tool PalettedezsNo ratings yet
- The Subtle Art of Not Giving a F*ck: A Counterintuitive Approach to Living a Good LifeFrom EverandThe Subtle Art of Not Giving a F*ck: A Counterintuitive Approach to Living a Good LifeRating: 4 out of 5 stars4/5 (5794)
- The Little Book of Hygge: Danish Secrets to Happy LivingFrom EverandThe Little Book of Hygge: Danish Secrets to Happy LivingRating: 3.5 out of 5 stars3.5/5 (399)
- Shoe Dog: A Memoir by the Creator of NikeFrom EverandShoe Dog: A Memoir by the Creator of NikeRating: 4.5 out of 5 stars4.5/5 (537)
- Never Split the Difference: Negotiating As If Your Life Depended On ItFrom EverandNever Split the Difference: Negotiating As If Your Life Depended On ItRating: 4.5 out of 5 stars4.5/5 (838)
- Hidden Figures: The American Dream and the Untold Story of the Black Women Mathematicians Who Helped Win the Space RaceFrom EverandHidden Figures: The American Dream and the Untold Story of the Black Women Mathematicians Who Helped Win the Space RaceRating: 4 out of 5 stars4/5 (895)
- The Yellow House: A Memoir (2019 National Book Award Winner)From EverandThe Yellow House: A Memoir (2019 National Book Award Winner)Rating: 4 out of 5 stars4/5 (98)
- A Heartbreaking Work Of Staggering Genius: A Memoir Based on a True StoryFrom EverandA Heartbreaking Work Of Staggering Genius: A Memoir Based on a True StoryRating: 3.5 out of 5 stars3.5/5 (231)
- Grit: The Power of Passion and PerseveranceFrom EverandGrit: The Power of Passion and PerseveranceRating: 4 out of 5 stars4/5 (588)
- Elon Musk: Tesla, SpaceX, and the Quest for a Fantastic FutureFrom EverandElon Musk: Tesla, SpaceX, and the Quest for a Fantastic FutureRating: 4.5 out of 5 stars4.5/5 (474)
- On Fire: The (Burning) Case for a Green New DealFrom EverandOn Fire: The (Burning) Case for a Green New DealRating: 4 out of 5 stars4/5 (73)
- Team of Rivals: The Political Genius of Abraham LincolnFrom EverandTeam of Rivals: The Political Genius of Abraham LincolnRating: 4.5 out of 5 stars4.5/5 (234)
- The Emperor of All Maladies: A Biography of CancerFrom EverandThe Emperor of All Maladies: A Biography of CancerRating: 4.5 out of 5 stars4.5/5 (271)
- The Hard Thing About Hard Things: Building a Business When There Are No Easy AnswersFrom EverandThe Hard Thing About Hard Things: Building a Business When There Are No Easy AnswersRating: 4.5 out of 5 stars4.5/5 (344)
- Devil in the Grove: Thurgood Marshall, the Groveland Boys, and the Dawn of a New AmericaFrom EverandDevil in the Grove: Thurgood Marshall, the Groveland Boys, and the Dawn of a New AmericaRating: 4.5 out of 5 stars4.5/5 (266)
- The Unwinding: An Inner History of the New AmericaFrom EverandThe Unwinding: An Inner History of the New AmericaRating: 4 out of 5 stars4/5 (45)
- The World Is Flat 3.0: A Brief History of the Twenty-first CenturyFrom EverandThe World Is Flat 3.0: A Brief History of the Twenty-first CenturyRating: 3.5 out of 5 stars3.5/5 (2219)
- The Gifts of Imperfection: Let Go of Who You Think You're Supposed to Be and Embrace Who You AreFrom EverandThe Gifts of Imperfection: Let Go of Who You Think You're Supposed to Be and Embrace Who You AreRating: 4 out of 5 stars4/5 (1090)
- The Sympathizer: A Novel (Pulitzer Prize for Fiction)From EverandThe Sympathizer: A Novel (Pulitzer Prize for Fiction)Rating: 4.5 out of 5 stars4.5/5 (119)
- Her Body and Other Parties: StoriesFrom EverandHer Body and Other Parties: StoriesRating: 4 out of 5 stars4/5 (821)
- Euroclean Bravo User Guide Provides Tips for Effortless CleaningDocument21 pagesEuroclean Bravo User Guide Provides Tips for Effortless CleaningSomesh ChauhanNo ratings yet
- Fundamentals of Modern Manufacturing 6th Edition Groover Solutions ManualDocument2 pagesFundamentals of Modern Manufacturing 6th Edition Groover Solutions Manuala36734003320% (5)
- Literary Movements of The 20th Century PowerpointDocument14 pagesLiterary Movements of The 20th Century Powerpointlbcc27100% (1)
- Forum: Jazz: Forum Songs Main PlaylistsDocument3 pagesForum: Jazz: Forum Songs Main PlaylistsgabcontactNo ratings yet
- "I Love You": in Different LanguagesDocument10 pages"I Love You": in Different Languagescayla mae carlos100% (1)
- Abba MedleyDocument4 pagesAbba MedleyrohaNo ratings yet
- Free Pattern - Sweetheart Neckline Corset From Romantic Hand Knits by Annie ModesittDocument6 pagesFree Pattern - Sweetheart Neckline Corset From Romantic Hand Knits by Annie ModesittCrafterNews13% (30)
- 2006 CIUS Newsletter (Eng)Document51 pages2006 CIUS Newsletter (Eng)pistola2No ratings yet
- Intro To IBS Method Condensed PDFDocument12 pagesIntro To IBS Method Condensed PDFAnonymous 1aLefiNo ratings yet
- CTDSCN10 - Al-Radd Ala Al-Mantiqiyyin of Ibn Taymiyyah - Classical Islamic Texts DiplomaDocument3 pagesCTDSCN10 - Al-Radd Ala Al-Mantiqiyyin of Ibn Taymiyyah - Classical Islamic Texts DiplomaArsh IslamNo ratings yet
- Plastic Lumber Guide to Advanced Building MaterialDocument6 pagesPlastic Lumber Guide to Advanced Building MaterialsonakshiNo ratings yet
- Tadabbur-091 Surah ShamsDocument13 pagesTadabbur-091 Surah ShamsMonty AlfiantoNo ratings yet
- Style For MenDocument104 pagesStyle For Menmarcelo_souza_41100% (3)
- Krav Maga Global Level 1Document2 pagesKrav Maga Global Level 1Lawrence R. San JuanNo ratings yet
- Extron® TouchLinkDocument78 pagesExtron® TouchLinkfaruk604No ratings yet
- CBSE Study Materials For Class 9Document4 pagesCBSE Study Materials For Class 9moh50% (2)
- 1st Year Test Poetry AnalysisDocument2 pages1st Year Test Poetry AnalysisMuhammadZubairKhanNo ratings yet
- Muslim Baby Names - FemaleDocument54 pagesMuslim Baby Names - Femalemdzakk67% (3)
- New Microsoft Word DocumentDocument6 pagesNew Microsoft Word DocumentVijay KumarNo ratings yet
- Beginners Guide to Adobe Premiere ProDocument3 pagesBeginners Guide to Adobe Premiere ProChaudhry BilAlNo ratings yet
- Almanca VerbsDocument3 pagesAlmanca VerbsHakkı KatanaNo ratings yet
- Extremely Detailed Summertime Saga Full Walkthrough PDFDocument16 pagesExtremely Detailed Summertime Saga Full Walkthrough PDFARYA Brama0% (1)
- Davao Winchester Colleges, Inc.: Fd. Rd. 4, Sto. Tomas, Davao Del Norte Senior High School DepartmentDocument3 pagesDavao Winchester Colleges, Inc.: Fd. Rd. 4, Sto. Tomas, Davao Del Norte Senior High School DepartmentFaye Bastian SenielNo ratings yet
- Lalitha Trishathi StotramDocument9 pagesLalitha Trishathi StotramArjun Gowda C SNo ratings yet
- The Music of Dante's PurgatorioDocument9 pagesThe Music of Dante's PurgatorioHortulusJournalNo ratings yet
- LC Chapter 7 (Kelompok 10)Document9 pagesLC Chapter 7 (Kelompok 10)Tyas Listianti WahyuniNo ratings yet
- The White Path: Buddhist Church of FowlerDocument8 pagesThe White Path: Buddhist Church of FowlerAnonymous C7r9WMRlNo ratings yet
- Keyboard AnatomyDocument1 pageKeyboard AnatomyPraful Kambe100% (1)
- PembahsanDocument4 pagesPembahsanAi NyaaNo ratings yet
- Booklist For AlchemiaDocument144 pagesBooklist For AlchemiaAce Goins100% (2)