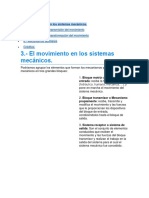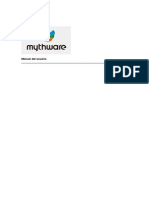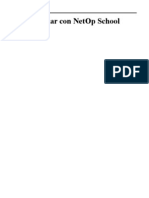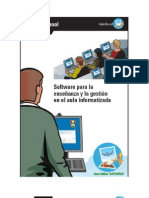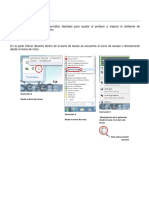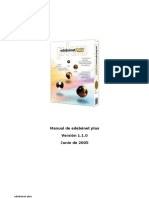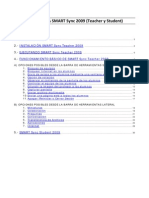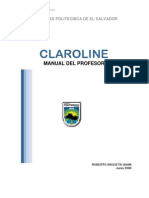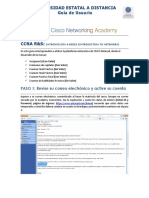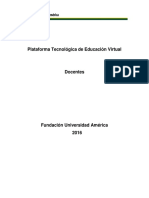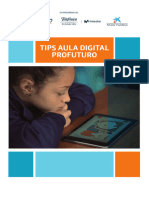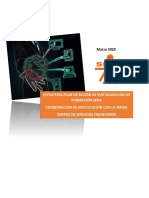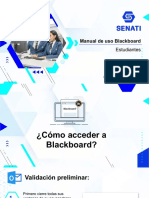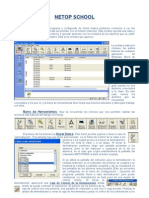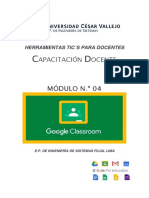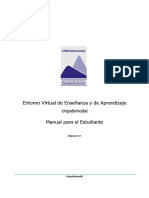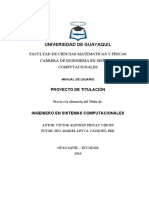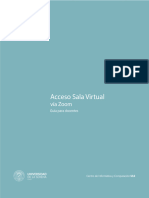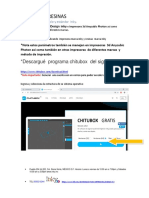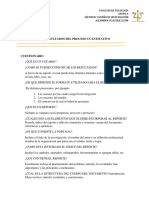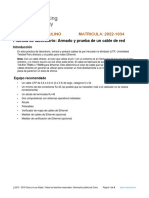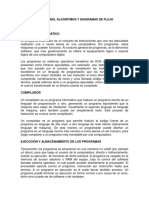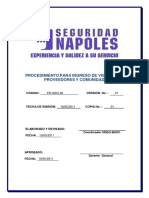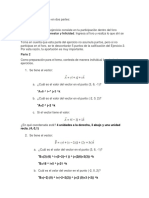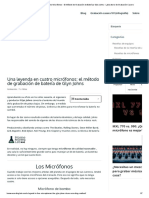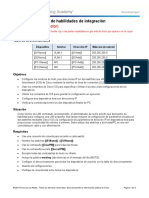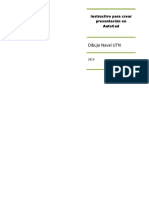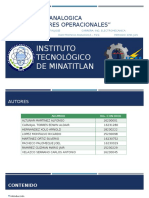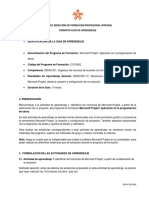Professional Documents
Culture Documents
Manual Programa Maestro
Uploaded by
Anibal WolfCopyright
Available Formats
Share this document
Did you find this document useful?
Is this content inappropriate?
Report this DocumentCopyright:
Available Formats
Manual Programa Maestro
Uploaded by
Anibal WolfCopyright:
Available Formats
1
Programa Maestro E-Learning Class v 6.0
1.- Introduccin
El E-LearningClass V. 6.0 (Programa Maestro) es un aplicativo incluido en las netbooks del programa Conectar Igualdad que permite asistir al docente durante la clase brindando distintas herramientas. Entre otras funciones, permite: Difusin en pantalla: El profesor puede mostrarle a toda la clase o a un grupo de estudiantes lo que est visualizando/haciendo en su computadora. Demostracin de alumno: Se le da a un estudiante la posibilidad de difundirle al resto de la clase y al profesor lo que est haciendo en su mquina. Supervisar y controlar: El profesor puede visualizar en una ventana lo que cada alumno est viendo en su netbook. Tambin est la opcin de tomar el control de la netbook de estudiante (control remoto), habilitando el uso del teclado y mouse del alumno en la mquina del profesor. Enseanza en grupos: El profesor tiene el recurso de formar grupos de trabajo. Distribucin de archivos: Es posible enviar y recibir archivos a los alumnos. Difusin por voz: Con un micrfono externo o el de las netbooks, es posible transmitir voz a alumnos especficos o a toda la clase.
Importante: Para poder visualizar correctamente la interfaz de maestro del Programa, es necesario cambiar la resolucin de pantalla a 800 x 600: 1. Men Inicio Panel de Control. 2. En la seccin Apariencia y personalizacin, hacer clic en Ajustar resolucin de pantalla. 3. En la nueva ventana, seleccione Resolucin, y marque 800x600. 4. Clic en Aceptar. 5. Aparecer una ventana que ofrece revertir el cambio de resolucin. Seleccione Conservar cambios.
2.- Inicio de Sesin
Para ejecutar el Programa Maestro, simplemente haga doble clic sobre su cono en el Escritorio.
Tambin se puede acceder desde el men Inicio Todos los Programas Mythware elearning Class V 6.0 Programa Maestro Desde la Netbook del profesor: Cada vez que un profesor inicie sesin en el Programa Maestro, se muestra la pantalla de la figura N 1 donde se debe ingresar el nombre, la contrasea y el modelo de clase (que se puede entender como el curso) con el cual realizar su clase.
Figura 1: Inicio de sesin de Profesor
Para iniciar la sesin del Programa deber: 1. Escriba su nombre. 2. Deja en blanco la contrasea, ya que por defecto el profesor no tiene clave. 3. Deja seleccionado Pblico en el modelo de clase. Luego de esto se abrir la pantalla principal de la aplicacin del profesor.
Desde la netbook de alumno: Antes de establecer la conexin con el profesor, el alumno debe elegir un usuario que lo identifique de manera nica, ya que no puede haber dos estudiantes con el mismo nombre.
Para establecer un usuario: 1. Haga clic en el cono de notificacin que est ubicado en la parte inferior derecha de la pantalla junto al reloj de sistema:
2. Seleccione Establecer nombre... en el men emergente.
3. En el cuadro de dilogo Establecer nombre, el alumno tiene que escribir su usuario.
De no hacerlo, por defecto el Programa lo nombrar como Alumno. 4. Haga clic en Aceptar.
Inicio de sesin por primera vez: 1. Haga clic en el cono de notificacin que est ubicado en la parte inferior derecha de la pantalla junto al reloj de sistema
Alternativamente se puede acceder desde el men Inicio Todos los Programas Mythware e-Learning Class V6.0 Programa de Alumno 2. Aparecer la ventana con el listado de Profesores disponibles para dar clase con el Programa Maestro (Figura N 2):
Figura 2 3. Seleccionar al profesor a cargo de la clase y hacer clic en Conectar Cuando el alumno se conecta por primera vez a la clase, en el Programa Maestro se abrir una ventana con la lista de los alumnos que esperan conectarse a la clase (Figura N 3), y que deben ser aceptados por el profesor
Figura 3 Una vez realizados estos pasos, ya se puede comenzar con la clase. Inicio de sesiones siguientes: Netbook de Profesor: Asignar alumnos a un modelo de clase En la ventana de inicio de sesin, el profesor debe seleccionar el modelo de clase con el cual realizar la clase virtual. El nombre inicial del modelo de clase activo predeterminado ser Pblico, y no contar con ningn alumno. Por lo tanto, ser necesario agregar las netbooks a ese modelo de clase o crear uno nuevo. Esto permite organizar mejor la clase en el caso de que la netbook de profesor se comparta en varios cursos (cada modelo de clase, sera un curso distinto). 1. Haga clic en el botn Administrar modelo de clase de la barra de tareas de la pantalla principal. 2. Para crear un nuevo modelo de clases, haga clic en el botn Nuevo de esa ventana.
3. En la ventana Editar modelo de clase, seleccione cada netbook que desea incluir en la clase, desde el recuadro de la izquierda (listado de alumnos disponibles) para transferirlo con el botn del medio al recuadro de la derecha (alumnos seleccionados). En caso de no tener ningn alumno disponible en el momento, como en el caso de la primera vez que se accede al Programa, de todos modos podr crear un modelo de clase, al que luego podrn sumarse los alumnos que vayan sumndose.
4. Para terminar, haga clic en Aceptar Conexin automtica de los alumnos: Con el modelo de clase activado es posible que los alumnos se conecten de manera automtica en el momento en que el profesor inicie la clase.
1. En la parte superior derecha de la interfaz de maestro, se accede al men de Opciones.
2. All, seleccione Opciones del modelo de clase. (Ver Figura N 4) 3. Marque la opcin Bloquear a todos los alumnos del modelo de clase al iniciar. 4. Si la opcin no est marcada, cada alumno deber seleccionar el profesor desde una lista y conectarse cada vez que empiece la clase.
Figura 4: Opciones de Modelo de Clase
10
3.- Interfaz principal del Programa Maestro
Listado de alumnos en clase
Opciones
Funciones globales
Barra de funciones
Controles de audio
Seccin de registro
Funciones globales:
Comprobar el estado de la batera de los alumnos Configurar el modelo de clase
Activar/Desactivar el modo Silencio (detiene audio, mouse, teclado, video, etc.) Bloquear/Desbloquear Alumnos (permitir o no la conexin automtica de alumnos)
11
Cambia la forma de visualizar a los alumnos (como listado o como conos) Barra de funciones:
Funciones de difusin y teleconferencia
Muestra la pantalla del profesor a uno o varios alumnos. Un alumno difunde su pantalla al resto del curso. Habilita la difusin de archivos multimedia (video, audio) a los alumnos. Difunde lo que se ve en la webcam del profesor.
Funciones de revisin y control remoto
Permite ver la pantalla de uno o varios alumnos. Configurar propiedades de la mquina del alumno. Ejecutar aplicaciones en las mquinas de alumno.
Funciones de grupo
Permite que los alumnos chateen entre s. Posibilita que un alumno muestre su pantalla a otros del grupo. Crea grupos de alumnos para trabajar con las opciones anteriores.
Otras opciones
Permite al profesor distribuir archivos a uno o varios alumnos.
Nota: El Programa Maestro opera bajo la red inalmbrica instalada en la escuela. Como dispone de un ancho de banda limitado, ciertas actividades como las de difusin en pantalla o control remoto, se ven afectadas en su rendimiento. Si encuentra dificultades cuando realiza una difusin en pantalla (por ejemplo, algunas mquinas de alumnos se caen y no pueden ver las actividades), se recomienda interactuar con grupos reducidos de alumnos seleccionando 4 5 por vez, o hacer grupos de a dos y difundir la actividad en una mquina por pareja.
12
Formulario de configuracin de opciones: Desde esta interfaz, es posible modificar todos los aspectos del Programa.
Se pueden ajustar opciones relativas a las funciones globales, especficas, acciones de los alumnos y modificar opciones generales como la configuracin de red, teclas de acceso rpido, etc.
13
4.- Uso de funciones globales
4.1- Administrar Modelo de clases"
Un modelo de clase permite agrupar una seleccin de usuarios para generar una clase virtual. Se pueden administrar los modelos de clases creados, crear nuevos modelos, editando y eliminando los ya existentes. Si dispone de ms de un modelo de clase, para seleccionar el que se desea usar, haga clic sobre el nombre y presione Activar.
4.2- Comprobacin del alimentacin de los alumnos
La batera se est cargando La batera tiene un mnimo del 70% de carga La batera tiene un mnimo del 30% de carga La batera tiene menos del 30% de carga
estado
de
Cuando activa esta funcin, en el listado de alumnos conectados en el modelo se mostrar un cono que especifica el estado de la carga de batera de la netbook del alumno.
4.3- Activar y desactivar Silencio
Con esta opcin se pueden detener y reanudar las actividades de los alumnos. Cuando est activada, queda inhabilitado el teclado y mouse del alumno Activa el Silencio. El alumno recibe un mensaje que por defecto es una pantalla en negro con la palabra SILENCIO escrita en el centro. Desactiva el Silencio. El alumno vuelve a tener control normal sobre su netbook.
4.4- Bloqueo y desbloqueo de Alumnos
El bloqueo permite que todos los alumnos de una clase se conecten automticamente y no puedan desconectarse. Para esto, los alumnos deben estar ingresados en el modelo de clase: el profesor tiene que haberlos ingresado por primera vez. Al presionar el botn de bloqueo al iniciar la clase, los alumnos se conectarn automticamente.
14
4.5- Modo de visualizacin
Esta opcin permite personalizar la manera en la que se visualiza el listado de los alumnos conectados al modelo. Al hacer clic, un men contextual permite elegir entre dos opciones
Icono: se ven los conos de los alumnos
Informe: se puede ver la informacin avanzada sobre los nombre de los programas en ejecucin, direcciones IP, etc.
15
5.- Uso de las funciones Mostrar
5.1- Difusin de pantalla:
Durante esta actividad, el alumno no tiene control sobre su mquina (quedan inhabilitados el mouse y el teclado), salvo que el profesor elija realizar la difusin en modo ventana: 1. Seleccione los alumnos a los que se quiere mostrar la pantalla. Por defecto, si no hay alumnos seleccionados, se difunde a todos los alumnos conectados del modelo. 2. Haga clic en el cono de difusin de pantalla ubicado en la barra de funciones. 3. El Programa Maestro se minimizar y aparecer una barra de herramientas flotante en la parte superior de la pantalla Terminar difusin Modificar la calidad/velocidad de en pantalla pantalla Permite mostrar slo una parte de la pantalla
Permite alternar entre pantalla completa o una ventana Ajusta la calidad de la imagen de la difusin de la pantalla de video Permite dibujar sobre la pantalla Inicia / Detiene la difusin de voz a los alumnos Muestra la interfaz principal del Programa Maestro
16
5.2- Difusin del alumno:
Cuando selecciona un alumno dentro del modelo, puede permitirle difundir al resto del curso y al profesor lo que est haciendo en su netbook. De ser necesario, es posible controlar la mquina del alumno de manera remota: Para iniciar la demostracin del alumno: 1. Seleccionar con un clic el alumno desde la lista de alumnos en el modelo. 2. Haga clic en Demostracin del alumno, ubicado en la barra de funciones. 3. La ventana de Demostracin del alumno se mostrar en la pantalla del profesor y en la de los dems alumnos. Para controlar la pantalla del alumno durante la demostracin: 1. Con la demostracin activa, haga clic en el botn derecho del mouse sobre la ventana de demostracin del alumno. 2. Seleccione Control remoto, en el men emergente. 3. Para terminar con el control, haga clic en la cruz que aparece en la parte superior de la pantalla. Note que existe la posibilidad de que, mientras se controla la mquina, puede utilizar la opcin de Pizarra, de manera idntica de Difusin en pantalla.
17
6.- Uso de las funciones para control Remoto
6.1- Supervisin y Control:
Esta funcin permite supervisar el escritorio de uno o varios alumnos, y tomar el control del escritorio de uno de ellos. Para supervisar a los alumnos: 1. Haga clic en el cono del alumno que se desea observar. 2. Seleccione el cono Supervisar y controlar de la barra de funciones. 3. Aparecer la ventana de supervisin del alumno donde podr observar sus acciones. Adems contar con una barra de herramientas para acceder a varias opciones. Nota: Si no elige un alumno para supervisar, se supone que se quiere revisar a todo el curso. Por defecto, el programa muestra dos pantallas a la vez, aunque esto se puede cambiar desde las Opciones Muestra la interfaz del programa maestro Termina el modo de supervisin y control
Muestra el alumno anterior/siguiente en la lista
Permite seguir el movimiento del Mouse del alumno
Para iniciar el control remoto del escritorio de un alumno: 1. Sobre la ventana de supervisin del alumno que se desea controlar, haga clic con el botn secundario para abrir el men emergente. 2. Seleccione la opcin Control remoto. 3. La imagen del monitor del alumno ocupar toda la pantalla del profesor. 4. En la parte superior aparecer la barra de control, donde se podr disponer de la opcin de dibujar en la pantalla, y permitir el control compartido de la mquina con el alumno. Contraer/Expandir la barra de herramientas Pizarra
18
7.- Uso de Otras Funciones
7.1- Distribucin de Archivos
Permitir que el alumno use la PC al mismo tiempo que el docente tiene control remoto (por defecto desactivado)
Permite distribuir archivos o directorios a varios alumnos simultneamente. Para que el docente enve archivos a los alumnos: 1. Seleccione alumnos desde el listado (recordar que si no se selecciona nada, se supone que se quiere enviar a todo el curso) 2. Haga clic en el icono de distribucin de archivos, aparecer la interfaz de Distribucin de Archivos
3. Buscar los archivos y/o directorios que desea enviar y a continuacin, hacer clic en el botn enviar (Alternativamente, se puede hacer clic en el men Archivo Agregar Archivo) 4. Hacer clic en el botn enviar (Alternativamente, se puede hacer clic en el men Enviar Enviar). El programa maestro indagar en donde se desean guardar los archivos a enviar
19
5. Seleccionar una ubicacin de la lista y luego presionar Enviar. Esto iniciar el proceso de transferencia de archivos en todas las mquinas seleccionadas. Para que el alumno enve archivos al docente: 1. Desde la Netbook de alumno, botn secundario sobre el icono de notificacin del programa 2. En el men contextual, seleccionar Enviar archivos al profesor, lo que activar el formulario de Envo de archivo Agregar archivo(s) Agregar carpeta(s)
Cancelar archivo
Eliminar archivo de la lista
Iniciar envo
3. Con los botones de agregar archivos o carpetas, completar la lista de archivos a enviar. Repetir cuantas veces sea necesario 4. Al finalizar el listado, hacer clic en Iniciar envo 5. Si el profesor acepta la solicitud, el archivo se enviar automticamente. De lo contrario, se muestra un mensaje de error
20
Por defecto, los archivos enviados por los estudiantes se guardan en C: \Documents and Settings\NOMBRE DE USUARIO\Mis documentos\e-Learning Class V6.0\Submitted Files. Esto puede cambiarse desde Opciones Opciones de recepcin de Archivos Examinar
You might also like
- Mantenimiento de Computadoras PDFDocument227 pagesMantenimiento de Computadoras PDFMiguelon CespedesNo ratings yet
- Mof Gerencia Administracion y Finanzas v05Document54 pagesMof Gerencia Administracion y Finanzas v05Guiver Santisteban Ibañez100% (2)
- Manual Estudiantes Canvas PDFDocument51 pagesManual Estudiantes Canvas PDFjuan carlosNo ratings yet
- Manual Profesor EDUCAMOSDocument41 pagesManual Profesor EDUCAMOSJosé Francisco Hernández CambrelengNo ratings yet
- Sistemas MecánicosDocument4 pagesSistemas MecánicoshuberNo ratings yet
- Moodle 2Document10 pagesMoodle 2CarrinoArdila0% (1)
- Manual Del Usuario - MYTHWARE - Final VersionDocument19 pagesManual Del Usuario - MYTHWARE - Final Versionroberto gutierrez campisNo ratings yet
- Guía Del Netsupport SchoolDocument24 pagesGuía Del Netsupport SchoolfreddylassoNo ratings yet
- Tutorial de NetOp SchoolDocument34 pagesTutorial de NetOp SchoolMarteTeamNo ratings yet
- iTALC MDocument4 pagesiTALC Mcabazorro07No ratings yet
- Manual NetopDocument10 pagesManual NetopGeiner Astonitas PerezNo ratings yet
- Lan SchoolDocument23 pagesLan SchoolJesus ConceicaoNo ratings yet
- Manual Usuario MYTHWARE PDFDocument86 pagesManual Usuario MYTHWARE PDFHuayna Practica AlegriaNo ratings yet
- Guia Alum No STRDocument10 pagesGuia Alum No STRjoseNo ratings yet
- Manual de Usuario ClassroomDocument24 pagesManual de Usuario ClassroomChristian Garcia AzcarateNo ratings yet
- Sobre El Programa de ProfesoresDocument14 pagesSobre El Programa de ProfesoresCORTOLIMANo ratings yet
- Manual EdebenetDocument43 pagesManual EdebenetevabajoaragonNo ratings yet
- Guia Basica Smart Sync 2009Document32 pagesGuia Basica Smart Sync 2009Benn NevarezNo ratings yet
- Guía de Usuario Gniux University2011 - EditrainDocument28 pagesGuía de Usuario Gniux University2011 - EditrainPepeAngladaNo ratings yet
- Manual Del Profesor Blackboard LearnDocument51 pagesManual Del Profesor Blackboard LearnSamuel RodriguezNo ratings yet
- NetSupport School Professional v11Document9 pagesNetSupport School Professional v11phoenix23No ratings yet
- 3 Claroline ManualDocument62 pages3 Claroline ManualJaime MisterioNo ratings yet
- CÓMO VER Manual para Docentes ATHENEA 15Document94 pagesCÓMO VER Manual para Docentes ATHENEA 15Benjamin MedinaNo ratings yet
- Guia de Usuario - CISCO NetacadDocument23 pagesGuia de Usuario - CISCO NetacadDaini 4KNo ratings yet
- Manual Claroline CompletoDocument42 pagesManual Claroline CompletoSergio AyalaNo ratings yet
- FCT EscritoDocument16 pagesFCT EscritoJorge VargasNo ratings yet
- 16 - Manual de Instalacion Classroom ManagementDocument12 pages16 - Manual de Instalacion Classroom ManagementJorgeNo ratings yet
- Manual de Moodle - EvaDocument34 pagesManual de Moodle - EvaCamila UrrutiaNo ratings yet
- Tutorial Classroom para DocentesDocument35 pagesTutorial Classroom para DocentesJose Doria100% (1)
- Plataforma Virtual UAmerica - DocenteDocument53 pagesPlataforma Virtual UAmerica - DocenteDiego AvendañoNo ratings yet
- Manual - Tips Aula DigitalDocument7 pagesManual - Tips Aula Digitalviviana.menendezNo ratings yet
- Manual Campus Virtual UnmDocument26 pagesManual Campus Virtual UnmLautaro LernerNo ratings yet
- 16 - Manual de Instalacion Classroom Management PDFDocument12 pages16 - Manual de Instalacion Classroom Management PDFFrancisco Mendez Montaño100% (1)
- CIC MAN NetsupportBasico v11Document30 pagesCIC MAN NetsupportBasico v11Jorge Santos RomeroNo ratings yet
- Tutorial Micro - Bit ClassroomDocument3 pagesTutorial Micro - Bit ClassroomDaniel AcostaNo ratings yet
- ClassroomDocument25 pagesClassroomJORGE NIEBLESNo ratings yet
- Manual de Uso de Blackboard Ultra - Version v4 - Estudiantes PDFDocument47 pagesManual de Uso de Blackboard Ultra - Version v4 - Estudiantes PDFXs CristhianNo ratings yet
- Practica 1Document9 pagesPractica 1Franco González Monserrat DesirehNo ratings yet
- Guia Funcionalidades Campus Virtual JMBPDocument26 pagesGuia Funcionalidades Campus Virtual JMBPEmprendinatorsNo ratings yet
- 18 Epoptes EsDocument18 pages18 Epoptes EsSampatrikk SkobrNo ratings yet
- Manual Docente UCV Sustentacion Sustentacion ZoomDocument11 pagesManual Docente UCV Sustentacion Sustentacion ZoomHUGO PRADO LOPEZNo ratings yet
- Iniciación Al Netop SchoolDocument4 pagesIniciación Al Netop SchoolahgalexNo ratings yet
- ATNova Manual MaestroDocument44 pagesATNova Manual MaestroJulio César AntolínNo ratings yet
- Manual de Uso de AulesDocument14 pagesManual de Uso de Aulesongi500No ratings yet
- Guia para Usar Mil Aulas (Moodle)Document7 pagesGuia para Usar Mil Aulas (Moodle)Deivis castilloNo ratings yet
- Módulo 04 ClassroomDocument24 pagesMódulo 04 ClassroomfidelmaxNo ratings yet
- PEaD - Manual Del EstudianteDocument39 pagesPEaD - Manual Del EstudianteInpaco ReginaNo ratings yet
- Guia Parte I Uso Herramienta Plataforma BlackboardDocument67 pagesGuia Parte I Uso Herramienta Plataforma BlackboardFerney Adrian Ramirez GonzalezNo ratings yet
- Ciencias MatematicasDocument193 pagesCiencias MatematicasAlex ParedesNo ratings yet
- Introducción A Screencast o MaticDocument6 pagesIntroducción A Screencast o MaticANDONINo ratings yet
- Manual Plataforma Gal&Leo MenDocument24 pagesManual Plataforma Gal&Leo MenCarlos Andres DiazNo ratings yet
- Recorrido CANVAS UADocument7 pagesRecorrido CANVAS UAKeim BecilNo ratings yet
- Manual Class DesingDocument23 pagesManual Class DesingJavier SuarezNo ratings yet
- Manual Zoom Phoenix DocenteDocument8 pagesManual Zoom Phoenix DocenteCesarEspindolaArellanoNo ratings yet
- Manual LMS Canvas para Estudiantes-2Document19 pagesManual LMS Canvas para Estudiantes-2yanet pqNo ratings yet
- Chamilo 1.10 Guia ProfesorDocument152 pagesChamilo 1.10 Guia Profesorbianca aguilarNo ratings yet
- Modulo 0Document18 pagesModulo 0efrain noel aguirre huayllaniNo ratings yet
- Gestión de Clase OfflineDocument56 pagesGestión de Clase Offlinejhonny padillaNo ratings yet
- Manual para El Profesor PDFDocument19 pagesManual para El Profesor PDFAlfredo EscamillaNo ratings yet
- Net SupportDocument5 pagesNet SupportSandra Liliana MasseiNo ratings yet
- Guia Uso Google Meet2Document17 pagesGuia Uso Google Meet2Williams ChaconNo ratings yet
- Perfil de Descripción de Puestos de La Unidad de Gestión Documental y Archivo - CONSAADocument9 pagesPerfil de Descripción de Puestos de La Unidad de Gestión Documental y Archivo - CONSAAIsai GarciaNo ratings yet
- Guia de Resinas Casteable y Estandar Marca InkyDocument14 pagesGuia de Resinas Casteable y Estandar Marca InkyAbraham Diaz GarciaNo ratings yet
- Capítulo 11 MetodosDocument3 pagesCapítulo 11 MetodosJose Escalona S.No ratings yet
- Guia de Practica 02Document4 pagesGuia de Practica 02JULIO OSCAR QUINCHO ROJASNo ratings yet
- Instrumentación Gestión de Proyectos de SWDocument11 pagesInstrumentación Gestión de Proyectos de SWAriamgelNo ratings yet
- 01 - Guía de Punto Equilibrio - Ev. ProyectosDocument2 pages01 - Guía de Punto Equilibrio - Ev. ProyectosVictor Arias Arrue0% (2)
- Interpretacion de Planos Semana 4Document5 pagesInterpretacion de Planos Semana 4Karen CortezNo ratings yet
- Smallpdf - 2022 07 17Document6 pagesSmallpdf - 2022 07 17Gabriel Nuñez PaulinoNo ratings yet
- Definicion Programa PDFDocument3 pagesDefinicion Programa PDFMabeling Johanna SAMUDIO VELASQUEZNo ratings yet
- (Pd-Gso-32) Procedimiento para Ingreso de VisitantesDocument4 pages(Pd-Gso-32) Procedimiento para Ingreso de VisitantesDepartamento de SST COMERCOMB SAS100% (1)
- Ddiagnosticodegestiondeldepartamentocxp PDFDocument32 pagesDdiagnosticodegestiondeldepartamentocxp PDFgimerzzzNo ratings yet
- Ejercicio 1Document4 pagesEjercicio 1Jorge MartínezNo ratings yet
- El Método de Grabación de Baterías Glyn JohnsDocument7 pagesEl Método de Grabación de Baterías Glyn Johnsbelvedere01No ratings yet
- 2.4.1.2 Packet Tracer - Skills Integration Challenge Instructions IG PDFDocument3 pages2.4.1.2 Packet Tracer - Skills Integration Challenge Instructions IG PDFfernandoNo ratings yet
- Aplicacion de La Teoria de Las VibracionesDocument13 pagesAplicacion de La Teoria de Las Vibracionescarlos ignacio loya sanchezNo ratings yet
- Plataforma TI de Vigilancia Entomológica Del Aedes AegyptiDocument19 pagesPlataforma TI de Vigilancia Entomológica Del Aedes AegyptiIriana MoreiraNo ratings yet
- Juan Salvador GaviotaDocument20 pagesJuan Salvador GaviotaEnoc Tercero100% (1)
- Periféricos InfogramaDocument3 pagesPeriféricos InfogramaPablo LucasNo ratings yet
- Pi Sup 06Document61 pagesPi Sup 06Luis RivasNo ratings yet
- Como Crer Una Presentación en AutoCadDocument5 pagesComo Crer Una Presentación en AutoCadRodrigo MegniniNo ratings yet
- Amplificadores OperacionalesDocument85 pagesAmplificadores OperacionalesJorge ContrerasNo ratings yet
- AA1nGuianaprendizajen2021 3160b553c7df549Document7 pagesAA1nGuianaprendizajen2021 3160b553c7df549JulioNo ratings yet
- Tarea 5-15Document3 pagesTarea 5-15Xavier HilarioNo ratings yet
- Diseño de Páginas en WordDocument8 pagesDiseño de Páginas en WordRicardo FierroNo ratings yet
- VARIO Water - ESPDocument2 pagesVARIO Water - ESPJosé MezaNo ratings yet
- El Sistema Diédrico (Complejo)Document170 pagesEl Sistema Diédrico (Complejo)sinparticoNo ratings yet
- Guia 1 Conceptos Basicos de Excel Grado 6°Document12 pagesGuia 1 Conceptos Basicos de Excel Grado 6°Dayan RousseNo ratings yet