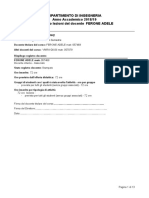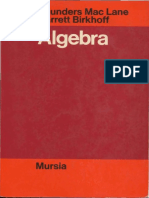Professional Documents
Culture Documents
Tutorial TileACAD
Uploaded by
cisco26238Copyright
Available Formats
Share this document
Did you find this document useful?
Is this content inappropriate?
Report this DocumentCopyright:
Available Formats
Tutorial TileACAD
Uploaded by
cisco26238Copyright:
Available Formats
1
Tutorial TileACAD
Introduzione 0.0 Installazione
0.0.1 0.0.2 0.0.3 0.0.4 0.0.5 0.0.6 Installazione di TileACAD Primo Start con AutoLISP Start con personalizzazione dei men Start con caricamento manuale della macro VBA Abilitazione macro Installazione VBA Pag.
0.1 0.2
Generalit Utilit
0.2.1 0.2.2 0.2.3 0.2.4 Ricerca prodotti Generalit Immagini Informazioni
2 3 3 6 8 8 9 10 11 12 12
Procedure Raster 1.0 Opzioni generali (raster)
1.0.1 1.0.2 1.0.3 1.0.4 Geometria Opzioni Layout Inserisci e Reset
1.1 1.2 1.3 1.4
Posa per aree Posa per gruppi Posa ritaglio Computo metrico Procedure Vector
13 13 15 16 17 22 23 24
2.0
Opzioni generali (vector)
2.0.1 2.0.2 2.0.3 Geometria Layout Inserisci e Reset
2.1 2.2 2.3 2.4 2.5 2.6 2.7
Gestione Moduli (tratteggi) Gestione Moduli (blocchi) Gestione Bordi Posa Moduli (tratteggi) Posa Moduli (blocchi) Posa Bordi ( lineari e circolari ) Computo metrico APPENDICE A : creazione di moduli (blocchi) APPENDICE B: creazione di modelli di tratteggio
25 25 26 26 28 30 31 32 34 36 37 41
________________________________________________________________________
OMNI DATA - 2010 Tutti i diritti sono riservati.
0.0 - Installazione
0.0.1 - Installazione di TileACAD Per principio di scelta informatica linstallazione di TileACAD non modifica in nessun modo la configurazione di Autocad n interviene con automatismi di start e questo per preservare lutente da ogni problematica di interferenza con altre applicazioni e proprie personalizzazioni. Linstallazione una procedura di sola copiatura e sistemazione di file occorrenti e predispone alle future scelte di start, le cui possibilit di seguito elenchiamo e che risultano essere elementari per una utenza anche inesperta. Per iniziare linstallazione sufficiente lanciare il file autoscompattante : TileACAD.exe Ovviamente occorre che lutente sia in possesso di una licenza Autocad nelle ver. 2000-2000i-2002-2004-2005- 20062007-2008-2009-2010 o succ. o compatibili e che siano state installate le VBA. ATTENZIONE!: nelle versioni Autocad 2000- 2000i e 2009-2010 e successive le VBA devono essere installate a parte e successivamente perch non pi presenti nell'installazione standard di Autocad Prima di procedere nellinstallazione verr richiesta la directory fisica entro la quale installato Autocad (ATTENZIONE! : lerrore in questa dichiarazione compromette linstallazione).
La copia dei file prevedere la creazione di una sub-directory /TileACAD entro la dir standard di Autocad /Support e qui copiati tutti i file occorrenti. Verranno inoltre inseriti i seguenti file ausiliari alla personalizzazione:
-
TileACAD.dvb ( macro VBA ) TileACAD.lsp ( file AutoLISP per lo start ) TileACAD.mns / TileACAD.cui ( file di men con le relative icone ico_1, ico_2, ecc. )
Alla fine dellinstallazione si potr lanciare Autocad e procedere subito col primo start di TileACAD ( in questo caso verr automaticamente installata la toolbar di men ) oltre all'attivazione del programma in modalit DEMOSTRATIVA ( EVALUATE ) o REGISTRATA ( con inserimento del codice di attivazione ). ________________________________________________________________________
OMNI DATA - 2010 Tutti i diritti sono riservati.
0.0.2 - Primo start con AutoLISP Dopo avere aperto un disegno in Autocad , battere a tastiera nella riga di Comando la seguente stringa: (load TileACAD)
Automaticamente verr caricato e avviato TileACAD nonch creati automaticamente il gruppo di men e la toolbar TileACAD per i lanci successivi.
0.0.3 - Start con personalizzazione dei men Allatto dellinstallazione vengono gi predisposti i file occorrenti per personalizzare sia i men a tendina che la barra iconica corrispondente nel caso che lutente intenda procedere direttamente. Si procede analogamente a qualsiasi altro caricamento di men: a) Dal men Strumenti scegliere Personalizza e quindi Men o 'Interfaccia' per Autocad 2006-2007 oppure da tastiera battere il comando CARMENU E si attiver direttamente la finestra come al punto b)
b) dalla finestra Personalizza men col comando Sfoglia prescegliere entro la cartella standard /Support (quella creata all'atto dell'installazione di Autocad entro la sua directory principale ) il file : TileACAD.mns
________________________________________________________________________
OMNI DATA - 2010 Tutti i diritti sono riservati.
c)
quindi attivare il comando Carica :
d) cos stata installata la toolbar iconica. Se si desidera installare anche il men a tendina, procedere con lopzione Barra dei menu e dopo avere selezionato dal Gruppo di menu TileACAD , inserire al livello desiderato nellelenco della Barra dei menu
________________________________________________________________________
OMNI DATA - 2010 Tutti i diritti sono riservati.
e)
il risultato finale della personalizzazione preveder quindi sia la toolbar iconica che un nuovo men a tendina, scelti i quali, permetteranno di attivare la procedura. Una volta prodotta questa sistemazione, i men generati rimangono come personalizzazione e verranno caricati tutte le volte che si attiver Autocad .
Nelle versioni Autocad dalla 2006 e succ. possibile anche caricare direttamente il file di personalizzazione : TileACAD.cui presente sempre nella dir /support. Dal menu' 'Strumenti' prescegliere 'Personalizza' e quindi 'Interfaccia' e dall'albero delle personalizzazioni scegliere il caricare il file di personalizzazione nel ramo 'File CUI parziali'.
________________________________________________________________________
OMNI DATA - 2010 Tutti i diritti sono riservati.
0.0.4 - Start con caricamento manuale della macro VBA a) il caricamento avviene come qualsiasi altra macro VBA: dal men Strumenti scegliere lopzione Macro e quindi caricare il progetto : TileACAD.dvb
b) per lanciare lo start della macro attivarla dallo stesso men selezionando Macro (ALT+F8) e quindi selezionare dallelenco : \TileACAD.dvb!Globale.Start
e quindi Esegui.
________________________________________________________________________
OMNI DATA - 2010 Tutti i diritti sono riservati.
7 In alternativa da tastiera nella riga di comando, battere: Comando: -vbarun Nome della macro: TileACAD.dvb!Globale.Start E' possibile anche attivare uno script da tastiera: Comando: script e quindi selezionare il file TileACAD.scr esistente entro la dir /support di Autocad
________________________________________________________________________
OMNI DATA - 2010 Tutti i diritti sono riservati.
0.0.5 Abilitazione macro Allatto della richiesta di start pu prodursi una informativa Autocad che riguarda la protezione sulle macro. Per poter utilizzare TileACAD occorre Abilitare le macro. Questa richiesta verr prodotta sempre ad ogni avvio per questo si consiglia di disattivarla con lapposita opzione:
0.0.6 Installazione VBA Allatto della richiesta di start per alcune versioni pu prodursi una informativa Autocad che riguarda la mancanza dei plugin Microsoft VBA. Per poter utilizzare TileACAD occorre installare OBBLIGATORIAMENTE questo componente aggiuntivo seguendo le indicazioni di download . Effettuata l'installazione si proceder senza problemi con qualsiasi versione.
________________________________________________________________________
OMNI DATA - 2010 Tutti i diritti sono riservati.
0.1 - Generalit
Allattivazione di TileACAD verr visualizzata a video sulla destra dello schermo, e si sovrapporr allarea di lavoro di Autocad , una finestra verticale che contiene tutte le procedure. Lutente potr spostare questa finestra a suo gradimento sullo schermo e tale posizione verr mantenuta ogni qualvolta si attiver TileACAD ma non potr ridurla di dimensione in orizzontale. E possibile invece chiudere le singole aree RASTER e/o VECTOR selezionando [ X ], in questo modo si riduce lo spazio verticale occupato sul foglio da disegno. Questa suddivisa per zone di funzionalit:
Area di Utilit ricerca per chiavi di database, lingue e sistemi di misura, gestione delle immagini e delle informazioni.
Area delle procedure RASTER ( posa per immagini ) Visualizzazione prodotti singoli e pannelli, inserimento di pose secondo varie modalit e opzioni, gestione dei piani e dei colori, computo degli inserimenti.
Area delle procedure VECTOR ( posa per vettori ) Inserimento di pose secondo varie modalit e opzioni, gestione dei piani e dei colori, computo degli inserimenti.
Per concludere TileACAD, e ritornare ad Autocad, utilizzare lapposito pulsante X in alto a destra della finestra. Tutte le opzioni prescelte allatto della chiusura verranno memorizzate e riproposte allatto di un successivo utilizzo.
________________________________________________________________________
OMNI DATA - 2010 Tutti i diritti sono riservati.
10
0.2 - Utilit
0.2.1 Ricerca prodotti Per effettuare qualsiasi tipo di posa per immagini occorre effettuare una ricerca nel database dei prodotti secondo le chiavi di ricerca che in questa opzione vengono proposte. Lordine gerarchico di struttura del database organizzato secondo un albero logico:
Tipologie
Serie
Prodotti
Ad ogni tipologia possono essere associate pi serie e ad ogni serie sono associati pi prodotti. Scegliendo quindi nella maschera sottostante una tipologia o una serie compariranno nellarea RASTER lelenco dei prodotti e dei pannelli presenti nel database secondo il filtro richiesto.
Vi sono altre due chiavi supplementari: Geometria del prodotto: selezionando i valori di lunghezza e larghezza tra lelenco previsto verranno ulteriormente selezionati solo i prodotti che nel database sono stati dichiarati con quelle dimensioni ( +/- un 10% di tolleranza sui valori prescelti. Es: per una dimensione nominale di 40x40 cm verranno estratti tutti i prodotti da 36x36 cm a 44x44 cm); Codice/Descrizione: possibile inserire da tastiera o il codice (o una sua parte) o la descrizione (o una sua parte) in modo da effettuare una ricerca pi puntuale e specifica. Poich tutte le chiavi si assommano tra di loro, questi ultimi due filtri conviene utilizzarli solo in presenza di tutto il database e cio senza avere precedentemente definito una tipologia o una serie. Per annullare le scelte utilizzare il tasto RESET oppure deselezionare i singoli elenchi e cancellando i campi dei singoli filtri. Automaticamente verranno eliminati anche i prodotti e i pannelli eventualmente gi preenti nella finestra di visualizzazione.
________________________________________________________________________
OMNI DATA - 2010 Tutti i diritti sono riservati.
11
0.2.2 Generalit Queste opzioni di personalizzazione generalmente vengono utilizzate al primo start di TileACAD e memorizzate per i successivi utilizzi.
Lingua: scelta della lingua tra le 6 previste ( inglese, italiano, francese, tedesco, spagnolo, portoghese). Appena attivata la scelta, automaticamente TileACAD si converte traducendosi nella lingua prescelta. Sistema di misura: sono previsti i due sistemi di misura internazionali: ISO metrico (standard) e Anglosassone (inch) Unit di misura: facilitazione per attivare la funzione Autocad di Unit di Disegno per ulteriori personalizzazioni sulle unit di misura, precisione, direzione angoli, ecc. del foglio di lavoro.
________________________________________________________________________
OMNI DATA - 2010 Tutti i diritti sono riservati.
12
0.2.3 Immagini In questa sezione sono raccolte le opzioni legate alla gestione in Autocad delle immagini RASTER.
DesingCenter : attiva la procedura Autocad per la ricerca e la visualizzazione veloce dei file contenuti nelle specifiche directory TileACAD che contengono le immagini dei minimali, dei pannelli e dei patterns. Immagini in truecolor: attiva/disattiva la visualizzazione nel foglio di lavoro delle immagini RASTER in ALTA qualit o in bassa qualit (BOZZA). Corrisponde al comando :
Riga di comando: qualitimm
Immagini visibili: attiva/disattiva la visualizzazione RASTER delle immagini a video. Corrisponde al comando:
Riga di comando: imagehlt
oppure nelle Opzioni Visualizzazione : Evidenzia solo la cornice Gestione immagini: attiva la procedura Autocad per la ricerca e la gestione delle immagini RASTER esterne e collegate al progetto/foglio corrente
0.2.4 Informazioni Sono qui raccolte le informazioni sulla propriet software di TileACAD, sul codice di avviamento e sul link internet per accedere al sito specifico per ottenere ulteriori informazioni e aiuti nelluso.
________________________________________________________________________
OMNI DATA - 2010 Tutti i diritti sono riservati.
13
1.0 - Opzioni generali (raster)
1.0.1 Geometria
E possibile definire la posizione, la scala e la rotazione della posa :
La posizione di inserimento della posa (set-point : primo o singolo inserimento in basso a sinistra) possibile specificarla o inserendo direttamente a tastiera le coordinate X,Y oppure utilizzando lapposita opzione selezionando direttamente sul foglio il punto prescelto ( precisione: 0.000 ). La scalatura un input libero con la considerazione che una scala 1:1 viene considerata 1 cm = 1 punto schermo. Occorre la massima attenzione nella scelta di questo valore perch il risultato dipende dalla scala scelta dallutente nel proprio foglio di lavoro e dalla scala dellimmagine raster che viene definita in funzione delle dimensioni di lunghezza e larghezza inseriti nel database. Ad es. se lutente sta utilizzando un foglio di lavoro in scala dove si considera 1 punto schermo = 1 mm si dovr inserire una scala pari a 10 affinch limmagine del prodotto (che ricordiamo in cm) corrisponda , allopposto se 1 punto schermo = 1 m si dovr inserire un rapporto di scala pari a 0.01 e cos via. Langolo di rotazione possibile selezionarlo dallapposito elenco a discesa oppure indicarlo come inclinazione di un vettore che dovr essere disegnato sul foglio di disegno con lapposita opzione (precisione 0.00).
1.0.2
Opzioni
E possibile definire delle specifiche e opzioni generali allatto delle singole pose:
Variantatura : se le immagini del prodotto prescelto sono pi di una, attivando questa opzione allatto della posa vengono inserite casualmente tutte le immagini presenti per produrre un effetto pi realistico del progetto, eventualmente aggiungendo anche leffetto di stonalizzazione.
Variantatura attiva
Senza variantatura
________________________________________________________________________
OMNI DATA - 2010 Tutti i diritti sono riservati.
14 Didascalia : se attiva viene aggiunto un testo informativo ricavato dal database composto dal nome della tipologia, dalla serie, dalla descrizione e dalla dimensione del prodotto. Il testo viene prodotto allinterno di una quotatura di tipo direttrice ed modificabile a piacere.
Quotatura : se attivo viene automaticamente aggiunta la quotatura di lunghezza e larghezza del prodotto posato ( in funzione della dimensione del singolo prodotto e del coefficiente di scalatura ). Se la posa comprende un gruppo di immagini e non un solo prodotto, la quotatura sar posizionata sempre sulla prima immagine.
Bordo : se attivo ogni singolo prodotto posato sar bordato di un rettangolo bianco (che eventualmente si sovrapporr al colore della fuga se esistente). Lopzione da considerare specialmente nel caso in cui non attivata lopzione di visualizzazione delle immagini RASTER ma solo il loro contorno.
________________________________________________________________________
OMNI DATA - 2010 Tutti i diritti sono riservati.
15 Esempio :
1.0.3
Layout
E possibile definire delle specifiche di layout che condizioneranno il foglio di lavoro e le pose effettuate su di esso:
Layer : possibile attivare la creazione automatica di un nuovo piano nel foglio da disegno corrente sul quale verranno inserite le pose effettuate. Il nome del piano, di default Tiles , modificabile a piacere dallutente. Il colore del piano sar uguale al colore della fuga. Se non si desidera questa opzione ed obbligare TileACAD di inserire le pose direttamente sul piano corrente del foglio di lavoro, disattivare con lapposito check che annulla il nome del layer.
________________________________________________________________________
OMNI DATA - 2010 Tutti i diritti sono riservati.
16 Fuga : possibile impostare la distanza tra un prodotto e laltro nella posa di gruppi. Il valore selezionabile direttamente tra quelli proposti dallopzione ed accettato anche il valore = 0, ovvero a fuga nulla. Il colore della fuga selezionabile con lapposita opzione. Esempio:
Fuga = 1 mm
Fuga = 4 mm
Geometricamente lattivazione di qualsiasi valore di fuga comporta la creazione di unarea solida sottostante la posa del colore prescelto mentre i singoli prodotti vengono distanziati tra di loro del valore indicato e secondo il coefficiente di scalatura. Casualit : lopzione permette la rotazione automatica delle immagini dei prodotti durante la posa multipla, secondo 3 possibilit: nessuna, stonalizzato ( rotazione casuale a 90 ), venato ( rotazione casuale a 180). Esempio:
nessuna casualit
stonalizzato
venato
1.0.4
Inserisci e Reset
Il tasto Inserisci attiva la procedura di posa prescelta sul foglio corrente. Il tasto Reset azzera tutte le opzioni prescelte e ritorna ai valori di default di tutte le opzioni raster.
________________________________________________________________________
OMNI DATA - 2010 Tutti i diritti sono riservati.
17
1.1 Posa per aree
Questa procedura permette di effettuare una posa di riempimento di aree chiuse sul foglio da disegno secondo le opzioni specifiche e precedentemente selezionate. Prima di attivare questa funzione occorre che quindi lutente abbia gi : a) b) c) d) Disegnato una polilinea chiusa o una circonferenza/ellisse sul foglio di lavoro (area di contorno) Selezionato un prodotto dopo avere eventualmente effettuato la ricerca nel database Definito i parametri geometrici ( in particolar modo la scala e la rotazione ) Verificate le Opzioni e le personalizzazioni di Layout
Dopodich la procedura prevede la scelta tra :
Posa entro contorno polilineare ( se sul foglio presente una polilinea 2D di contorno) Posa entro contorno circonferenziale ( se sul foglio presente una circonferenza o ellisse ) Con due ulteriori opzioni collegate alla posa: Texture : se attivata la posa avverr non per tassellazione di immagini ma per texturizzazione (riempimento) Crea Blocco + Computo : se attivata la posa inserita nel foglio sar associata in un singolo blocco e questo permetter il calcolo del computo metrico. Supponiamo di volere effettuare una posa allinterno di unarea polilineare di geometria qualsiasi ( linee + archi ) :
________________________________________________________________________
OMNI DATA - 2010 Tutti i diritti sono riservati.
18 Selezioniamo il prodotto raster da posare e definiamo la scala e la rotazione ( per ipotesi la scala sia un rapporto 1:1 e la rotazione 45).
Inoltre definiamo nel Layout i parametri di fuga ( es: 1 mm ), il colore (che manteniamo il grigio standard ), la casualit ( es: venato) e chiediamo la creazione di un nuovo piano per la posa di nome Tiles
Deselezioniamo invece tutte le altre variabili nelle Opzioni : variantatura, didascalia, quotatura e bordatura. A questo punto siamo pronti per attivare la procedura di posa selezionando la prima opzione. Subito la finestra di TileACAD sparir e viene richiesto di selezionare direttamente sul foglio la polilinea entro la quale intendiamo produrre la posa. Se la polilinea non chiusa, la procedura richiede se si intende chiuderla automaticamente (verr creata una linea di congiunzione tra il primo e lultimo punto della polilinea), oppure se si desidera rinunciare per eventualmente produrre delle correzioni :
________________________________________________________________________
OMNI DATA - 2010 Tutti i diritti sono riservati.
19 Supponiamo nel nostro caso di chiedere la chiusura automatica e di procedere. Se non vi sono altre attenzioni, TileACAD prima di iniziare lelaborazione automatica della posa indica quante immagini verranno inserite nel foglio per la posa richiesta ( sempre attivo durante lelaborazione il tasto ESC per bloccare la procedura e cancellare quanto fino ad ora stato eseguito ) :
Accettando di procedere dopo pochi istanti ( il tempo di elaborazione dipende dal numero di immagini da inserire e dalla complessit della posa e del conseguente ritaglio ), si ottiene il risultato voluto:
Analogamente nel caso che il contorno fosse stata una circonferenza/ellisse. Se si desidera non visualizzare la posa raster sar sufficiente disattivare il layer Tiles oppure rendere invisibili le immagini raster attivando leventuale sola bordatura. La qualit grafica della posa dipende dalla gestione interna di Autocad che non permette la definizione di parametri adhoc ma utilizza le specifiche dello schermo. ________________________________________________________________________
OMNI DATA - 2010 Tutti i diritti sono riservati.
20 Il risultato sarebbe stato invece totalmente diverso nel caso che si fosse scelta una texturizzazione rispetto alla precedente e classica tassellazione della posa :
Utilizzando pi contorni e generando pi layer di posa si possono effettuare pose sovrapposte. Ad esempio un secondo contorno, questa volta circolare, viene disegnato allinterno dellarea precedente dopo avere disattivato il layer Tiles e dopo avere creato un nuovo layer Tiles2 procediamo ad una seconda posa con prodotto diverso.
________________________________________________________________________
OMNI DATA - 2010 Tutti i diritti sono riservati.
21 Ed otteniamo il risultato dei questa seconda posa associata la layer Tiles2:
e se ora riattiviamo il precedente layer Tiles otteniamo la sovrapposizione delle due pose:
Le possibilit, come si comprende da questo semplice esempio, sono infinite e sono lasciate alla creativit dellutente e alla sua capacit di progettazione. ATTENZIONE! la posa avviene centrata nel rettangolo che circoscrive larea prescelta e quindi non indicativa la posizione della prima piastrella e non viene considerato il valore geometrico di posizione del set-point.
________________________________________________________________________
OMNI DATA - 2010 Tutti i diritti sono riservati.
22
1.2 Posa per gruppi
Questa procedura permette di effettuare una posa di una matrice rettangolare di prodotti sul foglio da disegno secondo le opzioni specifiche e precedentemente selezionate. Prima di attivare questa funzione occorre che quindi lutente abbia gi : a) Selezionato un prodotto dopo avere eventualmente effettuato la ricerca nel database b) Definito i parametri geometrici ( in particolar modo il set-point, la scala e la rotazione ) c) Verificate le Opzioni e le personalizzazioni di Layout Dopodich la procedura prevede di indicare quante righe o linee e colonne si desiderano inserire :
Ad es. nel caso indicato si sono scelte 3 linee x 2 colonne per un totale di 6 inserimenti di prodotto scelto. Attivare infone la posa col tasto Inserisci Lulteriore opzione Crea Blocco + Computo permette, se attivata, che la posa inserita nel foglio sar associata in un singolo blocco e questo permetter il calcolo del computo metrico. Es:
matrice di 3 linee x 2 colonne
matrice di 2 linee x 3 colonne
________________________________________________________________________
OMNI DATA - 2010 Tutti i diritti sono riservati.
23
1.3 Posa ritaglio
Questa procedura permette di effettuare una posa singola di un prodotto prescelto sul foglio da disegno secondo le opzioni specifiche e precedentemente selezionate e ritagliato secondo una geometria a scelta tra quelle proposte. Molto utile per aggiungere tacche e legende visive nel progetto. Prima di attivare questa funzione occorre che quindi lutente abbia gi : a) Selezionato un prodotto dopo avere eventualmente effettuato la ricerca nel database b) Definito i parametri geometrici ( in particolar modo il set-point, la scala e la rotazione ) c) Verificate le Opzioni e le personalizzazioni di Layout Quindi occorre scegliere fra le tipologie di ritaglio proposte:
ed procedere con la posa con Inserisci. Es.
Ritaglio circolare + didascalia
________________________________________________________________________
OMNI DATA - 2010 Tutti i diritti sono riservati.
24
1.4 Computo metrico
Per attivare questa procedura scegliere la voce Computo e automaticamente senza altro intervento verranno visualizzati ed elencati tutti i dati di computo metrico delle pose effettuate per aree e per gruppi in metri quadrati di prodotto, con la possibilit di memorizzarli nella clipboard del sistema per trasportarli per mezzo del copia/incolla in altre procedure di word-processor.
Ulteriore opzione il tasto che permette di assommare nellelenco i prodotti uguali e quindi ottenere un computo complessivo per materiale posato nel foglio corrente e non per singola posa. ATTENZIONE Se allatto della posa di aree e di gruppi non si seleziona lapposita opzione Crea Blocco + Computo non verranno creati i blocchi corrispondenti e quindi non potranno essere computate le pose effettuate.
________________________________________________________________________
OMNI DATA - 2010 Tutti i diritti sono riservati.
25
2.0 - Opzioni generali (vector)
2.0.1 Geometria
E possibile definire la Rotazione della posa vettoriale, la sua scalatura e la modalit di inserimento dei moduli:
Langolo di rotazione possibile selezionarlo dallapposito elenco a discesa oppure indicarlo come inclinazione di un vettore che dovr essere disegnato sul foglio di disegno con lapposita opzione (precisione: 0.00). La scalatura un input libero con la considerazione che una scala 1:1 viene considerata 1 cm = 1 punto schermo. Se attiva lopzione Posizione moduli automatica allatto dellinserimento dei moduli, sia tratteggi che blocchi, si proceder senza altra richiesta lasciando a TileACAD la scelta del punto di posizionamento; se invece disattiva, le procedure di inserimento interpelleranno lutente con richiesta di definizione sul foglio di lavoro del set-point di partenza delle pose. 2.0.2 Layout
Possiamo qui definire il nome a piacere dei layers del foglio corrente sui quali verranno inserite le pose. Se si desidera non utilizzare questa opzione ed obbligare la posa sul layer corrente, deselezionare con lapposito ckeck, eliminando cos il nome.
La seconda opzione la definizione dei colori utilizzati durante le pose dei moduli (tratteggi) e dei bordi :
Sono previste le seguenti scelte: a) Colore fuga = colore dei vettori perimetrali nei moduli-tratteggio b) Colore sfondo = colore primario di appoggio delle pose nei moduli-tratteggio e colore di copertura delle isole nelle pose moduli-blocchi. c) Colore pattern 1,2,3 = colori secondari se il pattern prevede piu colori (opzionale) ________________________________________________________________________
OMNI DATA - 2010 Tutti i diritti sono riservati.
26
2.0.3
Inserisci e Reset
Il tasto Inserisci attiva le procedure di posa sul disegno sia per i moduli che per i bordi Il tasto Reset azzera tutte le opzioni prescelte e ritorna ai valori di default di tutte le opzioni vector.
2.1 - Gestione Moduli (tratteggi)
In questa fase possibile creare/memorizzare/editare moduli di piastrelle, comprensivi delle entit grafiche e degli attributi alfanumerici scelti da database. Per modulo si intende una ripetibilit entro unarea chiusa di un pattern Autocad ( .pat) associato a un elenco di prodotti componenti calcolati in percentuale. Per attivare la procedura occorre clicckare sul tasto a fianco dellelenco dei moduli gi esistenti in libreria.
Per creare un nuovo modulo occorre seguire i seguenti passi: Assegnare un nome al modulo (attenersi alle regole per la definizione del nome dei file in ambiente Windows, evitando caratteri speciali). In Composizione Metrica selezionare i singoli prodotti che compongono il modulo utilizzando lelenco a discesa Indicare, per ogni prodotto scelto, una percentuale dello stesso nel modulo scegliendone il valore nel relativo elenco a discesa. E vincolante che la somma delle percentuali (visualizzata in basso) sia = 100. Dopo aver definito i dati alfanumerici (nome, prodotti e percentuali) occorre definire la geometria del modulo con Struttura Modulo dal relativo elenco a discesa. La struttura scelta sar visualizzata nel box sottostante. E possibile inoltre scegliere, con i relativi check-box, se assegnare un colore di sfondo alla posa, oppure se assegnare fino a tre tratteggi supplementari (se disponibili), per arricchire il modulo con contrasti di colore ( i colori qui attivati sono quelli indicati come visto nel par. precedente 1.2 ) Salvare il modulo cos definito con lopzione Aggiungi. E inoltre possibile leggere un modulo gi esistente selezionandolo dalla Libreria Moduli (Tratteggi) e procedere alla sua modifica con le stesse modalit prima viste. La geometria del modulo viene realizzata utilizzando modelli di tratteggio di Autocad (campiture). Per definire un modello di tratteggio occorre creare un file testuale con estensione (.pat) che ne definisce la geometria. La locazione dei file (.pat) deve essere nellapposita subdirectory \PatFiles. ________________________________________________________________________
OMNI DATA - 2010 Tutti i diritti sono riservati.
27
Il file (.pat) che definisce la Struttura Modulo (ossia che riproduce la geometria delle fughe) deve essere nominato nel seguente modo: *_1.pat in quanto solo i file (.pat) il cui nome termina con (_1) sono visualizzati nel box di scelta. Il nome del file (.pat) deve comparire anche nellintestazione del file stesso. Lutente pu creare fino a tre file di tratteggio associati al precedente, con lo stesso nome ma dovranno terminare rispettivamente con (_2) (_3) (_4). Ad esempio: ad un file di nome mod_1.pat possibile associare i tre file seguenti mod_2.pat, mod_3.pat, mod_4.pat Tali file danno allutente la possibilit di definire dei tratteggi supplementari, ciascuno con un colore diverso, al fine di differenziare per colore i minimali presenti nel modulo. Per la creazione dei modelli di tratteggio sono spiegati in dettaglio nellappendice 9 anche se si consiglia lutilizzo di programmi specifici per facilitarne linserimento oppure effettuare una ricerca per pattern gi esistenti. Dopo avere creato un pattern occorre inserirlo nella apposita libreria e per facilitare questo compito lutente pu utilizzare il tasto + presente a lato dellelenco ( il tasto - invece eliminer un pattern dallelenco). Comparir la seguente maschera di scelta :
dove si dovr indicare il tratteggio da aggiungere allelenco e una immagine allegata di visualizzazione creata e a scelta dellutente per facilitare la comprensione visiva. Queste immagini allegate possono essere in formato .wmf, .bmp oppure .jpg e verranno visualizzate ogni volta che si presceglie un pattern. A completamento si selezioni Aggiungi e il nuovo pattern verr aggiunto allelenco e pronto per essere utilizzato da questa procedura di creazione dei moduli. Lopzione Reset annulla azzera tutte le scelte prodotte. Lopzione Chiudi termina la procedura con ritorno a TileACAD.
________________________________________________________________________
OMNI DATA - 2010 Tutti i diritti sono riservati.
28
2.2 - Gestione Moduli (Blocchi)
In questa fase possibile creare/memorizzare/editare moduli di piastrelle, comprensivi delle entit grafiche e degli attributi alfanumerici scelti da database. Per modulo si intende una ripetibilit entro unarea chiusa di un gruppo di primitive qualsiasi ( blocco Autocad memorizzato in formato .DWG) associato a un elenco di prodotti componenti calcolati in percentuale. Per attivare la procedura occorre clicckare sul tasto a fianco dellelenco dei moduli gi esistenti in libreria.
Per creare un modulo occorre seguire i seguenti passi: Assegnare un nome al blocco (attenersi alle regole per la definizione del nome dei file in ambiente Windows, evitando caratteri speciali). Selezionare sul foglio da disegno tutte le primitive vettoriali ( linee, cerchi, pattern/solidi, ecc.) che si intendono associare al blocco. Controllare ed eventualmente correggere la ripetibilit del blocco che viene proposta lungo lascissa e lordinata. I valori automaticamente indicati sono considerati come una semplice ripetibilit in orizzontale e verticale dellarea rettangolare che circoscrive il disegno prescelto. In Composizione Metrica selezionare i minimali che compongono il modulo dallelenco del box a discesa Indicare, per ogni prodotto scelto, una percentuale dello stesso nel modulo scegliendone il valore nel relativo box a discesa. E vincolante che la somma delle percentuali (visualizzata in basso) sia = 100. posa, oppure se assegnare fino a tre tratteggi supplementari (se disponibili), per arricchire il modulo con contrasti di colore ( i colori qui attivati sono quelli indicati come visto nel par. precedente 1.2 ) Salvare il modulo cos definito con lopzione Aggiungi. E inoltre possibile leggere un modulo gi esistente selezionandolo dalla Libreria Moduli (Blocchi) e procedere alla sua modifica con le stesse modalit prima viste. La geometria del modulo viene realizzata utilizzando dei blocchi di Autocad . ________________________________________________________________________
OMNI DATA - 2010 Tutti i diritti sono riservati.
29 Per definire un modello di blocco occorre precedentemente creare su un foglio di un disegno del modulo utilizzando le apposite primitive vettoriali. Es:
Si consiglia di utilizzare adeguatamente i colori, solidi, pattern per una rappresentazione interpretativa semplice della combinazione. La scala del modulo dovrebbe essere unitaria per potersi poi adattare facilmente alla scala di posa. Considerare inoltre che il blocco disegnato dovr essere ripetibile allinfinito sia in orizzontale che in verticale. Se si desidera che la ripetibilit avvenga con step diversi dalla sua dimensione, modificare i valori numerici della ripetizione in X-Y. Es: blocco di dimensioni 300x300 Ripetizione senza spazi: Ripetizione con spazio solo orizzontale : Ripetizione con spazio solo verticale : Ripetizione con spazio omogeneo : 300 302 300 302 0 0 0 0 0 0 0 0 300 300 302 302
La locazione dei file (.dwg) deve essere nellapposita subdirectory \Blocchi. Per approfondimenti nel calcolo matematico della ripetibilit si veda lAPPENDICE A. Lopzione Reset annulla azzera tutte le scelte prodotte. Lopzione Chiudi termina la procedura con ritorno a TileACAD.
________________________________________________________________________
OMNI DATA - 2010 Tutti i diritti sono riservati.
30
2.3 - Gestione Bordi
In questa fase possibile creare/memorizzare/editare strutture di bordature di piastrelle e/o complementi e loro sequenza, scelti da database. Per attivare la procedura occorre clicckare sul tasto a fianco dellelenco dei bordi gi esistenti in libreria.
Per creare un bordo seguire le seguenti istruzioni: Assegnare un nome al bordo (attenersi alle regole per la definizione del nome dei file in ambiente Windows, evitando caratteri speciali). Nella Composizione Bordi selezionare i prodotti che compongono il bordo dai box a discesa Indicare, per ogni prodotto scelto, se si desidera una rotazione di 90 dello stesso utilizzando lapposito check box. Le dimensioni della piastrella (orizzontale e verticale, espresse in millimetri) sono visualizzate nei rispettivi box di testo (lette da database). Se tali dimensioni non sono corrette risulta conveniente modificarle assegnando nuovi valori, che saranno cos salvati. Ad esempio se una piastrelle 30x30 visualizza come dimensione orizzontale e verticale 316 conviene modificare a 300 tale valore. Si eviteranno cos errori di allineamento tra le righe del bordo. Salvare il bordo cos definito con lopzione Aggiungi. E inoltre possibile leggere un modulo gi esistente selezionandolo dalla Libreria Bordi e procedere alla sua modifica con le stesse modalit prima viste.
________________________________________________________________________
OMNI DATA - 2010 Tutti i diritti sono riservati.
31
2.4 - Posa Moduli (tratteggi)
Dopo avere prescelto un modulo dalla libreria dei moduli gi esistenti, per attivare questa procedura scegliere la voce Inserisci . In questa fase possibile effettuare pose modulari automatiche utilizzando i moduli creati con la procedura precedente. La posa pu essere effettuata allinterno di unarea chiusa con possibilit di escludere isole interne oltre ai parametri geometrici e di colore.
Per eseguire una posa modulare seguire le seguenti istruzioni: Scegliere il modulo desiderato dal box a discesa (la cui struttura sar visualizzata nel box sottostante). Selezionare il contorno (cerchio, rettangolo, poligono, polilinea chiusa, regione) oppure l'opzione di creazione diretta dell'area per punti successivi allinterno del quale si desidera effettuare la posa + Invio per terminare
Selezionare le eventuali isole interne (cerchio, rettangolo o polilinea chiusa) da escludere nella posa + Invio per terminare la pluriscelta. Confermare con Inserisci o annullare con lopzione Chiudi. In anticipo potranno essere definite le opzioni generali come visto nel par. 2.0.1 e 2.0.2 ( rotazione, scala e colori ). In particolare se disattiva lopzione Posizione moduli automatica , verr richiesto prima di procedere alla posa del tratteggio di indicare il punto di inserimento del tratteggio direttamente come input sul foglio di lavoro. Altrimenti lorigine della posa (ed in particolare lorigine del modello di tratteggio descritto nel file .pat) coincide con lorigine UCS correte delle coordinate di Autocad , pertanto per poter gestire correttamente tale parametro occorre posizionare correttamente e a priori il perimetro di posa rispetto a tale origine. In alternativa, poich la posa associativa, possibile muovere il perimetro (o le isole) nel punto desiderato senza che la posa subisca spostamenti. ________________________________________________________________________
OMNI DATA - 2010 Tutti i diritti sono riservati.
32
2.5 - Posa Moduli (Blocchi)
Dopo avere prescelto un modulo dalla libreria dei moduli dei blocchi gi esistenti, per attivare questa procedura scegliere la voce Inserisci . In questa fase possibile effettuare pose modulari automatiche utilizzando i moduli creati con le procedure precedenti. La posa pu essere effettuata allinterno di unarea chiusa definita da una polilinea (se aperta verr automaticamente chiusa) o da una circonferenza.
Per eseguire una posa modulare seguire le seguenti istruzioni: Scegliere il modulo desiderato dal box a discesa Selezionare il tipo di contorno allinterno del quale si desidera effettuare la posa + Invio per terminare
Scegliere eventuali isole interne al contorno chiuso che verranno coperte ed eliminate dal computo Confermare con Inserisci o annullare con lopzione Chiudi. Per necessit di ritaglio, gli archi compresi nelle polilinee e le circonferenze saranno convertite automaticamente in poligoni che arrotondano le curve ( il cui numero di lati dovrebbero essere sufficienti per ottenere una buona precisione anche a zoom elevati). In anticipo potranno essere definite le opzioni generali come visto nel par. 2.0.1 e 2.0.2 ( rotazione, scala e colori ). In particolare se disattiva lopzione Posizione moduli automatica , verr richiesto prima di procedere alla posa dei moduli di indicare il punto base di riferimento della griglia di posa direttamente come input sul foglio di lavoro:
________________________________________________________________________
OMNI DATA - 2010 Tutti i diritti sono riservati.
33 e di seguito il punto di aggancio sul contorno :
Per facilitare il reperimento dei punti, il contorno prescelto verr colorato di giallo e momentaneamente disattivate le visualizzazioni degli eventuali riempimenti solidi. Le isole saranno riempite di un tratteggio solido di colore uguale al colore del foglio. Es. di posa entro una polilinea rettilinea :
Es. di posa entro una polilinea mista composta da tratti rettilinei e archi :
Es. di posa entro una circonferenza con isola quadra interna :
________________________________________________________________________
OMNI DATA - 2010 Tutti i diritti sono riservati.
34 ATTENZIONE: Poich la procedura di ritaglio di Autocad limitata e in parte scorretta, anche nelle ultime versione, pu succedere che il risultato ottenuto non sia quello ricercato e viene comunicato a video: I contorni di ritaglio che si autointersecano non sono accettabili. Per bypassare questa situazione di errata comprensione di Autocad provare a non chiudere la polilinea e lasciare al programma la sua chiusura automatica ( praticamente eliminare lultima linea che si congiunge col primo punto della polilinea ) oppure ridurre la complessit della polilinea scomponendola in pi parti.
2.6 - Posa Bordi (lineari e circolari)
Dopo avere prescelto un modulo dalla libreria dei bordi gi esistenti, per attivare questa procedura scegliere la voce Inserisci .
Gi in questa fase possibile effettuare pose automatiche (con scelta da database) di bordature utilizzando i bordi creati con la procedura precedente. La posa potr avvenire lungo un percorso, aperto o chiuso, lineare o circolare, composto da una polilinea o cerchio. La disegnazione degli angoli del bordo posato (chiusura) avverr correttamente secondo una linea di taglio rappresentata dalla linea bisettrice dellangolo formato dal bordo stesso. Inoltre possibile impostare il 'numero di pose' o ripetizioni progressive che si desidera effettuare. Per eseguire la posa di un bordo memorizzato seguire le seguenti istruzioni: Scegliere il bordo desiderato dal box a discesa e il numero di pose Scegliere il tipo di contorno ( polilinea o circonferenza ) oppure l'opzione di creazione diretta sullo schermo per punti successivi
Il check box Inverti offset consente di invertire il lato di posa del bordo rispetto al percorso. Se il bordo di posa rappresentato da un rettangolo o da un poligono la posa normalmente avverr allesterno della figura stessa, mentre con linversione sar effettuata allinterno. Nel caso di una polilinea la posa normalmente avverr sul lato destro secondo un osservatore che si muove sulla polilinea nel senso di costruzione della stessa. Opzionare la 'campitura associativa' o non associativa secondo necessit Confermare con Inserisci o annullare con Chiudi . ________________________________________________________________________
OMNI DATA - 2010 Tutti i diritti sono riservati.
35
Lorigine della posa dei tratti rettilinei del bordo coincide con lorigine UCS corrente delle coordinate di Autocad , pertanto per poter gestire correttamente tale parametro occorre posizionare correttamente e a priori il perimetro di posa rispetto a tale origine.
Esempio di posa di bordatura lineare e circolare con campitura associata o meno:
________________________________________________________________________
OMNI DATA - 2010 Tutti i diritti sono riservati.
36
2.7 - Computo Metrico
Per attivare questa procedura scegliere la voce Computo e automaticamente senza altro intervento verranno visualizzati ed elencati tutti i dati di computo metrico delle pose effettuate suddivise per moduli e bordi sia in area che in perimetro, con la possibilit di memorizzarli nella clipboard del sistema per trasportarli per mezzo del copia/incolla in altre procedure di word-processor.
________________________________________________________________________
OMNI DATA - 2010 Tutti i diritti sono riservati.
37
APPENDICE A : Creazione di moduli (blocchi)
TileACAD permette di creare, memorizzare, ed editare moduli ripetibili nello spazio formate da una o pi geometrie di dimensioni diverse. Queste particolari strutture vengono definiti nella terminologia tecnica MODULI. La ripetibilit senza vuoti nello spazio bidimensionale di una figura geometrica elementare ( pattern modulo) quindi la condizione necessaria affinch si possa definire una tassellazione,
Da tempo nel settore ceramico dei rivestimenti di superfici si sfruttata questa tecnica grafica per ottenere arricchimenti visivi ed estetici e lo studio delle modularit hanno anche condizionato i formati delle piastrelle e dei consigli di posa. Sono cos nati moduli elementari ( scacchiere, cassettoni, lische di pesce, ecc.) e moduli complessi composti da molti formati diversi e diversamente tassellati. Il concetto generale analogo sia per i moduli elementari che per quelli complessi ma mentre nel primo caso risulta molto semplice impostare i parametri di ripetibilit nel secondo le condizioni geometriche possono dare adito a difficolt geometriche - matematiche che in questo capitolo cercheremo di comprendere.
Esempi di moduli:
________________________________________________________________________
OMNI DATA - 2010 Tutti i diritti sono riservati.
38
Quando il numero dei formati delle piastrelle componenti il modulo > 3 e contemporaneamente la ripetibilit in orizzontale diversa da quella verticale probabilmente ci troviamo di fronte a un modulo complesso per il quale conviene soffermarsi con uno studio su carta prima di procedere allinserimento informatico che in TileACAD prevede i seguenti passi: 1) disegno grafico in scala del singolo modulo 2) creazione del database alfanumerico ( vedi cap.3 ) con inserimento dei parametri di ripetibilit 3) richiamo e posa del modulo entro una polilinea per verifica di correttezza. Il punto pi critico sicuramente linserimento dei parametri spaziali di ripetibilit. Di seguito, per far comprendere questo calcolo geometrico-matematico necessario, proponiamo un esempio esplicativo. Supponiamo di dovere informatizzare un modulo a 5 formati:
A) 50X50
B) 25X25
C) 15X15
D) 50X25
E) 15X25
Con questi minimali creiamo ad esempio uno schema di modulo ( uno tra i tanti possibili ) ipotizzando anche una fuga (distanza tra i rettangoli colorati ) :
________________________________________________________________________
OMNI DATA - 2010 Tutti i diritti sono riservati.
39
La ripetibilit orizzontale e in verticale verificata geometricamente provando la tassellazione:
Vediamo ora come calcolare i parametri matematici che TileACAD richiede allatto della memorizzazione del modulo:
La maggior parte dei moduli devono essere ripetibili sia con spostamento orizzontale che verticale ( fanno eccezione ad esempio le boiserie, i rivestimenti delle pareti, ecc. per le quali sufficiente la ripetibilit orizzontale). Per questo si richiede di inserire in coordinate cartesiane (x,y) gli spostamenti in orizzontale e in verticale. Per fare questo calcolo occorre prima definire un piano cartesiano X,Y e il suo zero, cio il punto avente coordinate (0,0). Supponiamo di definire lo zero del piano cartesiano nellestremo sinistro del modulo: Y
-X
(0,0)
-Y
P1
________________________________________________________________________
OMNI DATA - 2010 Tutti i diritti sono riservati.
40
Il punto P1 rappresenta lo spostamento dello zero del modulo durante la ripetizione orizzontale. Questo punto ha coordinate cartesiane ( ricordando che la fuga ha spessore di 1 ) : P1(x) = 150 + 1 + 250 + 1 + 500 +1 = 903 P1(y) = - 250 -1 = -251 Analogamente ora possiamo procedere col calcolo del punto P2 che rappresenter lo spostamento dello zero durante la ripetizione verticale :
P2
-X
(0,0)
-Y P2(x) = 150 + 1 + 250/2 + 1 = 302 P2(y) = 250 + 1 + 150 + 1 = 402 In conclusione quindi i parametri da inserire per questo modulo saranno :
e otterremo la ripetibilit voluta allatto della posa entro unarea di pavimento o di rivestimento senza aree vuote:
________________________________________________________________________
OMNI DATA - 2010 Tutti i diritti sono riservati.
41
APPENDICE B : Creazione di modelli di tratteggio
Lo sviluppo delle definizioni dei modelli di tratteggio per Autocad richiede conoscenza, pratica, pazienza oltre ad un editor di testo. possibile aggiungere un modello al file della libreria acad.pat, oppure memorizzare il modello da solo in un file, nel qual caso il nome del file dovr essere uguale al nome del modello. Ad esempio, il nome del file di un modello chiamato PIT sar pit.pat. Indipendentemente da dove la definizione viene memorizzata, il suo formato sempre lo stesso. L'intestazione sar simile a quella riportata di seguito. *nome-modello [, descrizione] Il modello contiene anche uno o pi descrittori di linea del tipo riportato di seguito. angolo, origine-x, origin-y, delta-x, delta-y [, lineetta-1, linetta-2, ...] Autocad ignora le righe vuote ed il testo a destra del punto e virgola. Ad esempio, un modello chiamatoL45 che esegue i tratteggi con linee inclinate di 45 gradi separate da uno spazio di 0.5 unit di disegno verrebbe definito nel modo riportato di seguito: *L45,linee a 45 gradi 45, 0,0, 0,0.5 *fine Questo modello semplice specifica che deve essere disegnata una linea con un angolo di 45 gradi, che la prima linea del tratteggio deve passare attraverso l'origine del disegno (0,0) e che lo spazio tra le linee del tratteggio deve essere di 0.5 unit di disegno. L45 il nome del modello ed il campo della descrizione la descrizione opzionale del modello visualizzata dal comando RETINO . Se la descrizione viene omessa, non specificare alcuna virgola dopo il nome del modello. Ogni riga del file di definizione del modello pu contenere fino a 80 caratteri. Un modello composto da una o pi linee di modello (Autocad non impone limiti per il numero di linee). Ogni linea viene considerata il primo membro di una famiglia di linee creata applicando sfalsamenti delta in entrambe le direzioni per generare una famiglia infinita di linee parallele. Il valore delta-y fornisce la spaziatura tra i membri della famiglia (cio, la spaziatura viene misurata perpendicolarmente rispetto alle linee). Delta-x fornisce l'intervallo tra i membri della famiglia nella direzione della linea, chiaramente solo nel caso di linee tratteggiate. La lunghezza di una linea viene considerata infinita; un modello tratteggiato viene sovrapposto alla linea. Il processo di tratteggio consiste nell'espandere ciascuna linea presente nella definizione del modello per formare la sua famiglia infinita di linee parallele. Tutti gli oggetti selezionati vengono controllati per verificare l'esistenza di eventuali intersezioni con una qualsiasi di queste linee, in quanto le intersezioni causano l'attivazione o la disattivazione delle linee del tratteggio, a seconda dello stile di tratteggio. Se la linea del tratteggio a sua volta tratteggiata, viene disegnata con il modello di tratteggio usato nelle rispettive aree. Poich ogni famiglia di linee del tratteggio viene generata da una trasposizione parallela da una linea iniziale con un'origine assoluta, il tratteggio delle aree adiacenti risulter sicuramente allineato in modo corretto. Per definire modelli di linee tratteggiate, aggiungere alla fine dell'elemento di definizione della linea elementi aventi la lunghezza delle lineette. Ogni elemento avente la lunghezza della lineetta specifica la lunghezza di un segmento che compone la linea. Se la lunghezza positiva, verr disegnato un segmento ottenuto con la condizione di penna abbassata. Se invece la lunghezza negativa, il segmento viene ottenuto con la condizione di penna sollevata, di conseguenza non verr disegnato. Il modello inizia in corrispondenza del punto di origine con il primo segmento e scorre tra i vari segmenti con direzione circolare. Una lunghezza di lineetta uguale a zero disegna un punto. Per ogni linea del modello possibile specificare sino a 6 lunghezze di lineetta.
________________________________________________________________________
OMNI DATA - 2010 Tutti i diritti sono riservati.
42 Ad esempio, modificare un modello per linee inclinate di 45 gradi per disegnare linee tratteggiate con una lunghezza di lineetta di 0.5 unit ed una spaziatura fra i tratti di 0.5 unit. Tale modello verrebbe definito nel modo riportato di seguito. *LINEETTA45,Linee tratteggiate a 45 gradi 45, 0,0, 0,.5, .5,-.5 *fine Questa definizione uguale a quella del modello originario con inclinazione a 45 gradi, ma include una lineetta finale. La lunghezza della lineetta ottenuta con la condizione di penna abbassata di 0.5 unit, come quella ottenuta con la condizione di penna alzata, sempre di 0.5 unit di disegno, raggiungendo cos gli obiettivi prefissati. Se si desiderava disegnare una lineetta lunga 0.5 unit, uno spazio di 0.25 unit, un punto, uno spazio di 0.25 unit prima della lineetta successiva, la definizione sarebbe stata quella riportata di seguito. *LPUNTO45,Motivo lineetta punto lineetta: 45 gradi 45, 0,0, 0,.5, .5,-.25,0,-.25 *fine Adesso, considerare l'effetto delle specifiche delta-x sulle famiglie di linee tratteggiate. Innanzi tutto, considerare la definizione riportata di seguito. *LSERIE 0, 0,0, 0,.5, .5,-.5 *fine Questa definizione disegna una famiglia di linee separate da 0.5 unit di disegno, con ogni linea suddivisa equamente in lineette e spazi. Poich il valore di delta-x zero, le lineette di ogni membro della famiglia risulteranno allineate. Un'area tratteggiata con questo modello apparir simile a quella riportata di seguito. ------------------------Adesso, cambiare il modello in *SFALSATO 0, 0,0, .5,.5, .5,-.5 *fine La definizione uguale alla precedente, con l'eccezione che delta_x stato impostato su 0.5. In questo modo, ogno membro della famiglia successiva viene sfalsato di 0.5 unit di disegno nella direzione della linea (in questo caso, parallelamente all'asse X). Poich le linee sono infinite, il modello viene spostato verso il basso della quantit specificata. L'area tratteggiata sar come quella riportata di seguito. -------------------------
________________________________________________________________________
OMNI DATA - 2010 Tutti i diritti sono riservati.
43 Tutti i modelli descritti fino ad ora utilizzano i punti di origine (0,0); in questo modo, un membro della famiglia di linee passa attraverso l'origine, con il relativo modello tratteggiato che inizia in tal punto. Quando si compongono modelli pi complessi, necessario specificare attentamente il punto iniziale, gli sfalsamenti ed i modelli tratteggiati di ogni famiglia di linee per formare correttamente il modello di tratteggio. Considerare quanto riportato di seguito: si supponga di voler disegnare un modello composto da U squadrate capovolte (una linea verso l'alto, una orizzontale ed una verso il basso). Nella figura riportata di seguito, nel modello viene ripetuta ogni singola unit, ciascuna delle quali ha un'altezza ed una larghezza di 0.5.
Il modello verrebbe definito nel modo riportato di seguito. *UCAP,U capovolte 90, 0,0, 0,1, .5,-.5 0, 0,.5, 0,1, .5,-.5 270, .5,.5, 0,1, .5,-.5 *fine La prima linea, quella verso l'alto, semplicemente una linea tratteggiata con origine (0,0). La seconda linea, quella superiore, deve iniziare alla fine della linea verso l'alto, quindi la sua origine (0,.5). La terza linea, quella verso il basso, deve iniziare alla fine di quella superiore, al punto (.5,.5) per la prima ricorrenza del modello, quindi la sua origine si trova in tale punto. La specifica della terza linea del modello poteva anche essere quella riportata di seguito. 90, .5,0, 0,1, .5,-.5 oppure 270, .5,1, 0,1, -.5,.5 Il modello tratteggiato inizia al punto di origine e continua nella direzione del vettore data dalla specifica dell'angolo. Quindi, due famiglie di linee tratteggiate opposte di 180 gradi non sono uguali, mentre due famiglie di linee piene sono uguali. Considerare il modello di stelle a sei punte riportato di seguito.
________________________________________________________________________
OMNI DATA - 2010 Tutti i diritti sono riservati.
44 Questo esempio pu essere di ausilio per migliorare la propria abilit nella definizione dei modelli (suggerimento: 0.866 il seno di 60 gradi). Di seguito viene riportata la definizione di Autocad per tale modello. *STELLE,Stella di David 0, 0,0, 0,.866, .5,-.5 60, 0,0, 0,.866, .5,-.5 120, .25,.433, 0,.866, .5,-.5 *fine
Esempio: Si deve realizzare un modello di tratteggio in grado di riprodurre la posa della figura sottostante (composta da piastrelle 15x30).
Osservando la figura si nota che la posa pu essere costruita affiancando ripetutamente la zona racchiusa nel quadrato tratteggiato di dimensione 60x60 (che costituisce il modulo della posa). Si pu anche notare che spostandosi di 60 centimetri (sia in orizzontale che in verticale) la posa si ripresenta uguale Inoltre una riga orizzontale si sovrappone a quella sovrastante con una traslazione di coordinate relative 15,15 (analogamente per una riga orizzontale).
________________________________________________________________________
OMNI DATA - 2010 Tutti i diritti sono riservati.
45 Si veda la figura seguente.
Per riprodurre una riga orizzontale occorre scrivere la seguente riga di codice (con unit espresse in metri): 0 , 0 , 0 , 0 , 0.6 , 0.4 5 , - 0.1 5 per riprodurre la riga sovrastante basta modificare lorigine della riga come mostrato nel seguito: 0 , 0.15 , 0.15 , 0 , 0.6 , 0.4 5 , - 0.1 5 e cos via ..... Pertanto tutte le righe orizzontali saranno disegnate con il seguente codice: 0 , 0 , 0 , 0 , 0.6 , 0.45 , -0.15 0 , 0.15 , 0.15 , 0 , 0.6 , 0.45 , -0.15 0 , 0.3 , 0.3 , 0 , 0.6 , 0.45 , -0.15 0 , 0.45 , 0.45 , 0 , 0.6 , 0.45 , -0.15 Seguendo la stessa logica per la realizzazione delle linee verticali basta modificare langolo di rotazione (90) e fare attenzione alla fasatura tra i due ordini di linee, come mostrato nel seguito: 90 , 0.15 , 0 , 0 , 0.6 , 0.45 , -0.15 90 , 0.3 , 0.15 , 0 , 0.6 , 0.45 , -0.15 90 , 0.45 , 0.3 , 0 , 0.6 , 0.45 , -0.15 90 , 0 , 0.45 , 0 , 0.6 , 0.45 , -0.15
Ipotizzando di nominare modulo spinapesce 30x15_1.pat il file di tratteggio, il suo contenuto dovr essere il seguente: ________________________________________________________________________
OMNI DATA - 2010 Tutti i diritti sono riservati.
46
*modulo spinapesce 30x15_1 , Esempio di modulo a spina di pesce 0 , 0 , 0 , 0 , 0.6 , 0.45 , -0.15 0 , 0.15 , 0.15 , 0 , 0.6 , 0.45 , -0.15 0 , 0.3 , 0.3 , 0 , 0.6 , 0.45 , -0.15 0 , 0.45 , 0.45 , 0 , 0.6 , 0.45 , -0.15 90 , 0.15 , 0 , 0 , 0.6 , 0.45 , -0.15 90 , 0.3 , 0.15 , 0 , 0.6 , 0.45 , -0.15 90 , 0.45 , 0.3 , 0 , 0.6 , 0.45 , -0.15 90 , 0 , 0.45 , 0 , 0.6 , 0.45 , -0.15 *fine Il metodo proposto per la risoluzione dellesercizio non rappresenta lunica soluzione, pertanto ogni utente, in base alla propria logica, pu attuare diverse metodologie. Per poter utilizzare il modello di tratteggio ora creato con TileACAD occorre seguire le seguenti istruzioni: Il nome del file di tratteggio deve terminare con i caratteri (_1). Inserire il nome del file di tratteggio nellintestazione del file stesso. Creare un file grafico (.wmf, .bmp oppure .jpg) che rappresenti la struttura del modulo ed assegnarvi lo stesso nome del file di tratteggio, ossia ad esempio : modulo spinapesce 30x15_1.wmf oppure modulo spinapesce 30x15_1.bmp oppure modulo spinapesce 30x15_1.jpg Copiare i due file cos realizzati nel percorso \PatFiles oppure utilizzare lapposita procedura di inserimento facilitato presente nella maschera di creazione dei moduli ( vedi cap. 2 ). E possibile creare altri tre file di tratteggio con i seguenti nomi: modulo spinapesce 30x15_2.pat modulo spinapesce 30x15_3.pat modulo spinapesce 30x15_4.pat da associare ai precedenti per aggiungere al modulo riempimenti tratteggiati in tre colori diversi. Questo modus operanti si rende necessario in quanto ogni modello di tratteggio pu avere un solo colore.
________________________________________________________________________
OMNI DATA - 2010 Tutti i diritti sono riservati.
You might also like
- Corso Multimediale Di Economia Politica Parte Scritta Lezioni 1 10 MICROECONOMIA1Document92 pagesCorso Multimediale Di Economia Politica Parte Scritta Lezioni 1 10 MICROECONOMIA1Davide SestiNo ratings yet
- LM4 - Cap 1 - Insiemi e NumeriDocument22 pagesLM4 - Cap 1 - Insiemi e NumeriFrancesco ZitoNo ratings yet
- 2 Le Funzioni - Definizione PDFDocument3 pages2 Le Funzioni - Definizione PDFpippoNo ratings yet
- Robotica Progetti & Analisi Dello SCORBOTDocument35 pagesRobotica Progetti & Analisi Dello SCORBOTEmanueleNo ratings yet
- Cinematica Liceo PDFDocument87 pagesCinematica Liceo PDFNicola CantileNo ratings yet
- Fisica Dispense 2012 Politecnico TorinoDocument242 pagesFisica Dispense 2012 Politecnico Torinogiacomo19No ratings yet
- Dipartimento Di Ingegneria Anno Accademico 2018/19 Registro Lezioni Del Docente FERONE ADELEDocument13 pagesDipartimento Di Ingegneria Anno Accademico 2018/19 Registro Lezioni Del Docente FERONE ADELEmarrandinoNo ratings yet
- Y557 - Esame Di Stato Di Liceo Scientifico: Piano Nazionale Informatica Tema Di: MatematicaDocument48 pagesY557 - Esame Di Stato Di Liceo Scientifico: Piano Nazionale Informatica Tema Di: MatematicaGiacomo DragoNo ratings yet
- Riassunto Su FunzioniDocument22 pagesRiassunto Su FunzioniAnnalisa GabrieleNo ratings yet
- Geometria Analitica - PpsDocument31 pagesGeometria Analitica - PpsAntonio GiaquintoNo ratings yet
- Birkhoff & Maclane - Algebra - MursiaDocument345 pagesBirkhoff & Maclane - Algebra - Mursiamais5140% (5)
- Riconfinamento Discordanze Tra Mappa Catastale e Stato Di Fatto - Topografia Catasto DirittoDocument6 pagesRiconfinamento Discordanze Tra Mappa Catastale e Stato Di Fatto - Topografia Catasto Dirittoignitus6808No ratings yet