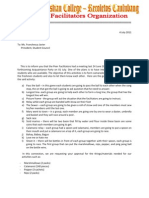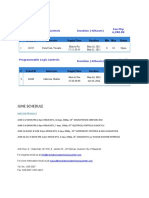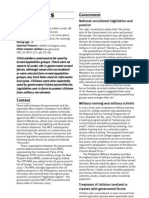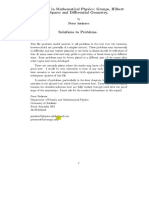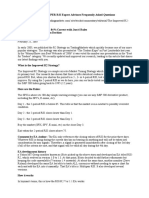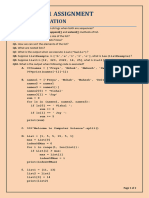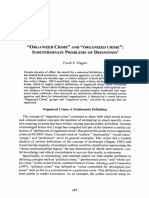Professional Documents
Culture Documents
Arthur - Macheca - How To Use Prezi
Uploaded by
Arthur Macheca0 ratings0% found this document useful (0 votes)
200 views124 pagesHow to Use Prezi
Original Title
Arthur_Macheca_How to Use Prezi
Copyright
© Attribution Non-Commercial (BY-NC)
Available Formats
PDF, TXT or read online from Scribd
Share this document
Did you find this document useful?
Is this content inappropriate?
Report this DocumentHow to Use Prezi
Copyright:
Attribution Non-Commercial (BY-NC)
Available Formats
Download as PDF, TXT or read online from Scribd
0 ratings0% found this document useful (0 votes)
200 views124 pagesArthur - Macheca - How To Use Prezi
Uploaded by
Arthur MachecaHow to Use Prezi
Copyright:
Attribution Non-Commercial (BY-NC)
Available Formats
Download as PDF, TXT or read online from Scribd
You are on page 1of 124
1
The New Way of Presenting Ideas That Matter
Open Browser
Click on the Search Box
Type www.Prezi.com Here
Press ENTER
The Prezi Homepage
Click Sign Up
Select Public, For Free Account
Lets Fill Out The Sign Up to Prezi Form
10
Type Your First Name Here
11
Type Your Last Name Here
12
Type Your Email Here
13
Type Your Desired Password Here
14
Re-Enter Your Desired Password Here
15
Click CheckBox Here
Click CheckBox Here
16
Click Sign Up Here
17
Your New Prezi Account!
18
Or Sign Up With Facebook
19
Just Go To This Section
20
Type Your Email Facebook Here
21
Type Your Facebook Password Here
22
Click logIn Here
23
Click Okay Here
24
Click Skip Here
25
Your New Prezi Account
26
Click New Prezi Here
27
Wait For Prezi To Load
28
A Lot Of Prezi Templates To Choose From!
29
Its Easier To Create Using Pre Designed Templates
30
But We Wont Use These, Did I Confuse You?
31
Well Use The Blank Template
32
Select The Blank Template
33
Click Choose Here
34
The Prezi Work Editor
35
Lets Familiarize Ourselves With The Tools!
36
The Prezi Canvas, Where All The Contents Are Placed
37
The Home Icon, Lets You See The Whole Canvas
38
The Zoom In Icon
39
The Zoom Out Icon
40
The Font And Text Bar
41
The Map Of The Canvas
42
The Frame And Path Guide Thumbnail Container
43
The Present ButtonTo Preview Your Prezi
44
The Undo Button
45
The Redo Button
46
The Save Button
47
The Freestyle Bar
48
Lets Take A Look At This Side
49
The Help and Settings Button
50
Collaborate, Present Online, Share Button
51
Collaborate, Present Online, Share Button
52
Lets Now Create You Prezi The Basic How to
53
Go Back To Prezi Canvas
54
Go Back To Prezi Freestyle Bar
55
Select Insert Icon
56
Click On Image
57
Click On Select Files
58
The File Browser Appears
59
Clean On Inverted Small Triangle To Locate File
60
Highlight The Pictures That You Would use
61
Click Open Here
62
Wait For Pictures To Load
63
The Images Are Loaded Side By Side With Each Other
64
Click On The Image To View Image Options
65
Click Here, To Drag The Whole Image
66
Click Here, To Enlarge The Whole Image
67
Click Here, To Minimize The Whole Image
68
Click Here, To Replace The Image
69
Click Here, To Crop The Image
70
Click Here, To Delete The Image
71
Click The Yellow Bike
72
Drag The Yellow Bike Inside The Blue Circle
73
The No. 1 Indicates That This Is The First Path
74
As It Is Shown Here
75
You Can Edit The Image Inside The Circle
76
You Can Rotate The Image By Clicking The Edges
77
Drag The Blue Bike To Desired Position
78
Drag The Shiny Black Car To Desired Position
79
Drag The Black BikeTo Desired Position
80
Drag The Black Car To Desired Position
81
Click The Map Here Or..
82
Click The Home Button To View The whole Canvas
83
You Can Now View The Whole Canvas
84
Lets Add A Title To The Canvas
85
Click Above The Canvas, The Text Editor Will Appear
86
Type The Desired Title Here
87
Text Editor Has Three Fonts To Choose From
88
Double Click The Font Then
89
Click The Invented Triangle To Change Font Color
90
Select Desired Font Color Here
91
See How The Font Color Has Changed
92
Click The Text To Edit
93
Text Can Also Be Rotated To Desired Angle
94
Now You Know How To Create And Edit Text
95
Lets Add Text To Pictures And Position Them
96
The Circle Is A Frame, It Groups Together Related Content
97
Once A Content Is Inside A Frame, It is A Part Of It
98
You Can Drag The Whole Frame Together With Picture
99
Lets Group Together Other Contents
100
Go To Freestyle Menu Bar
101
Click The Frames & Arrows Icon Here
102
Select The Type Of Frame You Want To Use
103
Click Near The Selected Group
104
Enclose The Selected Group Using The Frame
105
Group The Other Contents Together
106
Lets Edit The Path, Click Edit Path Here
107
Click The Yellow Bike As Our First Path
108
Order The Path Of The Frames For The Other Contents
109
Lets Add A Path To The Title
110
Click Done Here
111
Click Present Here, To Preview Your Finished Prezi
112
The Full Screen Preview
113
Use Arrow Keys To Navigate
114
Lets Assign A Filename To Your Prezi
115
Click Here To Edit Title
116
Type Your Title Here
117
When Your Done, Click Save Here
118
You Can Add A Description To Your Prezi
119
Click The Pen Icon Here
120
Type Your Prezi Description Here
121
When Your Done, Click Save Here
122
Congratulations! Youve Finished Your Prezi
123
Try It Out, Explore And Create Your Own!
124
You might also like
- Electrical SafetyDocument162 pagesElectrical Safetyrrpenolio100% (19)
- Arthur - Macheca - How To Use RoboformDocument118 pagesArthur - Macheca - How To Use RoboformArthur MachecaNo ratings yet
- BooksDocument1 pageBooksArthur MachecaNo ratings yet
- Letter of Approval PFDocument2 pagesLetter of Approval PFArthur MachecaNo ratings yet
- ScheduleDocument2 pagesScheduleArthur MachecaNo ratings yet
- PhilippinesDocument4 pagesPhilippinesArthur MachecaNo ratings yet
- The Subtle Art of Not Giving a F*ck: A Counterintuitive Approach to Living a Good LifeFrom EverandThe Subtle Art of Not Giving a F*ck: A Counterintuitive Approach to Living a Good LifeRating: 4 out of 5 stars4/5 (5794)
- Shoe Dog: A Memoir by the Creator of NikeFrom EverandShoe Dog: A Memoir by the Creator of NikeRating: 4.5 out of 5 stars4.5/5 (537)
- The Yellow House: A Memoir (2019 National Book Award Winner)From EverandThe Yellow House: A Memoir (2019 National Book Award Winner)Rating: 4 out of 5 stars4/5 (98)
- Hidden Figures: The American Dream and the Untold Story of the Black Women Mathematicians Who Helped Win the Space RaceFrom EverandHidden Figures: The American Dream and the Untold Story of the Black Women Mathematicians Who Helped Win the Space RaceRating: 4 out of 5 stars4/5 (895)
- The Hard Thing About Hard Things: Building a Business When There Are No Easy AnswersFrom EverandThe Hard Thing About Hard Things: Building a Business When There Are No Easy AnswersRating: 4.5 out of 5 stars4.5/5 (344)
- The Little Book of Hygge: Danish Secrets to Happy LivingFrom EverandThe Little Book of Hygge: Danish Secrets to Happy LivingRating: 3.5 out of 5 stars3.5/5 (399)
- Grit: The Power of Passion and PerseveranceFrom EverandGrit: The Power of Passion and PerseveranceRating: 4 out of 5 stars4/5 (588)
- The Emperor of All Maladies: A Biography of CancerFrom EverandThe Emperor of All Maladies: A Biography of CancerRating: 4.5 out of 5 stars4.5/5 (271)
- Devil in the Grove: Thurgood Marshall, the Groveland Boys, and the Dawn of a New AmericaFrom EverandDevil in the Grove: Thurgood Marshall, the Groveland Boys, and the Dawn of a New AmericaRating: 4.5 out of 5 stars4.5/5 (266)
- Never Split the Difference: Negotiating As If Your Life Depended On ItFrom EverandNever Split the Difference: Negotiating As If Your Life Depended On ItRating: 4.5 out of 5 stars4.5/5 (838)
- A Heartbreaking Work Of Staggering Genius: A Memoir Based on a True StoryFrom EverandA Heartbreaking Work Of Staggering Genius: A Memoir Based on a True StoryRating: 3.5 out of 5 stars3.5/5 (231)
- On Fire: The (Burning) Case for a Green New DealFrom EverandOn Fire: The (Burning) Case for a Green New DealRating: 4 out of 5 stars4/5 (73)
- Elon Musk: Tesla, SpaceX, and the Quest for a Fantastic FutureFrom EverandElon Musk: Tesla, SpaceX, and the Quest for a Fantastic FutureRating: 4.5 out of 5 stars4.5/5 (474)
- Team of Rivals: The Political Genius of Abraham LincolnFrom EverandTeam of Rivals: The Political Genius of Abraham LincolnRating: 4.5 out of 5 stars4.5/5 (234)
- The World Is Flat 3.0: A Brief History of the Twenty-first CenturyFrom EverandThe World Is Flat 3.0: A Brief History of the Twenty-first CenturyRating: 3.5 out of 5 stars3.5/5 (2259)
- The Unwinding: An Inner History of the New AmericaFrom EverandThe Unwinding: An Inner History of the New AmericaRating: 4 out of 5 stars4/5 (45)
- The Gifts of Imperfection: Let Go of Who You Think You're Supposed to Be and Embrace Who You AreFrom EverandThe Gifts of Imperfection: Let Go of Who You Think You're Supposed to Be and Embrace Who You AreRating: 4 out of 5 stars4/5 (1090)
- The Sympathizer: A Novel (Pulitzer Prize for Fiction)From EverandThe Sympathizer: A Novel (Pulitzer Prize for Fiction)Rating: 4.5 out of 5 stars4.5/5 (120)
- Her Body and Other Parties: StoriesFrom EverandHer Body and Other Parties: StoriesRating: 4 out of 5 stars4/5 (821)
- Work Energy Power SlidesDocument36 pagesWork Energy Power Slidessweehian844100% (1)
- Superlab Manual PDFDocument76 pagesSuperlab Manual PDFGabriela Soares100% (1)
- BECED S4 Motivational Techniques PDFDocument11 pagesBECED S4 Motivational Techniques PDFAmeil OrindayNo ratings yet
- Peter Szekeres-Solutions To Problems of A Course in Modern Mathematical Physics - Groups, Hilbert Space and Differential Geometry PDFDocument382 pagesPeter Szekeres-Solutions To Problems of A Course in Modern Mathematical Physics - Groups, Hilbert Space and Differential Geometry PDFMed Chouaybi0% (1)
- Code of Ethics For Civil Engineers PiceDocument3 pagesCode of Ethics For Civil Engineers PiceEdwin Ramos Policarpio100% (3)
- Gas Compressor SizingDocument1 pageGas Compressor SizingNohemigdeliaLucenaNo ratings yet
- Source:: APJMR-Socio-Economic-Impact-of-Business-Establishments - PDF (Lpubatangas - Edu.ph)Document2 pagesSource:: APJMR-Socio-Economic-Impact-of-Business-Establishments - PDF (Lpubatangas - Edu.ph)Ian EncarnacionNo ratings yet
- Quality Standards For ECCE INDIA PDFDocument41 pagesQuality Standards For ECCE INDIA PDFMaryam Ben100% (4)
- Types of Chemical Reactions: Synthesis and DecompositionDocument3 pagesTypes of Chemical Reactions: Synthesis and DecompositionAlan MartínNo ratings yet
- Documentation Report On School's Direction SettingDocument24 pagesDocumentation Report On School's Direction SettingSheila May FielNo ratings yet
- Ficha Técnica Panel Solar 590W LuxenDocument2 pagesFicha Técnica Panel Solar 590W LuxenyolmarcfNo ratings yet
- Manhole Head LossesDocument11 pagesManhole Head Lossesjoseph_mscNo ratings yet
- Categorical SyllogismDocument3 pagesCategorical SyllogismYan Lean DollisonNo ratings yet
- BPS C1: Compact All-Rounder in Banknote ProcessingDocument2 pagesBPS C1: Compact All-Rounder in Banknote ProcessingMalik of ChakwalNo ratings yet
- Polysep... Sized For Every Application: Psg-7 Psg-15 Psg-30 Psg-60 Psg-90Document1 pagePolysep... Sized For Every Application: Psg-7 Psg-15 Psg-30 Psg-60 Psg-90Carlos JiménezNo ratings yet
- Meta100 AP Brochure WebDocument15 pagesMeta100 AP Brochure WebFirman RamdhaniNo ratings yet
- SCD Course List in Sem 2.2020 (FTF or Online) (Updated 02 July 2020)Document2 pagesSCD Course List in Sem 2.2020 (FTF or Online) (Updated 02 July 2020)Nguyễn Hồng AnhNo ratings yet
- Rsi r2 Super Rsi FaqDocument14 pagesRsi r2 Super Rsi FaqChandrasekar Chandramohan100% (1)
- Approvals Management Responsibilities and Setups in AME.B PDFDocument20 pagesApprovals Management Responsibilities and Setups in AME.B PDFAli LoganNo ratings yet
- Hard DiskDocument9 pagesHard DiskAmarnath SahNo ratings yet
- Cap1 - Engineering in TimeDocument12 pagesCap1 - Engineering in TimeHair Lopez100% (1)
- Chapter 11 AssignmentDocument2 pagesChapter 11 AssignmentsainothegamerNo ratings yet
- Arudha PDFDocument17 pagesArudha PDFRakesh Singh100% (1)
- Modern Construction HandbookDocument498 pagesModern Construction HandbookRui Sousa100% (3)
- Vetoset CA541: Thickbed Cementitious Tile AdhesiveDocument2 pagesVetoset CA541: Thickbed Cementitious Tile Adhesivemus3b1985No ratings yet
- AYUMJADocument1 pageAYUMJASoumet Das SoumetNo ratings yet
- Rankine-Froude Model: Blade Element Momentum Theory Is A Theory That Combines BothDocument111 pagesRankine-Froude Model: Blade Element Momentum Theory Is A Theory That Combines BothphysicsNo ratings yet
- "Organized Crime" and "Organized Crime": Indeterminate Problems of Definition. Hagan Frank E.Document12 pages"Organized Crime" and "Organized Crime": Indeterminate Problems of Definition. Hagan Frank E.Gaston AvilaNo ratings yet
- Engineering Ethics in Practice ShorterDocument79 pagesEngineering Ethics in Practice ShorterPrashanta NaikNo ratings yet
- L GSR ChartsDocument16 pagesL GSR ChartsEmerald GrNo ratings yet