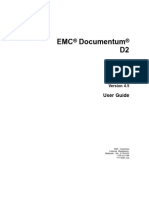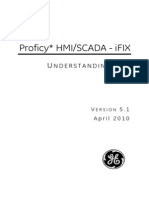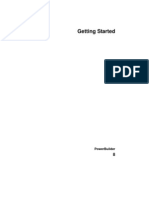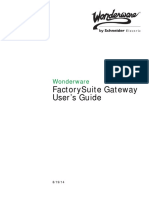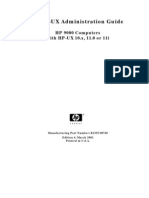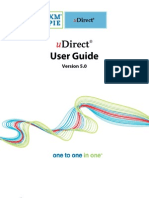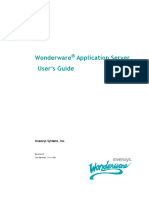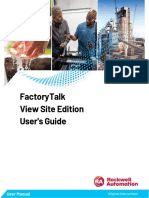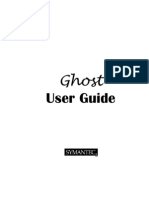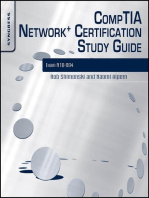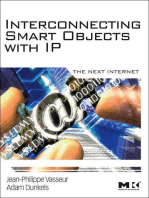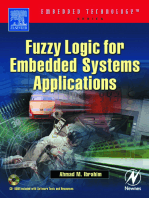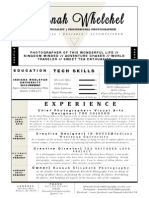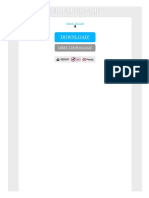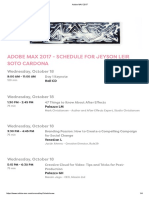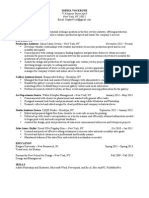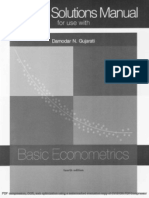Professional Documents
Culture Documents
Guia de Usuario de Ucreate PDF
Uploaded by
Eliel SantosOriginal Title
Copyright
Available Formats
Share this document
Did you find this document useful?
Is this content inappropriate?
Report this DocumentCopyright:
Available Formats
Guia de Usuario de Ucreate PDF
Uploaded by
Eliel SantosCopyright:
Available Formats
Notices
2008 XMPie Inc. All rights reserved. U.S. Patents 6,948,115, 7,406,194 and pending patents.
uCreate
TM
Version 4.0.4 User Guide, Document Revision: 1.143, October 2008
For information, contact XMPie Ltd., 12 Hamelacha Street, POB 8687, Poleg Technology Park, Netanya 42504, Israel
Tel: +972 9 885 6750 Fax: +972 9 885 6747
More information can be found at www.xmpie.com
XMPie provides this publication "as is" without warranty of any kind, either express or implied. This publication may
contain technical inaccuracies or typographical errors. While every precaution has been taken in the preparation of
this document, the publisher and author assume no responsibility for errors or omissions. Nor is any liability assumed
for damages resulting from the use of the information contained herein. Changes are periodically made to the
information herein; these changes will be incorporated in new editions of the publication. XMPie may make
improvements and/or changes in the product(s) and/or the program(s) described in this publication at any time.
ADOR, PersonalEffect, uChart, uCreate, uDirect, uEdit, uImage, uPlan, uProduce, uStore, X-DOT XLIM, XMPie, the
XMPie logo, and the slogan one to one in one are trademarks and/or registered trademarks of XMPie Inc. its
subsidiaries, and/or affiliates in the United States and/or other countries. All other company or product names are
the trademarks or registered trademarks of their respective holders. All rights not expressly granted are reserved.
Adobe Acrobat, Adobe Dreamweaver Adobe GoLive, Adobe Illustrator, Adobe InDesign, and Adobe Photoshop are
trademarks of Adobe Systems Incorporated.
SQL Server 2005, Windows Server 2003, Windows Vista, and Windows XP are trademarks or registered trademarks of
Microsoft Corporation.
Mac OS is a trademark of Apple Computer, Inc.
ComponentArt is a trademark of ComponentArt Inc.
Other trademarks and service marks are the property of their respective owners.
Contents
iii
Contents
Preface ............................................................................. xiii
Chapter 1: Introduction to PersonalEffect .......................... 1
The PersonalEffect Solution - Overview ...................................... 1
Dynamic Documents ........................................................ 1
Campaigns ..................................................................... 2
How Does PersonalEffect Work? ....................................... 3
PersonalEffect Core Applications ................................................ 4
uPlan ............................................................................. 5
uCreate .......................................................................... 6
uProduce ........................................................................ 6
PersonalEffect Architecture ........................................................ 8
Chapter 2: Working with uCreate Print ............................... 9
Installation and Upgrades from Previous Versions ..................... 10
Before Starting the Installation ....................................... 10
Installing uCreate .......................................................... 10
Hardware and Software Requirements ............................ 10
uCreate Palette ...................................................................... 11
Accessing the Options Menu ........................................... 13
Linking a Document to your Campaign Logic ............................. 16
Linking a Document to a Plan ......................................... 17
Linking a Document to a Data Source ............................. 19
Using the Rule Editor to Define Content Objects .............. 22
Adding Dynamic Images using uImage ........................... 30
Tagging Design Objects with Content Objects ........................... 43
Tagging a Design Object with a Text Content Object ........ 44
Tagging a Design Object with a Graphic Content Object ... 45
Tagging a Design Object with a Text File Content Object .. 45
Contents
iv
Adding or Removing a Style Content Object to or from Your
Design .......................................................................... 46
Tagging a Design Object with a Table Content Object ...... 48
Accessing Dynamic Object Properties ....................................... 52
Accessing Dynamic Text Properties ................................. 52
Accessing Dynamic Story Properties ................................ 53
Accessing Dynamic Graphic Properties ............................. 57
Accessing Dynamic Text File Properties ........................... 60
Accessing Dynamic Table Properties ................................ 61
Working with Proof Sets .......................................................... 61
Creating a Proof Set ...................................................... 62
Linking to a Proof Set .................................................... 62
Working with Content Samples ................................................ 64
Using XMPie Exchange Packages .............................................. 65
Generating a XLIM PDF Preview ...................................... 66
Importing Formatted Text into a Design ................................... 67
XNIP (*.xnip) File Format ............................................... 67
Importing Formatted Text using Content Objects ............. 69
Using Nested Composition .............................................. 70
Using Visibility Content Objects ................................................ 72
Using the Set Assets Folder Option ........................................... 75
Using the Dynamic Print Option ............................................... 75
Common Dynamic Print Properties .................................. 77
Policies View ................................................................. 77
Copies View .................................................................. 79
Step & Repeat View ....................................................... 79
Advanced View .............................................................. 81
Controlling Adobe PDF Settings ................................................ 83
Using Media Selection for Printing ............................................ 85
Using the Find and Replace Option ........................................... 86
Contents
v
Registering the uCreate License ............................................... 88
Setting Up XLIM Document Editing Permissions ......................... 88
Chapter 3: Working with uCreate XM ............................... 91
Installation and Upgrades from Previous Versions ..................... 93
Before Starting the Installation ....................................... 93
Installing uCreate XM .................................................... 93
Hardware and Software Requirements ............................ 93
Workflow Overview................................................................. 94
Setting up a New Dreamweaver Site ........................................ 95
Connecting the Dreamweaver Site to the uProduce Server ......... 98
Connecting the Dreamweaver Site to a Campaign Port on uProduce
............................................................................................ 99
uCreate XM for Dreamweaver ................................................. 100
Creating Your Sites Landing Page ................................. 100
Using uCreate XM Email ......................................................... 104
Creating the Email Message Content using Adobe
Dreamweaver with uCreate XM ..................................... 106
Creating an Email Activity ............................................. 108
Configuring uCreate XM to Track Web Events .......................... 111
uCreateXM ToolbarTracking Menu .............................. 111
Tracking Page Visits ..................................................... 112
Tracking Web Page Elements ........................................ 113
Appendix A: uCreate XM Web Server Prerequisites ........ 117
Verifying that IIS is Installed .................................................. 118
Creating a Virtual Folder ........................................................ 119
Verifying that Session State is Enabled .................................... 122
Caching ISAPI Applications ..................................................... 123
Appendix B: uCreate Rule Editing Functions ................... 125
String Functions .................................................................... 125
TitleCase Function ........................................................ 125
Contents
vi
lowercase Function ...................................................... 126
UPPERCASE Function ................................................... 126
Length Function .......................................................... 126
SubString Function ...................................................... 126
Find Function .............................................................. 127
Replace Function ......................................................... 127
FindAndReplace Function ............................................. 128
Trim Function .............................................................. 128
LeftTrim Function ........................................................ 128
RightTrim Function ...................................................... 128
Date Functions ..................................................................... 129
Age Function ............................................................... 129
FormatDate Function ................................................... 129
GetDay Function .......................................................... 129
GetMonth Function ...................................................... 129
GetYear Function ......................................................... 130
GetDayOfWeek Function .............................................. 130
GetHour Function ........................................................ 130
GetMinute Function ..................................................... 130
GetSecond Function ..................................................... 131
Now Function .............................................................. 131
Numeric Functions ................................................................ 131
ABS Function .............................................................. 131
Ceiling Function ........................................................... 131
Floor Function ............................................................. 132
FormatNumber Function .............................................. 132
Random Function ........................................................ 132
Round Function ........................................................... 132
Conversion Functions ............................................................ 133
Contents
vii
AsBoolean Function ...................................................... 133
AsDate Function ........................................................... 133
AsNumber Function ...................................................... 134
AsString Function ......................................................... 134
Bar Code Functions................................................................ 134
Defining a Dynamic Bar Code Content Object ................. 136
XMPBarCode128 Function ............................................. 138
XMPCODABAR Function ................................................ 138
XMPCode39 Function .................................................... 138
XMPEAN8 Function ....................................................... 139
XMPEAN13 Function ..................................................... 139
XMPInt2Of5 Function .................................................... 139
XMPMSI Function ......................................................... 139
XMPOneCode Function ................................................. 139
XMPPOSTNET (USPSZIP) Function ................................. 140
XMPUPCA Function ....................................................... 140
XMPUPCE Function ....................................................... 140
Miscellaneous Functions ......................................................... 140
FileExist Function ......................................................... 140
GetEnv ........................................................................ 140
Appendix C: Working with uChart ................................... 141
Using Enhanced Options ........................................................ 145
Appendix D: XLIM Capabilities ........................................ 151
Production ............................................................................ 151
Page Elements ...................................................................... 152
Image Content ...................................................................... 153
Text Content ......................................................................... 154
Inline Content ....................................................................... 154
Lines .................................................................................... 154
Contents
viii
Glossary ........................................................................... 155
Index ............................................................................... 161
List of Figures
ix
List of Figures
Figure 1: Dynamic Document Components ........................................... 1
Figure 2: Example Campaign: Different Documents Sharing the Same
Plan and Data Sources ............................................................................... 3
Figure 3: Handling Dynamic Documents with PersonalEffect ............ 4
Figure 4: uProduce Interactive Content Ports Technology ................... 7
Figure 5: PersonalEffect Architecture ...................................................... 8
Figure 6: XMPie uCreate PaletteAdobe InDesign ............................ 11
Figure 7: XMPie uCreate PaletteDesign Linked to a Plan ............... 12
Figure 8: uCreate Palette Options Menu ............................................... 13
Figure 9: Specify a Separator dialog ...................................................... 20
Figure 10: Specify a Separator dialog .................................................... 20
Figure 11: Convert to Plan File Confirmation Message ...................... 21
Figure 12: Save Plan As dialog ............................................................... 21
Figure 13: Rule EditorEdit Content Object "First Name" ................ 23
Figure 14: Style Overrides dialog ........................................................... 25
Figure 15: Rule EditorExample Text Content Object Rule .............. 27
Figure 16: Select Data Source dialog ...................................................... 29
Figure 17: Rule EditorTable Content Object ..................................... 29
Figure 18: uCreate PaletteNew Table Content Object ..................... 30
Figure 19: uImage Settings dialog .......................................................... 31
Figure 20: uImage Settings dialog - Advanced Settings ..................... 32
Figure 21: New Content Object dialog - uImage Template Properties
..................................................................................................................... 33
Figure 22: Insert Object dialog ................................................................ 34
Figure 23: uImage Defaults ..................................................................... 39
Figure 24: XMPie Exchange Import dialog ........................................... 40
List of Figures
x
Figure 25: Changing the Type of an Assigned Content Object
Warning ..................................................................................................... 41
Figure 26: Deleting an Unassigned Content ObjectWarning ......... 42
Figure 27: Deleting an Assigned Content ObjectWarning.............. 43
Figure 28: Edit Content Object dialog ................................................... 47
Figure 29: Style Overrides dialog ........................................................... 48
Figure 30: Dynamic Table Properties dialog ........................................ 49
Figure 31: Example Dynamic TablePopulated by the Table Content
Object Values ............................................................................................ 50
Figure 32: Dynamic Table Properties dialog ........................................ 51
Figure 33: Example Dynamic Table (before Table Content Object
columns are assigned to the Mold rows) .............................................. 51
Figure 34: Dynamic Story Length Handling dialog ............................ 55
Figure 35: Dynamic Graphic Properties dialog .................................... 57
Figure 36: Maintaining Transparency using X-DOT Technology ..... 59
Figure 37: Example Proof Set (Displayed using uPlans Proof Set Viewer)
.................................................................................................................... 61
Figure 38: Proofing Options list ............................................................. 62
Figure 39: Opening a Proof Set ............................................................... 63
Figure 40: Viewing Content Samples .................................................... 64
Figure 41: XLIM Preview Selection dialog ............................................ 67
Figure 42: Saving a Text Snippet as a XNIP File (*.xnip) .................... 68
Figure 43: Using XNIP files in your Document .................................... 69
Figure 44: Export Adobe InDesign Tagged Text File .......................... 71
Figure 45: Adobe InDesign Tagged Text Export Options .................. 71
Figure 46: Nested Composition - New Content Object ....................... 71
Figure 47: Nested Composition .............................................................. 72
Figure 48: Dynamic Print dialogPolicies view ................................. 76
Figure 49: Dynamic Print dialog Copies view .................................. 79
Figure 50: Dynamic Print dialogStep & Repeat view ...................... 79
List of Figures
xi
Figure 51: Dynamic Print dialogAdvanced view ............................. 81
Figure 52: Adobe PDF Presets ................................................................ 83
Figure 53: Edit PDF Export Presets ........................................................ 84
Figure 54: Save PDF Export Preset ......................................................... 85
Figure 55: Dynamic Media Selection dialog ......................................... 86
Figure 56: Find and Replace dialog ........................................................ 87
Figure 57: Document Lock Options dialog ........................................... 89
Figure 58: uCreate XM Typical Connection Layout ............................ 92
Figure 59: Site Definition, Editing Files Part 1 ................................... 95
Figure 60: Site Definition, Editing Files Part 2 ................................... 95
Figure 61: Site Definition, Editing Files Part 3 ................................... 96
Figure 62: Site Definition, Testing Files ................................................. 96
Figure 63: Site Definition Remote Server Location .............................. 97
Figure 64: Site Definition Summary ....................................................... 97
Figure 65: Deploy Supporting Files to Testing Server dialog ............ 98
Figure 66: uProduce Connection dialog ................................................ 98
Figure 67: ICP Connection Details ......................................................... 99
Figure 68: Port dialog ............................................................................. 100
Figure 69: Bindings Palette .................................................................... 100
Figure 70: Landing Page dialog ............................................................ 101
Figure 71: Preferences Window ............................................................ 101
Figure 72: Set ADORs dialog ................................................................ 104
Figure 73: Dreamweaver, Manage Sites dialog .................................. 105
Figure 74: Landing Page dialog ............................................................ 106
Figure 75: Dreamweaver, Files panel .................................................. 108
Figure 76: Send Email on Page Load Window ................................... 109
Figure 77: uCreateXM ToolbarTracking Options ........................... 111
Figure 78: Tracking Menu with Checkmarks Indicating Tracking .. 112
Figure 79: Track Page Visits dialog ...................................................... 112
List of Figures
xii
Figure 80: Server Behaviors Palette with a Tracked Page Visit ....... 113
Figure 81: Track This dialog ................................................................. 114
Figure 82: Server Behaviors Palette with a Tracked Page Element . 115
Figure 83: Windows Components window ........................................ 118
Figure 84: Internet Information Services (IIS) Components ............. 119
Figure 85: Internet Information Services Window ............................ 119
Figure 86: Virtual Directory Creation Wizard Welcome Window .. 120
Figure 87: Virtual Directory Alias Window........................................ 120
Figure 88: Web Site Content Directory Window ............................... 121
Figure 89: Access Permissions Window .............................................. 121
Figure 90: Virtual Directory Properties Window ............................... 122
Figure 91: Application Configuration Window ................................. 122
Figure 92: Internet Information Services Window ............................ 123
Figure 93: Default Web Site Properties dialog ................................... 124
Figure 94: Application Configuration dialog ..................................... 124
Figure 95: Bar Code Creation Flow Chart ........................................... 135
Figure 96: New Content Object Bar Code dialog ............................ 136
Figure 97: uChart Properties dialog ..................................................... 142
Figure 98: Series Color Assignment dialog ......................................... 143
Figure 99: uChart, Example Chart Output before Modifications .... 149
Figure 100: uChart Enhanced Chart Options ..................................... 149
Figure 101: uChart, Example Chart Output after Modifications ..... 149
Preface
xiii
Preface
Welcome to PersonalEffect
TM
XMPie
s revolutionary software solution for creating fully
personalized, cross-media one-to-one marketing communication documents. With
PersonalEffect you can effortlessly build creative and highly personalized documents for
publishing in a variety of print, email and Web formats.
The PersonalEffect foundation consists of three integrated applications: uPlan
TM
, uCreate
TM
,
and uProduce
TM
; other solution-specific modules can be added to this core application suite, to
match specific applications, such as web-based e-commerce, personalized imaging,
promotional transactional, etc.
This guide focuses on uCreate, a desktop application used to design powerful one-to-one
marketing campaigns within your favorite desktop publishing tools.
Audience
This guide is intended for users who wish to better understand how to use the uCreate
module of the PersonalEffect software.
Users of uCreate are assumed to be familiar with Adobe
InDesign
, for which uCreate serves
as a plug-in.
Whats in this Guide
Chapter 1: Introduction to PersonalEffect provides a basic overview of the PersonalEffect
solution.
Chapter 2: Working with uCreate Print explains how to use the uCreate Print plug-in with
Adobe InDesign to create the tagged documents used in the campaign.
Chapter 3: Working with uCreate XM - explains how to use the uCreate Cross Media (XM) for
Adobe Dreamweaver.
Appendix A: uCreate XM Web Server Prerequisites - explains how to configure the Web
Server to enable the process of dynamic web pages when using uCreate XM.
Appendix B: uCreate Rule Editing Functions - explains how to use the Rule Editor for creating
dynamic designs that use variable data from Data Sources such as Excel spreadsheets, Access
databases, etc. The Rule Editor enables you to create or edit Content Objects and their
definitions by enabling you to select functions that let you perform conversions and
manipulations on the Data Source values.
Preface
xiv
Appendix C: Working with uChart provides detailed explanations on uChart add-on and its
available commands.
Appendix D: XLIM Capabilities - provides a detailed description of XMPie XLIM technology
and its capabilities.
This guide is intended for all uCreate and uCreate XM users, and is relevant to all supported
languages. Because some differences may exist between different computing platforms, some
of the screen captures replicated in this guide may differ slightly from those in your specific
version or platform.
Contacting XMPie
For further information, you can contact XMPie, using the details listed here.
767 Third Avenue
(at 48th Street)
3rd Floor
New York, NY 10017
T. 212 479 5166
F. 212 479 5177
XMPie (Israel) Ltd.
12 Hamelacha St., POB 8687
Poleg Technology Park
Netanya 42504, Israel
T. (972) 9 885 6750,
F. (972) 9 885 6747
Email: support@xmpie.com Web Site: www.xmpie.com
1
Chapter 1: Introduction to PersonalEffect
PersonalEffect is a software platform that provides solutions for Dynamic Publishing: the
creation (design through production) of documents that can automatically vary based on
recipient profiles or versioning criteria. Dynamic Publishing covers documents in print and
digital media, such as email, Web pages, etc. Such documents, when used in communication
with customers or partners, are known to generate great response rates, which in turn lead to
great business results.
The challenge faced by service providers or their customers is how to implement the design
through production phases of Dynamic Publishing in a cost-efficient and timely manner.
Many other solutions address this challenge by forcing trivial design or trivial data and rules
models, as well as limiting the solution's scope to print-only delivery.
The PersonalEffect solution provides cost-effective Dynamic Publishing implementations,
without limiting the design scope or trivializing the data or rules model. Moreover,
PersonalEffect provides a unified, consistent and streamlined approach to handling multiple
media channels, or integrating with other systems for automation, workflow, e-commerce, etc.
The PersonalEffect Solution - Overview
The technology at the basis of PersonalEffect is XMPie's unique ADOR
Technology. ADOR
stands for Automatic Dynamic-Object Replacement. This technology defines two key building
blocksDynamic Documents and Campaignsand provides the foundation for the applications
in the PersonalEffect suite and their interoperability.
Dynamic Documents
A Dynamic Document is a binding of three modular components: Data, Logic and Design
(Figure 1).
Figure 1: Dynamic Document Components
Production
Chapter 1: Introduction to PersonalEffect
2
The Design component is like a regular (Static) document, except that some of the design
objectssuch as text or graphic framesderive their content and/or appearance from
computations and vary for each recipient. Such design objects are called Dynamic Design
Objects (Dynamic Objects, in short). The terms (XMPie) Tagged Document or (XMPie) Dynamic
Document Template are sometimes used interchangeably with Design. The Logic component
of a Dynamic Document provides the set of Rules for such computations, and the Data
component provides the Data Source (for example, an Excel sheet or a database) for such
computations.
The modularity of the Dynamic Document construct enables changes in the Logic, Data, or
Design components to be carried out almost independently. Moreover, no special custom
programming is needed in order to bind these three components together into one Dynamic
Document. As a result, PersonalEffects implementation of Dynamic Documents promotes
highly concurrent and streamlined workflows.
Campaigns
A Campaign is a container that holds different Designs (such as a postcard; a personalized
website; a follow-up email etc.), which all share the same Logic and Data. Campaigns allow
you to efficiently produce different Dynamic Documents of various media types.
Practically speaking, the Dynamic Document components are represented by the following
Campaign components:
The Plan is represented by a Plan file
The Data is represented by Data Sources
The Design is represented by Documents
Campaigns are managed using XMPies uProduce Dashboard application (Figure 2).
The Campaign view is selected, showing the details of an example Campaign (Joy Travel).
The left pane shows a tree that lists the Campaigns shared components: a Plan, Data Sources
and Documents (as well as other components required to perform specific operations, such as
sending email). The Documents component is selected in the tree, displaying the Documents
page, which lists different Dynamic Documents that share the Campaigns Plan and
Data Sources.
The PersonalEffect Solution - Overview
3
Figure 2: Example Campaign: Different Documents Sharing the Same Plan and Data Sources
How Does PersonalEffect Work?
In PersonalEffect, the Dynamic Documents Logic component is represented by a Plan file; the
Data component is represented by a Data Source (for example, an Excel sheet or a database);
and the Design component is represented by a tagged, static document (for example, a tagged
InDesign document or a tagged HTML file).
The Plan defines the ADOR Objects (also known as Content Objects) that can be used by a
designer to tag design objects. Once a design object, such as a text frame or a graphic frame, is
tagged, it becomes dynamic. This means it derives its content and/or appearance from the
value of the ADOR Object with which it is tagged. For example, once a graphic frame is tagged
with a graphic ADOR Object named CarPicture, the frame will show the particular car
picture selected for this ADOR Object by the Plan's rules, as a function of each recipient's
profile (that is, the recipients data).
The Plan also defines the Data Schema, which describes the structure of a Data Source that can
be used by the Logic. The Data Schema specifies the following: the required tables; each tables
column headers (for example, First Name, Customer ID, etc.) and the type of data they
represent (for example, a string, an integer, etc.); and the relationship between these tables (for
example, a common field). For example, if the Data Schema defines a Data Source with three
tablesCustomers, Products, and Purchaseswhere each table has a given set of
column headers (holding given types of fields), and there is some relationship
1
between these
three tables, then any Data Source that supports this Data Schema can be used by the Dynamic
Document, regardless of whether it is an Oracle, MS SQL, or MS Access database.
In other words, whenever a particular Data Source and a Plan are bound together in a
Dynamic Document, they must adhere to the convention that the Data Sources schema (for
example, the databases schema) matches the Plans Data Schema.
1
An example of a relationship between tables is a common field: both the Customers table and the Purchases
table may share the customer_id field, where for Customers this field serves as a unique key, while for
Purchases it identifies purchases made by that customer.
Shared Components Different Documents
Campaign
Chapter 1: Introduction to PersonalEffect
4
The Design component of the Dynamic Document can be of several different types: for print it
is an Adobe InDesign document; for electronic media it is an HTML document; and other
types of Designs may be added in the future, or as you continue using the PersonalEffect
solution. The Dynamic Objects in the Design are tagged with the names and types of ADOR
Objects. Whenever a Design file and a Plan file are bound together as part of a Dynamic
Document, they must adhere to the convention that every tagged design object is calling upon
ADOR Objects that are defined in the Plan.
As described earlier, ADOR technology also provides the Campaign object, which essentially
defines a collection of Dynamic Documents. The unique property of a Campaign is that all of
its tagged Designs can be matched to the ADOR Objects defined by its Plan, and that the
Campaign's Data Source matches the Data Schema defined by its Plan. Whenever a Design is
added to a Campaign, it is automatically checked to see if it matches the Plans ADOR Objects.
Similarly, whenever the Data component is changed, it is automatically checked to see if it
matches the Data Schema. If there is a match, then the binding of the three components
Logic, Data and Designis automatic.
PersonalEffect Core Applications
PersonalEffect consists of three main applications: uPlan for specifying the Logic component
of a Dynamic Document (essentially the Rules, the Data Schema and the ADOR Objects
exported to the Design); uCreate for creating the Design component (that is, the Tagged
Documents); and uProduce for adding the Data component, binding the Logic, Data, and
Design into Dynamic Documents, and for processing them as needed (Figure 3).
Figure 3: Handling Dynamic Documents with PersonalEffect
uProduce: Binding
uCreate uPlan uPlan,
uProduce
These applications are highly specialized to address the needs of the professionals they are
serving: uPlan for the programmer or database administrator, uCreate for the designer or
studio manager, and uProduce for the production manager. Sometimes these disciplines are
handled by different people in different departments or organizations, and sometimes by one
or two professionals that cover all disciplines.
PersonalEffect Core Applications
5
The use of separate tools for different professions, but with the common foundations of
Dynamic Documents and Campaigns supporting them all, promotes a distributed, parallel
and collaborative workflow. This removes unnecessary coordination bottlenecks, and makes
the implementation of Dynamic Publishing projects much simpler, much more timely, and yet
highly creative and sophisticated.
uPlan
uPlan is a standalone application installed on your desktop machine running a Windows
or a
Mac OS
operating system. It is used for creating the Campaigns Plan file, which defines the
ADOR Objects, Data Schema and Rules.
The Plan file consists of the following elements:
A Data Schema, which describes the structure of the Data Source needed to drive the
Campaign.
A set of ADOR Objects, which can be used for tagging design objects (for example, by
using uCreate), thereby transforming them into Dynamic Objects
A set of Variables, which are similar to ADOR Objects, except that they cannot be used for
tagging design objects (they are internal to the Plan). Their use is for computing
intermediate results, and using such values in computing values for ADOR Objects.
For example, a Plan may have a Variable called discount that holds the percentage discount
one is entitled to, based on the given individuals purchase history, or affiliation with the
Platinum, Gold, or Silver levels of some membership club. This discount Variable can be
used to compute the value of an ADOR Object called, for example, discountAmount, which
will appear in the document, showing the monetary value (as opposed to the percentage
value) of a discount that one receives. Variables allow for avoiding repetitive
computations or data retrievals, as well as improved readability of the Plan, for later
revisions, etc.
A set of Rules QLingo or SQL expressions that compute the values of the Plan's ADOR
Objects and Variables, once for each recipient.
In high-level terms, one should think of a Plan as a program that is being repeatedly executed,
once for each recipient. In each of these iterations, the Plan performs computations that result
in a set of values: one recipient-specific value for each ADOR Object. The process that
"executes" such Plan programs is known as Plan Interpreter, and it is part of uPlan and
uProduce.
For more information on uPlan, see the uPlan User Guide.
Chapter 1: Introduction to PersonalEffect
6
uCreate
uCreate is a plug-in that adds dynamic design capabilities to the Adobe InDesign application.
uCreate integrates seamlessly with its host application and allows creating Tagged
Documents. By linking to the relevant Plan file or Data Source, a designer can populate the
uCreate palette with the Content Objects that had been defined for the Campaign (in the Plan
file) or derived from the Data Source, and then use simple point-and-click operations to tag
design objects with the desired Content Objects.
uCreate supports online previewing or proofing by linking to Proof Sets or Content Samples,
which essentially bind the Design with some Data. This allows for WYSIWYG previewing of
document instances, by scrolling through the records of the bound Data.
uCreate now allows designers to implement calls to XMPies uImage
add-on application.
uImage allows Adobe Photoshop
and Adobe Illustrator
CS2 or CS3 users to produce
personalized images, and seamlessly merge them into XMPie variable publishing, in print and
online. The uImage calls are implemented directly from the uCreate Rule Editor, allowing
designers to create VDP documents with rich image personalization.
If you intend to enable uImage by registering the uImage license, make sure your
system's hard disk has a minimum free space of 72GB for Adobe Photoshop
or
Illustrator
scratch files.
uCreate is described in detail in Chapter 2: Working with uCreate on page 9.
uProduce
uProduce is server-based software for managing and producing Campaigns. The user can
operate uProduce through its browser-based application, known as the uProduce Dashboard.
This Dashboard supports Campaign creation, Campaign management, Campaign production,
Job management, and other operations. uProduce also supports a rich set of APIs that enable
driving it from other programs, automatically, without relying on manual operation of the
Dashboard user interface.
As discussed earlier, Campaigns are actually compact representations of many potential
Dynamic Documents: when each Document is bound to the Plan and Data Sources, it becomes
a Dynamic Document. Therefore, whenever a Design in the Campaign is selected, and an
operation such as proofing or processing is performed, that Design is implicitly bound to the
Logic and Data. This binding allows the uProduce algorithms to process the bound
components, and create the needed personalized Document instances in the desired target
media.
uProduce allows you to organize Campaigns into Accounts, which represent different clients of
the uProduce user. For example, if the uProduce user has a client named ABC, this user can
PersonalEffect Core Applications
7
create an Account named Account ABC, and conveniently organize all of ABCs Campaigns
under that Account.
Being a server, and supporting operations such a checking-in and checking-out Plans,
Documents, and other objects, make uProduce not only a production center, but also a
collaboration hub. As such, uProduce enhances and streamlines the workflow of multi-person,
or even multi-site, Campaign development teams.
uProduce is also the manifestation of the Platform nature of the PersonalEffect solution:
through its APIs and remote connection to databases, uProduce enables application
development for supporting customers specific needs, such as automation (also known as
"Lights-Out operation"), or custom-made Web-to-print solutions.
Starting from release 3.0, uProduce includes the Interactive Content Ports (ICP) technology,
which is the key to a full creative freedom in dynamic web development and print/web
synchronicity in Cross Media Campaigns. This revolutionary technology allows for the design
of web sites for Cross Media Campaigns using industry-standard software without XMPie
proprietary tools through Interactive Content Ports. It provides you with direct connection to
variables as if they were a standard database or available via Web Services without needing to
host the Campaigns web pages on uProduce.
Figure 4: uProduce Interactive Content Ports Technology
For more information on uProduce, see the uProduce User Guide.
Chapter 1: Introduction to PersonalEffect
8
uCreate Cross Media (XM) is XMPies new platform for cross-media campaigns that utilizes
the Interactive Content Ports (ICP) as its main engine for using ADOR objects. To learn more
about uCreate XM, see Chapter 3: Working with uCreate XM on page 91.
PersonalEffect Architecture
PersonalEffects basic architecture is illustrated in Figure 5.
Figure 5: PersonalEffect Architecture
Programmer/DBA Tool
uCreate
Designer Tool
Personalized
Communication
uProduce
Dashboard & Production Server
uPlan
(e.g.Oracle, MS Access,
MS SQL etc.)
Database
Different members of the Campaign development team can work on various aspects of the
same Campaign independently, as long as they do not change the Data Schema or the list of
ADOR Objects. After creating an initial Plan that defines the ADOR Objects, the database
professionals, programmers and sometimes even business managers can continue using uPlan,
to further refine the Campaign's Data and Logic. At the same time, designers and studio
professionals can use uCreate to work on the Design.
The binding of the various components into one coherent Dynamic Document is automatic,
because they all adhere to the formal interfaces of ADOR Objects on the Plan/Design side and
of Data Schema on the Plan/Data side. This allows moving to production at any given
moment, and it is the key behind PersonalEffect superior support of extremely fast
incorporation of last-minute-changes.
9
Chapter 2: Working with uCreate Print
uCreate Print (uCreate, in short) is a plug-in designed for Adobe InDesign. The uCreate plug-
in lets you create dynamic design objects, within the relevant design layout. You can do this by
assigning (binding) the Content Objects defined in uPlan, or in the uCreate Rule Editor, to the
relevant design objects (for example, picture box, a text word, text box, etc.), thus creating a
dynamic document. For example, a static picture box that is bound to a Graphic Content
Object will be dynamically replaced with the actual picture during production.
Similar to static objects, you can manipulate dynamic objects freely using the various tools
available in the design application.
When the design is uploaded to the uProduce server, the document can be proofed, printed, or
published to the Web, provided that the associated Plan, Data Source, and Assets have also
been uploaded to the server. You can also create a Proof Set directly from uCreate (as
described in Creating a Proof Set on page 62). Upon production (or proofing), the dynamic
objects in the design are replaced with actual data taken from the database and the rules
defined in uPlan or in the Rule Editor are applied; this stage creates personalized instances of
the dynamic document.
There are two ways to use uCreate:
Associate a Plan or a Data Source with the document before the document is designed. If
you first associate a Plan or a Data Source with a document, you can insert dynamic
objects into the document during the design stage.
Associate a Plan with the document, or use the Rule Editor to create your design Logic,
after the document has been designed. Using this method, you do not need any special
plans when designing the document. You can insert regular objects (such as text boxes)
into the document and replace these objects with the relevant Content Objects when you
link the design to a Plan or to a Data Source.
A typical workflow consists of a combination of the above approaches. Usually, the initial
draft(s) of the document is designed before a Plan is ready. Once the draft is ready, the
designer may have additional requirements from the Plan creator. In this case, the Plan creator
updates the Plan, and provides updated Plans for more advanced drafts of the design
document. Moreover, using the Rule Editor, as opposed to designs that are linked to a Plan
file, the designer can change the design Logic and add or remove Content Objects directly
from uCreate without having to use uPlan.
Chapter 2: Working with uCreate Print
10
Installation and Upgrades from Previous Versions
Note: To install uCreate, you must be a system administrator.
uCreate can be installed on both PC and Mac computers.
Before Starting the Installation
1. If you are upgrading uCreate, you are required to manually uninstall previous versions of
uCreate before installing the new uCreate version.
2. If your InDesign application has never been launched, launch it now (and then close the
application).
Note: If both the English and the Japanese InDesign CS2/CS3 versions are installed on the
same machine, the XMPie plug-ins are added only to the English version.
Installing uCreate
Install uCreate by inserting the installation CD into your CD-Rom drive and following the
instructions.
Hardware and Software Requirements
Windows
Processor: Intel
Pentium
4 or better
Operating System:
Microsoft
Windows XP
with Service Pack 2 (works with Adobe CS2 or CS3)
OR
Microsoft Windows Vista 32-bit Business (or above) with Service Pack 1 (works
with Adobe CS3)
Macintosh
Processor: PowerPC G4 800 MHz or better, or MacIntel.
Operating System:
MAC OS X 10.4.8
OR
Mac OS X 10.5.x
uCreate Palette
11
General Requirements
1 GB RAM (recommended 2 GB)
80 GB Hard Disk (recommended 320 GB)
CD/DVD-ROM Drive
10/100/1000 Mbps Ethernet Adapter
Adobe InDesign CS2 or CS3
Adobe Photoshop and Illustrator CS2 or CS3 if uImage is used
uCreate Palette
The uCreate palette is displayed automatically when you open Adobe InDesign. The
appearance of the uCreate palette varies from one software version to another (you may notice
changes to the GUI when working with Adobe CS2 and CS3). However, the basic structure
and menu options are similar in all versions.
You can only use the uCreate palette to create dynamic design objects after you open a
document inside Adobe InDesign and link it to a Plan file or to a Data Source.
The sections that follow provide a description of the uCreate palette and the menu options for
Adobe InDesign.
You can use InDesign to create dynamic print documents for producing Print Output files.
The uCreate palette is automatically displayed when you open InDesign (see Figure 6). If the
palette does not appear, select the Window > XMPie uCreate from the menu bar.
Figure 6: XMPie uCreate PaletteAdobe InDesign
Chapter 2: Working with uCreate Print
12
When linking your design to a Plan or to a Data Source, the uCreate palette displays the name
of the currently linked Plan or Data Source and lists the Content Objects included in the Plan
(Figure 7). Alternatively, when you link your document to a Data Source, uCreate creates
Content Objects for each column header in the Data Source. You can choose to list Content
Objects based on the group to which they were assigned in uPlan. You can also list Content
Objects according to their type, whether Text, Graphic, etc.
Figure 7: XMPie uCreate PaletteDesign Linked to a Plan
You can choose to work with a Data Source instead of a Plan. In this case, you can create your
design Logic within uCreate using the Rule Editor.
The palette includes a Highlight Dynamic Objects check box that enables you to highlight the
Content Objects in the design.
The palette also includes two visibility icons . For more information, see Using
Visibility Content Objects on page 70.
The drop-down at the bottom of the uCreate palette allows you to import a Proof Set to proof
the document in the design application and add content sample values for the Content Objects.
The Proof Set is produced in uPlan or uProduce if you linked your document to a Plan file, or
within uCreate if you chose to use the Rule Editor for designing your Campaign Logic. The
Proof Set allows you to view the document with actual data captured from the database. For
more details, see Linking to a Proof Set on page 62 and Working with Content Samples
on page 64.
uCreate Palette
13
Accessing the Options Menu
To access the Options menu in InDesign:
Click the button at the top of the uCreate palette. The Options menu is displayed
(Figure 8):
Figure 8: uCreate Palette Options Menu
Select this option To
Link to Data Source... Link your document to a single table Data Source. If this is the first
time a link operation is performed, uCreate will automatically create
Content Objects for each column header in the Data Source.
For further details, see Linking a Document to a Data Source
on page 19.
Chapter 2: Working with uCreate Print
14
Select this option To
Link to Counter... Aside from linking to common Data Sources (such as MS Access,
etc.), XMPie allows you to create a Counter Data Source Type. A
Counter Data Source is a single-column database that stores
sequential numbers with predefined intervals.
For further details, see Linking a Document to a Data Source
on page 19.
Link to Plan
Select a Plan file to which you will link the current Document. You can
then access Content Objects and insert them into your Document.
Edit in uPlan Open the linked Plan file in the uPlan application, so you can make
modifications to the Plan objects. This option is available only if uPlan
is installed on your machine.
Reload Plan Link the current Document to a more up-to-date Plan file.
Link to Proof Set Link to a table of Content Object values that have been resolved for a
subset of the Recipients list. This table, known as a Proof Set file,
allows you to view your Document with actual data.
View Proof Set Open the table of resolved Content Object values to which your
Document is currently linked. This table, known as a Proof Set, is
viewed using the Proof Set Viewer tool of the uPlan application. Note
that this option is available only if uPlan is installed on your machine.
Content Objects If your Design is linked to a Data Source, selecting a Content Object
in the uCreate Palette allows you to manipulate it as follows:
Insert Content Object to Design insert this Content Object into
your Design
Rename...override this Content Objects name with a new name
Typechange this Content Object's type (Text, Graphic,Table
etc.)
Edit Rule...edit the Rule that defines this Content Object using
the Rule Editor.
Duplicatecreate a copy of this Content Object
Delete...delete this Content Object
New Content Object...create a new Content Object (this option
remains available when the Design is not linked to a Data Source).
uCreate Palette
15
Select this option To
Convert to Plan uCreate allows you to work with Plan files as well as Data Sources thus
allowing you to use either the Rule Editor or uPlan to design your
Campaign Logic.
If you initially chose to work with the Rule Editor, you can convert your
entire Campaign Logic to a Plan file and continue your work using
XMPie uPlan.
Note that once your Campaign Logic has been converted to a Plan file,
you can only use uPlan to edit it.
For more information on converting your Campaign Logic to a Plan file,
see Converting your Design Logic to a Plan File on page 21.
Set Assets Folder Select a folder in which uCreate will search for the Assets referenced
by the linked Proof Set.
Set uImage Defaults Specify the uImage default folders when using uCreate with uImage.
See Setting the uImage Default Folders on page 38.
Evaluate Content
Objects
View all possible literal values of a specific Text File, Graphic or Text
with Style(, as defined in the Campaign Logic.
Clear All Samples Delete content samples you created. For more information on using
content samples, see Working with Content Samples on page 64.
Find and Replace Search for specified text or dynamic objects to be replaced with a
dynamic object.
Evaluate Document for
XLIM
Checks the document for any design item that might not be supported
by the XLIM format. This feature provides information on such issues,
and explains how the software will handle them.
XLIM Design Mode Enter a mode in which every time a page item is selected, the
previously selected page item is checked for XLIM compatibility, and if
a problem is identified, it is immediately reported.
Preview .xlim Document Create a XLIM version of the document and immediately displays it as
an Untitled InDesign document.
XMPie Exchange Export Save your file as a document package (*.dpkg), a XLIM package
(*.dpkg), or a XLIM file (*.xlim), so that it can be exported (for
example, sent to uProduce for composition). For more information, see
Using XMPie Exchange Packages on page 65.
XMPie Exchange Import Import a document from an existing document package file. For
further details on importing document packages, see Using XMPie
Exchange Packages on page 65.
Export Proof Set Create a sub-set of the linked Proof Set.
Chapter 2: Working with uCreate Print
16
Select this option To
Clear Global Cache
(VPS & PPML output
formats)
Notifies the RIP to clear cached elements of similar runs that are
stored on the RIP. Clear the global cache to improve the RIP
processing performance between runs of the same document. For
more information, see Use Global Caching on page 82.
Preflight... Checks the document for any design item that might cause
performance issues during the production run, when using
transparency or contour wrapping techniques. Transparency
techniques include drop shadow, feathering, opacity that is lower than
100% and transparent images. Contour wrapping refers to text that is
wrapped around an object shape (that is, shape contour) either from
one side or two sides of the object.
The tool provides information on techniques that affect production
performance (that is, transparency and contour wrapping) and
explains how the software will handle them. Furthermore, the design
objects that relate to the problem are selected and displayed in the
design for reference.
Dynamic Print Create a Print Output file from the InDesign dynamic document using
data from Proof Set or content samples. See Using the Dynamic Print
Option on page 75.
Help Open the uCreate help file.
Register License Register a trial version of uCreate. See Registering the uCreate License
on page 88.
About XMPie uCreate Display information on the current version of uCreate.
Detailed descriptions of these actions appear in the sections that follow.
Linking a Document to your Campaign Logic
You can create a Dynamic Document in one of the following ways:
Linking a Static Document to a Data Source as described in Linking a Document to a Data
Source on page 19.
- Or -
Linking a Static Document to a Plan, as described in the Linking a Document to a Plan
section below.
Linking a Document to your Campaign Logic
17
Linking a Document to a Plan
To begin creating a dynamic document and using Content Objects, you must first link your
document to a Plan file. The Plan is the Campaign Logic, defined with the uPlan application.
For information on creating a Plan, see the uPlan User Guide.
To link a document to a Plan:
1. From the Options menu, select Link to Plan. Alternatively, you can click the Plan
icon.
The Select a Plan File dialog is displayed.
2. Locate the Plan file and click Open.
The palette displays a list of all Content Objects in the Plan.
The name of the Plan file is displayed at the top of the palette. The tool tip for the Plan file
name shows you the full path of the Plan file and its modification date.
To filter the list of Content Objects by type, you can select one of the following types from the
View drop-down list:
Graphic
Text
Table
Text File
Style
Visibility
Note: The list of Content Objects for InDesign documents does not include the Link type. This
type is unique to Web designs.
To filter the list of Content Objects according to the group with which they were associated in
uPlan, select one of the groups from the View drop-down list.
If you make changes to the linked Plan while you are working on your document, uCreate
displays a message notifying you that the Plan has been modified. In this case, you are
prompted to reload the Plan so that your document works with the most up-to-date Plan
objects. You can also re-link a document to another Plan if it is already linked to a Plan. For
more information, see Reloading a Plan on page 18.
Chapter 2: Working with uCreate Print
18
Editing a Plan
When a Plan is linked to a document, you can open and edit the Plan in the uPlan application
while you are working with InDesign. This option is only available if you have the uPlan
module installed on your computer.
To edit a Plan:
1. From the Options menu, select Edit in uPlan. The uPlan application opens and displays the
linked Plan.
2. Edit the Plan and save the changes.
3. Close uPlan and return to the design application. A message is displayed, prompting you
to reload the Plan file.
4. Click Yes to reload the Plan.
If any of the changes you made to the Plan affect the Content Objects in use in the current
document, the Plan will no longer be compatible with the design. A dialog will appear
displaying the cause of the incompatibility.
5. Choose one of the following:
Click Ignore to ignore the inconsistencies and continue working with the currently
linked Plan
- Or -
Click Cancel to cancel reloading.
If you use a Plan that is not compatible with the dynamic document, it will result in
unsuccessful print production.
If you choose Ignore, this message will reappear the next time you open the document
(after saving). To avoid this message, edit the design to accommodate the changes
mentioned in the message or update the Plan to reflect the current design. You can then
continue working in the design application.
Reloading a Plan
The Reload Plan option allows you to re-link the current document to the currently linked Plan
file. If changes were made to the Plan and as a result, the Plan and the design are incompatible,
a message is displayed informing you of the incompatibilities.
This option is useful if you are currently working on a design that is linked to a specific Plan
and the Plan is modified. Reloading the Plan will ensure that you are working with the most
up-to-date copy of the Plan.
Linking a Document to your Campaign Logic
19
To reload a Plan:
From the Options menu, select Reload Plan.
If the system detects incompatibilities between the two versions of the Plan, a relevant
message box is displayed.
If no changes were made to the Plan, a message is displayed asking if you want to reload
the Plan anyway.
Linking a Document to a Data Source
You can link your design document to a Data Source (or a Plan file, as in Linking a Document
to a Plan on page 17) before starting the design, after designing the document, or at any given
stage. Either way, the Content Objects are available after you link the document to the Data
Source for the first time.
As you work with a Dynamic Document, you may want to link to a new Data Source for
example, in order to use the document with a new set of data. When you link to the new Data
Source, uCreate may find that the structure of the new sourcecolumns, field names, and so
forth is different from the one used to define the initial Content Objects. For example,
assume the first Data Source you linked contains the fields First Name, Last Name, Age, Email,
and Occupation. You may need to link to a different Data Source that has the fields fName,
lName, bDate, e-mail, country, and profession. uCreate will notify you that there is a conflict
between the fields in the new Data Source and those in the Data Source to which you were
previously linked. Upon such a mismatch, uCreate will allow you to revise certain definitions
of existing Content Objects so they match the new Data Source.
To link a document to a Data Source:
1. From the uCreate palette menu, select the Link to Data Source... option.
The Select a Data Source dialog is displayed.
2. Locate the Data Source file and click Open.
Aside from linking to common Data Sources (such as MS Access, etc.), XMPie provides
you with the option to create a Counter Database Type. A Counter Data Source is a single-
column database that stores sequential numbers with predefined intervals.
3. If you selected a delimited text file, the Specify a Separator dialog is displayed (Figure 9).
Select the appropriate delimiter used to separate data values in your text file and click OK.
Chapter 2: Working with uCreate Print
20
Figure 9: Specify a Separator dialog
If you select a Data Source with more than one table, the Choose a Table dialog is displayed.
Select the table you wish to use for creating Content Objects and click OK.
Figure 10: Specify a Separator dialog
uCreate automatically creates a Content Object for each field in the Data Source when you link
the document to a Data Source for the first time. These Content Objects are displayed in the
uCreate palette. By default, all new Content Objects are of type Text.
You can select one of the following options from the View drop-down list to filter the list of
Content Objects by type:
All Types
Text
Graphic
Table
Text File
Visibility
Style
Note: When you link your document to a Data Source, certain types of data files (such as
FileMaker .cvs files) do not export the column headers, causing the Content Objects to appear
as the data in the first record. To include the column headers in the data file, open the file in
another program (such as Notepad or MS Excel on Windows, or TextEdit on Mac OS), and
add the column headers manually.
Linking a Document to your Campaign Logic
21
Converting your Design Logic to a Plan File
This feature is applicable to documents whose Logic was created via the Link to Data
Source option of the uCreate Palette menu (and not via the Link to uPlan option).
uCreate allows you to work with Plan files as well as Data Sources, thus allowing you to
choose between the Rule Editor and uPlan depending on what is most suitable for designing
your Campaign Logic.
If you initially chose to work with the Rule Editor, you can convert your entire Campaign
Logic to a Plan file and continue your work using XMPie uPlan.
Note that once your Campaign Logic has been converted to a Plan file, you can only use uPlan
to edit it. You will not be able to revert to working with a Rule Editor.
To convert your design Logic to a Plan file:
1. From the Options menu, select Convert to Plan.
You are prompted to confirm that you wish to convert your design Logic to a Plan file.
Figure 11: Convert to Plan File Confirmation Message
2. Click Yes to confirm the Plan conversion.
The Save Plan As dialog is displayed.
Figure 12: Save Plan As dialog
Chapter 2: Working with uCreate Print
22
3. Browse to the location where you want to save the Plan file, enter a name for the Plan file
and then click Save.
Note: By default, the newly created Plan file name is set to the name of your design.
Using the Rule Editor to Define Content Objects
Content Objects are defined based on a number of attributes; their name, their type, and their
business rule (Rule, in short). A Rule is an expression that is part of the Campaign Logic, and
defines how to calculate the Content Objects value for each recipient.
When you link your Document to a Data Source, uCreate automatically creates a Content Object
for each column header in that Data Source. You may wish to manually edit these Content
Objects, or create new ones, to tag your Design with dynamic formatting, conditional Rules or
arithmetic operations. Content Objects are both edited and created using the Rule Editor.
The Rule Editor is a simple graphic user interface, consisting of basic drop-down lists and text
boxes. It is specifically designed to allow non-technical users to easily define or modify
Content Object Rules.
To launch the Rule Editor:
You can launch the Rule Editor in one of the following ways:
To add a new Content Object - right-click anywhere in the uCreate palette and select
New Content Object from the context menu.
The Rule Editors New Content Object dialog is displayed.
To edit an existing Content Object - select the Content Object you wish to edit in the
uCreate palette and then select Edit Rule from the context menu.
The Rule Editors Edit Content Object dialog is displayed.
Figure 13 shows an example Rule Editor window, used to edit a Text Content Object (First
Name). The drop-down lists have been collapsed to reveal the available options.
The Rule Editor includes two main sections:
Content Object Properties (top section)for example, Name (in this case, First Name) and
Type (in this case, Text). These options are described in Content Object Properties
on page 24.
Rule Definitions (bottom section)a Rule is an expression that calculates this Content
Objects value for each recipient. The Rule is defined using the following drop-down lists:
Rule type (the first list)determines whether this Rule sets a Value or a condition (If).
Rule building blocks (the second list)literal values (string or number), functions
(common and extended), and an alphabetical list of the Data Source columns.
Linking a Document to your Campaign Logic
23
Operations (the third list)operations, such as +, - etc. When you define a
condition (by setting the first drop-down list to If), the operations list is enhanced
with comparison operators, such as AND, OR etc.
The Rule Definitions vary, depending on the Type of Content Object you are currently
editing or adding (Text, Graphic etc.). These options are described in Rule Definitions on
page 24.
Figure 13: Rule EditorEdit Content Object "First Name"
Rule
Definition
Shows Extended
Functions in the
Rule Building
Blocks list
Rule Type
Value / Condition
Rule Building Blocks
Literal Values
Common Functions
Extended Functions*
Data Source Fields
Operators
Content
Object
Properties
Content Object
Type
Chapter 2: Working with uCreate Print
24
Content Object Properties
The top section of the Rule Editor allows you to view and edit the following Content Object
options:
Option Description
Name The name of this Content Object, displayed next to its icon in the
uCreate Palette. If you selected the Link to Data Source, uCreate
automatically creates a Content Object for each column header in the
linked Data Source.
Type The Content Objects type: Text, Text with Style, Text File, Graphic,
Visibility, Style or Table. The type determines which options are
available in the Rule Editor. For details, see Rule on page 24.
Annotation Optional, descriptive text, providing useful information on this Rule.
Note that his annotation is not shown anywhere else and is intended
for users who wish to record their own comments.
Campaign Dial Check to mark this Content Object as a Campaign Dial, thereby making
it available for modification via uStore
. The uStore Admin application
enables administrators to choose which of the available Dials are to be
accessible via the uStore Customer application, so that customers can
customize their values. For details, see the uStore Administrators
Guide.
Extended Functions Check this box to view all available functions in the functions drop-
down list, instead of just the most commonly-used functions.
View QLingo Opens a dialog allowing advanced users to view and edit the Content
Objects Rule definition as a QLingo expression.
Rule Definitions
The Rule Editor helps you set up different Rules by offering building blocks that are
appropriate for the Type of Content Object currently being created or edited.
For example:
If you are defining a Text Content Object, the Rule Editor prompts you to enter a value
for the text string or number. You can also assign a specific style to the string.
If you are editing a Graphic or Text File object, the Rule Editor prompts you to enter a
direct file path or one that is relative to the InDesign document.
For Visibility Content Objects, the Rule Editor instructs you to define a condition that
will render the object visible or invisible.
Linking a Document to your Campaign Logic
25
If you are editing a Style Content Object of a character style, the Rule Editor instructs you
to define the style you want to apply to the text. You can also override InDesign style
attributes with alternative font size, font style, and font color by clicking the plus sign
next to the Paragraph Style list and selecting your choices of style overrides in the
Style Overrides dialog.
Figure 14: Style Overrides dialog
Figure 14 shows an example where the InDesign style original properties were overridden
with custom properties, as follows: the font family was changed to Times New Roman
(Regular font style), the font size was changed to 24 pt and its color to Black. These settings
will take effect regardless of what is defined in the InDesign Style as specified by the Style
Content Object.
Note: For Color override, you can select between the Named colors option, which
includes a list of color presets, and the Unnamed colors option, which allows you to define
the color CMYK values.
The Rule Editors fields are menu-driven. Any time you make a menu selection, the
subsequent interface options reflect the current options available, based on your selection. For
example, if you are defining a conditional expression, the first line of the expression will end
with a menu containing a list of condition operators (for example, AND, OR, =, >, <).
Rule Building Blocks
The building blocks you can select from the drop-down menus include the following:
Conditions these building blocks let you compare expressions made up of database fields
and literal values. Use the AND/OR to add more than one comparison expression.
Chapter 2: Working with uCreate Print
26
Values these building blocks let you define the value expression as a concatenation or
calculation of database fields and literal values.
Functions these building blocks let you easily define rules by performing conversions
and manipulations on the Data Source values. For a complete list of the uCreate functions,
see Appendix B: uCreate Rule Editing Functions on page 125.
Example Content Object Rules
This section provides a few simple examples that demonstrate how to define Content Objects
using the Rule Editor.
Defining a Text Content Object: Example 1
In this example, our Data Source includes an Age field. Our purpose is to associate the Age
numerical data with appropriate descriptive text (for example, child, teen, adult, etc.).
To do so, we will define a rule that determines the value of a Text Content Object that
describes the recipients age. A person whose Age value is less than 13 will be noted as a
child. If they are younger than 20, but older than 13, they will be considered a teen. All other
recipients, whose Age value does not fit into one of the above categories, will be considered
an adult.
[If] [Age] [<] [Number] {13} [ ]
Then value = [String] {Child} [ ]
[Else if] [Age] [<] [Number] {20} [ ]
Then value = [String] {Teen} [ ]
[Else value=] [String] {Adult} [ ]
Defining a Text Content Object: Example 2
In this example, our Data Source includes fields such as first name, last name, age,
gender, number of purchases, and so forth. Our purpose is to design a short note that will
be printed out and handed to shoppers when they pay for their groceries. For shoppers who
are above the age of 20 and have shopped at the store more than 10 times, the note will offer a
25% discount the next time they shop at the store. Shoppers who do not fit this profile will get
a message wishing them a nice day.
To accomplish this, we need to create a Text Content Object called Discount (Figure 15). The
value of this Text Object will be either the discount coupon or the message Have a nice day.
[If] [Age] [>] [Number] {20}
[AND] [#Purchases] [>] {10}
Then value = [First Name] [&] [String] {Save 25% next time}
[Else value =] [String] {Have a nice day}
Linking a Document to your Campaign Logic
27
Figure 15: Rule EditorExample Text Content Object Rule
Defining a Text File Content Object
In this example, our Data Source includes an Age field. Our purpose is to define a rule that
determines the value of a Text File object that uses different text files, depending on the age of
the recipient. The file child.txt will be used for recipients whose Age is less than 13. The file
teen.txt will be used for recipients who are younger than 20, but older than 13. The file
adult.txt will be used for all other recipients, whose Age value does not fit into one of the
above categories.
[If] [Age] [<] [Number] {13} [ ]
Then value = [String] {Child.txt} [ ]
[Else if] [Age] [<] [Number] {20} [ ]
Then value = [String] {Teen.txt} [ ]
[Else value=] [String] {Adult.txt} [ ]
Defining a Visibility Content Object
This example defines a Rule for a Visibility Content Object that is used only under the
condition that the recipient is a teen.
[Is visible if:] [Age] [>=] [Number] {13}
[AND] [Age] [<=] [Number] {19} [ ]
Chapter 2: Working with uCreate Print
28
Defining a Table Content Object
Table Content Objects address the need to include recipient information from multiple Data
Sources in a single Document. Each Table Content Object is used to extract data from a newly
specified Data Source, in addition to the Data Source to which your Document is currently
linked.
To create a Table Content Object, the new Data Source and the linked Data Source must share
at least one unique key, that is: a table column header that uniquely identifies each recipient,
such as a social security number; passport number; drivers license number; email, etc.
You can then use the Rule Editor to choose the desired Data Source and map one of its column
headers to the corresponding column header in your linked Data Source.
In the following example, the Document is linked to a Data Source named "Owners.txt",
containing the recipients personal details.
Our goal is to associate this Document with an additional Data Source, "Purchases.txt", which
contains each recipients stock purchases.
Both Data Sources share a column header named "Owner ID". This common key allows us to
define a Table Content Object Rule, which points to the Puschases.txt Data Source and maps
its Owner ID field to the matching Owner ID field of the Owners.txt Data Source.
Based on this mapping, the new Rule can calculate the Table Content Objects value for each
recipient, resulting in a table where each row specifies a particular stock purchase made by the
given recipient.
To add a new Table Content Object (for example, the "Purchases" Table Content Object):
1. Right-click anywhere in the uCreate palette and select New Content Object from the
context menu.
The Rule Editors New Content Object dialog is displayed.
2. In the New Content Object dialog, select Table from the Type drop-down list.
The Rule section of the dialog is replaced by a Table Structure and Data Information section.
3. In the Table Structure and Data Information section, go to the Source field and
click Browse
The Select Data Source dialog is displayed (Figure 16).
Linking a Document to your Campaign Logic
29
Figure 16: Select Data Source dialog
4. Browse to the Data Source you wish to add (, Purchases.txt), select it and click Open.
Opening a Data Source changes the New Content Object display as follows:
The Source field displays the path to the Data Source you browsed.
The Separator drop-down list displays the types of characters you can use to separate
the selected Data Sources fields: Tab (\t), Comma (,) or Semicolon (;).
The Table Field drop-down list displays the column headers of the Data Source you
browsed (for example, Purchases.txt).
The Equals Recipient Field drop-down list displays the column headers of your linked
Data Source (for example, Owners.txt).
Figure 17: Rule EditorTable Content Object
5. Map a unique key in the new Data Source to a corresponding key in the linked Data
Source:
a. Select a column header from the Table Field drop-down list (for example, Owner ID).
b. Select the column you wish to associate it with from the Equals Recipient Field drop-
down list (for example, Owner ID).
Chapter 2: Working with uCreate Print
30
6. Click OK.
The New Content Object dialog is closed, and the new Purchases Table Content Object is
added to the uCreate palette (Figure 18).
Figure 18: uCreate PaletteNew Table Content Object
Adding Dynamic Images using uImage
Using uImage, dynamic images effects are created by invoking a call from within uDirect
Studio using a Photoshop or Illustrator template. The template is tagged with the variable
names to mark where dynamic content should be placed.
Using the Rule Editor (see Using the Rule Editor on page 22), the image can then be
personalized with variable data derived from a selected Data Source.
To add dynamic images:
1. Open your InDesign document, and link to the required Data Source (see Linking a
Document to a Data Source on page 19).
2. Right-click anywhere in the uDirect palette and select New Content Object from the
context menu.
The Rule Editors New Content Object dialog is displayed.
3. In the Name field, enter a name for the new Content Object.
4. From the Type drop-down list, select Graphic.
Linking a Document to your Campaign Logic
31
In the Rule section of the dialog, the value Graphic is selected.
5. Select the Extended Functions checkbox.
6. From the function drop-down list, select either uImage Photo for a Photoshop file, or
uImage Illustration for an Illustrator file, and click Configure.
The uImage Settings dialog is displayed (see Figure 19).
Figure 19: uImage Settings dialog
7. Complete each of the properties as described in the table below:
Window Item Description
Template Document The Photoshop or Illustrator file that you want to
personalize with variable data. Click Browse to select the
full path for the file, or enter a relative path and uImage
appends the template file to the uImage Default Template
folder (see Setting the uImage Default Folders).
Output Folder The folder where you want to store the output file. Click
Browse to select the full path for the file, or enter a
relative path and uImage appends the Output file to the
uImage Default Output folder (see Setting the uImage
Default Folders).
Output Filename
Format
A unique output filename per recipient. Click Insert to
open the Insert Object dialog to enable you to assign a
field or variable reference for the Output Filename (see
Output Filename Format).
Chapter 2: Working with uCreate Print
32
Window Item Description
Skip Duplicates Select this checkbox to prevent uImage from creating a file
with the defined output file name if the file name already
exists.
Output Format Click Properties to open the selected output format
Properties dialog. The dialog differs for each output format
(see Output Format Properties).
Copy Fitting
Copy Fitting Mode Select the copy fitting mode from the drop-down list.
Copy Fitting Method Select either Horizontal Scaling or Font Size as the Copy
Fitting method. This field is activated only when a copy
fitting mode is selected.
Data
Available Fields A list of the variable data fields available for personalization
in the linked Data Source file. Use the arrows to assign
fields to the uImage Parameters pane.
uImage Parameters The variable data fields assigned for personalization using
the data in the linked Data Source file.
8. Click Show Advanced Settings.
The Advanced Settings properties are displayed (see Figure 20).
Figure 20: uImage Settings dialog - Advanced Settings
Note: Show Advanced Settings changes to Hide Advanced Settings when clicked.
9. From the Startup/Closing Script Type drop-down lists, select one of the following options:
Select this option To
None Specify that no startup/closing script
should be used.
Linking a Document to your Campaign Logic
33
Select this option To
JavaScript Specify that JavaScript should be used
for the startup/closing script. If this
option is selected, the Path field and
Browse button appear.
Path Specify the path for the startup/closing
JavaScript file. Click Browse to select the
required path.
Action
Folder Specify the folder where the
Startup/Closing action is located. This is a
Photoshop/Illustrator folder. This field is
active only if the Action option is
selected.
Action Specify the Startup/Closing action. This
field is active only if the Action option is
selected.
10. Click OK to close the dialog.
The template properties are displayed in the New Content Object dialog (see Figure 21).
Figure 21: New Content Object dialog - uImage Template Properties
11. Click OK to close the dialog.
Chapter 2: Working with uCreate Print
34
12. Click the icon and select Set Assets Folder to set the Assets folder (see Using the Set
Assets Folder Option on page 75).
13. Right-click the new Content Object, and select Insert <Name> to Design.
The Photoshop template is displayed in the InDesign document.
14. Scroll through the Data Source records to see the tagged object dynamically change within
the image.
Output Filename Format
The Insert Object dialog opens, enabling you to assign a field or variable reference to the Output
Filename Format field, allowing the creation of a unique output filename per recipient.
To insert an Output Filename:
1. In the Output Filename Format field, click Insert.
The Insert Object dialog is displayed (see Figure 22).
Figure 22: Insert Object dialog
2. Select the required object and click Insert.
Linking a Document to your Campaign Logic
35
Output Format Properties
Each application supports a number of file output formats as described in the table below:
Output
Format
Properties
Photoshop
JPEG
(*.JPG)
Window Item Description
Quality Specifies the quality of the JPEG output
file.
Photoshop
EPS (*.EPS)
Window Item Description
Save vector data Select this check box if vector data
should be saved. This is relevant only if
the image contains vector data.
Encoding Select the format in which the image
data is saved.
JPEG Quality Specifies the JPEG quality, if JPEG is
selected as the encoding option.
Chapter 2: Working with uCreate Print
36
Output
Format
Properties
Illustrator
JPEG
(*.JPG)
Window Item Description
Quality Specifies the quality of the JPEG output
file.
Clip to The clipping rectangle options for the
output file. Options are Artboard or
Small bounding box.
Optimize for the Web Select this check box to optimize the
output file for the Web.
Illustrator
EPS (*.EPS)
Window Item Description
Embed fonts Select this check box if you want to
embed all fonts within the template.
Embed links Select this check box if you want to
embed all links within the template.
Linking a Document to your Campaign Logic
37
Output
Format
Properties
Illustrator
PNG
(*.PNG)
Window Item Description
Clip to The clipping rectangle options for the
output file. Options are Artboard or
Small bounding box.
Output Transparency Select the check box to include
transparency information in the output
file.
Photoshop
PSD (*.PSD)
Window Item Description
Resolution (dpi) Specifies the resolution of the PSD
output file.
Chapter 2: Working with uCreate Print
38
Output
Format
Properties
Illustrator
Compuserve
GIF (*.GIF)
Window Item Description
Clip to: The clipping rectangle options for the
output file. Options are Artboard or
Small bounding box.
Colors Specifies the number of colors in the
output file.
Output Transparency Select the check box to include
transparency information in the output
file.
Adobe
Illustrator
(*.AI)
Window Item Description
Embed Links Select this check box if you want to
embed all links within the template.
Setting the uImage Default Folders
If you have entered a relative path for the template input file and output file during the
template properties definition (see Adding Dynamic Images using uImage on page 30),
uImage will append the file names to the uImage default folders. This is particularly useful
where a number of designers are working at different locations with the same Data Source; it
ensures that all production is done from the same source and output files. In production time,
uImage will also check the path of the Assets folder and if no path exists will append the
Assets file to the uImage default Assets folder.
Linking a Document to your Campaign Logic
39
To set the uImage default folders:
1. In the uDirect palette, click the icon and select Set uImage Defaults to set the default
Assets folder.
The uImage Defaults dialog is displayed (Figure 23).
Figure 23: uImage Defaults
2. In the Templates Folder field, enter the path of the default template folder.
3. In the Output Folder field, enter the path of the default output folder.
4. In the Assets Folder field, enter the path of the default Assets folder, and click OK.
Importing Rules from Another uCreate Document Based on a Data
Source
This feature is applicable to documents whose Logic was created via the Link to Data
Source option of the uCreate Palette menu (and not via the Link to uPlan option).
If your Campaign Logic is based on a Data Source, as opposed to a Plan file, you can import
rules into your uCreate document from another uCreate document whose Logic is also based
on a Data Source.
To import rules:
1. From the Options menu, select XMPie Exchange Import.
The XMPie Exchange Import dialog is displayed (see Figure 24).
Chapter 2: Working with uCreate Print
40
Figure 24: XMPie Exchange Import dialog
2. In the Files of type drop-down list, select Rules (*.indd).
3. Browse to the file whose rules you wish to import and click Open.
The list of Content Objects in the uCreate palette is updated with the imported Content
Objects. If an imported Content Object already exists in your design, it is given the suffix
0 in an ascending manner.
Note: It is possible to import Content Objects that refer to fields which do not exist in the data,
but the missing fields will be marked as >>NoName<< in the Edit Content Object window.
Renaming Content Objects
This feature is applicable to documents whose Logic was created via the Link to Data
Source option of the uCreate Palette menu (and not via the Link to uPlan option).
The Rename option enables you to change the name of the Content Objects used in your
document.
To rename a Content Object:
1. In the uCreate palette, select the desired Content Object and then select Rename from the
context menu.
2. In the Name field, type the new name for your Content Object.
3. Click OK to save your changes and close the dialog. The new name is immediately
reflected in the list of Content Objects.
Linking a Document to your Campaign Logic
41
Changing the Type of Content Objects
This feature is applicable to documents whose Logic was created via the Link to Data
Source option of the uCreate Palette menu (and not via the Link to uPlan option).
The Type option enables you to change the type of the Content Object currently selected in the
uCreate palette.
To change the type of a Content Object:
1. In the uCreate palette, select the desired Content Object and then select Type from the
context menu.
2. Select the desired type from the available options displayed.
One of the following takes place:
If this Content Object is not assigned to any of your design objects, the command is
executed, and the icon of the new type is immediately displayed in the list of Content
Objects.
If this Content Object is assigned to any of your design objects,
a warning is displayed notifying you that this operation will invalidate all references
to this Content Object within the document (Figure 25):
Figure 25: Changing the Type of an Assigned Content ObjectWarning
3. To proceed with the operation, click Change.
The icon of the new type is immediately displayed in the list of Content Objects.
Duplicating a Content Object
This feature is applicable to documents whose Logic was created via the Link to Data
Source option of the uCreate Palette menu (and not via the Link to uPlan option).
The Duplicate option enables you to create an exact copy of a Content Object. You can then
change the name of this copy and use it as a basis for a new Content Object, which can be
further modified as necessary.
Chapter 2: Working with uCreate Print
42
To duplicate a Content Object:
In the uCreate palette, select the desired Content Object and then select Duplicate from the
context menu. A copy of the Content Object is displayed in the list. You can now proceed to
rename the Content Object or make any necessary changes.
Deleting a Content Object
This feature is applicable to documents whose Logic was created via the Link to Data
Source option of the uCreate Palette menu (and not via the Link to uPlan option).
The Delete option enables you to remove a Content Object from your document. When you
delete a Content Object, any instances of its use in your design document will no longer
change dynamically.
To delete a Content Object:
1. In the uCreate palette, select the Content Object to be deleted and then select Delete from
the context menu.
One of the following warnings is displayed:
If this Content Object is not assigned to any of your design objects, you are simply
asked to confirm the deletion (Figure 26):
Figure 26: Deleting an Unassigned Content ObjectWarning
If this Content Object is assigned to any of your design objects,
the warning notifies you that this operation will invalidate all references to this
Content Object within the document (Figure 27):
Tagging Design Objects with Content Objects
43
Figure 27: Deleting an Assigned Content ObjectWarning
2. To proceed with the operation, click Delete.
The Content Object is removed from the uCreate palette and from your design objects.
Viewing your Document with Actual Data Source Values
You can use the uCreate palette to see how actual values from your Data Source are positioned
in your design document. The Content Objects in your design will be replaced with actual
values and data derived from the Data Source and Content Object rules you define.
To view your document with Data Source values:
1. Select Data Source from the drop-down list at the bottom of the uCreate palette.
2. Use the arrows to choose the record you want to preview in the design application. The
Dynamic Objects in the design are replaced with the values from the Data Source. The
resulting document is displayed with exactly the same values it will have in the final
production stage.
3. Clear the Highlight Dynamic Objects option to view a copy of the design, as it will appear
after composition.
Tagging Design Objects with Content Objects
Once you link your design to a Campaign Logic, whether a Plan file or a Data Source (see
Linking a Document to your Campaign Logic on page 16), you can begin tagging design
objects with Content Objects.
To insert Content Objects into your design:
Create or select a design object in your document and then double-click a Content Object to
bind it to the design object, thereby creating a dynamic design object.
You can unselect or select the Highlight Dynamic Objects option to highlight the Content Objects
in the design.
Chapter 2: Working with uCreate Print
44
Tagging a Design Object with a Text Content Object
To tag a design object with a Text Content Object:
1. Click the Type Tool icon and then use the mouse to draw a rectangular area in the
document. Alternatively, you can make a text selection in an existing text box in the
document.
2. In the uCreate palette, double-click the desired Text Content Object. The object is inserted
into your document.
You can now proceed to format the text using the standard InDesign methods.
For details on how to modify the Text Content Objects properties, see Accessing Dynamic
Text Properties on page 52.
Creating a Dynamic Table of Contents and Index
Dynamic Text Objects, of the appropriate paragraph styles, are included in InDesign's
automatically-generated Table of Contents and Index. A dynamic Table of Contents is
automatically updated with each record change.
To create a dynamic index:
1. In the document window, select the text you want to index. You can create a temporary
text box for the purpose of creating the index. Make sure to delete this text box when
completing your index.
2. Use InDesign Index Palette to create an index entry. An index marker using the default
settings is added at the beginning of the selection.
3. Select the text you have indexed and export it, using InDesign Export option, to an Adobe
InDesign Tagged Text file (*.txt). Save the exported text file in the Campaign's default
Assets folder. When exporting, make sure to:
Include the text you have indexed with the appropriate index marker. It is advisable to
show hidden characters in the design window (use Alt+Ctrl+I).
Use Unicode encoding method.
4. Delete the index marker.
5. Repeat steps 1-4 for each index entry you want to generate.
6. Create a new Content Object (or set an existing Content Object if you chose to use it as the
basis for an index reference) as a Text File Content Object, which will be populated with
the files you have created.
Tagging Design Objects with Content Objects
45
Tagging a Design Object with a Graphic Content Object
The Graphic Content Object is a pointer to a graphic file that is used in your Campaign.
Note: You can check the literal values defined for this Graphic Content Object in the
Campaign Logic, by displaying the XMPie Options menu and choosing Evaluate Content
Objects. For more information, see Accessing the Options Menu on page 13.
To tag a design object with a Graphic Content Object:
In the uCreate palette, double-click the desired Graphic Content Object. The object is
inserted into your document. If there is a box selected in InDesign, the Graphic Content
Object will be inserted to it. Otherwise, a new box will be created for the Content Object.
You can also make a text selection in InDesign, and insert the Graphic Content Object as
an inline image.
You can now proceed to modify the graphic using the standard InDesign methods.
For details on how to modify the Graphic Content Objects properties, see Accessing Dynamic
Graphic Properties on page 57.
Tagging a Design Object with a Text File Content Object
The Text File Content Object is a pointer to a text file that is used in your Campaign.
Note: You can check the literal values defined for this Text File Content Object in the
Campaign Logic, by displaying the XMPie Options menu and choosing Evaluate Content
Objects. For more information, see Accessing the Options Menu on page 13.
To tag a design object with a Text File Content Object:
1. Click the Type Tool icon and then use the mouse to draw a rectangular area in the
document. Alternatively, you can make a text selection in an existing text box in the
document.
2. In the uCreate palette, double-click the desired Text File Content Object. The object is
inserted into your document.
For details on how to modify the objects properties, see Accessing Dynamic Object Properties
on page 52.
Chapter 2: Working with uCreate Print
46
Adding or Removing a Style Content Object to or from Your
Design
The Style Content Object is used to apply a desired format (as opposed to content), using one
of the following types of Adobe InDesign styles:
Character Styleswhen applied to text, the Style Content Object can be used to format text
attributes such as color, font, size, etc.
You can also override a text style attributes with alternative font including the font size,
font style and font color. See Overriding Style Definitions on page 47.
Object Styleswhen applied to a frame (whether a text frame or a graphic frame), the
Style Content Object can be used to format frame attributes such as fill, stroke, corner
effects, etc.
In both cases, the value of the Style Content Object must be the name of an InDesign document
Character Style or Object Style.
The Style Content Object can then be applied to any type of text or object, whether static or
dynamic (that is, text or objects that are already tagged with another Content Object).
For example, you can first make the texts content dynamic by tagging it with a Text Content
Object, and then make its format dynamic by tagging it using a Style Content Object.
When a Style Content Object is applied to text, the text is marked with a unique visual
indication, in the form of a blue, wavy underline ( ).
Note: You can check the literal values defined for a Style Content Object in the Campaign
Logic, by displaying the Options menu and choosing Evaluate Content Objects.
To insert a Style Content Object:
1. Click the Type Tool icon or Selection Tool icon, and then use the mouse to highlight any
text or object (respectively) in the document.
2. In the uCreate palette, double-click the desired Style Content Object.
When the value of the Style Content Object is populated for each recipient, the desired style is
applied to the tagged text or object.
To remove a Style Content Object:
To remove a Style Content Object (that is, remove the Character Style or Object Style without
removing the text or object itself), proceed as follows:
1. Click the Type Tool icon or Selection Tool icon, and then use the mouse to highlight the
text or object (respectively) to which a Style Content Object is applied.
Tagging Design Objects with Content Objects
47
2. Right-click the highlighted Style Content Object, and select Unapply Style Content Object
<Style Name> from the context menu.
The Style Content Object is removed from the selected text or object (as indicated by the
removal of the wavy underline).
Overriding Style Definitions
You can override InDesign style attributes with alternative font size, font style, and font color
by clicking the plus sign next to the Paragraph Style list in the Rule Editor Content Object
dialog and selecting your choices of style overrides in the Style Overrides dialog.
To override style attributes:
1. In the uDirect Palette (Figure 7), select an existing Content Object, right-click and select
Edit Rule.
The Edit Content Object dialog box is displayed (Figure 28).
Figure 28: Edit Content Object dialog
2. From the Type drop-down list, select Style.
3. Click the plus sign next to the Apply Style drop-down list.
The Style Overrides dialog is displayed (Figure 29).
Chapter 2: Working with uCreate Print
48
Figure 29: Style Overrides dialog
4. Select the checkbox of the formatting style you want to override, and from the adjacent
drop-down list, select the required style.
5. Click OK.
Figure 29 shows an example where the InDesign style original properties were overridden with
custom properties, as follows: the font family was changed to Times New Roman (Regular font
style), the font size was changed to 24 pt and its color to Black. These settings will take effect
regardless of what is defined in the InDesign Style as specified by the Style Content Object.
Note: For Color override, you can select between the Named colors option, which includes a
list of color presets, and the Unnamed colors option, which allows you to define the color
CMYK values
See Using the Rule Editor on page 22 for further information on the Rule Editor and how to
build a style override rule using the rule building blocks.
Tagging a Design Object with a Table Content Object
The Table Content Object consists of column objects, whose types may be Text, Text File or
Graphic Content Objects, and whose values are extracted for each recipient from the
Campaigns Data Source(s).
This Content Object type can only be used in documents created with Adobe InDesign.
The same Table Content Object data may be displayed in your document in two different
formats: tabular (see Using a Table Content Object as a Table on page 49) or graphic
(Appendix C: Working with uChart on page 141), depending on whether the Table Content
Object is applied to a text frame or to a graphic frame (respectively). The resulting tables are
Tagging Design Objects with Content Objects
49
known as dynamic tables, and the resulting images are known as data driven graphics (see
Appendix C: Working with uChart on page 141).
Note: Double clicking the Table Content Objects icon in the uCreate palette displays its
columns, while double clicking the table Content Objects name assigns it to the selected
frame.
Using a Table Content Object as a Table
You can insert a Table Content Object into your design in two different ways:
Create a new dynamic table, using a Table Content Object.
Apply a Table Content Object to an existing, static InDesign table.
In both cases, note that in addition to the Content Object assigned to the dynamic tables
columns, you may assign other Content Objects and static design elements to the dynamic
tables cells.
To create a new dynamic table:
1. Click the Type Tool icon, and then use the mouse to draw a rectangular area in the
document. Alternatively, you can place the cursor in an existing text box in the document.
2. In the uCreate palette, double-click the name of the desired Table Content Object.
The Dynamic Table Properties dialog is displayed (Figure 30).
Figure 30: Dynamic Table Properties dialog
3. Make any necessary modifications, as explained in the Dynamic Table Properties dialog
description at the end of this section.
4. Click OK to close the Dynamic Table Properties dialog.
A dynamic table is inserted into your document, with the selected Table Content Object
assigned to it, and the Table Content Objects columns automatically added into the first
Mold row.
5. Design the Mold row(s) as required: You can move the assigned column objects from cell
to cell; add Text, Text File or Graphic Content Objects; and add static design elements.
Chapter 2: Working with uCreate Print
50
6. When the Table Content Object column values populate the dynamic table, the static and
dynamic elements in the Mold rows are duplicated in all Mold row instances throughout
the dynamic table (Figure 31).
Note: Dynamic tables are marked by a light blue adornment, which surrounds the tables Mold
row(s) and includes a table icon and the Table Content Objects name (for example,
ValuePerIndustry, as shown in Figure 31).
Figure 31: Example Dynamic TablePopulated by the Table Content Object Values
7. The Dynamic Table Properties dialog includes the following fields and options:
Select this option To
Number of Mold Rows Specify how many of the first rows in this table form a
pattern, after which all subsequent rows are to be
molded.
Limit Mold Rows
Instances
Specify the largest number of Mold row instances
allowed per recipient.
Use this option when you wish to show only a few
entries, out of all entries that may be displayed for a
specific recipient.
Show Columns in
Header Row
Include the names of the Table Content Objects
columns in this tables header row. This option is
available only when you add a table Content Object
(and not when editing the Dynamic Table Properties).
For more details on viewing and modifying table properties, see Accessing Dynamic Table
Properties on page 61.
Tagging Design Objects with Content Objects
51
To assign a Table Content Object to an existing, static InDesign table:
1. Click the Type Tool icon, and make a table selection (for example, cell, row, column or the
entire table) in the static table (as opposed to just positioning the cursor in one of the cells).
2. In the uCreate palette, double-click the name of the desired Table Content Object.
The Dynamic Table Properties dialog is displayed (Figure 32).
Figure 32: Dynamic Table Properties dialog
3. Make any necessary modifications, as explained in the Dynamic Table Properties dialog
description at the end of the previous section.
4. Click OK to close the Dynamic Table Properties dialog.
The table becomes dynamic (as indicated by the dynamic table adornment), but the
columns of the Table Content Object are not automatically assigned to the Mold row(s), as
shown in Figure 33.
Figure 33: Example Dynamic Table (before Table Content Object columns are assigned to the
Mold rows)
5. Assign the Table Content Object columns to the dynamic tables Mold row(s), by placing
the cursor in the appropriate Mold row cell and double-clicking the corresponding Table
Content Object column.
6. Design the Mold row(s) as required: You can move the assigned column objects from cell
to cell; add Text, Text File or Graphic Content Objects; and add static design elements.
7. When the Table Content Object column values populate the dynamic table, the static and
dynamic elements in the Mold rows are duplicated in all Mold row instances throughout
the dynamic table.
Chapter 2: Working with uCreate Print
52
Note: Copy fitting can be applied to table cells. Table copy fitting inherits its settings from the
copy fitting that was applied to the dynamic story, in which the table is placed. For more
information on copy fitting functionality, see Dynamic Story Length Handling on page 54.
Accessing Dynamic Object Properties
Most Content Objects have an individual set of properties. You can view these properties and
modify them for the different Content Object types.
Many of the dynamic object properties are accessed by selecting different elements of your
design document and accessing the right-click menu. These properties are explained in the
following sections.
The following table summarizes access to some of the dynamic object properties:
Select and right-click To access
Anywhere (no selection) Dynamic Media Selection, Dynamic Layer
Visibility, Dynamic Spread Visibility.
Frame of Graphic Content Object Dynamic Graphic Properties
Frame of dynamic story Dynamic Story Properties
Text in dynamic story Dynamic Story Properties
Text/Text File Content Object Dynamic Story Properties and Dynamic Text
Properties
Table Content Object Dynamic Table Properties
Text in Table Content Object Dynamic Story Properties and Dynamic
Table Properties
Text/Text File Content Object in
Table Content Object
Dynamic Story Properties, Dynamic Text
Properties, and Dynamic Table Properties
Accessing Dynamic Text Properties
The Dynamic Text Properties for Text Content Objects displays the name of the Content Object
and enables you to select a preference for non-breaking spaces and hyphenation.
To view dynamic text properties:
1. Select the Text Content Object and right-click the mouse button.
2. Select Dynamic Text Properties from the context menu.
The Dynamic Text Properties dialog is displayed.
Accessing Dynamic Object Properties
53
3. If desired, select the option for space and hyphenation.
4. Click OK to close the dialog.
Accessing Dynamic Story Properties
Dynamic Story Properties display properties related to the flow of dynamic text through one
or more text frames. Depending on the length of text for various recipients, the flow may
appear differently in each recipients Document, and therefore may require automatic
adjustment. uCreate uses the Story Properties to adjust the text flow within story frames.
To view or modify Story Properties, ensure that your document is already linked to a Plan file
or a Data Source and that you have at least one Text Content Object or Text File Content Object
within the story.
There are two types of Dynamic Story Properties:
Suppress Trailing Spaces on Empty Content discards the blank spaces left after Content Objects
with empty string values.
Dynamic Story Length Handling allows you to automatically adjust text that either overflows
from the dynamic story frame, or underflows and leaves an extraneous blank space. This
feature enables you to specify how you want the text to fit into the story area by modifying the
font size and auto-leading.
To view or modify Dynamic Story properties for a specific text frame:
1. Select the Type Tool icon, click anywhere inside the desired dynamic story text frame,
and then right-click the mouse button.
2. Select Dynamic Story Properties from the context menu and then select either Suppress
Trailing Spaces on Empty Content or Dynamic Story Length Handling, as desired.
3. Make any necessary modifications as described below for the various story options.
Suppress Trailing Spaces on Empty Content
The Suppress Trailing Spaces on Empty Content option automatically discards blank spaces
that may be left after Content Objects that contain empty string values for a specific recipient.
This option also removes paragraphs that consist solely of empty Content Objects.
For example, consider the following text fragment:
Mr.[leading-blanks]{FirstName}[trailing-blanks]{LastName}
If, for a given recipient (for example, Mr. Jones), the FirstName Content Object resolves to an
empty string, the result may contain two spaces between the prefix (Mr.) and the last name
(Mr.[][]Jones). Using this option, spaces that trail the empty Content Object are suppressed.
Chapter 2: Working with uCreate Print
54
To suppress blank spaces that follow empty Content Objects:
1. Click anywhere in the dynamic story text frame and then right-click the mouse button.
2. Select Dynamic Story Properties from the context menu and then select Suppress Trailing
Spaces on Empty Content.
Dynamic Story Length Handling
Dynamic Story Length Handling is used to activate the Copy Fitting and/or Auto Flow
functions. These functions handle text whose length is dynamic (for example, Text File or
Table Content Objects), and might overflow from one story frame to another.
Copy Fitting - this feature is used to handle cases of text overflow or underflow (the latter
creates extraneous blank spaces in your document). This feature allows you to specify how
the text is to be fitted into the story area, by modifying the font size, font width and the
auto leading.
Auto Flow- this feature automatically adds the required number of pages to each
recipients document, so that the story overflow fits into the auto-generated pages. The
dynamic length story to which this feature is applied is known as an Auto Flow story.
When the Copy Fitting and Auto Flow features are activated, you are provided with a preview
of the final results when you proof the data within your design.
During production, the system notifies you if the text still overflows from a frame after the
Dynamic Story Length Handling feature has been applied.
Note: If you set Copy Fitting and/or Auto Flow options and then attempt to edit text within the
story frame while previewing data, you will receive an alert. To edit the text, click OK. The
Copy Fitting and/or Auto Flow will be temporarily disabled on screen and the text will be
presented in its original form. Copy fitting and/or Auto Flow are still active for this story and will
remain in effect during proofing and printing.
To use dynamic story length handling:
1. Click anywhere inside the desired dynamic story text frame and then right-click the mouse
button.
2. Select Dynamic Story Properties from the context menu and then select Dynamic Story Length
Handling.
The Dynamic Story Length Handling dialog is displayed (Figure 34).
Accessing Dynamic Object Properties
55
Figure 34: Dynamic Story Length Handling dialog
3. Make any necessary adjustment to the Auto Flow and Copy Fitting parameters.
4. Click OK to save your changes and close the dialog.
The following table lists the Dynamic Story Length Handling dialog options.
Window Item Description
Auto Flow
Mold Spread Select the spread to be used as the mold, which will be added as
many times as needed per recipient to the document, in order to fix
the overflow of the Auto Flow story.
All static and dynamic design elements on this mold spread, which
are not included in the frames of the Auto Flow story, are duplicated
on the generated spread instances.
Generate at least one
mold spread instance
By default, at least one instance of the mold spread exists in the
document for all recipients, even when the story does fit (without
overflowing) into its frames in other spreads (without the mold
spread).
Clear this option to create a special design for the mold spread,
which will appear in the document only for recipients whose Auto
Flow story is indeed overflowing.
Generate at most [ ]
mold instances
Limit the number of the mold spread instances generated. For
example, you can specify that there should never be more than 10
spreads printed per recipient.
Chapter 2: Working with uCreate Print
56
Window Item Description
Copy Fit on
Underflow Automatic fitting is used only in case of text underflow. For this
option, select the appropriate Maximum value for font enlargement
and auto leading (as described below).
Overflow Automatic fitting is used only in case of text overflow. For this
option, select the appropriate Minimum value for font reduction and
auto leading (as described below).
Overflow and
Underflow
Automatic fitting is used for both text underflow and overflow. For
this option, select the appropriate reduction and enlargement
options.
Adjust Font Size
Handles the overflow or underflow by changing the font size
according to the Step percentage, until the problem is solved or until
the Max or Min change percentage has been reached. Note, for text
defined as Auto Leading, the leading will be changed in proportion to
the font size.
Adjust Horizontal
Scale
Handles the overflow or underflow by changing the font horizontal
scaling according to the Step percentage, until the problem is solved
or until the Max or Min change percentage has been reached.
Adjust Auto
Leading
Handles the overflow or underflow by changing the auto leading, for
text defined as Auto Leading, according to the Step percentage. This
is done until the problem is solved or until the Max or Min change
percentage has been reached.
This method will not be applied to text defined with a specific
Leading.
Min Minimum overall change allowed for font size or auto leading. This
value can be between 25.0% and 99.9%.
Max Maximum overall change allowed for font size or auto leading. This
value can be between 100.1% and 400.0%.
Step This is the percentage change by which the text is adjusted for
fitting, in each step.
This value can be between 0.1% and 10.0%. Note that very small
steps have a greater impact on performance.
Accessing Dynamic Object Properties
57
Accessing Dynamic Graphic Properties
The Dynamic Graphic Properties for Graphic Content Objects display a number of options to
fit and transform the image.
To view properties for a dynamic graphic object:
1. Select the Graphic Content Object and right-click the mouse button.
2. Select Dynamic Graphic Properties from the context menu.
The Dynamic Graphic Properties dialog is displayed.
Figure 35: Dynamic Graphic Properties dialog
3. Make any necessary modifications to the following properties:
Window Item Description
Fit and Transform
Fit Content to
Frame
Resizes the image so that it fits into the selected frame.
Fit Frame to
Content
Resizes the frame so that it fits around the image in its original size.
Center in Frame Centers the image in the frame, both horizontally and vertically.
Fit Content
Proportionally
Resizes the image so that it fits in the frame, while maintaining the
proportions of the original image.
Proportional &
Centered
Resizes the image so that it fits in thee frame, while maintaining the
proportions of the original image. uCreate also centers the image within the
frame.
Chapter 2: Working with uCreate Print
58
Window Item Description
Maintain
Transformation
Saves the transformation you perform on the Graphic Content Object (that is,
the image itself and not the container box) and maintains this same
transformation for all values of this Content Object during production. For
example, if you enlarge the Graphic Content Object and rotate it 30 degrees
to the left, this transformation is passed on to all values of the Graphic
Content Object. The icon to the right of the field enables you to indicate the
anchor point for the transformation being used.
VI Stream Options
Cache Element
Locally in Stream
Caches processed pictures for use only in the current RIP process (on the
print controller).
4. Click OK to close the dialog and save your changes.
Note that you can access similar options from the InDesign Fitting submenu. This menu is
available when you select a graphic frame and right-click to open the context menu.
Using XMPie Dynamic Object Transparency (X-DOT) Technology
Design applications, such as Adobe InDesign, allow you to make objects transparent (see
through) in a number of ways. These include:
Reducing the objects opacity the objects transparency ranges from 100% opacity (a
solid object) to 0% opacity (a completely transparent object).
Changing the objects blending mode (or how it interacts with the objects that are placed
below it).
Adding drop-shadow or feather properties to the object.
Using graphics that implement transparency (for example, *.tiff and *.gif files) or
Photoshop designs (*.psd) that use alpha channel transparency.
Historically, in variable printing, these effects could not be preserved for variable elements
(elements that are driven by data), thereby rendering such features is practically useless and
limiting the designers options.
XMPie allows you to preserve transparency in any Dynamic Document, using XMPie Dynamic
Object Transparency (X-DOT) technology. X-DOT accurately reproduces, by using opaque
objects, the visual effect of transparency in Print Output formats that do not support live
transparency. It creates one 'mega object' out of several 'atomic objects' that need to be
combined to preserve the transparency effects between them. Transparency may be created
when special effects (such as shadow, feathering or opacity) are used, or in an image file that
contains transparency.
Accessing Dynamic Object Properties
59
Figure 36 on page 59 illustrates how X-DOT technology preserves transparency, by showing
two identical sets of objects: Group A and Group B. Each group consists of three overlapping
objects (layered one on top of the other): a blue circle, a bouquet of flowers (with a white
background), and a yellow circle. All objects were defined as transparent, by setting their
opacity to 50%.
When viewing the two groups in InDesign, they appear to be identical. However, Group A
presents a dynamic print production that does not use XMPie X-DOT technology, whereas
Group B presents a dynamic print production that uses the X-DOT technology. As a result, the
objects in Group A did not maintain their transparency attributes, while the objects in Group B
have fully preserved them.
Note: Starting from PersonalEffect Release 3.0, X-DOT technology is applied automatically to
designs that implement transparency techniques.
Figure 36: Maintaining Transparency using X-DOT Technology
X-DOT Usability Considerations
The XMPie software attempts to automatically identify X-DOT objects that can be reused. The
software does this well when the X-DOT object combines objects of a certain reusability degree
(a static object and a reusable object combined in all possible variations). However, you may
encounter difficulties at production time when attempting to create an X-DOT object that
combines objects with different reusability degrees (such as a static object with a unique one).
In such cases, the usability degree of the combined X-DOT object is equal to the lowest
usability degree of its components.
Starting from PersonalEffect Release 3.0, XMPie makes an effort to reduce performance issues
that may occur at production time when using transparency effects by copying the graphic
segments relevant for creating the transparency effect rather than processing the complete
image.
Group A:
Exported
without X-DOT
Group B:
Exported
with X-DOT
Chapter 2: Working with uCreate Print
60
Design Guidelines
Below are recommendations for X-DOT usage to minimize the impacts described above.
To the extent possible, avoid creating unique X-DOT objects, meaning avoid creating an
X-DOT object that combines a static or a reusable object with a unique one.
Of course, creating these unique X-DOT objects is supported but will simply result in excessive
storage and processing-time difficulties.
To improve X-DOT usage, make the X-DOT object as small as possible (for example, by
trimming the interacting objects at the intersecting sections and leaving all the rest intact.
Practically, split each object into two parts one that intersects with another object and one
that does not).
Note: Always test your design when using this feature for any performance issues before
entering a production run. You should check: spooling performance, output file size and RIP
performance.
Accessing Dynamic Text File Properties
The Dynamic Text Properties for Text File Content Objects display the name of the Content
Object and allow you to enable nesting of further text objects or text files within the current
Content Object.
Nesting provides you with the ability to include references to other Text Content Objects from
within the text file. These references are filled with the corresponding Content Object values
during population/composition time (hence the term nested composition). uCreate supports
the use of text files with Unicode encoding and nesting for embedded Text Content Objects.
Note: Adobe InDesign Tagged Text format (Unicode encoded) is the most applicable format
for use with nested composition.
To include a reference to a Content Object within your text file Asset, use the following syntax:
{{TEXT CONTENT OBJECT NAME}}
To view properties for a dynamic text file object:
1. Select the Text File Content Object and right-click the mouse button.
2. Select Dynamic Text Properties from the context menu.
The Dynamic Text Properties dialog is displayed.
3. Make any necessary adjustment to the option for nested composition.
4. Click OK to close the dialog.
Working with Proof Sets
61
Accessing Dynamic Table Properties
The Dynamic Table Properties for Table Content Objects display a number of options for the
tables columns and headers.
To view properties for a dynamic table object:
1. Within the Table Content Object, make a text selection and right-click the mouse button.
2. Select Dynamic Table from the context menu and then select Dynamic Table Properties. The
Dynamic Table Properties dialog is displayed.
3. Make any necessary modifications to the properties, and click OK to close the dialog.
Working with Proof Sets
A Proof Set file is a table of Content Object values that have been resolved for a subset of the
Recipients list. When you link your Document to a Proof Set and browse through the records,
you can view the Document with the data generated for these specific recipients.
The Proof Set file itself is viewed using XMPies uPlan application, which includes a Proof Set
Viewer tool (Figure 37. For details on viewing Proof Sets, see the uPlan User Guide).
Figure 37: Example Proof Set (Displayed using uPlans Proof Set Viewer)
Chapter 2: Working with uCreate Print
62
Creating a Proof Set
Once your Document is connected to data, the uCreate Palette enables the option to select the
desired records and export them as a new Proof Set.
To create a Proof Set file:
1. At the bottom of the uCreate palette, go to the Proofing Options drop-down list, and select
one of the following sources for your new Proof Set (Figure 2):
Data Sourceactual recipient data (the default option. See Linking a Document to a
Data Source on page 19).
Content Samplessample data created for proofing purposes (see Working with Content
Samples on page 64)
Proof Setchoose this option to create a sub-set of an existing Proof Set.
Figure 38: Proofing Options list
2. From the uCreate palette menu, select the Export Proof Set option. The Export Proof Set
dialog is displayed.
3. Specify the range of recipient records that will be used to create the Proof Set file.
4. Click Export. The Specify Proof Set Destination dialog is displayed.
5. Navigate to the location in which you wish to save the Proof Set and click Save.
The Proof Set file is created and exported to the location you specified.
Linking to a Proof Set
Using uCreate, you can open a Proof Set that was created in uProduce or uPlan when linking
your document to a Plan or in uCreate when using the Rule Editor to design your Campaign
Logic. The Proof Set allows you to view sets of calculated Content Object values for each
recipient, for a specific Campaign. For each recipient, the Proof Set contains actual values and
data derived from the database and Plan that are uploaded to the uProduce Server, or defined
in uPlan. The resulting files may be packaged, in which case the package has the extension
*.ppkg. Once the package has been unpacked in uCreate, the design will be linked to the
unpacked *.proof file. For information on how to create a Proof Set in uPlan, see the
Working with Proof Sets
63
Generating Proof Sets section of the uPlan User Guide. For information on how to create a
Proof Set using uCreate, see Working with Proof Set on page 61.
To open a Proof Set:
1. Choose one of the following:
Select Proof Set from the drop-down list at the bottom of the uCreate palette, and then
click the icon to select the Proof Set file you have previously created in either
uPlan or uProduce (Figure 39).
Figure 39: Opening a Proof Set
Alternatively, select Link to Proof Set from the uCreate Options menu. The Select a Proof
Set File dialog opens.
2. Locate and select the desired Proof Set file. You can open a file with one of the following
extensions:
*.proof: Contains actual values derived from the database and Plan. This file also
contains references to actual Assets.
*.ppkg file: Contains the proof file and actual Assets, including text and graphic files.
3. Click the Open button. The Record scrolling box is displayed in the bottom area of the
palette.
4. Use the arrows to choose the record you want to preview in the design application. The
dynamic objects in the design are replaced with the Proof Set data. The resulting
document is displayed with exactly the same values it will have in the final production
stage.
If you are using the Proof Set on a computer other than the one on which it was created,
uCreate may not be able to locate the Assets unless they are located in the same reference
path referred to in the *.proof file. In this case, you can use the Set Assets Folder option from
the Options menu. This option enables you to specify a custom folder that contains Assets
for use with the Proof Set; this will override the folder used in the Proof Set. For more
information, see Using the Set Assets Folder Option on page 75.
5. Clear the Highlight Dynamic Objects option to view a copy of the design, as it will appear
after composition.
Chapter 2: Working with uCreate Print
64
Working with Content Samples
Content samples are various sample data that you can create or select for use in proofing your
design. Content samples are independent of the specific recipients and are displayed in a
random manner when you view your document with these values. These values serve as a
practical tool for building an Asset pool that can be used to test your design layout, especially
when no Data Source is available. You can also use this feature to edit or remove content
samples.
Note: You cannot add content samples for Table Content Objects.
To view content samples:
1. Select the Content Samples option from the drop-down list at the bottom of the uCreate
palette (Figure 40).
Figure 40: Viewing Content Samples
2. Select a Content Object in the design or in the uCreate palette.
3. Click the Add Sample icon.
If you selected a Text Content Object, the Add Text Sample dialog opens to display an
editable text box.
If you selected a Graphic Content Object or a Text File Content Object, you will be
prompted to select a file for use as a content sample.
If you selected a Visibility Content Object, a radio button dialog is displayed,
prompting you to select Visible or Invisible sample value.
4. Enter the sample data you wish to use for populating the selected Content Object and
click OK.
The bottom section of the uCreate palette allows you to work with sample data as follows:
Opens a text box, a file open dialog, or a visibility radio
button dialog, so you can add sample data.
Opens the sample data for editing.
Removes the sample data. Holding down the ALT key
while you click this icon will remove all sample data
(without confirmation).
Browse through sample data.
Using XMPie Exchange Packages
65
To clear all content samples from the document:
1. Click the button at the top of the uCreate palette and select Clear All Samples from the
menu that is displayed.
2. You are prompted to confirm that you wish to clear all sample data from the document.
Click Yes. The data is cleared.
Using XMPie Exchange Packages
After designing the document, you can export it to a document package, a XLIM package or a
XLIM file, and then upload it to the uProduce server for the final production of the print file.
Use the XLIM solution to increase the production speed of straightforward designs on the
uProduce server.
A document or XLIM package includes the dynamic document, its related Resources and any,
information associated with it. These packages are saved with a *.dpkg extension. A XLIM file
includes the dynamic document alone (without its related information and Resources) and is
saved with the *.xlim extension.
Being able to send a print service provider your dynamic document and not just the print-
ready Print Output file for a specific runopens the door for many useful collaboration
scenarios. For example, you may want your print provider to be able to do some print-specific
last minute changes to a design (for example, fit to some folding constraints). In all such cases,
you can leverage uCreates ability to export and import document packages to make the
workflow straightforward and streamlined. These packages are referred to as Campaign
packages and document packages:
Document package using the *.dpkg file extension. This file includes the design
document (which stores the Content Objects and their associations or bindings to Design
Objects), along with all related Resources.
Campaign package using the *.cpkg file extension. This file includes the design
document package, along with your Data Source file, rules, and all related Assets and
fonts (Campaign fonts are stored in the Fonts directory). This file can be uploaded to the
XMPie uProduce server and used to build a Campaign for the production of the final Print
Output file.
Note: Mac OS and Windows platforms use different font systems. As a result, only
unpacked OpenType fonts are supported on both platforms. Furthermore, the list of fonts
for packing is based on the design template, meaning fonts that are used in dynamic
content will not be stored in the Campaign file.
Chapter 2: Working with uCreate Print
66
To export your document:
1. Save the document in the design application.
2. Click the button at the top of the uCreate palette and select the XMPie Exchange Export
option. The XMPie Exchange Export dialog is displayed.
3. From the Save as type drop-down list, choose whether the document is to be exported as a
Campaign package (*.cpkg), document package (*.dpkg), a XLIM package (*.dpkg) or a
XLIM file (*.xlim).
4. Search for a location in which to save the packaged document.
5. Click Save. The package file is created and stored in the location you specified.
To import a document:
1. Click the button at the top of the uCreate palette and select the XMPie Exchange Import
option. The XMPie Exchange Import dialog is displayed.
2. Choose the desired *.dpkg, *.cpkg or *.xlim file, and click Open.
3. Choose one of the following:
Click Unpack to save the unpacked files to the default location and open the document
file in InDesign.
- Or
Click Browse to choose the location in which to save the unpackaged document files.
The files are unpacked to the selected folder.
Generating a XLIM PDF Preview
You can generate a PDF-rendering of the XLIM document on the desktop (Windows only).
This is particularly useful for preview purposes, before exporting the XLIM package to
uProduce.
In addition, XLIM supports superscript and subscript font styles.
Note: XLIM PDF preview requires Adobe Acrobat to be installed on your machine.
Importing Formatted Text into a Design
67
To generate a XLIM preview:
1. From the Options menu, select Preview .xlim Document
The XLIM Preview Selection dialog is displayed (Figure 41):
Figure 41: XLIM Preview Selection dialog
Select... To
Adobe InDesign Create an InDesign document that contains XLIM-
supported elements only. You can now continue
working on this design.
Adobe PDF Create a PDF preview of the current displayed record
using XLIM engine.
Note: Errors that occur during preview process are displayed in a separate window.
2. Click Preview to generate a XLIM preview of your selection.
Importing Formatted Text into a Design
Formatted Text support has been expanded, in terms of both the available formats and the
types of Content Objects used to import these formats.
XNIP (*.xnip) File Format
A XNIP (*.xnip) file may be used as text file CONTENT OBJECT value in XMPie Campaigns. It
uses the XMPies proprietary, XML-based XLIM file format (*.xlim) to convey rich text. Its
main advantage in comparison to other rich text formats is that it supports the inclusion of
images. XNIP is only supported as part of the InDesign composition, and not as part of the
XLIM file composition.
XNIP files are easily created, by marking the desired formatted text snippets in your design,
and saving them in *.xnip format. You can then use a XNIP file in a number of ways:
Insert the XNIP file directly into your document.
Use the XNIP file as an Asset that is referenced by a Text File Content Object.
Insert the XNIP file into a database field that is referenced by a Text Content Object.
Chapter 2: Working with uCreate Print
68
To create XNIP files:
1. Mark the formatted text you wish to save as a text snippet.
2. Right click the selected text, and select Save as XNIP Formatted Text from the
context menu.
The Save as dialog is displayed, with the File name drop-down list set by default to the
current documents name, followed by the *.xnip suffix (Figure 42).
Figure 42: Saving a Text Snippet as a XNIP File (*.xnip)
3. Rename the text snippet as needed.
4. Browse to the desired location in your file system and click Save.
To use XNIP files in your document:
1. Choose one of the following:
To insert a XNIP file into a text frame, right-click the desired location within the text
frame, and select Insert XNIP Formatted Text from the context menu.
To use a XNIP file instead of Text Content Object or a Text File Content Object, select
the Content Objects place holder, right-click and select Replace with XNIP Formatted
Text from the context menu.
The Open a File dialog is displayed, with the Files of type drop-down list set to XMPie XLIM
Snippet Format (Figure 43).
Importing Formatted Text into a Design
69
Figure 43: Using XNIP files in your Document
2. Browse to the relevant *.xnip file, select it and click Open.
The XNIP File is inserted into the desired location in your document.
Importing Formatted Text using Content Objects
You can import formatted text not only from external files (that is, Assets), using Text File
Content Objects; but also from the data stream (that is, from the Logic or from the Data), using
Text Content Objects.
Text File Content Objects can now import the new XNIP file format, in addition to the
previously-supported formats:
Plain Text (*.txt)
InDesign Tagged Text (*.txt)
Rich Text Files (*.rtf)
Microsoft Word Documents (*.doc)
Text Content Objects can now import formatted text, in addition to the previously-
supported Plain Text (*.txt). The newly supported formats include:
InDesign Tagged Text (*.txt)
Rich Text Files (*.rtf)
XNIP (*.xnip)
Chapter 2: Working with uCreate Print
70
Using Nested Composition
Text File Content Objects are used to create dynamic text by referencing recipient-specific text
files known as Assets. Traditionally, these Assets are static text files; however, it is possible to
make these Assets dynamic, by inserting Text Content Objects and Text File Content Objects
into the text. The values of each Assets Content Objects are calculated per-recipient at
proofing or composition time. Accordingly, this feature is known as Nested Composition.
Nested Composition can be used with simple text or with Adobe Tagged Text and applies to
the following text formats supported by Text File Content Objects:
Plain Text (*.txt)
InDesign Tagged Text (*.txt)
Rich Text Files (*.rtf)
XNIP (*.xnip)
Using Nested Composition with Adobe Tagged Text
Nested Composition with Adobe tagged text is where a file referenced by a Text File Content
Object (A Content Object referencing a text file in the Assets folder) contains a reference to
another Content Object. For example, a variable text block is added to the design with a Text
File Content Object. Inside the text file, the recipients first name is added to the text
dynamically.
To use nested composition with Adobe tagged text:
1. In the document window, add a text frame and type the text which is to change
dynamically, including the Text Content Object, for example:
{{First Name}}, this is a sample of nested composition. See you in {{City}}.
Note: If you wish to format a Text Content Object, you must select the whole Content
Object name.
2. Select the text you have typed and from the File menu, select Export to export the text as an
Adobe InDesign Tagged Text file (*.txt) into the Campaign's default Assets folder
(Figure 44).
Importing Formatted Text into a Design
71
Figure 44: Export Adobe InDesign Tagged Text File
3. Name the text file, and click Save.
The Adobe InDesign Tagged Text Export Options dialog is displayed (Figure 45).
Figure 45: Adobe InDesign Tagged Text Export Options
4. Use the default selections of Tag Form; Verbose, and Encoding; Unicode and click OK.
5. Create a new Content Object as a Text File Content Object, where the Rule is the Text File
= String (name of the Adobe InDesign Tagged Text file you saved in the Assets folder)
(Figure 46).
Figure 46: Nested Composition - New Content Object
6. In the document window, select new Content Object, and double-click the text to tag it
with the new Content Object.
Chapter 2: Working with uCreate Print
72
7. Using the Type Tool from the InDesign tool bar, select all the text, and right-click to select
Dynamic Text Properties from the context menu.
The Dynamic Text Properties dialog is displayed (Figure 47).
Figure 47: Nested Composition
8. Select the Enable Nested Composition check box and click OK to save your changes.
9. Scroll through the records to view the Text Content Objects you selected (in this example
we used First Name and City) change dynamically within the InDesign document.
Enabling Nested Composition with a Text Block
Nested Composition can also be used with a simple text block within the InDesign document.
To enable nested composition:
1. In the relevant text frame, right click the place holder of the Text File Content Object and
select Dynamic Text Properties from the context menu.
The Dynamic Text Properties dialog is displayed (Figure 47).
2. Select the Enable Nested Composition check box and click OK to save your changes.
3. Edit the relevant Text File Content Object so it would point to the newly created dynamic
text file.
Note: Make sure to store your Assets in the Assets folder of your Campaign.
Using Visibility Content Objects
You can define Visibility Content Objects for use in InDesign using uPlan (when linking to a
Plan file) or the Rule Editor (when linking to a Data Source). When you assign a visibility
object to a layer or spread in your design application, you can control whether the layer or
spread will be visible or hidden. For example, if you have a personal message that is
appropriate only for male recipients, you can create a Visibility Content Object called ismale.
You can then select the layer or spread that includes the message and assign the ismale
Content Object to this layer or spread.
Using Visibility Content Objects
73
Visibility Content Objects also support layer names. This allows one Visibility Content Object
to control the visibility of all layers, whose names match its values. For example, if the value of
the Visibility Content Object for a given recipient is "Family", then the layer named "Family"
will be shown.
When creating a Visibility Content Object, you should take into consideration that:
Visibility Content Object values are case sensitive, meaning a value must match the case of
the layers name, to which it refers. If no value matches any layer's name, all layers will be
turned off.
White spaces in layer names are also supported. For example, the Visibility Content Object
value --Family--" matches the layer --Family--" (where the character - indicates a white
space).
Do not name the design layers with any of the following: "0", "1", "true" or "false". These
values are reserved to the Visibility Content Objects interpreter.
Layers that are tagged as non-printable layers in Adobe InDesign are not visible when
printing the design, regardless of the Visibility Content Object status (visible or not
visible).
The InDesign uCreate palette includes the following visibility icons:
Opens the Dynamic Visibility (Active Spread) dialog.
Indicates that the active spread is assigned with Visibility Content Object.
Opens the Dynamic Visibility (Active Layer) dialog.
Indicates that the active layer is assigned with Visibility Content Object.
Note: The icon will have the same color as the active layer.
When you assign Visibility Content Objects to layers and spreads, you can display or hide
layers and spreads based on Logic.
You can use the InDesign Layer panel to check which layer is visible. For more information,
see the InDesign documentation.
Note: Each Visibility Content Object is assigned to the active layer or spread.
There are two main ways to assign/remove Visibility Content Objects: using the visibility
icons, or using the Layers/Pages palette menu.
Chapter 2: Working with uCreate Print
74
To assign/remove a Visibility Content Object using the visibility icons:
1. In your document, select the object that is part of the desired layer or spread for which you
want to control visibility.
2. Choose one of the following:
To assign a Visibility Content Object, click a Visibility Content Object and then click on
the visibility icon (either layer or spread). In the Dynamic Visibility dialog that opens,
click Assign.
To remove a Visibility Content Object assignment, click the visibility icon (either layer
or spread). In the Dynamic Visibility dialog that opens, click Remove.
You can see how the visibility feature affects objects in the document by browsing through
Proof Set data.
To assign/remove a Visibility Content Object using the Layers/Pages palette menu:
1. In the Layers/Pages palette, click to select the desired layer or spread.
2. Click the button at the top of the Layers/Spread palette and select Dynamic
Layer/Spread Visibility from the menu displayed. A submenu is displayed listing all
available Visibility Content Objects in your Plan, along with a None option.
Click one of the following:
None to remove the Visibility Content Object assigned to the active layer/spread.
One of the available Visibility Content Objects to assign the Visibility Content Object
to the active layer/spread.
If the previously assigned Visibility Content Object appears inside square brackets,
this indicates that it is missing in the linked Plan.
Using the Set Assets Folder Option
75
Using the Set Assets Folder Option
uCreate looks for the Assets listed in your Proof Set file, according to the Assets location
specified there. uCreate then uses the Asset files to replace Content Objects during proofing
and production.
The Set Assets Folder option allows you to specify a folder that contains Assets you want to
work with when you link to a Proof Set. This option is useful if the location of the Assets you
want to work with is not the location specified in the Proof Set.
To set a folder for Assets:
1. After you have selected the file you wish to use for your Proof Set, click the button at
the top of the uCreate palette and select the Set Assets Folder option.
The Browse for Folder dialog is displayed.
2. Select the desired folder and click OK to close the dialog.
uCreate now uses the Assets from the specified folder when displaying the proof data.
Using the Dynamic Print Option
uCreate enables you to generate an output file for printing all document instances resulting
from a given Data Source. Your output file VI format can be any one of the leading, industry-
standard VDP formats; this serves to ensure efficient processing at print time.
InDesign dynamic documents, which have Content Object assigned to them, are processed
using the Dynamic Print dialog, described in the following section.
To open the Dynamic Print dialog:
1. Open the document you wish to print.
2. Click the button at the top of the uCreate palette and select the Dynamic Print option.
Note: To enable the Dynamic Print option, link your document to a Plan (see Linking a
Document to a Plan on page 17) and to a Proof Set file (see Linking to a Proof Set on page 62),
and/or use content samples (see Working with Content Samples on page 64).
The Dynamic Print dialog is displayed, showing its Policies view (Figure 48).
Chapter 2: Working with uCreate Print
76
Figure 48: Dynamic Print dialogPolicies view
This Dynamic Print dialog consists of a static, common pane (see Common Dynamic Print
Properties); a list of views; and a view -specific pane, which changes as a function of the view
you select from the drop-down list:
Policies View
Copies View
Step & Repeat View
Advanced View
Note: The VI format(s) you have selected determine(s) the options available in the Dynamic
Print dialog. The examples in this section show options enabled by the PPML/PS VI format.
For information on the available VI formats, see Registering the uCreate License on page 88.
Common
Pane
View-Specific
Pane
Views List
Using the Dynamic Print Option
77
Common Dynamic Print Properties
The common pane of the Dynamic Print dialog (the top section, shown on the previous page)
allows you to define the following fields and options:
Data Source Select the Data Source that includes the recipient information, from which
you wish to generate the print file.
Format Format in which to print the files. From the drop down list, select the
desired format, depending on what is available for your system.
Select the Compress Output (ZIP) check box if you want to compress the
output file to a ZIP file. This is useful when expecting a production output
of large files or when the output files are to be packed into a single file.
Records You can either define a range of records you wish to print or select to print
all records.
Destination The folder in which to create the resulting print file. Click Browse to specify
the folder.
By default, the print file is saved in the output folder next to the InDesign
document (within a folder named using the current date and time).
Policies View
This is the default view displayed when you open the Dynamic Print dialog (see Figure 48 on
page 76). Use this view to define your policies for handling different types of errors that might
occur during production.
Window Item Description
On Missing Asset
On Missing Font
On Missing Styles
On Text Overflow
Specifies the manner in which you want to handle missing items or
inconsistencies.
For cases of Missing Assets, Missing Fonts, Missing Styles or Text
Overflow, use the drop-down list to indicate how to handle the error.
Choose one of the following options:
Ignore to process this record in spite of the error. The Print Output
file will include this erroneous customer information.
Fail job to stop processing this job altogether for all recipients. No
output file will be generated.
Skip Record (missing Assets and styles only) to move on to process
the next record. The output file will not include data for this record.
Chapter 2: Working with uCreate Print
78
Window Item Description
On X-DOT Required You can select the way X-DOT is implemented in your document or you can
choose not to use X-DOT. Available options are:
Use X-DOT use the X-DOT technology.
Ignore X-DOT as needed do not apply X-DOT in this production run
in the following cases:
The resulting mega object is reusable whereas at least one of the
atomic objects was fixed.
OR
The resulting mega object is unique whereas at least one of the
atomic objects is reusable or was fixed.
OR
The resulting mega object is reusable whereas at least one of the
atomic objects is reusable.
Ignoring X-DOT results in:
Special affects will not be visible. All shadows, feathering and
opacity effects will be removed.
For transparent images, their transparent parts will appear white
(paper color).
Ignore X-DOT no special effects will appear in the Print Output file of
this production run.
Note that this is equivalent to using the InDesign feature 'Ignore
Flattening' in all of the documents spreads.
Fail job fail the current production run in each of the cases that affect
the Ignore X-DOT as needed option (see above).
More on X-DOT technology can be found in Using XMPie Dynamic Object
Transparency (X-DOT) Technology on page 58.
Using the Dynamic Print Option
79
Copies View
This view determines the number of copies that are to be printed per recipient record
(Figure 49).
Figure 49: Dynamic Print dialog Copies view
Window Item Description
Copies Enter the number of personalized document instances you wish to create
for each recipient.
Based on the value
of
If the above number of Copies is based on the value of a specific Content
Object, select this object from the drop-down list. .
Step & Repeat View
This view enables you to optimize the press sheet surface by having several different pages on
the surface of one printed sheet. The Step & Repeat feature is often used for double-sided
planning, labels, postcards, and packaging printers (Figure 50).
Figure 50: Dynamic Print dialogStep & Repeat view
Chapter 2: Working with uCreate Print
80
Window Item Description
Enable Step &
Repeat
Select this check box to enable Step & Repeat for your print job. Note: all
measurement values are in points.
Sheet Size Select a standard sheet size (for example, Letter, A4, etc.) from the drop-
down list, to determine Sheet Dimensions.
Alternatively, enter your custom Sheet Dimensions.
Sheet Dimensions Enter the Width and Height of a custom physical sheet being used for
printing.
Page Dimensions Width and Height of the logical design page. These values are used to
calculate the number of pages that can fit on a sheet.
Margin Enter the Width and Height of the margins that will be maintained between
the edges of the logical pages and the edges of the sheet.
Gap Enter the X and Y values to set the gap that will be maintained between
the logical pages on the sheet.
Auto Calculate Automatically calculates how many pages fit into a sheet.
Pages on Sheets Manually enter the number of logical pages (Columns and Rows) that can
fit on each sheet.
Cut and Stack Select this check box to order the pages on the sheet as follows: front-back,
left-right, top-bottom. If you do not select this option, uCreate uses the
default order of: left-right, top-bottom, front-back
Duplex Select this check box to order even sheets, so the front and backside will
match for each recipient (flip horizontally).
Center Page on
Sheet
Select this check box to center all the pages that will be printed on the
sheet. If you do not select this option, uCreate will set out the pages
starting from the bottom-left corner of the sheet.
Draw Page Info Select this check box to add the page information above each logical design
page. This information includes the recipient number, and the page number
of this recipient. This information is printed in the Gap/Margin area.
Draw Cut Marks
(X, Y)
Adds cutting (crop) marks on the margin area of the sheet. Select this
checkbox to add crop marks, and then set their inset value in the Bleed X
and Bleed Y fields. Note, Cut Marks require room to draw within the Margin
area (not next to the document). If you add Cut Marks, be sure to set the
Margin Height and Width fields to greater than or equal to nine points.
Using the Dynamic Print Option
81
Advanced View
This view enables you to set advanced print parameters, mainly to choose a specific output
format variant that suits your workflow and the specific print controller you are using
(Figure 51).
Figure 51: Dynamic Print dialogAdvanced view
Window Item Description
Embed Complete
Fonts
Embeds complete sets of fonts in the print file. When the check box is
unselected, fonts are not embedded for non-Unicode fonts, and subset
fonts are embedded for Unicode fonts.
Embed Assets
Embed Resources
Embeds Assets/Resources in the print file. When the check box is
unselected, the print file includes references to external Asset files
resulting in a thinner VPS, VIPP, or PPML file.
Chapter 2: Working with uCreate Print
82
Window Item Description
Embed Supplied
Resources in PPML
Stream
Choose whether to embed PPML Resources (*.res file) in the produced
PPML file. When this check box is unselected, uCreate will output a
compressed file containing the PPML file with its appropriate Resources
(*.res) file.
Note that although embedding supplied Resources in PPML Print Output
file is supported in PPML version 2.1, some printers that support PPML
version 1.5 may still implement this feature.
Project Name
(VIPP)
For VIPP output format, enter a name for the project. This enables the
RIP to locate referenced images of the VIPP file that reside in the
corresponding project folder.
Use Global Caching
(VPS & PPML)
For PPML/PS 2.1, PPML PS/1.5 and VPS output formats you can select the
Use Global Caching option to create the Print Output file in a way that
enables the RIP to make use of cached elements from previous runs. The
cached elements are shared between runs of the same document (with
possible differences of the target data set).
Bleed X, Y Set the horizontal and vertical insets (in points) of the Cut Marks added on
the margin area of the sheet. The inset value is measured from the edge
of the document size. The actual document size is equal to the logical
page size minus the bleed area.
Extract reusable
content to external
files (VIPP, PPML
& VPS)
Create external files that hold the documents reusable elements, which
are referenced by the VIPP output file, to optimize the documents
processing by certain print controllers.
Extract unique
content to external
files (VIPP &
PPML)
Create external files that hold the documents unique elements, which are
referenced by the VIPP and PPML output files, to optimize the documents
processing by certain print controllers.
Add metadata to
each record
(PPML)
Add recipients Content Object values to the output file to enable
management features on certain print controllers.
Tag each record as
a document group
(PPML)
Determine the way to mark a document set (in PPML version 2.1) or a job
(in PPML version 1.5) in the PPML file:
When selected, each record in the collection of documents is tagged
as a document set/job.
When unselected, the entire collection of documents in the PPML file
is tagged as a single document set/job.
Tag fixed
background as a
master page
(PPML & VDX)
Mark a background that is used for all records in a way that enables
certain print controllers to process the print file more efficiently.
Note that if the document contains one or more Spread Visibility rules, no
tagging as master page is performed.
Controlling Adobe PDF Settings
83
Controlling Adobe PDF Settings
From version 3.6, uCreate uses the Adobe Normalizer library to create PDF output files,
eliminating the need to install the Adobe Acrobat distiller for PDF output file creation. You
can control the Adobe PDF settings within Adobe InDesign to improve and optimize your
PDF output.
To control Adobe PDF Settings:
1. From the Adobe InDesign File menu, select Adobe PDF Presets, and then select Define.
The Adobe PDF Presets dialog is displayed (Figure 52).
Figure 52: Adobe PDF Presets
2. Select the required XMPie Preset from the Presets list and click Edit.
The Edit PDF Export Preset dialog is displayed (Figure 53).
Chapter 2: Working with uCreate Print
84
Figure 53: Edit PDF Export Presets
3. Make any required changes to the setting and click OK.
The settings files are taken by default from the application data folder: C:\Documents and
Settings\[USERNAME]\Application Data\Adobe\Adobe PDF\Settings folder, and should be
saved back into this folder once the changes to the settings have been made. If the Application
Data folder does not exist then the [XMPie Plugins Folder]\ProdResources folder should used.
To save the PDF settings:
1. In the Edit PDF Export Presets dialog (Figure 53), click Save As.
The Save PDF Export Presets dialog is displayed (Figure 54).
Using Media Selection for Printing
85
Figure 54: Save PDF Export Preset
2. Select the C:\Documents and Settings\[USERNAME]\Application Data\Adobe\Adobe
PDF\Settings folder, or [XMPie Plugins Folder]\ProdResources, and click Save.
Using Media Selection for Printing
The Dynamic Media Selection option enables you to define a string or Content Object
associated with a spread. This string is used to tell the print controller the specific media on
which the spread should be printed.
For example, you may be printing a booklet that uses heavyweight blue paper for the cover
page, regular white paper for the body pages, and red paper for section dividers between the
chapters of the book. In this case, you could use Dynamic Media Selection to assign different
media, stored in different paper trays, to improve production control and the overall
workflow. When the job is processed, the assigned paper will be automatically selected from
the appropriate paper tray.
To set up media selection for a spread:
1. In Pages palette, select a spread and then select Dynamic Media Selection from the palette
menu. Alternatively, you can click anywhere in the spread for which you are setting media
selection, then right-click and select Dynamic Media Selection from the context menu. The
Dynamic Media Selection dialog is displayed (Figure 55).
Chapter 2: Working with uCreate Print
86
Figure 55: Dynamic Media Selection dialog
2. Select the desired option and specify the Content Object or string that will be mapped to
the media on the print controller, as follows:
Window Item Description
Same as previous The spread should be printed on the same media as the
previous spread.
Based on the value of For each record, the media for the spread will be specified
by the value of the Content Object you select here.
(Enter string) Enter the string that is mapped at the print controller to the
media required for the spread.
3. Click OK to save your changes and close the dialog.
Note: If you are using media selection, make sure you do NOT choose Same as previous for
the first spread in your document.
Using the Find and Replace Option
The Find and Replace option allows you to search for and replace text items or Content
Objects in the document, with other Content Objects.
To find and replace text:
1. Open a document.
2. Click the button at the top of the uCreate palette and select the Find and Replace option.
The uCreate Find and Replace dialog is displayed (Figure 56).
Using the Find and Replace Option
87
Figure 56: Find and Replace dialog
3. Make any necessary modifications to the dialogs fields as described below.
4. Click Replace to replace the text/dynamic object.
5. Click OK to save your settings.
The Find and Replace dialog contains the following fields and options:
Window Item Description
Find Choose the kind of text you wish to find.
If you select Text, type the text you wish to find.
If you select Dynamic Object, select the desired dynamic object from the
drop-down list.
(Free text box
/Drop-down list)
If you are searching for Text, enter the text string you wish to find.
If you are searching for a dynamic object, select the desired dynamic
object from the drop-down list.
Match case Searches for occurrences of the search text with the same case.
Whole word Searches only for occurrences of whole words that match the
search text.
Replace with Select a Content Object that will be used to replaces the text or
dynamic object.
Search scope Select Document to search for the defined text/dynamic object in the
entire document. Alternatively, select Selection to search for that object
in a block of selected text.
Chapter 2: Working with uCreate Print
88
Registering the uCreate License
You can either use uCreate in trial mode, or register the software to work in commercial mode.
Working in trial mode enables you to use a variety of output formats. uCreate supports all
industry standards, including PS, PDF, PPML, VPS, VIPP, and VDX.
To register your uCreate software:
1. From the uCreate options menu, select Register License. Alternatively, you can click the
Register button in the uCreate trial mode screen. The XMPie Registration dialog is displayed.
2. Enter your First Name, Last Name, and Company in the appropriate fields.
3. In the CD Key field, type in the code you received along with your licensed copy of uCreate.
4. Click Next. You will receive a message notifying you of successful registration.
Setting Up XLIM Document Editing Permissions
uCreate can be used to create XLIM Documents and set their editing permissions. These
permissions are defined as Lock Options: a list of properties that are locked for editing.
The Lock Options are set at the Document level, but may be overridden per-object: a text box,
a graphic box or a line.
The XLIM Documents can later be edited using uEdit: XMPies web-based Document editing
solution.
To specify which editing options are to be locked:
1. Choose one of the following:
To set Document-level options, click anywhere on the gray area around the document
to make sure no particular text box or graphic box is selected.
To set object-level options, select the desired object (a text box, a graphic box or a line).
2. Right-click and select uEdit Lock Options from the displayed pop up menu.
The relevant Document Lock Options dialogdocument, text box, graphic box or lineis
displayed, with its type indicated in the window title (Figure 57).
Setting Up XLIM Document Editing Permissions
89
Figure 57: Document Lock Options dialog
3. Select the editing options you wish to lock and click Set to apply your changes.
The following table describes the available lock options. Most options are common to the
document and to its various objects: text boxes, graphic boxes and lines. Any document-
specific or object-specific options are indicated in parenthesis.
Option Action or Attribute
Override Document
Settings (all objects)
Apply these object-specific lock options instead of the document-level lock
options.
Layout Locationedit the objects position on the X and Y axis.
Dimension edit the objects width and height.
Transform choose the objects rotation angle relative to the selected
reference point.
Create/Delete Items (document)add or remove an object.
Delete (item) (all objects)add or remove an object.
Layer Changes (document)edit the objects location on the Z axis
Appearance Stroke Weight set the width of the objects edge.
Stroke Colorset the color of the objects edge.
Background Color (document, text box and graphic box)set the color of
the objects background.
Text Attributes (document and text box)perform a variety of text
formatting operations, such as setting the font type, size and color or
aligning the text in the desired direction.
Chapter 2: Working with uCreate Print
90
Option Action or Attribute
Content
(document, text box
and graphic box)
Change Text (document and text box)edit the text itself (as opposed to
its format).
Replace Graphics (document and graphic box)replace the graphic
currently contained in this graphic box with a different graphic.
Add/Remove Content Objects insert or remove Content Objects from
design objects.
Customize Content
Objects(document)
Check this option to make Content Objects editable (by default, all Content
Objects are locked for editing).
Clear Overrides
(document)
Clear any object-level (box and line) lock overrides.
Clicking this button displays a confirmation window, asking you to click OK
to clear all object-level overrides or Cancel to maintain them.
Modify All
(document)
Change all object-level (box and line) lock overrides to match these
document lock settings.
Clicking this button displays a confirmation window, asking you to click OK
to modify all object-level settings or Cancel to maintain them.
Cancel Cancel the changes you made to the documents lock settings.
Set Apply the changes you made to the documents lock settings.
91
Chapter 3: Working with uCreate XM
uCreate Cross Media (XM) is a software add-on, designed to work specifically for Adobe
Dreamweaver. It allows web and application developers to create dynamic web sites using
XMPies ICP technology.
XMPies Interactive Content Ports (ICP) is XMPies proprietary technology for Cross Media
Campaigns. Using ICP, web and application designers can connect to Content Objects as if
they were a standard database.
ICPs are bi-directional channels that provide uProduce with a gateway, which allows
Content Objects to be pulled out by external applications/web sites and written back in the
database, thus updating Content Object values if necessary.
Benefits:
Allow editing Web Sites that were created with any tool using ASP.Net C#.
Allow a bi-directional channel with uProduce server. Designers are provided with full
access to Content Object values that are generated from the client's Data Sources, either by
reading Content Object values or updating them. Updating a Content Object value results
in values being written back to the customers Data Sources.
The Plan Logic is responsible for any action taken on Content Object values, namely
reading or updating Content Object values through the ICP channel, thus ensuring the
validation of values when they are called from the database as well as the validation of
values written to Content Object through the update mechanism.
uCreate XM works in conjunction with Dreamweaver, a Web authoring application.
uCreate XM and Dreamweaver interact with uProduce and with a Web Server to create a
personalized website.
The drawing in Figure 58 on page 92 shows a typical layout of the uProduce Server, Web
Server and uCreate XM/Dreamweaver. All system components are located behind a firewall:
the Web Server on which these websites reside is in a demilitarized zone (DMZ), while
uCreate XM and the uProduce Server are located on the LAN. Actual customer layouts may be
different, based on their specific requirements. The following explanations are independent of
differences in layout.
Chapter 3: Working with uCreate XM
92
Figure 58: uCreate XM Typical Connection Layout
Installation and Upgrades from Previous Versions
93
Installation and Upgrades from Previous Versions
Note: To install uCreate XM, you must have administrative privileges.
uCreate XM can be installed on both PC and Mac computers.
Before Starting the Installation
If you are upgrading Create XM, you are required to manually uninstall previous versions of
Create XM before installing the new Create XM version.
Installing uCreate XM
Install uCreate XM by inserting the installation CD into your CD-Rom drive and following the
instructions.
Hardware and Software Requirements
Windows
Processor: Intel
Pentium
4 or better
Operating System:
Microsoft
Windows XP
with Service Pack 2 (works with Adobe CS2 or CS3)
OR
Microsoft Windows Vista Business (or above) with Service Pack 1 (works with
Adobe CS3)
Macintosh
Processor: PowerPC G4 800 MHz or better, or MacIntel.
Operating System:
MAC OS X 10.4.8
OR
Mac OS X 10.5.x
Chapter 3: Working with uCreate XM
94
General Requirements
1 GB RAM (recommended 2 GB)
80 GB Hard Disk (recommended 320 GB)
CD/DVD-ROM Drive
10/100/1000 Mbps Ethernet Adapter
Adobe Dreamweaver
8 or CS3
Workflow Overview
To create dynamic web sites using uCreate XM, perform the following tasks:
1. Follow the uCreate XM for Dreamweaver prerequisites carefully and make sure they are
met prior to working with the application (see Appendix A: uCreate XM Web Server
Prerequisites on page 117).
2. Use Dreamweaver to setup a new site and save it on your Web Server (page 95).
3. Connect the site to the uProduce Server (page 98).
4. Connect the site to a Port defined on the uProduce Server (page 99).
5. Use uCreate XM to make the site dynamic, by tagging web page elements with Content
Objects (page 100).
Setting up a New Dreamweaver Site
95
Setting up a New Dreamweaver Site
uCreate XM supports sites created using ASP .Net C# technology.
To define a new site:
1. In Dreamweaver menu bar, select Site New Site
The Site Definition window is displayed. By default, the Basic tab is opened. This tab will be
used to define a new site.
Figure 59: Site Definition, Editing Files Part 1
2. Enter your site name and URL and click Next.
The Site Definition, Editing Files Part 2 window is displayed.
Figure 60: Site Definition, Editing Files Part 2
Chapter 3: Working with uCreate XM
96
3. Select Yes, I want to use a server technology and select ASP .NET C# from the list. Click Next.
The Site Definition, Editing Files Part 3 window is displayed.
Figure 61: Site Definition, Editing Files Part 3
4. Select how you want to work with your files during development and where these files are
located (whether locally or on a remote server).
Note: It is advisable not to select the second option as you will not be able to test your
work unless you upload the files to a testing server.
5. Click Next. The Site Definition, Testing Files window is displayed.
Figure 62: Site Definition, Testing Files
6. Enter the location of your testing site (whether a local host or a remote server) and click
Next. The Site Definition Remote Server Location window is displayed.
Setting up a New Dreamweaver Site
97
Figure 63: Site Definition Remote Server Location
7. You can now choose to upload files to a Web Server when completing your work. If you
select Yes, you will be instructed to specify the Web Server URL. Click Next when finished.
The Summary window is displayed containing information on your site setup.
Figure 64: Site Definition Summary
8. Click Done to complete the process.
9. In Dreamweaver menu bar, select Site Advanced Deploy Supporting Files.
The Deploy Supporting Files to Testing Server dialog is displayed.
Chapter 3: Working with uCreate XM
98
Figure 65: Deploy Supporting Files to Testing Server dialog
10. Select the folder, in which you are creating your site (the Virtual Folder), and add \bin at
the end of the displayed path. Click Deploy when finished.
Connecting the Dreamweaver Site to the uProduce
Server
A Dreamweaver site may be connected to several types of Databases. A connection to the
uProduce Server is a specific type of Database connection.
To connect to uProduce:
1. Open the Databases panel in the Application palette, click the button and select
uProduce Connection from the drop-down list. The uProduce Connection dialog is displayed.
Figure 66: uProduce Connection dialog
2. In Connection name enter a name for the ICP connection. Allowed characters are
alphanumeric characters and underscores.
3. In uProduce Server enter the path for the uProduce Server. Use the format:
IP Address or Machine Name (if you are in a local network)\Server Name.
Note: In a typical PersonalEffect installation, the path for the uProduce Server shall be
<Machine Name>\XMPIE. For example, VENUS\XMPIE.
Connecting the Dreamweaver Site to a Campaign Port on uProduce
99
4. In uProduce user name, enter the customer name followed by your user name. Use the
format Customer Name\User Name (for example, company_name\john).
5. In uProduce password, enter your account password.
6. Click Test if you want to test your connection.
7. Click OK to save your connection settings.
You can now see your ICP connection details in the Databases panel of the Application palette.
Figure 67: ICP Connection Details
Connecting the Dreamweaver Site to a Campaign
Port on uProduce
Now, when you have completed establishing a connection with the uProduce Server, you can
connect to a Campaign Port. Naturally, such a Port must be defined in uProduce for the
Campaign you want to use. Once the connection to a Port has been made, you are
automatically provided with all Content Objects that are defined for the selected Campaign in
uProduce. For further information on creating Campaign Ports, see the uProduce Users
Guide.
To connect to a Port:
1. In the document toolbar of Dreamweaver, click the Connect button. The Port dialog
is displayed.
Note: You will be directed to create an ASP .Net C# site if you have not created such yet.
Chapter 3: Working with uCreate XM
100
Figure 68: Port dialog
2. Select the Account, Campaign and Port you want to use. Note that each list depends on the
list above it in the hierarchy.
3. You can choose to display debugging information on failure or you can direct to a URL.
4. Click OK to save your settings. You can see all the Content Objects for the selected Port in
the Bindings panel of the Application palette.
Figure 69: Bindings Palette
uCreate XM for Dreamweaver
Creating Your Sites Landing Page
A Landing Page is a web page that users access through a URL that identifies them (optionally
utilizing a Friendly URL). For best results, these pages are highly targeted for the reader and
specific to the ad. A Landing page contains the users user name and password thereby allows
you to define these parameters once (in the landing page). These parameters are then
automatically populated to each page on your site.
To define a landing page:
1. In the uCreate XM toolbar, click the Landing Page button. The Landing Page
dialog is displayed.
uCreate XM for Dreamweaver
101
Figure 70: Landing Page dialog
2. Select the This is a Landing Page check box and then enter the parameter name, whose value
will get the Campaign's Primary Field of each recipient. For further information on
selecting Primary Fields, see the uPlan User's Guide.
If a friendly URL is defined for the used Port, use the same parameter name as defined in
the Port. For further information on creating Campaign Ports, see the uProduce User
Guide.
If you want the Content Objects values in your landing page to refresh automatically with
each record, click the Live Data View button in the Dreamweaver's Document toolbar.
Setting up Dreamweaver Preview in Browser Option for uCreate XM
It is now recommended to set the Preview in Browser options of Dreamweaver to facilitate the
workflow of uCreate XM.
1. In Dreamweaver menu bar, select Edit Preferences. The Preferences window is displayed.
Figure 71: Preferences Window
2. In the Category list, select Preview in Browser.
Chapter 3: Working with uCreate XM
102
3. Select Preview using temporary file and click OK.
Note: Preview in Browser option is available for landing pages only.
Working with Content Objects
To insert a Content Object (whether text or image) to your design, simply double-click it in the
Bindings panel of the Application palette. If you want to include the Content Object textual
value regardless of its type (image or text), simply drag it to your design. For instance, if you
double-click an Image Content Object, the image will appear in your design, while dragging
an Image Content Object to your design will result in displaying the image file name.
Click the right and left arrows in the Recipient Records box to browse between
recipients records.
The following table lists the various Content Objects behavior when double clicking a Content
Object in the Bindings palette.
Double Click a
Content Object
of Type
To
Text Insert a Text Content Object.
If text is already selected, it will be replaced with the selected Text
Content Object.
Text File Add an IFRAME tag whose attribute is derived from the appropriate
Text File Content Object value.
If an IFRAME tag is already selected, it will be replaced with the
selected Text File Content Object.
Image Add an IMG tag whose attribute is derived from the appropriate Image
Content Object value.
If an image is already selected, it will be replaced with the selected
Image Content Object.
Style In case a tag is selected: add a class attribute (to the selected tag) that
is derived from the appropriate Style Content Object value.
In case no tag is selected: add a SPAN tag whose class attribute is
derived from the appropriate Style Content Object value.
Visibility Add server side code that hides or shows the selected tag according to
the Visibility Content Object value.
Link Transforms the HREF tag of a selected link to a dynamic one.
If a link is not selected, then a new link (an A tag), with a dynamic
HREF attribute, is added.
uCreate XM for Dreamweaver
103
Binding Content Objects Attributes
Dragging Content Objects is useful for binding HTML attributes to data. You can dynamically
change the appearance of a page by binding HTML attributes to data. For example, you can
change the background image of a table by binding the tables background attribute to a
Content Object attribute.
To make HTML attributes dynamic with the Bindings panel:
1. In Design view, select an HTML object (whether an image, a table, etc.).
2. In the Bindings panel, select a Content Object from your list.
3. In the Bind To box, select an HTML attribute from the pop-up menu.
4. Click Bind.
Using Content Objects in Code View
This section is targeted at advanced users who wish to enhance uCreate usability by using
Dreamweavers Code View.
While the easiest way to use Content Objects is by using the Design View, it is important to
mention that all uCreate operations result in standard ASP.NET C# code being added to your
design pages. At any time you can switch to Code View to review these additions.
Advanced users can adapt Content Objects to their specific needs via Dreamweavers Code
View. Users can drag Content Objects from the Bindings panel into the proper location in the
code, using Content Objects as if they are regular C# variables, allowing complex Logic to be
built around personalized values derived from uProduce.
Updating Content Objects
Using XMPies Interactive Content Technology (ICP), allows you to create ASP .NET forms
that will be used to update Content Object values.
To create a Content Object update mechanism:
1. Create an HTML form, and place INPUT controls in it (for example, text type INPUT
control). For further assistance, see the Dreamweaver help.
2. Click the Update button from the uCreate XM toolbar. The Set ADORs dialog is
displayed.
Chapter 3: Working with uCreate XM
104
Figure 72: Set ADORs dialog
3. Select the Form you want to use from the Submit values from: list.
4. In the Field list of each Content Object, select the form field that will be used to update the
listed Content Object. You can use a value that has been entered in a designated entry field
or even a button.
Select None for Content Objects that you do not want to update.
5. Enter the sequential pages for success and failure. You can chose to display debugging
information instead of a web page on failure.
6. Click OK.
Using uCreate XM Email
The uCreate XM Email feature lets you send email messages in response to the actions taken
by customers who visit your personalized web site. This feature enables you to promote your
Campaigns by delivering offers, newsletters, greetings and follow-up messages. You can
define the actions that trigger such emails, for example: the loading of a web page, a form
being filled out, an order submitted, and so forth. For example, when a customer logs into a
personalized website, you may send an email saying Dear George, thank you for visiting our
web site.
To use uCreate XM Email you need to perform the following five major tasks:
1. Define a Dreamweaver site. See Setting up a New Dreamweaver Site on page 95.
2. Connect to the uProduce server. See Connecting the Dreamweaver Site to the uProduce
Server on page 98.
3. Connect to a uProduce Port. See Connecting the Dreamweaver Site to a Campaign Port on
page 99.
4. Create the email message content using Adobe Dreamweaver with uCreate XM. See
Creating the Email Message Content using Adobe Dreamweaver with uCreate XM on
page 106.
5. Create an Email Activity. See Creating an Email Activity on page 108.
Using uCreate XM Email
105
If uProduce and the Dreamweaver workstation are located inside your intranet, you can skip
Steps 1-3 mentioned above and create your site as well as connect to the uProduce server and
Port using the Site Definitions file, which is generated by uProduce. Doing so will allow you to
use the uProduce Email - Local Hosting mechanism.
Once the Site Definitions file is created in uProduce, use Dreamweaver's Manage Sites feature
to import it.
The procedure described below is applicable only if your uProduce machine and the
Dreamweaver designer's workstation are located in the same network and the
Dreamweaver user can access the shared folder: \\uProduceServer\XMPIe.
To create a site in Dreamweaver using the Site Definitions (*.ste) file:
1. In the Dreamweaver menu bar, select Site Manage Sites.
The Manage Sites dialog is displayed.
Figure 73: Dreamweaver, Manage Sites dialog
2. Click Import
3. Browse to the *.ste file you want to import and click Open to import it.
A new site, with the same name as the *.ste file, is created.
If you choose to import the Site Definitions file while uProduce is connected
remotely, you must define the Access parameters, whether Local/Network,
FTP or WebDAV, of your site to conform to your local network. Doing so
enables you to use the uProduce Email - Local Hosting mechanism.
For further assistance on defining access parameters, refer to your system
administrator.
Chapter 3: Working with uCreate XM
106
Creating the Email Message Content using Adobe
Dreamweaver with uCreate XM
The following section demonstrates how to use uProduce Email when using a
Dreamweaver designer's workstation that is located in the same network as
uProduce.
However, it is possible to use uProduce Email when uProduce is installed on a
remote machine. In that case, you should define the Access parameters, of your
site to conform to your local network.
Defining access parameters for a remotely connected uProduce machine is beyond
the scope of this document. For further assistance on defining access parameters,
refer to your system administrator.
To create the email message using Adobe Dreamweaver:
1. Create a new ASP.NET C# document. Make sure the page encoding you are using is
Unicode (UTF-8).
To view the page encoding, press <Ctrl>+<J> to open the Page Properties
dialog and then select Title/Encoding from the Category list on the left.
2. Save the document as a *.aspx file.
3. Set the page to be used as a landing page with the default rid parameter:
In the uCreate XM toolbar, click the Landing Page button. The Landing Page
dialog is displayed.
Figure 74: Landing Page dialog
Using uCreate XM Email
107
Select the This is a Landing Page check box and then enter the parameter name, whose
value will get the Campaign's Primary Field of each recipient.
Further reading in the uPlan User's Guide:
For further information on selecting Primary Fields, see "Creating a
Plan using the uPlan Wizard".
4. Design the page to be used as the email message. When inserting references to static image
files (Resources), make sure the web server on which these images are stored is available
to the email recipients.
The URL that links to the image must be an absolute one, for example,
http://www.mydomain.com/images/picture.jpg.
Synchronizing the Testing Server with the Remote (Production)
Server
The uProduce machine acts as a Web server that incorporates both the Testing and Remote
(that is, Production) servers. When you import the Site Definitions file (*.ste) and actually
create a new site in Dreamweaver, you are defining the Testing and Remote servers on your
Web server.
When you design your site, you are in fact working on the Testing server; therefore all related
files, such as images, are stored on that server.
When you want to use uProduce Email, you should synchronize the Testing server with the
Remote server thus having your files available for uProduce. Remember, uProduce email uses
only the files that are on the Remote server.
If uProduce is connected remotely, you must define the Access parameters, of your
site to conform to your local network. For further assistance on defining access
parameters, refer to your system administrator.
Chapter 3: Working with uCreate XM
108
To synchronize the Testing server with the Remote server:
1. Open the Files panel by selecting Files from the Windows menu.
2. Select your site in the Site list.
Figure 75: Dreamweaver, Files panel
3. Click the Options menu in the upper-right corner of the Files panel and select Site
Synchronize.
You can also click the Synchronize button ( ) at the top of the Files panel to
synchronize files.
Creating an Email Activity
When you create an Email Activity you should provide the following information:
Delivery - the server or service that will be used to send the email messages.
Message Header - all the message fields other than the message contents.
Message Body - a single document (single part) or more (multi-part) to be sent as the
message body.
To create a new Email Activity:
1. In uCreate XM toolbar, click the button to display the Send Email on Page Load
window (Figure 76).
Using uCreate XM Email
109
Figure 76: Send Email on Page Load Window
2. Select the Send a single email as soon as this page is loaded check box and then fill in the
required field values as specified below. Click OK to save your settings.
Window Item Description
Delivery Select a delivery provider. Email providers are defined in uProduce
for each Campaign. For more information on how to define a
delivery provider, see the uProduce User's Guide.
Some delivery providers may not allow you to define the From and
Reply To fields. In such cases, those fields will remain disabled.
Chapter 3: Working with uCreate XM
110
Window Item Description
Message Header Define the email message headers. An email message header may
include the following fields: From (Name and Email Address), Reply
to and To (Name and Email Address) fields. Mandatory fields are
denoted with a red asterisk (*).
You can add Content Objects to any of the fields in the message
headers by either typing them in or by selecting the relevant
Content Object from the list on the right.
From (Name and
Email Address)
Specify the sender's name and email address. These fields can
contain ADOR values to make them dynamic.
Reply to Specify an email address that can be used by the addressee to
reply to your email. This field can contain an ADOR value to make it
dynamic.
To (Name and Email
Address)
Specify the addressee's name and email address. These fields can
contain ADOR values to make them dynamic.
For example, you can enter the ADOR {{FirstName}} in the
Name field and the same ADOR in the Email address, as follows:
{{FirstName}}@MyDomain.com.
Subject Specify the text of the email's subject line. You can insert Content
Objects in the message subject to make it dynamic.
For example, "Greatings {{FirstName}} {{LastName}} from Wine
Lovers!".
Character Set Select the character set to use for presenting the email headers.
Message Body Select the documents to be used for the email message contents.
You can use multiple documents for multi-part
2
email messages.
Main Document Select the document to use for the email message contents. Select
a document from the Document list and the character set to use for
presenting the message body from the Character Set list.
If you select an HTML document as the email message contents,
you should also determine whether linked images should be
embedded in the email message or be kept as links. Select Embed
or Keep as links accordingly.
2
Multi-part email messages contain several copies of the same content, each in a different format (HTML, Text or
RTF). Email messages that have their contents in HTML or RTF format are commonly sent with another copy of the
content in Text format, to support email software that cannot display HTML.
Configuring uCreate XM to Track Web Events
111
Window Item Description
Send Multi-Part
Message
Select this option to attach a secondary email message to the main
email message for multi-part email messages.
If you select an HTML document as the secondary message, you
should also determine whether linked images should be embedded
in the email message or be kept as links. Select Embed or Keep as
links accordingly.
Select the character set to use for presenting the message body
from the Character Set list.
Configuring uCreate XM to Track Web Events
uCreate XM allows you to track different types of web events, that is the occurrence of actions
relating to the Campaigns various web elements:
Web pagestrack the users landing on the specified web pages.
Page elementstrack OnClick (focus) and OnBlur (lost focus) events concerning HTML
elements and ASPX controls.
Linkstrack the clicking of the specified links.
Custom tracking insert your own JavaScript code to track any required event.
uCreateXM ToolbarTracking Menu
Web events are tracked as Server Behaviors, managed via the uCreateXM toolbar.
The toolbars Tracking button ( ) opens a menu that includes two items:
Track Page Visits and Track This (Figure 77):
Figure 77: uCreateXM ToolbarTracking Options
Chapter 3: Working with uCreate XM
112
When the page and/or the currently edited page element (a native HTML element or an ASPX
control) are tracked, a matching item is added to the Server Behaviors palette, and a checkmark
is shown near the corresponding menu item (Figure 78):
Figure 78: Tracking Menu with Checkmarks Indicating Tracking
Tracking Page Visits
You can determine whether or not a web page is tracked.
To track visits to this web page:
1. From the Tracking toolbar, choose Track Page Visits
The Track Page Visits dialog is displayed (Figure 79).
Figure 79: Track Page Visits dialog
2. Configure tracking as follows and click OK:
Click... To...
Track visits for this
page
Track visits to the named web page.
When this option is unchecked, the Page name field is
disabled. If this page had been tracked in the past and
has a corresponding Server Behavior, this behavior is
deleted.
Page name Enter the name of the page whose visits are to be
tracked. You may specify any value, using up to 255
characters.
Note: The Page name parameter is shared between all uCreateXM tracking dialogs. Changing
it in one dialog will affect all other dialogs.
Configuring uCreate XM to Track Web Events
113
When the page is tracked, the following takes place:
A checkmark is added to the Track Page Visits menu command (see Figure 78
on page 112).
A matching Server Behavior, labeled Track Page Visit (<Page Name>), is listed in the
Server Behavior palette (Figure 80).
Figure 80: Server Behaviors Palette with a Tracked Page Visit
Tracking Web Page Elements
You can now track individual web page elements. An element may be a native HTML element
(for example, <A> (link), <BODY>, <P>) or an ASPX control. Both are tracked using
JavaScript-based Server Behaviors.
Note: Tracking is applied to the currently selected web page element.
To track a web page element:
1. From the Tracking toolbar, choose Track This
The Track This dialog is displayed (Figure 81).
Chapter 3: Working with uCreate XM
114
Figure 81: Track This dialog
Note: The dialog title and labels change, depending on the type of element that is currently
selected (for example a paragraph, a button etc.).
2. Configure tracking as follows, and click OK:
Click... To...
Track Use of This
<Element Type>
Adds tracking to the currently edited HTML element or
ASPX control.
The event that is tracked by default depends on the
selected element:
OnBlur event (lost focus)for dropdowns, radio
button groups, checkboxes, textboxes, listboxes,
and checkbox lists.
OnClick event (focus)for all other element types.
When this option is unchecked, the Page name and
Action name fields are disabled.
Page name Enter the name of the page containing the element to
be tracked. You may specify any value, using up to 255
characters.
Note: The Page name parameter is shared
between all uCreateXM tracking dialogs.
Changing it in one dialog will affect all other
dialogs.
Configuring uCreate XM to Track Web Events
115
Click... To...
Action name The logical action performed. This name is used by the
marketing person in the Marketing Console, as a non-
technical term that describes the action the user
performed, disregarding the technical method used (link
was clicked/button was clicked/text box was edited etc.)
The default action name is Paragraph; you may
override it with a meaningful name that describes this
action, for example Offer Image Clicked.
When the element is tracked:
A checkmark is added to the Track This menu command (see Figure 78 on page 112).
The event type saved to the database is Navigated for links and ActionPerformed for all
element types.
A matching Server Behavior, labeled Track This (<Page name>, <Action Name>), is listed
in the Server Behavior palette (Figure 80).
Figure 82: Server Behaviors Palette with a Tracked Page Element
117
Appendix A: uCreate XM Web Server
Prerequisites
uCreate XM is a software add-on designed specifically for Adobe Dreamweaver. The software
is installed on the developers work station and as such it does not require any specific
software or operating system prerequisites.
However, to process dynamic web pages, you need an Application Server (that is, a .NET
Framework). An Application Server is software that helps a Web Server (that is, Live Server as
shown in Figure 58: uCreate XM Typical on page 92) to process web pages that contains
server-side scripts or tags.
The following Web Server prerequisites must be met to enable the Web Server to process
dynamic web pages. Before your web site is deployed on the Web Server make sure to:
Install .NET Framework 2.0 (or 1.1) and register it.
A free download of Microsoft .NET Framework 1.1 is available at:
http://msdn.microsoft.com/netframework/downloads/framework1_1/
A free download of Microsoft .NET Framework 2.0 is available at:
http://www.microsoft.com/downloads/details.aspx?FamilyID=0856EACB-4362-
4B0D-8EDD-AAB15C5E04F5&displaylang=en
For more information on registering your copy of .NET Framework, refer to:
http://msdn2.microsoft.com/en-us/library/k6h9cz8h.aspx
Verify that IIS is installed, see page 118.
After installing the .NET Framework, create a Virtual Folder, see page 119.
Verify that Session State is enabled, see page 122.
If your system is running Windows 2000, install the Microsoft Data Access Components
(MDAC) version 2.7 or higher to allow creating Web sites using the ICP technology.
For more information on the Microsoft Data Access Components (MDAC), go to:
http://msdn.microsoft.com/library/default.asp?url=/library/en-
us/dnmdac/html/data_mdacinstall.asp
You can download the latest version of MDAC from:
http://www.microsoft.com/downloads/details.aspx?DisplayLang=en&FamilyID=6c050f
e3-c795-4b7d-b037-185d0506396c
Appendix A: uCreate XM Web Server Prerequisites
118
Verifying that IIS is Installed
By default, IIS is not installed as part of the Windows XP operating system. Because this
component is essential for the correct functioning of uCreate XM, this section explains how to
verify that this component is indeed installed and configured to run on your system.
To verify that IIS is installed:
3. Go to Start menu > Settings > Control Panel > Add/Remove Programs and select
Add/Remove Windows Components.
The Windows Components Wizard is displayed, showing its Windows Components window
(Figure 83).
Figure 83: Windows Components window
4. Select the Internet Information Services (IIS) check box and click Details
The Internet Information Services (IIS) window is displayed, listing the IIS subcomponents
(Figure 84).
Creating a Virtual Folder
119
Figure 84: Internet Information Services (IIS) Components
5. Verify the following subcomponents are selected:
Common Files
Internet Information Services Snap-In
World Wide Web Server
6. Click OK to save your settings and close the window.
Creating a Virtual Folder
To create a virtual folder:
1. Go to Start menu > Settings > Control Panel > Administrative Tools and double click the
Internet Information Services icon.
The Internet Information Service window is displayed.
Figure 85: Internet Information Services Window
Appendix A: uCreate XM Web Server Prerequisites
120
2. Right click Default Web Sites and select New > Virtual Directory
The Virtual Directory Creation Wizard Welcome window is displayed.
Figure 86: Virtual Directory Creation Wizard Welcome Window
3. Click Next. The Virtual Directory Alias window is displayed.
Figure 87: Virtual Directory Alias Window
4. Type the alias you want to use to gain access to the created Web virtual directory and
click Next.
The Web Site Content Directory window is displayed.
Creating a Virtual Folder
121
Figure 88: Web Site Content Directory Window
5. Enter the path to the directory that contains the content and click Next.
The Access Permissions window is displayed.
Figure 89: Access Permissions Window
6. Make sure that Read and Run scripts (such as ASP) options are selected and click Next.
Click Finish when prompted.
Appendix A: uCreate XM Web Server Prerequisites
122
Verifying that Session State is Enabled
To verify that Session State is enabled:
1. In the Internet Information Service main window (Figure 85 on page 119), right click the
virtual folder you have just created and select Properties.
The Virtual Directory Properties window is displayed.
Figure 90: Virtual Directory Properties Window
2. In the Virtual Directory tab click Configurationand select the Options tab in the Application
Configuration window that is displayed.
Figure 91: Application Configuration Window
Caching ISAPI Applications
123
3. Select Enable session state and click Apply.
4. In the ASP.NET tab of the Virtual Directory Properties window (Figure 90 on page 122), select
the ASP.NET version you want to use.
Caching ISAPI Applications
It is possible to configure the manner in which Microsoft Internet Information Services (IIS)
caches Internet Server Application Programming Interface (ISAPI) applications. If you change
the default selection from caching ISAPI applications to not caching ISAPI applications, this
may cause the data connection to fail and uCreate will not be able to test its connection with
uProduce. This situation will produce an error message indicating that The requested
Resource is in use".
To cache ISAPI applications:
1. Go to Start menu > Settings > Control Panel > Administrative Tools and double click the
Internet Information Services icon.
The Internet Information Service window is displayed.
Figure 92: Internet Information Services Window
2. Right click Default Web Sites and select Properties.
The Default Web Site Properties dialog is displayed.
Appendix A: uCreate XM Web Server Prerequisites
124
Figure 93: Default Web Site Properties dialog
3. Select the Home Directory tab and click the Configuration... button.
The Application Configuration dialog is displayed.
Figure 94: Application Configuration dialog
4. In the Mappings tab, make sure the Cache ISAPI applications option is selected.
125
Appendix B: uCreate Rule Editing Functions
When linking your document to a Data Source, you can use the Rule Editor to design your
Campaign Logic. The Rule Editor enables you to create or edit Content Objects and their
definitions by enabling you to select functions that let you perform conversions and
manipulations on the Data Source values. Several groups of functions are available, including
those for strings, dates, numeric, and barcode manipulation.
The following list includes the functions available from the uCreate Content Object Editor.
String (see String Functions) TitleCase, lowercase, UPPERCASE, Length, SubString, Find,
Replace, FindAndReplace, Trim, LeftTrim, RightTrim
Date (see Date Functions) Now, GetDay, GetMonth, GetYear, GetDayOfWeek, GetHour,
GetMinute, GetSecond, Age, FormatDate
Numeric (see Numeric Functions) Random, Round, ABS, Floor, Ceiling, FormatNumber
Conversion (see Conversion Functions) AsNumber, AsString, AsBoolean, AsDate
Bar Code (see Bar Code Functions) Code 128, CODABAR, Code 39, EAN13, EAN8,
Interleaved 2 of 5 (ITF), MSI (Modified Plessey), OneCode, POSTNET (USPSZIP), UPCA,
UPCE
Miscellaneous (see Miscellaneous) FileExists, GetEnv
String Functions
TitleCase Function
The TitleCase function assigns title style formatting. It changes the expression so that every
new word (starting after a non-alphabetical character) will start with an upper case character
and returns a string. The expression is always regarded as a string; even if it appears as a date
or number, it will be interpreted as a string.
Syntax:
TitleCase(expression)
Example:
TitleCase("formatting functions") returns the value "Formatting Functions".
Appendix B: uCreate Rule Editing Functions
126
lowercase Function
The lowercase function assigns lower case formatting. It changes the expression to lower case
characters and returns a string. The expression is always regarded as a string; even if it
appears as a date or number, it will be interpreted as a string.
Syntax:
lowercase(expression)
Example:
lowercase("HELLO") returns the value "hello".
UPPERCASE Function
The UPPERCASE function assigns upper case formatting. It changes the expression to upper
case characters and returns a string. The expression is always regarded as a string; even if it
appears as a date or number, it will be interpreted as a string.
Syntax:
UPPERCASE(expression)
Example:
UPPERCASE("This is it") returns the value "THIS IS IT"
Length Function
The Length function returns the number of characters required to describe the
string/number/date resulting from the evaluated expression.
Syntax:
Length(expression)
Example:
Length("abc") returns the value of 3
SubString Function
The SubString function retrieves a sub-string from expression1, with expression3 characters,
starting from the position expression2,
Syntax:
SubString(expression1,expression2,expression3)
String Functions
127
Where:
expression1 is always regarded as a string; even if it appears as a date or number, it will be
interpreted as a string.
expression2 indicates the starting position of the substring.
For example, 0 represents the first character position in expression1, 1 represents the
second character position, etc.
expression3 is the number of characters retrieved.
For example, 3 retrieves three characters, 0 retrieves an empty string, etc. A value of 1
indicates that all characters until the end of expression1 should be retrieved.
Examples:
SubString("abcd",1,2) = "bc"
SubString("James",2,2) = "me"
SubString(1973,0,2) = "19"
SubString("James",2,-1) = "mes"
Find Function
The Find function gets the character index (zero based) in the string (expression1) where the
string (expression2) is found. The search starts from the character index (expression3 zero
based). The result is -1 in case the string is not found; expression3 is optional and defaults to 0
(beginning).
Syntax:
Find(expression1, expression2, expression3)
Example:
Find("hello WORLD", "WORLD", 0) = 6
Replace Function
The Replace function replaces a part of the string (expression1) starting from character index
(expression3 zero based) of length (expression4) with the string (expression 2).
Syntax:
Replace(expression1, expression2, expression3, expression4)
Example:
Replace("hello WORLD", "EARTH", 6, 5) = "hello EARTH"
Appendix B: uCreate Rule Editing Functions
128
FindAndReplace Function
The FindAndReplace function replaces all instances of the string (expression2) in the string
(expression1) with the string (expression3).
Syntax:
FindAndReplace(expression1, expression2, expression3)
Example:
FindAndReplace("hello WORLD", "WORLD", "EARTH") = "hello EARTH"
Trim Function
The Trim function trims leading and trailing white spaces in the string (expression).
Syntax:
Trim(expression)
Example:
Trim(" hello WORLD ") = "hello WORLD"
LeftTrim Function
The LeftTrim function trims leading white spaces in the string (expression).
Syntax:
LeftTrim(expression)
Example:
LeftTrim(" hello WORLD ") = "hello WORLD "
RightTrim Function
The RightTrim function trims trailing white spaces in the string (expression).
Syntax:
RightTrim(expression)
Example:
RightTrim(" hello WORLD ") = " hello WORLD"
Date Functions
129
Date Functions
Date functions allow you to retrieve information on the date and manipulate the date display.
Age Function
The Age function gets the age calculated from the current date/time, including the year (for
example, 31 and a half years old = 31.5) of the date expression.
Syntax:
Age(date expression)
Example:
GetAge ("31/01/1973") = 33.5
FormatDate Function
The FormatDate function formats the date in expression1 according to the format specification
in expression2.
Syntax:
FormatDate(expression1, expression2)
Example:
FormatDate(#27/06/2006#, "dddd, MMMM dd, yyyy") = "Tuesday, June 27, 2006"
GetDay Function
The GetDay function gets the day (1 to 31) of the date expression.
Syntax:
GetDay(date expression)
Example:
GetDay("02/07/2006 12:57:20") = 2
GetMonth Function
The GetMonth function gets the month (1 to 12) of the date expression.
Syntax:
GetMonth(date expression)
Appendix B: uCreate Rule Editing Functions
130
Example:
GetMonth("02/07/2006 12:57:20") = 7
GetYear Function
The GetYear function gets the year of the date expression.
Syntax:
GetYear(date expression)
Example:
GetYear("02/07/2006 12:57:20") = 2006
GetDayOfWeek Function
The GetDayOfWeek function gets the day of the week (1 to 7, where 1 denotes Sunday) of the
date expression.
Syntax:
GetDayOfWeek(date expression))
Example:
GetDayOfWeek("02/07/2006 12:57:20") = 1
GetHour Function
The GetHour function gets the hour (0 to 23) of the date expression.
Syntax:
GetHour(date expression)
Example:
GetHour("02/07/2006 12:57:20") = 12
GetMinute Function
The GetMinute function gets the minute (0 to 59) of the date expression.
Syntax:
GetMinute(date expression)
Numeric Functions
131
Example:
GetMinute ("02/07/2006 12:57:20") = 57
GetSecond Function
The GetSecond function gets the second (0 to 59) of the date expression.
Syntax:
GetSecond(date expression)
Example:
GetSecond ("02/07/2006 12:57:20") = 20
Now Function
The Now function gets the current date/time.
Syntax:
Now()
Example:
Now() = "02/07/2006 12:57:20"
Numeric Functions
ABS Function
The ABS function gets the absolute value of the number expression.
Syntax:
ABS(number expression)
Example:
ABS(-5) = 5
Ceiling Function
The Ceiling function ceils the number expression.
Syntax:
Ceil(number expression)
Appendix B: uCreate Rule Editing Functions
132
Example:
Ceil(3.12) = 4
Floor Function
The Floor function floors the number expression.
Syntax:
Floor(number expression)
Example:
Floor(3.78) = 3
FormatNumber Function
The FormatNumber function formats the number in expression1 according to the format
specification in expression2.
Syntax:
FormatNumber(expression1, expression2)
Example:
FormatNumber(1000000.1, "#,###,##0.00") = 1,000,000.10
Random Function
The Random function generates a random integer between 0 and the calculated integer value
of the expression, not including the value itself. If the value of the expression is 1, a floating-
point number between 0 and 1 (exclusive), will be returned.
Syntax:
Random(expression)
Examples:
Random(5) can return a value of 1
Random(1) can return a value of 0.2376
Round Function
The Round function rounds off the calculated number value of expression1 as an integer, with
expression2 as the number of precision digits.
Conversion Functions
133
Syntax:
Round(expression1,expression2)
Example:
Round(12.344, 2) returns the value of 12.34.
Conversion Functions
Conversion functions allow you to convert different types of data.
AsBoolean Function
The AsBoolean function evaluates the expression as True/False.
The Null value is false regardless of the data type.
For a Number expression, 0 is False; otherwise it is True.
For String expressions, Empty String is False; otherwise it is True.
Date expression is always true.
Syntax:
AsBoolean(expression)
Example:
AsBoolean(1) = True
AsDate Function
The AsDate function attempts to evaluate the expression as a date, if possible. "23/02/1994" ->
23/02/1994
If the expression cannot be evaluated as a date, the function will fail and an error will be
reported. Null value conversion will return the current date/time.
Syntax:
AsDate(expression)
Example:
AsDate("02\07\2006") = 02\07\2006
Appendix B: uCreate Rule Editing Functions
134
AsNumber Function
The AsNumber function evaluates the expression as a number.
Null becomes zero.
True and False are evaluated to 1 and 0, respectively.
A string beginning with a number (or leading spaces followed by a number) returns the
number. Any other string is evaluated as 0.
Syntax:
AsNumber(expression)
AsNumber(23ab) is evaluated as 23.
AsNumber(ab23) is evaluated as 23, and "ab" is evaluated as 0.
Example:
AsNumber("5") = 5
AsString Function
The AsString function evaluates the expression as a string.
Null becomes an empty string.
Syntax:
AsString(expression)
Examples:
Expression Outcome
AsNumber("+24") 24
AsNumber("23
rd
street") 23
AsNumber("James") 0
AsDate("1/1/2002") 01/01/2002
AsString(12) the string "12"
Bar Code Functions
Historically, different bar code symbologies, such as Code 128, Code 39, etc., were developed
for different purposes and industries, and therefore have different encoding capabilities, in
terms of encoded data length, valid content and appearance. To produce a bar code, special
Bar Code Functions
135
fonts are used. Each font is used for the creation of bar codes in a different bar code
symbology.
Creating a bar code involves two steps, as follows:
1. An input string (the bar code "value") is encoded using a font-specific (and bar code-
symbology-specific) encoding function, resulting in an encoded string.
2. The encoded string is rendered using the barcode font.
Figure 95: Bar Code Creation Flow Chart
3 3 0 2 3 8 1 2
Input
String
1. Encoding
Function
V X 3 1 H B C D
Encoded
String
D V
2. Font
2 0
Fonts of the same barcode symbology from different vendors require slightly different
encoding functions, depending on the font vendor's implementation. Therefore, the font and
the encoding function are tightly bonded; a string is always encoded for a specific font and
may not work with a different font for the same barcode symbology.
Appendix B: uCreate Rule Editing Functions
136
Defining a Dynamic Bar Code Content Object
You can define a dynamic Bar Code Content Object if your Data Source has a field that should
be displayed as a bar code. By defining the Content Object type as Text with Style, you can
select fonts for the Bar Code, apply a style to it, or override any built-in style definitions (see
Overriding Style Definitions on page 47).
Note: All the Bar Code fonts are provided as part of the uDirect Installation CD.
To define a dynamic Bar Code Content Object:
1. Right-click anywhere in the uDirect Palette (Figure 7) and select New Content Object.
The New Content Object dialog box is displayed (Figure 96).
Figure 96: New Content Object Bar Code dialog
2. In the Name field, enter a name for the Content Object.
3. From the Type drop-down list, select Text with Style and select the Extended Functions
checkbox.
4. In the Rule section, apply the XMPCode39 function to your bar code field.
Note: We are using the XMPCode39 function as an example. In your Campaign, you may
use a different bar code function.
5. If you wish to override the built-in font style, click the plus sign next to the Apply
Style drop-down list to set the correct font for this bar code text.
The Style Overrides dialog is displayed (Figure 14).
Bar Code Functions
137
6. Select the Override font check box, select XMPCode 39 from the drop-down list, and click OK
to close the dialog.
7. Click OK to close the New Content Object dialog.
8. Scroll through the Data Source records to see the Bar Code Content Object dynamically
change within the image.
Note: If the selected font is missing within InDesign, the Content Object displays in pink.
Make sure all the Bar Code fonts have been installed correctly. They are provided on the
uDirect installation CD.
The following table summarizes the available bar code fonts supported by uCreate and their
corresponding QLingo functions for uCreate version 3.2 and its successor -
uCreate version 4.0.x.
Bar code
Symbology
3.2
Function
3
4.0.x
Function
Font Name Valid
Characters
Valid Input
Length
Code 128 BarCode128B
BarCode128C
XMPBarCode128 XMP128.ttf
XMP128N.ttf
XMP128W.ttf
All 128 ASCII
characters
Not limited
CODABAR CODABAR XMPCODABAR XMPCODABAR.ttf A-D as first or
last characters
Not limited
Code 39 Code39 XMPCode39 XMPCode39.ttf
XMPCode39N.ttf
XMPCode39W.ttf
XMPCode39T.ttf
XMPCode39TN.ttf
XMPCode39TW.ttf
0-9 A-Z - $ / +
% space
Variable. Output
optionally contains
a checksum.
Maximum length:
without checksum:
30, with
checksum: 27
EAN13 EAN13 XMPEAN13 XMPEAN13.ttf 0-9 12
EAN8 EAN8 XMPEAN8 XMPEAN8.ttf 0-9 7
Interleaved 2
of 5 (ITF)
ITF XMPInt2Of5 XMPInt2of5.ttf
XMPInt2of5N.ttf
XMPInt2of5W.ttf
0-9 Not limited, but
must be even. If
odd, '0' is added
at the start point
(left side).
MSI (Modified
Plessey)
MSI XMPMSI XMPMSI.ttf 0-9 Variable.
Maximum length:
3
Although bar code functions of uCreate version 3.2 are still supported, you cannot use them with the new bar code
fonts that are supplied with the uCreate version 4.0.x software pack. To get the full bar code fonts support, use the
new bar code functions of uCreate 4.0.x, as described in the table above and in the sections that follows.
Appendix B: uCreate Rule Editing Functions
138
Bar code
Symbology
3.2
Function
3
4.0.x
Function
Font Name Valid
Characters
Valid Input
Length
13
OneCode N.A. XMPOneCode XMPOneCode.ttf 0-9. The
second digit
must be in
range of 04
20, 25, 29 or 31.
POSTNET
(USPSZIP)
USPSZIP,
POSTNET
XMPPOSTNET XMPPOSTNET.ttf 0-9 5, 9, or 11
UPCA UPCA XMPUPCA XMPUPCA.ttf 0-9 11
UPCE UPCE XMPUPCE XMPUPCE.ttf 0-9 11
Note: All "Valid Input Length" values refer to the function input string only, without correction
characters and start/stop characters created in the bar code output. All bar code functions
accept a single parameter, which is the barcode input, except for XMPCode39 and
XMPInt2Of5 that accept two parameters: the barcode input, followed by a Boolean parameter
indicating whether or not a checksum should be generated.
For example: XMPCode39 ("123456789", true)
XMPBarCode128 Function
The XMPBarCode128 function creates a bar code 128 encoding of the expression.
Syntax:
XMPBarCode128 (expression)
XMPCODABAR Function
The XMPCODABAR function creates a CODABAR encoding of the expression.
Syntax:
XMPCODABAR (expression)
XMPCode39 Function
The XMPCode39 function creates a Code39 encoding of expression1, and if expression2 is
evaluated to true, then adds a checksum.
Syntax:
XMPCode39 (expression1, expression2)
Bar Code Functions
139
XMPEAN8 Function
The XMPEAN8 function creates an EAN8 encoding of the expression.
Syntax:
XMPEAN8 (expression)
XMPEAN13 Function
The XMPEAN13 function creates an EAN13 encoding of the expression.
Syntax:
XMPEAN13 (expression)
XMPInt2Of5 Function
The XMPInt2Of5 function creates an Interleaved 2 of 5 encoding of expression1, and if
expression2 is evaluated to true, then adds a checksum. Note that the valid input length is not
limited but must be even; if odd, the value '0' is added at the starting point (left side).
Syntax:
XMPInt2Of5 (expression1, expression2)
XMPMSI Function
The XMPMSI function creates an MSI encoding of the expression.
Syntax:
XMPMSI (expression)
XMPOneCode Function
The XMPOneCode function creates a OneCode encoding of the expression.
Syntax:
XMPOneCode (expression)
Appendix B: uCreate Rule Editing Functions
140
XMPPOSTNET (USPSZIP) Function
The XMPPOSTNET function gets the digits in expression1, validates that the number of digits
is 5, 9 or 11 and adds a digit at the end for check sum, concatenates expression2 character to
the start and end of the result; expression2 is optional and defaults to empty string.
Syntax:
XMPPOSTNET (expression1, expression2)
XMPUPCA Function
The XMPUPCA function creates a UPCA encoding of the expression.
Syntax:
XMPUPCA (expression)
XMPUPCE Function
The XMPUPCE function creates a UPCE encoding of the expression.
Syntax:
XMPUPCE (expression)
Miscellaneous Functions
FileExist Function
The FileExist function returns true if the file path/URL (expression) exists, otherwise returns
false.
Syntax:
FileExist(expression)
Example:
FileExist("C:\\myfile.txt") = True
GetEnv
The GetEnv function retrieves the current record number (1 based). Where the expression
must be a specific literal string: CurRecordNumber.
Syntax:
GetEnv(expression)
141
Appendix C: Working with uChart
uChart is the XMPie add-on to uCreate that allows you to use a Table Content Object as a Data
Driven Graphic.
When you add a Table Content Object to a graphic frame (as opposed to a text frame), the data
is automatically converted from tabular format into data driven graphic format. To control the
type of graphics displayed (for example, pie charts, bar charts, etc.), you need to use the
uChart add-on to uCreate, which enables you to launch the uChart Properties dialog.
Note: You need uChart license to use data driven graphics.
To display the Table Content Object data in Data Driven Graphic format:
1. Click any of the graphic frame tool icons (for example, Rectangle Frame Tool icon) and use
the mouse to draw a placeholder frame in the document.
2. In the uCreate palette, double-click the name of the desired Table Content Object.
The placeholder frame displays a pie chart indicating that the frame has been associated
with the selected Table Content Object; the pie chart does not reflect the Table Content
Object data at this time.
3. Specify how the Table Content Object data should be presented in this graphic, by right
clicking anywhere in the graphic frame and selecting uChart Properties from the context
menu.
The uChart Properties dialog is displayed (Figure 97).
Appendix C: Working with uChart
142
Figure 97: uChart Properties dialog
4. Make any necessary modifications, as explained in the table at the end of this section.
5. Click OK to close the dialog.
The graphic is updated according to the settings you have specified.
6. When the Table Content Object column values populate the data driven graphic, the
appropriate image is displayed for each recipient.
The Dynamic Table Properties dialog includes the following fields and options:
Select this
option
To
Type Select the desired type of graphic representation. Available
options are Pie, Bar, Line, Area and Compound.
Note that the fields in the dialog differ slightly, depending on
the selected graphic type.
Colors & Data Choose the color in which the graphic will be shown (you can
add colors to the list by selecting Windows> Swatches from
the InDesign menu).
Appendix C: Working with uChart
143
Select this
option
To
Colors & Data
(Pie charts only)
Select either a single color or multiple colors.
To select a color, click the adjacent gray box. The selection is
indicated by a green V mark .
Select as many colors as needed, and use the Up and Down
buttons to determine their order. If the number of slices is
larger than the number of colors you have selected, the colors
shades will be used to distinguish between slices.
Note that the number of selected colors is indicated at the
bottom of this pane.
Colors & Data
(Bar, Line, Area or
Compound)
Choose the following:
Select a single color by clicking the color box. The
adjacent gray box is colored white to indicate your
selection.
Select the Table Content Object column to be shown in
the chosen color, and specify the text to be shown as the
datas label, by double clicking the color name (or
description).
The Series Color Assignment dialog is displayed. You can
use this dialog to choose the relevant column from the
Series drop-down list, and enter the label text into the
Display Name field (Figure 98).
Note that when using a Compound chart, the last selected
color in the Color list is assigned to the Line graph.
Figure 98: Series Color Assignment dialog
Options (All Types)
Font Select the font typeface and size of all text appearances (for
example, the legend text, the bar chart grid text, etc.).
Appendix C: Working with uChart
144
Select this
option
To
Legend Add a legend by choosing its location with respect to the
graphic from the drop-down list.
Available options include None, Left or Right.
Pie charts include additional options: Circular and Legend
Only, which can be set per slice (that is, per Table
Content Object column).
3D Effect Add a three dimensional perspective to the graphic.
Options
(Pie Chart only)
Separate Slices Break apart and separate the different slices of the chart.
Merge Small Slices Combine all slices whose value is less than a specified amount
into a single slice.
If less than Specify the minimal percentage of the data a value must
represent in order to be displayed as a separate slice. All slices
whose values are lower than this percentage will be combined
into a single general slice, whose default Title is Other.
Title Enter the title to be given to the general slice, which merges
all Small Slices whose values are less than the specified
percentage.
The default Title is Other.
Options
(Bar, Line or Area)
Show Bar Values Include the bar values in the graphic.
Show Grid Display the graphic on a grid.
Annotate Specify which of the axes on which the graphic is displayed
are to be annotated. Available options are None, X Axis, Y
Axis and Both Axes.
X Series Select the Table Content Object column to be used as the
graphics X-axis from the drop-down list.
Preview See an advance viewing of the graphic, reflecting the
properties you specify in this dialog.
Note that your changes are saved only after you click OK or
Apply.
Chart Options Enter a command to enhance the look of your chart. Available
commands are listed in the Using Enhanced Options section
below.
Appendix C: Working with uChart
145
Using Enhanced Options
uChart allows you to further enhance the look of your chats by simply entering commands in
the Chart Options area of the uChart Properties dialog.
When entering uChart parameters, take into account that:
Each parameter should be entered in a new line.
Parameter names are case sensitive.
Parameter names do not contain spaces.
Parameter names must be preceded with a forward slash '/' with no spaces between the
parameter name and the slash.
Parameter names must be followed with a space.
The commonly used commands are listed in the following table.
Commands Parameters Effect Applicable
To
4
/3DDepth 0.0 to 1.0 Depth of 3D effect BLP
/3DViewAngle 0 to 90 Apparent position of 3D
effects point of view
BLP
/Aspect 0.1 to 10.0 Overall chart width BLP
/AxisColor color Color of all axes BL
/AxisStyle lineStyle Drawing style of axes BL
/AxisWidth 0 to 1000 Width of all axes BL
/BarGap 0 to 100.0 Size of the inter-bar gaps B
/CalloutLayout Around, Side Layout of pie charts callout
lines
P
/CalloutLineColor color Color of callout lines P
/CalloutLineLength 0.04 to 1.0 Callout line length P
/CalloutLineStyle lineStyle Style of callout lines P
/CalloutLineWidth 0 to 9999 Width of callout lines P
4
B=Bar, L=Line, P=Pie
Appendix C: Working with uChart
146
Commands Parameters Effect Applicable
To
4
/ChartLabelSize 0.1 to 100 On-chart value text size BLP
/ChartValueSize 0.1 to 1000 On-chart value text size BLP
/ColorListLabels [ (label1)...
(labelN) ]
Drawing color for specific
labels
BLP
/CompressHighLow No, Yes Compress out bottom space BL
/CutoutText No, Yes Cut out text from
surroundings
BLP
/FillBelow No, Yes Fill in space below data line L
/FloorSize 0.1 to 100 Font height of Floor text BL
/GridLineColor color Color of grid BL
/GridLineStyle lineStyle Drawing style of grid lines BL
/GridLineWidth 0 to 1000.0 Width of grid lines BL
/GroupGap 0 to 10.0 Inter-group space BL
/GroupSize 0.1 to 100 Font height of Group text BL
/HighValue number Top of range for data values BL
/KeepZeroData Yes, No Discard 0-valued data BLP
/LabelColor color Color of labels BLP
/LabelFormat ( stringFormat ) Transforms label text BLP
/LabelLocation location On-chart label-value location BL
/LabelLocation location On-chart label-value location P
/LabelOverflow Ignore,... Clipping of on-chart labels
that are too long
BLP
/Layer Begin layer data; Separates
layers
B
/Layering Overlay, Group, Interleave Grouping of data layers BL
/LayerLabel ( text ) LayerLabel text for layers BL
/LayerLabelFormat ( stringFormat ) Transforms /LayerLabel text BL
/LayerLabelLocation location Location of /LayerLabel BL
/LeftGap 1.0 to 10.0 Gap width before leftmost
column
BL
Appendix C: Working with uChart
147
Commands Parameters Effect Applicable
To
4
/LeftScaleFormat (numberFormat ) Formatting of scale numbers BL
/LeftScaleSize 0.1 to 100 Font height of scale numbers BL
/LeftTextLimit - 1000.0 to 1000.0 Leftmost limit for text BLP
/LegendOutlineWidth 0 to 10.0 Width of spots outlines in
legend
BLP
/LegendOverflow Ignore,... Clipping of chart legends that
are too long
BLP
/LegendPosition 1.0 to 10.0 Shifts legend to right BLP
/LegendSize 0.1 to 100 Size of Legend spot and text BLP
/LineFromOrigin No,Yes Draws an initial line L
/LowValue number Bottom of range BL
/MarkerColor color Color of data point markers L
/MarkerShape shape Shape of data point markers L
/MarkerSize 0 to 9999 Size of data point markers L
/MaxGridDivisions 1 to 10 Max number vertical divisions BL
/MergeLabels No, Yes Merge same-label data BLP
/NegativeColor color Color of negative data BLP
/OutlineColor color Color of edging lines BLP
/OutlineStyle lineStyle Drawing style of lines/edging BLP
/OutlineWidth 0 to 1000.0 Width of edging BLP
/PieType FullPie, HalfPieUp,
HalfPieDown
Overall shape of pie charts P
/PieValueInPercent Yes, No, or 0 to 5 Print pie data as %; force
total = 100% (int)
P
/PrintBottomAxis Yes, No Show/hide zero-axis BL
/PrintBottomTics No, Yes, IfLabel Print tic marks on bottom BL
/PrintCalloutLine IfNeeded, No, Yes Print callout lines P
/PrintFloor No,Yes Show/hide line below axis BL
/PrintGrid Yes, No Show/hide grid lines BL
Appendix C: Working with uChart
148
Commands Parameters Effect Applicable
To
4
/PrintLabel Yes, No,
ExceptPlaceholder
Show/hide data labels BLP
/PrintLeftAxis Yes, No Show/hide left vertical axis BL
/PrintLeftScale Yes, No Show/hides left scale
numbers
BL
/PrintLeftTics Yes, No Show/hide left tic marks BL
/PrintValue Yes, No Show/hide data labels BLP
/RightGap 1.0 to 10.0 Gap width after rightmost
column
BL
/RightTextLimit - 1000.0 to1000.0 Rightmost limit for text BLP
/SliceCutaway 0.0 to 0.5 Space between pie slices P
/TextShrinkList [ list of .99 to .2 ] Text-reduction steps for
ShrinkToFit
BLP
/ValueColor color Color of values BLP
/ValueFormat ( numberFormat ) Formatting of values BLP
/ValueLocation Header, ... On-chart location of values BL
/ValueLocation Header, ... On-chart location of values P
/ValueOverflow Ignore,... Clipping of on-chart values
that are too long
BLP
In the following example we have taken a regular two-dimensional bar graph (see Figure 99)
and changed its color and 3D properties as follows (see Figure 100):
We first enabled three dimensional view by issuing the command '/3D Yes'. Then we have set
the depth of the 3D effect to 30 degrees (/3DViewAngle 30) and the apparent position of the
3D effects point of view to '1' (/3DDepth 1). Finally, we have changed the color of the chart's
grid from black to red (/GridLineColor Red). The resulting bar graph is shown in Figure 101.
Appendix C: Working with uChart
149
Figure 99: uChart, Example Chart Output before Modifications
Figure 100: uChart Enhanced Chart Options
Figure 101: uChart, Example Chart Output after Modifications
151
Appendix D: XLIM Capabilities
XLIM (pronounced: "slim") is an acronym that stands for XMPie Less is More. This
composition technology from XMPie significantly increases the speed of generating Print
Output files for graphically simple (print) designs. Such designs are exported by uCreate as
".xlim" files and can be uploaded to a uProduce Campaign. uProduce includes the algorithms
that process XLIM Dynamic Documents to generate Print Output files in an extremely speedy
and efficient way.
This section provides a complete description of XLIM capabilities. The XLIM capabilities are
organized in the following list by design elements in hierarchical manner (that is, document -
page - page elements, etc.).
Production
XLIM Composition Engine supports the following output formats:
PostScript.
VPS, external reference for images (Asset Resources).
VIPP, external reference for images (Asset Resources).
PPML (using Base64 encoding for internal data), external reference for images (Assets
Resources).
According to user selection: PPML version 1.5 or 2.1, the JOB tag is used for PPML version
1.5 and DOCUMENT_SET for PPML version 2.1 as the tag surrounding the job content.
PDF (via distilled PostScript).
PDF and JPEG proof generation.
XLIM supports the following production-related options:
Creating a number of copies (dynamic and static values).
Step & Repeat Imposition.
Bleeding - Bleed enlarges the original design page size by the bleed measurements and
places all elements accordingly (offset according to the bleed).
Spread Visibility Content Object and Layer Visibility Content Object (including
Visibility++).
Dynamic Media selection.
Appendix D: XLIM Capabilities
152
Page Elements
XLIM supports the following page elements of a design:
Supported page elements: Text frames, Graphic frames, Text stories with inline graphic
frames where each inline frame has a single image. No other content of inline frames is
supported.
Background color (plain, no gradients, including tint).
Copy fitting algorithms (overflow, underflow, overflow and underflow. Uses binary
search for fast retrieval of best fitting algorithm modifiers):
Line Height
Font Size
Overflow policy handling.
Text Composition in XLIM is slightly different from InDesign:
Words are moved to the next line when there is insufficient space in the current line.
Break (hyphenation) occurs only when the next line does not have enough space to
contain the word ('best fit' oriented).
Spaces are removed from the beginning of a line if it is 'broken'.
The Suppress trailing spaces option is always on.
Frame transformations (skew, rotation, etc.).
Paragraph features:
Alignment, last line alignment and justification
The size of spacing between paragraphs (space before and space after)
Vertical alignment of InDesign text frames
Linked InDesign text frames
Left and right indentation of paragraphs from the left and right edges (respectively) of
the frame
Solid borders (plain color, no gradients, including tint).
Appendix D: XLIM Capabilities
153
Image Content
XLIM support the following image content of a design:
JPEG (Baseline JPEG), TIFF (TIFF 6.0 Baseline including colorized monochrome TIFF) and
EPS image types.
Image Transformation (inside image box).
Missing Image Asset handling (including emitting missing image code).
Missing Links handling (document Resources that are not Assets). The missing links are
replaced by missing image code representations.
XLIM support for TIFF images follows the TIFF 6.0 Baseline specification closely while
adding it features from the rest of the TIFF 6.0 specifications (mainly CMYK support).
The following lists the supported features:
1-Bit TIFF/Bi-level:
'1' value bits appear with the color applied in InDesign.
'0' value bits are transparent (mask).
Grayscale, CMYK and RGB (no colorimetric data support, both full RGB and Palette
RGB) images.
Grayscale images will use the box and image applied background colors in InDesign
to define their color, and will refer to the image data to define the specific pixel
percentage of that color. Real grayscale may be achieved by setting the image
foreground color to black, and the box background to white (which are the defaults).
Images must be stripped (not tiled). Single or multiple strips are supported.
If there is no resolution information, the image will use InDesign logic to appear
the same.
Supported compressions (with reference to relevant image information) are as follows:
uncompressed, CCITT G3/G4, LZW and PackBits.
FillOrder 1 and 2 are supported.
There should be a single image in a file (if not, only the first image is used).
Transparency information (associated and unassociated alpha) is not supported and
will create corrupted output as the alpha bits are not ignored.
Appendix D: XLIM Capabilities
154
Text Content
XLIM supports the following text content and attributes of a design:
Foreground color (plain color, no gradients, including tint).
Font types: OTF, TTF, Type 1 (same as uProduce) and unicode fonts (including Symbol).
Text File Content Objects shall be plain text (that is, *.txt files containing strings only).
Missing text Assets handling (including emitting missing text code).
Subscript and superscript support. The parameters for subscript and superscript are
defined in the document level.
'Indent to here' character support.
Inline Content
XLIM supports the following inline content of a design:
Inline box content is images only (meaning, no text in inline box, no background, etc.).
All image features described in Image Content are supported when in inline.
Lines
XLIM supports the following line properties of a design:
Straight lines (two points in path).
Color (plain color, no gradients, including tint).
155
Glossary
The following concepts and terms are used throughout this guide.
ADOR Object (also known as Content Object)an object of the Plan that is visible to a Design
(via the Link to Plan operation of uCreate). ADOR Objects can be of various design-centric
types, for example, text, graphic, etc. The designer uses simple point-and-click operations to
tag a design object (such as a text frame or graphic frame) with the desired ADOR Object. Such
a tagged design object becomes a Dynamic Object: a design object that derives its content
and/or appearance from the ADOR Objects value. ADOR Object values are calculated by the
Plans Rules, using the given Data Source(s). These calculations are performed iteratively,
once for each recipient, resulting in a set of recipient-specific values for each ADOR Object. In
a way, one can think of ADOR Objects as the intermediaries between the Logic (Plan) and Data
(Data Source) and the Design (an XMPie Tagged Document).
ADOR technologystands for Automatic Dynamic Object Replacement (ADOR) technology,
which encompasses all of XMPies foundation technologies that provide Dynamic Publishing
solutions.
Asset Sourcein the context of PersonalEffect, this term refers to a collection of Campaign
Assets (for example, images, formatted text files, etc.) and its location. You can define one or
more Asset Sources for a single Campaign.
Assetsin the context of PersonalEffect, this term refers to content (such as graphic files and
text files) that feeds the Dynamic Objects in a Design (as opposed to Resources, which are static
content).
Bindingthe integration of Logic, Data and Design into a Dynamic Document. With ADOR
technology, binding is automatic.
Business rulesee Rule.
Campaigna representation of a set of Dynamic Documents, possibly of different types, all
sharing the same Plan file, Data Source(s) and Asset Source(s).
Content Objectsee ADOR Object.
Content Samplesa set of possible values, defined by the user, for a given ADOR Object;
different ADOR Objects can have different sets of values associated with them. There are no
constraints on these values; except that they need to adhere to the type of ADOR Object with
which they are associated (for example, the Content Samples associated with a Graphic ADOR
Object should be a set of images). For example, one can define three images CarA, CarB,
and CarCas the possible values of a CarPitcutre Graphic ADOR Object. It is then
possible to flip through these Content Samples, to see how the different images appear in the
Glossary
156
Design, without being forced to rely on a complete Plan or on Proof Sets that may not
necessarily be available at the early stages of the design process.
Content sourcethe source that provides values that feed the Content Objects (via Rules or
directly), which in turn change the content (or format) of the Dynamic Objects in your design.
There are different types of content sources, including Data Sources, Proof Sets and Content
Samples.
Dataone of the Dynamic Documents basic components. In PersonalEffect, the Data
component is represented by Data Sources and Asset Sources.
Data Schemaa description of the Data Source structure that is expected by the Logic. The
Data Schema specifies the following: the required tables; each tables column headers (for
example, First Name, Customer ID, etc.) and the type of data they represent (for example,
a string, an integer, etc.); and the relationship between these tables (for example, a common
field).
Data Sourcerepresents the Dynamic Documents Data component, which is common to all
Dynamic Documents in a given Campaign. The schema of the Data Source must adhere to the
Data Schema defined by the Campaign's Plan file. Each Campaign may have multiple Data
Sources, in any ODBC compliant format (including Oracle, MS-SQL, MySQL, IBM-DB2, CVS,
XML and MS Access).
Design(also known as Tagged Document, Dynamic Document Template and uProduce
Document)An Adobe InDesign document that includes regular and tagged design objects.
Tagging is performed using the uCreate plug-in of Adobe InDesign.
Document instance a copy of the Design that was instantiated for a given recipient. For
example, a production run of a given Dynamic Document for a batch of 1000 recipients will
result in 1000 Document instances.
Dynamic Documenta modular binding of three components: Logic, Data and Design.
Practically speaking, these components are represented by a Plan file, a Data Source and a
Design (respectively).
Dynamic Document Template (also known as a Tagged Document)see Design.
Dynamic Publishing - a discipline of Publishing that aims to produce any customizable
document, in any media, on-demand. Dynamic Publishing extends Variable Data Printing
(VDP) into digital print and electronic media, focusing not only on final output media but also
on creating documents with dynamic content, from Design to Production.
Dynamic Objecta design object (for example, a text frame or a graphic frame) that is tagged
by an ADOR Object. This tagging transforms the design object from static to dynamic. A
Dynamic Object derives its content and/or appearance from the ADOR Objects recipient-
specific value (as opposed to showing a pre-set, static value).
Glossary
157
Logicthe set of ADOR Objects; the QLingo expressions that compute their values for a given
recipient; and the interface to Data.
Output Elementa representation of a design element (such as text box, image box, lines and
other shapes) in the Print Output file. There are two types of output elements:
Reusable content - a reusable content is an output element reused within a personalized
print job (also known as Recurring content). Typical examples include a logo image, a
signature, boilerplate text, etc.
Unique content - a unique content is an output element that is unique to a record within a
personalized print job. Typical examples include text box with the recipient name and/or
address, social security number, etc.
In general, all images are classified as Reusable content. However, an image may be
considered a Unique content when you apply transparency techniques to the image, which
eventually results in utilizing XMPie's X-DOT technology. Transparency techniques are:
Drop shadow
Feathering
Opacity lower than 100%
Transparency (unique to images)
Planthe encoding of Logic in PersonalEffect; it is encoded in XML, and stored in files with a
".plan" extension. The Plan file consists of the following elements:
A Data Schema, which describes the structure of the Data Source needed to drive the
Campaign.
A set of ADOR Objects, which can be used for tagging design objects (for example, by
using uCreate), thereby transforming them into Dynamic Objects
A set of Variables, which are similar to ADOR Objects, except that they cannot be used for
tagging design objects (hence, they are internal to the Plan). Their use is for computing
intermediate results, and using such values in computing values for ADOR Objects.
For example, a Plan may have a Variable called discount that holds the percentage discount
one is entitled to, based on the given individuals purchase history, or affiliation with the
Platinum, Gold, or Silver levels of some membership club. This discount Variable can be
used to compute the value of an ADOR Object called discountAmount, which will appear in
the document, showing the monetary value (as opposed to the percentage value) of a
discount that one receives. Variables allow for avoiding repetitive computations or data
retrievals, as well as improved readability of the Plan, for later revisions, etc.
A set of Rules QLingo or SQL expressions that compute the values of the Plan's ADOR
Objects and Variables, once for each recipient.
Glossary
158
In high-level terms, one should think of a Plan as a program that is being repeatedly executed,
once for each recipient. In each of these iterations, the Plan performs computations that result
in a set of values: one recipient-specific value for each ADOR Object. The process that
"executes" such Plan programs is known as Plan Interpreter, and it is part of uPlan and
uProduce.
Print Output filean output file (also known as Print Stream) in one of the print or Variable
Information (VI, in short) data printing formats (PDF, VPS, PPML, VIPP, PPML/VDX or
PostScript), which is further processed by a print controller (RIP). The processing of a print file
by a print controller produces a series of hard-copy printed Document Instances, each
representing the variations made for a specific individual.
Plan Interpretersee Plan.
Proof Setan XML-encoded table where columns represent ADOR Objects and rows
represent a set of valuesone for each ADOR Objectfor a given recipient. Proof Sets are
generated by uPlan, uCreate or uProduce. They are typically generated for a subset of the
recipients list, with possibly a few more filtering criteria, by executing the Plan for each such
selected recipient and storing the resulting ADOR Object values in that recipients row.
Sometimes Proof Sets may represent the whole set for which a specific production run is going
to be executed. In such cases they may be referred to as Production Sets.
QLingoa scripting language developed by XMPie, to allow the use of classical conditional
logicsuch as 'if-then-else' or 'switch' constructsin expressions that compute values for
ADOR Objects or Variables in a Plan file. QLingo also supports many domain-specific
constructs for formatting, process control, and other data manipulation functions. Together
with SQL and the ability to call upon external functions, QLingo makes the Plan file
expressions (for example, Rules) extremely powerful, yet not overly complex.
Recipientthe person who receives an individual instance of the Dynamic Document. If the
Document is static, all recipients receive identical copies; if the Document is dynamic, each
recipient receives a unique Document instance, which has been personalized based on this
recipients specific data.
Recipient Lista table whose records represent the recipients of a particular Dynamic
Document. At production time, a personalized Dynamic Document instance is generated for
each recipient (that is, record) in this Recipient List.
Resourcesstatic graphic files, which are used in the design and are fixed throughout
production (as opposed to Assets, which change per-recipient). An example may be the
company logo.
Rule (also known as business rule)part of the Logic defined in the Campaigns Plan file.
Rules are expressions that calculate Content Objects values for each recipient.
Static Documenta regular desktop publishing document, such as an InDesign document.
Glossary
159
Tagged Documentsee Design.
Variablean internal object of the Plan, which can be assigned values of expressions (QLingo,
SQL, etc.). A Variable can also be used as input for expressions that compute values of ADOR
Objects. Variables allow for avoiding repeat computations or data retrievals, as well as
improved readability of the Plan, for later revisions, etc. Variables are not visible to uCreate
(hence to the designer).
X-DOTan acronym that stands for XMPie Dynamic Object Transparency (X-DOT).
X-DOT accurately reproduces, by using opaque objects, the visual effect of transparency in
Print Output formats that do not support live transparency. It creates one 'mega object' out of
several 'atomic objects' that need to be combined to preserve the transparency effects between
them. Transparency may be created when special effects (such as shadow, feathering or
opacity) are used, or in an image file that contains transparency.
XLIMan acronym that stands for XMPie Less is More. This composition technology from
XMPie significantly increases the speed of generating Print Output files for graphically simple
(print) Designs. Such Designs are exported by uCreate as ".xlim" files and can be uploaded as
such to a uProduce Campaign. uProduce includes the algorithms that process XLIM Dynamic
Documents for generating Print Output files in an extremely speedy and efficient way.
161
Index
A
Adding
Graphic Content Object, 45
Style Content Object, 46
Table Content Object, 48
Text Content Object, 44
Text File Content Object, 45
Visibility Content Object, 73
Adjust Font, 56
Adobe Dreamweaver, 91
Adobe InDesign, 6, 9
ADOR Object. See Content Object
ADOR Technology, 1, 155
Asset Source, 155
Assets, 63, 155
embed, 81
location, 75
setting folder, 15
Assets Folder
setting, 15
Auto Flow, 54
options, 55
Auto Leading, 54, 56
B
Bar Code Functions, 134
Blank Spaces
suppressing, 54
Bleed Values, 82
C
Cache Element Locally, 58
Cache ISAPI Applications, 123
Campaign, 2
Campaign packages, 65
Center in Frame, 57
Clear Global Cache, 16
Code View, 103
Compress output, 77
Conditions
Rule, 25
Content Object, 3
deleting, 42
duplicating, 41
editing, 125
evaluating, 15
example Rules, 26
Graphic, 57
properties, 52
properties, 24
renaming, 40
Style, 46
Table, 61
Text, 52
Text File, 60
type, 41
updating, 103
Visibility, 72
Content Samples, 64, 155
clearing, 15
deleting, 65
Conversions, 133
Copy Fitting, 54
Counter Data Source, 19
linking to, 14
Cut and Stack, 80
Cut Marks, 80
D
Data Driven Graphic, 48, 49
adding a table Content Object as, 141
Data Schema, 3
Data Source, 2
Counter Data Source, 19
linking, 19
Data Source File
linking to, 13
Deleting
Content Object, 42
Content Samples, 65
Index
162
Document
linking to Data Source, 19
static, 158
Document package, 15, 65
Dreamweaver, 91
Duplex Printing, 80
Duplicating
Content Object, 41
Dynamic Document, 3, 9
Dynamic images, 30
Dynamic Objects, 3
highlighting, 12, 43
Dynamic Print, 16, 75
Dynamic publishing, 1
Dynamic Story
Length Handling, 53
Length Handling, 54
properties, 53
Suppress Trailing on Empty Content, 53
Dynamic Table, 49
E
Editing
Content Object, 125
Plan, 18
Plan, 14
Email
description, 104
Email Activity, 108
Email Activity, 108
Embed
Assets, 81
fonts, 81
Resources, 81
Empty Spaces, 53
Error Policies, 77
Evaluating Content Objects, 15
Exchange Export, 15, 66
XLIM, 65
XLIM file, 15
XLIM package, 15
Exchange Import, 15, 66
Export
Proof Set, 15
Exporting
document or XLIM packages, 66
F
Find and Replace, 15, 86
Fit Frame to Contents, 57
Fit Proportionally, 57
Fit to Frame, 57
Font
adjusting, 56
embed, 81
G
Gap, 80
Global Cache
clearing, 16
using, 82
Graphic
data driven, 48, 49
Graphic Content Object
adding, 45
properties, 57
H
Help, 16
Highlight Dynamic Objects, 12, 43
Horizontal Scale, 56
Hyphenation, 52
I
ICP
connecting to uProduce Server, 98
IIS, 118
Importing
document or XLIM packages, 66
document packages, 15
Importing Rules, 39
InDesign, 6, 9
using uCreate with, 11
ISAPI Applications
cache, 123
K
Key, 28
Index
163
L
Link to Counter, 14
Link to Data Source File, 13
Linking
Document to Data Source, 19
Document to Plan, 17
Document to Proof Set, 62
Linking to
Plan, 14
Proof Set, 14
Logical Pages, 80
Lower Case Formatting, 126
M
Maintain Transformation, 58
Media Selection, 85
Missing Assets, 77
Missing Fonts, 77
Mold Row
specify number, 50
N
Nested Composition, 60
Non-Breaking Spaces, 52
O
Online Help, 16
Options menu, 13
Output element
definition, 157
Overflow, 53, 54, 56
P
Page Dimensions, 80
PDF
Variable Information output format, 88
Personalization, 157
Plan
editing, 14
linking to, 14, 17
reloading, 14
Plan
editing, 18
Plan
reloading, 18
Plan, 157
Port
connecting to, 99
PPML
adding metadata to each record, 82
embed Assets or Resources, 81
extract unique content to external files, 82
output format, 88
tagging each record as a document group, 82
tagging fixed background as a master page,
82
Variable Information output format, 88
version, 82
Preflight, 16
Primary Field, 28
Print Output file, 158
format, 75
Printing
with media selection, 85
Proof Set, 61, 158
Creating, 62
export, 15
linking to, 14, 62
Proofing, 43
Properties
Graphic Content Object, 57
Table Content Object, 61
Text Content Object, 52
Text File Content Object, 60
Proportional & Centered, 57
PS
Variable Information output format, 88
Q
QLingo, 158
R
Random Integer, 132
Recipient, 158
Recipient List, 158
Reloading
Plan, 18
Plan, 14
Index
164
Renaming
Content Object, 40
Resources, 158
embed, 81
Rounding Numbers, 132
Rule, 22
Conditions, 25
examples, 26
Functions, 26
importing, 39
Values, 26
Rule Editor, 22
S
Sample Data, 43
Scale
horizontal, 56
Server Behaviors, 111
Session State
enable, 122
Setting
Assets Folder, 15, 75
location of Assets, 75
Site
setting up, 95
Static Document, 158
Step & Repeat, 81
Style Content Object
adding/removing, 46
Rule, 25
Suppress Trailing on Empty Content, 53
Suppress Trailing Spaces on Empty Content,
53
T
Table
dynamic, 49
Table Content Object, 61
adding, 48
example Rule, 28
Text Content Object
adding, 44
example Rule, 26
Rule, 24
Text File Content Object, 60
adding, 45
example Rule, 27
Title Style Formatting, 125
Tracking
description, 111
menu, 111
Web page element, 113
Web page visit, 112
Transformation, 58
Trial Version
uCreate, 16
U
uChart, 141
uCreate, 6
Options menu, 13
overview, 9
palette, 11
registering trial version, 16
uCreate XM, 91
uCreate XM
code view, 103
Content Objects usage, 102
prerequisites, 117
working with, 100
uCreate XM
Benefits, 91
uEdit, 88
Lock options, 88
Permissions, 88
uImage, 6, 30
Underflow, 53, 56
uPlan, 5
Upper Case Formatting, 126
uProduce, 6
Use Global Caching, 82
V
Variable, 159
Variable Information output format
PDF, 88
PPML, 88
PS, 88
VDX-PDM, 88
VIPP, 88
Index
165
VPS, 88
VDX
tagging fixed background as a master page,
82
VDX PDM
Variable Information output format, 88
VI output format. See Variable Information
output format
VI Stream Options, 58
Viewing
Content Samples, 64
Proof Sets, 14
VIPP
embed Assets or Resources, 81
extract reusable content to external files, 82
extract unique content to external files, 82
Variable Information output format, 88
VIPP Output Files
project name, 82
Virtual Folder, 119
Visibility, 72
icons, 73
Visibility Content Object, 72
adding, 73
assigning to layers and spreads, 74
example Rule, 27
Rule, 24
VPS
embed Assets or Resources, 81
extract unique content to external files, 82
Variable Information output format, 88
X
X-DOT, 58
definition, 159
XLIM, 88
capabilities, 151
definition, 159
exchange export, 65
PDF Preview, 66
XNIP, 67
You might also like
- Microsoft Virtualization: Master Microsoft Server, Desktop, Application, and Presentation VirtualizationFrom EverandMicrosoft Virtualization: Master Microsoft Server, Desktop, Application, and Presentation VirtualizationRating: 4 out of 5 stars4/5 (2)
- Microsoft Windows Server 2008 R2 Administrator's Reference: The Administrator's Essential ReferenceFrom EverandMicrosoft Windows Server 2008 R2 Administrator's Reference: The Administrator's Essential ReferenceRating: 4.5 out of 5 stars4.5/5 (3)
- D2 4.7 User GuideDocument113 pagesD2 4.7 User GuideSam JustinNo ratings yet
- D2 User GuideDocument109 pagesD2 User Guideanchitsaxena00018No ratings yet
- PC 811 TroubleshootingGuideDocument654 pagesPC 811 TroubleshootingGuidesriec120% (1)
- HPE SimpliVity RapidDR 3.5.0 User Guide-A00105770en - UsDocument65 pagesHPE SimpliVity RapidDR 3.5.0 User Guide-A00105770en - UsAldo Rafael Gomez GutierrezNo ratings yet
- XDB 10.5.0 ManualDocument372 pagesXDB 10.5.0 ManualnippanisasiNo ratings yet
- SC Compiler Users GuideDocument263 pagesSC Compiler Users GuidejesusfvNo ratings yet
- Dell EMC Integrated Data Protection Appliance 2.4 Getting Started GuideDocument52 pagesDell EMC Integrated Data Protection Appliance 2.4 Getting Started GuideEmre Halit POLATNo ratings yet
- Flex Ray Configuration FeaturesDocument100 pagesFlex Ray Configuration FeaturesSharath BhavanasiNo ratings yet
- Compatibility ChartsDocument117 pagesCompatibility ChartsRao Saif HussainNo ratings yet
- Manual IFIxDocument728 pagesManual IFIxRaul Montaño Muñoz50% (2)
- MacOS AdminDocument234 pagesMacOS AdminDavid Hung Nguyen100% (1)
- Ev - 12 & 14 - Compatibility - ChartsDocument116 pagesEv - 12 & 14 - Compatibility - ChartssriramraneNo ratings yet
- Centrify Suite Express Admin GuideDocument62 pagesCentrify Suite Express Admin GuideGora BhattacharjeeNo ratings yet
- Power Builder 8 Getting StartedDocument304 pagesPower Builder 8 Getting Startedluisimtz100% (5)
- Workflow User GdeDocument630 pagesWorkflow User GdeChristian FisherNo ratings yet
- OpenText Captiva Capture 7.7 Installation GuideDocument200 pagesOpenText Captiva Capture 7.7 Installation Guidealexgreen121No ratings yet
- Tib Ip Workspace Browser ConfigDocument405 pagesTib Ip Workspace Browser ConfigwritetoevvNo ratings yet
- Software Delivery Solution 6.1 For Windows: Product GuideDocument63 pagesSoftware Delivery Solution 6.1 For Windows: Product GuidepeterlimttkNo ratings yet
- Factory Suite ManualDocument116 pagesFactory Suite ManualLuis Angel0% (1)
- ProCash NDC-DDC InstallationManualDocument450 pagesProCash NDC-DDC InstallationManualadrienNo ratings yet
- Ignite UX Admin GuideDocument273 pagesIgnite UX Admin GuideMohamed KajamoideenNo ratings yet
- GFK 1779P PDFDocument126 pagesGFK 1779P PDFRitesh SharmaNo ratings yet
- Ug908 Vivado Programming DebuggingDocument455 pagesUg908 Vivado Programming Debuggingzxc13812512854No ratings yet
- XMPie UdirectDocument299 pagesXMPie Udirectgfr122306No ratings yet
- ProCash NDC DDC V3021 InstallationManual en PDFDocument432 pagesProCash NDC DDC V3021 InstallationManual en PDFSanjeev PaulNo ratings yet
- Solid Edge CustomizationDocument250 pagesSolid Edge CustomizationRahul PatilNo ratings yet
- IDE - Application Server User's Guide PDFDocument342 pagesIDE - Application Server User's Guide PDFHanks EpphNo ratings yet
- Distributed ServicesDocument108 pagesDistributed ServicesjacNo ratings yet
- Oracle Distributed Document Capture Admin GuideDocument226 pagesOracle Distributed Document Capture Admin GuideJuan Carlos EstévezNo ratings yet
- IBM Training. IBM Tivoli Netcool - OMNIbus 8.1 Installation and Configuration. Student Exercises. Cloud & Smarter InfrastructureDocument240 pagesIBM Training. IBM Tivoli Netcool - OMNIbus 8.1 Installation and Configuration. Student Exercises. Cloud & Smarter InfrastructureShimona NeethiNo ratings yet
- Flash 8 IlustrDocument152 pagesFlash 8 IlustrContabilitate S.C. Tehnotrans Feroviar S.R.LNo ratings yet
- Dell Configuration Guide For The S4048-ON SystemDocument1,077 pagesDell Configuration Guide For The S4048-ON SystemStefano Di ChioNo ratings yet
- Wonderware Application Server User's Guide: Invensys Systems, IncDocument322 pagesWonderware Application Server User's Guide: Invensys Systems, IncChris CleopeNo ratings yet
- WIS Administration GuideDocument298 pagesWIS Administration Guideoserravalle70No ratings yet
- AdminRefGuide II 08.10Document530 pagesAdminRefGuide II 08.10Julien SorelNo ratings yet
- Mastering UniPaaSDocument999 pagesMastering UniPaaSVid MalesevicNo ratings yet
- Dreamweaver Cs3 HelpDocument735 pagesDreamweaver Cs3 Helpsjois_hsNo ratings yet
- Flash Reference PDFDocument446 pagesFlash Reference PDFNicole Rae delos ReyesNo ratings yet
- Sap Business Objects Edge Series 3.1 Install Windows enDocument104 pagesSap Business Objects Edge Series 3.1 Install Windows enGerardoNo ratings yet
- HFM - Web Developer's GuideDocument522 pagesHFM - Web Developer's Guideedson_delgadill2077No ratings yet
- Capital Design Tools - Common Functions User GuideDocument1,056 pagesCapital Design Tools - Common Functions User GuideHamza RbaitiNo ratings yet
- Viewse Um006 - en eDocument536 pagesViewse Um006 - en eMaria Carolina Obregon YaarNo ratings yet
- Ghost User GuideDocument211 pagesGhost User GuideSenthil KumarNo ratings yet
- ArchestrA Bulk Import UtilityDocument114 pagesArchestrA Bulk Import Utilitysyed muffassirNo ratings yet
- IFIX With FIX DesktopDocument1,080 pagesIFIX With FIX DesktopmorriseyNo ratings yet
- So You Wanna Be an Embedded Engineer: The Guide to Embedded Engineering, From Consultancy to the Corporate LadderFrom EverandSo You Wanna Be an Embedded Engineer: The Guide to Embedded Engineering, From Consultancy to the Corporate LadderRating: 4 out of 5 stars4/5 (1)
- Cisco CCNA/CCENT Exam 640-802, 640-822, 640-816 Preparation KitFrom EverandCisco CCNA/CCENT Exam 640-802, 640-822, 640-816 Preparation KitRating: 2.5 out of 5 stars2.5/5 (8)
- Code Leader: Using People, Tools, and Processes to Build Successful SoftwareFrom EverandCode Leader: Using People, Tools, and Processes to Build Successful SoftwareRating: 4.5 out of 5 stars4.5/5 (2)
- Eleventh Hour Linux+: Exam XK0-003 Study GuideFrom EverandEleventh Hour Linux+: Exam XK0-003 Study GuideRating: 4 out of 5 stars4/5 (2)
- Securing Windows Server 2008: Prevent Attacks from Outside and Inside Your OrganizationFrom EverandSecuring Windows Server 2008: Prevent Attacks from Outside and Inside Your OrganizationNo ratings yet
- CompTIA Network+ Certification Study Guide: Exam N10-004: Exam N10-004 2EFrom EverandCompTIA Network+ Certification Study Guide: Exam N10-004: Exam N10-004 2ERating: 4 out of 5 stars4/5 (4)
- Interconnecting Smart Objects with IP: The Next InternetFrom EverandInterconnecting Smart Objects with IP: The Next InternetRating: 5 out of 5 stars5/5 (1)
- CSS Hacks and Filters: Making Cascading Stylesheets WorkFrom EverandCSS Hacks and Filters: Making Cascading Stylesheets WorkRating: 3 out of 5 stars3/5 (5)
- CompTIA Linux+ Certification Study Guide (2009 Exam): Exam XK0-003From EverandCompTIA Linux+ Certification Study Guide (2009 Exam): Exam XK0-003No ratings yet
- Moving To The Cloud: Developing Apps in the New World of Cloud ComputingFrom EverandMoving To The Cloud: Developing Apps in the New World of Cloud ComputingRating: 3 out of 5 stars3/5 (2)
- Fuzzy Logic for Embedded Systems ApplicationsFrom EverandFuzzy Logic for Embedded Systems ApplicationsRating: 4 out of 5 stars4/5 (1)
- 2002-10 The Computer Paper - Ontario EditionDocument114 pages2002-10 The Computer Paper - Ontario EditionthecomputerpaperNo ratings yet
- Apps Harus InstallDocument2 pagesApps Harus InstallPurnomo SiddhiNo ratings yet
- مواقع النجوم ابن عربي PDFDocument166 pagesمواقع النجوم ابن عربي PDFAhmed Magdy El-Sayed100% (1)
- Apostila Civil 3DDocument175 pagesApostila Civil 3DMarcoViniciusSilvaNo ratings yet
- c350 Troubleshooting Guide PDFDocument94 pagesc350 Troubleshooting Guide PDFPaula Rosal SittlerNo ratings yet
- Photoshop CS4 AppleScript Ref PDFDocument271 pagesPhotoshop CS4 AppleScript Ref PDFroniNo ratings yet
- Hannah Whelchel ResumeDocument1 pageHannah Whelchel Resumeapi-272912183No ratings yet
- FHM 01 2012 PDFDocument2 pagesFHM 01 2012 PDFEricNo ratings yet
- Resume: Vinay Sing Sarva Contact DetailsDocument3 pagesResume: Vinay Sing Sarva Contact DetailsAkshay Singh ThakurNo ratings yet
- Adobe Max 2017 - Schedule For Jeyson Leir Soto Cardona: Wednesday, October 18Document4 pagesAdobe Max 2017 - Schedule For Jeyson Leir Soto Cardona: Wednesday, October 18Jeison Soto CardonaNo ratings yet
- 最牛EA教材Document31 pages最牛EA教材GarudaOzo100% (1)
- Ahmed Mohamed Abd El AzizDocument4 pagesAhmed Mohamed Abd El AzizAhmed Abdul-azizNo ratings yet
- ANSI HI Version2-2GuideDocument8 pagesANSI HI Version2-2Guideariyamanjula40% (5)
- Resume of Brian NakamotoDocument4 pagesResume of Brian NakamotoBrian NakamotoNo ratings yet
- ACE Exam Guide Illustrator2 PDFDocument17 pagesACE Exam Guide Illustrator2 PDFKaositem ClothNo ratings yet
- Ben Libby: Graphic DesignerDocument2 pagesBen Libby: Graphic DesignerBen LibbyNo ratings yet
- Design Elements PDFDocument132 pagesDesign Elements PDFestherNo ratings yet
- Fotos Proteccion Con Malla CambiosDocument8 pagesFotos Proteccion Con Malla CambiosRosemberg Reyes RamírezNo ratings yet
- Sophia Vockroth ResumeDocument1 pageSophia Vockroth Resumeapi-220299550No ratings yet
- El Gesto Respiratorio PDFDocument204 pagesEl Gesto Respiratorio PDFPaulinaGutiérrezAriasNo ratings yet
- Mohammed Attia CV 05062016Document3 pagesMohammed Attia CV 05062016api-321351516No ratings yet
- Postscript PrintDocument6 pagesPostscript PrintYouhan Karemina0% (1)
- RWizard ManualDocument22 pagesRWizard ManualarisortizNo ratings yet
- Business Plan For T-SHIRTDocument19 pagesBusiness Plan For T-SHIRTKayode Olorunsola100% (1)
- Sam Resume March Update1Document1 pageSam Resume March Update1api-312296649No ratings yet
- Hardware Technical Writer in Atlanta GA Resume Lisa AdamsDocument2 pagesHardware Technical Writer in Atlanta GA Resume Lisa AdamsLisaAdams2No ratings yet
- Gujarati SolutionDocument189 pagesGujarati SolutionPrachi PriyaNo ratings yet
- 1 Illustrator Registration Marks PDFDocument3 pages1 Illustrator Registration Marks PDFbawaneatulNo ratings yet
- Business Quiz Page 1 of 72: Baseline/Tagline/Adline of Company/BrandsDocument72 pagesBusiness Quiz Page 1 of 72: Baseline/Tagline/Adline of Company/Brandshindustani2020No ratings yet
- Porto - Gadis Ghalia Adiba2 PDFDocument34 pagesPorto - Gadis Ghalia Adiba2 PDFGadis Ghalia AdibaNo ratings yet