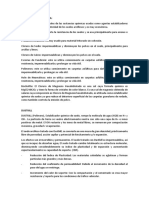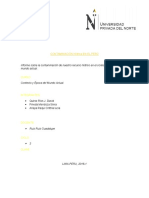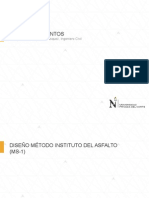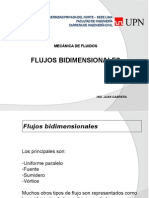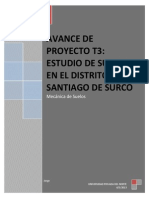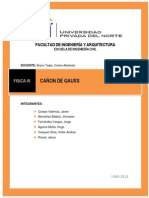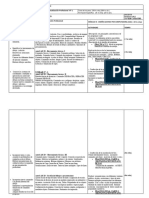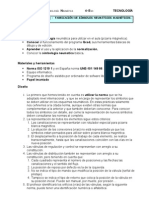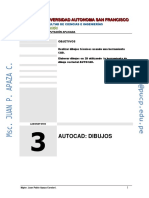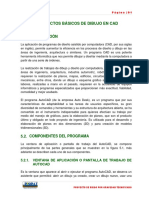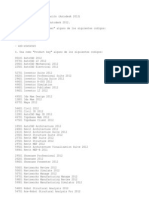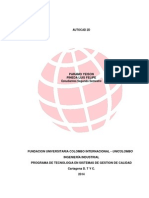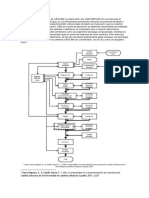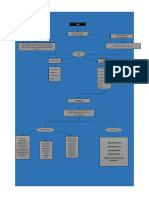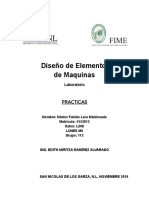Professional Documents
Culture Documents
Manual en Ingles Autocad
Uploaded by
Jorge Santiago PodolskiCopyright
Available Formats
Share this document
Did you find this document useful?
Is this content inappropriate?
Report this DocumentCopyright:
Available Formats
Manual en Ingles Autocad
Uploaded by
Jorge Santiago PodolskiCopyright:
Available Formats
Updated: May 12, 2010
CAD Manual
Appendices
Appendix 1: Civil 3D Templates
Table of Contents
Appendix 1: Civil 3D Templates .................................................................................................................... 4 Layer Filters ............................................................................................................................................... 4 Object Styles ............................................................................................................................................. 4 Text Styles ................................................................................................................................................. 4 Multileader Styles ..................................................................................................................................... 5 Dimension Styles ....................................................................................................................................... 5 Table Styles ............................................................................................................................................... 7 Multiline Styles.......................................................................................................................................... 8 Creating Multilines ................................................................................................................................ 9 Cleaning Up Pipe Bends ................................................................................................................... 10 Trimming Multilines ............................................................................................................................ 12 Exploding Multilines ............................................................................................................................ 12 Appendix 2: Annotation .............................................................................................................................. 13 Text ......................................................................................................................................................... 13 Leaders .................................................................................................................................................... 14 Dimensions.............................................................................................................................................. 14 Best Practices .......................................................................................................................................... 15 Known Issues........................................................................................................................................... 16 Appendix 3: Working With Points & Point Groups ..................................................................................... 17 Appendix 4: Working With Pipe Networks ................................................................................................. 18 Changing the Rim Elevation .................................................................................................................... 50 Appendix 5: Working With Sheet Set Manager .......................................................................................... 52 Introduction ............................................................................................................................................ 52 Creating a New Sheet Set........................................................................................................................ 52 Explanation of Sheet Set Properties: .................................................................................................. 56 Creating XREF Views ............................................................................................................................... 56 Creating Sheets ....................................................................................................................................... 64 Creating Viewports ................................................................................................................................. 69 Creating a Sheet Index ............................................................................................................................ 74 Publishing ................................................................................................................................................ 76 Placing Callout Blocks for Detail/Sheet Cross-Referencing..................................................................... 78 CAD Manual SPU/SDoT Inter-Departmental CAD Standard
Appendix 1: Civil 3D Templates
View Label Block ................................................................................................................................. 80 Callout.dwg ......................................................................................................................................... 80 Callout_View_Label.dwg ..................................................................................................................... 80 Callout_View_Label_Broken.dwg ....................................................................................................... 80 DB_Section_Arrows.dwg..................................................................................................................... 80 Section_View_Label.dwg .................................................................................................................... 80 Appendix 6: Working With Autodesk Design Review ................................................................................. 81
CAD Manual SPU/SDoT Inter-Departmental CAD Standard
Appendix 1: Civil 3D Templates
Appendix 1: Civil 3D Templates
There are three separate Civil 3D templates: SV-COS-C3D09.dwt (survey) BM-COS-C3D09.dwt (base map) DD-COS-C3D09.dwt (design)
Choose a template based on the kind of drawing you are creating. Highlighted below are some features in our Civil 3D templates: Layer Filters Object Styles Text Styles Multileader Styles Dimension Styles Table Styles Multiline Styles
Layer Filters
The template contains a few pre-built layer filters to help you easily narrow down a large list of layers.
Object Styles
There are a variety of standard styles for Points, Surfaces, Alignments, Profiles, Profile Views, Sections, Section Views, Pipe Networks, Pipes, and Structures contained in the template.
Text Styles
Use the COS text style for all drawing text. The COS text style is annotative. See Appendix 2 for more information on using annotative text.
CAD Manual SPU/SDoT Inter-Departmental CAD Standard
Appendix 1: Civil 3D Templates
Multileader Styles
There are four main Multileader styles in the template. Type MLEADERSTYLE to see them:
V-ANNO is a curved leader used for existing conditions. C-ANNO is a straight leader used for proposed conditions. CANNO-Circle and C-ANNO-Hexagon are typically used for detail callouts. These Multileader styles are annotative. See Appendix 2 for more information on using annotative Multileaders.
Dimension Styles
There are four main dimension styles in the template. Type DDIM to see them:
CAD Manual SPU/SDoT Inter-Departmental CAD Standard
Appendix 1: Civil 3D Templates
C-ANNO-DETL and V-ANNO-DETL are typically used on detail drawings. C-ANNO and V-ANNO are typically used on plan drawings. These dimension styles are annotative. See Appendix 2 for more information on using annotative dimensions.
CAD Manual SPU/SDoT Inter-Departmental CAD Standard
Appendix 1: Civil 3D Templates
Table Styles
There is one standard table style called C-TABL:
CAD Manual SPU/SDoT Inter-Departmental CAD Standard
Appendix 1: Civil 3D Templates
Multiline Styles
Multilines may be used to draw pipes in 2D plans and profiles. The Civil 3D template contains a lot of Multiline styles that represent standard pipe sizes. Type MLSTYLE to see the Multiline styles:
In this dialog box you can set a Multiline style current.
CAD Manual SPU/SDoT Inter-Departmental CAD Standard
Appendix 1: Civil 3D Templates
Creating Multilines To create a Multiline, type MLINE in the command line. You will get this prompt:
Specify start point or [Justification/Scale/STyle]:
J for Justification A picture says it all:
S for Scale Dont use this unless you need an exaggeration. ST for Style Type the style name exactly as you created it. We have styles created for common pipe sizes. For example a 12 concrete pipes style would be named 12-CONC. An 18 ductile iron pipes style would be named 18-DIP.
CAD Manual SPU/SDoT Inter-Departmental CAD Standard
10
Appendix 1: Civil 3D Templates
Cleaning Up Pipe Bends When the Multilines are imported, the pipe bends need to be cleaned up (joined). This is simple to do. Double-click on an multiline or type MLEDIT on the command line.
Select Corner Joint.
CAD Manual SPU/SDoT Inter-Departmental CAD Standard
Appendix 1: Civil 3D Templates
11
Click on two adjoining multilines.
The final result will be a nice, clean corner in the pipe.
You can use MLEDIT to make clean-looking tees, crossings, and corners. Experiment with it. CAD Manual SPU/SDoT Inter-Departmental CAD Standard
12
Appendix 1: Civil 3D Templates
Trimming Multilines You can trim Multilines just like you trim a line. If a multiline passes through a MH block, trim it to the block just like you would trim a line passing through it. Exploding Multilines You can explode Multilines and they will convert to normal lines. To explode a bunch of Multilines on the same layer (for example, you may want to explode all the sewer Multilines), select a multiline and right-click to pick Select Similar.
Then type EXPLODE on the command line and all of those Multilines (on that layer only) will now be normal lines.
CAD Manual SPU/SDoT Inter-Departmental CAD Standard
Appendix 2: Annotation
13
Appendix 2: Annotation
The AutoCAD help file says, When you add annotations to your drawing, you can turn on the annotative property for those objects. These annotative objects are scaled based on the current annotation scale setting and are automatically displayed at the correct size. Recommended system variable settings in the template:
System Variable SAVEFIDELITY ANNOAUTOSCALE ANNOALLVISIBLE Recommended Value 0 4 1
Text
Set the text heights to the size you want it to print (1-scale). Then when you set the annotative scale in your drawing, all the text heights will automatically scale up. If your 1-scale text height is 0.125 and you set your annotative scale to 1=20, the text (and other annotative objects) will display as 2.5 in a 20scale drawing.
CAD Manual SPU/SDoT Inter-Departmental CAD Standard
14
Appendix 2: Annotation
Leaders
We recommend using Multileaders (commands: MLEADER, MLEADERSTYLE) instead of QLEADERS. With a Multileader, the leader is aware of its relationship with the text. It is smart enough to automatically readjust the leader with the text when the annotative scale is changed. Plus when you edit the Multileader style, all your Multileaders are automatically updated.
Dimensions
Dimensions can also be set to be annotative. Typically in the past we have chosen to use a static scale associated with dimension styles. If you check the Annotative box in the Modify Dimension Style dialog box (and click on the Fit tab), the static settings will become grayed out.
When the dimension styles are set to be annotative, your dimensions will automatically scale when you switch between annotative scales in your drawing.
CAD Manual SPU/SDoT Inter-Departmental CAD Standard
Appendix 2: Annotation
15
Best Practices
Set ANNOAUTOSCALE to 4 so that when you change the annotative scale in the drawing, all annotative objects will take on the new scale. When you type OBJECTSCALE and select an object, most-likely you will see the current annotative scale shown in the Object Scale list box.
If you have ANNOAUTOSCALE set to 4, when you change the drawings annotative scale
the annotative text will automatically update to the selected scale.
CAD Manual SPU/SDoT Inter-Departmental CAD Standard
16
Appendix 2: Annotation
For example, if I change the annotative scale from 1=20 to 1=10, the objects will automatically have 1=10 added to its object scale list.
Known Issues
There is a bug in AutoCAD 2008 that causes annotative text to disappear or become unselectable. This is very annoying, but there is a temporary fix. Type AUDIT on the command line and then type Y to fix any errors it encounters. This will make the text selectable again - at least until you save the drawing. It seems this fix is very temporary and is not a permanent solution. To address the problem with annotative text becoming unselectable when you save, set SAVEFIDELITY to 0.
CAD Manual SPU/SDoT Inter-Departmental CAD Standard
Appendix 3: Working With Points & Point Groups
17
Appendix 3: Working With Points & Point Groups
[coming soon]
CAD Manual SPU/SDoT Inter-Departmental CAD Standard
18
Appendix 4: Working With Pipe Networks
Appendix 4: Working With Pipe Networks
Pipe Networks are a very useful tool that creates underground utilities in a 3D model. This helps to find problems when creating a design.Create a New Pipe Network You can start a new pipe network two different ways: Select the pull-down menu: Pipes Select the pull-down menu: Pipes Create Pipe Network by Layout Create Pipe Network from Object
Creating by layout means that you can just start picking points to create a pipe network. Creating by object means that you can turn feature lines into a pipe network. Most of the time for the base map group we will use the Create Pipe Network by Layout option.
CAD Manual SPU/SDoT Inter-Departmental CAD Standard
Appendix 4: Working With Pipe Networks
19
Start by creating a pipe network by layout (see following picture).
CAD Manual SPU/SDoT Inter-Departmental CAD Standard
20
Appendix 4: Working With Pipe Networks
After selecting create pipe network by layout, a new dialog box will pop out (see following picture).
Fill out all of the information that it asks for. For the network name, name it the function of the utility that you are creating. For example if you are creating an existing sanitary sewer network you would want to call it EX_PSS.
CAD Manual SPU/SDoT Inter-Departmental CAD Standard
Appendix 4: Working With Pipe Networks
21
If you are creating an existing storm network you might want to call it EX_PSD (see following picture).
For the network description box you might want to add something that lets other people know what is going into this network. It is not necessary to put anything in this box.
CAD Manual SPU/SDoT Inter-Departmental CAD Standard
22
Appendix 4: Working With Pipe Networks
For the network parts list you want to select the type of utility that you are creating (see following picture).
CAD Manual SPU/SDoT Inter-Departmental CAD Standard
Appendix 4: Working With Pipe Networks
23
Once that is selected now you can select the surface name. Pick the existing ground (see following picture).
CAD Manual SPU/SDoT Inter-Departmental CAD Standard
24
Appendix 4: Working With Pipe Networks
And finally you will want to select the alignment of the street that the pipe will run along (see following picture).
CAD Manual SPU/SDoT Inter-Departmental CAD Standard
Appendix 4: Working With Pipe Networks
25
When everything you need is filled out it should look something like this (see following picture):
Click OK to start adding in structures and pipes. The first thing that pops up is the Network Layout Tool Bar (see following picture).
You see on this tool bar that there is a pull down menu for structures and pipes. The first thing you will want to do is select the right size of the pipe you will be putting in.
CAD Manual SPU/SDoT Inter-Departmental CAD Standard
26
Appendix 4: Working With Pipe Networks
In this example we will be putting in a 10PSS (see following picture).
Once the right pipe size is selected the first thing it asks you is the first structure point.
CAD Manual SPU/SDoT Inter-Departmental CAD Standard
Appendix 4: Working With Pipe Networks
27
Start your pipe network on a known survey point for a manhole (see following picture).
CAD Manual SPU/SDoT Inter-Departmental CAD Standard
28
Appendix 4: Working With Pipe Networks
Your next point would be the next manhole survey point (see following picture).
The first thing you notice is that manhole symbol doesnt look right. All it needs is to change the layer to EVAULT-L. Eventually we will have it set up so that the structure will come in at the right layer and you will not need to do this step (see following picture).
CAD Manual SPU/SDoT Inter-Departmental CAD Standard
Appendix 4: Working With Pipe Networks
29
Since this pipe is a 10PSS it needs to be shown as a single line to match our standards. To change this, click on the pipe to get the grips, right click and select pipe properties (see following picture).
CAD Manual SPU/SDoT Inter-Departmental CAD Standard
30
Appendix 4: Working With Pipe Networks
A dialog box will pop up (see following picture).
Make sure you are on the information tab.
CAD Manual SPU/SDoT Inter-Departmental CAD Standard
Appendix 4: Working With Pipe Networks
31
On the style pull down menu select the COS-E C_-PS-PSD-PSS <12in style (see following picture). Click apply and then OK.
CAD Manual SPU/SDoT Inter-Departmental CAD Standard
32
Appendix 4: Working With Pipe Networks
You will notice that the pipe went from a double line to a single line (see following picture).
The next step would be to add the invert elevation for the pipe you just added. There are two ways of doing this. The first way is to go through the structure properties dialog box.
CAD Manual SPU/SDoT Inter-Departmental CAD Standard
Appendix 4: Working With Pipe Networks
33
Click on the structure, right click and select structure properties (see following picture).
CAD Manual SPU/SDoT Inter-Departmental CAD Standard
34
Appendix 4: Working With Pipe Networks
A dialog box appears. Click on the connected pipes tab (see following picture).
There is a column labeled Invert Elevation. It shows an invert already, but its not right. Add the right invert elevation by looking at the invert elevation block that survey provides (see following picture).
Make sure that the invert you are adding in is the right one. The invert elevation block shows the directions of each pipe that is going into that structure.
CAD Manual SPU/SDoT Inter-Departmental CAD Standard
Appendix 4: Working With Pipe Networks
35
Then you would do the same thing for the other structure on that pipe. The other method of adding in the invert elevation is to go through the pipe property dialog box. Click on the pipe, right click and select pipe properties (see following picture).
CAD Manual SPU/SDoT Inter-Departmental CAD Standard
36
Appendix 4: Working With Pipe Networks
The pipe properties dialog box will appear. Click on the parts properties tab (see following picture).
You can see that in this dialog box there are places that you can add pipe slope, pipe invert elevations, and even the crown elevation of a pipe. For right now we will just focus on the invert elevation part. To add the invert information here, you have to remember which way you drew the pipe. The first point that you clicked to begin the pipe is the start of the pipe and the second point would be the end of the pipe.
CAD Manual SPU/SDoT Inter-Departmental CAD Standard
Appendix 4: Working With Pipe Networks
37
Add the invert elevations according to the invert elevation block from survey (see following picture).
So that piece of the pipe network is now finished. Now the next step is to add to this pipe network.
CAD Manual SPU/SDoT Inter-Departmental CAD Standard
38
Appendix 4: Working With Pipe Networks
First thing you would do is go to the pipe pull down menu and select edit pipe network (see following picture).
First thing it asks you is to select a pipe from the network you want to add to. So click on the pipe you just made. The network layout tool bar pops up (see following picture).
CAD Manual SPU/SDoT Inter-Departmental CAD Standard
Appendix 4: Working With Pipe Networks
39
Make sure the pipe size is the right size then pick your first point to add another structure. For this point you want to pick a point that is the next structure in line (see following picture).
For the second point you want connect into an existing structure. When you hover your mouse over the existing structure you should see a crosshair symbol. This symbol indicates that it wants to connect into this structure (see following picture).
After the pipe is connected to the structure, it is time to add the invert elevations. Once the inverts are entered, that piece of the pipe network is complete.
CAD Manual SPU/SDoT Inter-Departmental CAD Standard
40
Appendix 4: Working With Pipe Networks
Now there will come a point where there is only one manhole to connect to and the other manhole is not in the surveyed area. Usually in a base map, we would show a tilde if its a single line and a pipe end if its a double line. I will show you how we do this in pipes. First we start off by going to the pipes pull down menu and selecting edit pipe network. Select a piece of pipe of the network you want to add to. For your first point you want to pick a point were the pipe runs. This is the point that has no manhole (see following picture).
CAD Manual SPU/SDoT Inter-Departmental CAD Standard
Appendix 4: Working With Pipe Networks
41
Your next point would be to connect into the structure that the pipe is connected to (see following picture).
Make sure you see the crosshair symbol. Once thats connected, you want to go back to your first point and change the structure style to get the pipe end symbol.
CAD Manual SPU/SDoT Inter-Departmental CAD Standard
42
Appendix 4: Working With Pipe Networks
Click on the structure, then right click and select structure properties (see following picture).
CAD Manual SPU/SDoT Inter-Departmental CAD Standard
Appendix 4: Working With Pipe Networks
43
The structure properties dialog box will appear. Make sure its on the information tab (see following picture).
Click on the style pull down menu and select the pipe end style that fits the size of pipe you put in.
CAD Manual SPU/SDoT Inter-Departmental CAD Standard
44
Appendix 4: Working With Pipe Networks
For this example we will be selecting the COS PipeEnd CONC 15inch (see following picture).
Click apply and then OK. On the screen will be a pipe end for the 15PSS (see following picture).
CAD Manual SPU/SDoT Inter-Departmental CAD Standard
Appendix 4: Working With Pipe Networks
45
The next step would be to rotate the pipe end to make it look right. Click on the pipe end to show the grips, grab the circular grip, and snap to the end point of the pipe (see following pictures).
Change layer of the pipe end to the pipe layer. Next thing is to add the invert elevations for this pipe. Start with the end that is attached to a manhole. Add the invert elevation that is shown on the invert block (see following picture).
Next would be to add the elevation for the other end. Since there is a pipe end symbol at that end of the pipe, that indicates that the pipe continues somewhere off the paper. This is not a set end point, so there is no invert elevation. There are a couple of different ways to determine the elevation at that point. The first way would be to find the as-built plan that put that pipe in and use the slope that they give you.
CAD Manual SPU/SDoT Inter-Departmental CAD Standard
46
Appendix 4: Working With Pipe Networks
Now that you have the slope, you want to add it into the pipe properties (see following picture).
In this dialog box it shows pipe slope (hold start) and pipe slope (hold end). Where you started your pipe is the start point and where you ended your pipe is the end point. If you have a pipe with the little pipe end symbol usually you would start that pipe with that point and end it at the manhole. If that is the case, you will want to add the slope to pipe slope (hold end). The reason for this is because you have an invert elevation on that end point. So you want to hold that point and then add the slope to the pipe.
CAD Manual SPU/SDoT Inter-Departmental CAD Standard
Appendix 4: Working With Pipe Networks
47
For this pipe the slope is 1.92% (see following picture).
If the slope is higher than the invert that is given, then you would put in the slope as shown above. If the slope is lower than the invert you have, then you would type in a negative before the number. The second way to get a slope is to use GIS. Open up ArcView DWU M & O Network (see following picture).
CAD Manual SPU/SDoT Inter-Departmental CAD Standard
48
Appendix 4: Working With Pipe Networks
Go to your area where your pipe is located. Click on the identify button and select DWW Mainlines (see following pictures).
CAD Manual SPU/SDoT Inter-Departmental CAD Standard
Appendix 4: Working With Pipe Networks
49
Click on the pipe that you need to identify. A box pops up with tons of info about this pipe (see following picture).
Now to get the slope, you just need to do some simple math. For this piece of pipe you would take the F_elev and subtract the T_elev. Then you take that answer and divide it by the length. So the math looks like this: 124.9 118.7=6.2 6.2/340.35= .0182. So the slope would be 1.82%.
This number is not going to match the slope that you would get from an as-built plan, but it will be close. I would use the as-built plan first and if you cant find a slope on the plan, then go to GIS.
CAD Manual SPU/SDoT Inter-Departmental CAD Standard
50
Appendix 4: Working With Pipe Networks
Changing the Rim Elevation
Since survey doesnt incorporate the rim elevations into the surface, you will need to change the rim elevation to the one shown on the survey block. The way to do this is by clicking on the structure and right clicking and selecting structure properties (see following picture).
Click on the Part Properties tab. Under Insertion Rim Behavior, it shows the insertion rim elevation as 130.95. Noticed that its grayed out and you cant change it. So if the survey block shows that the rim elevation is 131.52, you have to adjust the elevation to the right height.
CAD Manual SPU/SDoT Inter-Departmental CAD Standard
Appendix 4: Working With Pipe Networks
51
Below Insertion Rim Elevation there is a line called Surface Adjustment Value. Here you will type in the difference between the two elevations (see following picture).
If there is a problem with the surface adjustment value and the number isnt working right, check to make sure that there is a surface in the drawing and that the pipe networks are referencing these surfaces.
CAD Manual SPU/SDoT Inter-Departmental CAD Standard
52
Appendix 5: Working With Sheet Set Manager
Appendix 5: Working With Sheet Set Manager
Introduction
Sheet Set Manager (SSM) is a powerful tool included with AutoCAD 2007/2008. SPU & SDOT use SSM to ensure consistency in every sheet as required by our CADD standards.
Creating a New Sheet Set
Start up Sheet Set Manager one of the following ways: Click on this button: Type SSM in the command line. Ctrl+4 Select the pull-down menu: Tools
Palettes
Sheet Set Manager
Create a new sheet set by selecting the down-arrow in Sheet Set Manager and selecting New Sheet Set (see following picture).
CAD Manual SPU/SDoT Inter-Departmental CAD Standard
Appendix 5: Working With Sheet Set Manager
53
Create a new sheet set using an example sheet set (see following picture).
Click Next >. Select a sheet set to use as an example (see following picture). The COS_SheetSet should be the only option if you set your template paths correctly using the instructions on the first page.
Click Next >.
CAD Manual SPU/SDoT Inter-Departmental CAD Standard
54
Appendix 5: Working With Sheet Set Manager
Fill out the form with your project name, description and the sheet set storage location (see following picture).
Click the Sheet Set Properties button to add more information about your project to the sheet set (see following picture).
CAD Manual SPU/SDoT Inter-Departmental CAD Standard
Appendix 5: Working With Sheet Set Manager
55
CAD Manual SPU/SDoT Inter-Departmental CAD Standard
56
Appendix 5: Working With Sheet Set Manager
Explanation of Sheet Set Properties: Sheet Set (skip) This section will be filled in for you already. You can skip this section. Project Control (if applicable) Fill in the project number, name, phase and milestone (if applicable). The milestone field will be displayed on the lower left corner of every title block in the sheet set. For example, when your project is approaching the 60% design milestone, in the milestone field type 60% DRAWINGS. Every sheet will display this label. Sheet Custom Properties (skip for now; add to individual sheets) This contains the default settings for creating new sheets, but will not change settings for existing sheets. For example, if there will be only one drafter for every sheet in the project, fill in the drafters initials in the appropriate field and every sheet that is created from that point on will contain those initials by default. If you are not sure what changes will be made in the future, leave this section as-is. You can change these properties on a sheet-by-sheet basis in the future. Sheet Creation (skip) This section will be filled in for you already. You can skip this section. Sheet Set Custom Properties (project information) This section contains the global settings for your entire sheet set. You should fill in most of the fields in this section. The data in these fields will show up on all the title blocks in this sheet set. Click OK when you are done. Click Next > and you will see a summary of the sheet set you just created. Click Finish.
Creating XREF Views
In your XREF drawing insert this block where you want to place a view: P:\CaddSupport\templates\SSM\ViewFrame-Full.dwg When inserting this view frame you can specify the scale you will want to see in your viewports (see following picture). If you will be printing your drawing at 20-scale, set the scale to 20. If you will be printing at 100-scale, set it to 100. And so on
CAD Manual SPU/SDoT Inter-Departmental CAD Standard
Appendix 5: Working With Sheet Set Manager
57
Insert the view frame using the Nearest OSNAP on an alignment.
CAD Manual SPU/SDoT Inter-Departmental CAD Standard
58
Appendix 5: Working With Sheet Set Manager
Then, using another Nearest OSNAP, drag and click on the alignment to align the view frame with the alignment (see following picture).
CAD Manual SPU/SDoT Inter-Departmental CAD Standard
Appendix 5: Working With Sheet Set Manager
59
If you want to move the view frame edge to align with a specific station, you can move the view frame at the intersection (OSNAP) of the frame edge and the alignment, and snap it to a station using the Insert OSNAP (see following picture).
If you only need one view, then youre done. If you need more than one view, from this point on, you can either repeat the steps above to insert another view frame, or you can copy the current view frame as many times as you need.
CAD Manual SPU/SDoT Inter-Departmental CAD Standard
60
Appendix 5: Working With Sheet Set Manager
Next you need to align your UCS with the first view frame. To do this type UCS on the command line. Then type OB (for OBJECT) and select the bottom of a view frame (see following picture).
. Then type PLAN on the command line and hit Enter twice.
CAD Manual SPU/SDoT Inter-Departmental CAD Standard
Appendix 5: Working With Sheet Set Manager
61
To create a view, simply type V (command: VIEW) and click the New button create a new view (see following picture).
CAD Manual SPU/SDoT Inter-Departmental CAD Standard
62
Appendix 5: Working With Sheet Set Manager
Give the view a name and type a category name (optional). Make sure you uncheck the Save layer snapshot with view checkbox (see following picture).
Click the Define window radio button to set your view. Snap, using the END or INT OSNAP, to the corners of the view frame.
Then hit Enter to accept the window definition. CAD Manual SPU/SDoT Inter-Departmental CAD Standard
Appendix 5: Working With Sheet Set Manager
63
Repeat the steps above to create more views. NOTE: Be aware that if your view frames rotate, you may need to re-align the UCS with every view.
CAD Manual SPU/SDoT Inter-Departmental CAD Standard
64
Appendix 5: Working With Sheet Set Manager
Creating Sheets
Right-click on the sheet set and select New Sheet (see following picture).
Fill in the Number and Sheet title boxes. The File Name box will automatically be filled in for you. The Sheet title should follow the standard file naming convention (see following pictures).
NOTE: See page Error! Bookmark not defined. for standard file naming convention.
CAD Manual SPU/SDoT Inter-Departmental CAD Standard
Appendix 5: Working With Sheet Set Manager
65
Your new sheet will now appear under the sheet set. Right-click on the new sheet and select Properties (see following picture).
CAD Manual SPU/SDoT Inter-Departmental CAD Standard
66
Appendix 5: Working With Sheet Set Manager
Scroll down in the resulting dialog box and edit the section called Sheet Custom Properties (see following picture).
Notice that in the above picture the field called Line 3: Sheet Custom Title is filled in as SEWER PLAN & PROFILE. This field will show up as green text in the lower-right corner of the sheet. Our standard is to fill out the Line 3 field as the Sheet Description because this field will also be referenced on the cover sheet in the sheet index. The Line 1 and Line 2 fields are optional and can be used if needed. When finished hit OK. Double-click on the sheet to open it and then select the correct titleblock:
1. You will see this: 2. Click on it to reveal hidden grip: 3. Click the grip to select titleblock:
As in the pictures above, click on the box to select either the SPU or SDOT titleblock.
CAD Manual SPU/SDoT Inter-Departmental CAD Standard
Appendix 5: Working With Sheet Set Manager
67
You will see a title block with fields already filled in for you based on the properties of the sheet set and the sheet (see following picture).
NOTE: If you right-click on the sheet set or the sheet and edit the properties, you will need to REGEN the drawing to see the changes in the drawing. If you need to display a profile grid on a sheet, simply thaw the layer called PBDGRIDL (you may need to REGEN). A profile grid block with attributes will appear. Simply double-click on it to edit the left and right elevation attributes. When you overlay an XREF of a profile drawing in model space and create a viewport on the grid, you can align the profile elevations with the profile grid block elevations by selecting the viewport box and snapping one of the XREFs elevations perpendicular to the appropriate profile grid block elevation. Then freeze the XREFs profile elevations in that viewport to make them disappear.
CAD Manual SPU/SDoT Inter-Departmental CAD Standard
68
Appendix 5: Working With Sheet Set Manager
You can switch between the SPU titleblock and the SDOT titleblock simply by selecting the titleblock and clicking on the triangle grip next to the City of Seattle logo (see following pictures).
Click on the triangle grip to select either the SPU or SDOT titleblock.
NOTE: If you change from the SPU titleblock to the SDOT titleblock, you will need to turn off the layer called ZSPU and turn on the layer ZSDOT. These Z layers contain fields used specifically for Seattle Public Utilities (ZSPU) and Seattle Department of Transportation (ZSDOT).
CAD Manual SPU/SDoT Inter-Departmental CAD Standard
Appendix 5: Working With Sheet Set Manager
69
Creating Viewports
In Sheet Set Manager select the Model Views tab and double-click on Add New Location (see following picture).
CAD Manual SPU/SDoT Inter-Departmental CAD Standard
70
Appendix 5: Working With Sheet Set Manager
Browse to the location where your XREF files are located and click the Open button. The Browse for Folder dialog box will appear blank even though drawings exist in the folder (see following picture).
CAD Manual SPU/SDoT Inter-Departmental CAD Standard
Appendix 5: Working With Sheet Set Manager
71
If xrefs are stored in more than one location, add another location by following the same procedure shown above (see following picture).
Click the + icon next to the XREF name to reveal the views contained in the drawing (see following picture).
Right-click on a view name and select Place on Sheet (see following picture).
CAD Manual SPU/SDoT Inter-Departmental CAD Standard
72
Appendix 5: Working With Sheet Set Manager
Right-click to set the scale of the viewport (see following picture).
You will notice that it automatically puts the XREF in model space, creates a viewport box and inserts a view title.
CAD Manual SPU/SDoT Inter-Departmental CAD Standard
Appendix 5: Working With Sheet Set Manager
73
NOTE: The view title (see following picture) is added for your convenience for detail views but is not required for all plan and profile views. You can delete the view title if it is not needed. If you accidentally delete a view title and need to re-insert it, simply right-click on the appropriate view in the Sheet Views tab and select Place View Label Block.
WARNING: Be aware that Sheet Set Manager automatically freezes all other layers in that viewport. If you want anything else to show in that viewport you will need to thaw layers in that viewport. CONCEPT: When placing a plan view on a sheet such as a base map, generally you will want to show another XREF (such as a water or drainage design) on top of it. To do this, you do not need to follow the process above and place another view in the sheet. All you need to do is go into Model Space and overlay an XREF. However, you must be aware of the warning above about layers frozen in that viewport. If you overlay an XREF and it doesnt appear in the viewport, check your layers and thaw them in that viewport. At this point you need to change these three objects to the correct layer: Change the viewport box to the ZVPORT layer; change the view title to the PTITLE layer; switch to model space and change the XREF to the correct layer (X-**).
CAD Manual SPU/SDoT Inter-Departmental CAD Standard
74
Appendix 5: Working With Sheet Set Manager
Creating a Sheet Index
To create a sheet index on the cover sheet, first open the cover sheet drawing. Then in Sheet Set Manager on the Sheet List tab, right click on the Sheet Set (top item) and click on Insert Sheet List Table (see following picture).
You will get a dialog box that looks like this:
CAD Manual SPU/SDoT Inter-Departmental CAD Standard
Appendix 5: Working With Sheet Set Manager
75
Click OK to insert the sheet index on the cover sheet. When you add, delete, renumber, or rename sheets (by editing the Line 3: Sheet Custom Title field), you need to update the table. To do this, rightclick on the table and select Update Table Data Links (see following picture).
CAD Manual SPU/SDoT Inter-Departmental CAD Standard
76
Appendix 5: Working With Sheet Set Manager
Publishing
Open COS_SheetSet.dwg and right-click on the Plot tab and select Page Setup Manager Create page setups for your plotters, and then save and close the template file. To publish (plot) a set of plans in your sheet set, in the Sheet List tab of Sheet Set Manager right click on the sheet set and select Publish Publish using Page Setup Override [select a page setup override].
This will plot all the sheets in your sheet set according to the settings in the page setup that you selected. Please note that the page setup overrides will only work if you have the plotters installed correctly on your computer. NOTE: When creating/editing page setups in the template (DWT file), you must set the Plot area to either Layout or Extents. SSM will ignore page setup overrides with plot areas set to Display or Window. TIP: To setup/modify a Page Setup Override for your plotters/printers, simply right-click on your sheet set and select: Publish Manage Page Setups
This will open up the Page Setup Manager for the DWT template file. Generally we setup our plot areas to Extents and select the Center the plot checkbox. But we realize that sometimes it is easier to use a different plot area such as Display or Window. When first creating your page setup, it is ok to use Display or Window plot areas, but because SSM doesnt support those plot areas you will eventually need to change it back to Layout to be usable in SSM. CAD Manual SPU/SDoT Inter-Departmental CAD Standard
Appendix 5: Working With Sheet Set Manager
77
For example, if you find it easiest to setup the plot area with Window, go ahead and do so. Hit ok in the Page Setup dialog box to save it. Then modify your Page Setup again and change it from Window to Layout. The Layout plot area will maintain the same plot area previously set by the Window plot area and it will now be usable as a Page Setup Override in SSM.
CAD Manual SPU/SDoT Inter-Departmental CAD Standard
78
Appendix 5: Working With Sheet Set Manager
Placing Callout Blocks for Detail/Sheet Cross-Referencing
Here is an example of our standard method of cross-referencing between sheets and views:
It is important that you number your views in Sheet Set Manager. This enables you to cross-reference between views and sheets using callout blocks that contain Sheet Set Manager fields. To number your views, click on the Sheet Views tab, expand the sheet to see the views, and right-click to select Rename & Renumber (see following picure).
CAD Manual SPU/SDoT Inter-Departmental CAD Standard
Appendix 5: Working With Sheet Set Manager
79
Here is an example of renaming and renumbering a detail view:
Notice in this example of a detail view, it has been numbered as 1 and the title contains %%44 to represent a comma. TIP: Number section views with letters, and all other views with numbers. For example a Section A-A will be numbered with the letter A. When placing a section callout block, it will refer to the letter A and display the section view title properly.
CAD Manual SPU/SDoT Inter-Departmental CAD Standard
80
Appendix 5: Working With Sheet Set Manager
Once your views have been named and numbered properly, you can place all kinds of callout blocks in any drawing. To place a callout block in a drawing, right-click on a view and select: Place View Label Block, or Place Callout Block [select a block]
View Label Block This block is our standard detail view label that contains the view title and scale under it. Callout.dwg This block is placed in XREF drawings. Callout_View_Label.dwg This block is placed next to View Label Blocks. The tail should line up with the underline of the View Label Block. Callout_View_Label_Broken.dwg This is just like the Callout_View_Label.dwg block except that it allows for more than one sheet to be refrenced. DB_Section_Arrows.dwg This is our standard section arrows dynamic block. Section_View_Label.dwg This block replaces the View Label Block for section views.
CAD Manual SPU/SDoT Inter-Departmental CAD Standard
Appendix 6: Working With Autodesk Design Review
81
Appendix 6: Working With Autodesk Design Review
Autodesk Design Review is free software that you can use to view, print, markup, and measure AutoCAD drawings. I am going to show you how to compare design changes with it. Open a DWF in Design Review and select a sheet that you want to compare.
Go up to Tools and select Compare
Browse to find a DWF of the same drawing set, created at a different time. Then select the same sheet that you currently have open in Design Review.
CAD Manual SPU/SDoT Inter-Departmental CAD Standard
82
Appendix 6: Working With Autodesk Design Review
If you want, you can change the default colors for things that were deleted or added between the sheets.
Final result is essentially an automatic markup of the DWF sheet showing what is new and what has been deleted.
(the sheet shown above was compared to a completely different sheet to show exaggerated differences)
CAD Manual SPU/SDoT Inter-Departmental CAD Standard
You might also like
- Matriz de ConsistenciaDocument6 pagesMatriz de ConsistenciaJorge Santiago PodolskiNo ratings yet
- Bio TrendiesDocument3 pagesBio TrendiesJorge Santiago PodolskiNo ratings yet
- Estabilización QuímicaDocument1 pageEstabilización QuímicaJorge Santiago PodolskiNo ratings yet
- CoemaDocument11 pagesCoemaJorge Santiago PodolskiNo ratings yet
- Instituto Del Asfalto 1Document24 pagesInstituto Del Asfalto 1Jorge Santiago PodolskiNo ratings yet
- 21 - Superposicion de FlujosDocument52 pages21 - Superposicion de FlujosJorge Santiago PodolskiNo ratings yet
- Memoria Descriptiva EstructurasDocument5 pagesMemoria Descriptiva EstructurasJorge Santiago PodolskiNo ratings yet
- t3 Mecanica de SuelosDocument7 pagest3 Mecanica de SuelosJorge Santiago PodolskiNo ratings yet
- Final t3 - Fisica IIIDocument25 pagesFinal t3 - Fisica IIIJorge Santiago PodolskiNo ratings yet
- RepresasDocument38 pagesRepresasJorge Santiago PodolskiNo ratings yet
- Ondas EstacionariasDocument9 pagesOndas EstacionariasJorge Santiago PodolskiNo ratings yet
- Fisica II Bomba de MecateDocument7 pagesFisica II Bomba de MecateJorge Santiago PodolskiNo ratings yet
- Planificacion - Diseño Asistido Por Computadora - Gasista DomiciliarioDocument3 pagesPlanificacion - Diseño Asistido Por Computadora - Gasista Domiciliarioctrt.j.camachoNo ratings yet
- Implementacion y Aplicacion Del Software Surfcam Cad CamDocument178 pagesImplementacion y Aplicacion Del Software Surfcam Cad CamClaudio SalcedoNo ratings yet
- Solid WorksDocument17 pagesSolid WorksMonica CasasNo ratings yet
- Trabajo Final DibujoCADDocument54 pagesTrabajo Final DibujoCADfabian marcelo urteaga ramirez100% (1)
- Herramientas CCC para MecanicaDocument3 pagesHerramientas CCC para MecanicaFrancisco GuzmanNo ratings yet
- Practicas Cad SimbologiaDocument21 pagesPracticas Cad Simbologiaslot77No ratings yet
- Manual Revit Architecture BásicoDocument64 pagesManual Revit Architecture BásicoJose Orlando Vasquez Huapaya100% (1)
- Ensayo CadDocument3 pagesEnsayo CadMarianaNo ratings yet
- Lab Autocad - 2D - 03Document46 pagesLab Autocad - 2D - 03Jean Pierre Torres MedinaNo ratings yet
- 09 Capítulo 5 Aspectos Básicos de Dibujo en AutocadDocument56 pages09 Capítulo 5 Aspectos Básicos de Dibujo en AutocadHect GonzzNo ratings yet
- 313 1973825 Labdismaq P1Document14 pages313 1973825 Labdismaq P1Hiram GonzalezNo ratings yet
- Laboratorioremotode Automatizaciony Control IndustrialDocument111 pagesLaboratorioremotode Automatizaciony Control IndustrialFelipe BastiasNo ratings yet
- Trabajo EniDocument26 pagesTrabajo EniEmily AzuaraNo ratings yet
- Activar Autocad 2013Document15 pagesActivar Autocad 2013Erikaa PerezNo ratings yet
- Plano Canastilla 2Document11 pagesPlano Canastilla 2Vilma Gladys PaucarNo ratings yet
- Installa Autodesk ProductsDocument2 pagesInstalla Autodesk Productsjcrodriguez83No ratings yet
- Autocad 2DDocument39 pagesAutocad 2DMelissa PinedaNo ratings yet
- Programas para Modelamiento 3dDocument9 pagesProgramas para Modelamiento 3dCARLOS RAUL CANAL MARTINEZNo ratings yet
- De Acuerdo Con Los Conceptos de CADDocument4 pagesDe Acuerdo Con Los Conceptos de CADDarwin Danilo Julio ManosalvaNo ratings yet
- Historia CADCAMDocument6 pagesHistoria CADCAMFaustoVinicioAcuñaCoelloNo ratings yet
- Dibujo y Manufactura Asistido Por Computadora Optativa IV FBP FIMEDocument12 pagesDibujo y Manufactura Asistido Por Computadora Optativa IV FBP FIMEManuel CastañedaNo ratings yet
- IIND Dibujo Asistido Por Computadora VFDocument6 pagesIIND Dibujo Asistido Por Computadora VFMiguel LopezNo ratings yet
- Revit VentasDocument3 pagesRevit VentasRivas Sánchez GramNo ratings yet
- Introduccion Al Diseño Asistido Por ComputadoraDocument5 pagesIntroduccion Al Diseño Asistido Por ComputadoraJoe BaadassNo ratings yet
- Entorno Bim - VegetacionDocument16 pagesEntorno Bim - Vegetacionvalentin pinedo mezaresNo ratings yet
- Dibujo Uni 1.2.3.4Document185 pagesDibujo Uni 1.2.3.4Karem CalderónNo ratings yet
- Herramientas CadDocument4 pagesHerramientas Cadstanley nietoNo ratings yet
- Mapa ConceptualDocument1 pageMapa ConceptualRobert PerezNo ratings yet
- Practica 1 Diseño de Elementos de MaquinasDocument9 pagesPractica 1 Diseño de Elementos de MaquinasFabián LaraNo ratings yet
- Curso de Autocad 2019Document9 pagesCurso de Autocad 2019Giovanni Hernandez100% (1)