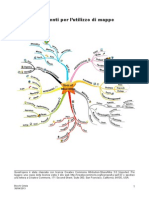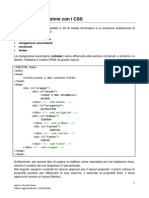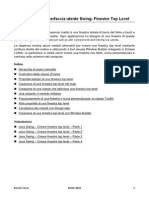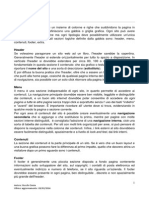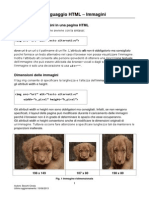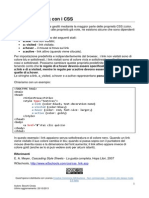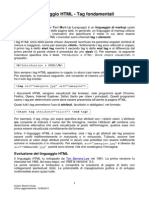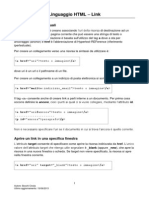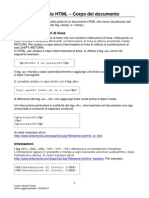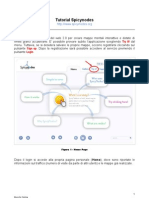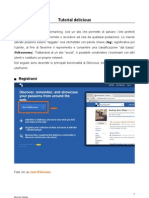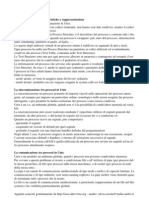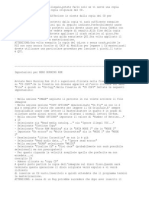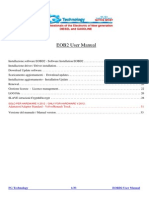Professional Documents
Culture Documents
JDK
Uploaded by
Cinzia BocchiCopyright
Available Formats
Share this document
Did you find this document useful?
Is this content inappropriate?
Report this DocumentCopyright:
Available Formats
JDK
Uploaded by
Cinzia BocchiCopyright:
Available Formats
Il Java Development Kit
Installazione del JDK
Accedete alla pagina http://www.oracle.com/technetwork/java/javase/downloads/index.html e scaricate Java SE (Standard Edition), avendo cura di scegliere la versione pi recente e adatta al vostro sistema operativo.
In ambiente Windows il file di installazione un eseguibile autoinstallante, che guida lutente nella varie fasi. Avviate linstallazione del JDK facendo doppio clic sullicona dellapplicazione e seguite le indicazioni.
Se il vostro sistema operativo non Windows, consultate le istruzioni di installazione presenti sul sito da cui avete scaricato il JDK. Se non diversamente specificato, linstallazione crea la cartella C:\Programmi\Java. Al suo interno trovate due altre cartelle: jdk1.x.0 e jre1.x.0 (il numero x dipende dalla versione).
Autore: Cinzia Bocchi Ultimo aggiornamento: 21/09/12
Struttura della directory jdk 1.x.0
Nel caso di jdk 1.6.0, la struttura della directory :
Vediamo una descrizione sintetica dei principali elementi di questa struttura. Informazioni pi dettagliate (in inglese) sono contenute nel file readme.html.
La sottocartella bin contiene tutti gli strumenti di sviluppo utili per creare e mettere a punto le applicazioni. Alcuni strumenti sono indicati nella tabella seguente.
Sottocartella bin Strumento Funzione javac Compilatore Java: verifica la correttezza del codice e lo traduce in un codice intermedio (bytecode) eseguibile dalla JVM java Interprete Java: esegue le applicazioni javadoc Generatore automatico di documentazione javap Deassemblatore: permette di leggere un bytecode (file con estensione .class generato da javac) jar Crea e gestisce archivi Java (JAR) jdb Debugger Java: per correggere errori in fase di esecuzione
La sottocartella jre contiene lambiente di esecuzione di Java (Java Runtime Environment), con la JVM. La sottocartella lib contiene librerie di classi addizionali. La sottocartella demo contiene esempi di applicazioni e applet con il relativo codice sorgente. Nella cartella jdk1.6.0 trovate anche il file src.zip che contiene i sorgenti delle API Java.
Autore: Cinzia Bocchi Ultimo aggiornamento: 21/09/12
Dopo linstallazione occorre ancora impostare alcune variabili dambiente: JAVA_HOME, Path e CLASSPATH.
Impostazione delle variabili dambiente
Per impostare le variabili dambiente in Windows 2000/XP, procedere nel seguente modo: 1. Dal menu di avvio scegliere Impostazioni e poi Pannello di controllo. 2. Nel Pannello di controllo fare doppio clic su Sistema.
3. Apparir una finestra Propriet del sistema; fate clic sulla scheda Avanzate e,
infine, sul pulsante Variabili d'ambiente.
Apparir la finestra seguente:
Autore: Cinzia Bocchi Ultimo aggiornamento: 21/09/12
4. Nella sezione Variabili di sistema, controllate se esiste gi la variabile
JAVA_HOME. In questo caso selezionatela e poi fate clic su Modifica. In caso contrario fate clic su Nuovo. La variabile JAVA_HOME deve contenere il riferimento alla cartella di installazione di Java (tipicamente C:\Programmi\Java\jdk1.x.0). Pertanto, nella finestra che apparir, inserite il percorso all'interno della casella Valore variabile e JAVA_HOME all'interno della casella Nome Variabile.
5. In maniera analoga procedete con limpostazione della variabile Path. La
variabile Path fa riferimento alla cartella dove si trovano gli eseguibili di Java, quindi il suo valore dovr essere %JAVA_HOME%\bin. Se la variabile contiene gi un valore, non sovrascrivetelo ma limitatevi ad aggiungere il nuovo valore separandolo da quello gi impostato, mediante un punto e virgola.
Autore: Cinzia Bocchi Ultimo aggiornamento: 21/09/12
6. Infine, dovete impostare la variabile CLASSPATH in modo che punti alle
librerie di Java; il suo valore deve essere .; %JAVA_HOME%.
7. Fate clic su OK, chiudete tutte le finestre.
Per verificare se le impostazioni sono corrette e se linstallazione andata a buon fine, aprite una console DOS (Start => Tutti i programmi => Accessori => Prompt dei comandi) e inserite il comando java version. Dovreste vedere comparire java version 1.x.0. Nota: Se utilizzate un ambiente di sviluppo integrato e un altro sistema operativo, le istruzioni per la configurazione potrebbero essere diverse. Consultate la documentazione dellIDE o di Java.
_______________________________________________________________________
Quest'opera stata rilasciata con licenza Creative Commons Attribution-ShareAlike 3.0 Unported. Per leggere una copia della licenza visita il sito web http://creativecommons.org/licenses/by-sa/3.0/ o spedisci una lettera a Creative Commons, 171 Second Street, Suite 300, San Francisco, California, 94105, USA. Autore: Cinzia Bocchi Ultimo aggiornamento: 21/09/12
You might also like
- Mediatori IconiciDocument6 pagesMediatori IconiciCinzia BocchiNo ratings yet
- Strumenti Per L'elaborazione Di ImmaginiDocument6 pagesStrumenti Per L'elaborazione Di ImmaginiCinzia BocchiNo ratings yet
- Java Swing - Pannelli e Layout PredefinitiDocument20 pagesJava Swing - Pannelli e Layout PredefinitiCinzia BocchiNo ratings yet
- CSS-Gestione Elementi Di BloccoDocument13 pagesCSS-Gestione Elementi Di BloccoCinzia BocchiNo ratings yet
- Metodo SewcomDocument4 pagesMetodo SewcomCinzia BocchiNo ratings yet
- CSS Layout MonoliticoDocument10 pagesCSS Layout MonoliticoCinzia BocchiNo ratings yet
- Strumenti Per Realizzare MappeDocument9 pagesStrumenti Per Realizzare MappeCinzia BocchiNo ratings yet
- CSS Layout A 2 ColonneDocument16 pagesCSS Layout A 2 ColonneCinzia BocchiNo ratings yet
- 01-Java Swing - Creare Finestre Top LevelDocument20 pages01-Java Swing - Creare Finestre Top LevelCinzia BocchiNo ratings yet
- SQL - Group by HavingDocument71 pagesSQL - Group by HavingCinzia BocchiNo ratings yet
- CSS LayoutDocument3 pagesCSS LayoutCinzia BocchiNo ratings yet
- Esempio Di Applicazione Del Metodo SewcomDocument5 pagesEsempio Di Applicazione Del Metodo SewcomCinzia BocchiNo ratings yet
- HTML5-05 Elementi Di Blocco e InlineDocument1 pageHTML5-05 Elementi Di Blocco e InlineCinzia BocchiNo ratings yet
- Strumenti Per Realizzare VideoDocument12 pagesStrumenti Per Realizzare VideoCinzia BocchiNo ratings yet
- Strumenti Di Ricerca in InternetDocument18 pagesStrumenti Di Ricerca in InternetCinzia BocchiNo ratings yet
- CSS - M3-Proprietà Del TestoDocument7 pagesCSS - M3-Proprietà Del TestoCinzia BocchiNo ratings yet
- HTML5-04-Immagini e Mappe ImmagineDocument6 pagesHTML5-04-Immagini e Mappe ImmagineCinzia BocchiNo ratings yet
- CSS-Proprietà Dei FontDocument8 pagesCSS-Proprietà Dei FontCinzia BocchiNo ratings yet
- CSS SfondiDocument8 pagesCSS SfondiCinzia BocchiNo ratings yet
- CSS - M5-Proprietà Dei LinkDocument1 pageCSS - M5-Proprietà Dei LinkCinzia BocchiNo ratings yet
- HTML5-01-Tag FondamentaliDocument5 pagesHTML5-01-Tag FondamentaliCinzia BocchiNo ratings yet
- HTML5 03 LinkDocument3 pagesHTML5 03 LinkCinzia BocchiNo ratings yet
- Effettuare Il Download Di Un File Con PHPDocument4 pagesEffettuare Il Download Di Un File Con PHPCinzia BocchiNo ratings yet
- HTML5 - 02-Corpo Del DocumentoDocument3 pagesHTML5 - 02-Corpo Del DocumentoCinzia BocchiNo ratings yet
- Tutorial MindomoDocument13 pagesTutorial MindomoCinzia Bocchi0% (1)
- SQL - m7 DMLDocument3 pagesSQL - m7 DMLCinzia BocchiNo ratings yet
- Introduzione Ai CSSDocument10 pagesIntroduzione Ai CSSCinzia BocchiNo ratings yet
- Tutorial SpicynodesDocument11 pagesTutorial SpicynodesCinzia BocchiNo ratings yet
- Tutorial DeliciousDocument16 pagesTutorial DeliciousCinzia BocchiNo ratings yet
- SQL - m9 RaggruppamentiDocument6 pagesSQL - m9 RaggruppamentiCinzia BocchiNo ratings yet
- Domande Di So CiampoliniDocument4 pagesDomande Di So CiampoliniFrugghiNo ratings yet
- Come Masterizzare Giochi Per La Ps2 Senza ModificaDocument8 pagesCome Masterizzare Giochi Per La Ps2 Senza ModificaEmanuele VizzarroNo ratings yet
- FGTech EOBD2 User ManualDocument33 pagesFGTech EOBD2 User ManualDanielCostaXinaNo ratings yet
- Sincronizzazione Tra ThreadDocument25 pagesSincronizzazione Tra ThreadSimone BortolinNo ratings yet