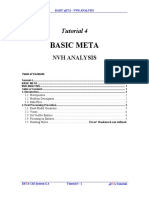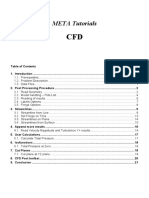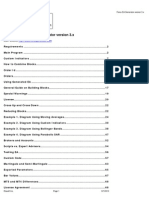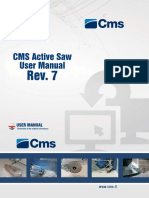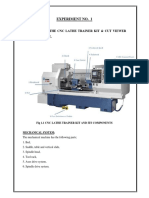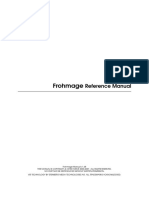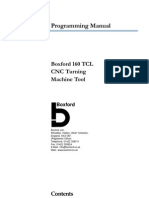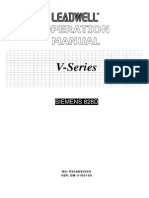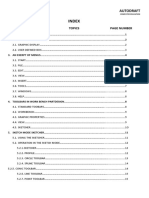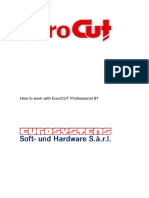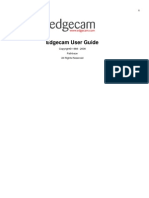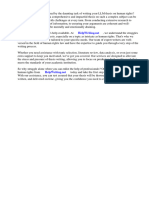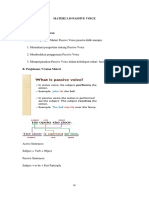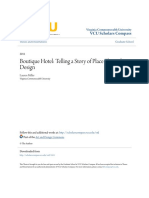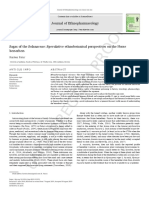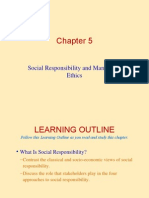Professional Documents
Culture Documents
Tutorial 6: Tools For CFD Post Processing
Uploaded by
Green_Beret_8Original Title
Copyright
Available Formats
Share this document
Did you find this document useful?
Is this content inappropriate?
Report this DocumentCopyright:
Available Formats
Tutorial 6: Tools For CFD Post Processing
Uploaded by
Green_Beret_8Copyright:
Available Formats
ETA CFD Post Processing Tools for CFD
Tutorial 6
ETA
Tools for CFD Post Processing
Table of Contents
1. Introduction ................................................................................................................................. 2 1.1. Prerequisites ....................................................................................................................... 2 1.2. Problem Description ............................................................................................................ 2 1.3. Data Files ............................................................................................................................ 2 2. Post Processing Procedure ........................................................................................................ 3 2.1. Read Geometry ................................................................................................................... 3 2.2. Model handling Pids List .................................................................................................. 5 2.3. Reading of results ............................................................................................................... 7 2.4. Labels Options .................................................................................................................... 8 2.5. Fringe Options ..................................................................................................................... 9 3. Streamlines ............................................................................................................................... 10 3.1. Streamline from Line ......................................................................................................... 10 3.2. Set Fringe on Time ............................................................................................................ 14 3.3. Streamlines from Plane ..................................................................................................... 15 3.4. Streamlines from Surface .................................................................................................. 16 4. Append more results ................................................................................................................ 17 4.1. Read Velocity Magnitude and Turbulence Y+ results ....................................................... 17 5. User Calculations ..................................................................................................................... 18 5.1. Calculate Total Pressure ................................................................................................... 18 6. Isofunctions............................................................................................................................... 19 6.1. Total Pressure at Zero ...................................................................................................... 19 7. Cut Planes ................................................................................................................................ 20 7.1. Cut plane at YZ plane ....................................................................................................... 20 8. CFDPost toolbar ....................................................................................................................... 21 9. Conclusion ................................................................................................................................ 22
BETA CAE Systems S.A.
Tutorial 6 - 1
ETA Tutorials
ETA CFD Post Processing Tools for CFD
1. Introduction
This tutorial highlights some of the features oriented in CFD post processing. After completing this tutorial the user will be able to handle easily a CFD model and its results. A Fluent model is used for this purpose. Not all capabilities and features are exhausted within this tutorial. The steps described in this tutorial include: Loading of geometry Handling of properties Loading of results Labels Fringe options Streamlines creation, modification Appending of results User calculations IsoFunctions creation, modification Cut planes creation, modification 1.1. Prerequisites It is recommended for users who have never used before to read the Introduction Tutorial. For old users it would be helpful referring to Release Notes. 1.2. Problem Description Completing this tutorial, the user should be able to load geometry and results, create streamlines, cutplanes and isofunctions, perform user calculations.
1.3. Data Files The files required for this tutorial are: /tutorials/mETA_tutorials/06-CFD/beta.cas /tutorials/mETA_tutorials/06-CFD/beta.dat
BETA CAE Systems S.A.
Tutorial 6 - 2
ETA Tutorials
ETA CFD Post Processing Tools for CFD
2. Post Processing Procedure
2.1. Read Geometry 1. 2. Start selecting the CFD option in Launcher window. opens with the CFDPost toolbar docked in the user interface. TIP: Fluent, OpenFOAM, STARCCM+, Ensight, CFD++ results are currently supported.
BETA CAE Systems S.A.
Tutorial 6 - 3
ETA Tutorials
ETA CFD Post Processing Tools for CFD
1. Switch to the Read Results tab and press the button to open the File Manager. For this tutorial select the: ../06-CFD/beta.cas
file and press Open to read in the geometry of the model.
2.
The model is read and it should appear as it is shown in the image on the left.
BETA CAE Systems S.A.
Tutorial 6 - 4
ETA Tutorials
ETA CFD Post Processing Tools for CFD
2.2. Model handling Pids List
1.
Isolate some of the parts of the model by using the Focus buttons (e.g. Not) on PID level. The result is shown in the image on the left.
2.
Open the Pids list.
2
3. Press the Type header in order to sort the properties according to their type.
BETA CAE Systems S.A.
Tutorial 6 - 5
ETA Tutorials
ETA CFD Post Processing Tools for CFD
1. Select all properties of type Interior and Interface. Hide these properties by selecting Hide option, from the Right-Mouse button menu. Click once in white space to deselect properties. In case that, after closing the Pids list, some properties are hidden, but still remain identified, press the iReset button to reset identification. TIP: After isolating the parts to be visible activate the Lock button.
2
2. 3.
TIP
BETA CAE Systems S.A.
Tutorial 6 - 6
ETA Tutorials
ETA CFD Post Processing Tools for CFD
2.3. Reading of results The reading of results can be done either from the CFDPost toolbar or from the generic ETA interface. For demonstration purposes, the later case is described below: 1. Switch to Results tab. finds automatically the results file (*.dat). For this tutorial the results file is: ../06-CFD/beta.dat 2.
Switch to Scalar and Vector tabs and select: Scalar -> Pressure Vector -> Velocity For this model only one state exists in the States list, which is automatically selected.
3. 4.
Scalar and Vector options are checked automatically. Finally, press the Read button.
5
5. Results are loaded and animation bar is populated. Slider moves automatically to position corresponding to State 1.
BETA CAE Systems S.A.
Tutorial 6 - 7
ETA Tutorials
ETA CFD Post Processing Tools for CFD
2.4. Labels Options
1
1. Enable the Scalar Fringe & Vector Fringe. Model is drawn with pressure as scalar and velocity as vectors, as shown in the image on the left. TIP: Colors and Palettes can be modified from Fringe Colors option in the context menu of the Fringe.
2.
The loaded results appear as Labels in the Labels tool. TIP: For each state one or more labels (results) can be loaded as described in Chapter 4.
BETA CAE Systems S.A.
Tutorial 6 - 8
ETA Tutorials
ETA CFD Post Processing Tools for CFD
2.5. Fringe Options 1. It is possible to change the Fringe options by pressing the black arrow on the Fringe icon. For example switch to On Node for scalar results.
2.
Change the vectors scale from the menu appearing when pressing the black arrow on the Vector Fringe icon.
BETA CAE Systems S.A.
Tutorial 6 - 9
ETA Tutorials
ETA CFD Post Processing Tools for CFD
3. Streamlines
3.1. Streamline from Line
1
1. Create a new Streamline from Line.
Streamlines created are tangent to the velocity vector of the flow.
2 2
2. The Line tool is created on the Z axis. Change the orientation or position of the Line by selecting Edit. Line enters Edit mode (becomes black). Switch to right view with F6 and press Shift+F3 to set the Direction of the Line on the Z axis. 3. Move the Line towards the X axis by dragging its middle area with the Left mouse button.
TIP: Note all possible uses of the F keys in the Meta Info window.
BETA CAE Systems S.A.
Tutorial 6 - 10
ETA Tutorials
ETA CFD Post Processing Tools for CFD
1.
Switch to front view with F2 and move the Line towards the Y axis.
2.
Change Start-Stop position of the Line by 3. dragging each point with the Right mouse button. Points move along the Z axis.
Move Line towards +Z axis by dragging its middle area with the with the Right mouse button.
TIP: This is a quick way for positioning the Line tool in the desirable position with accuracy. Another way is turning to Isometric view, with F10 and moving the Line in two directions at the same time.
4
4. Deactivate Fringes and open the Streamlines card by pressing the Streamlines icon.
BETA CAE Systems S.A.
Tutorial 6 - 11
ETA Tutorials
ETA CFD Post Processing Tools for CFD
1. Define the properties of the streamlines such as, the direction of the flow (e.g. Forward), the Start-Stop position, the Total number of streamlines, etc.
2.
2
3.
Switch to Styles tab. Enable the Shade option. Streamlines are drawn as cylinders. Enable the Modulate option. Streamlines radius variates according to the result label selected (e.g. Pressure). Enable Fringe Style option and set Fringe on Scalar.
4.
BETA CAE Systems S.A.
Tutorial 6 - 12
ETA Tutorials
ETA CFD Post Processing Tools for CFD
1. Change Shape to Ribbon and apply Twist according to Pressure with scale factor 1. Before proceeding to the next step disable Shade option. Activate Scalar Fringe.
2.
BETA CAE Systems S.A.
Tutorial 6 - 13
ETA Tutorials
ETA CFD Post Processing Tools for CFD
3.2. Set Fringe on Time 1. Enable the Fringe On Time to color Streamlines according to actual time (integration-time). Switch to Settings tab. Specify settings Max. Time 0.08 and Calculation method Fine. TIP: With Element Vector the streamline will be straight and hold one value within an element. Faster solution of differential equation but coarse result. Nodal Vector is more accurate.
2.
Adaptive Timestep can increase/decrease the accuracy of the streamline according to the defined coefficient e.g. 0.1 (this means that each element is divided into 10 steps). Coarse or Fine options correspond to the calculation methods of solving the differential equation (V = dx/dt): Coarse: Euler->1 order nd Fine: Runge-Kutta->2 order
st
3.
Max. Time is the time where the lines will end. This is the actual time (integrationtime) of where the flow will be at time e.g. 0.08 sec. Before proceeding to the next step delete the Streamline.
4.
BETA CAE Systems S.A.
Tutorial 6 - 14
ETA Tutorials
ETA CFD Post Processing Tools for CFD
3.3. Streamlines from Plane 1. 2. Create a new Streamline from Plane with settings as shown in the image on the left. Enable the Restrict on Plane option in order to visualize vorticity of flow. Switch to Styles tab and enable the Fringe Style > Fringe on T-Vector option. Before proceeding to the next step delete the Streamline.
1
3.
4.
BETA CAE Systems S.A.
Tutorial 6 - 15
ETA Tutorials
ETA CFD Post Processing Tools for CFD
3.4. Streamlines from Surface 1. Create a new Streamline from Surface by choosing Pid 1 car_body with settings as shown in the image on the left. In Styles tab enable the Fringe Style > Fringe on TVector option. Enable the Oil Flow option in order to visualize flow on top of surfaces such as the rear window of the vehicle.
1
2.
2
TIP: When Oil Flow is activated on a Streamline from Line, it is possible to edit interactively the oil flow results. This is done by enabling the Interactive Edit mode and changing the direction of the streamlines by holding the Middle mouse button pressed and dragging the mouse in Left-Right direction. Such an example is shown in the image below. 3. Before proceeding to the next step delete the Streamline.
TIP
BETA CAE Systems S.A.
Tutorial 6 - 16
ETA Tutorials
ETA CFD Post Processing Tools for CFD
4. Append more results
4.1. Read Velocity Magnitude and Turbulence Y+ results The appending of results can be done either from the CFDPost toolbar or from the generic ETA interface. Although it is possible to append many results in one step through the CFDPost toolbar, for demonstration purposes, the later case is described below: 1. In order to add more scalar or vector results switch to Results card. Select the result to be added. For this tutorial select Velocity Magnitude. Enable the + button next to Scalar option to append Velocity Magnitude to the currently loaded results and not to overwrite the existing. Deactivate Vector option. Press Read. The Labels tool is updated and Velocity,Magnitude label is automatically selected. Repeat the same procedure for appending Turbulence Wall Yplus result. TIP: It is possible to append more than one type of results (Deformation, Scalar, Vector) at the same time. After selecting the result to be appended the corresponding + button must be enabled. Replace existing results by disabling the + buttons of the corresponding type before reading the new results.
2.
3.
2 2
4. 5.
6.
3 1 3
BETA CAE Systems S.A.
Tutorial 6 - 17
ETA Tutorials
ETA CFD Post Processing Tools for CFD
5. User Calculations
5.1. Calculate Total Pressure
Total Pressure can be read as one of the available results. However, for demonstration purposes, the procedure of calculating user-defined results is described below:
4
1. From the Main menu open Calculate > Create user Field Function in order to create new results based on user formulas. Select the type of result to be calculated. For this tutorial Total Pressure is calculated based on Scalar results (Pressure, Velocity Magnitude) currently loaded on the model. Formulas syntax is automatically filled by picking entities from the lists. 3. 4. 5. Set options for naming the new results as shown in the image above. Press Apply. The Labels tool is updated with Total Pressure. Set active label Total Pressure and enable Fringe.
2.
* Formula for Total Pressure: s1.f[label={Pressure}]+0.5*1.225*pow(s1.f[label={Velocity,Magnitude}],2) 3 Air density = 1.225 kg/m (TIP: Use dot as decimal separator).
BETA CAE Systems S.A.
Tutorial 6 - 18
ETA Tutorials
ETA CFD Post Processing Tools for CFD
6. Isofunctions
6.1. Total Pressure at Zero
1. 2. 3.
Create a new IsoFunction on Default Value 0. Set the settings as shown in the image on the left and press OK. It is possible to edit IsoFunction interactively by enabling the Edit mode. Pick IsoFunction from screen and drag mouse holding the Left mouse button pressed.
2
4. 5.
Open IsoFunctions card by pressing the IsoFunctions icon. In the same way, as it is done for Streamlines, it is possible to Lock Fringe of an IsoFunction on a specific result and view the model with a different one.
BETA CAE Systems S.A.
Tutorial 6 - 19
ETA Tutorials
ETA CFD Post Processing Tools for CFD
7. Cut Planes
7.1. Cut plane at YZ plane
1. 2.
Create a new Cut Plane on the Default YZ plane. Change the position or orientation of the Cut Plane by selecting Edit. Cut Plane enters Edit mode (becomes black). If more cut planes exist, then editing can be performed through the Cut Planes tool.
3.
Use Mouse buttons to rotate the plane or move it along the X axis. Restore the orientation of the Cut Plane directly on the principal planes by pressing any of the Shift+F# button.
4. 5.
Open Cut Planes card by pressing the Cut Planes icon. In the same way, as it is done for Streamlines and IsoFunctions, it is possible to Lock Fringe of a Cut Plane on a specific result and view the model with a different one. Before proceeding to the next step delete Cut Plane and IsoFunction and deactivate Fringe.
6.
BETA CAE Systems S.A.
Tutorial 6 - 20
ETA Tutorials
ETA CFD Post Processing Tools for CFD
8. CFDPost toolbar
By using the CFDPost toolbar it is possible to: - read multiple results in one step - calculate Drag/Lift Forces, Coefficients, Moments, Surface and Volume Integrals - create 2d plots of Cd, Cl versus Time and Distance For more details, refer to CFDPost toolbar User Guide available under Help > META Documentation Index
BETA CAE Systems S.A.
Tutorial 6 - 21
ETA Tutorials
ETA CFD Post Processing Tools for CFD
9. Conclusion
In this tutorial some of the basic tools used for CFD analyses have been presented. Not all capabilities were demonstrated. Below are some examples of using some of the tools described in this tutorial.
BETA CAE Systems S.A.
Tutorial 6 - 22
ETA Tutorials
You might also like
- Tutorial 7: 2d PlotDocument18 pagesTutorial 7: 2d PlotGreen_Beret_8No ratings yet
- Solidworks 2018 Learn by Doing - Part 3: DimXpert and RenderingFrom EverandSolidworks 2018 Learn by Doing - Part 3: DimXpert and RenderingNo ratings yet
- METAPOST NVH BasicDocument13 pagesMETAPOST NVH BasicnabilishesNo ratings yet
- SolidWorks 2016 Learn by doing 2016 - Part 3From EverandSolidWorks 2016 Learn by doing 2016 - Part 3Rating: 3.5 out of 5 stars3.5/5 (3)
- META Tutorials CFDDocument22 pagesMETA Tutorials CFDJune TolpNo ratings yet
- SolidWorks 2015 Learn by doing-Part 3 (DimXpert and Rendering)From EverandSolidWorks 2015 Learn by doing-Part 3 (DimXpert and Rendering)Rating: 4.5 out of 5 stars4.5/5 (5)
- Cad Wind User ManualDocument56 pagesCad Wind User ManualHelder Pacheco100% (1)
- DGS and GMS Manualv6.0Document278 pagesDGS and GMS Manualv6.0rolandorr8No ratings yet
- Instructions of Laser Welding SoftwareDocument17 pagesInstructions of Laser Welding SoftwareBob FazrilNo ratings yet
- 04-Nvh Modal Response Part IIDocument12 pages04-Nvh Modal Response Part IIGreen_Beret_8No ratings yet
- ADS Single Stub TutorialDocument24 pagesADS Single Stub TutoriallafxNo ratings yet
- FxgenDocument68 pagesFxgennegocio2hNo ratings yet
- AMESIM State ChartDocument67 pagesAMESIM State ChartRKRNo ratings yet
- CATIA V5-6R2015 Basics - Part II: Part ModelingFrom EverandCATIA V5-6R2015 Basics - Part II: Part ModelingRating: 4.5 out of 5 stars4.5/5 (3)
- CMS Active Saw User ManualDocument34 pagesCMS Active Saw User ManualGOST TECH GOST-технологияNo ratings yet
- Certified Solidworks Professional Advanced Sheet Metal Exam PreparationFrom EverandCertified Solidworks Professional Advanced Sheet Metal Exam PreparationRating: 5 out of 5 stars5/5 (4)
- Millimar - 3757450 - BA - EN - 2007-02-01 - C1216Document89 pagesMillimar - 3757450 - BA - EN - 2007-02-01 - C1216OkaNo ratings yet
- 6 MorphingDocument32 pages6 Morphingsuhas110No ratings yet
- 09 Loop DrawingsDocument52 pages09 Loop DrawingsAnanthan SrijithNo ratings yet
- Tana Water Services Board Microsoft Dynamics GP User TrainingDocument107 pagesTana Water Services Board Microsoft Dynamics GP User TrainingCharles SieleNo ratings yet
- Batch Jobs: User GuideDocument14 pagesBatch Jobs: User Guidec_b_umashankarNo ratings yet
- Cutviewer Turn User Guide V3Document21 pagesCutviewer Turn User Guide V3Lawrence Adu-GyamfiNo ratings yet
- Experiment No. 1: Aim: Study of The CNC Lathe Trainer Kit & Cut Viewer Turn SoftwareDocument18 pagesExperiment No. 1: Aim: Study of The CNC Lathe Trainer Kit & Cut Viewer Turn SoftwareJarvis EdwinNo ratings yet
- Frohmage Reference Manual (English)Document32 pagesFrohmage Reference Manual (English)Dominik SuterNo ratings yet
- MasterCam Mazak TutorialDocument81 pagesMasterCam Mazak TutorialDracoRodriguezNo ratings yet
- MastercamX7 Intro To Multiaxis Bai 2Document38 pagesMastercamX7 Intro To Multiaxis Bai 2MastercamToolpathNo ratings yet
- 160 ProgDocument174 pages160 ProgAbraham Humberto Pedroza Flores100% (1)
- Accounting Flexfield Setup and Usage: Document Version: 1.0 Date: September, 2000 Authors: Teja Satoskar, Lisa MarukuniDocument21 pagesAccounting Flexfield Setup and Usage: Document Version: 1.0 Date: September, 2000 Authors: Teja Satoskar, Lisa MarukunishanmugaNo ratings yet
- Fine Hvac enDocument373 pagesFine Hvac enBogdan Florin Iriza100% (1)
- eNovaCNC Operating ManualDocument43 pageseNovaCNC Operating Manualswami061009No ratings yet
- Delem: DAC-350 Operation ManualDocument34 pagesDelem: DAC-350 Operation ManualRMK BrothersNo ratings yet
- Autodesk Inventor Fusion: Getting StartedDocument123 pagesAutodesk Inventor Fusion: Getting StartedJuan Esteban Molano GonzálezNo ratings yet
- Break Even Indicator: Chart SpotsDocument9 pagesBreak Even Indicator: Chart SpotspedroNo ratings yet
- Panel de OperacionDocument84 pagesPanel de OperacionCris TianNo ratings yet
- MPK249 - User Guide - v1.0.pdfDocument45 pagesMPK249 - User Guide - v1.0.pdfMARCEL JIZ DE ORTEGANo ratings yet
- Autocad Project ReportDocument44 pagesAutocad Project ReportSanjay Rawat0% (1)
- 1 INTRODUCTION Just FinishedDocument60 pages1 INTRODUCTION Just FinishedJUST ONCENo ratings yet
- CNC Lathe Machining CatiaDocument82 pagesCNC Lathe Machining CatiamasoudNo ratings yet
- Cutviewer Mill User Guide V3Document19 pagesCutviewer Mill User Guide V3Paul TumbacoNo ratings yet
- How Do I Work With EuroCUT ProDocument108 pagesHow Do I Work With EuroCUT ProRadoNo ratings yet
- User Manual - DF Interest SheetDocument14 pagesUser Manual - DF Interest SheetanandNo ratings yet
- Curso Basico MastercamDocument38 pagesCurso Basico MastercamAbraham GrimNo ratings yet
- Multi Axis Lesson 1Document41 pagesMulti Axis Lesson 1Packo PerezNo ratings yet
- Ex 2 User InterfaceDocument11 pagesEx 2 User InterfacezamnasNo ratings yet
- Surfaces PDFDocument120 pagesSurfaces PDFXavi LiconaNo ratings yet
- Autocad Project ReportDocument45 pagesAutocad Project ReportSanjay RawatNo ratings yet
- Basic Metatrader 5 GuideDocument22 pagesBasic Metatrader 5 GuideDavid Al100% (1)
- MasterCAM x3 Lathe PDFDocument55 pagesMasterCAM x3 Lathe PDFJosue Morales100% (1)
- Edgecam User GuideDocument1,173 pagesEdgecam User Guidesohrabzz67% (3)
- CypNest User Manual - enDocument29 pagesCypNest User Manual - enodhiles1No ratings yet
- NeoDen YY1 - User ManualDocument37 pagesNeoDen YY1 - User Manualfátima_arjona_3No ratings yet
- Dahua HDCVI DVR Users Manual V1.8.2 20160914Document498 pagesDahua HDCVI DVR Users Manual V1.8.2 20160914Andrei Panta100% (1)
- AOC Catalog Insignia Sports Tourer Central Market English PDFDocument15 pagesAOC Catalog Insignia Sports Tourer Central Market English PDFGreen_Beret_8No ratings yet
- Renault Immo Key MementoDocument13 pagesRenault Immo Key Mementoiasmarandei100% (2)
- 1 Subiecte Olimpiada ScoalaDocument3 pages1 Subiecte Olimpiada Scoala16mmsmileNo ratings yet
- 04-Nvh Modal Response Part IIDocument12 pages04-Nvh Modal Response Part IIGreen_Beret_8No ratings yet
- Gender SensitizationDocument3 pagesGender SensitizationTANU AGARWAL 49 BVOC2019No ratings yet
- Thesis Based On Digital Image ProcessingDocument7 pagesThesis Based On Digital Image Processingkristenwilsonpeoria100% (1)
- Effect of Grain Boundary Thermal Expansion on Silicon Nitride Fracture ToughnessDocument8 pagesEffect of Grain Boundary Thermal Expansion on Silicon Nitride Fracture Toughnessbrijesh kinkhabNo ratings yet
- Past Simple Past ContinuousDocument2 pagesPast Simple Past ContinuousEsmeralda Gonzalez80% (5)
- 202-Nido 2024Document27 pages202-Nido 2024tabhonor69No ratings yet
- Mystic Mystique Face Reading-IIDocument10 pagesMystic Mystique Face Reading-IIVijay KumarNo ratings yet
- Akali NihangsDocument19 pagesAkali NihangsAngad YuvrajNo ratings yet
- LLM Thesis On Human RightsDocument7 pagesLLM Thesis On Human Rightswssotgvcf100% (2)
- Journey 10 10 Guide PDFDocument11 pagesJourney 10 10 Guide PDFCotedivoireFreedomNo ratings yet
- Eriopon R LiqDocument4 pagesEriopon R LiqsaskoNo ratings yet
- KORT RENZO C. BESARIO BS NURSING LESSON REVIEWDocument3 pagesKORT RENZO C. BESARIO BS NURSING LESSON REVIEWDummy AccountNo ratings yet
- Ground Penetrating Radar For Locating Buried Utilities: Operation ManualDocument75 pagesGround Penetrating Radar For Locating Buried Utilities: Operation ManualArmando BiringkanaeNo ratings yet
- Mahatma Gandhi Institute of Pharmacy, LucknowDocument1 pageMahatma Gandhi Institute of Pharmacy, LucknowMukesh TiwariNo ratings yet
- 3.19 Passive VoiceDocument10 pages3.19 Passive VoiceRetno RistianiNo ratings yet
- L&T Type 2 Co-Ordination Selection ChartsDocument48 pagesL&T Type 2 Co-Ordination Selection Chartsrdeepak99100% (7)
- A Survey of English and American Literature Module 1 3Document80 pagesA Survey of English and American Literature Module 1 3Jathalia VillaNo ratings yet
- UX DesignDocument96 pagesUX DesignParisa Zarifi100% (3)
- Exploratory Factor AnalysisDocument170 pagesExploratory Factor AnalysisSatyabrata Behera100% (7)
- Underwater vessels, sensors, weapons and control systemsDocument1 pageUnderwater vessels, sensors, weapons and control systemsNguyễn ThaoNo ratings yet
- Human Resource Reforms in Public Administration: The Importance of The Reward SystemDocument10 pagesHuman Resource Reforms in Public Administration: The Importance of The Reward SystemElena BejanNo ratings yet
- UT Dallas Syllabus For Se2370.501 05s Taught by Weichen Wong (Wew021000)Document1 pageUT Dallas Syllabus For Se2370.501 05s Taught by Weichen Wong (Wew021000)UT Dallas Provost's Technology GroupNo ratings yet
- Vehicle Speed Control Using RF CommunicationDocument20 pagesVehicle Speed Control Using RF CommunicationRaina John100% (2)
- Prepare Egg Dishes GuideDocument5 pagesPrepare Egg Dishes GuideRuth CesistaNo ratings yet
- Salon Lesson Plan 233-1Document7 pagesSalon Lesson Plan 233-1api-264569989No ratings yet
- Rogers Lacaze Case InfoDocument1 pageRogers Lacaze Case InfomakeawishNo ratings yet
- Presentation On Indian Railways-03Document18 pagesPresentation On Indian Railways-03Shweta SinghNo ratings yet
- Boutique HotelsDocument61 pagesBoutique Hotelsnour alkhateeb100% (1)
- Karsten Fatur - "Sagas of The Solanaceae: Speculative Ethnobotanical Perspectives On The Norse Berserkers" (2019)Document8 pagesKarsten Fatur - "Sagas of The Solanaceae: Speculative Ethnobotanical Perspectives On The Norse Berserkers" (2019)Before AfterNo ratings yet
- Social Responsibility and Managerial Ethics (Principles of Management)Document35 pagesSocial Responsibility and Managerial Ethics (Principles of Management)Reader94% (16)
- Google Book Search project makes public domain texts discoverable onlineDocument456 pagesGoogle Book Search project makes public domain texts discoverable onlineVladoMihojevićNo ratings yet
- Arizona, Utah & New Mexico: A Guide to the State & National ParksFrom EverandArizona, Utah & New Mexico: A Guide to the State & National ParksRating: 4 out of 5 stars4/5 (1)
- Japanese Gardens Revealed and Explained: Things To Know About The Worlds Most Beautiful GardensFrom EverandJapanese Gardens Revealed and Explained: Things To Know About The Worlds Most Beautiful GardensNo ratings yet
- New York & New Jersey: A Guide to the State & National ParksFrom EverandNew York & New Jersey: A Guide to the State & National ParksNo ratings yet
- South Central Alaska a Guide to the Hiking & Canoeing Trails ExcerptFrom EverandSouth Central Alaska a Guide to the Hiking & Canoeing Trails ExcerptRating: 5 out of 5 stars5/5 (1)
- The Bahamas a Taste of the Islands ExcerptFrom EverandThe Bahamas a Taste of the Islands ExcerptRating: 4 out of 5 stars4/5 (1)
- Naples, Sorrento & the Amalfi Coast Adventure Guide: Capri, Ischia, Pompeii & PositanoFrom EverandNaples, Sorrento & the Amalfi Coast Adventure Guide: Capri, Ischia, Pompeii & PositanoRating: 5 out of 5 stars5/5 (1)