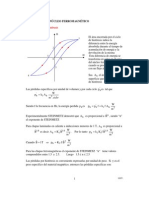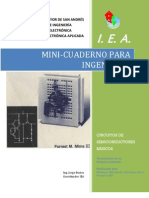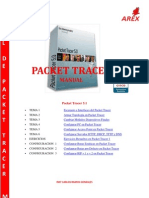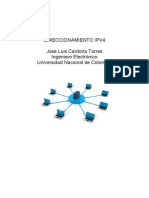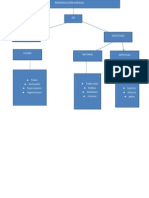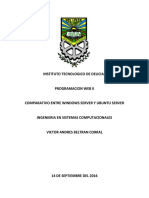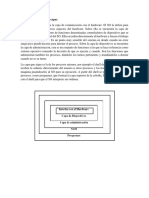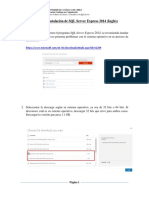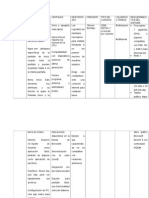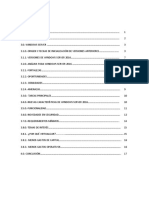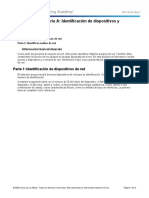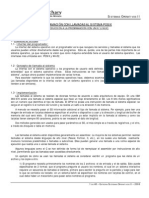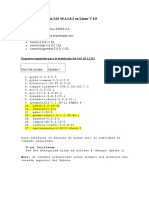Professional Documents
Culture Documents
Instalacion, Configuracion Gns3 Windows 7
Uploaded by
dejo666Copyright
Available Formats
Share this document
Did you find this document useful?
Is this content inappropriate?
Report this DocumentCopyright:
Available Formats
Instalacion, Configuracion Gns3 Windows 7
Uploaded by
dejo666Copyright:
Available Formats
INSTALACION GNS3 WINDOWS 7 - Ejecutamos el programa a instalar como administrador.
- Se nos muestra la pantalla de instalacin Setup Wizard, en esta pantalla le damos clic en siguiente.
- Se muestra una pantalla informativa, damos en siguiente otra nuevamente.
- Indicamos la ruta de instalacin del programa, se nos muestra una por defecto, damos clic en siguiente.
- Se nos muestra la lista de componentes que deseamos instalar, vienen todas las casillas activadas por defecto, clic en siguiente.
- El Setup Wizard avisa de la creacin de una nueva carpeta que contendr los atajos del programa, damos clic en siguiente.
- Setup Wizard avisa de la creacin de un icono de escritorio, le damos en siguiente.
- Aviso final con detalle de los parmetros seleccionados anteriormente si estamos seguros de instalar damos clic en siguiente.
- Proceso de instalacin en progreso.
- Esta versin de GNS3, adems de instalar su software por defecto, instala tambin algunos otros programas, estos son.
- EL Wizard de Python 2.6.6 nos muestra la carpeta de instalacin, de querer hacer la instalacin en otra carpeta, con otra ruta, solo indicarlo, luego clic en siguiente.
- Nos pide seleccionar los componentes que deseamos instalar, damos clic en siguiente.
- Se instala y le damos clic en finalizar. Python 2.6.6 se ha instalado exitosamente.
- Se nos muestra el Wizar de un tercer programa que necesita instalarse. El PyQT que no es ms que una extensin para el programa anteriormente instalado. En la pantalla principal le damos clic en siguiente para seguir.
- Se nos pide aceptar los trminos de licencia para la instalacin del programa en mencin. Damos en el botn de acuerdo y la instalacin contina.
- Se nos muestra la relacin de componentes a instalar, simplemente le damos clic en siguiente.
- Indicamos la ruta en la que deseamos sea instalada la extensin. Damos clic en instalar.
- Para terminar con la instalacin de esta extensin, damos clic en finalizar.
- Otra extensin que necesitamos instalar junto a Python 2.6.6 es el pywin 32216. La primera pantalla de su Wizard nos muestra lo siguiente, simplemente le damos en siguiente para continuar.
- La siguiente pantalla nos indica de la necesidad de un programa previamente instalado y que deber ser buscado en el directorio de programas. Nos muestra tambin la ruta donde deber ser instalada la extensin, esta debe ser junto a Python 2.6.6. Para continuar damos clic en siguiente.
- LA siguiente pantalla es un simple aviso para segurarnos de estar seguros de instalar la extensin. Damos clic en siguiente para continuar.
- Para terminar damos clic en finalizar.
- Otro programa que necesitamos sea instalado en el computador con el que trabajaremos es el WinPcap 4.1.2. Su pantalla de Wizard inicial es esta. Damos clic en siguiente para continuar.
- Mensaje de bienvenida al Wizard de instalacin. Damos clic en siguiente.
- Mensaje con los trminos de licencia para el producto a instalarse. Clic en el botn de acuerdo y continuamos.
- Mensaje de inicio automtico del programa a instalarse cuando se inicie GNS3. Damos clic en instalar y continuamos.
- Para terminar con esto, simplemente clic en finalizar y habr acabado su instalacin.
- Un nuevo programa necesario para la instalacin de esta versin de GNS3 es el Wireshark 1.6.0. En su pantalla de Wizard inicial simplemente damos clic en el botn siguiente y continuamos.
- El siguiente paso es revisar los trminos de licencia de instalacin del programa, estar de acuerdo y dar en el botn con ese nombre. El Wizard de instalacin contina.
- Se nos muestra la relacin de componentes que deseamos sean instalados, clic en siguiente para continuar.
- Se muestra botones para seleccin de tareas que deseamos sean instaladas, escogemos a gusto propio y clic en continuar.
- Seleccin de directorio donde se instalara el programa; se muestra uno por defecto, damos clic en siguiente.
- Mensaje de aviso de la necesidad de la instalacin de un programa, en este caso el WinPcap, como ya tenemos la ltima versin instalada, clic en instalar para proseguir.
- Para finaliza con la instalacin de Wireshark 1.6.0, simplemente damos clic en finalizar y habr terminado.
- Con todos los programas y extensiones previamente instalados habremos terminado finalmente con instalar GNS3 VirtualBox Edition. Damos clic en finalizar para concluir con toda la instalacin.
CONFIGURACION GNS3 WINDOWS 7 - Luego de inicializar GNS3, se nos mostrar el Setup Wizard para configuracin. Habr que darle clic en cada uno de los nmeros que se muestren para proseguir con la configuracin.
- Luego de dar clic en el botn nmero 1 se nos mostrara la siguiente ventana de preferencias.
- Dando clic en el botn de bsqueda de rutas del ejecutable, se nos muestra la ventana de bsqueda del computador, ubicamos en la carpeta que se nos muestra el archivo ejecutable: dynamips.exe
- Paso seguido, damos clic en el botn aplicar y luego aceptar. Continuamos.
- Hacemos una prueba de verificacin con el mismo programa dndole clic en el botn Test.
- Nos dirigimos a la pestaa Qemu ubicada al lado izquierdo de la misma ventana de preferencias y configuramos.
- Damos clic en el botn de bsqueda del computador y ubicamos el archivo ejecutable qemuwrapper.exe. Damos clic en abrir para continuar.
- Se nos muestra el nuevo archivo ejecutable ubicado anteriormente.
- Hacemos clic en Test, de manera anloga como se hizo anteriormente con Dynamips y deberamos ver el mensaje en verde mostrado. Damos clic en aplicar y OK.
- Al darle en el botn OK, se cierra la ventana de preferencias y se nos muestra nuevamente el Setup Wizard de configuracin, damos en el botn 2 para seguir la configuracin.
- En la ventana de imgenes de IOS, como no tenemos la imagen de ningn dispositivo de conectividad, llmese routers, procedemos a configurar.
- En el botn de archivos de imgenes, ubicamos en la carpeta de IOS, la imagen del router con el que trabajaremos, en este caso el del router C7200.
- Paso seguido, para el botn configuracin base, ubicamos dentro de la carpeta anteriormente utilizada, el archivo de texto: baseconfig.txt, lo seleccionamos y luego abrimos, as:
- Los nuevos parmetros quedamos configurados del siguiente modo.
- Damos clic en guardar y observamos la nueva imagen agregada.
- Para finaliza con la configuracin de GNS3, abrimos el programa configuramos la imagen Qemu, del siguiente modo.
- Nos dirigimos a las referencias del programa en la pestaa editar.
- En la pestaa Qemu le asignamos un nombre identificador, en este caso usamos PC.
- En el botn de bsqueda en el computador del tem imagen binaria, ubicamos la imagen a agregar. Usaremos para esta ocasin: linux-tinycore-3.4, le damos clic en abrir y continuamos.
- Los parmetros quedan configurados del siguiente modo. Luego clic en guardar, se nos mostrara la imagen agregada. Finalmente aplicar y aceptar.
You might also like
- Programación en LabVIEWDocument0 pagesProgramación en LabVIEWJohn Edisson SalazarNo ratings yet
- Proyectos de ElectronicaDocument110 pagesProyectos de ElectronicaErick_Alexander100% (1)
- Silabo 2014Document13 pagesSilabo 2014dejo666No ratings yet
- Manual SolidWork EspanolDocument198 pagesManual SolidWork Espanoltesladark100% (4)
- Perdidas en El Núcleo FerromagnéticoDocument4 pagesPerdidas en El Núcleo FerromagnéticoRoy Olaya ReyesNo ratings yet
- Mini-Cuaderno para Ingenieros - Circuitos Semi Conduct Ores BasicosDocument54 pagesMini-Cuaderno para Ingenieros - Circuitos Semi Conduct Ores Basicoselisa_sca100% (4)
- GUIA DE Trabajo # 1Document1 pageGUIA DE Trabajo # 1dejo666No ratings yet
- Tema 06.1 Manual Packet Tracer 5.2Document32 pagesTema 06.1 Manual Packet Tracer 5.2CARLOS RAMOS GONZALES100% (3)
- Tema3 IPDocument42 pagesTema3 IPdejo666No ratings yet
- InfoPLC Net Guia Basica AS3 0 Caste LlanoDocument74 pagesInfoPLC Net Guia Basica AS3 0 Caste LlanoelluchoferNo ratings yet
- IPV4 Direcciones y SubredesDocument25 pagesIPV4 Direcciones y SubredesStanley VincentNo ratings yet
- El LibroDocument6 pagesEl Librodejo666No ratings yet
- Reproduccion AsexualDocument1 pageReproduccion Asexualdejo666No ratings yet
- Cuadro ComparativoDocument8 pagesCuadro ComparativoVíctor BeltránNo ratings yet
- TAREA7Document6 pagesTAREA7INGRID PRINCIPE GUERRANo ratings yet
- Capas Del Sistema Operativo LinuxDocument3 pagesCapas Del Sistema Operativo LinuxEdison Vicente50% (2)
- Registro de BanderasDocument9 pagesRegistro de BanderasRubí Cruz HernandezNo ratings yet
- Descarga e Instalación de SQL Server Express 2014 (Inglés)Document6 pagesDescarga e Instalación de SQL Server Express 2014 (Inglés)jose troncoso riveraNo ratings yet
- Camara Domo PTZ HK-DS2DE7230IW-AEDocument1 pageCamara Domo PTZ HK-DS2DE7230IW-AECamila RevoredoNo ratings yet
- Clase 1 Ensamblaje Reparacion y Mantenimiento de PC y LaptopsDocument43 pagesClase 1 Ensamblaje Reparacion y Mantenimiento de PC y LaptopsabelNo ratings yet
- Motorola Dimetra Express Spec Sheet EsDocument2 pagesMotorola Dimetra Express Spec Sheet EsJavier LozanoNo ratings yet
- Guardar y Recuperar Imagenes de Una Base de Datos SQL ServerDocument4 pagesGuardar y Recuperar Imagenes de Una Base de Datos SQL ServerLuisFelipeUNINo ratings yet
- Cuadro Comparativo de Sistemas Operativos 5Document13 pagesCuadro Comparativo de Sistemas Operativos 5Luis Fernando MJNo ratings yet
- Actividad de Aprendizaje #4 - Base de Datos IIDocument5 pagesActividad de Aprendizaje #4 - Base de Datos IIGabriel CastroNo ratings yet
- Cuestionario Capítulo 3 CiberseguridadDocument12 pagesCuestionario Capítulo 3 CiberseguridadLuz Yuliza Taquio RamirezNo ratings yet
- Unidad 3 Seleccion de Componentes para Ensamble de Equipos de ComputoDocument12 pagesUnidad 3 Seleccion de Componentes para Ensamble de Equipos de ComputoSandara ParkNo ratings yet
- Doc3 Cours PLC Tome3Document10 pagesDoc3 Cours PLC Tome3MiloudNo ratings yet
- Windows Server 2016: Análisis de su última versiónDocument18 pagesWindows Server 2016: Análisis de su última versiónCarlos Mora MoraNo ratings yet
- Tarea 1 - Actividad 2 (Infografía) - Daniel Chi - José PerazaDocument1 pageTarea 1 - Actividad 2 (Infografía) - Daniel Chi - José PerazaDaniel G. Chi CaballeroNo ratings yet
- Curso Ricochet - En.esDocument120 pagesCurso Ricochet - En.essaguayoNo ratings yet
- HPE BSM Vs PRTGDocument59 pagesHPE BSM Vs PRTGJavier Díaz MuñozNo ratings yet
- Gonzalez Caminero Maria SI01 TareaDocument17 pagesGonzalez Caminero Maria SI01 TareameryNo ratings yet
- VB Introducción 40Document14 pagesVB Introducción 40Pablo NicolásNo ratings yet
- Tutorial Walk Test - G-NetTrackDocument11 pagesTutorial Walk Test - G-NetTrackDaniel ZevallosNo ratings yet
- Sistemas de archivos y su nomenclaturaDocument4 pagesSistemas de archivos y su nomenclaturaJosias GarduñoNo ratings yet
- Grupo 5 - Telnet y Gopher V2.0Document25 pagesGrupo 5 - Telnet y Gopher V2.0BlackeseNo ratings yet
- Introductorio Java PDFDocument4 pagesIntroductorio Java PDFanthony david rendon acostaNo ratings yet
- 4.1.2.4 Lab - Identifying Network Devices and CablingDocument3 pages4.1.2.4 Lab - Identifying Network Devices and CablingBryan Jose GiraldoNo ratings yet
- Programacion en LinuxDocument48 pagesProgramacion en LinuxChelsea Mitch DiazNo ratings yet
- EjerciciosIp EnunciadosDocument2 pagesEjerciciosIp Enunciadoscordobes1957No ratings yet
- Hardware Crítico: Arquitectura de La ComputadoraDocument11 pagesHardware Crítico: Arquitectura de La ComputadoraLuisNo ratings yet
- Guia de Instalacion de IAS OAS 10 en Linux 64bitDocument6 pagesGuia de Instalacion de IAS OAS 10 en Linux 64bitOrlando AcuñaNo ratings yet
- Material U9 (Competencias Digitales)Document9 pagesMaterial U9 (Competencias Digitales)valery huaman taquireNo ratings yet