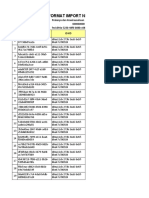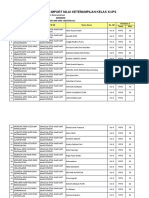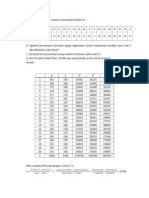Professional Documents
Culture Documents
Windows 7 Tutorial
Uploaded by
Enoch Gandhislilbrother AbrahamCopyright
Available Formats
Share this document
Did you find this document useful?
Is this content inappropriate?
Report this DocumentCopyright:
Available Formats
Windows 7 Tutorial
Uploaded by
Enoch Gandhislilbrother AbrahamCopyright:
Available Formats
INSTALLING WINDOWS 7 ON 2ND HARD DRIVE WITHOUT REMOVING XP NOTE: This tutorial is a guide for installing Windows 7 on a system
that has at least two internal drives, and you want to install Windows 7 on one drive while leaving Windows XP intact on a different drive. This procedure allows you to install Windows 7 without having t o open up your computer and disconnecting the Windows XP internal drive, and avoids conflicts w ith having two bootable drives installed on the same machine. You will be able to switch be tween which operating system (Windows XP or Windows 7) at any time without having to physica lly disconnect one drive. Before you begin, link to the following address: http://windows.microsoft.com/en-us/windows7/help/upgrading-from-windows-xp-to-wi ndows-7 Follow the tutorial to run windows advisor for compatibility issues with your sy stem. Then, download the Windows Easy Transfer 7 from Microsoft's website, install it on you r XP machine, then run it. It helps is you have space on an additional drive that you are not going to format and use as the Windows 7 drive. For example, a you can use a network connection to t ransfer files to, another computer, a firewire or USB cable to connect the two together for the t ransfer, or an external drive or USB Flash drive. The program will not let you store the transf er file to the same computer you are going to install Windows 7 on. You must transfer them using one of the methods listed above. After you have transferred the files to their temporary location, decide which d rive you are going to install Windows 7 on. You MUST know the Disk ID for this procedure. There are several ways you can get the disk ID. Perhaps the easiest way is to start Windows Explor er, click on one of the Hard Disk Drives, then select "Properties". Under the "Properties" tab se lect the "Hardware" tab. This will display the Hard Disk drives installed on the computer . The disk ID will be a series of numbers and letters that will contain the disk size. For exa mple in my system, I have three internal Hard Disk drives. Disk drive 1 ID is: WDC WD1001FALS-00J7B1. This is a 1 terabyte drive. Disk drive 2 ID is: WDC WD2500JB-22REA0. This is a 250 gb drive. Disk drive 3 ID is: WDC WD2500KS-00MJB0. This is also a 250gb drive. Determine which drive you will install Windows 7 on, and WRITE DOWN the disk ID. You will need this information for setting the default drive in your system BIOS.
Next, make sure that you don't need any of the files on the drive that you are g oing to make your Windows 7 drive (move them to another drive if you need to save them), then form at the drive that you are going to make your Windows 7 drive. You can do a simple format of t he drive in Windows Explorer. MAKE SURE THAT YOU HAVE THE CORRECT DRIVE SELECTED BEFORE YOU FORMAT IT, or you will lose files you did not want to lose. When you are ready to format the drive, left click on the drive letter you want to format it will t urn blue when you have selected it then right click on that drive and select format. This will pre pare the disk for a clean install of Windows 7. NOW YOU ARE READY TO START THE WINDOWS 7 INSTALLATION PROCESS. First, restart your computer. When the computer starts the POST (checking for me mory, drives, etc.), press and hold down the key combination that your computer requires to bo ot into the BIOS setup move. On my particular BIOS is it the DELETE key. On other BIOS systems in might be F1 or F2. Use whatever key combination your system requires. Most of the time, y ou will see a message on the bottom of the screen in POST that tells you what key(s) to press to enter the BIOS setup. NOTE: FOR THE FOLLOWING TO WORK, THE BIOS MUST SUPPORT AUTOMATICALLY ASSIGNING THE MASTER/SLAVE DISK DRIVES. IF YOUR DRIVES ARE SET BY PIN TO MASTER AND/OR SLAVE, THE FOLLOWING WILL NOT WORK. YOU MIGHT TRY REMOVING THE PINS, OR CHANGING THE SELECTION SO THAT THE BIOS WILL SELECT THE MASTER/SLAVE BOOT ORDER. After your computer enters the BIOS setup move look for and select the ADVANCED BIOS SETTINGS, then select HARD DISK BOOT PRIORITY. The screen will display the insta lled internal Hard Disk drives on your system. You MUST KNOW the disk ID for the Hard Disk that you want to install Windows 7 on. Locate that drive, and select it as the FIRST boot device. The drive that contains your Windows XP installation MUST NOT be the first boot devi ce. After selecting the proper Hard Disk drive to boot to, go to the BOOT ORDER menu , and select the Hard Disk Drive as the first boot device to check, then select the CDROM as the second boot device. Press F10 to close and save the parameters you just entered. The system will now restart. Place the Windows 7 CD in your CDROM device, and follow the screen prompts to st art from a CD/DVD. This will take you into the Windows 7 installer, and you are on your wa y to installing Windows 7.
CAUTION: THE WINDOWS INSTALLER WILL PROBABLY PICK UP THE OTHER INSTALLED DRIVES ON YOUR SYSTEM! MAKE SURE THAT YOU SELECT THE NEWLY FORMATTED DRIVE TO INSTALL WINDOWS 7 ON, NOT THE DRIVE THAT ALREADY HAS WINDOWS XP INSTALLED ON IT. Once you have completed the installation process you can use the built in Window s Easy Transfer program to transfer you saved data files from your Windows XP drive. Yo u will have to install all of your programs on the Windows 7 drive because the Windows Easy Tra nsfer program will only transfer data files. If you desire to switch back and forth between Windows XP and Windows 7, by goin g into the BIOS setup and selecting the Windows XP drive as the first boot device. Then pre ss F10 to exit and save the settings. The system will then boot into Windows XP. You can change back and forth by using this process. Happy Computing, Ed Wood
You might also like
- Shoe Dog: A Memoir by the Creator of NikeFrom EverandShoe Dog: A Memoir by the Creator of NikeRating: 4.5 out of 5 stars4.5/5 (537)
- F - Peng - Prakarya Dan Kewirausahaan - XI-IPS (1) OKDocument28 pagesF - Peng - Prakarya Dan Kewirausahaan - XI-IPS (1) OKewotNo ratings yet
- The Subtle Art of Not Giving a F*ck: A Counterintuitive Approach to Living a Good LifeFrom EverandThe Subtle Art of Not Giving a F*ck: A Counterintuitive Approach to Living a Good LifeRating: 4 out of 5 stars4/5 (5794)
- F Keterampilan Prakarya Dan Kewirausahaan XI-IPS OKDocument27 pagesF Keterampilan Prakarya Dan Kewirausahaan XI-IPS OKewotNo ratings yet
- Hidden Figures: The American Dream and the Untold Story of the Black Women Mathematicians Who Helped Win the Space RaceFrom EverandHidden Figures: The American Dream and the Untold Story of the Black Women Mathematicians Who Helped Win the Space RaceRating: 4 out of 5 stars4/5 (895)
- Magang Ke JepangDocument1 pageMagang Ke JepangewotNo ratings yet
- The Yellow House: A Memoir (2019 National Book Award Winner)From EverandThe Yellow House: A Memoir (2019 National Book Award Winner)Rating: 4 out of 5 stars4/5 (98)
- Quick Visual Guide To Basic Aikido TechniquesDocument2 pagesQuick Visual Guide To Basic Aikido TechniquesNunya Biznits100% (1)
- Grit: The Power of Passion and PerseveranceFrom EverandGrit: The Power of Passion and PerseveranceRating: 4 out of 5 stars4/5 (588)
- Soal 7.6Document2 pagesSoal 7.6ewotNo ratings yet
- The Little Book of Hygge: Danish Secrets to Happy LivingFrom EverandThe Little Book of Hygge: Danish Secrets to Happy LivingRating: 3.5 out of 5 stars3.5/5 (400)
- The Emperor of All Maladies: A Biography of CancerFrom EverandThe Emperor of All Maladies: A Biography of CancerRating: 4.5 out of 5 stars4.5/5 (271)
- Never Split the Difference: Negotiating As If Your Life Depended On ItFrom EverandNever Split the Difference: Negotiating As If Your Life Depended On ItRating: 4.5 out of 5 stars4.5/5 (838)
- The World Is Flat 3.0: A Brief History of the Twenty-first CenturyFrom EverandThe World Is Flat 3.0: A Brief History of the Twenty-first CenturyRating: 3.5 out of 5 stars3.5/5 (2259)
- On Fire: The (Burning) Case for a Green New DealFrom EverandOn Fire: The (Burning) Case for a Green New DealRating: 4 out of 5 stars4/5 (74)
- Elon Musk: Tesla, SpaceX, and the Quest for a Fantastic FutureFrom EverandElon Musk: Tesla, SpaceX, and the Quest for a Fantastic FutureRating: 4.5 out of 5 stars4.5/5 (474)
- A Heartbreaking Work Of Staggering Genius: A Memoir Based on a True StoryFrom EverandA Heartbreaking Work Of Staggering Genius: A Memoir Based on a True StoryRating: 3.5 out of 5 stars3.5/5 (231)
- Team of Rivals: The Political Genius of Abraham LincolnFrom EverandTeam of Rivals: The Political Genius of Abraham LincolnRating: 4.5 out of 5 stars4.5/5 (234)
- Devil in the Grove: Thurgood Marshall, the Groveland Boys, and the Dawn of a New AmericaFrom EverandDevil in the Grove: Thurgood Marshall, the Groveland Boys, and the Dawn of a New AmericaRating: 4.5 out of 5 stars4.5/5 (266)
- The Hard Thing About Hard Things: Building a Business When There Are No Easy AnswersFrom EverandThe Hard Thing About Hard Things: Building a Business When There Are No Easy AnswersRating: 4.5 out of 5 stars4.5/5 (345)
- The Unwinding: An Inner History of the New AmericaFrom EverandThe Unwinding: An Inner History of the New AmericaRating: 4 out of 5 stars4/5 (45)
- The Gifts of Imperfection: Let Go of Who You Think You're Supposed to Be and Embrace Who You AreFrom EverandThe Gifts of Imperfection: Let Go of Who You Think You're Supposed to Be and Embrace Who You AreRating: 4 out of 5 stars4/5 (1090)
- The Sympathizer: A Novel (Pulitzer Prize for Fiction)From EverandThe Sympathizer: A Novel (Pulitzer Prize for Fiction)Rating: 4.5 out of 5 stars4.5/5 (121)
- Her Body and Other Parties: StoriesFrom EverandHer Body and Other Parties: StoriesRating: 4 out of 5 stars4/5 (821)