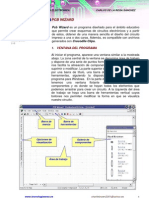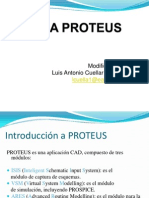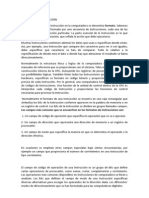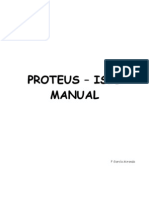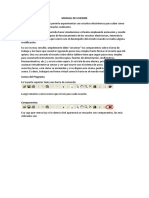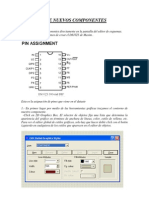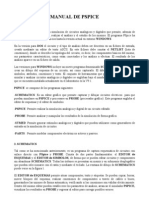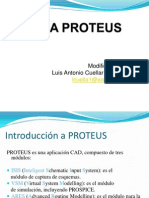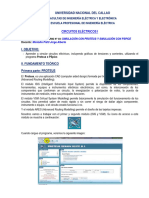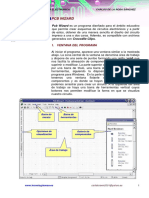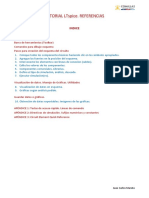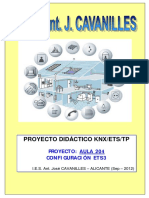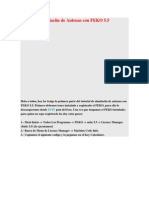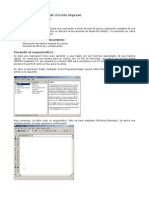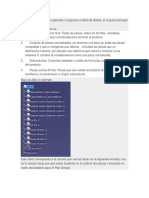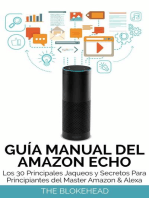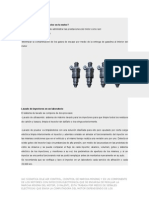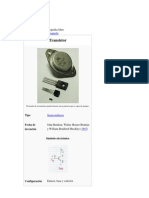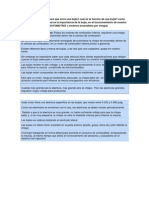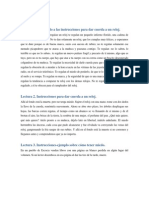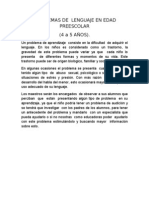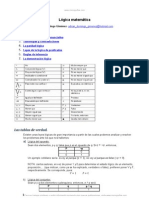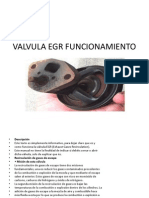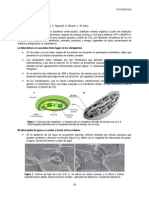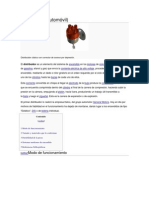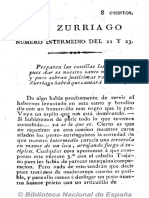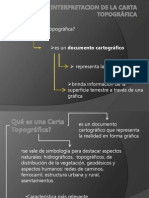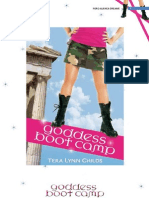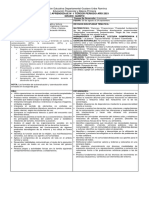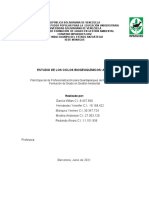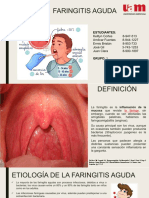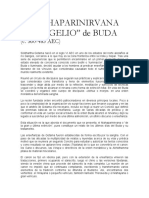Professional Documents
Culture Documents
Practica 1 Proteus
Uploaded by
Arenas RobertoCopyright
Available Formats
Share this document
Did you find this document useful?
Is this content inappropriate?
Report this DocumentCopyright:
Available Formats
Practica 1 Proteus
Uploaded by
Arenas RobertoCopyright:
Available Formats
PRACTICA 1 ACCIONES BSICAS
Empezaremos creando un circuito sencillo. A la izquierda del entorno de trabajo podemos ver una barra de herramientas que nos facilita el acceso a las funciones bsicas necesarias en el trabajo con esta aplicacin. Empezaremos directamente realizando un pequeo circuito para ejemplificar esto:
El primer paso a realizar ser seleccionar los componentes que necesitaremos en el proceso, para lo cual utilizaremos la herramienta componente . Pulsando en ese botn veremos como a la derecha de la barra de herramientas se activar una lista (vaca en primera instancia) con el ttulo de devices. Ah es donde veremos el listado de componentes seleccionados para su inclusin en el esquema. Podemos observar como a la izquierda de este ttulo hay dos botones , pulsaremos sobre el botn 'P' y tendremos acceso a la ventana de seleccin de componentes:
En este cuadro de dilogo podemos seleccionar la librera en la que deseamos buscar y, dentro de esa librera el componente que queremos aadir a la lista. En la parte derecha de la ventana veremos una previsualizacin del componente en el esquema y la placa de circuito impreso respectivamente. Para aadir un componente a la lista haremos doble click sobre su nombre. Una vez hayamos aadido los componentes que necesitemos podemos cerrar la ventana y volver a la ventana de diseo. Para realizar el circuito del ejemplo necesitaremos los componentes LAMP, BATTERY y BUTTON de la librera ACTIVE y el componente BC107 de la librera BIPOLAR. El siguiente paso ser colocar los componentes en el espacio para ello destinado. Seleccionaremos el nombre del componente a colocar con el ratn y haremos click izquierdo en un espacio del esquema. Por cada click que hagamos colocaremos una nueva copia del componente. En la ventana de previsualizacin podremos comprobar cmo va a ser colocado el componente y rotarlo mediante los botones de la esquina superior izquierda: . Pero quiz podamos querer rotar o mover un componente despus de colocarlo, esto se consigue seleccionndolo con un click derecho del ratn y arrastrndolo con el botn izquierdo (para moverlo), o manipulando los botones de rotacin una vez seleccionado. Para deseleccionar un componente haremos click derecho en un espacio vaco. Una vez colocados de forma correcta los componentes en el espacio de trabajo el siguiente paso lgico sera conectarlos entre s mediante cables usando para ello la herramienta cable (wires). Para usarla solo tenemos que accionarla y hacer click izquierdo en cada uno de los pines que queramos conectar (es importante que el componente en cuestin no est seleccionado o slo conseguiremos editar sus propiedades), Isis se encarga automticamente de seleccionar la mejor ruta a seguir para el trazado del cable. Aunque si no estamos satisfechos con el resultado podemos actuar sobre el cable trazado
del mismo modo que lo haramos sobre un componente. Existe una opcin que nos permite eliminar de la lista de componentes aquellos componentes que todava no hayamos utilizado en nuestro diseo. Es la opcin Tidy del men Edit. Podemos probar a incluir en la lista cualquier componente y despus seleccionar la opcin Tidy para ver como desaparece de la lista si no ha sido colocado antes. Bien, ya tenemos nuestro primer circuito diseado, ahora vamos a probar algo de simulacin bsica, por el momento nos limitaremos a comprobar si el circuito se comporta como debera comportarse (encendido de la lmpara al pulsar el botn). Para ello activaremos el modo de simulacin pulsando el botn de inicio de simulacin de la barra inferior: o presionando F12. Para simular la accin sobre el pulsador del circuito haremos click sobre l una vez la simulacin est en marcha y comprobaremos su efecto. Para detener la simulacin pulsaremos el botn correspondiente de la barra. Si queremos editar las propiedades de un componente primero lo seleccionaremos haciendo click derecho sobre l, para despus hace click izquierdo. Ante nosotros aparecer el cuadro de dilogo de propiedades de componente, que variar segn el componente y mediante el cual podremos configurarlo a nuestro gusto. Elementos comunes a la mayora de componentes son su referencia (R1, R2, C1...) y valor, as como tambin el footprint seleccionado para pasar el esquema a ARES, la aplicacin de diseo de PCB. Si el componente tiene pins de alimentacin que se encuentran ocultos podemos seleccionar a que red (net) queremos conectarlos mediante el botn Power Pins, aunque en circunstancias normales los valores por defecto son adecuados. Para este ejemplo modificaremos los parmetros de la fuente de tensin accediendo a su valor de propiedades de la manera anteriormente indicada y modificando su tensin de salida. (Voltaje) probando a introducir en el respectivo campo el valor de 5, por ejemplo. Si volvemos a simular el circuito podremos comprobar cmo la iluminacin de la bombilla es de un tono ms oscuro. Podemos probar distintos valores para comprobar como se nos muestran las distintas intensidades de luminosidad de la bombilla. Tambin podemos cambiar de la misma manera la tensin a la que funcionar la bombilla comprobando, por ejemplo, que con una tensin demasiada elevada de la bombilla y demasiado pequea por parte de la fuente de tensin no podremos encender la bombilla. Un detalle a tener en cuenta sobre la simulacin de circuitos en Proteus es que no es necesario disear en l el circuito completo para poder simularlo, ya que podemos obviar partes, como pueden ser las alimentaciones de los circuitos integrados, los osciladores de los microcontroladores, incluso las salidas, ya que durante la simulacin se nos muestra mediante un sistema de colores el estado lgico de cada salida o extremo de un componente.
You might also like
- Introducción Excel: FUNCIONES ESENCIALES PARA PRINCIPIANTES: Microsoft Excel Principiantes, #1From EverandIntroducción Excel: FUNCIONES ESENCIALES PARA PRINCIPIANTES: Microsoft Excel Principiantes, #1No ratings yet
- Retoque Fotográfico con Photoshop (Parte 1)From EverandRetoque Fotográfico con Photoshop (Parte 1)Rating: 4 out of 5 stars4/5 (7)
- Excel 2022 - Manual De Usuario Para Principiantes: Manual Simplificado De Microsoft Excel Para Aprender A Usarlo ProductivamenteFrom EverandExcel 2022 - Manual De Usuario Para Principiantes: Manual Simplificado De Microsoft Excel Para Aprender A Usarlo ProductivamenteNo ratings yet
- Tratamiento básico de datos y hojas de cálculo. ADGG0508From EverandTratamiento básico de datos y hojas de cálculo. ADGG0508No ratings yet
- Guía de uso en Matlab en el desarrollo de modelos de volatilidadFrom EverandGuía de uso en Matlab en el desarrollo de modelos de volatilidadNo ratings yet
- Las Tareas Espirituales de Los 12 Signos Zodiac Ales - BunDocument4 pagesLas Tareas Espirituales de Los 12 Signos Zodiac Ales - BunShakti YogaNo ratings yet
- PCB WizardDocument11 pagesPCB WizardJoan Pil100% (7)
- UF0864 - Resolución de averías lógicas en equipos microinformáticosFrom EverandUF0864 - Resolución de averías lógicas en equipos microinformáticosNo ratings yet
- Módulo de cinemática DMU de Catia V5From EverandMódulo de cinemática DMU de Catia V5Rating: 5 out of 5 stars5/5 (1)
- Guia ProteusDocument281 pagesGuia ProteusNestor Omar Ambesi100% (1)
- Diseño de Placas de Circuitos Impresos (PCB) : ObjetivosDocument12 pagesDiseño de Placas de Circuitos Impresos (PCB) : ObjetivosJames Ordinola ArmasNo ratings yet
- Vinícius de Moraes - A Vida Vivida (La Vida Vivida)Document23 pagesVinícius de Moraes - A Vida Vivida (La Vida Vivida)Gonzalo Adolfo Montaño Albornoz100% (1)
- Formatos de instrucción CPUDocument4 pagesFormatos de instrucción CPUArenas RobertoNo ratings yet
- SOFTWARES Planeamiento MineroDocument4 pagesSOFTWARES Planeamiento MineroSergio AP100% (1)
- Manual ProteusDocument27 pagesManual ProteusMarcelo RojasNo ratings yet
- Programa ProteusDocument28 pagesPrograma ProteusNancyParedesNo ratings yet
- Tecnicas para El Estudio y Clasificacion de Los Pelos1Document22 pagesTecnicas para El Estudio y Clasificacion de Los Pelos1Roberto Rivera Guzman100% (2)
- Ejemplo Proteus Con 16F84Document27 pagesEjemplo Proteus Con 16F84jegonzalezjNo ratings yet
- Como simular fallas electronicas con LivewireDocument14 pagesComo simular fallas electronicas con LivewireEzequiel Milá de la Roca100% (1)
- Guía Rápida Del Proteus 7.7Document36 pagesGuía Rápida Del Proteus 7.7lmzurita2008No ratings yet
- EAGLE Circuitcam Borrador de ProyectoDocument54 pagesEAGLE Circuitcam Borrador de ProyectoLM PPNo ratings yet
- Herramientas para Realizar Simulaciones de Circuitos Eléctricos y ElectrónicosDocument9 pagesHerramientas para Realizar Simulaciones de Circuitos Eléctricos y ElectrónicosBastian Rodrigo Varas SantanderNo ratings yet
- Manual de LivewireDocument10 pagesManual de LivewireAlvaro HaroNo ratings yet
- Guía para El Uso Del Software EagleDocument12 pagesGuía para El Uso Del Software EaglerenepumasNo ratings yet
- 13.tutorial del softwareDocument11 pages13.tutorial del softwarexdels9287No ratings yet
- Manual de Ayuda Del Scribbler en CastellanoDocument23 pagesManual de Ayuda Del Scribbler en CastellanoCarlos RamirezNo ratings yet
- Creación de Nuevos ComponentesDocument12 pagesCreación de Nuevos ComponentespepeperepepeNo ratings yet
- Proteus c1Document166 pagesProteus c1Diego SuárezNo ratings yet
- Creación de Modelos PSPICEDocument19 pagesCreación de Modelos PSPICECarlos Iván RuedaNo ratings yet
- Tutorial CrocodileDocument16 pagesTutorial CrocodileOscar Eduardo Rey TrianaNo ratings yet
- Guia ProteusDocument281 pagesGuia Proteus15265562100% (1)
- Tutorial Isis ProteusDocument162 pagesTutorial Isis ProteusJuanjo León100% (1)
- Documentación Del Simulador de Técnicas de Control EléctricoDocument17 pagesDocumentación Del Simulador de Técnicas de Control EléctricoFabian Aguero MatamorosNo ratings yet
- Guía de LABORATORIO #3 - Actualizada - Circuitos Eléctricos I-2023Document17 pagesGuía de LABORATORIO #3 - Actualizada - Circuitos Eléctricos I-2023Cristopher Leonardo GDNo ratings yet
- Configuración y simulación de un circuito LED parpadeante en MultisimDocument19 pagesConfiguración y simulación de un circuito LED parpadeante en MultisimSantiago Henao RojasNo ratings yet
- Práctica LOGODocument17 pagesPráctica LOGOAlejandro GomezNo ratings yet
- U2 Instalacion Eagle y Herramientas SchematicDocument15 pagesU2 Instalacion Eagle y Herramientas SchematicYilbert MendozaNo ratings yet
- Manual PCB Wizard PDFDocument11 pagesManual PCB Wizard PDFmartinfbuyNo ratings yet
- Manual de Live WireDocument17 pagesManual de Live WireAnonymous kyBFYD67% (9)
- P4 Preguntas 3 y 4Document4 pagesP4 Preguntas 3 y 4Eduardo SmekeNo ratings yet
- ISIS TutorialDocument164 pagesISIS TutorialAislan SouzaNo ratings yet
- CADe SIMU ManualDocument8 pagesCADe SIMU ManualKeVin GaBriel BarriosNo ratings yet
- Tutorial LTspice ReferenciasDocument15 pagesTutorial LTspice ReferenciasALEXIS JAVIER LANCHIMBA TUTILLONo ratings yet
- Memoria Practicas EIBTutorial ETS2Document68 pagesMemoria Practicas EIBTutorial ETS2Xavier ContijochNo ratings yet
- Sistemas de ControlDocument20 pagesSistemas de ControlWASHINGTON AMORESNo ratings yet
- Manual de LivewireDocument7 pagesManual de LivewireAndres RodriguezNo ratings yet
- Tutorial Circuit MakerDocument9 pagesTutorial Circuit MakerLeonardo RamirezNo ratings yet
- Manual Multisim 1bchDocument30 pagesManual Multisim 1bchelectron3No ratings yet
- 05 - Proyecto KNX-EIB (Proyecto)Document44 pages05 - Proyecto KNX-EIB (Proyecto)Maria planellerNo ratings yet
- CAP1Document24 pagesCAP1Miguel Angel Morales CastroNo ratings yet
- Simulaciín de Antenas Con FEKO 5Document10 pagesSimulaciín de Antenas Con FEKO 5Anonymous lrrwBxUYNo ratings yet
- Placas de Circuito Impreso Com EAGLEDocument12 pagesPlacas de Circuito Impreso Com EAGLEaleschildtNo ratings yet
- Assembly Design Catia V5Document25 pagesAssembly Design Catia V5Alan EduardoNo ratings yet
- Manual LTSpiceDocument6 pagesManual LTSpiceJdfNo ratings yet
- Practica 1 PLCDocument30 pagesPractica 1 PLCJonathan VázquezNo ratings yet
- Práctica 1 Virtual de Electrónica Con El Programa Cocodrile ClipsDocument16 pagesPráctica 1 Virtual de Electrónica Con El Programa Cocodrile ClipsMarcelo PereiraNo ratings yet
- Guía Manual del Amazon Echo : Los 30 Principales Jaqueos y Secretos Para Principiantes del Master Amazon & AlexaFrom EverandGuía Manual del Amazon Echo : Los 30 Principales Jaqueos y Secretos Para Principiantes del Master Amazon & AlexaNo ratings yet
- Edad MediaDocument1 pageEdad MediaArenas RobertoNo ratings yet
- Edad MediaDocument1 pageEdad MediaArenas RobertoNo ratings yet
- Cuestionario de Arquitectura Del PCDocument2 pagesCuestionario de Arquitectura Del PCArenas RobertoNo ratings yet
- Edad MediaDocument1 pageEdad MediaArenas RobertoNo ratings yet
- Lavado de InyectoresDocument43 pagesLavado de InyectoresArenas RobertoNo ratings yet
- TransistorDocument10 pagesTransistorArenas RobertoNo ratings yet
- Bujia SDocument34 pagesBujia SArenas RobertoNo ratings yet
- Edad MediaDocument1 pageEdad MediaArenas RobertoNo ratings yet
- Lecturas Cedig Vol 2. Cron y FamDocument4 pagesLecturas Cedig Vol 2. Cron y FamArenas RobertoNo ratings yet
- Lavado de InyectoresDocument43 pagesLavado de InyectoresArenas RobertoNo ratings yet
- Lavado de InyectoresDocument43 pagesLavado de InyectoresArenas RobertoNo ratings yet
- Receta ImmsDocument1 pageReceta ImmsArenas RobertoNo ratings yet
- Receta ImmsDocument1 pageReceta ImmsArenas RobertoNo ratings yet
- Problemas de Lenguaje en Edad PreescolarDocument6 pagesProblemas de Lenguaje en Edad PreescolarArenas RobertoNo ratings yet
- El Movimiento Armado de 1910Document4 pagesEl Movimiento Armado de 1910Arenas RobertoNo ratings yet
- Problemas de Lenguaje en Edad PreescolarDocument6 pagesProblemas de Lenguaje en Edad PreescolarArenas RobertoNo ratings yet
- Área de Un TriánguloDocument92 pagesÁrea de Un TriánguloArenas RobertoNo ratings yet
- Presentation 1Document2 pagesPresentation 1Arenas RobertoNo ratings yet
- Www.monografias.comDocument19 pagesWww.monografias.comscribdpencatlonNo ratings yet
- Presentation 1Document2 pagesPresentation 1Arenas RobertoNo ratings yet
- Www.monografias.comDocument19 pagesWww.monografias.comscribdpencatlonNo ratings yet
- 1.-El Ha PrometidoDocument7 pages1.-El Ha PrometidoArenas RobertoNo ratings yet
- MR BeanDocument147 pagesMR BeanArenas RobertoNo ratings yet
- Valvula Egr Funcionamiento 1222172480710798 8Document14 pagesValvula Egr Funcionamiento 1222172480710798 8Twa Ch100% (1)
- Presentation 1Document2 pagesPresentation 1Arenas RobertoNo ratings yet
- FOTOSÍNTESISDocument11 pagesFOTOSÍNTESISMaribel HolguinNo ratings yet
- DistribuidorDocument4 pagesDistribuidorArenas RobertoNo ratings yet
- Sma1 U1lecc11Document13 pagesSma1 U1lecc11Arenas RobertoNo ratings yet
- El Zurriago, Número Intermedio. 1822, No. 3Document32 pagesEl Zurriago, Número Intermedio. 1822, No. 3Mike KovskyNo ratings yet
- Carta topográfica: representación gráfica de la realidad terrestreDocument12 pagesCarta topográfica: representación gráfica de la realidad terrestregamtavo01No ratings yet
- Figuras Literarias Utilizadas en La BibliaDocument4 pagesFiguras Literarias Utilizadas en La BibliawilsonNo ratings yet
- Charruas Cultura Material - PpsDocument21 pagesCharruas Cultura Material - PpsviviansimoneNo ratings yet
- Muerte Presunta, Ausencia Y DefuncionesDocument49 pagesMuerte Presunta, Ausencia Y DefuncionesBerny Miguel Juarez RoblesNo ratings yet
- 2 Campamento de Diosas PDFDocument202 pages2 Campamento de Diosas PDFAndrea Daniela100% (1)
- Mascarillas Caseras para El CabelloDocument9 pagesMascarillas Caseras para El CabelloGiselaSauceNo ratings yet
- Evaluación 3º "Partes de La Planta" AGOSTODocument5 pagesEvaluación 3º "Partes de La Planta" AGOSTOpenelope san juan reyesNo ratings yet
- FMS Practica N1Document50 pagesFMS Practica N1Cristian AndrangoNo ratings yet
- Guia 1 Periodo 3 Grado QuintoDocument35 pagesGuia 1 Periodo 3 Grado QuintoLibi RubioNo ratings yet
- Manual Recapacitacion Empanizado y Fritura Feb 2022Document9 pagesManual Recapacitacion Empanizado y Fritura Feb 2022Fernando AsturiasNo ratings yet
- El Futuro de La Ingeniería QuímicaDocument2 pagesEl Futuro de La Ingeniería QuímicaXetiel0% (1)
- Trabajo Agua Estudio de Los Ciclos BiogeoquimicoDocument19 pagesTrabajo Agua Estudio de Los Ciclos BiogeoquimicoJhonny HernandezNo ratings yet
- OK Conservacion Auditiva y VisualDocument12 pagesOK Conservacion Auditiva y VisualAngelica CadenaNo ratings yet
- 1. Periodo Pre-Hispánico 1.1 Antigüedad humana en Panamá 1.2 Lugar de tránsito e intercambio entre aborígenes. 2. Periodo Colonial 2.1. Europa y España a fines del siglo XV 2.2. Conquista hispánica en el Istmo 2.2.1Document11 pages1. Periodo Pre-Hispánico 1.1 Antigüedad humana en Panamá 1.2 Lugar de tránsito e intercambio entre aborígenes. 2. Periodo Colonial 2.1. Europa y España a fines del siglo XV 2.2. Conquista hispánica en el Istmo 2.2.1Lillian GordonNo ratings yet
- 2 - Exposicion Gestion Del RiesgoDocument35 pages2 - Exposicion Gestion Del RiesgorlmcNo ratings yet
- Faringitis AgudaDocument12 pagesFaringitis AgudaMarta GaitanNo ratings yet
- Operaciones Con El Ábaco para Primero de PrimariaDocument4 pagesOperaciones Con El Ábaco para Primero de PrimariaArturo Miquiorena RuizNo ratings yet
- Soluciones AmortiguadorasDocument17 pagesSoluciones AmortiguadorasGrace VeraNo ratings yet
- Biologia MollecularDocument12 pagesBiologia MollecularBerta NeftalNo ratings yet
- Estructuras Metalicas. Luis Cruz, Fabian MartinezDocument8 pagesEstructuras Metalicas. Luis Cruz, Fabian MartinezEdward Fabián Martínez PalominoNo ratings yet
- El MetodoDocument2 pagesEl MetodostreyiitaNo ratings yet
- MahaparinirvanaDocument6 pagesMahaparinirvanaEl innombrableNo ratings yet
- Energia Solar Fotovoltaica Comunidad ValencianaDocument4 pagesEnergia Solar Fotovoltaica Comunidad ValencianaBlanca Gomez Rodriguez-AriasNo ratings yet
- Viscosidad de La HarinaDocument4 pagesViscosidad de La HarinaOliver RochaNo ratings yet
- La Evidencia en La Escena Del CrimenDocument2 pagesLa Evidencia en La Escena Del Crimenbrighitd.cerdan.cNo ratings yet