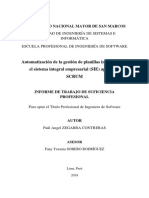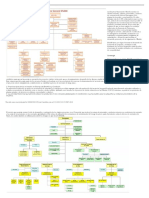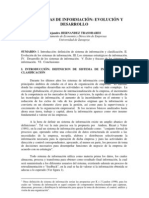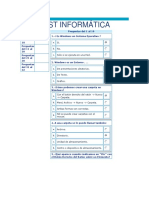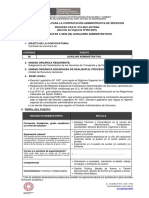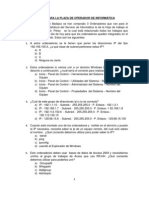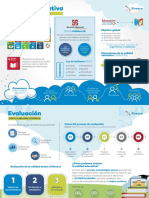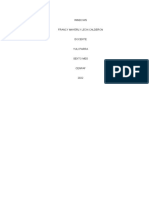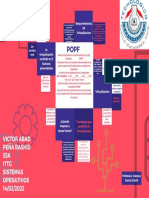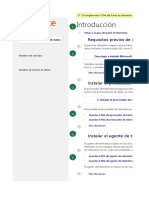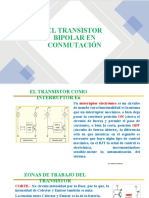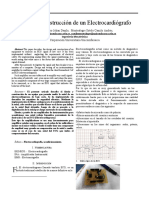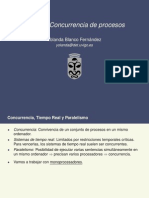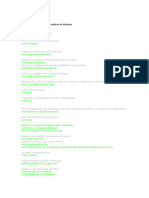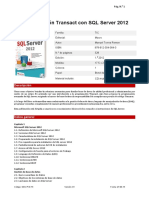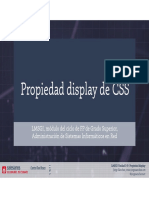Professional Documents
Culture Documents
Practica A
Uploaded by
javir9Original Title
Copyright
Available Formats
Share this document
Did you find this document useful?
Is this content inappropriate?
Report this DocumentCopyright:
Available Formats
Practica A
Uploaded by
javir9Copyright:
Available Formats
Prctica A: Acceso a datos con ADO.
NET
Objetivos En este laboratorio, aprenderemos a utilizar el Asistente para formularios de datos para:
Establecer una conexin a una base de datos. Configurar y crear un dataset. Cargar, mostrar y actualizar los datos recuperados utilizando los botones que proporciona el Asistente para formularios de datos.
Nota Este laboratorio se centra en los conceptos de este mdulo y, por ello, es posible que no cumpla las recomendaciones de seguridad de Microsoft. Requisitos previos Antes de trabajar en este laboratorio, debemos estar familiarizados con:
La terminologa bsica sobre las bases de datos Los objetos ADO.NET ms habituales, incluyendo Connection, DataAdapter y DataSet El control DataGrid
Escenario
En este laboratorio, utilizaremos el Asistente para formularios de datos para crear un formulario con Windows Forms en el que podemos trabajar con datos de una base de datos. Utilizando el asistente, nos conectaremos a la base de datos de Northwind, configuraremos y recuperaremos un dataset, y utilizaremos un control DataGrid para mostrar los datos recuperados. Cuando finalicemos el laboratorio, el formulario Windows Forms creado ser parecido al siguiente:
Archivos de solucin Tiempo estimado para completar este laboratorio: 30 minutos
Los archivos de solucin de este laboratorio se encuentran en la carpeta PracticaA\Ex01\Solution que se puede encontrar dentro del fichero labs12.zip.
Ejercicio 1 Uso del Asistente para formularios de datos
En este ejercicio,
Utilizaremos el Asistente para formularios de datos para crear un formulario de datos que muestre dos tablas relacionadas. Probaremos las funcionalidades de la base de datos (agregar, eliminar, actualizar, navegar) en tiempo de ejecucin utilizando los botones que proporciona el asistente.
Crear un nuevo proyecto
1. Iniciar Visual Studio .NET y crear un nuevo proyecto Visual Basic basado en la plantilla Aplicacin para Windows. 2. Poner al proyecto el nombre NorthwindData, establecer la ubicacin en PracticaA\Ex01, y hacer clic en Aceptar.
Iniciar el Asistente para formularios de datos
1. En el Explorador de soluciones, hacer clic con el botn derecho en NorthwindData, seleccionar Agregar, y hacer clic en Agregar nuevo elemento. O En el men Proyecto, hacer clic en Agregar nuevo elemento. 2. En el cuadro de dilogo Agregar nuevo elemento, en Plantillas, hacer clic en Asistente para formularios de datos. 3. En el campo Nombre, escribir NWindCustomerOrdersDataForm.vb y hacer clic en Abrir. 4. En el cuadro de dilogo de bienvenida del Asistente para formularios de datos, hacer clic en Siguiente para iniciar el asistente.
Elegir el dataset que se desea utilizar
En el cuadro Crear un nuevo conjunto de datos denominado del cuadro de dilogo Seleccionar el conjunto de datos que desea utilizar, escribir NorthwindDataSet y hacer clic en Siguiente.
Elegir una conexin de datos
1. En el cuadro de dilogo Seleccionar una conexin de datos, hacer clic en Nueva conexin para mostrar el cuadro de dilogo Propiedades del vnculo de datos. 2. En la ficha Conexin en el Paso 1, escribir el nombre del servidor SQL Server del equipo, con el formato nombre_pc\NetSDK. Se debe tener en cuenta que los nombres del servidor SQL son sensibles a maysculas. Nota Cuando se instala SQL Server Desktop Engine (MSDE), se crea un nodo de SQL Server llamado nombre pc\NetSDK. Este nodo se visualiza en el Explorador de servidores. Todos los archivos de base de datos SQL Server se
almacenan bajo este nodo, como si el equipo fuera un servidor ejecutando SQL Server. 3. En la ficha Conexin del Paso 2, hacer clic en Utilizar la seguridad Integrada de Windows NT. 4. En la ficha Conexin del Paso 3, hacer clic en Northwind, y hacer clic en Probar conexin. Hacer clic en Aceptar en el cuadro de mensaje La prueba de conexin fue satisfactoria, y hacer clic en Aceptar en el cuadro de dilogo Propiedades del vnculo de datos. 5. En la lista Qu conexin debe utilizar el asistente?, hacer clic en la nueva conexin: nombre_pc\NetSDK.Northwind.dbo. 6. Hacer clic en Siguiente en el cuadro de dilogo Seleccionar una conexin de datos.
Asignar tablas al adaptador de datos
1. En el cuadro de dilogo Elegir tablas o vistas, bajo elementos disponibles, hacer clic en Customers y clic en el botn panel Elementos seleccionados. para agregar el elemento al
2. Agregar la tabla Orders al panel Elementos seleccionados y hacer clic en Siguiente.
Crear una relacin entre tablas
1. En el cuadro de dilogo Crear una relacin entre las tablas, escribir CustomerOrdersRelation en el cuadro Nombre. 2. En la lista Tabla primaria, hacer clic en Customers, y en la lista Claves, bajo Customers, hacer clic en CustomerID. 3. En la lista Tabla segundaria, hacer clic en Orders, y en la lista Claves, bajo Orders, hacer clic en CustomerID. para agregar la relacin 4. Hacer clic en el botn CustomerOrdersRelation al cuadro Relations. 5. Hacer clic en Siguiente.
Elegir las tablas y columnas a mostrar de las tablas Customers y
Orders 1. En el cuadro de dilogo Elegir tablas y columnas para mostrar en el formulario, en la lista Columnas, bajo Customers, borrar Address, City, Region, PostalCode y Fax. 2. En la lista Columnas, bajo Orders, borrar EmployeeID, ShipVia, Freight, ShipAddress, ShipRegion, ShipPostalCode y ShipCountry, 3. Hacer clic en Siguiente. 4. En el cuadro de dilogo Elegir el estilo de presentacin, seleccionar Registro nico en controles individuales. 5. Bajo Qu controles adicionales desea para el formulario?, dejar seleccionados todos los cuadros. 6. Hacer clic en Finalizar.
7. Modifique el tamao del formulario y el control DataGrid para que se muestren todos los campos. El aspecto del formulario de datos debera ser como el siguiente:
Probar la funcionalidad de edicin de datos del formulario
1. En el Explorador de soluciones, hacer clic con el botn derecho en NorthwindData, y hacer clic en Propiedades. 2. En el cuadro de dilogo Pginas de propiedades, cambiar el Objeto inicial por NWindCustomerOrdersDataForm y hacer clic en Aceptar. 3. Ejecutar la aplicacin. 4. Hacer clic en Cargar para cargar los datos en el formulario. 5. Cambiar el campo CompanyName por Microsoft, y hacer clic en Actualizar. Anotar aqu el nmero total de registros: __________. 6. Hacer clic en Agregar, e introducir algunos datos de ejemplo para los campos Customer (utilizar 1111 o superior para el campo CustomerID). Anotar aqu el nuevo nmero de registros del formulario: ___________. Ir a un registro anterior. 7. Regresar al nuevo registro, hacer clic en Cancelar todo, y volver al registro anterior. Verificar que el nmero de registros del formulario es el mismo anotado en el Paso 5. Nota El botn Cancelar todo nicamente cancelar los cambios realizados desde que se hizo clic en Actualizar. 8. Cerrar la aplicacin que se est ejecutando.
You might also like
- UNMSM - Zegarra - CP - ResumenDocument3 pagesUNMSM - Zegarra - CP - Resumenjavir9No ratings yet
- Implementación de Sistemas Erp, Su Impacto en La Gestión de La Empresa E Integración Con Otras TicDocument16 pagesImplementación de Sistemas Erp, Su Impacto en La Gestión de La Empresa E Integración Con Otras Ticjavir9No ratings yet
- Superintendencia Mina de Quebrada BlancaDocument6 pagesSuperintendencia Mina de Quebrada Blancajavir9No ratings yet
- ISzerujl 1Document62 pagesISzerujl 1javir9No ratings yet
- Dihagan Fy149400Document3 pagesDihagan Fy149400javir9No ratings yet
- 245 - Mesa de AyudaDocument10 pages245 - Mesa de Ayudajavir9No ratings yet
- Ev SiDocument15 pagesEv Siclaso87No ratings yet
- Memoria Degr A Do XPDocument91 pagesMemoria Degr A Do XPLuis Adhemir Añazgo DelgadoNo ratings yet
- Informe de Auditoria SCIDocument25 pagesInforme de Auditoria SCILUIS ORTIGOZANo ratings yet
- Dialnet CapacidadDeAhorroEnLosEstudiantesDePregrado 8151355Document9 pagesDialnet CapacidadDeAhorroEnLosEstudiantesDePregrado 8151355javir9No ratings yet
- Ciencia de Datos Pucp - Ramos Torres Jean Fundamentos Data ScienceDocument88 pagesCiencia de Datos Pucp - Ramos Torres Jean Fundamentos Data Sciencejavir9No ratings yet
- Análisis, Modelización y Predicción de Partidos de Baloncesto (TFG - Eebe) Luís MoncosíDocument77 pagesAnálisis, Modelización y Predicción de Partidos de Baloncesto (TFG - Eebe) Luís Moncosíjavir9No ratings yet
- Op. 03 - Cas - 220-2021 - T - Cnico - Administrativo - SGFSTPMDocument12 pagesOp. 03 - Cas - 220-2021 - T - Cnico - Administrativo - SGFSTPMjavir9No ratings yet
- Modelo Predicción Precios ViviendasDocument74 pagesModelo Predicción Precios Viviendasjavir9No ratings yet
- Examen INEIDocument8 pagesExamen INEIJeremías Rojas NavarroNo ratings yet
- Cas 219-2021 - Auxiliar Administrativo - SGFSTPMDocument12 pagesCas 219-2021 - Auxiliar Administrativo - SGFSTPMjavir9No ratings yet
- Examen EcdDocument12 pagesExamen EcdchapomaNo ratings yet
- Contratación de técnicos administrativos SUTRANDocument12 pagesContratación de técnicos administrativos SUTRANjavir9No ratings yet
- Data Science A DistanciaDocument14 pagesData Science A DistanciaMateo Osorio HiguitaNo ratings yet
- EXAMEN (3) Operador InformáticaDocument10 pagesEXAMEN (3) Operador InformáticaperezfjvNo ratings yet
- Becas capacitación gratisDocument29 pagesBecas capacitación gratisMónica Parra BaltazarNo ratings yet
- Asistente de Computo DescentralizadoDocument4 pagesAsistente de Computo DescentralizadoDavid T HuizaNo ratings yet
- Acreditación para La Mejora Continua y La Calidad Educativa - Módulo IIDocument17 pagesAcreditación para La Mejora Continua y La Calidad Educativa - Módulo IIjavir9No ratings yet
- Data Science y Machine Learning Id BootcampsDocument9 pagesData Science y Machine Learning Id Bootcampsjavir9No ratings yet
- ecb305fc-83ee-4cb5-bded-45216ae3b803Document4 pagesecb305fc-83ee-4cb5-bded-45216ae3b803javir9No ratings yet
- Clase 1 Creación de Un Servicio de Información ComercialDocument21 pagesClase 1 Creación de Un Servicio de Información Comercialjavir9No ratings yet
- UNAM - Ciencia - de - DatosDocument7 pagesUNAM - Ciencia - de - Datosjavir9No ratings yet
- Acreditación para La Mejora Continua y La Calidad Educativa - Módulo IIIDocument12 pagesAcreditación para La Mejora Continua y La Calidad Educativa - Módulo IIIjavir9No ratings yet
- Acreditación para La Mejora Continua y La Calidad Educativa - Módulo IDocument16 pagesAcreditación para La Mejora Continua y La Calidad Educativa - Módulo Ijavir9No ratings yet
- Infografías MOOC - Acreditación para La Mejora Continua y La Calidad EducativaDocument8 pagesInfografías MOOC - Acreditación para La Mejora Continua y La Calidad Educativajavir9No ratings yet
- Quitar Contraseña de BIOS en Canaima ModeloDocument2 pagesQuitar Contraseña de BIOS en Canaima ModeloZulay RebosoNo ratings yet
- WINDOWSDocument5 pagesWINDOWSyerson barretoNo ratings yet
- Manual Srp-270 User Spanish Rev 1 07Document28 pagesManual Srp-270 User Spanish Rev 1 07Ronald RNo ratings yet
- S3A - Sistemas operativos y virtualizaciónDocument1 pageS3A - Sistemas operativos y virtualizaciónvanesitaNo ratings yet
- Unidad 1 Comunicaciones y Redes IndustrialesDocument42 pagesUnidad 1 Comunicaciones y Redes IndustrialesChelito De Jesus Villalobos Gtz100% (1)
- Telemetry Dashboard 1Document11 pagesTelemetry Dashboard 1Edo RamNo ratings yet
- El Transistor Bipolar en ConmutacionDocument18 pagesEl Transistor Bipolar en ConmutacionLENIN GAMARRANo ratings yet
- ElectrocardiografoDocument5 pagesElectrocardiografoMiguel AlfredoNo ratings yet
- Fork JoinDocument27 pagesFork JoinLorena ErnstNo ratings yet
- Juniper ComandosDocument26 pagesJuniper ComandosGerman GutierrezNo ratings yet
- Detalles de Libro SQL Server 2012 MacroDocument3 pagesDetalles de Libro SQL Server 2012 MacroGriffith Ling GriffithNo ratings yet
- Investigacion SAMBADocument7 pagesInvestigacion SAMBAMiguel BermudezNo ratings yet
- Workflow Del Diseño UmlDocument26 pagesWorkflow Del Diseño UmlAlexis RamirezNo ratings yet
- Preinforme 2Document2 pagesPreinforme 2Jorge Andres Cardona AmorteguiNo ratings yet
- Inicio Del Sistema OperativoDocument23 pagesInicio Del Sistema OperativoD.H. ValdemarNo ratings yet
- The Edge - Edificios Inteligentes - Segunda EntregaDocument15 pagesThe Edge - Edificios Inteligentes - Segunda EntregaSEFORA XIOMARA CANTO QUISPEALAYANo ratings yet
- Algebra de Boole y Funciones Booleanas 1101499Document4 pagesAlgebra de Boole y Funciones Booleanas 1101499seb wood21No ratings yet
- Interrruptor de Presion Del AceiteDocument3 pagesInterrruptor de Presion Del AceiteJOAQUÍN LICER MOLINER AGUILÓNNo ratings yet
- 10 formas de proteger tu computadora de virus y hackersDocument21 pages10 formas de proteger tu computadora de virus y hackersFelix Rafael Allocca TroconisNo ratings yet
- Espec Tecni Moder CU-20170904-200352660Document15 pagesEspec Tecni Moder CU-20170904-200352660willy cNo ratings yet
- TFG Daniel Moreno BelinchonDocument135 pagesTFG Daniel Moreno BelinchonNestorNo ratings yet
- Css Propiedad DisplayDocument12 pagesCss Propiedad DisplaySamuel ArriluceaNo ratings yet
- 12Document5 pages12Maurice LopezNo ratings yet
- Notebook LisaDocument1 pageNotebook LisaJuan Pablo FrancesconiNo ratings yet
- Mysql McgrawDocument40 pagesMysql McgrawjosedaguerreroNo ratings yet
- Flechas en Emu 8086Document2 pagesFlechas en Emu 8086Enrique RamirezNo ratings yet
- Que Es La Memoria Cache en Un ProcesadorDocument11 pagesQue Es La Memoria Cache en Un ProcesadorJEAN PAUL TRUJILLO MUNOZNo ratings yet
- RobotDocument4 pagesRobotMartin Sebastian Gomez Galizzi0% (1)
- Limitador de Corriente Con LM317 para Cargador de Batería 6V - Electrónica UnicromDocument7 pagesLimitador de Corriente Con LM317 para Cargador de Batería 6V - Electrónica UnicromJorge CariNo ratings yet
- ProyectoDocument4 pagesProyectoRafael BejaranoNo ratings yet