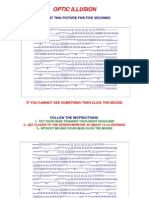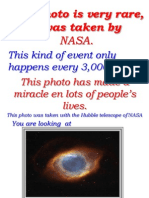Professional Documents
Culture Documents
Windows 8 Shutdown Problem2
Uploaded by
RaviKiranKVCopyright
Available Formats
Share this document
Did you find this document useful?
Is this content inappropriate?
Report this DocumentCopyright:
Available Formats
Windows 8 Shutdown Problem2
Uploaded by
RaviKiranKVCopyright:
Available Formats
Step A: Boot the computer in Safe mode with networking and check if the issue persists.
Follow these steps to start the computer in safe mode. Note: Restart the computer to start in normal mode ( If the computer shuts down, check in a clean boot )
Method 2: Perform full shutdown of the computer using this command. Press windows key+ R and type the following command in run prompt. Shutdown /s /t 0 Method 3: Perform clean boot and check. You may perform a clean boot to check if any third party application is causing the issue. Step 1: a) Press the Windows + R key on the keyboard. b) In the Run windows type MSCONFIG and click Ok. c) Click the Boot tab and uncheck Safe Boot option (if checked). d) On the General tab, click to select the option Selective startup, and then click to clear the option Load startup items check box. e) On the Services tab, click to select the Hide all Microsoft services check box, and then click Disable all. f) On the StartUp tab, click Open Task Manager. In the Task Manager window under startup tab, right click on each startup item which are enabled and select Disable. f) Click OK, and then click Restart. Now try to shutdown the computer. Step 2: Enable half of the services a. Follow steps 1a and 1b to start the System Configuration utility. b. Click the Services tab, and then click to select the Hide all Microsoft services check box. c. Click to select half of the check boxes in the Service list. d. Click OK, and then click Restart. Step 3: Determine whether the problem returns If the problem still occurs, repeat step 1 and step 2. In step 2, click to clear half of the check boxes that you originally selected in the Service list. If the problem does not occur, repeat step 1 and step 2. In step 2, select only half of the remaining check boxes that are cleared in the Service list. Repeat these steps until you have selected all the check boxes. If only one service is selected in the Service list, and you still experience the problem, the selected service causes the problem. Go to step 6. If no service causes this problem, go to step 4. Step 4: Enable half of the Startup items If no startup item causes this problem, a Microsoft service most likely causes the problem. To determine which Microsoft service may be causing the problem, repeat step 1 and step 2 without selecting the Hide all Microsoft services check box in either step.
Step 5: Determine whether the problem returns If the problem still occurs, repeat step 1 and step 4. In step 4, click to clear half of the check boxes that you originally selected in the Startup Item list. If the problem does not occur, repeat step 1 and step 4. In step 4, select only half of the remaining check boxes that are cleared in the Startup Item list. Repeat these steps until you have selected all the check boxes. If only one startup item is selected in the Startup Item list, and you still experience the problem, the startup item that is selected in the list is the service that is causing the problem. Go to step 6. If no startup item causes this problem, a Microsoft service most likely causes the problem. To determine which Microsoft service may be causing the problem, repeat step 1 and step 2 without selecting the Hide all Microsoft services check box in either step. Step 6: Resolve the problem After you determine the startup item or the service that causes the problem, contact the program manufacturer to determine whether the problem can be resolved. Or, run the System Configuration utility, and then click to clear the check box for the problem item. Step 7: Note: After you have finished troubleshooting, follow these steps to boot to normal startup. a) Press the Windows + R key on the keyboard. b) In the Run windows type MSCONFIG and click Ok. c) On the General tab, click the Normal Startup option, and then click OK. d) When you are prompted to restart the computer, click Restart. Hope this information is useful. For any Windows related assistance, feel free to contact us.
You might also like
- The Subtle Art of Not Giving a F*ck: A Counterintuitive Approach to Living a Good LifeFrom EverandThe Subtle Art of Not Giving a F*ck: A Counterintuitive Approach to Living a Good LifeRating: 4 out of 5 stars4/5 (5794)
- The Gifts of Imperfection: Let Go of Who You Think You're Supposed to Be and Embrace Who You AreFrom EverandThe Gifts of Imperfection: Let Go of Who You Think You're Supposed to Be and Embrace Who You AreRating: 4 out of 5 stars4/5 (1090)
- Never Split the Difference: Negotiating As If Your Life Depended On ItFrom EverandNever Split the Difference: Negotiating As If Your Life Depended On ItRating: 4.5 out of 5 stars4.5/5 (838)
- Hidden Figures: The American Dream and the Untold Story of the Black Women Mathematicians Who Helped Win the Space RaceFrom EverandHidden Figures: The American Dream and the Untold Story of the Black Women Mathematicians Who Helped Win the Space RaceRating: 4 out of 5 stars4/5 (895)
- Grit: The Power of Passion and PerseveranceFrom EverandGrit: The Power of Passion and PerseveranceRating: 4 out of 5 stars4/5 (588)
- Shoe Dog: A Memoir by the Creator of NikeFrom EverandShoe Dog: A Memoir by the Creator of NikeRating: 4.5 out of 5 stars4.5/5 (537)
- The Hard Thing About Hard Things: Building a Business When There Are No Easy AnswersFrom EverandThe Hard Thing About Hard Things: Building a Business When There Are No Easy AnswersRating: 4.5 out of 5 stars4.5/5 (345)
- Elon Musk: Tesla, SpaceX, and the Quest for a Fantastic FutureFrom EverandElon Musk: Tesla, SpaceX, and the Quest for a Fantastic FutureRating: 4.5 out of 5 stars4.5/5 (474)
- Her Body and Other Parties: StoriesFrom EverandHer Body and Other Parties: StoriesRating: 4 out of 5 stars4/5 (821)
- The Emperor of All Maladies: A Biography of CancerFrom EverandThe Emperor of All Maladies: A Biography of CancerRating: 4.5 out of 5 stars4.5/5 (271)
- The Sympathizer: A Novel (Pulitzer Prize for Fiction)From EverandThe Sympathizer: A Novel (Pulitzer Prize for Fiction)Rating: 4.5 out of 5 stars4.5/5 (121)
- The Little Book of Hygge: Danish Secrets to Happy LivingFrom EverandThe Little Book of Hygge: Danish Secrets to Happy LivingRating: 3.5 out of 5 stars3.5/5 (400)
- The World Is Flat 3.0: A Brief History of the Twenty-first CenturyFrom EverandThe World Is Flat 3.0: A Brief History of the Twenty-first CenturyRating: 3.5 out of 5 stars3.5/5 (2259)
- The Yellow House: A Memoir (2019 National Book Award Winner)From EverandThe Yellow House: A Memoir (2019 National Book Award Winner)Rating: 4 out of 5 stars4/5 (98)
- Devil in the Grove: Thurgood Marshall, the Groveland Boys, and the Dawn of a New AmericaFrom EverandDevil in the Grove: Thurgood Marshall, the Groveland Boys, and the Dawn of a New AmericaRating: 4.5 out of 5 stars4.5/5 (266)
- A Heartbreaking Work Of Staggering Genius: A Memoir Based on a True StoryFrom EverandA Heartbreaking Work Of Staggering Genius: A Memoir Based on a True StoryRating: 3.5 out of 5 stars3.5/5 (231)
- Team of Rivals: The Political Genius of Abraham LincolnFrom EverandTeam of Rivals: The Political Genius of Abraham LincolnRating: 4.5 out of 5 stars4.5/5 (234)
- On Fire: The (Burning) Case for a Green New DealFrom EverandOn Fire: The (Burning) Case for a Green New DealRating: 4 out of 5 stars4/5 (74)
- The Unwinding: An Inner History of the New AmericaFrom EverandThe Unwinding: An Inner History of the New AmericaRating: 4 out of 5 stars4/5 (45)
- Optic Illusion: Look at This Picture For Five SecondsDocument3 pagesOptic Illusion: Look at This Picture For Five SecondsRaviKiranKVNo ratings yet
- This Photo Is Very Rare, Is Was Taken By: NasaDocument4 pagesThis Photo Is Very Rare, Is Was Taken By: NasaRaviKiranKVNo ratings yet
- Here Is A List of Commands That You Can Run Off From The Run Command Prompt: (In Alphabetical Order)Document7 pagesHere Is A List of Commands That You Can Run Off From The Run Command Prompt: (In Alphabetical Order)RaviKiranKVNo ratings yet
- The Following IP Address Radio Button. Enter Following IP Addresses in The Given FormsDocument2 pagesThe Following IP Address Radio Button. Enter Following IP Addresses in The Given FormsRaviKiranKVNo ratings yet