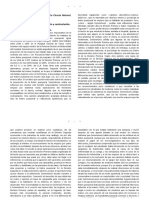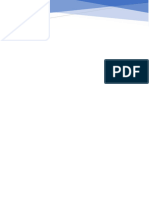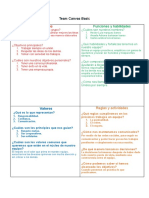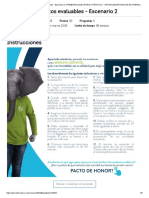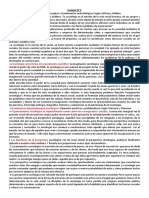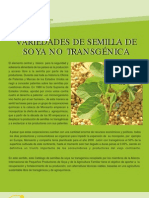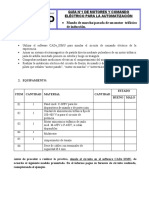Professional Documents
Culture Documents
Presupuestos 12
Uploaded by
Cristian GarridoOriginal Title
Copyright
Available Formats
Share this document
Did you find this document useful?
Is this content inappropriate?
Report this DocumentCopyright:
Available Formats
Presupuestos 12
Uploaded by
Cristian GarridoCopyright:
Available Formats
CAPACITACION PRESTO PRESUPUESTOS E INFORMES 13
Capacitacin Presto Presupuestos
Aminfo Ltda.
Preparado por: Dpto. Capacitacin
1 de 32
CAPACITACION PRESTO PRESUPUESTOS E INFORMES 13
OBJETIVO DE PRESTO PRESUPUESTOS............................................ 5 1.- CONFIGURACION DE PRESTO.....................................................6 2.- CREACION DE UN PROYECTO.....................................................9
1.1- Accediendo a la ventana Entorno de trabajo............................................. 6 1.2- Plantilla de Presto...................................................................................... 7 2.1- Propiedades Obra.................................................................................... 10 2.1.1- Datos y Divisas................................................................................. 10 2.1.2- Calculo............................................................................................. 13 2.1.3- Redondeos....................................................................................... 14 3.1- Ventanas activas y opciones generales................................................... 16 3.1.1- Menu contextual............................................................................... 17 3.1.2- Elegir columnas visibles................................................................... 19 4.14.24.34.44.54.64.74.8Naturaleza o tipo de concepto................................................................ 20 Ingreso informacion desde Excel............................................................. 21 Orden Jerrquico..................................................................................... 26 Ingreso y salida de niveles......................................................................30 Comandos rpidos................................................................................... 31 Anlisis de Precios Unitarios....................................................................34 Ingreso de datos a travs de un archivo Base.........................................40 Gastos Generales.................................................................................... 52
NDICE
3.- VENTANAS DE PRESTO............................................................ 15
4.- PRESUPUESTO.......................................................................20
5.- CONCEPTOS .......................................................................... 45
6.- OPERAR................................................................................. 60 7.- AJUSTAR PRECIO.................................................................... 66 8.- CAMPOS DE USUARIO............................................................. 69 9.- MANEJO CON EXCEL................................................................ 72 10.- DATOS ASOCIADOS............................................................... 76
5.1- Filtros...................................................................................................... 46 5.1.1- Esquemas de columnas y Filtros.....................................................47 5.1.2- Filtrar por mascara..........................................................................47 5.1.3- Filtrar por contenido y por color......................................................48 5.1.4- Filtrar por palabras..........................................................................52 5.1.5- Filtrar por expresin........................................................................54 5.2- Subventanas Inferiores y Superiores en ventana Conceptos...............59 6.1- Operar utilizando un Operador................................................................ 61 6.2- Operar por Expresion.............................................................................. 63
9.1- Exportar a Excel...................................................................................... 72 9.2- Importar desde Excel.............................................................................. 74 10.1- Texto..................................................................................................... 76 10.2- Miniaturas............................................................................................. 78 10.3- Galera................................................................................................... 80
11.- IMPRIMIR POR PANTALLA...................................................... 82 12.- INFORMES............................................................................ 83
2 de 32
CAPACITACION PRESTO PRESUPUESTOS E INFORMES 13
PRESENTACIN: Este manual ha sido preparado para facilitar el aprendizaje de Presto Presupuestos, al incluir el desarrollo paso a paso de la capacitacin que imparte el equipo de Aminfo Ltda. Este curso tiene una duracin de 6 horas, eminentemente prcticas las que son complementadas con los ejercicios a desarrollar como tarea para la casa. El archivo que se utiliza en este manual lo puede solicitar a soporte@prestosoftware.cl , as podr ir paso a paso identificando cada aplicacin y ejercicios. Cualquier informacin adicional que requiera no dude en contactarse con nosotros. Soporte Tcnico : soporte@prestosoftware.cl Aminfo Ltda. Hueln 224, of. 201 Providencia Fonos: 2374 99 80 Fax: 2236 45 27
3 de 32
CAPACITACION PRESTO PRESUPUESTOS E INFORMES 13
Objetivo de Presto Presupuestos
Para la Constructora: Realizar la presentacin de un presupuesto para el cliente Para el Mandante: Preparar el Presupuesto Base, su documentacin y comparar Ofertas Presupuestar una obra consiste en calcular el costo total mediante la identificacin de las partidas y la cuantificacin de todos los elementos que la componen. Presto realiza una jerarquizacin mediante un rbol de descomposiciones sucesivas en elementos cada vez ms sencillos. Presto permite la descomposicin en hasta 25 niveles. Todos los elementos que componen el presupuesto, se denominan conceptos. Cada concepto puede aparecer en varios lugares en la obra, formando parte de la descomposicin de distintos conceptos. Cada aparicin es una relacin entre el concepto y un concepto superior. A su vez, un concepto compuesto por varios inferiores puede formar parte de la descomposicin de otros conceptos. Este conjunto de descomposiciones sucesivas puede asimilarse a un rbol invertido, en el que la raz representa el costo total y las ramas conceptos de menor complejidad. El concepto asociado al costo previsto total, que no forma parte de ninguna descomposicin, se denomina concepto raz.
4 de 32
CAPACITACION PRESTO PRESUPUESTOS E INFORMES 13
1.-Configuracin de Presto 1.1-Ventana Entorno de Trabajo Esta opcin se encuentra en el men Archivo: Entorno de Trabajo. Permite definir caractersticas que estarn disponibles en todas las obras a trabajar. Forma parte del Perfil de Usuario. Al seleccionarlo aparecer una ventana en donde se pueden ver una serie de opciones por medio de las siguientes secciones: Generales, Apariencia, Directorios, Cuadros, Frmulas, Mrgenes, Restricciones, Presto Server y Conexin NAV.
Nota: A partir de la versin Presto 10.2 ya no aparece en la pestaa Generales la casilla de activacin Autoguardado. En su lugar se ha creado otro sistema que consiste en crear otro archivo nombrado archivodetrabajo.PrestoRestore en el mismo directorio de trabajo, al abrir un nuevo archivo u otro ya existente. Este archivo PrestoRestore se encarga de mantener un respaldo de todo el trabajo sobre un proyecto. En caso de falla del sistema operativo o del suministro elctrico se puede volver a abrir el trabajo en cuestin al reiniciar una sesin de Presto quin le preguntar si desea recuperar la ltima versin de la obra guardada.
El archivo PrestoRestore desaparecer al guardar definitivamente la obra. En el formato multiusuario, posible de utilizar con Presto Servidor, no se requiere guardar, por lo que la opcin Archivo: Guardar queda
5 de 32
CAPACITACION PRESTO PRESUPUESTOS E INFORMES 13
deshabilitada. Los cambios se guardan al cerrar el ltimo usuario, de modo que si se apaga el servidor mientras la obra esta en uso, se pierden los cambios de los usuarios activos. Puede configurar una carpeta para que se almacenen sus archivos por defecto. En Entorno de Trabajo/ Directorios: Obras, busque la carpeta donde se guardarn sus archivos, pulsando el botn que se encuentra en el extremo derecho de la celda en blanco.
Nota: Si su carpeta almacenadora de archivos Presto reside en otro computador, o sea en un directorio de Red, se recomienda que habilite un directorio virtual en Mi PC, esta opcin se llama Conectar a unidad de Red, en donde asigna una letra a la carpeta que se comparte. Este directorio una vez creado se configura en Entorno de trabajo, pestaa Directorios, fila Obras. Si se desea cambiar los colores, el tamao y tipo de letra, hacer click en la pestaa Entorno de Trabajo / Apariencia 1.2- Plantillas de Presto Esta utilidad de Presto sirve para que los proyectos Nuevos vengan definidos con cualquier tipo de informacin por defecto. Por ejemplo: Datos de la Constructora, las divisas, pie de pgina, redondeos, etc. La ruta donde se encuentran las plantillas se puede ver en el men Entorno de trabajo / Directorios: Plantillas.
6 de 32
CAPACITACION PRESTO PRESUPUESTOS E INFORMES 13
En este lugar se pueden guardar los archivos de Presto a ocupar como Plantillas para nuevos documentos las que se eligen en el men Nuevo / Plantillas En esta carpeta, por defecto, encontraran varios archivos, as como se podrn guardar proyectos que servirn como plantilla para las nuevas obras
7 de 32
CAPACITACION PRESTO PRESUPUESTOS E INFORMES 13
2.-Creacin de un proyecto
Presto utiliza los mens genricos de Windows para la creacin de un nuevo proyecto:
Ir a men Archivo: Nuevo o al icono Aparece la siguiente ventana:
Botn Camino: indica la ruta donde se guardar el archivo. Por defecto aparece la carpeta que se ha designado en Entorno de trabajo, pestaa Directorios, fila Obras. Se puede indicar una nueva ruta pulsando el botn Camino. Nombre: indica el nombre del archivo. Por ejemplo Presto. Este no debe exceder los 18 caracteres y puede tener los caracteres ASCII (letras maysculas o minsculas, nmeros del 0 al 9 y guin bajo). No se admiten los caracteres especiales, como la "", las vocales acentuadas, espacios y los siguientes signos: guin medio, punto, coma, etc. Plantilla: Crea una obra nueva copiando la plantilla elegida. Una plantilla es cualquier obra de Presto situada en el directorio de Plantillas. Esta ruta se puede encontrar en Entorno de trabajo, pestaa Directorios, fila Plantillas, en ella se pueden dejar varios proyectos tipos. Si se coloca <Ninguna> se definirn parmetros de Presto que vienen por defecto. Las obras se crean por defecto en el formato . PrestoObra. A diferencia de las versiones 8.xx de Presto, esta es la nica extensin que se genera para los archivos. Los archivos de las obras son monousuarios. Si est en red y desea trabajar en modo multiusuario, se debe contar con el mdulo Presto Server instalado en el PC donde se guarda la obra a compartir. No elegiremos ninguna plantilla (opcin: Ninguna) Click en Aceptar Ir a men Ver: Propiedades obra: pestaa Datos Se nos abrir una ventana Propiedades obra que se habr rellenado con los datos de la obra guardada como Plantilla en el Directorio de usuario, o con los datos que Presto llena por defecto y que son tiles para los usuarios de Espaa
8 de 32
CAPACITACION PRESTO PRESUPUESTOS E INFORMES 13
2.1-Propiedades Obra Esta ventana muestra la informacin general de la obra que conviene revisar en todos los presupuestos, ya que en general afectan a los clculos. 2.1.1- Secciones Datos y Divisas
Rellenar los datos de la obra en la columna Valor: Cdigo : Por defecto es 0. Resumen : Nombre de la Obra. Origen : Tipo de Codificacin (Elegir opcin Chile). Divisa : Divisa general del proyecto (Ver en siguiente pgina). Direccin : Direccin del proyecto. Las otras opciones como Telfono, Fax, Correo electrnico, etc. son opcionales y ser necesario llenarlas si se incluyen en los Informes . La primera vez que se utiliza Presto, en la pestaa Divisa aparece por defecto la moneda EUR (euro), a no ser que se haya utilizado una Plantilla que tenga este dato incluido. Para modificar esto, se debe definir en el mismo proyecto en la pestaa Divisas la o las divisas que se vayan a utilizar en esta obra. .
9 de 32
CAPACITACION PRESTO PRESUPUESTOS E INFORMES 13
Las diversas monedas se pueden escoger al presionar el botn Sugerir en la celda DivISO al que tambin puede acceder mediante la tecla F7.
Se pueden crear otras divisas digitando su sigla, como sera el caso de la UF. Se definen los decimales a utilizar para cada divisa, as como la paridad entre ellas. Por ejemplo poner paridad 1 para la UF y los valores de las otras divisas en relacin a esta: 22.890,15 para el Peso chileno, 41,81 para el Dlar y 28,19 para el Euro. Esto puede servir como referencia ya que en cada obra puede haber paridades diferentes de acuerdo al momento de su elaboracin. La divisa a utilizar por el usuario para la obra se define en la pestaa Datos eligindola entre las definida en Divisas al presionar sobre la celda Valor de la lnea de la variable Divisa. Un botn aparecer al lado derecho de la celda. Al presionarlo aparece la ventana Sugerir [Divisa] donde se elige la divisa principal de la obra, en este caso CLP Pesos chilenos.
10 de 32
CAPACITACION PRESTO PRESUPUESTOS E INFORMES 13
Se podr utilizar cualquiera de las otras divisas en los Precios de los recursos de esta obra, pero los totales (Importes), en este caso, sern calculados en pesos, a esto se le llama proyecto con multidivisas (Explicado con ms detalle en el curso Presupuesto Avanzado, o con Soporte Tcnico). Nota 1.- Al copiar datos desde otra obra, asegrese de tener definida la divisa de la obra de origen de los datos en la obra de destino Nota 2.- Si ha creado un proyecto en pesos chilenos (CLP) y desea convertirlo a otra divisa, bastar: - tener definida la paridad - asignar en Redondeos los decimales requeridos - elegir en este campo la nueva divisa. Recomendacin: hacer una copia del proyecto antes de proceder al cambio de divisa: puede ser necesario que quiera volver a los valores originales ms adelante.
11 de 32
CAPACITACION PRESTO PRESUPUESTOS E INFORMES 13
2.1.2- Secciones Clculo y Contabilidad
Nota: Esta opcin tiene parmetros que influyen en otros mdulos de Presto. Opciones de conocimiento general. PorBenIndustrial Porcentaje de Beneficio Industrial: En los informes Chile corresponde al % de Utilidades. PorGastosGenerales Porcentaje de Gastos Generales: En los informes Chile corresponde al % de Gastos Generales. Subtotales de mediciones automticos por actividades: permite visualizar en la ventana Mediciones el subtotal para cada Actividad creada en la ventana de Actividades. Nota.El Porcentaje de costes indirectos de presupuesto incide directamente en los valores de los Captulos y Partidas del Presupuesto, sin afectar los valores de los recursos.
12 de 32
CAPACITACION PRESTO PRESUPUESTOS E INFORMES 13
Porcentaje general del IVA o impuesto equivalente: En los informes Chile corresponde al % de IVA. Porcentaje de IVA o impuesto equivalente sobre la ejecucin: En los informes Chile corresponde al % de Imprevistos. 2.1.3- Seccin Redondeos
Los redondeos indican el nmero de decimales a utilizar en las diversas cantidades del presupuesto. Por defecto Presto, redondea a ese nmero de decimales eliminando del clculo los decimales excedentes.
13 de 32
CAPACITACION PRESTO PRESUPUESTOS E INFORMES 13
Si se desea incluir en el clculo los decimales excedentes es preciso marcar la opcin Redondeo solo para visualizacin. La opcin No redondear costo antes de calcular indirectos indica el modo en que se realizar el clculo de costos indirectos. Redondear partidas que actan como auxiliares: Si se utiliza un concepto cuya naturaleza es "Partida" en la descomposicin de otro de esa misma naturaleza, se puede cambiar el redondeo con el que se calcula su precio (que sera el indicado para las partidas, "DecPar") al propio de los conceptos simples ("DecNat"). Variables de tipo Precio estarn subordinadas segn
el tipo de divisa elegida.
DecCantMed: Redondeo cantidad de Partidas (Mediciones) DecCantRend: Redondeo cantidad de Recursos (Rendimiento) Dec: Redondeo de precio de Captulos DecPar: Redondeo de precio de Partidas DecNat: Redondeo de precio de Recursos DecImp: Redondeo de precio de subtotales (precio*cantidad). DecFac: Redondeo de Importes en suministros de documentos Dejaremos definido 2 decimales en las cantidades de las Partidas (DecCantMed) y 3 decimales en los Recursos (DecCantRend). Hacer click en Aceptar. Al elegir pesos chilenos (CLP) como divisa de la obra, los precios quedan, por defecto, sin decimales. Sin embargo, si al crear la obra, sta qued en euros y luego se cambi la divisa, los decimales permanecern 2, como en el euro, debiendo hacerse el cambio manualmente.
14 de 32
CAPACITACION PRESTO PRESUPUESTOS E INFORMES 13
3.-Ventanas de Presto Las ventanas que ms se utilizan en la creacin y posterior revisin de un proyecto son Presupuesto y Conceptos. Observacin.Al utilizar Presto por primera vez, pude ser que solo se visualice la barra Estndar de Iconos:
Para incorporar la segunda barra de iconos, correspondientes a los mdulos de Presto ir a Ver: Barra de Herramientas y activar Presto
En la ventana Presupuestos es donde se estructura el proyecto a travs de niveles (modo jerrquico), siguiendo el orden de un itemizado, finalizando con el ingreso de los respectivos anlisis de precios en las partidas (Nivel mas bajo dentro de esta ventana). La ventana rbol contiene los mismos esquemas que la ventana Presupuestos y permite trabajar del mismo modo, permitiendo ver ms niveles en forma simultnea. Para visualizar esta informacin, o hacer bsquedas de datos dentro del proyecto, utilizamos la ventana de Conceptos en donde encontraremos todos los datos ingresados en el armado del presupuesto (base de datos interna), pero con la diferencia de que no existen niveles sino que se mostrar tablas de datos pertenecientes al proyecto y filtros predeterminados propios de la ventana. Veremos algunas opciones generales que deben ser conocidas para un mejor manejo de las ventanas en general: 3.1- Ventanas activas y opciones generales Todas las ventanas de Presto son personalizables. Estas modificaciones quedan guardadas y sern las mismas al abrir una obra nueva o antigua ya que hacen parte del Perfil de Usuario
15 de 32
CAPACITACION PRESTO PRESUPUESTOS E INFORMES 13
Al abrir por primera Presupuesto:
vez
Presto
aparece
por
defecto
la
ventana
Un usuario de Presto puede reconocer en que ventana esta trabajando por medio de ciertos aspectos visuales como son: La ventana abierta se visualiza como una pestaa remarcada. En la ventana general de Presto se puede identificar entre gris el ttulo de la ventana activa Presupuesto, como se visualiza en la imagen anterior. Este mismo icono lo podemos ver en la barra de iconos de ventanas. Se puede visualizar con un marco que el icono de la ventana est Activo. Al desplegar el botn al final de la barra de pestaas veremos las ventanas que estn abiertas.
Observando la imagen anterior podemos ver que la ventana de Presupuestos se conforma de botones propios y columnas. Para conocer su definicin, basta situarse sobre ellos con el puntero del mouse y aparecer la descripcin, la otra opcin es seleccionando el Men contextual.
16 de 32
CAPACITACION PRESTO PRESUPUESTOS E INFORMES 13
3.1.1- Men contextual Para activar esta opcin se selecciona el botn derecho, existiendo las siguientes opciones: a) Click secundario sobre una cabecera. El men afecta al conjunto de columnas. Las funciones que son propias de la columna donde esta el puntero aparecen en la parte inferior:
17 de 32
CAPACITACION PRESTO PRESUPUESTOS E INFORMES 13
b) Dentro de una celda. El men contextual dice relacin con las operaciones que se pueden hacer sobre los conceptos. Por ejemplo, al activarlo sobre alguna celda de la columna NatC aparecen opciones para elegir:
18 de 32
CAPACITACION PRESTO PRESUPUESTOS E INFORMES 13
3.1.2.- Elegir Columnas visibles Permite visualizar solo las columnas que se van a ocupar para ingresar o consultar datos, existiendo una amplia gama de campos posibles. Seleccionar Elegir columnas visibles (click derecho sobre la cabecera de las columnas).
El Botn [>] inserta el campo seleccionado de "Columnas posibles" en "Columnas elegidos. El Botn [<] retira el campo seleccionado de "Columnas elegidos" a "Columnas posibles". Equivale a "Ocultar columna". El Botn [>>] inserta todos los campos de "Columnas posibles" en "Columnas elegidos", mientras el Botn [<<] produce el efecto inverso. Doble clic sobre una columna equivale a [<] o [>] dependiendo del cuadro en el que se haga Las inserciones de columnas se producen sobre una columna marcada, que por defecto es aquella en se encuentra el cursor antes de abrir esta opcin. Si no hay ninguna columna marcada, se insertarn a continuacin de la ltima columna del cuadro "Columnas elegidas", o en orden alfabtico en Columnas posibles. Las Columnas Posibles se ordenan alfabticamente, por lo tanto primero se ubican los iniciados como Conceptos que corresponde a informacin y luego los iniciados por el prefijo Relaciones que se refieren a las relaciones entre los conceptos. Adems existen 6 columnas de usuario cuyo contenido lo define el usuario y permite visualizar datos que se obtienen de operar sobre los ya ingresados La ventana Presupuesto presentar los campos elegidos en el orden en que figuren en ese cuadro.
19 de 32
CAPACITACION PRESTO PRESUPUESTOS E INFORMES 13
Al accionar el botn Defecto se presentan las columnas elegidas que Presto muestra en la ventana Presupuesto por defecto. Equivale a presionar el Icono Restaurar Esquema .
La opcin Elegir columnas visibles se encuentra disponible en todas las ventanas de Presto. Todas estas columnas hacen parte de las diversas opciones presupuestarias de Presto a lo largo del desarrollo de la obra, as como los anlisis que se puede hacer sobre ellas. Se ha designada un nombre propio a cada una de estas agrupaciones las que se visualizan desplegando el men que contiene esta Pantalla en su ngulo superior izquierdo.
4.- Ventana Presupuesto
La insercin de datos en el Presto se realiza en la ventana Presupuestos: esquema Presupuesto. En ella podemos insertar informacin en cada celda identificndola a travs de un cdigo y agrupndola a travs de una naturaleza (NatC). El orden de la informacin ingresada en esta ventana debe ser Jerrquico.
4.1.- Naturaleza o tipo de concepto. Al crear un nuevo Concepto (dato ingresado) recibe automticamente una naturaleza: "Captulo" a los que se crean bajo el concepto raz. "Partida" a los que se crean bajo un captulo o subcaptulo. Una de las cuatro naturalezas bsicas a los conceptos creados bajo una partida, en funcin de su cdigo y de la codificacin elegida: Material, Maquinaria, Mano de Obra, Otros (medio auxiliar) La naturaleza se puede modificar con el men contextual sobre la celda del campo "NatC". Presto admite cualquier codificacin de hasta 18 dgitos alfanumricos, identificando en la columna Naturaleza (NatC) su categora; 4.2.- Ingreso de informacin desde Excel Para el ingreso de datos nos basaremos en un archivo Excel llamado Proyecto Tipo.xls, utilizando Copiar y Pegar.
20 de 32
CAPACITACION PRESTO PRESUPUESTOS E INFORMES 13
Al Copiar desde Excel es necesario verificar que: - Todas las lneas que se deseen ingresar a Presto deben tener algn cdigo (ver en la imagen que la columna A de Excel corresponde a ITEM). - No debe haber cdigos repetidos. El segundo tem tomara los mismos datos del ya ingresado. - No debe existir columnas ocultas en Excel ya que Presto ingresa las columnas de corrido o correlativas. Si se copia desde la columna B en adelante, Presto ingresara B, C, D, E.etc. En la ventana Presupuesto de Presto donde se va a Pegar, es necesario asimilar el orden de las columnas de Excel y reflejarlo en las columnas de Presto: En Presto, hacer click derecho sobre alguna de las cabeceras de las columnas, en el men contextual Elegir columnas visibles, y ordene los campos tal como est en Excel. En este caso dejar en las 4 primeras posiciones de Campos Elegidos: Cdigo, Ud, Resumen y CanPres . No es necesario borrar el resto de los campos.
21 de 32
CAPACITACION PRESTO PRESUPUESTOS E INFORMES 13
En Excel, seleccionar lo que se quiere copiar (sin ttulos de columnas) Si el itemizado incluye Partidas con cantidades, como en este caso, ser necesario crear un cdigo (01 por ejemplo), ya que en el primer nivel se ingresan los Captulos que, por defecto, quedarn con Cantidad igual a 1
Hacer doble click sobre el cdigo 01 para bajar a un nivel inferior vaco. Nota.- En caso que el itemizado en Excel no incluya cantidades para las Partidas, se puede pegar la informacin directamente en el primer nivel.
En Excel seleccionar el rea que incluye los datos a copiar en Presto
22 de 32
CAPACITACION PRESTO PRESUPUESTOS E INFORMES 13
En Excel hacer Edicin: Copiar (Ctrl +C) Ahora hacer Pegar (Ctrl+V) en la ventana de Presupuesto, en el nivel inferior al del cdigo 01 recin creado. Se copiar toda la informacin de Excel.
23 de 32
CAPACITACION PRESTO PRESUPUESTOS E INFORMES 13
Observe que ha aparecido el Presupuesto copiado desde Excel. Puede verse tambin que los conos de las naturalezas de los conceptos fueron asignados automticamente por Presto como Partidas. Hacer click en el botn Restaurar esquema (o F5) para que reaparezcan las columnas visibles por defecto de Presto, ordenadas de la manera inicial. Sobre la cabecera de la columna Ud hacer click derecho y elegir en el Men Contextual Ordenar en Pantalla ascendente: quedarn en primer lugar los tems que no tienen unidad los cuales corresponden a Captulos y Subcaptulos y luego los tems que tienen unidad, correspondientes a las Partidas Seleccione todas las filas que no contengan unidad (celdas Ud vacas) y cambie su naturaleza a Captulos.
Hacer click en el botn Restaurar esquema (o F5) para que se ordene el Presupuesto en la forma en que se copi de Excel. Dado que los cdigos provenientes de Excel seguan un orden numrico, se puede conseguir el mismo resultado seleccionando Orden ascendente sobre la columna Cdigo, con el botn derecho:
24 de 32
CAPACITACION PRESTO PRESUPUESTOS E INFORMES 13
Seleccione todas las filas con el botn del vrtice superior izquierdo de las columnas y haga Copiar. Haga doble click sobre la cabecera Resumen para subir al primer nivel superior Con el cursor desplcese una celda debajo de cdigo nombrado como 01 y presione [F4]. Ver que todo lo copiado en el nivel inferior se traspasa al nivel superior de la obra. Luego de esto seleccione la fila con el cdigo 01 y elimnela con botn [Supr].
4.3.- Orden Jerrquico Para organizar los datos en la ventana Presupuesto en forma jerrquica, se puede utilizar uno de los siguientes procedimientos: a)- Copiar y Mover En este caso moveremos toda la informacin perteneciente a la Obra Gruesa, es decir, los tems que comiencen con la letra A, exceptuando el propio tem A. Marcar las filas de datos y hacer Copiar (men Edicin: Copiar, Ctrl + C).
25 de 32
CAPACITACION PRESTO PRESUPUESTOS E INFORMES 13
Para ingresar a algn nivel dar doble click en cualquier Celda de la fila correspondiente al dato donde se insertar lo copiado. En esta caso Obra Gruesa, que est a la cabecera de la columna Resumen. Una vez dentro de Obra Gruesa ir a men Edicin: Mover (o tecla F4)
Nota: Si en lugar de este paso se activara Pegar la informacin quedara tanto en el lugar de origen como en el de destino, lo que es un incorrecto procedimiento cuando se est estructurando el proyecto. Una vez movida la informacin saldremos de este nivel Obra gruesa para volver a la Raz del proyecto (primer nivel superior). Para esto se debe dar un doble click en cualquier columna o seleccionar la tecla F3. Cuando lleguemos a la raz veremos que no habr ningn tem cdigo A exceptuando Obra gruesa.
26 de 32
CAPACITACION PRESTO PRESUPUESTOS E INFORMES 13
Se puede seguir operando de la misma forma en cada Capitulo y subcaptulo hasta organizar todo el Presupuesto. b)- Mover por mscara Nota: Para realizar la prxima operacin Mscara Cdigos se debe se limpiar previamente la memoria del portapapeles de Windows, aplicando Edicin: Cortarb, o Ctrl + X, sobre una celda vaca. Esto es porque esta operacin trabaja con memoria del portapapeles de Windows. Este procedimiento es aplicable cuando el orden en la columna Cdigos est correctamente estructurado, como en este caso. Moveremos todo lo que pertenezca al captulo Terminaciones, o sea los cdigos que comienzan con la letra B, exceptuando el ya mencionado. Entonces: Doble click en la fila Terminaciones (pasa a la cabecera de la columna Resumen). Limpiamos la memoria del portapapeles de Windows haciendo click en alguna celda vaca y luego hacemos Ctrl + X. Luego men Edicin: Mover o [F4] Aparece ventana de Mscara cdigos
Teclear B* (letra B y tecla asterisco), y aceptar.
Realice el mismo procedimiento en cada Subcaptulo, indicando los 2 primeros dgitos que lo caracterizan, seguidos de asterisco: B1*, B2*, etc. hasta completar el Subcaptulo. Repita el procedimiento con los otros captulos.
27 de 32
CAPACITACION PRESTO PRESUPUESTOS E INFORMES 13
Aqu se muestra el orden Jerrquico que debiera tener el proyecto que se traspas desde Excel: Comenzando por los captulos:
Luego los subcaptulos del captulo Obra Gruesa quedaran de esta forma:
Y las partidas para Movimientos de Tierras:
Nota: Al ingresar datos nuevos en el nivel siguiente a los Captulos por defecto asumen la naturaleza (NatC) de Partida, pero al tratarse de Subcaptulos se les debe cambiar la naturaleza a Captulos. Al asignar la naturaleza Captulos a un concepto, este asume por defecto la cantidad 1. El Presupuesto ha sido reordenado en niveles los cuales pueden visualizarse con la ventana Arbol presionando el botn que se elige seleccionando el primer icono de la derecha del botn Presupuestos. Para abrir las diversas agrupaciones, se selecciona la cantidad de nodos o hasta nivel de la estructura queremos desplegar de la ventana Arbol, o bien manualmente: Sign Accin o + Despliega los conceptos inferiores Pliega los conceptos inferiores No tiene conceptos inferiores
28 de 32
CAPACITACION PRESTO PRESUPUESTOS E INFORMES 13
Al cambiar entre modo jerrquico y modo normal el programa mantiene visible el concepto activo. Para ello, cuando se pasa de modo normal a jerrquico se despliega el concepto de la cabecera, si es necesario. El esquema rbol posee las mismas ventanas que Presupuestos por lo que tambin se puede utilizar para ingresar o corregir datos. La ventana Arbol no admite filtros ni insercin de elementos. Admite duplicar un concepto y otras opciones que permiten ordenar el archivo copiado de Excel.
c)- Mover en el rbol Tenemos el proyecto copiado de Excel con las Naturalezas correspondientes y el orden secuencial proveniente de Excel
29 de 32
CAPACITACION PRESTO PRESUPUESTOS E INFORMES 13
Abrimos la ventana rbol
Seleccionamos las lneas 5/2, 6/2 y 7/2 (Cdigos A1.1, A1.2 y A1.3) y aplicamos Disminuir nivel :
30 de 32
CAPACITACION PRESTO PRESUPUESTOS E INFORMES 13
Las lneas seleccionadas pasan al nivel inmediatamente inferior del cdigo A1que se encuentran en la lnea superior (lnea 4/2)
Quedando en las lneas 5/3, 6/3 Y 7/3. Se repite el procedimiento con las lneas 9/2, 10/2 y 11/2, llevndolas al nivel inferior de la lnea 8/2, y as sucesivamente hasta poner todas las partidas en el nivel inferior de los respectivos (sub) captulos:
A continuacin, se elige el nivel jerrquico Subcaptulo
31 de 32
CAPACITACION PRESTO PRESUPUESTOS E INFORMES 13
Se selecciona las lneas 4/2 a 9/2
y se aplica el botn Disminuir nivel
32 de 32
You might also like
- Procedimiento para Recoleccion de AceitesDocument2 pagesProcedimiento para Recoleccion de AceitesIng Diana CastellarNo ratings yet
- Localización de DP en Línea Con Equipo iPD 2016-02-25-SignedDocument10 pagesLocalización de DP en Línea Con Equipo iPD 2016-02-25-SignedSilvia Perez DuranNo ratings yet
- Legislacion Fiis-2019-1era ParteDocument60 pagesLegislacion Fiis-2019-1era PartealexNo ratings yet
- Hempel SemmelweisDocument5 pagesHempel Semmelweiscarosol1170No ratings yet
- Terminos YCondicionesDocument6 pagesTerminos YCondicionesJavier HernandezNo ratings yet
- Geometria 2Document15 pagesGeometria 2Maik HBNo ratings yet
- Agosto Santa Rosa de LimaDocument19 pagesAgosto Santa Rosa de LimaDANA MANANITA ESPINOZANo ratings yet
- Proyecto de Gestión Educativa VICEDIRECCION CPE 2024Document13 pagesProyecto de Gestión Educativa VICEDIRECCION CPE 2024MatiasNo ratings yet
- IVU Actividad5a HectorLuisMarquezDocument2 pagesIVU Actividad5a HectorLuisMarquezcasandraNo ratings yet
- Examen de Investigacion de Operaciones 13Document5 pagesExamen de Investigacion de Operaciones 13Wilson Gomez BoteroNo ratings yet
- Soc 12345Document29 pagesSoc 12345Anabel RasjidoNo ratings yet
- 13 Dorothea LangeDocument63 pages13 Dorothea LangeAkumu CRNo ratings yet
- RetoDocument2 pagesRetoDiego ChimoyNo ratings yet
- Los 10 Mandamientos DelDocument2 pagesLos 10 Mandamientos DelRossy S GuerraNo ratings yet
- A.T. Base PresuntaDocument76 pagesA.T. Base PresuntaAnonymous L9m2M8EjNo ratings yet
- La Danza La Bella Durmiente (Resumen)Document2 pagesLa Danza La Bella Durmiente (Resumen)Domenica PinoNo ratings yet
- Tecnología de Pinturas - Temario 2022Document3 pagesTecnología de Pinturas - Temario 2022Alex DiazNo ratings yet
- Cuanta Tierra Necesita Un Hombre ABRILDocument50 pagesCuanta Tierra Necesita Un Hombre ABRILARMANUNDI100% (1)
- Dokumen - Tips Ej Propuestos Ch5 DepreciacionDocument13 pagesDokumen - Tips Ej Propuestos Ch5 DepreciacionPacoNo ratings yet
- Catalogo de Semillas de Soya No Transgénica PDFDocument12 pagesCatalogo de Semillas de Soya No Transgénica PDFDavid Ángel Caballero ToledoNo ratings yet
- T 094 00Document38 pagesT 094 00Luna Peña Medina100% (1)
- Valderrama Alcances y Desafíos Educación en DDHH en Formación de TODocument24 pagesValderrama Alcances y Desafíos Educación en DDHH en Formación de TOMatías RiverosNo ratings yet
- DoxilamineDocument10 pagesDoxilamineIvan Patricio AvilaNo ratings yet
- Consejo Directivo:: GEO Perú 2002-2004Document148 pagesConsejo Directivo:: GEO Perú 2002-2004sintya risco vargasNo ratings yet
- Taller InterfazDocument3 pagesTaller InterfazkellyNo ratings yet
- Acero, Fundicion y Aceros Inoxidables - Colores de Los CilindrosDocument8 pagesAcero, Fundicion y Aceros Inoxidables - Colores de Los CilindrosHenry ApolinarioNo ratings yet
- Neuroanatomia en PsiquiatriaDocument166 pagesNeuroanatomia en PsiquiatriaMarco Dave Gutierrez ParedesNo ratings yet
- Ejercicio 1 Mando de Marcha ParadaDocument5 pagesEjercicio 1 Mando de Marcha ParadaMARIONo ratings yet
- La Vocación Misionera de La IglesiaDocument2 pagesLa Vocación Misionera de La IglesiaVadimir GalindoNo ratings yet
- Importancia de La Relación Entre Los Pronósticos y La Responsabilidad SocialDocument1 pageImportancia de La Relación Entre Los Pronósticos y La Responsabilidad SocialRenato CastroNo ratings yet