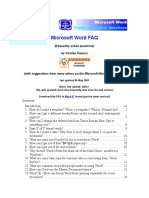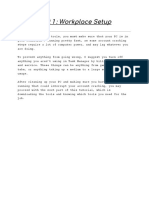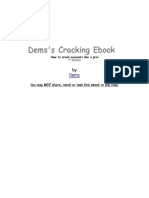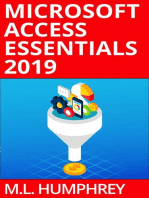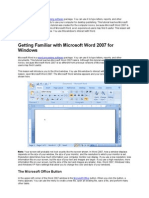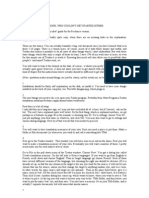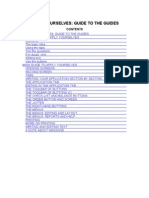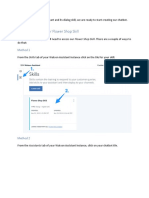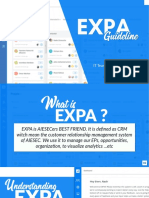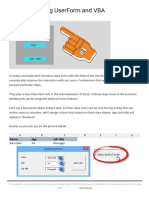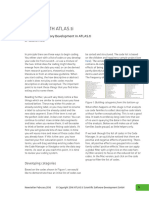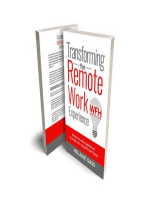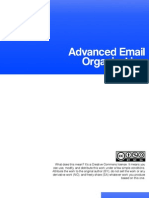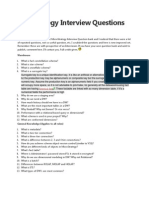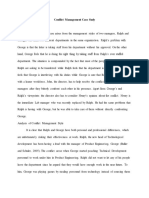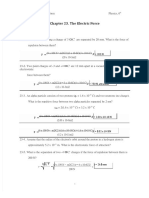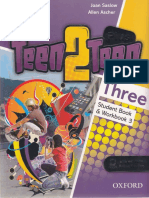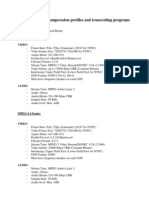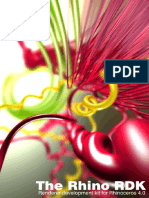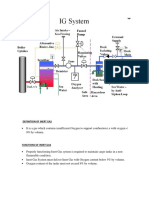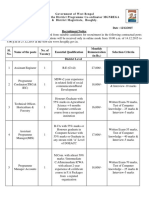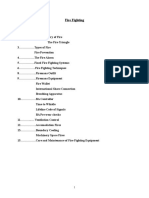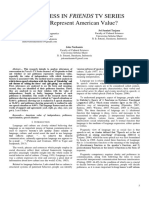Professional Documents
Culture Documents
How To Do A Table of Authorities, Part 1: Marking Citations
Uploaded by
Akanksha JainOriginal Description:
Original Title
Copyright
Available Formats
Share this document
Did you find this document useful?
Is this content inappropriate?
Report this DocumentCopyright:
Available Formats
How To Do A Table of Authorities, Part 1: Marking Citations
Uploaded by
Akanksha JainCopyright:
Available Formats
How to do a Table of Authorities, Part 1: Marking citations
by Deborah Savadra
Its the one legal profession-specific feature in Microsoft Word. And, judging from some of the requests I receive from my newsletter readers, its also one of the most intimidating. Its the dreaded Table of Authorities. (Cue: Scary music) In my experience, few things strike more fear into the hearts of legal support staff than having to put out a brief with a Table of Authorities. (Close second: Table of Contents) I suspect the bad rap TOAs get has more to do with how seldom most people have to deal with them (and thus, how unfamiliar they are) than with any real complexity of the feature itself. In other words, you can do this. And Im going to help you break this down, step-by-step, starting with marking your citations.
Whats a citation?
No, Im not trying to insult anyones intelligence here. If youre the least bit interested in using the Table of Authorities feature, you probably already know a citation when you see one. But just for the sake of completeness, heres a list of the authorities you can cite in Words TOA: 1. Cases 2. Statutes 3. Other Authorities 4. Rules 5. Treatises 6. Regulations
7. Constitutional provisions This, not coincidentally, is the order in which authorities will be organized in your TOA cases in section 1, statutes in section 2, etc. If youve got authorities that dont fit in any of those neat categories, there are nine other slots you can define for those (more on that later).
Marking a citation
Starting the marking process is easy. Once you select the citation using either your mouse or keyboard, there are two ways you can mark it as a TOA entry, depending on your preference: Keyboard: Press ALT-SHIFT-I (works in all versions 2002-2010) Mouse: Go to the References tab and click Mark Citation:
Either way, youll get a dialog box that looks like this:
Heres where youve got to make some decisions: What category do I place this in? This will probably be pretty obvious in most cases (see list above). In this case (no pun intended), it belongs in the first category, Cases. To ensure it ends up in the right category, click the Category button to go to the Edit Category dialog:
Select the correct category (here, Word guessed right the first time) and click OK. (If the citation youre marking doesnt fit the first seven categories, you can re-define 8 through 16 here. Just select the next number and type the category name in Replace with to rename it, then click OK. If for some reason you dont like the order these are in or the name of a particular predefined one, you can rename the first seven, too.) What short citation form do I use? This is an important decision, one to be made by someone sufficiently familiar with proper legal citation format (i.e., not me). Although Im no Bluebook expert, either, heres an example using this case:
Do I want Word to find all citations to this authority in this document, or do I want to find them myself? If youre pretty confident the case or other authority is cited the same way throughout the brief, you can click Mark All and let Word find and mark every instance of it matching the long and short
forms as youve defined them. Me, Im a bit more paranoid and like to double-check behind it. But its your call. You can always manually mark anything that Words missed later. Once you click Mark or Mark All, the dialog box records your short cite like so:
Click Close to complete marking the citation, or click Next Citation if you want Word to find the next citation for you to mark.
So, how does Word mark a citation?
All this clicking and decision-making results in a very long, complicated code thats embedded next to each authority. If you turn on Show/Hide (by clicking the button that looks like a paragraph symbol in the Paragraph section of the Home tab), you can see this hidden text:
Between the two curly brackets {} are codes that tell Word what table this is marked for (TA = Table of Authorities), what the long citation is (\l), what the short citation is (\s), and what category to place the authority in (\c 1 = cases). There are other codes (technically, switches) available, but thats an advanced topic.
Checking your citations
Using the Show/Hide button and a basic knowledge of the switches in the markup, you can check your marked citations and even troubleshoot and fix later problems with your Table of Authorities. (For example, is your authority citation showing up in the wrong section? Check the number after \c in the markup against the list above.) This is also a good way to spot check to ensure all citations have been marked. Who knows, Mark All might have missed something.
The right time to mark citations
As a matter of practice, its usually better to wait until fairly late in the brief writing process to start marking citations. As anyone whos tried to get a jump on these will tell you, the editing process can be rough on hidden text like TOA markup. One false move with the mouse, and a citation can go kablooey. Just a friendly word of warning: wait until the the brief writer has stopped moving large chunks of text around before marking citations, since minor edits are less likely to cause problems. So thats the basic spiel on marking citations. Next time: defining and inserting your Table of Authorities. In the meantime any questions, problems, frustrations? Let me know in the comments below.
You might also like
- Microsoft Word FAQ: (Frequently Asked Questions) by Charles KenyonDocument52 pagesMicrosoft Word FAQ: (Frequently Asked Questions) by Charles KenyonSahithi KatakamNo ratings yet
- The Wonderful World of Chrome Extensions Volume 27Document14 pagesThe Wonderful World of Chrome Extensions Volume 27rajat mehrotraNo ratings yet
- CrackingDocument17 pagesCrackingRafi Gorgeous100% (1)
- Stata Absolute BeginnersDocument38 pagesStata Absolute BeginnersFabián Mtz LNo ratings yet
- Vipreet Pratyangira Mantra Sadhna Evam Siddhi and Puja VidhiDocument6 pagesVipreet Pratyangira Mantra Sadhna Evam Siddhi and Puja Vidhisumit girdharwal100% (8)
- Dems Cracking EbookDocument17 pagesDems Cracking EbookGenioolsNo ratings yet
- Underground Circular Tank R2Document16 pagesUnderground Circular Tank R2Nayeemuddin KhajaNo ratings yet
- Practical Research 1 SlideshowDocument96 pagesPractical Research 1 SlideshowGresel GabawanNo ratings yet
- Bollard Pull CalculationsDocument16 pagesBollard Pull CalculationsLuis Sierra100% (1)
- Credit Card NCC BANKDocument1 pageCredit Card NCC BANKKazi Foyez AhmedNo ratings yet
- How To Break Into Email Accounts: Most Popular Page of This Site Hack For Free Online Shopping!! Click Here!!Document7 pagesHow To Break Into Email Accounts: Most Popular Page of This Site Hack For Free Online Shopping!! Click Here!!27sep1988No ratings yet
- Microsoft Word TrainingDocument69 pagesMicrosoft Word TrainingZeck Aviel AlcantaraNo ratings yet
- Black Hat SEO Crash Course V1Document15 pagesBlack Hat SEO Crash Course V1Alexander Bonaparte CruzNo ratings yet
- Practical Ms WordDocument58 pagesPractical Ms WordAarti Sehgal88% (8)
- Method Statement For InstallationDocument5 pagesMethod Statement For Installationsamsul maarifNo ratings yet
- Basement Grade & WaterproofingDocument18 pagesBasement Grade & WaterproofingjparsbNo ratings yet
- Assessment of The Environmental Impact of Land ReclamationDocument37 pagesAssessment of The Environmental Impact of Land ReclamationtoufeeqahmedsathioNo ratings yet
- Trados For IdiotsDocument4 pagesTrados For IdiotsECMAEL100% (1)
- Review Related Literature (0115)Document5 pagesReview Related Literature (0115)Nesty SarsateNo ratings yet
- SQL DeveloperDocument56 pagesSQL DeveloperDavid Donovan100% (1)
- How To Write Code and Comment WellDocument10 pagesHow To Write Code and Comment Wellmark karlNo ratings yet
- IBM Chatbot TutorialDocument29 pagesIBM Chatbot TutorialMuhammadZaydArattKhanNo ratings yet
- Fast Formatting FixesDocument23 pagesFast Formatting Fixesmughees992No ratings yet
- Compiler DesignDocument5 pagesCompiler Designapi-20012397No ratings yet
- I2c After Effects Expressions BasicsDocument39 pagesI2c After Effects Expressions BasicsDavid Alex100% (1)
- A VFP-SQL Server Application From The BeginingDocument38 pagesA VFP-SQL Server Application From The Beginingmohsin.computers3076No ratings yet
- Como Se Usa El Accessdiver para Sacar Pases de AdultosDocument6 pagesComo Se Usa El Accessdiver para Sacar Pases de AdultosJuan OrtegaNo ratings yet
- Scripting For Noobs 050310Document26 pagesScripting For Noobs 050310nnoopNo ratings yet
- Common Technical Interview Questions For A SQL/BI Professional PositionDocument9 pagesCommon Technical Interview Questions For A SQL/BI Professional PositionexbisNo ratings yet
- Word 2013 P 1Document27 pagesWord 2013 P 1Angelica SalvatierraNo ratings yet
- Microsoft Equation Editor 3Document5 pagesMicrosoft Equation Editor 3Anonymous eDmTnqqy8wNo ratings yet
- M1 SampleDocument8 pagesM1 Samplekirankashif1118No ratings yet
- Thủ thuật MS WordDocument8 pagesThủ thuật MS Wordapi-3719863No ratings yet
- Lab 4Document20 pagesLab 4Yasir.No ratings yet
- ChatScript Basic User ManualDocument28 pagesChatScript Basic User ManualSharanya KMNo ratings yet
- Refactoring Legacy T-SQL for Improved Performance: Modern Practices for SQL Server ApplicationsFrom EverandRefactoring Legacy T-SQL for Improved Performance: Modern Practices for SQL Server ApplicationsNo ratings yet
- Resharper Essentials: Chapter No. 3 "Finding What You Need Quickly"Document14 pagesResharper Essentials: Chapter No. 3 "Finding What You Need Quickly"Packt PublishingNo ratings yet
- Apply Yourselves: Guide To The GuidesDocument30 pagesApply Yourselves: Guide To The GuidesErfan Agil PutrantoNo ratings yet
- TI 89 Programming Advanced GuideDocument29 pagesTI 89 Programming Advanced GuidekalimbaloNo ratings yet
- CSharp For Sharp Kids - Part 5 Beyond This BookDocument10 pagesCSharp For Sharp Kids - Part 5 Beyond This Booklschoonewolff1No ratings yet
- Cara Print SijilDocument3 pagesCara Print SijilSyahida AhmadNo ratings yet
- Dynamic Reporting in AccessDocument18 pagesDynamic Reporting in Accessharanus2000No ratings yet
- Do-It-Yourself Data Mining - Part I Text Analysis Using Architext Principles of Text AnalysisDocument9 pagesDo-It-Yourself Data Mining - Part I Text Analysis Using Architext Principles of Text AnalysisYui SyNo ratings yet
- Exercise 1: Enter Your Flower Shop Skill: Method 1Document9 pagesExercise 1: Enter Your Flower Shop Skill: Method 1Syam Siva ReddyNo ratings yet
- Application User Interface Design Guidelines: Beauty Is Only Skin Deep, But It's What Gets You Asked To Dance!Document2 pagesApplication User Interface Design Guidelines: Beauty Is Only Skin Deep, But It's What Gets You Asked To Dance!DarkPoolNo ratings yet
- Debugging & Error Handling For PresentationDocument30 pagesDebugging & Error Handling For PresentationMekonnen FentawNo ratings yet
- EXPA Guidebook 2019Document39 pagesEXPA Guidebook 2019lowlife allysNo ratings yet
- C 0 DebuggingDocument3 pagesC 0 Debuggingmyamo2613No ratings yet
- Data Entry Using UserForm - Excel VBA Form ControlsDocument10 pagesData Entry Using UserForm - Excel VBA Form ControlsImran MulaniNo ratings yet
- Lorem Ipsum: Variants and Technical InformationDocument4 pagesLorem Ipsum: Variants and Technical InformationBob SmirtNo ratings yet
- Computer Fundamentals Lab FileDocument32 pagesComputer Fundamentals Lab Fileshardareena111No ratings yet
- Voice Attack HelpDocument129 pagesVoice Attack HelparniingiNo ratings yet
- Friese 16 Themesin ATLASDocument4 pagesFriese 16 Themesin ATLASAndrés CaicedoNo ratings yet
- 賈巴沃克 5Document4 pages賈巴沃克 5david000310No ratings yet
- Vba Foundations, Part 8: PaperspaceDocument5 pagesVba Foundations, Part 8: Paperspacehmor3No ratings yet
- Guía de Introducción para MesquiteDocument9 pagesGuía de Introducción para MesquiteJonatan David PeláezNo ratings yet
- Advanced Email Organization SupplementDocument11 pagesAdvanced Email Organization SupplementDevon CampbellNo ratings yet
- Basic Computer SkillsDocument71 pagesBasic Computer Skillssylvogomez92No ratings yet
- Microstrategy IMPORTANTDocument24 pagesMicrostrategy IMPORTANTsrikanth453No ratings yet
- Do Everything Faster With These Keyboard Tricks by Whitson GordonDocument5 pagesDo Everything Faster With These Keyboard Tricks by Whitson GordonKal LamigoNo ratings yet
- Conflict Management Case SudyDocument3 pagesConflict Management Case SudyNovrialdiNo ratings yet
- Solucionario Capitulo 23 Paul e TippensDocument18 pagesSolucionario Capitulo 23 Paul e TippensALICIA MARIE SABILLON RAMOSNo ratings yet
- Chapter 4Document6 pagesChapter 4Rocel Marie LopezNo ratings yet
- UntitledDocument145 pagesUntitledthuan12781No ratings yet
- PythonDocument2 pagesPythonVaibhaw ShiwarkarNo ratings yet
- Playbox Certified Profiles - v3Document5 pagesPlaybox Certified Profiles - v3Cincu CristianNo ratings yet
- Rhino RDK DocumentationDocument13 pagesRhino RDK DocumentationVictor LopezNo ratings yet
- IGS System-1Document11 pagesIGS System-1manojNo ratings yet
- Sherwood Engineering VHF/UHF Test ResultsDocument7 pagesSherwood Engineering VHF/UHF Test ResultsIU8JTANo ratings yet
- WbnotDocument2 pagesWbnotJeshiNo ratings yet
- Medium Ice Cube MachineDocument8 pagesMedium Ice Cube MachineAmit GaragNo ratings yet
- Gea Ariete Homogenizer 5400 High Pressure Homogenizer Pump Technical Data - tcm25 38679 PDFDocument2 pagesGea Ariete Homogenizer 5400 High Pressure Homogenizer Pump Technical Data - tcm25 38679 PDFJorge A. TorresNo ratings yet
- Fire FightingDocument18 pagesFire FightingkennyNo ratings yet
- Writing A Close Analysis and Critical InterpretationDocument11 pagesWriting A Close Analysis and Critical InterpretationJALBEE MARIE ABDULRADZAKNo ratings yet
- AAK500-Tutorial 2Document82 pagesAAK500-Tutorial 2dd ddNo ratings yet
- Lecture 1 Fundamentals of EntrepreneurshipDocument16 pagesLecture 1 Fundamentals of EntrepreneurshipKanana kimathiNo ratings yet
- Tingkat Konsumsi Energi, Karbohidrat, Protein, Lemak (Azzarah, DKK)Document21 pagesTingkat Konsumsi Energi, Karbohidrat, Protein, Lemak (Azzarah, DKK)dimasNo ratings yet
- Arkansas Traveller1 PDFDocument1 pageArkansas Traveller1 PDFJerryNo ratings yet
- Barriers in Accessing Health Care Services of LGBTQ Chapters 4 5Document84 pagesBarriers in Accessing Health Care Services of LGBTQ Chapters 4 5seph bronNo ratings yet
- ApexSQL Propagate 2018 ReleasedDocument2 pagesApexSQL Propagate 2018 ReleasedPR.comNo ratings yet
- Politeness in Friends TV Series Does It Represent American Value?Document7 pagesPoliteness in Friends TV Series Does It Represent American Value?Dieu LinhNo ratings yet