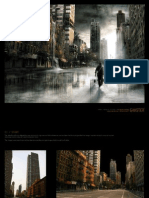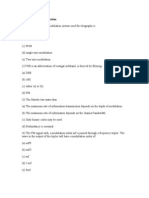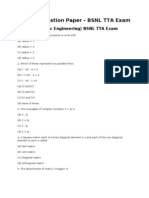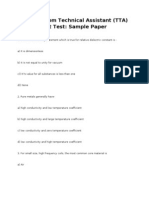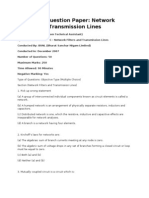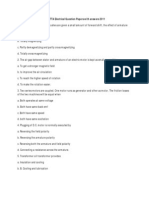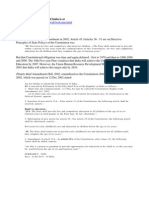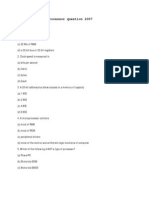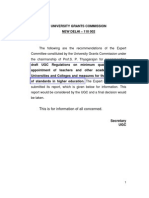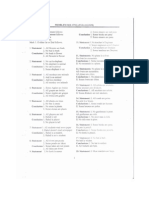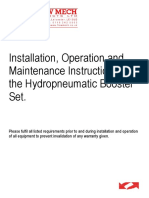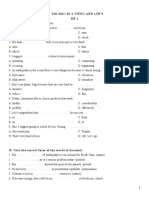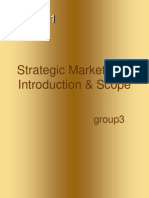Professional Documents
Culture Documents
How To Create A Matte Painting Inspired Scene
Uploaded by
maacpie8353Original Title
Copyright
Available Formats
Share this document
Did you find this document useful?
Is this content inappropriate?
Report this DocumentCopyright:
Available Formats
How To Create A Matte Painting Inspired Scene
Uploaded by
maacpie8353Copyright:
Available Formats
How to Create a Matte Painting Inspired Scene
A P R B SY A N 2 T 0 O S 2 H 0 1 K 2 0 O 1 N C E R O M with M us E Advertise U N T S
In this Adobe Photoshop tutorial, we are going to go over a method for composing a beautiful matte painting style scene. Matte paintings are typically used in movies to create expensive or surreal landscapes and scenes that are stitched together with regular footage. Note that we are not actually making a matte painting that would be suitable to use in a Hollywood film, but rather, composing a scene inspired by these great matte painters and film technicians.
Preview
Advertise Here
Advertise Here
Tutorial Resources
Here are various resources suggestions for you to use. Do not feel obligated to use them and feel free to experiment.
Advertise Here Advertise Here
Rocky Mountains National Park landscape Paisaje de montaas /Mountains landscape Niagara Falls Ice Mass
American Falls Niagara Falls, New York 4
Grand Mosque blue mosque istanbul ortakoy mosque Sheikh Zayed Masjid Blue Mosque 4 istanbul Sultanahmet Mosque-2 Mosque
Articles Digital Art Drawing & Illustration C i t Freebies Graphic Design Icon & Logo Design
Print Design Photography Text Effects e s Tools & Basics Visual Inspiration Web Design
New Mexico Landscapes New Mexico Landscapes (2) New Mexico Landscapes (3)
converted by Web2PDFConvert.com
Up in the mountains 2 Tasman Glacier
P M T S F
a o r e l
t n e a o
h k e g c u k
Arches 2
Laos meditation
Apple tree 2
l o f B i r d s
Seagull
Homing pigeons
Introduction
Traditionally, matte paintings were made by artists using paints or pastels on large sheets of glass for integrating with the live-action footage in film. As the ages passed, the technology has developed and helped in creating some groundbreaking matte paintings for the films like Avatar, Indiana Jones, created by artists such as Linwood G. Dunn and Norman Dawn. To see more matte paintings, visit the gallery section of MattePainting.Org.
Step 1: Sketching the idea
Before starting the matte painting scene, make a rough sketch of the world that we are going to create. It does not have to be pretty, it just gives us a rudimentary picture of how to lay out our scene.
Step 2: Look for images to use as inspiration and reference
Its good to use some reference images that could help us in our matte painting for colour correction and for the depth of field. These images might not be used in the scene, but rather, are just to serve as our guide for how things look in the real world. You can have them open in Photoshop and/or another simple image viewer that you can look to whenever you need a reference point. Here are a few reference images used in composing the scene:
y N
aM t o i u o n n t a a l i
nP s a
converted by Web2PDFConvert.com
m s
a o
jn
et
a d e a
a Mr
aa
s F
converted by Web2PDFConvert.com
Step 3: Creating the perspective
The first step is to make sure that our perspective, angles and vanishing points are accurate. We will be bringing in various stock imagery at different sizes and angles, so we need a sort of guide to make sure that they fit together well. First things first, create our main Photoshop canvas with the canvas size set to 1680x1050px. Mark a vanishing point on the canvas and draw a series of lines from that point with the Line Tool (U), as shown. This will just be a reference layer that we can switch on and off.
Step 4: Make the waterfalls
Import the American Falls stock image on to the canvas and transform it (Ctrl/Cmd + T) to fit the perspective with the Move Tool (V), using the lines we created as our guide. Keep the work organized by naming the layer something intuitive like "niagara 1". Then erase the edges of the waterfalls using the Eraser Tool (E).
converted by Web2PDFConvert.com
In the similar way, import another view of Niagara Falls (you can use the Niagara Falls, New York 4 from the Resources listing) and place it under the "niagara 1" layer. Name this layer "niagara 2".
converted by Web2PDFConvert.com
Step 5: The making of the first Temple City
Now import a mosque image (you can view a collection in the Resources listingI used the Grand Mosque stock image for this part), move it to a location according to our sketch and name the layer as "mosque 1". Use the Perspective Transform command (Transform > Perspective) to tweak and align the mosque to our vanishing point grid. Note: for each object that we place into our composition, you will need to extract them from their background using your favorite method (such as using the Polygonal Lasso Tool to trace around their edges). I leave it up to you to do this for each image that we import.
Similarly, import another mosque and place it above the "mosque 1" layer, then name the layer as "mosque 2". Here, I chose blue mosque istanbul but this process of building our mythical Temple City into our scene is very subjective, and you should feel free to experiment with your own stock images.
converted by Web2PDFConvert.com
Now import another mosque and place it below the "mosque 1" and "mosque 2" layers. This time, I used the ortakoy mosque image. Keep our work consistent by naming the layer "mosque 3".
converted by Web2PDFConvert.com
Step 6: Adding some fog
Make a new layer above all the layers named "fog 1" and add some fog into it using the Brush Tool (B) with a soft brush tip. Make sure that the colour selected is white (#ffffff). Experiment with various brush tips as well as the Flow and Opacity brush options if the fog is too prominent. Additionally, you can lower the Opacity of the layer.
Step 7: Colour correction through exposure adjustment
Once the fog is added, merge all the mosque layers into one by selecting them in the Layers Panel and then pressing Ctrl/Cmd + E. On the newly-merged mosque layer, change the exposure values by going to Image > Adjustments > Exposure. Here are suggested settings: Exposure: 0.00 Offset: +0.1204 Gamma correction: 1.13
converted by Web2PDFConvert.com
Step 8: The making of the second Temple City
In this step, we will make yet another Temple City, at the opposite side of the scene. This will be the exact same process as the step for the making of the first Temple City. Use your favorite mosques from the resource listing or experiment with your own structures.
In order to blend the structures into the scene, we have to set the Curves and the Exposure values.
converted by Web2PDFConvert.com
converted by Web2PDFConvert.com
Step 9: Create the mountain backdrop
Import a hill image that you think will be a good match for our matte style scene (I used the New Mexico Landscapes stock image from the Resources listing). Erase the sky in the image before importing it on to our main canvas. After copy and pasting it into our scene, name this layer as "hill 1".
Now place the "hill 1" layer behind the second Temple City as shown.
converted by Web2PDFConvert.com
Import another hill image (see the Resources listing for suggestionshere we can use the New Mexico Landscapes (2) stock image) and name it "hill 2". Move the second hill beside "hill 1" with the Move Tool (V). As shown in the reference/inspiration images, the mountains that are furthest from our standpoint look dimmer and paler. To be able to do this to our matte scene, adjust its Curves (Image > Adjustments > Curves) to the values shown below.
Now, to make the mountain look dimmer, use the Exposure image adjustment (Image > Adjustments > Exposure). Here are suggested settings for adjusting the exposure of the image: Exposure: 0.00 Offset: +0.0469 Gamma Correction: 1.0
Since the "hill 2" mountain is cut off on its left, we have to digitally extend it using another image.
converted by Web2PDFConvert.com
Import the extension image of the hillNew Mexico Landscapes (3) from the Resources listing and flip it horizontally using the Flip Horizontal Transform command (Transform > Flip Horizontally or right-click on the image and choose Flip Horizontal). Scale as needed to match "hill 2" using the Free Transform command (Ctrl/Cmd + T) and try to match it seamlessly.
Colour correct the hill extension layer by changing the curve levels (Image > Adjustments > Curves). For further colour correction and matching, use the Exposure image adjustment (Image > Adjustments > Exposure) to change the Offset value to +0.1204.
converted by Web2PDFConvert.com
Lets make it colder by importing a vastly different mountain from the Nevada desert mountains: Up in the mountains 2 and Tasman Glacier.
Again, adjust the Exposure of the image, this time setting Offset at +0.1857.
Step 10: Adding the sky
converted by Web2PDFConvert.com
To make the scene look realistic, we will need a sky. For artistic purposes, we can use a grey, overcast sky to give the scene a darker mood. Also, you would not expect to find a rainbow (which we will paint in later) when it is bright and sunny outside. Make a new layer for the sky beneath all the layers and fill the layer with grey colour (#d9d8d8) using the Paint Bucket Tool (G).
Now add clouds using a brush tip of clouds (you can check out this one and install it) with a white foreground colour (#ffffff).
converted by Web2PDFConvert.com
Step 11: Adding more fog
Since the scene contains huge waterfalls, there must be some fog covering the view. Make a new layer above all the layers and add some fog using a soft brush tip with a white foreground colour (#ffffff).
Step 12: Making the pathway to the Temple Cities
Now we need to make a pathway to the cities so that people can get to thema pathway which is carved out of rock (Arches 2 from the Resources listing). Cut the portion of the stock that we need using the Lasso Tool (L) and place it onto our main canvas. Position it as per the sketch we made at the first step.
converted by Web2PDFConvert.com
Step 13: Correct the colour of the pathway
Correct the colour the pathway using Curves (Ctrl/Cmd + M).
Now change the pathways Exposure values. Here are suggested settings: Exposure: 0.00 Offset: +0.0102 Gamma Correction: 1.09
Step 14: Add our monk
converted by Web2PDFConvert.com
Step 14: Add our monk
Cut out the monk from its original image using the Pen Tool (P), right-clicking on the path and choosing Make Selection.
Then import it into the canvas. Resize our monk to fit the scale of our scene using Free Transform (Ctrl/Cmd + T). Colour correct the monk using the curves and the Exposure values.
converted by Web2PDFConvert.com
Make a new layer under the monk layer for the shadow of the monk. Using the Brush Tool with a soft-tipped paint brush, add some black colour to resemble the shadow of the monk and set the opacity to 40%.
Step 15: Cutting out the tree from its background
Now we are going to incorporate an apple tree into our scene, but because the stocks background and the trees branches are a bit more complex, Ill share with you a method of how you can effectively cut it out from its background. First step is to open the Apple tree 2 stock in Photoshop (included in the Resources listing). Go to the Channels Panel (if you do not have it open, go to Window > Channel first) and then hide all of the channels except the Blue channel. Afterwards, go to Image > Calculations.
Select Blue in the Channel option drop down list for Source 1 and Source 2, as well as set Blend to Multiply.
converted by Web2PDFConvert.com
Now go to Select > Load Selection and select "Alpha 1" in the drop down list of Channel which will create an selection around our tree. Turn on all of the Channels again. Copy (Ctrl/Cmd + C) and paste (Ctrl/Cmd + V) the tree into our main canvas, placing it over the "monk" layer.
If done correctly, you will have saved some time manually cutting out the tree from its background.
converted by Web2PDFConvert.com
Step 16: Use Curves to correct the colour of the tree
Use the Curves image adjustment (Ctrl/Cmd + M) to colour correct the tree, making it match our scene.
Step 17: Add fog on the tree and monk
In the same method as previously mentioning in this tutorial, add some fog that covers the tree and some part of monk.
converted by Web2PDFConvert.com
Step 18: Import the seagulls into the composition
Import a seagull or an interesting bird (such as Seagull from the Resources listing) into our matte scene and resize it to fit our perspective. Place the seagull in the desired position using the Move Tool (V). Once the image is placed in the position, go to Image > Adjustments and change the Curve levels and the Exposure values.
Now using the Lasso Tool (L), select the wings and the edges of the tail of the seagull and feather the edges to 40px. Add a radial blur (Filter > Blur > Radial Blur) with Amount set to 12.
converted by Web2PDFConvert.com
Step 19: Add distant birds
Now import the flock of birds into our matte scene (Homing pigeons from the Resources listing) and name its layer "birds flock".
Let us soften up the edges of our flock of birds. Having the "birds flock" layer selected, run the Gaussian Blur filter on it (Filter > Blur > Gaussian Blur) with the Radius set at 1.5 pixels.
converted by Web2PDFConvert.com
After, change the Exposure values (Image > Adjustments > Exposure) of the "birds flock" layer to the following values: Exposure: 0.00 Offset: +0.0755 Gamma Correction: 1.0
Place the "seagull" and "birds flock" layers under all the fog layers.
Step 20: Paint the rainbow
As the last step, we are going to paint the rainbow. As seen in the reference/inspiration images that we used in the beginning, there was a rainbow near the waterfalls. So lets add one in our matte painting style scene. Make a new layer for the rainbow (name the layer "rainbow"). Press B to activate the Brush Tool, set the brush tip to a soft, round brush, the Master Diameter (the size of the brush) to 18px, and then select an orange foreground colour (#ff940a). Now select the Pen Tool (P) and make an arc; were using the Pen Tool first because it is easier to create a good arc with its Bezier curves than doing it freehand with the Brush Tool.
converted by Web2PDFConvert.com
After creating the arc path, right-click on the path and pick Stroke Path.
Select Brush for the Stroke Path option.
Similarly, add a few more colours like red, yellow and green.
Still on the "rainbow" layer, add a Gaussian Blur filter (Filter > Blur > Gaussian Blur) with the Radius set to 26.1 pixels to soften up its edges and also to blend the colors together.
converted by Web2PDFConvert.com
Place the rainbow layer under the fog, "monk" and "tree" layers. To give it a bit more transparency, reduce opacity to about 75%.
Tutorial Summary
Thank you for following along. In this Adobe Photoshop tutorial, I shared with you many tips and techniques for composing a surreal and matte-painting-like scene. I discussed a technique for using images as reference and inspiration, having them open in Photoshop or an image viewer just as a grounding point for our work. You saw the need for making a vanishing point grid to help us align the stock imagery that we bring into our matte painting style scene. We used a variety of processes to ensure that the elements we use in the scene are consistent in colour; particularly, we relied heavily on Curves and Exposure image adjustments. We covered a technique of cutting out a complex object (an apple tree) from its complex background using the Channels Panel and the Image Calculations command. I also showed you an easy way of painting a rainbow into a scene. If you have questions, thoughts and opinions, please do not hesitate to share them in the comments!
Download Tutorial Source Files
matte_painting_tutorial (ZIP, 16.3 MB)
converted by Web2PDFConvert.com
advertise here
Author: Santosh Koneru
Santosh is a freelance graphic designer based in India. He recently completed his college courses majoring in 2D Animation, and has decided to continue on to Film Production. His weapon of choice: Photoshop. You can see more of Santosh's work via santosh' portfolio. Connect with him through Twitter.
Tweet
Like
32
77
21 Comments (Add yours)
Aaron Kato APR 20 2010 Love it! Pretty nice work man!
REPLY TO COMMENT
Q APR 20 2010
Really nice looking art work. Although just mentioning vanishing point and going to the wikipedia page isnt very helpful.
REPLY TO COMMENT
zxh APR 21 2010
Wow , Great work!
REPLY TO COMMENT
Pam APR 23 2010
The tree leaves still have a blue halo around them where they go in front of the monk. Whats the best way to get rid of that?
REPLY TO COMMENT
santhosh APR 25 2010
After selecting the Calculations change the levels from Image>Adjustments>Levels(Increase the darkness).
REPLY TO COMMENT
killer JUN 06 2011
are u mad or something dude its not like that
REPLY TO COMMENT
santhosh JUN 06 2011
There are several ways in achieving a similar effect. If you have any other method share it.
zauberer
wow, thats a very good tutorial, so often i see, i have a lot of things to
converted by Web2PDFConvert.com
zauberer APR 24 2010
wow, thats a very good tutorial, so often i see, i have a lot of things to learn :) thanks for sharing this thoughts
REPLY TO COMMENT
ammar MAY 16 2010
amazing tutorial :D
REPLY TO COMMENT
mahesh sutar AUG 02 2010
Nice work.
REPLY TO COMMENT
Prasanth AUG 18 2010
Good work but why you have mentioned vanishing point i doesnt get dude cos matte paintings are done without any vanishing point with the help of our eye view & imagination more over to put a rainbow effect on the layer instead of your idea try out my idea with gradients in tool pallete fill the required color radial gradient & decrease the opacity simple, it seems that you have used pen tool a lot but with the help of brush tool you can make this matte painting in simple 6 to 7 steps. Try out Cheers.
REPLY TO COMMENT
shruti nanda SEP 15 2010
great -great work. im glad to see that most of the tutorials are yours. great. Thank you soo much. i l try all of your tutorials, for sure. Thanks.
REPLY TO COMMENT
rumaiza fathima MAY 20 2011
done a good job.. cheers..
REPLY TO COMMENT
Sasi AUG 21 2011
Fantastic Work.
REPLY TO COMMENT
satnam SEP 01 2011
thanks so much for this information. will try to make this one.. very soon.
REPLY TO COMMENT
Amgad Ibrahim NOV 30 2011
FANTASTIC and WONDERFUL !!!
REPLY TO COMMENT
Divyesh Patel JUN 15 2012
superb workand thanks for sharing thanks again..
REPLY TO COMMENT
hitesh verma JUN 29 2012
so great work////
REPLY TO COMMENT
kate FEB 03 2013
Hi. Great looking picture! But can you please explain how you made the vanishing point grid? I tried other tutorials too, with not much help. I find the vanishing point very hard to work with in PS. Please tell me how you
converted by Web2PDFConvert.com
make a perspective grid. Thanks in advance!
REPLY TO COMMENT
Edi Liu MAY 16 2013
Very great design idea :), give you 5*.
REPLY TO COMMENT
Chiru MAY 25 2013
Great Work. Thanks alot
REPLY TO COMMENT
Y O U R
C ( O R E M Q M U E IN R TE D )
Y O U R
R ( E RA EL Q U N IA RME ED )
Y O U R ( R E E M Q A U I L I R E D
K G E R P A T V P A R T IA V R A S T E )
U S E D
F O R
Y O U R ( OU PR T L I O N A L )
Submit Comment C O M M E N T N O T I F Y R S S M E F E E D F O L L O W U P C O M M E N T S V I A E - M A I L
O F
W T R H I ET
E S
I F T O CE R O
NU NS E
W O
IP
TY
H R
U G
SH
About Design Instruct Advertise with Us Writing Guidelines Contact Us Upcoming Features FAQ Freebies Freebies Usage Terms Our Friends
Are you a talented designer eager to share your expertise to a worldwide audience? We want you to write for us real bad! Read our writing guidelines and contact us any time, we'd love to talk.
Get our RSS feed Follow us on Twitter Become a fan on Facebook Browse our Flickr stuff Join the Flickr group pool Check us out on deviantART
2010-2013 Design Instruct and its respective owners. All rights reserved.
Six Revisions Check it out, it's awesome.
converted by Web2PDFConvert.com
You might also like
- The Subtle Art of Not Giving a F*ck: A Counterintuitive Approach to Living a Good LifeFrom EverandThe Subtle Art of Not Giving a F*ck: A Counterintuitive Approach to Living a Good LifeRating: 4 out of 5 stars4/5 (5794)
- The Gifts of Imperfection: Let Go of Who You Think You're Supposed to Be and Embrace Who You AreFrom EverandThe Gifts of Imperfection: Let Go of Who You Think You're Supposed to Be and Embrace Who You AreRating: 4 out of 5 stars4/5 (1090)
- Never Split the Difference: Negotiating As If Your Life Depended On ItFrom EverandNever Split the Difference: Negotiating As If Your Life Depended On ItRating: 4.5 out of 5 stars4.5/5 (838)
- Hidden Figures: The American Dream and the Untold Story of the Black Women Mathematicians Who Helped Win the Space RaceFrom EverandHidden Figures: The American Dream and the Untold Story of the Black Women Mathematicians Who Helped Win the Space RaceRating: 4 out of 5 stars4/5 (895)
- Grit: The Power of Passion and PerseveranceFrom EverandGrit: The Power of Passion and PerseveranceRating: 4 out of 5 stars4/5 (588)
- Shoe Dog: A Memoir by the Creator of NikeFrom EverandShoe Dog: A Memoir by the Creator of NikeRating: 4.5 out of 5 stars4.5/5 (537)
- The Hard Thing About Hard Things: Building a Business When There Are No Easy AnswersFrom EverandThe Hard Thing About Hard Things: Building a Business When There Are No Easy AnswersRating: 4.5 out of 5 stars4.5/5 (344)
- Elon Musk: Tesla, SpaceX, and the Quest for a Fantastic FutureFrom EverandElon Musk: Tesla, SpaceX, and the Quest for a Fantastic FutureRating: 4.5 out of 5 stars4.5/5 (474)
- Her Body and Other Parties: StoriesFrom EverandHer Body and Other Parties: StoriesRating: 4 out of 5 stars4/5 (821)
- The Sympathizer: A Novel (Pulitzer Prize for Fiction)From EverandThe Sympathizer: A Novel (Pulitzer Prize for Fiction)Rating: 4.5 out of 5 stars4.5/5 (121)
- The Emperor of All Maladies: A Biography of CancerFrom EverandThe Emperor of All Maladies: A Biography of CancerRating: 4.5 out of 5 stars4.5/5 (271)
- The Little Book of Hygge: Danish Secrets to Happy LivingFrom EverandThe Little Book of Hygge: Danish Secrets to Happy LivingRating: 3.5 out of 5 stars3.5/5 (400)
- The World Is Flat 3.0: A Brief History of the Twenty-first CenturyFrom EverandThe World Is Flat 3.0: A Brief History of the Twenty-first CenturyRating: 3.5 out of 5 stars3.5/5 (2259)
- The Yellow House: A Memoir (2019 National Book Award Winner)From EverandThe Yellow House: A Memoir (2019 National Book Award Winner)Rating: 4 out of 5 stars4/5 (98)
- Devil in the Grove: Thurgood Marshall, the Groveland Boys, and the Dawn of a New AmericaFrom EverandDevil in the Grove: Thurgood Marshall, the Groveland Boys, and the Dawn of a New AmericaRating: 4.5 out of 5 stars4.5/5 (266)
- A Heartbreaking Work Of Staggering Genius: A Memoir Based on a True StoryFrom EverandA Heartbreaking Work Of Staggering Genius: A Memoir Based on a True StoryRating: 3.5 out of 5 stars3.5/5 (231)
- Team of Rivals: The Political Genius of Abraham LincolnFrom EverandTeam of Rivals: The Political Genius of Abraham LincolnRating: 4.5 out of 5 stars4.5/5 (234)
- On Fire: The (Burning) Case for a Green New DealFrom EverandOn Fire: The (Burning) Case for a Green New DealRating: 4 out of 5 stars4/5 (74)
- The Unwinding: An Inner History of the New AmericaFrom EverandThe Unwinding: An Inner History of the New AmericaRating: 4 out of 5 stars4/5 (45)
- D'artiste Matte Painting Book PDFDocument99 pagesD'artiste Matte Painting Book PDFmicambero67% (3)
- VFXDocument54 pagesVFXapi-383977275% (4)
- BSNL TTA Question Paper-Communication Specialization 2007Document8 pagesBSNL TTA Question Paper-Communication Specialization 2007naveensilveriNo ratings yet
- Maya Camera ProjectionDocument12 pagesMaya Camera Projectionmaacpie8353No ratings yet
- Making Urban CgarenaDocument7 pagesMaking Urban CgarenaAnanda Christmast DevitaNo ratings yet
- (WWW - Entrance-Exam - Net) - BSNL TTA Sample Paper 5Document8 pages(WWW - Entrance-Exam - Net) - BSNL TTA Sample Paper 5JOYSON NOEL DSOUZANo ratings yet
- Real Time TrackingDocument8 pagesReal Time Trackingmaacpie8353No ratings yet
- Geometry Tracking With PF Track - Human HeadDocument4 pagesGeometry Tracking With PF Track - Human Headmaacpie8353100% (1)
- (WWW - Entrance-Exam - Net) - BSNL TTA Sample Paper 7Document19 pages(WWW - Entrance-Exam - Net) - BSNL TTA Sample Paper 7naveen silveriNo ratings yet
- BSNL Tta CommDocument12 pagesBSNL Tta CommsunnyNo ratings yet
- BSNL TTA Sample Paper 10Document11 pagesBSNL TTA Sample Paper 10konsamNo ratings yet
- BSNL Telecom Technical Assistant (TTA) Recruitment Test: Sample PaperDocument46 pagesBSNL Telecom Technical Assistant (TTA) Recruitment Test: Sample PaperpraveenmcmlNo ratings yet
- (WWW - Entrance-Exam - Net) - BSNL TTA Sample Paper 8Document12 pages(WWW - Entrance-Exam - Net) - BSNL TTA Sample Paper 8shivramsharanNo ratings yet
- BSNL TTA Instrumentation Question Papers 2007Document11 pagesBSNL TTA Instrumentation Question Papers 2007maacpie8353No ratings yet
- ElectricalDocument11 pagesElectricalmaacpie8353No ratings yet
- Relevant Articles of ConstitutionDocument5 pagesRelevant Articles of Constitutionmanojkayastha3998No ratings yet
- Establishment MaintenanceDocument5 pagesEstablishment MaintenanceKarthikeyan SampathNo ratings yet
- (WWW - Entrance-Exam - Net) - BSNL TTA Sample Paper 1Document9 pages(WWW - Entrance-Exam - Net) - BSNL TTA Sample Paper 1Samir KumarNo ratings yet
- Network Filters Transmission LinesDocument11 pagesNetwork Filters Transmission Linesmaacpie8353No ratings yet
- MicroprocessorDocument11 pagesMicroprocessormaacpie8353No ratings yet
- Gate Ece by RK - KanodiaDocument440 pagesGate Ece by RK - KanodiaParitam Soni100% (1)
- UGC NET First Paper Model Questions and Answer KeyDocument14 pagesUGC NET First Paper Model Questions and Answer KeyMuralidhar Dunna100% (1)
- Draftugcregulations 2009Document86 pagesDraftugcregulations 2009goldenphoenix1987No ratings yet
- Ugc Net Paper 2 GKDocument12 pagesUgc Net Paper 2 GKmaacpie8353No ratings yet
- Syllogism Page 2Document1 pageSyllogism Page 2maacpie8353No ratings yet
- Gazz Eet HindiDocument63 pagesGazz Eet Hindimaacpie8353No ratings yet
- Syllogism Page 1Document1 pageSyllogism Page 1maacpie8353No ratings yet
- CompaDocument1 pageCompamaacpie8353No ratings yet
- Popularity: Smooth Muscles (6) Blood Pressure Club Drug (1) Head Rush EuphoriaDocument1 pagePopularity: Smooth Muscles (6) Blood Pressure Club Drug (1) Head Rush Euphoriamaacpie8353No ratings yet
- IBS and SIBO Differential Diagnosis, SiebeckerDocument1 pageIBS and SIBO Differential Diagnosis, SiebeckerKrishna DasNo ratings yet
- 2011 - Papanikolaou E. - Markatos N. - Int J Hydrogen EnergyDocument9 pages2011 - Papanikolaou E. - Markatos N. - Int J Hydrogen EnergyNMarkatosNo ratings yet
- Vignyapan 18-04-2024Document16 pagesVignyapan 18-04-2024adil1787No ratings yet
- Gothic ArchitectureDocument6 pagesGothic ArchitectureleeNo ratings yet
- TV Antenna Tower CollapseDocument4 pagesTV Antenna Tower CollapseImdaad ChuubbNo ratings yet
- ResearchDocument10 pagesResearchhridoy tripuraNo ratings yet
- Hydropneumatic Booster Set MFDocument5 pagesHydropneumatic Booster Set MFdonchakdeNo ratings yet
- CLASS XI (COMPUTER SCIENCE) HALF YEARLY QP Bhopal Region Set-IIDocument4 pagesCLASS XI (COMPUTER SCIENCE) HALF YEARLY QP Bhopal Region Set-IIDeepika AggarwalNo ratings yet
- Chemical Classification of HormonesDocument65 pagesChemical Classification of HormonesetNo ratings yet
- 30 de Thi Hoc Ky 2 Mon Tieng Anh Lop 9 Co Dap An 2023Document64 pages30 de Thi Hoc Ky 2 Mon Tieng Anh Lop 9 Co Dap An 2023Trần MaiNo ratings yet
- Gifted Black Females Attending Predominantly White Schools Compressed 1 CompressedDocument488 pagesGifted Black Females Attending Predominantly White Schools Compressed 1 Compressedapi-718408484No ratings yet
- TSC M34PV - TSC M48PV - User Manual - CryoMed - General Purpose - Rev A - EnglishDocument93 pagesTSC M34PV - TSC M48PV - User Manual - CryoMed - General Purpose - Rev A - EnglishMurielle HeuchonNo ratings yet
- Reservoir Bag Physics J PhilipDocument44 pagesReservoir Bag Physics J PhilipJashim JumliNo ratings yet
- Session 1: Strategic Marketing - Introduction & ScopeDocument38 pagesSession 1: Strategic Marketing - Introduction & ScopeImrul Hasan ChowdhuryNo ratings yet
- I. Objectives:: Semi-Detailed Lesson Plan in Reading and Writing (Grade 11)Document5 pagesI. Objectives:: Semi-Detailed Lesson Plan in Reading and Writing (Grade 11)Shelton Lyndon CemanesNo ratings yet
- TOR AND SCOPING Presentation SlidesDocument23 pagesTOR AND SCOPING Presentation SlidesSRESTAA BHATTARAINo ratings yet
- Catalogo HydronixDocument68 pagesCatalogo HydronixNANCHO77No ratings yet
- El TontoDocument92 pagesEl TontoRobertNo ratings yet
- Module 4 How To Make Self-Rescue Evacuation Maps?Document85 pagesModule 4 How To Make Self-Rescue Evacuation Maps?RejieNo ratings yet
- EstoqueDocument56 pagesEstoqueGustavo OliveiraNo ratings yet
- Invitation of Nomination For The Rajiv Gandhi Wildlife Conservation Award For The Year 2011&2012Document2 pagesInvitation of Nomination For The Rajiv Gandhi Wildlife Conservation Award For The Year 2011&2012Naresh KadyanNo ratings yet
- Introduction To History AnswerDocument3 pagesIntroduction To History AnswerLawrence De La RosaNo ratings yet
- Bakteri Anaerob: Morfologi, Fisiologi, Epidemiologi, Diagnosis, Pemeriksaan Sy. Miftahul El J.TDocument46 pagesBakteri Anaerob: Morfologi, Fisiologi, Epidemiologi, Diagnosis, Pemeriksaan Sy. Miftahul El J.TAlif NakyukoNo ratings yet
- Cs Fujitsu SAP Reference Book IPDFDocument63 pagesCs Fujitsu SAP Reference Book IPDFVijay MindfireNo ratings yet
- Eu Clinical TrialDocument4 pagesEu Clinical TrialAquaNo ratings yet
- Fh84fr6ht GBR EngDocument6 pagesFh84fr6ht GBR EngEsmir ŠkreboNo ratings yet
- Ioi Group - Capric Acid 98%Document7 pagesIoi Group - Capric Acid 98%Wong MjNo ratings yet
- Automated Facilities Layout Past Present and FutureDocument19 pagesAutomated Facilities Layout Past Present and FutureJose Luis Diaz BetancourtNo ratings yet
- NIFT GAT Sample Test Paper 1Document13 pagesNIFT GAT Sample Test Paper 1goelNo ratings yet
- Bloomsbury Fashion Central - Designing Children's WearDocument16 pagesBloomsbury Fashion Central - Designing Children's WearANURAG JOSEPHNo ratings yet