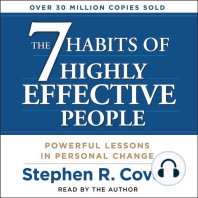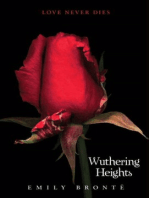Professional Documents
Culture Documents
Tutorial Adobe Photoshop
Uploaded by
FAthiyah Abdul RahimCopyright
Available Formats
Share this document
Did you find this document useful?
Is this content inappropriate?
Report this DocumentCopyright:
Available Formats
Tutorial Adobe Photoshop
Uploaded by
FAthiyah Abdul RahimCopyright:
Available Formats
24 Mei 2007 MAKMAL KOMPUTER UiTM CAWANGAN SABAH
Tutorial oleh
MAZUKI IZANI ISMAIL AKADEMI PENGAJIAN BAHASA (APB) UiTM CAWANGAN SABAH
24 Mei 2007 - UiTM Cawangan Sabah
Kandungan
BAB 1 PENGENALAN 1. Toolbox Sepintas Lalu 2. Fungsi Perkakas 3. Memilih Skop/Kawasan (Select Area) Dan Membina Fail Baru 4. Bekerja Dengan Teks 5. Memahami Konsep Layer 6. Lain-lain 6.1. Mengubah Saiz Imej Atau Dokumen 6.2. Mengubah Saiz Kanvas 6.3. Teknik Membuat Lagit/Awan Biru 3 3 6 8 11 12
BAB 2 AMALI/PRAKTIKAL
14
1. Bingkai Kabur di Tepi Imej (Operasi: Rectangular Marquee Tool + Feather) 2. Gambar Kabur (Operasi: Opacity) 3. Membuat Imej yang ada outline dan bayang 4. Membuat Gambar Passport 5. Tukar warna baju dll (Operasi: Image Adjustment) 6. Tukar latar-belakang skrin laptop menggunakan imej lain. (Operasi: Transform image) 7. Edit/bersihkan gambar lama yang kotor atau berlipat (Operasi: Healing Brush Tool) 8. Membuat Titisan Air pada Daun
14 15 16 18 22 24
26
27
m/s 2
mibi2007
24 Mei 2007 - UiTM Cawangan Sabah
BAB 1 PENGENALAN
1) TOOLBOX SEPINTAS LALU
Rectangular Marquee Tool Lasso Tool Crop Tool Healing Brush Tool Clone Stamp Tool Eraser Tool Blur Tool
Move Tool Magic Wand Tool Slice Select Tool
Brush Tool History Brush Tool Paint Bucket Tool / Gradient Tool Dodge Tool / Burn Tool / Sponge Tool Type Tool Rectangle Tool Eyedropper Tool Zoom Tool Set Background Color Backround color Edit in Quick Mask Tool Full Screen Mode Jump to Image Ready
Path Selection Tool Pen Tool Notes Tool Hand Tool SetForeground Tool Default Color Edit in Standard Mode Standard Screen Mode Standard Screen Mode with Menu Bar
Rajah 1 2) FUNGSI PERKAKAS
Tidak semua tool di atas akan diterangkan dalam bengkel yang singkat ini. Saya akan terangkan yang basic sahaja buat permulaan ini iaitu: Rectangular Marquee Tool, Elliptical Marquee Tool digunakan untuk memilih 1) kawasan/skop satu-satu gambar yang ringkas. Caranya: Pilih ikon di toolbox. Tekan butang kiri tetikus dan tanpa lepaskannya, heret cursor ke lokasi sasar. Lepaskan butang tetikus setelah pemilihan selesai.
Rajah 2
Rajah 3
Rectangular Marquee Tool
Elliptical Marquee Tool
m/s 3
mibi2007
24 Mei 2007 - UiTM Cawangan Sabah
Lasso Tool digunakan 2) untk memilih imej bahagian sisi yang tidak teratur. Carannya: Pilih ikon di toolbox. Tekan butang kiri tetikus dan tanpa lepaskannya heret sedikit demi sedikit sehingga sempurna pemilihan kawasan.
Rajah 4
Magic Wand Tool menggunakan warna 3) sebagai skop pemilihan. Ia peka kepada tone warna yang sama. Kawasan yang mempunyai tone warna yang sama akan dipilihnya. Akan tetapi, kaedah ini menyebabkan bahagian tepi imej bergerigi.
Rajah 5
Healing Brush Tool 4) digunakan untuk menghilangkan kotoran pada satu-satu imej. di toolbox. Caranya: Pilih ikon Gerakkan cursor ke lokasi berhampiran dengan dengan imej yang hendak dipulihkan. Tekan kekunci Alt dan klik butang kiri tetikus secara serentak untuk menyerap warna yang hampir sama bagi melakukan pemulihan. Selanjutnya, lepaskan kekunci Alt dan klik di lokasi imej yang hendak dipulihkan. Brush Tool ia juga mempunyai 5) Pencil Tool. Fungsinya untuk menulis bebas. Terdapat jogak corak-corak yang sudah disetkan seperti contoh dalam Rajah 7 dan Rajah 8.
Rajah 6
m/s 4
mibi2007
24 Mei 2007 - UiTM Cawangan Sabah
Rajah 7 Rajah 8
Eraser Tool Macam pemadam getah. Ia berfungsi memadamkan piksel imej yang 6) tidak dikehendaki. 7) Paint Bucket Tool Untuk mengecat. Pilih ikon tong cat digunakan. Lalu tuangkan cat itu di lokasi yang anda suka. dan pilih warna yang nak
8) Gradient Tool Ia sangat menarik kerana keunikannya boleh menggabungkan pelbagai warna dalam satu 'semburan'. Ikon ini disekalikan duduknya dengan ikon Paint Bucket Tool. Blur Tool Digunakan untuk kaburkan satu-satu kawasan. Klik ikon 9) klik seperti biasa di lokasi yang mahu di'blur'kan. 10) Type Tool (Rujuk di muka surat 8) Blur Tool dan
11) Eyedropper Tool Digunakan untuk menyerap warna pada satu-satu imej dan perkakas ini akan mengingati warna (& kod warna) yang dicerap tadi supaya pengguna boleh salin warna itu untuk digunakan pada imej lain. Zoom Tool Digunakan untuk memperbesar dan memperkecil gambar yang 12) untuk melihat dalam saiz yang besar dan klik untuk melihat dalam disunting. Klik ikon saiz yang kecil.
m/s 5
mibi2007
24 Mei 2007 - UiTM Cawangan Sabah
3. MEMILIH SKOP/KAWASAN (SELECT AREA) DAN MEMBINA FAIL BARU
1- Mula-mula, buka (Open) C:\Program Files\Adobe\Photoshop 7.0\Samples dan klik berganda (double click) pada fail Palm Tree (CMYK).
Rajah 9
Rajah 10
Klik/pilih Rectangular Tool pada toolbox, pada gambar pokok kelapa itu, klik tanpa lepas dan tarik sehingga ia membentuk satu segiempat (mengikut saiz anda sendiri), kemudian lepaskan. Kelihatan satu kawasan dalam gambar itu telah dipilih. Lihat Rajah 11.
Rectangular Tool
Draw segiempat dengan menggunakan Rectangular Tool untuk memilih kawasan
Rajah 11
2- Pergi ke menu Edit, pilih Copy (shortcut: Control + C). 3- Kemudian, pergi ke menu File, pilih New (shortcut: Control + N). Klik OK saja apabila ditanya tentang spesifikasi fail baru itu.
m/s 6
mibi2007
24 Mei 2007 - UiTM Cawangan Sabah
4- Then, sekali lagi pergi ke menu Edit, pilih Paste (shortcut: Control + V). Didapati, kawasan yang anda pilih tadi telah ditampalkan ke fail yang baru. 5- Simpan fail tersebut. Ada 2 cara asas untuk simpan fail tadi. i) Simpan dalam bentuk yang boleh diedit semula, iaitu dalam format .psd. Caranya, pergi menu File, pilih Save. Seterusnya paparan seperti Rajah 12. akan muncul. Pada File name, taipkan nama yang sesuai (contoh di sini pokok kelapa). Pada Format, biarkan pilihan seperti yang dicadangkan, iaitu Photoshop (*.PSD;*.PDD). Kemudian klik butang Save. Fail yang disimpan dalam format ini HANYA boleh dibuka dengan menggunakan perisian Photoshop sahaja.
Rajah 12
ii) Simpan dalam bentuk yang tak boleh diedit semula, iaitu dalam format .jpg, .gif dan lain-lain. Caranya, pergi menu File, pilih Save As. Seterusnya paparan seperti Rajah 13 akan keluar. Pada File name, taipkan nama yang sesuai (contoh di sini pokok kelapa). Pada Format, tukarkan pilihan yang dicadangkan itu, iaitu Photoshop (*.PSD;*.PDD) kepada JPEG (*.JPG;*.JPEG;*.JPE). Kemudian klik butang Save. Klik OK saja apabila ditanya mengenai JPEG Options. Fail yang disimpan dalam format ini boleh diletakkan di web, boleh dibuka oleh mana-mana komputer tanpa memerlukan perisian khusus, boleh dibawa ke kedai gambar untuk dicetak dll.
Rajah 13
m/s 7
mibi2007
24 Mei 2007 - UiTM Cawangan Sabah
4. BEKERJA DENGAN TEKS
Menulis teks di Photoshop tidak sesusah mana. Klik butang Type yang disimbolkan oleh , kemudian klik di kawasan tertentu dan bolehlah terus menulis seperti dalam Microsoft Word. Anda boleh tukar jenis fontnya, saiznya, warnanya dsb. Cuma, dalam Photoshop ini, terdapat banyak kelebihan lain yang tidak terdapat dalam Word. Pada toolbox, terdapat 4 jenis Type Tool. 2 daripadanya tanpa mask (topeng) dan 2 lagi dengan mask (topeng). Kedua-dua jenis tadi ada yang berbentuk horizontal dan ada yang vertical. 1) Horizontal Type Tool
Rajah 14
a) Buat fail baru berukuran 600 X 400. b) Klik Horizontal Type Tool. c) Klik pada kanvas dan menulislah seperti biasa. Tukarkan font yang bersesuaian dan berikan ia saiz yang sesuai. Warnakan.
Highlightkan teks untuk operasi i. tukar warna ii. tukar font iii. tukar saiz font iv. warp teks
Rajah 18
Rajah 15
Klik butang warp text untuk membengkok atau melengkungkan teks
2) Vertical Type Tool Tulisan menegak dari atas ke bawah.
Rajah 16
m/s 8
mibi2007
24 Mei 2007 - UiTM Cawangan Sabah
3) Horizontal Type Mask Tool a) Jenis Type ini pakai mask. Untuk lebih senang memahaminya, sila buka fail Peppers.jpg dari C:\Program Files\Adobe\Photoshop 7.0\Samples. b) Klik Rectangular Marquee Tool di toolbox, kemudian lakarkan bentuk empat segi pada keseluruhan imej Peppers.jpg c) Pergi ke menu Edit Copy. (shortcut kekunci Ctrl + C) d) Buat fail baru; menu File New . (shortcut kekunci Ctrl + N) e) Pergi menu Edit Paste. (shortcut kekunci Ctrl + V) f) Pilih tadi. Horizontal Type Mask Tool di toolbox dan klik satu kali pada kanvas fail baru
g) Secara automatik ia akan membawa anda ke dalam mode Edit in Quick Mask. h) Taipkan perkataan LADA, gunakan font Impact dan saiz 48. Pastikan perkataan itu berada di tengah-tengah gambar lada. i) Untuk keluar daripada mode Edit in Quick Mask itu, klik satu kali pada layer di palette Layers.
j) Seharusnya anda akan dapat hasil seperti Rajah 17 di sebelah. k) Dalam keadaan tulisan LADA itu masih aktif, klik satu kali pada Rectangular Marquee Tool di toolbox, dan pastikan cursor anda pada perkataan LADA, klik butang kanan mouse (right-click).
Rajah 17
l)
Pada drop-down menu yang keluar itu, pilih Select Inverse. Anda akan peroleh hasil seperti Rajah 18.
m/s 9
mibi2007
24 Mei 2007 - UiTM Cawangan Sabah
Select Inverse maksudnya kawasan yang sebaliknya.
memilih
Rajah 18
m) Dalam keadaan itu, tekan kekunci DELETE di keyboard. Hasil berikut akan anda perolehi:
Rajah 19
n) Untuk mencantikkannya lagi, anda boleh tambahkan shadow (bayang), outer glow, stroke, bevel and emboss dan sebagainya. Latihan: Buat tulisan 'Malaysia' berlatar belakangkan bendera Malaysia seperti dalam Rajah 20.
Rajah 20
Sama seperti no.3, Cuma yang ini teksnya menegak dari 4) Vertical Type Mask Tool atas ke bawah. (vertikal). Selamat Mencuba.
m/s 10
mibi2007
24 Mei 2007 - UiTM Cawangan Sabah
5. MEMAHAMI KONSEP LAYER
Layer atau dalam BMnya ialah lapisan; lapisan gambar yang bertindih-tindih. Dalam proses mengedit gambar, pemahaman tentang konsep layer ini amat penting sekali. Layer merupakan lapisan-lapisan gambar atau teks yang ditompokkan/digabungkan ke atas satu imej. Dan setiap layer ini transparent sifatnya. Dalam menghasilkan satu-satu imej, imej itu boleh hanya mengandungi satu layer sahaja atau boleh juga berpuluh-puluh atau beratus-ratus layer. Perhatikan imej dalam Rajah 21 di bawah. Pada pandangan anda, berapakah layer yang telah saya gunakan dalam menghasilkan imej tersebut?
Rajah 21
Sekurang-kurangnya 7 layer digunakan untuk imej di atas. Saya senaraikan secara ringkas. 1) Layer 1 Teks "Selamat
Menjalani
Peperiksaan "
2) Layer 2 Gambar Dr. Worran 3) Layer 3 CAWANGAN SABAH 4) Layer 4 Teks UNIVERSITI TEKNOLOGI MARA
5) Layer 5 Tulisan jawi Universiti Teknologi MARA
6) Layer 6 Logo UiTM
7) Layer 7 Imej pelajar sedang menjawab soalan peperiksaan. (imej utama yang menjadi latarbelakang). Sebahagian imej ini telah di'blur'kan (bahagian belakang dewan).
Rajah 22
m/s 11
mibi2007
24 Mei 2007 - UiTM Cawangan Sabah
Dengan menggunakan layer, anda boleh mengawal satu-satu imej secara persendirian. Contohnya gambar Dr. Worran, anda boleh letakkannya di sebelah kiri kanvas. Anda juga boleh letakkannya di tengah. Anda boleh kaburkan gambarnya (tanpa menjejaskan gambar lain), anda boleh jadikannya memandang ke sebelah kanan atau kiri. Anda boleh letakkan garis tepi (outline) di sekelilingnya. Anda boleh adjust wajahnya supaya menjadi lebih cerah dan lain-lain. Begitu juga gambar yang lain. Begitu juga dengan teks. Anda boleh perlakukan apa saja ke atasnya. Inilah keistimewaan layer. Setiap gambar atau teks boleh dikawal secara individu mengikut citarasa anda. Dalam Rajah 22, layer yang berada di kedudukan pertama (iaitu Teks "Selamat Menjalani Peperiksaan") merupakan layer yang paling atas daripada segi kedudukannya dalam satusatu imej. Layer "student exam 2" merupakan layer paling akhir dalam senarai. Ini bermakna, ia berada paling belakang dalam imej tersebut. Jika anda tukar layer "student exam 2" berada di kedudukan pertama dalam senarai di pallete layers itu dengan menggunakan arahan "Bring to Front" (dalam menu Layer Arrange Bring to Front), hasilnya anda akan dapati gambar pelajar sedang menjawab peperiksaan akan memenuhi keseluruhan imej. Anda tidak akan nampak lagi gambar Dr. Worran, logo UiTM, teks Selamat Menjalani Peperiksaan dan semua imej lain kerana semua layer itu berada di bawah layer "student exam 2". Jadi, kedudukan layer juga perlu diambilkira supaya imej akan dihasilkan nanti menepati ciriciri yang diinginkan. (Penerangan lanjut & demo dalam bengkel nanti)
6. LAIN-LAIN
6.1 Mengubah saiz imej atau dokumen Caranya ialah dengan menggunakan image size, image size boleh dicapai dari menu Image Image Size.
Rajah 23
m/s 12
mibi2007
24 Mei 2007 - UiTM Cawangan Sabah
Ubah mengikut unit piksel untuk tujuan paparan web.
Ubah mengikut unit cm/mm/inci untuk tujuan percetakan
Rajah 24
6.2 Mengubah Saiz Kanvas 1- Terdapat perbezaan diantara mengubah saiz image dan mengubah saiz kanvas. 2- Mengubah saiz kanvas bermakna mengubah keseluruhan saiz image, layer, teks dan semua bentuk kerja kepada saiz yang lebih besar atau lebih kecil. 3- Caranya ialah pergi ke menu Image Canvas Size
6.3 Teknik membuat lagit/awan biru 1- Buat fail baru bersaiz 300x 200 pixel 2- Tuangkan warna biru muda dengan menggunakan Paint Bucket. 3- Klik menu Filter Render Clouds 4- Hasilnya sebelah adalah seperti gambar di
Rajah 25
m/s 13
mibi2007
24 Mei 2007 - UiTM Cawangan Sabah
AMALI/PRAKTIKAL
1- BINGKAI KABUR DI TEPI IMEJ (Operasi: Rectangular Marquee Tool + Feather) 1.1 Buka fail Peppers.jpg dari C:\Program Files\Adobe\Photoshop 7.0\Samples. 1.2 Klik Rectangular Marquee Tool di toolbox, kemudian lakarkan bentuk empat segi pada imej Peppers.jpg. 1.3 Pergi ke menu Select Feather
Feather digunakan untuk smoothkan hard edges (tepian keras) pada satu-satu pilihan. Contoh: Kalau nilai feather itu 0 (zero), ia akan menghasilkan tepian yang tajam. Nilai 1, akan menghasilkan tepian yang smooth dan kabur (blur). Semakin tinggi nilai yang digunakan, semakin blur lah tepi satu-satu imej yang dipotong atau disalin (copy).
Rajah 26
1.4 Satu dialog box Feather Selection akan muncul. Masukkan nilai yang bersesuaian pada ruang Feather Radius. Contohnya, 15. Klik OK.
Masukkan jumlah yang bersesuaian dengan kehendak anda; nilai 1 dan ke atas.
Rajah 27
1.5 Pergi ke menu Edit Copy. (shortcut kekunci Ctrl + C). 1.6 Buat fail baru; menu File New . (shortcut kekunci Ctrl + N) 1.7 Pergi menu Edit Paste. (shortcut kekunci Ctrl + V)
m/s 14
mibi2007
24 Mei 2007 - UiTM Cawangan Sabah
Rajah 28
1.8 Hasilnya adalah seperti Rajah 28. Anda boleh letakkan apa-apa teks yang sesuai di situ, misalnya "Peppers" atau "Lada" dengan design yang bersesuaian dengan sifat lada yang pedas, etc. Selamat Mencuba;
2- GAMBAR KABUR
Rajah 29
Sebelum 2.1 Buka fail gambar yang hendak dijadikan kabur.
Rajah 30
Selepas
2.2 Dalam contoh ini saya akan gunakan imej beach.jpg yang saya perolehi dari internet. 2.3 Setelah fail dibuka, klik ikon Rectangular Marquee Tool di toolbox dan pilih kesemua kawasan dalam gambar itu. Copy Paste di fail yang baru. 2.4 Pada palette Layers, ubahsuai Opacity yang disetkan pada nilai 100% itu kepada nilai yang anda kehendaki.
m/s 15
mibi2007
24 Mei 2007 - UiTM Cawangan Sabah
Klik di sini dan laraskan nilainya mengikut kesukaan anda.
Rajah 31
2.5 Setelah berpuas hati dengan pilihan itu, Save kan fail itu dalam format JPEG.
3- MEMBUAT IMEJ YANG ADA OUTLINE DAN BAYANG 3.1 Buka fail Palm Tree (CMYK).jpg dari C:\Program Files\Adobe\Photoshop 7.0\Samples 3.2 Klik satu kali pada ikon Rectangular Marquee Tool. Lakukan penetapan berikut bagi Rectangular Marquee Tool itu di Palette Toolbar.
Style: Fixed Size Width: 300 px Height: 400 px
Rajah 32
3.3 Klik satu kali pada imej Palm Tree (CMYK).jpg, anda akan dapati satu empat segi bersaiz 300 X 400 pixels secara automatik dihasilkan. (Tak perlu lagi anda melakarnya sebab anda sudah tetapkan saiznya terlebih dahulu). 3.4 Pergi ke menu Edit Copy. 3.5 Pergi ke menu File New . Pada dialog box keluar, perhatikan nilai width dan height adalah sama dengan penetapan yang anda telah buat semasa hendak mencopy imej itu, iaitu 300 X 400. Tambahkan sedikit nilai itu menjadi Width: 350 px Height: 450 px. 3.6 Pergi ke menu Edit Paste. 3.7 Pada palette Layers, klik tetikus sebelah kanan (right click) pada Layer 1 iaitu layer yang mana terdapat dalamnya imej pokok kelapa berukuran 300 X 400 px tadi. Ini bagi membolehkan supaya keluarnya drop-down menu. 3.8 Daripada drop-down menu itu, pilih Blending Options. (Lihat Rajah 33)
m/s 16
mibi2007
24 Mei 2007 - UiTM Cawangan Sabah
Rajah 33
3.9 Pilih Drop Shadow dan Stroke. Lakukan penetapan bagi Style:Drop Shadow dan Style:Stroke seperti Rajah 34 dan Rajah 35.
Penetapan Shadow
spesifikasi
bagi
Style:Drop Penetapan spesifikasi bagi Style:Stroke
Rajah 34
Rajah 35
3.10 Hasilnya anda akan perolehi seperti dalam Rajah 36
m/s 17
mibi2007
24 Mei 2007 - UiTM Cawangan Sabah
Rajah 36
4- MEMBUAT GAMBAR PASSPORT 4.1 Buka mana-mana gambar yang anda ada. Gunakan Rectangular Marquee Tool untuk memilih kawasan. Lakarkan segiempat tempat (ala-ala saiz gambar passport) seperti Rajah 37.
Rajah 37
4.2 Pergi ke menu Edit Copy. 4.3 Pergi ke menu File New . Klik OK saja bila dialog box keluar. 4.4 Pergi ke menu Edit Paste. 4.5 Dengan menggunakan Polygonal Lasso Tool, lakarkan kawasan untuk disingkirkan. Lakaran yang cermat akan menghasilkan kualiti yang memuaskan. Lihat Rajah 38. 4.6 Setelah kawasan sudah dipilih, tekan kekunci DELETE pada keyboard untuk menyingkirkan kawasan belakang baby.
m/s 18
mibi2007
24 Mei 2007 - UiTM Cawangan Sabah
Tekan kekunci DELETE di kawasan ini
Rajah 38 Rajah 39 Sebelum kekunci DELETE ditekan Selepas kekunci DELETE ditekan
4.7 Untuk menyah-aktifkan tanda marquee di kawasan yang telah diDELETE tadi (Rajah 39), pergi ke menu Select Deselect. (shortcut Ctrl + D) 4.8 Seterusnya bina satu layer baru untuk buat latar belakang biru bagi imej baby itu. Pergi menu Layer New Layer atau klik ikon New Layer di palette Layers. 4.9 Satu dialog box akan keluar tanya anda nama yang sesuai untuk diberikan kepada layer itu. Kalau mahu, tuliskan 'background' (atau apa saja) pada ruangan Name: dan klik OK, kalau tak mahu, (selesa dengan nama yang dicadangkan) klik OK saja. 4.10 Secara automatik satu layer baru akan kelihatan di pallete Layers. Layer itu kelihatan kosong kerana belum diisi apa-apa lagi.
Rajah 40
Pallete Layers Layer baru yang dinamakan sebagai background
Rajah 41
4.11 Seterusnya klik ikon
Gradient di toolbox.
m/s 19
mibi2007
24 Mei 2007 - UiTM Cawangan Sabah
Rajah 42
4.12 Di penjuru atas sebelah kiri, klik di sini untuk edit gradient.
Rajah 43
4.13
Gradient Editor akan dipaparkan. Di sini anda boleh pilih warna yang disukai. Untuk gambar passport ini, pilih warna biru dan warna putih. Pada color stop yang pertama pilih warna biru dan pada color stop yang kedua, pilih warna putih.
4.14 Klik butang OK.
Rajah 44
Color stop 1
Color stop 2
4.15 Pergi ke kanvas imej, klik butang kiri tetikus pada imej dan tanpa lepaskannya, tarik ke bawah. Anda akan lihat hasilnya seperti Rajah 45.
m/s 20
mibi2007
24 Mei 2007 - UiTM Cawangan Sabah
4.16 Satu background gambar passport berwarna biru + putih kelihatan. Di mana gambar baby? Adakah ia sudah hilang? Jangan panik!! Gambar baby ada di bawah layer background. Lihat di palette Layers. 4.17 Kedudukan layer background di atas sekali telah menghilangkan pandangan anda kepada gambar baby.
Rajah 45
4.18 Untuk atasi masalah ini, jadikan layer baby (Layer 1) itu di atas dan layer background itu di bawah. Bagaimana caranya???
4.19 Caranya; klik satu kali pada layer baby itu (iaitu Layer 1). Apabila sudah dipilih (selected), pergi ke menu Layer Arrange Bring to Front. Atau boleh juga drag layer itu dan dropkannya di atas layer background. Ini akan menyebabkan layer background itu akan tersingkir ke bawah. Kanvas anda semestinya menjadi seperti Rajah 46.
Rajah 46
4.20 Savekan imej tadi sebagai babypassport.jpg atau apa-apa nama yang sesuai dalam folder yang sesuai. Selesai. Boleh bawa ke kedai gambar untuk dicetak. Seterusnya boleh ditampalkan di passport. Selamat Mencuba.
m/s 21
mibi2007
24 Mei 2007 - UiTM Cawangan Sabah
5- TUKAR WARNA BAJU DLL (Operasi: Image Adjustment) 5.1 Untuk tutorial ini, saya akan gunakan imej babypassport.jpg sebagai latihan. 5.2 Buka fail babypassport.jpg (menu File Open). 5.3 First, klik berganda pada tanda kunci di palette Layers untuk unlock layer background supaya boleh diedit.
Rajah 47
5.4 Dialog Box New Layer akan muncul. Klik OK atau isikan nama (kalau rajin) then klik OK.
Rajah 48
5.5 Pilih kawasan baju yang ingin anda ubahkan warnanya dengan menggunakan Polygonal Lasso Tool.
Kawasan yang dipilih
untuk ditukar warnanya
Rajah 49
5.6 Kemudian, pergi ke menu Image Adjustments Hue/Saturation.
m/s 22
mibi2007
24 Mei 2007 - UiTM Cawangan Sabah
5.7 Pada dialog box yang muncul, pastikan anda tick pada radio button Colorize. Anda juga boleh untick, tak ada masalah. 5.8 Gerakkan segitiga pelaras pada setiap Hue, Saturation dan Lightness untuk memilih warna yang disukai.
Rajah 50
5.9 Saya warnakan baju itu dengan warna kuning. Jadi saya tidak tick pada Colorize dengan penetapan Hue: +33 Saturation: +17 dan Lightness: -19. Terpulang pada anda. Hasilnya seperti Rajah 51.
Rajah 51
5.10 Selamat Mencuba! Latihan: Cari satu gambar dan tukarkan warnanya dengan cara yang paling cermat sehingga orang yang melihat tak dapat mengagak bahawa gambar itu sudah diedit.
m/s 23
mibi2007
24 Mei 2007 - UiTM Cawangan Sabah
6- TUKAR LATAR-BELAKANG SKRIN LAPTOP MENGGUNAKAN IMEJ LAIN. (Operasi: Transform Image)
Sebelum
Selepas
Gambar A
Gambar B
6.1 Caranya, dapatkan imej laptop seperti dalam Gambar A dari www.yahoo.com atau manamana imej lain yang bersesuaian. Simpan fail itu dalam hard disk anda. Juga dapatkan satu gambar lain samada pemandangan etc, untuk ditampalkan di skrin laptop. (Gambar pemadangan dalam Gambar B itu saya dapatkan dari www.yahoo.com juga dengan menggunakan kata kunci Blue Sky) 6.2 Buka fail laptop.jpg dan BlueSky.jpg tadi melalui Adobe Photoshop. 6.3 Kelihatan imej BlueSky.jpg lebih besar daripada skrin yang nak dimasukkan gambar itu. Kecilkan sedikit saiznya. Pergi menu Image Image Size. Jadikan saiznya width: 400 X height: 300 seperti Rajah 52.
Rajah 52
6.4 Copy imej laptop dan pastekan di New File (fail baru). Copy juga Blue Sky itu dan pastekan di fail baru tadi. Ini bermakna, ada 2 imej dalam fail baru tadi. 6.5 Pilih layer Blue Sky. (Cara memilih: klik satu kali layer Blue Sky di pallete Layers) 6.6 Tarik imej Blue Sky itu dan letakkan betul-betul menepati skrin laptop.
m/s 24
mibi2007
24 Mei 2007 - UiTM Cawangan Sabah
6.7 Untuk menjadikannya lebih real, anda perlu transformkan imej Blue Sky itu supaya kedudukannya menjadi sama dengan kedudukan asal skrin laptop. 6.8 Pergi menu Edit Transform Distort.
Rajah 53
6.9 Anda akan dapati keseluruhan bahagian tepi imej Blue Sky itu terdapat kotak kecil yang mana anda boleh klik dan heret tanpa lepas kotak kecil itu ke tempat yang anda mahukan hujung (penjuru 90o) itu berada.
Kotak ini sudah berada di penjuru skrin Heret ke penjuru skrin
Heret ke penjuru skrin Heret ke penjuru skrin
Rajah 54
6.10 Klik tanpa lepas dan heret ke penjuru skrin masing-masing.
m/s 25
mibi2007
24 Mei 2007 - UiTM Cawangan Sabah
6.11 Selesai. Selamat Mencuba.
Latihan: Letakkan gambar yang bersesuaian bagi kiub dalam Rajah 55 di ketiga-tiga sisinya.
Sebelum
Selepas
Rajah 55 Rajah 56
*Untuk dapatkan imej ini, pergi ke www.yahoo.com, klik tab Image dan taip perkataan 'cube' then tekan butang 'Search'
7- EDIT/BERSIHKAN GAMBAR LAMA YANG KOTOR ATAU BERLIPAT (Operasi: Healing Brush Tool)
Sebelum
Selepas
Rajah 57
Rajah 58
Caranya: 7.1 Buka fail laman yang bernama 'Old Image' dari C:\Program Files\Adobe\Photoshop 7.0\Samples. 7.2 Pilih skop/kawasan dengan menggunakan Rectangular Marquee Tool, copy dan pastekan ia di fail yang baru. Pastikan modenya ditukar kepada RGB Color. (Asal disediakan di situ adalah Grayscale). Lihat Rajah 59.
m/s 26
mibi2007
24 Mei 2007 - UiTM Cawangan Sabah
Rajah 59
7.3 Klik
Healing Brush Tool di toolbox.
7.4 Cerap warna sekitar tempat yang nak diedit dengan menekan kekunci Alt (di keyboard) bersekali dengan menekan butang kiri tetikus setelah Healing Brush Tool dipilih. 7.5 Lepaskan kekunci Alt tadi dan klik butang kiri tetikus (left-click) pada tempat yang nak diedit. 7.6 Ulangi langkah di atas berkali-kali sehingga kotoran atau lipatan pada gambar itu hilang. Jika Healing Brush Tool tidak memberikan kesan yang memuaskan, ada baiknya anda mencuba Clone Stamp Tool . Selamat Mencuba. Latihan: Cari satu gambar muka yang berjerawat atau berparut, kemudian hilangkannya dengan menggunakan Healing Brush Tool atau Clone Stamp Tool.
8- MEMBUAT TITISAN AIR PADA DAUN
Rajah 60 & 61
Sebelum
Selepas
8.1 Dapatkan gambar daun. (www.yahoo.com taip perkataan leaf dan klik Search) 8.2 Buka gambar daun itu melalui Photoshop.
m/s 27
mibi2007
24 Mei 2007 - UiTM Cawangan Sabah
8.3 Buat satu layer baru untuk letakkan titisan air. 8.4 Pada layer baru itu, buat satu bulatan kecil (saiz normal titisan air) dengan menggunakan Elliptical Marquee Tool di toolbox.
Rajah 62
Layer baru: titisan air
8.5 Pastikan foreground colornya hitam dan background colornya putih. 8.6 Kemudian pilih Gradient Tool di toolbox dan pastikan dipilih jenis Linear Gradient. 8.7 Buat satu garisan luruh dari titik A ke titik B.
Rajah 64 Rajah 63
Rajah 65
8.8 Hasilnya adalah seperti rajah di bawah
Rajah 66
m/s 28
mibi2007
24 Mei 2007 - UiTM Cawangan Sabah
8.9 Seterusnya pada palette Layers, semasa layer titisan air masih aktif, tukarkan spesifikasinya daripada Normal kepada Overlay seperti dalam Rajah 67.
Rajah 67
8.10 Selanjutnya, Options.
klik butang
di bawah palette layer bagi mendapatkan Blending
Rajah 68
8.11 Sila pilih Drop Shadow dan Inner Shadow pada Layer Style. Masukkan maklumat seperti ketetapan dalam Rajah 69 dan Rajah 70.
Rajah 69
Rajah 70
m/s 29
mibi2007
24 Mei 2007 - UiTM Cawangan Sabah
8.12 Kemudian, tambahkan satu lagi layer baru. Kali ini, layer itu digunakan untuk dibuat satu titik putih bagi menjadikan titisan air itu lebih real atau natural. Itu tujuan ini, klik ikon Brush Tool, color warna putih, saiz 6 atau 7 pix dan mode Hard Light.
Rajah 71
8.13 Titik satu kali pada imej titisan air tadi di tempat yang anda rasa sesuai. Lihat Rajah di bawah.
Rajah 72
8.14 Selesai. Sanang bah itu!! Latihan: Tambahkan lagi titisan yang lain di daun itu. Tidak semestinya berbentuk bulat, boleh juga berbentuk bujur dan sebagainya.
m/s 30
mibi2007
24 Mei 2007 - UiTM Cawangan Sabah
Look for: Rectangular, Hue/Saturation, Pallette, magic wand, feather. Lasso, gradient. Cari gambar ubah suai dlm Buku Sejarah UiTM Cari gambar jerawat Crop Tool perspective page 4-10 Pusingkan roda kereta Gabung gambar padang pasir & laut Transform Image seperti letakkan gambar di skrin komputer. Alat utk pilih kawasan: Rectangular Tool Elliptical Tool Lasso Tool Magic Wand Peka kpd warna sebagai pemilihan kawasan. Dapat singkirkan kawasa yang tak diingini dalam masa yang singkat tetapi menyebabkan bahagian tepi imej bergerigi dan tidak smooth. Toolbox yang akan dipelajari untuk Bengkel satu hari ini ialah Select Area Tool () Crop Tool Slice Tool Brush Tool Clone Stamp Tool Eraser Gradient Type Tool Eyedropper Tool Zoom Tool
m/s 31
mibi2007
You might also like
- Art of War: The Definitive Interpretation of Sun Tzu's Classic Book of StrategyFrom EverandArt of War: The Definitive Interpretation of Sun Tzu's Classic Book of StrategyRating: 4 out of 5 stars4/5 (3321)
- The Subtle Art of Not Giving a F*ck: A Counterintuitive Approach to Living a Good LifeFrom EverandThe Subtle Art of Not Giving a F*ck: A Counterintuitive Approach to Living a Good LifeRating: 4.5 out of 5 stars4.5/5 (20024)
- Pride and Prejudice: Bestsellers and famous BooksFrom EverandPride and Prejudice: Bestsellers and famous BooksRating: 4.5 out of 5 stars4.5/5 (19653)
- The 7 Habits of Highly Effective PeopleFrom EverandThe 7 Habits of Highly Effective PeopleRating: 4 out of 5 stars4/5 (3813)
- The Iliad: A New Translation by Caroline AlexanderFrom EverandThe Iliad: A New Translation by Caroline AlexanderRating: 4 out of 5 stars4/5 (5718)
- The Subtle Art of Not Giving a F*ck: A Counterintuitive Approach to Living a Good LifeFrom EverandThe Subtle Art of Not Giving a F*ck: A Counterintuitive Approach to Living a Good LifeRating: 4 out of 5 stars4/5 (5794)
- American Gods: The Tenth Anniversary EditionFrom EverandAmerican Gods: The Tenth Anniversary EditionRating: 4 out of 5 stars4/5 (12947)
- Influence, New and Expanded: The Psychology of PersuasionFrom EverandInfluence, New and Expanded: The Psychology of PersuasionRating: 4.5 out of 5 stars4.5/5 (727)
- Wuthering Heights (Seasons Edition -- Winter)From EverandWuthering Heights (Seasons Edition -- Winter)Rating: 4 out of 5 stars4/5 (9486)
- The 7 Habits of Highly Effective PeopleFrom EverandThe 7 Habits of Highly Effective PeopleRating: 4 out of 5 stars4/5 (353)
- How To Win Friends And Influence PeopleFrom EverandHow To Win Friends And Influence PeopleRating: 4.5 out of 5 stars4.5/5 (6521)
- The Boy, the Mole, the Fox and the HorseFrom EverandThe Boy, the Mole, the Fox and the HorseRating: 4.5 out of 5 stars4.5/5 (1184)
- The Picture of Dorian Gray (The Original 1890 Uncensored Edition + The Expanded and Revised 1891 Edition)From EverandThe Picture of Dorian Gray (The Original 1890 Uncensored Edition + The Expanded and Revised 1891 Edition)Rating: 4 out of 5 stars4/5 (9054)
- Wuthering Heights Complete Text with ExtrasFrom EverandWuthering Heights Complete Text with ExtrasRating: 4 out of 5 stars4/5 (9929)
- Never Split the Difference: Negotiating As If Your Life Depended On ItFrom EverandNever Split the Difference: Negotiating As If Your Life Depended On ItRating: 4.5 out of 5 stars4.5/5 (3277)
- The Picture of Dorian Gray: Classic Tales EditionFrom EverandThe Picture of Dorian Gray: Classic Tales EditionRating: 4 out of 5 stars4/5 (9756)
- Anna Karenina: Bestsellers and famous BooksFrom EverandAnna Karenina: Bestsellers and famous BooksRating: 4 out of 5 stars4/5 (7086)
- The Odyssey: (The Stephen Mitchell Translation)From EverandThe Odyssey: (The Stephen Mitchell Translation)Rating: 4 out of 5 stars4/5 (7770)