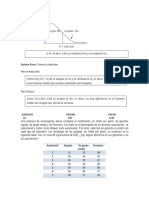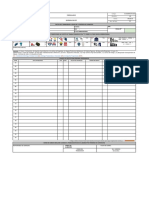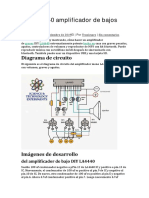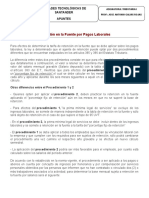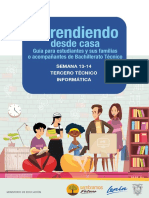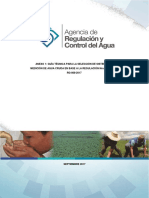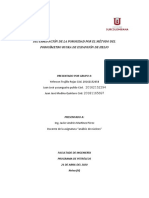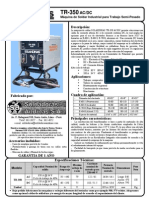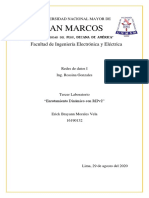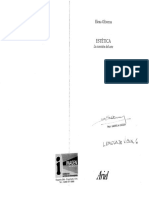Professional Documents
Culture Documents
Manual Autocad 51-75
Uploaded by
Roberto RazoCopyright
Available Formats
Share this document
Did you find this document useful?
Is this content inappropriate?
Report this DocumentCopyright:
Available Formats
Manual Autocad 51-75
Uploaded by
Roberto RazoCopyright:
Available Formats
Comando EXPLODE te permite seleccionar individualmente cada parte de un dibujo.
Se dibuja un rectngulo con la barra herramienta DRAW, se le da click al comando EXPLODE, despus el programa pedir seleccionar el objeto.
Al seleccionar el rectngulo oprimimos la tecla enter, cada una de sus lneas se comportara de forma independiente.
Damos cilck al comando FILLET , oprimimos r (radio) y se da un valor de uno.
Seleccionamos dos lados del rectngulo.
Para volverlos unir todas la lneas del rectngulo, vamos a la barra de herramientas MODIFY y damos click al comando EDIT POLYLINE, despus el programa pedir seleccionar la polilnea, damos un click a una de las lneas del rectngulo.
Despus el programa pedir que si queremos volverla a sola una, damos enter, el programa nos pedir elegir una opcin, escribimos la letra j (join) y damos enter, enseguida seleccionamos toda la figura, damos un enter y por ultimo damos otro enter para salir del comando. La figura volver a comportarse como un solo elemento.
El comando LINE dibuja segmentos con cada click, dibujamos tres segmentos de lneas seguidas, vamos a la barra de herramientas MODIFY y seleccionamos el comando JOIN, enseguida seleccionamos nuestras tres lneas y damos un enter, ahora la lnea se comporta como una sola.
En la barra de herramientas ANNOTATION se encuentran las cotas que indican medidas geomtricas de objetos, distancias o ngulos entre objetos o las coordenadas X y Y de alguna caracterstica de un objeto. AutoCAD proporciona tres tipos bsicos de acotacin: lineal, radial y angular.
El comando LINEAR , Una cota lineal puede ser horizontal, vertical, alineada o girada. La lnea de las cotas alineadas es paralela a la lnea que pasa por los orgenes de las lneas de referencia. Las cotas de lnea de base o paralelas y las cotas continuas o en cadena, son series de cotas consecutivas construidas a partir de cotas lineales. Dibujamos un lnea, despus damos click al comando LINEAR , el programa nos pedir que especifiquemos el punto de origen, damos click a los dos puntos de nuestra lnea, automticamente nos dar la cota pudiendo ponerla tanto arriba como abajo, damos click para posicionar la cota, nos aparecer tanto la cota como su medida entre los dos puntos de nuestra lnea.
El comando ALIGNED, son cotas alineadas que se caracterizan porque la lnea de cota es paralela a los orgenes de las lneas de referencia.
Damos click al comando ALIGNED, despus click a los orgenes de la primera y segunda lnea de referencia.
El comando ANGULAR , miden el ngulo formado por dos lneas o tres puntos. Se puede emplear, por ejemplo, para medir el ngulo formado por dos radios de un crculo.
Damos click al comando ANGULAR, despus click a la primera lnea de la figura y otro click a la segunda lnea de la figura, automticamente nos aparecer los grados que hay entre las dos lneas la primera y la segunda que seleccionamos.
El comando ARC LENGTH, nos mide la longitud del arco.
Damos click al comando ARC LENGTH, en programa nos pedir seleccionar el arco o polilnea, despus daremos click a los puntos de nuestro arco o polilnea, automticamente nos aparecer la longitud.
El comando RADIUS, es una cota que indica el radio de un arco o un circulo con lneas de centro o marcas de centro opcionales.
Damos click al comando RADIUS, seleccionamos el circulo o arco y automticamente nos mostrara la medida del radio de tal figura.
El comando DIAMETER, es una cota que indica el dimetro de un arco o un circulo con lneas de centro o marcas de centro opcionales.
Damos click al comando DIAMETER, seleccionamos el circulo o arco y automticamente nos mostrara la medida del dimetro de tal figura.
El comando JOGGED, es una cota que indica el radio de un arco o un circulo.
Damos click al comando JOGGED, enseguida daremos click el arco o circulo, despus daremos un click al centro del arco o circulo y automticamente nos mostrara la medida del radio de tal figura.
Para los parmetros de acotacin vamos a la barra de herramienta ANNOTATE.
Damos click al comando de DIMENSION, despus click a los puntos de la figura, automticamente nos dar la cota damos click para confirmar.
Enseguida damos click al comando INSPECT, que aade o remueve informacin para una seleccin de dimensin, se abrir un cuadro INSPECTION DIMENSION la cual nos da la opcin de elegir la forma circular, angular y ninguna.
Elegimos la opcin circular ROUND , enseguida activamos la opcin LABEL y escribimos lo siguiente esto mide:, despus hacemos click al comando SELECT DIMENSIONS, damos click a la cota, el programa nos volver a sacar el cuadro y oprimimos la tecla OK, automticamente nos aparecer modificado.
El comando BASELINE, crean cotas continuas lineales, angulares o dimensiones ordinales la lnea base, damos click al comando BASELINE y a partir de una cota anterior damos click a otra punto.
El comando CONTINUE, crean cotas independientes, damos click al comando CONTINUE y a partir de una cota anterior damos click a otro punto.
El comando QUICK DIMENSION, crean rpidamente una serie de dimensiones de un objeto, damos click al comando QUICK DIMENSION y seleccionamos nuestra figura y damos un enter, automticamente nos dar todas las cotas de nuestra figura.
Para usar el gestor de cotas para cambiar los parmetros, vamos a la barra de herramientas de DIMENSION, y nos dirigimos a DIMENSION STYLE MANAGER, nos dirigimos a la opcin MODIFY donde podemos cambiar la lneas, smbolos y flechas, texto, tolerancia.
En la pestaa de LINES cambiamos el color a RED y en el apartado de EXTENSION LINES , cambiamos el color de la lnea a RED.
En la pestaa de TEXT, cambiamos el color de texto en TEXT COLOR a RED, seleccionamos las opciones de texto en TEXT STYLE, nos dirigimos a FRONT NAME donde podemos escoger los diferentes estilos de letra.
En DIMENSION STYLE MANAGER, damos click a la opcin de NEW, enseguida vamos NEW STYLE NAME cambiamos el nombre de la cota por cualquiera ejemplo NEFSTYLE, damos click CONTINUE, enseguida hacemos los cambiamos de color en el apartado DIMENSION LINES y de color del apartado EXTENSION LINES.
nos dirigimos a la pestaa TEXT y damos click en las configuraciones de TEXT STYLE, modificamos el texto en el apartado FONT NAME y escogemos un tipo de formato de letra, enseguida damos click en aplicar APPLY y otro click en CLOSE.
Nos dirigimos a la pestaa SYMBOLS AND ARROWS y en el apartado de FIRST escogemos CLOSED BLANK, enseguida vamos a SECOND y escogemos CLOSED FILLED, guardamos los cambios y damos click CLOSE para salir de DIMENSION STYLE MANAGER.
Damos click al comando DIMENSION, escogemos una cota LINEAR y acotamos una figura ya preestablecida, automticamente la cota tendr los parmetros del estilo de cota que hemos creado.
El comando UPDATE sirve para actualizar objetos con cotas con la dimensin del estilo de cota actual, primero creamos una cota estndar STANDARD sobre una figura, enseguida cambiamos la configuracin de la cota con la que hemos creado en este caso se le nombro a la cota NEFSTYLE, despus al comando UPDATE y seleccionamos la cota estndar STANDARD, por ultimo damos un enter y automticamente configura la cota con los parmetros est[ablecidos.
El comando SCALE agrande o reduce objetos seleccionados manteniendo la proporcin de sus elementos.
Para usar este comando primero dibujamos una figura y ponemos una cota,
Enseguida damos click al comando SCALE, seleccionamos toda nuestra figura y damos enter, especificamos un punto base de la figura, el programa nos indicara que debemos especificar el factor de escala, ponemos un dos (nos duplicara las medidas) y damos un enter, automticamente nos modificara nuestra figura y la cota presentara el doble de la medida.
Para hacerlo de forma inversa (disminuir la figura), hacemos click al comando SCALE , seleccionamos toda nuestra figura y damos un enter, especificamos nuestro punto base, el factor de escala va hacer .1 (diez veces mas pequeo), damos un enter y automticamente nos modificara nuestra figura y la medida de nuestra cota.
El comando HATCH sirve para rellenar reas cerradas u objetos seleccionados con un patrn de relleno.
Para empezar usa el comando HATCH, primero dibujamos una figura como se muestra en la imagen, damos click al comando HATCH, nos aparece los diferentes patrones de relleno.
Utilizamos el relleno BRICK, damos un click a las reas de nuestro primer cuadro y segundo, damos enter para seleccionar otro patrn de relleno, utilizamos el relleno AIR-SAND, damos un click al rea de nuestro tercer cuadro, cambiamos la escala de patrn de relleno a 0.4
El comando MULTILINE TEXT es un gestor de texto, damos click al comando MULTILINE TEXT el programa nos dir que especifiquemos la primera esquina, damos un click y nos pedir que especifiquemos la segunda esquina, damos otro click, enseguida se crea nuestro cuadro de texto y barras de herramientas para editar texto.
Escribimos dentro del cuadro de texto ejemplo ESTE ES TEXTO DE PRUEBA seleccionamos todo nuestro texto hacemos la prueba con los comando de NEGRITA, CURSIVA y SUBRAYADO.
Con el comando JUSTIFICATION hacemos la prueba para probar los diferentes patrones TOP LEFT, TOP CENTER, TOP RIGHT,etc.
El comando BULLETS AND NUMBERING sirve para crear lista de vietas con nmeros o letras.
El comando COLUMNS sirve para crear columnas.
El comando SPELL CHECK sirve para verificar la ortografa.
El comando EDIT DICTONARIES sirve para editar el diccionario que se esta usando para nuestra ortografa.
El comando FIND AND REPLACE sirve para encontrar palabras y reemplazar.
El comando SYMBOL sirve para insertar caracteres especiales.
Creamos un cuadro de texto y escribimos ESTE ES UN TEXTO DE PRUEBA, damos un click a fuera.
Damos un click a la flechita de la barra de TEXT .
Seleccionamos NEW cambiamos o dejamos el nombre STYLE 1 , damos click OK.
Seleccionamos el tipo de letra en FONT NAME, se escoge cualquier estilo ejemplo SVASTRO .SHX hacemos click APPLY y enseguida click CLOSE.
Ingresamos un cuadro de texto y probamos el estilo de texto escogido, para cambiar el estilo de texto seleccionamos nuestro cuadro de texto y enseguida al comando TEXT STYLE escogemos el estilo de texto STANDARD automticamente cambiara nuestro estilo de texto.
El comando SINGLE LINE , hacemos click al comando SINGE LINE el programa nos pide especificar un punto inicial, damos un click en cualquier punto, enseguida el programa nos pide especificar la altura escribimos un dos y enter, despus nos pide especificar el ngulo de rotacin escribimos cero y enter, aparecer el cuadro de texto y empezamos a escribir, para salir del comando damos click ESC.
El comando MULTILEADER sirve para crear notas de forma numerada o con texto que sealan un objeto o elemento.
Seleccionamos el comando MULTILEADER, el programa nos pide especificar la ubicacin de la flecha de nuestra nota, damos click en cualquier punto y se forma nuestra flecha volvemos a dar otro click para establecer nuestra flecha, ingresamos un numero a nuestra nota el uno, volvemos a usar el comando como el anterior y automticamente lo designara con el numero dos y as sucesivamente.
Para cambiar y agregar texto vamos a la pestaa FORMAT enseguida a MULTILEADER STYLE, damos click a MODIFY, en el apartado de MULTILEADER STYLE lo cambiamos por MTEXT, click a OK y CLOSE.
Seleccionamos el comando MULTILEADER y creamos nuestra nota, pero ahora podemos escribir, escribimos por ejemplo ESTA ES UNA NOTA.
Para hacer otra modificacin vamos a la pestaa FORMAT enseguida a MULTILEADER STYLE, damos click a MODIFY, vamos a la pes taa de LEADER FORMAT, en el apartado de GENERAL podemos cambiar el tipo de lnea , el color, el tipo de flecha y el tamao.
En el apartado de LEADER STRUCTURE podemos modificar el mximo de puntos a utilizar (automticamente esta a dos), el primer ngulo del segmento y el segundo ngulo del segmento.
Al abrir las opciones del comando MULTILEADER encontramos MULTILEADER, ADD LEADER, REMOVE LEADER, ALIGN y COLLECT. El comando ADD LEADER aade flechas.
El comando REMOVE LEADER remueve flechas.
El comando ALIGN alinea la flechas.
El comando COLLECT sirve para unir todos los numero o textos en una sola flecha.
El comando TABLE sirve para crear tablas, damos click al comando TABLE, en el apartado de TABLE STYLE seleccionamos el comando de opciones para crear un nuevo estilo damos click a NEW, nos pide el nombre de la tabla NEW STYLE NAME ponemos cualquier nombre ejemplo NEFSTYLE damos click CONTINUE, enseguida a CLOSE.
Seccionamos el estilo (STYLE) estndar (STANDARD), enseguida damos click MODIFY, dejamos lo mismos parmetro hacemos click OK y CLOSE.
En el apartado de COLUM Y ROW SETTINGS cambiamos el numero de columnas (COLUMNA) por cuatro, en el apartado DATA ROWS cambiamos el numero por ocho damos click OK.
El programa nos pide dar click el cualquier punto y damos otro click para establecer nuestra tabla.
Otra manera es crear nuestra tabla por medio de EXCEL, damos click al comando TABLE en el apartado de INSERT OPTIONS habilitamos la opcin FROM A DATA LINK enseguida damos click a LAUNCH THE DATA MANAGER DIALOG despus hacemos click CREATE A NEW EXCEL DATA LINK y nos pedir un nombre ejemplo CURSO ACAD 2013 damos click a OK, despus buscamos nuestro archivo de EXCEL en el apartado de USE AN EXISTING EXCEL FILE OR BROWSE FOR A NEW ONE damos click a opciones y damos click a nuestro archivo de EXCEL, damos OPEN y enseguida a OK, automticamente nos genera un link con nuestro nombre CURSO ACAD 2013, hacemos click a OK y nuevamente damos click a OK para finalizar nuestra configuracin, damos un click para establecer nuestro tabla.
El comando LAYERS (capas) son capas que creas para poder repetir y
editar rpidamente en uno o varios dibujos, en el apartado de LAYER nos muestra los diferentes LAYER (capas) , 0,defpoint, dentro de la configuracin nos muestra un smbolo de un foco que nos sirven para apagar o encender una capa.
El gestor de capas LAYER PROPERTIES damos un click al comando de LAYER PROPERTIES.
Nos aparecer el gestor de capas, primero vamos a modificar su ubicacin hacemos click ALLOW DOCKING despus seleccionamos a la izquierda, automticamente nos pondr una barra de herramientas ubicada a la izquierda.
Donde podemos ver las caractersticas de nuestra capa, nombre, color, tipo de lnea, espesor de lnea, transparencia, etc.
Para crear una nueva capa damos click a nuestro gestor de capas.
Hacemos click en el comando de crear capas, automticamente se creara una capa con todas sus caractersticas.
Cambiamos de nombre de nuestra capa creada ejemplo ACOTACIONES damos un click afuera para guardar nuestro nombre. Creamos otra capa mas y cambiamos de nombre ejemplo PLANTA BAJA damos un click afuera para guardar nuestro nombre. Creamos otra capa mas y cambiamos de nombre ejemplo PLANTA ALTA damos un click afuera para guardar nuestro nombre. Creamos otra capa mas y cambiamos de nombre ejemplo MUROS damos un click afuera para guardar nuestro nombre. Creamos otra capa mas y cambiamos de nombre eje mplo INTALACION ELECTRICA damos un click afuera para guardar nuestro nombre. Creamos otra capa mas y cambiamos de nombre ejemplo JARDIN damos un click afuera para guardar nuestro nombre y cerramos nuestro gestor de capas.
Nos dirigimos donde estn todas nuestras capas creadas, escogemos la capa cero que esta por default para empezar a dibujar.
Cambiamos de capa y escogemos la capa ACOTACIONES y acotamos nuestro dibujo anterior.
Para eliminar capas damos click al gestor de capas, seleccionamos la capa de JARDIN y damos click al icono de X para borrar la capa.
Para utilizar los filtros damos click a nuestro gestor de capas.Creamos veinticinco capas nuevas, apagamos algunas capas al azar dando click al icono del foco tambin damos click al azar en el icono de FREEZE y damos click tambin al azar al icono del candado (LACK), cambiamos aleatoriomente los colores de algunas capas.
Creamos veinticinco capas nuevas, apagamos algunas capas al azar dando click al icono del foco tambin damos click al azar en el icono de FREEZE y damos click tambin al azar al icono del candado (LACK), cambiamos aleatoriamente los colores de algunas capas.
Para usar el filtro damos click a LAYER FILTER PROPERTIES, nos pide que nombremos el filtro ejemplo LAYERS 1 a continuacin vamos a definir las caractersticas.
En la primera opcin seleccionamos TODAS LAS CAPAS, en la segunda opcin NAME escogemos el nombre ejemplo LAYER1, en la tercera opcin ON seleccionamos el icono de apagado, en la cuarta opcin FREEZE seleccionamos el icono de prendido, en la quinta opcin LACK seleccionamos el icono de abierto, en la sexta opcin COLOR escogemos cualquier color, damos ok.
Por lo tanto en nuestras capas solo aparecen las de filtro que creamos con las propiedades que definimos. Para eliminar un filtro solo damos un click derecho sobre ella y seleccionamos DELETE.
Para cambiar un elemento de una capa a otra, primero creamos una serie de capas y dibujos, en este caso se crearon 4 capas denominadas circulo, cuadrado, rectngulo y pentgono.
Para cambiar un elemento de una capa a otra, seleccionamos al elemento en este caso al circulo, nos dirigimos a la barra de herramientas LAYERS y escogemos la capa cuadrado y automticamente cambiara a las propiedades del tal capa.
El icono del candado (LACK) tiene la funcin de no permitir cambiar o modificar ninguna propiedad del elemento.
Para cambiar de color de c
El comando MAKE OBJECTS LAYER sirve para cambiar de una capa a otra, hacemos click al comando y seleccionamos una capa de nuestro figura, automticamente nos cambiara de capa con la capa que definimos del dibujo, con el objetivo de hacer mas rpido el proceso de dibujo.
El comando MATCH sirve para cambiar elementos de capa a otra, damos click al comando MACTH, nos pedir que seleccionamos el objeto, seleccionamos por completo nuestra figura, enseguida damos un enter y programa pedir que seleccionemos el objeto de la capa de destino, vamos a cambiarla a otra capa solo damos click a otro dibujo que tenga otra capa diferente al dibujo inicial, automticamente el dibujo cambiara de capa.
El comando ISOLATE sirve para ocultar o bloquear todas las capas excepto las de los objetos seleccionados.
Seleccionamos el comando ISOLATE, en el programa pedir seleccionar los objetos en la capa, damos un click a uno de nuestros dibujos en este ejemplo el RECTANGULO y enter, automticamente las capas que no seleccionamos nos aparecen bloqueados (LACK) y con una intensidad de brillo mas bajo.
El comando UNISOLATE sirve para restaurar todas las capas que estaban ocultos o bloqueados, damos un click al comando UNISOLATE y automticamente nos desbloquea todas las capas y retorna la intensidad de brillo.
El comando OFF sirve para desactivar o activar capas, damos click al comando OFF y seleccionamos uno de nuestros dibujos, automticamente el dibujo seleccionado se desactivara y no aparece en la pantalla.
Para volver activar nuestras capas necesitamos ir al gestor de capas y seleccionar el icono de foco por cada capa desactivada.
El comando PREVIOUS sirve para regresar el ultimo cambio en los parmetros de capas.
Damos click a cada una de nuestras capas en el gestor de capas, damos un click al comando PREVIOUS hasta llegar a la capa por default (capa 0), automticamente nos cambiara de capa al anterior. Si apagamos una capa en este caso la del CIRCULO desaparece esa capa, damos click al comando PREVIOUS y nos regresara a la ultimo accin que fue la de apagar la capa CIRCULO.
El comando TURN ALL LAYERS ON sirve para activar todas las capas que estn pagadas en un solo click.
Primero desactivamos algunas capas, enseguida damos click al comando TURN ALL LAYERS ON automticamente activara todas la capas.
El comando LACK sirve para bloquear capas damos un cilck al comando LACK, enseguida seleccionamos un dibujo y este aparecer bloqueado.
En este caso se selecciono la capa de PENTAGONO y CIRCULO.
El comando UNLOCK sirve para desbloquear capas damos un cilck al comando UNLOCK, enseguida seleccionamos el dibujo bloqueado y este aparecer desbloqueado.
El comando LOCKED LAYER FADING sirve para aumentar o disminuir la intensidad de brillo de las capas bloqueadas, bloqueamos una capa y enseguida aumentamos o disminuimos la intensidad de brillo, notaremos los cambios de nuestra capa bloqueada.
El comando CHANGE TO CURRENT LAYER sirve para cambiar la propiedad de la capa de una capa de seleccionada.
Seleccionamos el comando CHANGE TO CURRENT LAYER, el programa nos pide seleccionar los objetos que van hacer cambiados a la capa actual, todos los objetos seleccionados van a tomar la propiedades de la capa que tengamos en ese momento, seleccionamos una de nuestras figuras y damos enter, automticamente se cambiaran a la capa actual que estemos usando
El comando COPY OBJECTS TO NEW LAYER sirve para copiar uno o mas objetos a otra capa, seleccionamos el comando CHANGE TO CURRENT LAYER, enseguida seleccionamos un dibujo y damos un enter, el programa nos pide seleccionar el objeto de la capa de destino, damos un click a otro dibujo que tenga una capa diferente, automticamente el dibujo tomara las propiedades de la capa, el programa pide especificar un punto, damos click a algn punto de la figura a copiar y la ubicamos donde queramos, damos un click para confirmar.
El comando DELETE sirve para borrar todos los elementos que pertenecen a una capa, damos click a un dibujo en este caso ser el dibujo de pentgono, el programa nos pregunta si queremos continuar, si escogemos que si automticamente quedara eliminado permanentemente.
La herramienta LAYOUT es la forma en que podemos visualizar la impresin de un proyecto o nuestras imgenes. En la herramienta LAYOUT podemos poner la imagen de nuestro proyecto, la escala del proyecto, escala del papel, generar vistas y detalles del proyecto.
Para crear mas pestaas damos click derecho sobre una pestaas de LAYOUT, en seguida hacemos click NEW LAYOUT.
Para borrar damos click derecho sobre la pestaa a borrar y damos click DELETE el programa nos preguntara que si queremos realmente borrarlo permanentemente damos click ACEPTAR.
Para cambiar de nombre a la pestaa damos click derecho a la pestaa y seleccionamos RENAME y escribimos ejemplo TAMAO CARTA.
Vamos a la barra de herramienta VIEW y ubicamos los comando de VIEWPORTS.
Damos click al comando NEW, en el apartado de STANDARD VIEWPORTS elegimos la opcin SINGLE y damos click OK, el programa nos pide especificamos la primera esquina, damos click sobre nuestra hoja para indicar el rea a usar, automticamente nos pasara el dibujo de la pestaa MODEL a la pestaa TAMAO CARTA.
Para hacer cambios desde el LAYOUT de TAMAO CARTA, damos un click al comando de la esquina inferior derecha PAPER y cambiara a MODEL donde podemos hacer cambios, cualquier cambio que realicemos se va a modificar el modelo original.
Para personalizar nuestro papel nos dirigimos a la pestaa de LAYOUT nombrado TAMAA CARTA, el rea que esta dentro del contorno de las lneas cortadas representa el rea de impresin real.
Damos click derecho sobre la pestaa TAMAO CARTA seleccionamos la opcin PAGE SETUP MANAGER en el apartado de SELECTED PAGE SETUP DETAILS podemos ver las caractersticas donde esta las medidas del rea de impresin como pertenece a las medidas de tamao carta hacemos click CLOSE.
Si quisiramos modificar el tamao del papel damos click a MODIFY y en el apartado de PAPER SIZE nos aparecen todos los tamaos de papel con los que cuentan.
Para usar las escalas vamos a la pestaas de LAYOUT es este ejemplo el nuestro se llama TAMAO CARTA.
Vamos a la barra de herramientas VIEW buscamos el apartado de VIEWPORTS y damos click en crear una nueva NEW.
En la seccin de STANDARD VIEWPORTS escogemos la opcin THREE:ABOVE y damos click OK.
El programa nos pide que especifiquemos la primera esquina, damos click en la esquina de la lnea cortada has la otra esquina contraria, automticamente nos aparecen los tres VIEWPORTS en el papel.
Damos un click derecho en la pestaa de TAMAA CARTA y seleccionamos PAGE SETUP MANAGER enseguida damos click a MODIFY nos dirigimos al apartado de PAPER SIZE y seleccionamos la opcin LETTER (8.50 x 11.00 INCHES).
Vamos al apartado de PLOT SCALE y en la opcin de SCALE seleccionamos CUSTOM enseguida cambiamos lo siguiente 1 inches=25.4 damos click a OK y CLOSE para finalizar.
La escala depende del tamao de papel a usar y la configuracin del VIEWPORTS, se recomienda siempre usar milmetros.
Para utilizar la escalas en nuestras imgenes: Primero crearemos una capa llamada VIEWPORTS, enseguida vamos a la pestaa de VIEW.
En las herramientas de VIEWPORTS creamos una nueva ventana NEW en la seccin de STANDARD VIEWPORTS escogemos la opcin THREE:ABOVE damos OK.
Damos click a la esquina de la lnea cortada y click a la esquina contraria, hacemos click a la ventana superior y en sus propiedades rpidas damos click a STANDARD SCALE escogemos 1:100 automticamente nos cambiara el tamao de la imagen.
Eliminamos las tres ventanas que creamos y vamos a las herramientas de VIEWPORTS creamos una nueva ventana NEW en la seccin de STANDARD VIEWPORTS escogemos la opcin SINGLE damos OK, Damos click a la esquina de la lnea cortada y click a la esquina contraria.
Seleccionamos la ventana y en la ventana de propiedades rpidas cambiamos la escala STANDARD SCALE escogemos 1:1 automticamente nos cambiara el tamao de esa imagen, cambiamos de comando PAPER a MODEL.
Podemos seleccionar el rea que queramos imprimir.
You might also like
- Control Claidad Ejercicios Cap 19Document15 pagesControl Claidad Ejercicios Cap 19Roberto RazoNo ratings yet
- 1.1 Caracteristicas de Las Ondas SenoidalDocument5 pages1.1 Caracteristicas de Las Ondas SenoidalRoberto RazoNo ratings yet
- PD3 Circuitos Rectificadores (Autoguardado)Document16 pagesPD3 Circuitos Rectificadores (Autoguardado)Roberto RazoNo ratings yet
- Manual Del Usuario Astra 2002Document142 pagesManual Del Usuario Astra 2002Valentin Rock100% (8)
- Manual Del Usuario Astra 2002Document142 pagesManual Del Usuario Astra 2002Valentin Rock100% (8)
- Experto Autoconsumo Con PVsyst y CYPE - WEBDocument29 pagesExperto Autoconsumo Con PVsyst y CYPE - WEBLuis Taboada100% (1)
- Sst-Fo-017 KárdexDocument2 pagesSst-Fo-017 KárdexMarvin Lino Medina PalominoNo ratings yet
- Casos de FarmacologiaDocument2 pagesCasos de FarmacologiaLuis Pérez Mariana LizbethNo ratings yet
- Informe de Emergencia #818 23nov2020 Contaminación de Los Rios Coralaque y Tambo en El Departamento de Moquegua 52Document60 pagesInforme de Emergencia #818 23nov2020 Contaminación de Los Rios Coralaque y Tambo en El Departamento de Moquegua 52David AyalaNo ratings yet
- Sesion de Aprendizaje PersonalsocialDocument4 pagesSesion de Aprendizaje PersonalsocialBelly Moreno MancoNo ratings yet
- Nif Serie B Clase 4 Nif B-2 Gva 03.06.22Document83 pagesNif Serie B Clase 4 Nif B-2 Gva 03.06.22Ricardo GasparNo ratings yet
- Ucss Lab01 Fisicaii 2Document20 pagesUcss Lab01 Fisicaii 2Roberto Carlos Molero Abad0% (1)
- DIY LA4440 AmplificadorDocument5 pagesDIY LA4440 AmplificadorEldyNo ratings yet
- Retencion en La Fte - Pagos LaboralesDocument2 pagesRetencion en La Fte - Pagos Laboralescamila oviedoNo ratings yet
- PDF Doc E001 42820512683771Document1 pagePDF Doc E001 42820512683771Adela Emilia Lopez GomezNo ratings yet
- Semana 13 14 Informática 3ro BT SierraDocument32 pagesSemana 13 14 Informática 3ro BT SierraHector IzaNo ratings yet
- AguaDocument22 pagesAguaLudwing LozaNo ratings yet
- Hurtigruten 2018Document172 pagesHurtigruten 2018Anonymous 9SSTe7362zNo ratings yet
- Detalle de Especificaciones Tecnicas Instalaciones Electricas Sector SaludDocument13 pagesDetalle de Especificaciones Tecnicas Instalaciones Electricas Sector SaludIrex FalconNo ratings yet
- Trabajo WordDocument7 pagesTrabajo WordLucy GuzmanNo ratings yet
- El BrushingDocument25 pagesEl BrushingBarbara Ruano75% (4)
- Proceso de Institucionalizar La Ética AgrícolaDocument9 pagesProceso de Institucionalizar La Ética AgrícolaLeoIsacNo ratings yet
- Metodo RuscaDocument14 pagesMetodo RuscaYeferson TrujilloNo ratings yet
- Sociedades RuralesDocument251 pagesSociedades Rurales3112 FERNANDO ESQUIVEL OROZCONo ratings yet
- SEDIMENTACIÓNDocument34 pagesSEDIMENTACIÓNJeissonNo ratings yet
- TR 350 Web 2011Document1 pageTR 350 Web 2011Jimmy Salazar Tapia0% (1)
- Tesis 242Document114 pagesTesis 242Josma IseaNo ratings yet
- Fundamentos de La MicrobiologiaDocument1 pageFundamentos de La MicrobiologiaAzul GarciaNo ratings yet
- Esquema Marco Teórico Base Teorica (22222)Document16 pagesEsquema Marco Teórico Base Teorica (22222)AlessandraFernandezMontalvoNo ratings yet
- Resumen Historia PaesDocument28 pagesResumen Historia PaesFrancisca Del Valle RubioNo ratings yet
- Actividades Primer Grado TelesecundariaDocument27 pagesActividades Primer Grado TelesecundariaFani DANo ratings yet
- EnsayoDocument6 pagesEnsayoStephanie BermejoNo ratings yet
- Informe Laboratorio 4 - Redes de DatosDocument25 pagesInforme Laboratorio 4 - Redes de DatosErick MoralesNo ratings yet
- Evaluacion Nutricional 2020 1Document61 pagesEvaluacion Nutricional 2020 1Leydi HerreraNo ratings yet
- Oliveras Elena Estetica La Cue PDFDocument198 pagesOliveras Elena Estetica La Cue PDFCuboMagicoNo ratings yet