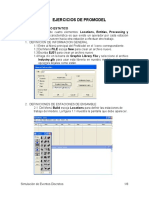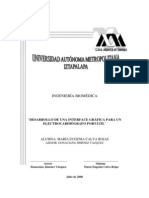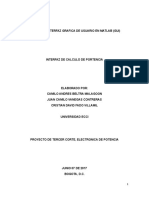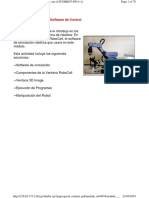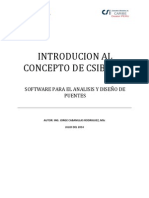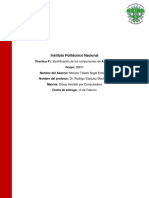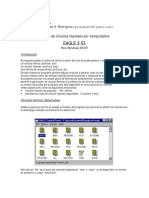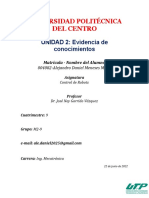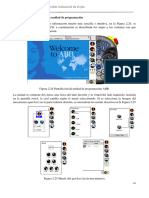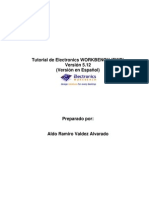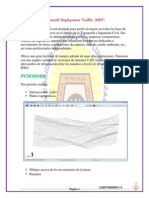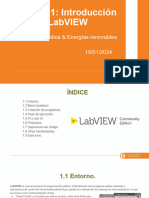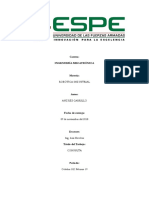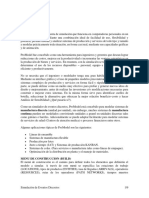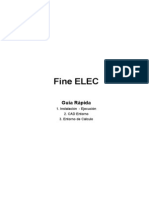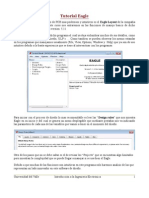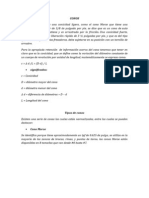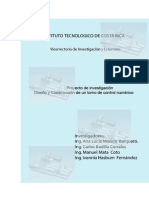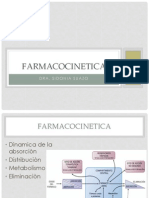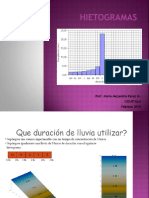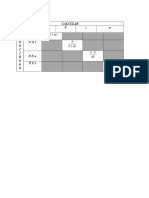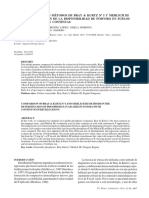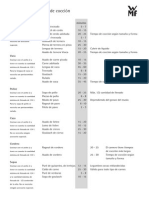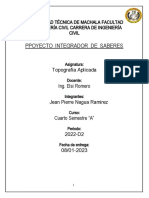Professional Documents
Culture Documents
Practica 2
Uploaded by
Claudio Skarllyns Duarte RodriguezCopyright
Available Formats
Share this document
Did you find this document useful?
Is this content inappropriate?
Report this DocumentCopyright:
Available Formats
Practica 2
Uploaded by
Claudio Skarllyns Duarte RodriguezCopyright:
Available Formats
posteriormente, muy tiles que nos permitirn por ejemplo evitar problemas debidos
PRCTICA 2
a colisiones, tambin elaborar y simular garras, pinzas de soldadura y otras estructuras cinemticas.
CONTROL DEL SIMULADOR KUKA.sim Pro
2.0 ARRANQUE DEL PROGRAMA Y SISTEMEAS DE MENS
Para iniciar el programa ejecutaremos la aplicacin situada en el escritorio:
KUKA Sim Pro 1.1.lnk
La primera pantalla que aparece es en la que vamos a desarrollar todo el
1.0 INTRODUCCIN
KUKA.Sim Pro es un software diseado para programar robots de KUKA fuera de lnea. Este producto permite, mediante una conexin en tiempo real con KUKA.OfficeLite realizar de manera virtual el control, el anlisis de ciclos y la generacin de programas para el robot. KUKA.OfficeLite es otro software para crear y optimizar programas para robots en cualquier PC. Es casi idntico al software estndar KRC. Gracias al uso de la interfaz de usuario Original KUKA y de la sintaxis KRL, el manejo y la programacin fuera de lnea coinciden exactamente con los del robot, Los programas se pueden transmitir 1:1 desde el sistema de programacin KUKA.OfficeLite al robot por medio de una red o de un disquete.
trabajo y simula un entorno en 3D es el interfaz usuario:
Fig 2.1 En este programa es posible Utilizar los filtros incorporados para introducir datos CAD de otros sistemas o elaborar componentes con las herramientas CAD predefinidas en el programa. Tambin es posible el uso de los de los amplios catlogos electrnicos que suministra la marca, o tambin se pueden descargar los modelos de Internet, La mayora de componentes del catlogo electrnico son variables en cuanto a su dimensionado. Con lo que es posible por ejemplo cargar una valla de proteccin y adaptar la altura y anchura de sta a las necesidades. Este modelo modular evita que los componentes tengan que ser dibujados de nuevo y supone por lo tanto un ahorro considerable de tiempo. Con la simulacin podemos de nuestros programas verificaremos que lo todos los parmetros que le hemos introducido son correctos y estn dentro del campo de trabajo del robot, tambin existen funciones que se explicarn con detalle Fig 2.2 Fig 2.3 File: Edit: En la parte superior izquierda podemos aprecia una barra en la que se encuentran lo siguientes mens desplegables:
New: esta funcin permite crear un archivo nuevo. Fig 2.8 Wiew: Simulation: Open: esta funcin permite abrir un archivo. Fig 2.9 Save: esta funcin permite guardar un archivo. Fig 2.10
Funciones de navegacin: Orbit: esta funcin permite girar en una rbita de tres dimensiones el entorno de trabajo alrededor del centro de inters. Fig 2.11 Pan: esta funcin permite mover el entorno de trabajo en cualquier direccin de forma paralela a la pantalla. Fig 2.12 Zoom: esta funcin permite ampliar la zona de trabajo para una mejor Fig 2.4 Tools: Fig 2.5 visualizacin. Fig 2.13 Fill: esta funcin permite encuadrar dentro de la zona de trabajo todos los elementos que existen dentro de ella de una forma rpida sin necesidad del zoom. Fig 2.14
Fig 2.8 Fig 2.6 Debido a que en la prctica no se van a realizar operaciones con todas las funciones que aparecen en ellos, en cada caso se explicar la funcin que corresponda.
Fig 2.9
Fig 2.10
Fig 2.11 Fig 2.12 Fig 2.13
Fig 2.14
Funciones para manipulacin de objetos: Select: esta funcin permite seleccionar cualquier elemento. Trans: esta funcin permite la traslacin de todo tipo de elementos previamente seleccionados con respecto a su sistema de coordenadas. Rot: esta funcin permite la rotacin de todo tipo de elementos previamente
Si seguimos observando el interfaz usuario en la parte inmediatamente inferior vemos unos iconos dispuestos de forma horizontal que nos dan un acceso rpido a las funciones ms utilizadas:
seleccionados con respecto a su sistema de coordenadas. Pnp: esta funcin permite la unin de piezas mediante puntos predefinidos.
Fig 2.15 Fig 2.16 Fig 2.17 Fig 2.18 Fig 2.7 Herramientas para el control de la simulacin:
Funciones de control de archivos:
Se dispone de tres teclas y el slim speed, la primera tecla corresponde a un repeat, la pulsaremos cuando queramos que se repita el ciclo de simulacin, la siguiente corresponde a play, la que aparece a continuacin corresponde a reset, y la accionaremos cuando queramos ejecutar de nuevo un programa, para inicializar variables. Y por ltimo el slim speed, que controla la velocidad de simulacin, si desplazamos el cursor hacia la izquierda reduciremos la velocidad, y si lo desplazamos hacia la derecha la incrementaremos.
La barra de estado exterioriza informacin acerca del 3D World aunque dispone de pocos pulsadores de opcin. Campo de informacin
Fig 2.21 Se encuentra en la parte izquierda e indica el componente seleccionado en ese momento. Este campo es reemplazado con una barra de progreso durante una operacin consumidora de tiempo. Los segundos campos exteriorizan el nombre de objeto actualmente seleccionado. Campos de opcin Fig 2.19
A) Posibilidad de Alternar el interruptor de un estado a otro entre las coordenadas
En la parte inferior al campo de trabajo encontramos el panel de mensajes:
mundiales y locales. (Fig 2.22)
B) Posibilidad de bloquear el movimiento de la cuadrcula de traslacin adelante o
completamente. Tambin se puede modificar el tamao de paso para la cuadrcula en la caja de edicin. El tamao predeterminado de paso es 100 mm. (Esta opcin se usa en pocas ocasiones). (Fig 2.23)
C) Posibilidad de bloquear el movimiento de la cuadrcula giratoria adelante o
Fig 2.20 Este panel es el rea de salida principal para mensajes. Es posible Depurar mensajes proveen informacin adicional acerca de las operaciones que estn siendo ejecutadas. Los mensajes atienden a varios tipos en funcin del color:
Rojo brillante - error Rojo oscuro - advertencia Azul - informativo Verde - elimine las instrucciones de un programa
completamente. Tambin se puede modificar el tamao de paso para la cuadrcula, el tamao est por defecto a 15 grados. (Esta opcin se usa en pocas ocasiones). (Fig 2.24)
D) Posibilidad de bloquear el movimiento de los sistemas de coordenadas adelante
o completamente. (Fig 2.25)
E) Posibilidad de deteccin de colisin entre dos elementos, esta opcin se activa
nicamente para los componentes actualmente seleccionados. Las colisiones son exteriorizadas en amarillo. (Fig 2.26)
F) Posibilidad de visualizar las notas creadas en el programa a modo informativo. (Fig
2.27) En la parte inmediatamente inferior encontramos la barra de estado: G) Posibilidad de detectar si los componentes estn fuera del alcance del robot para los componentes actualmente seleccionados. Cuando la distancia es excedida el axis se mostrar en rojo. Esta funcin habitualmente es usada para cotejar los lmites Fig 2.21 de la juntura de un robot con los datos de programacin introducidos. (Fig 2.28)
Fig 2.22
Fig 2.23
Fig 2.24
Fig 2.25
Fig 2.26
Fig 2.27
Fig 2.28
En la columna de la izquierda tenemos las etiquetas tabuladas, se dividen en cinco apartados: La etiqueta tabulada del eCat (Fig. 2.29) La etiqueta del eCat muestra los Componentes que se guardan en su catlogo electrnico. La etiqueta Param (Fig. 2.30) La etiqueta Param exterioriza los atributos del Componente actualmente seleccionado y permite modificar parmetros de forma como altura, anchura, espesor, etc. La etiqueta KRC (Fig. 2.31) La etiqueta KUKA Robot Controller (KRC) se usa para verificar movimiento automatizado y puede usarse para modificar datos de posicin. La etiqueta KRC opera en cooperaciones con PC KUKA Office Lite o KUKA Office. Etiqueta create (Fig. 2.32) La etiqueta Create dispone las funciones para crear Componentes. Dispone de
un men desplegable en el que se encuentran todos los elementos que contiene el componente.
(Fig. 2.31)
(Fig. 2.32)
(Fig. 2.33)
3.0 TUTORIALES
Los tutoriales son lecciones educacionales a travs de la cuales se irn viendo las funciones ms importantes del programa a travs de procedimientos guiados paso a paso, que irn aumentando de dificultad conforme avance el transcurso de la prctica. Para cargarlos, una vez abierto el programa debemos ir al men de etiquetas de la parte izquierda y seleccionar eCat, y dentro de la misma abrir la secuencia de carpetas: Librera > Tutorials > layout Una vez dentro de este directorio iremos abriendo los tutoriales en el orden que a parecen a continuacin: 3.1 TRANS ROTATE 3.2 ROBOT ON TRACK 3.3 BUILD FENCE
Etiqueta teach (Fig. 2.33) La etiqueta Teach provee las funciones para ensear y programar los componentes que tienen estructuras cinemticas, en nuestro caso la mayor parte de los casos robots.
(Fig. 2.29)
(Fig. 2.30)
3.4 BUILD GRIPPER 3.5 GRASP&RELEASE
3.6 ROBOT EXCHANGE 3.7 GRAP RELEASE 3.8 TRAINING CELL 3.9 WORKING TOOLS 3.10 ENTORNO TALLER Snap filtres, se usa combinada con la funcin anterior, con esta otra funcin seleccionamos el tipo de superficie o elemento sobre el que queremos situar el elemento previamente seleccionado. Despus de esta instruccin la disposicin de las figuras debe ser la de la Fig 3.1 TRANS ROTATE En este primer tutorial trataremos de familiarizarnos con las funciones ms bsicas del programa y tambin las ms usadas como pueden ser, seleccionar, orbitar, trasladar, rotar, hacer zoom, etc., para ello realizaremos dos ejercicios. Ejercicio 1 Ahora hemos cargado un plano de trabajo en el que no se distinguen muy bien los elementos que lo componen, para tener una disposicin ms cmoda para trabajar con los mismos utilizaremos la herramienta orbit: 3 > ESFERA > > > > CENTRO 3.1.2 Ahora procederemos a colocar la esfera sobre la cara superior del cono:
DE LA CARA SUPERIOR DEL CONO. La disposicin final de los elementos despus de esta instruccin debe ser la de la Fig 3.1.3
> DEJAR LOS ELEMENTOS COMO EN LA Fig 3.1.1
El objetivo de este tutorial es conseguir dejar estos elementos como en la disposicin de la Fig 3.1.3 Para ello seguiremos las instrucciones que se detallan a continuacin, el la que sigue colocaremos el cono sobre la cara superior del cubo:
> CONO >
>
>
>
SELECCIONAR EL CENTRO DE LA CARA SUPERIOR DEL CUBO. En esta instruccin se han usado dos herramientas a las que no se ha hecho referencia anteriormente: Snap position to farme/ Vertex/ Surface Point, esta funcin se usa para trasladar el objeto seleccionado con respecto a su origen de coordenadas.
Fig 3.1.1
Fig 3.1.2
Fig 3.1.3
Ejercicio 2 Para realizar este segundo ejercicio cerraremos este tutorial y lo volveremos a abrir de nuevo, a continuacin repetiremos la instruccin nmero 1 del ejercicio anterior y continuaremos con la secuencia siguiente: Lo primero que haremos ser llevar el cono a un lugar en que podamos trabajar cmodamente:
> CONO >
> X 0 Y 1500 Z 2300
Posteriormente lo rotaremos para que nos sea ms fcil colocarlo sobre el cubo:
> A 0 B 0 C -180
Debiendo quedar como en la Fig 3.1.4 A continuacin procedemos a colocar el cono sobre el cubo:
> CONO >
>
>
> ESC >
>
CENTRO CARA INFERIOR CONO > SPERIOR DEL CUBO
> ESC > CENTRO CARA
Fig 3.1.4
Fig 3.1.5
Fig 3.1.6
En esta instruccin se ha usado una herramienta a la que no se ha hecho referencia anteriormente: Translate along vector esta funcin se usa para trasladar un objeto previamente seleccionado con respecto al punto que nosotros queramos. La disposicin de los elementos tras esta instruccin debe ser la de la Fig 3.1.5 Con la siguiente instruccin situaremos la esfera sobre la cara superior del cono.
3.2 ROBOT ON TRACK En este tutorial adems de usar algunas de las funciones del anterior as como la unin, modificacin de geometra de los elementos, etc. Lo primero que haremos ser centrar los elementos de trabajo:
> MOVER
Ahora trasladaremos la unidad de control de robot a un lugar que no afecte al Campo de trabajo del robot: 4 > ESFERA > > > > CENTRO DE 2 > UNIDAD DE CONTROL DEL ROBOT > Y -1500 Z 0 (Fig. 3.2.1) > X 4000
LA CARA SUPERIOR DEL CONO Siendo la configuracin final la de la Fig 3.1.6
A continuacin, dado que la base sobre la que se va a asentar el robot tiene una altura excesiva procederemos a modificarla, para ello en primer lugar debemos seleccionar la pestaa param y despus:
> CILINDRO > Height_Z = 500
Reduciendo as a la mitad la altura del elemento, como se muestra en la Fig. 3.2.2
Seguidamente uniremos este elemento con la plataforma guiada sobre rales (Fig. 3.2.3), esto lo haremos con una funcin llamada PnP la cual tambin sirve para unir objetos as como la funcin Trans, pero la diferencia es que si aplicamos la primera a dos o ms elementos el programa despus los considerar como uno nico. Fig. 3.2.1 4 > > SELECCIONAR PLATAFORMA Fig. 3.2.3 > > Fig. 3.2.2
>
>ESC >
> CENTRO DEL CRCULO
DE LA Fig. 3.2.3 > ESC En esta instruccin se han usado dos herramientas a las que no se ha hecho referencia anteriormente: Esta herramienta se usa para seleccionar el elemento al que queremos unir el componente que previamente hemos seleccionado. Esta herramienta se usa para trasladar el componente seleccionado al punto exacto en el que queremos unirlo, con respecto a su sistema de coordenadas. . 3.3 BUILD FENCE 5 Y por ltimo acoplaremos el robot a la base: En este tutorial construiremos una verja simulando parte del permetro de seguridad dentro del cual debera trabajar un robot, el aspecto una vez finalizado el ejercicio de be ser el de la figura siguiente: 6 > ROBOT > > > SELECCIONAR CILINDRO > Fig. 3.2.3 Fig. 3.2.4
> CILINDRO > ESC
> CENTRO DE LA CARA SUPERIOR DEL
La disposicin final de los elementos debera ser la de la Fig. 3.2.4
Fig 3.3.1
En primer lugar para que la estructura quede en ngulo debemos rotar el sistema de coordenadas de PnP1 de la verja con la puerta, para ello realizaremos la siguiente secuencia de instrucciones: 1 SELECT> BERJA DEL FONDO CON PUERTA > PESTAA create. 2 ZOOM > ESQUINA INFERIOR IZQUIERDA DE LA BERJA > SELECCIN DE PnP1. 3 ROT > EJE A -90 > SELECT > FILL. Ahora para trabajar ms cmodamente con la funcin PnP seleccionaremos la pestaa param y tambin trasladaremos la verja de seguridad y lo llevaremos a un lugar del plano de trabajo donde no nos moleste ningn otro elemento. 4 SELECT > TRANS X 1000 Y 0 Z 0 A continuacin para comenzar el montaje tomaremos cualquier pilar y lo posicionaremos sobre el lateral izquierdo del elemento que acabamos de trasladar: 5 SELECT > PILAR > PnP > ARRASTRAR HASTA EL LATERAL IZAQUIERDO DE LA VERJA.
alargada de color cyan (body gripper Fig 3.4.1 ) y una circular de color naranja (gripper Fig 3.4.2 ), una vez estas dos piezas estn unidas y formen el gripper completo deben acoplarse al portaherramientas del robot, siendo el aspecto final el que se muestra en la Fig 3.4.3. Como ya hemos dicho, lo primero que haremos ser montar el gripper completo, para ello en primer lugar aproximaremos el gripper al body gripper para trabajar ms cmodamente. 1 SELECT > GRIPPER > TRANS > X 3500 Y -2000 Z 1500 2 ROT > EJE B 180 A continuacin realizaremos la unin del gripper con el body gripper mediante la funcin PnP: 3 SESLECT > GRIPPER > PnP > GRIPPER > Ahora usando las herramientas zoom, pan y orbit nos aproximaremos a la parte inferior del extremo circular del body gripper, pulsaremos la tecla Esc para cortar > SELECCIONAR BODY
Debiendo quedar la disposicin de los elementos como se muestra en la fig. Fig 3.3.2
estos comandos y una vez aqu seguiremos ejecutando instrucciones.
> SELECCINAR CENTRO DE LA BASE CIRCULAR
El resultado obtenido debe ser el de la Fig 3.4.4 . Una vez construido el gripper completo ya podemos acoplarlo a la mueca del robot, pero previamente debemos modificar la orientacin del sistema de coordenadas del mountframe (sistema de coordenadas) del body gripper. 5 SELECCIONAR LA PESTAA create > SELECT > BODY Fig 3.3.2 Ahora repetir la instruccin nmero 5 con cada uno de los elementos hasta que la disposicin final sea la misma que la de la fig. Fig 3.3.1 8 3.4 BUILD GRIPPER El objetivo de este tutorial es construir un gripper, este elemento es un tipo de herramienta que se usa en los robots para coger piezas, y puede tener geometras de lo ms diversas. En nuestro caso el gripper lo van a componer dos piezas, una 6 GRIPPER En el men desplegable de la izquierda SELECCIONAR
MOUNTFRAME 7 ROT > INTRODUCIR VALORES A -180 B 45 C -180 PnP > ARRASTRAR EL GRIPPER HASTA EL
PORTAHERRAMIENTAS ( Fig 3.4.3) Para verificar que el gripper ha sido montado correctamente: 9 SELECCIONAR LA PESTAA teach > JOG POINTS > REALIZAR MOVIMIENTOS CON LOS EJES
1 FILL > ORBIT > ZOOM > PINCHAMOS EN LA PESTAA teach >
SELECCIONAMOS ROBOT >
(Trn TOOL)
Como podemos observar el TCP est situado sobre el portaherramientas (Fig 3.5.1), as que lo trasladaremos al centro de la cara inferior del gripper: 2 SACAMOS MEN DESPLEGABLE Tool Y SELECCIONAMOS Fig 3.4.1 Fig 3.4.2 TooL[1] > TRANS > > > ORBIT, ZOOM > ESC > SELECCIONAR CENTRO DE LA CARA INFERIOR DEL GRIPPER > SELECT (Fig. 3.5.2) Ahora, una vez situado el TCP en la punta de la herramienta ya podemos comenzar el programa, la memorizacin de los puntos se har por el mtodo de aprendizaje, que consiste en llevar a un punto el TCP y posteriormente indicarle Fig 3.4.3 Fig 3.4.4 que ese es el siguiente punto de nuestro programa. As pues procedemos a indicarle que el punto en el que est situado ahora mismo el TCP es el primer punto de nuestro programa: 3.5 GRASP&RELEASE BLOCK Para abrir ste tutorial debemos abrir las siguientes carpetas: Librera > Tutorials > Pro y presionar sobre la carpeta Pro para visualizar los componentes que contiene la misma. En este tutorial vamos a tener el primer contacto con el manejo del robot y la creacin de programas, para ello realizaremos una tarea simple, coger un bloque con el gripper del robot, el cual se encuentra sobre el suelo del plano de trabajo, lo depositaremos sobre la cinta transportadora y posteriormente retornaremos al punto de origen. El programa asigna la posicin del TCP por defecto en el extremo del portaherramientas, y para poder trabajar con precisin ste debe estar en la punta de la herramienta, as pues lo primero que debemos hacer antes de comenzar a elaborar un programa es asegurarnos de que el TCP est en la punta de la herramienta, y en caso de que no lo est trasladarlo. Esto es muy sencillo de comprobar: icono 5 para poder agarrarla y que se traslade con el TCP. 4 > BLOQUE > Una vez tenemos el gripper sobre la pieza (Fig. 3.5.3) que queremos coger debemos usar la instruccin Grasp an item with a gripper que corresponde al > CENTRO DE LA CARA SUPERIOR DEL herramientas ya usadas anteriormente: y . 3 (Trn TOOL) >
Como ya tenemos definido el primer punto de nuestro programa, para definir el segundo debemos trasladar primero el TCP y despus memorizarlo. El siguiente punto ( P2 ) ser el centro de la cara superior del bloque que hay sobre la superficie del campo de trabajo, para mover el TCP con precisin se pueden usar las
A continuacin depositaremos el bloque sobre la cinta, pero si intentamos mover el TCP veremos que no ha captado la ltima instruccin, es decir, que se mueve sin la pieza en la punta del gripper, para ello debemos reiniciar la secuencia del programa:
>
>
(Trn TOOL) Fig. 3.5.5 Fig. 3.5.5 Fig. 3.5.5
Ahora ya podemos indicarle el siguiente punto ( P3 ) mediante coordenadas para despus memorizarlo: 7 X 0 Y -1000 Z 1000 > ENTER > Los siguientes puntos se los daremos por coordenadas: 8 X 1000 Y -200 Z 900 > ENTER > 9 X 1400 Y -200 Z 780 > ENTER > (P4) (P5) (Fig. 3.5.4)
Seguidamente procederemos a soltar la pieza del gripper para depositarla sobre la cinta con la instruccin release grasped item que corresponde con el icono 10 En este caso sucede lo mismo que cuando hemos dado la instruccin de cerrar el gripper, por lo que debemos repetir la secuencia del paso 6 3.6 ROBOT EXCHANGE El objetivo de este tutorial es continuar con la familiarizacin en el manejo de robots y la creacin de programas. 11 > > (Trn TOOL) En primer lugar colocaremos el robot sobre la base usando la funcin PnP: 1 SELECT > ROBOT 1 > PnP > ARRASTRAR HASTA PLATAFORMA Ahora trasladamos el conjunto a la posicin inicial del robot: 2 SELECT > CONJUNTO > TRANS > X 0 Y 0 Z 0 Lo Siguiente ser colocar el gripper sobre el TCP del robot: 3 SELECT > GRIPPER > PnP > ARRASTRAR HASTA EL TCP Y automticamente se generar el de la Fig. 3.5.5 Para comprobar que funciona repetir la secuencia nmero 13 tantas veces como se desee regulando la velocidad con la barra inferior para ver los pasos con detalle. 13 > 4 SELEC. ROBOT 1 > ( P1 ) (ROT TOOL) > A 180 B 0 C 180 > , siendo el aspecto final del programa el Una vez montado el robot sobre la plataforma y el gripper sobre el TCP seleccionaremos la pestaa Teach y procederemos a la elaboracin del programa: Ahora que el programa ya ha captado la instruccin de abrir el gripper pulsaremos la tecla de P1 para que el robot vaya a esa posicin y por aprendizaje le diremos que ese va a ser nuestro P6. 12 > : Fig. 3.5.5 Fig. 3.5.5
13 5 Trn TOOL > > > CENTRO CARA INFERIOR ( P2 ) 14
> EN EL CAMPO DONDE PONE Delay seconds INTRODUCIR 5
Ahora seguiremos como si fuera un programa comn: GRIPPER > CENTRO CARA SUPERIOR CILINDRO > 6 Recordar que para que el simulador capte esta orden debemos resetear el programa y volverlo a ejecutar, ahora ya podremos mover el TCP con la pieza bajo el gripper. 7 8 Z 1130 > > ( P4 ) > Trn TOOL > X 2000 Y 1200 Z1600 > ( P3) 16 15 Trn TOOL > > > CENTRO CARA INFERIOR ( P3 )
(ROT TOOL) > A -180 B 0 C -180 >
( P2 )
GRIPPER > CENTRO CARA SUPERIOR CILINDRO > > ( P4) 17 Z 1130 > 18 Trn TOOL > ( P5 ) > > > ( P6 ) > > >
> Trn TOOL > X -1800 Y 3000 Z 1500 >
En la siguiente instruccin despus de soltar la pieza del gripper y ejecutar el programa para que capte la instruccin, seleccionaremos el P1 del programa para que el TCP vaya a ese punto y as memorizar estas coordenadas pulsando 9 > > > Trn TOOL > > ( P5 ) :
Para comprobar que funciona repetir la secuencia nmero 19 tantas veces como se desee regulando la velocidad con la barra inferior para ver los pasos con detalle. 19 >
Ahora, tras haber terminado el programa del robot 1, continuaremos con el robot 2, para ello en primer lugar lo que haremos ser copiar el gripper del robot 1, ya que no disponemos de ninguno en el entorno de trabajo. En primer lugar nos situaremos sobre la etiqueta param y haremos: 10 SELECT > GRIPPER > BOTON DERECHO > COPY > PASTE A continuacin lo posicionaremos sobre el TCP del robot 2 con la funcin PnP: 11 SELECT > GRIPPER > PnP > ARRASTRAR A TCP DE ROBOT 2 Una vez ya tenemos configurado el robot 2 elaboraremos el programa: 12 Teach > ( P1) Dado que lo que pretendemos en este entorno de trabajo es que se ejecute primero el programa del robot 1 y justo a continuacin el del robot 2, en este debemos colocar una funcin de espera para que, aunque se empiecen a ejecutar los dos programas a la vez, el robot 2 no efecte ningn movimiento hasta que el robot 1 haya terminado toda su secuencia. > > Trn TOOL > SELEC. ROBOT 2 >
3.7 GRAP RELEASE En este tutorial continuaremos con la familiarizacin en la programacin, en primer lugar colocaremos los elementos de forma que el entorno de trabajo est listo para programar. Primero colocaremos la caja azul sobre la cinta: 1 SELECT > CAJA > PnP > > SELECCIONAR CINTA > >
> SOBRE SUPERFICIE DE LA CINTA 2 SELECT > CAJA AZUL > TRANS > X 2000 Y 0 Z 200 3 SELECT > BLOQUE VERDE > TRANS > X 2000 Y 1790 Z 0
Una vez dispuestos los elementos de forma que podamos trabajar ( Fig. 3.7.1 ), situaremos el gripper sobre el TCP del robot ( Fig. 3.7.2 ): 4 SELECT > GRIPPER > PnP > ARRASTRAR HASTA TCP Ahora debemos trasladar el TCP de la mueca del robot a la punta del gripper, para lo cual debemos seleccionar la pestaa Teach y despus: 5 SELECCIONAR ROBOT > DESPLEGABLE Tool SELECCIONAR 15 > > CENTRO CARA INFERIOR BLOQUE ( P10 ) ( P11 ) 13 > > > Trn TOOL > Z 1000 > ( P9 ) ( P8 )
14 X 2000 Y -600 Z 1000 >
VERDE > CENTRO CARA SUP. DEL PALET > TOOL [1] > TRANS > > > CENTRO DE LA 16 > > > Trn TOOL > >
CARA INFERIOR DEL GRIPPER ( Fig 3.7.3) Una vez todos los elementos estn listos podemos comenzar la programacin. En este caso el programa ser muy sencillo, consistir en depositar el bloque verde sobre la caja azul para luego retornar al punto 1 del programa y por ltimo volver a cogerlo de la caja azul para dejarlo sobre el pallet naranja: 6 Trn TOOL > ( P1)
Para comprobar que funciona repetir la secuencia nmero 17 tantas veces como se desee regulando la velocidad con la barra inferior para ver los pasos con detalle. 17 >
> BLOQUE VERDE >
> CENTRO DE LA CARA SUP. DEL ( P2) > Trn TOOL > X 2000 Y 1790 Z 1000 > Fig. 3.7.1 ( P4 ) Fig. 3.7.2
> ( P3 )
>
9 X 2000 Y 0 Z 1000 >
10
>
> CENTRO CARA INFERIOR BLOQUE ( P5 ) ( P6 ) Fig. 3.7.3
VERDE > CENTRO CARA SUP. CAJA AZUL > 11 > > > Trn TOOL > Z 2000 >
12
> BLOQUE VERDE >
> CENTRO DE LA CARA SUP. DEL ( P7 )
3.8 TRAINING CELL Para abrir este tutorial debemos acceder a: Librera > Tutorials > seleccionar la carpeta Pro En este tutorial adems de continuar con la programacin, montaremos una herramienta y simularemos un cordn de soldadura a lo largo de un recorrido predefinido. 1 > > 10 Trn TOOL > > > SOBRE LA LINEA ( P6 ) 9 Trn TOOL > TOOL[1] > TRANS > > >
SELECCIONAR PUNTA DEL ELEMENTO DE LA Fig. 3.8.5
NARANJA COMO EN LA Fig. 3.8.6 >
Ahora centraremos la vista del entorno de trabajo sobre el portaherramientas y lo rotaremos para poder coger con el gripper la pieza que est sobre la plancha de color gris, para ello nos posicionaremos en la pestaa Teach y procederemos: DERECHA COMO EN LA Fig. 3.8.7 > 2 SELECT > ROBOT > ROT TOOL > A 0 B 90 C 0 > INTRO > ( P1) Fig. 3.8.1 A continuacin montaremos la herramienta con la pieza gris que hay sobre la chapa (Fig. 3.8.3): 3 Trn TOOL > SELECCIONAR gripper tool(en el desplegable)> Trn 13 TOOL > > > SELECCIONAR CARA INFERIOR > EN LA Fig. 3.8.9 > > SOBRE EL FINAL DE LA LINEA COMO ( P9 ) 12 > > SOBRE LA ESQUINA INFERIOR ( P8 ) ( P7 ) 11 > > SOBRE LA ESQUINA SUPERIOR
DERECHA COMO EN LA Fig. 3.8.8 >
DE LAS GARRAS DEL GRIPPER (Fig. 3.8.2) > SELECCIONAR CENTRO DE LA CARA DE LA PIEZA GRIS (Fig. 3.8.3) Podemos ver que no ha ajustado en el centro, basta con corregir la coordenada Y: 4 Y 50 > INTRO >
Para realizar las curvas que vienes a continuacin es repetir los pasos de las instrucciones 10, 11, 12, 13 con cada final de tramo de lnea que nos indicar el puntero cuando estemos sobre la lnea naranja una vez seleccionada la funcin . Para describir las curvas con precisin debemos dar entre 20 y 24 puntos
( P2)
antes de llegar al punto inicial de programacin en la chapa (P6), una vez llegado a este punto retornaremos al P5 y por ltimo a P1 para finalizar el programa:
> 3.8.4) >
> SELECCIONAR LAS GARRAS Y CERRALAS (Fig. ( P3)
14 15 16
> > >
( P 34 aprox) ( P 35 aprox) ( P 36 aprox), fin del programa
6 RESET > RUN 7 Trn TOOL > X 1040 Y 50 Z 1100 > INTRO > 8 ROT TOOL > A 0 B 90 C 0 > ( P5) ( P4 )
Para comprobar que funciona repetir la secuencia nmero 17 tantas veces como se desee regulando la velocidad con la barra inferior para ver los pasos con detalle.
Para hacer ms cmoda la programacin trasladaremos el TCP a la punta de la herramienta (Fig. 3.8.5):
17
>
Fig. 3.8.1
Fig. 3.8.2
Fig. 3.8.3
Fig. 3.8.4
Fig. 3.8.5
Fig. 3.8.6
Fig. 3.8.7
Fig. 3.8.8
Fig. 3.8.9
You might also like
- Compilador C CCS y Simulador Proteus para Microcontroladores PICFrom EverandCompilador C CCS y Simulador Proteus para Microcontroladores PICRating: 2.5 out of 5 stars2.5/5 (5)
- Módulo de cinemática DMU de Catia V5From EverandMódulo de cinemática DMU de Catia V5Rating: 5 out of 5 stars5/5 (1)
- MANUAL AVEVA E3D - Rev - 03Document28 pagesMANUAL AVEVA E3D - Rev - 03CarolinaNo ratings yet
- Manual Civil 3DDocument59 pagesManual Civil 3DNELSON BAUTISTANo ratings yet
- Ejercicios de PromodelDocument8 pagesEjercicios de PromodelChristian Gerardo Caraveo MartinezNo ratings yet
- Historia de Las Matemáticas en Los Últimos 10.000 Años (Ian Stewart) (Z-Library)Document405 pagesHistoria de Las Matemáticas en Los Últimos 10.000 Años (Ian Stewart) (Z-Library)Matilde Adames Peralta100% (1)
- Lenguaje de Programacion KukaDocument14 pagesLenguaje de Programacion KukaSebastianD.L.T.CastañedaNo ratings yet
- Ejemplo Test de Certificacion SolidworksDocument10 pagesEjemplo Test de Certificacion SolidworksClaudio Skarllyns Duarte Rodriguez0% (1)
- Manual Autocad Electrica I 2014Document101 pagesManual Autocad Electrica I 2014Hugo ChavezNo ratings yet
- Guia AutoCAD 2017-2D MuestraDocument54 pagesGuia AutoCAD 2017-2D MuestraJoseGregorioRuizLozada100% (4)
- NX 2020Document220 pagesNX 2020Jhonnatan R. Orozco100% (1)
- ProteusDocument15 pagesProteusstam2736No ratings yet
- Ecg en MatlabDocument40 pagesEcg en MatlabOmar Fernando Granados Vergara50% (2)
- Controlador Pid de Un Motor DCDocument31 pagesControlador Pid de Un Motor DCNoe Daniel Figueroa SerranoNo ratings yet
- SR3DBuilder: Manual de UsuarioDocument32 pagesSR3DBuilder: Manual de UsuarioKoldo100% (1)
- Scada MatlabDocument8 pagesScada MatlabCarlosE.JerezNo ratings yet
- Manual de Interfaz Grafica de Usuario en MatlabDocument15 pagesManual de Interfaz Grafica de Usuario en MatlabDavid FajardoNo ratings yet
- Tutorial PCBDocument37 pagesTutorial PCBWilliam Javier NietoNo ratings yet
- Manueal Eagle Point 1Document35 pagesManueal Eagle Point 1Omar FonsecaNo ratings yet
- Apunte Del EagleDocument11 pagesApunte Del EaglehectcandNo ratings yet
- Fundamentos de Robótica Unidades 3 y 4 PDFDocument70 pagesFundamentos de Robótica Unidades 3 y 4 PDFOscar Javier Alvarado ZarabandaNo ratings yet
- Introducion Al Concepto de CsibridgeDocument24 pagesIntroducion Al Concepto de CsibridgeDiseño de ProyectosNo ratings yet
- Manual de Usuario Control Redes de Petri y PLC DetectorDocument56 pagesManual de Usuario Control Redes de Petri y PLC DetectoraNDREUET gARCIANo ratings yet
- Moreno Toledo AngelEmiliano Practica1Document6 pagesMoreno Toledo AngelEmiliano Practica1Emi MTNo ratings yet
- Practica 1 PLCDocument30 pagesPractica 1 PLCJonathan VázquezNo ratings yet
- Foro ARQ-SL - (Guía) Breve Guía para Modelar Arquitectura en Blender 2.55bDocument17 pagesForo ARQ-SL - (Guía) Breve Guía para Modelar Arquitectura en Blender 2.55bLuis Jorquera AliagaNo ratings yet
- P3 2T2019 RoboDkDocument9 pagesP3 2T2019 RoboDkAngel ValenciaNo ratings yet
- Apunte Del EagleDocument11 pagesApunte Del EagleJohn CardonaNo ratings yet
- Evidencia ConocimientosDocument13 pagesEvidencia ConocimientosAlejandro MenesesNo ratings yet
- Material de Consulta Programacion de Robot 6 EjesDocument42 pagesMaterial de Consulta Programacion de Robot 6 EjesmartevaldezNo ratings yet
- Manual de Prácticas de DinámicaDocument92 pagesManual de Prácticas de DinámicaRoberto Ramírez HernándezNo ratings yet
- Interfaz Gráfica de Usuario en Matlab - Parte 2 - GuiDocument14 pagesInterfaz Gráfica de Usuario en Matlab - Parte 2 - GuiAlberto CruzNo ratings yet
- Lab No6 - GUIDE-MatlabDocument15 pagesLab No6 - GUIDE-MatlabLevi Llerena FernandezNo ratings yet
- Tarea 1 Ronald GarzonDocument12 pagesTarea 1 Ronald GarzonRonaldo GarziaNo ratings yet
- Guia Rápida GP - PROEX - Ladder - V3Document28 pagesGuia Rápida GP - PROEX - Ladder - V3fatimaNo ratings yet
- Teoria Visual BasicDocument5 pagesTeoria Visual Basicdavid-andres1803No ratings yet
- ProteusDocument15 pagesProteuschelo2010No ratings yet
- Interfaz Gráfica de Usuario en MatlabDocument14 pagesInterfaz Gráfica de Usuario en MatlabBryan SierraNo ratings yet
- Tutorial de Electronics WORKBENCHDocument20 pagesTutorial de Electronics WORKBENCHMonica Hikari Canaza100% (2)
- Laboratorio MDTDocument16 pagesLaboratorio MDTKarlitaEscobarAguilarNo ratings yet
- Matlab 2015 TecsupDocument101 pagesMatlab 2015 TecsupJuan Roberto Choquehuayta Guillen0% (1)
- Construccion y Ejecucion Modelo Basico PromodelDocument18 pagesConstruccion y Ejecucion Modelo Basico PromodelAndres AvilaNo ratings yet
- Manual LabVIEWDocument40 pagesManual LabVIEWPaloma RNo ratings yet
- Guide en MatlabDocument7 pagesGuide en MatlabJulio César Millán DíazNo ratings yet
- Introducción A LabviewDocument25 pagesIntroducción A Labview9173744107pvrNo ratings yet
- Informe Kuka Pro SimDocument12 pagesInforme Kuka Pro SimAndresinho SievchenkoNo ratings yet
- Introducción Al AutoCAD R14Document12 pagesIntroducción Al AutoCAD R14ana sofiaNo ratings yet
- Engineering Star Manual - EspañolDocument90 pagesEngineering Star Manual - EspañolAndres calvoNo ratings yet
- PWM s7-300Document6 pagesPWM s7-300Juan Fernando CarmonaNo ratings yet
- Ejercicios PromodelDocument9 pagesEjercicios PromodelchristianNo ratings yet
- FineELEC Quick Guide SPDocument79 pagesFineELEC Quick Guide SPolgfNo ratings yet
- Tutorial EagleDocument6 pagesTutorial EagleAndres PerezNo ratings yet
- Colibri Programa PDFDocument13 pagesColibri Programa PDFFernando ViloriaNo ratings yet
- Guia de EagleDocument8 pagesGuia de EagleChrisNo ratings yet
- TA5Document5 pagesTA5HM FERNANNo ratings yet
- Tutorial CrocodileDocument16 pagesTutorial CrocodileOscar Eduardo Rey TrianaNo ratings yet
- Guide MATlabDocument19 pagesGuide MATlabRubén Darío AzaelNo ratings yet
- Guia Escenario 7Document16 pagesGuia Escenario 7JohannaNo ratings yet
- David Lezcano 2016 CV Tipo InfografiaDocument1 pageDavid Lezcano 2016 CV Tipo InfografiaClaudio Skarllyns Duarte RodriguezNo ratings yet
- ConosDocument5 pagesConosClaudio Skarllyns Duarte Rodriguez0% (1)
- Informe Proyecto Torno CNCDocument186 pagesInforme Proyecto Torno CNCifjtoledo100% (1)
- Características de La CienciaDocument5 pagesCaracterísticas de La CienciaVirney HernándezNo ratings yet
- Examen Unidad 2 Estadística IIDocument8 pagesExamen Unidad 2 Estadística IIMarcelaNo ratings yet
- Informe - 8 - Motor Jaula de ArdillaDocument12 pagesInforme - 8 - Motor Jaula de ArdillaMatías Álvarez CáceresNo ratings yet
- FARMACOCINETICADocument49 pagesFARMACOCINETICASidonia SuazoNo ratings yet
- HietogramasDocument24 pagesHietogramasROSSMERYNo ratings yet
- Resumen Formulas Ingenieria EconomicaDocument5 pagesResumen Formulas Ingenieria Economicasheila0517No ratings yet
- Clase 5 - Biof de Las Membranas 2022ii AlumnoDocument43 pagesClase 5 - Biof de Las Membranas 2022ii AlumnoAriana Araceli C.T.No ratings yet
- Problemas de Estadistica DescriptivaDocument184 pagesProblemas de Estadistica DescriptivaRaul Eros100% (1)
- Actividad 3 GRAFICACIÓNDocument11 pagesActividad 3 GRAFICACIÓNMiguel Antonio Alfaro100% (4)
- RespuestasDocument4 pagesRespuestasFrancisco CastroNo ratings yet
- IEEE Momentos CentrosDocument2 pagesIEEE Momentos CentrosPatricioVacaNo ratings yet
- Disponibilidad de Fosforo en El SueloDocument7 pagesDisponibilidad de Fosforo en El SueloAlejandro PeowichNo ratings yet
- Tabla Tiempos Cocción Olla Expres PDFDocument6 pagesTabla Tiempos Cocción Olla Expres PDFJosé Ricardo Lobeto GonzálezNo ratings yet
- Prueba3 Fisica 3 C PautaDocument8 pagesPrueba3 Fisica 3 C PautaAndres Rehbein MNo ratings yet
- Diaposcinetica - EXPODocument48 pagesDiaposcinetica - EXPOJac AraujoNo ratings yet
- Experiencia 1 Mediciones Y Sus Errores. Incertidumbre, Precisión Y ExactitudDocument5 pagesExperiencia 1 Mediciones Y Sus Errores. Incertidumbre, Precisión Y ExactitudLuchoxxNo ratings yet
- Falta El Fichero CDocument3 pagesFalta El Fichero Csebas_jairNo ratings yet
- Fluidos y Alteración HidrotermalDocument15 pagesFluidos y Alteración HidrotermalWallyWally100% (1)
- Guia de Estudio de TerceroDocument65 pagesGuia de Estudio de TerceroLuz HervertNo ratings yet
- URPDocument20 pagesURPALEXANDERNo ratings yet
- Explicacion 1.3 y 1.4Document1 pageExplicacion 1.3 y 1.4Sofia RegidorNo ratings yet
- 100000A01Q DibujoArquitectonicoIDocument5 pages100000A01Q DibujoArquitectonicoIpaulaNo ratings yet
- 4 - Clase de Practica Combinacion LinealcorregidaDocument21 pages4 - Clase de Practica Combinacion LinealcorregidaJose SanchezNo ratings yet
- Un Proceso Es Adiabático CuandoDocument13 pagesUn Proceso Es Adiabático Cuandojc_valdez_loaizaNo ratings yet
- Notación MatemáticaDocument4 pagesNotación MatemáticaTania LaitonNo ratings yet
- Proyecto de SaberesDocument9 pagesProyecto de SaberesJean Pierre Nagua RamirezNo ratings yet
- Que Es Energía CinéticaDocument3 pagesQue Es Energía CinéticaRadelsa Mendoza DominguezNo ratings yet
- Mat 1207 - 2-3eDocument5 pagesMat 1207 - 2-3eClaudia BarcoNo ratings yet
- Aire Acondicionado BARDDocument26 pagesAire Acondicionado BARDCRISTIANCORTES28No ratings yet